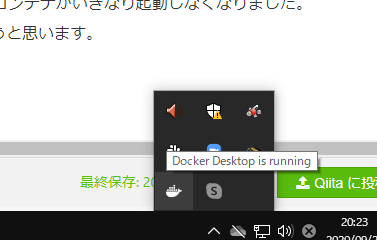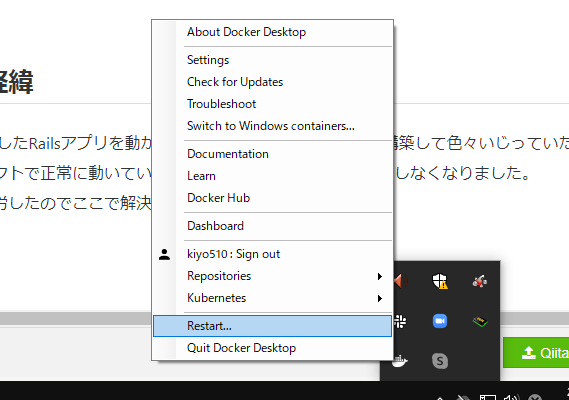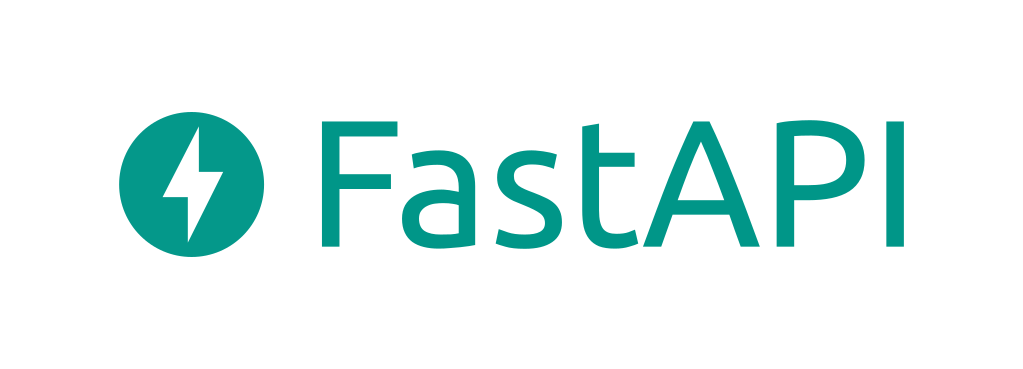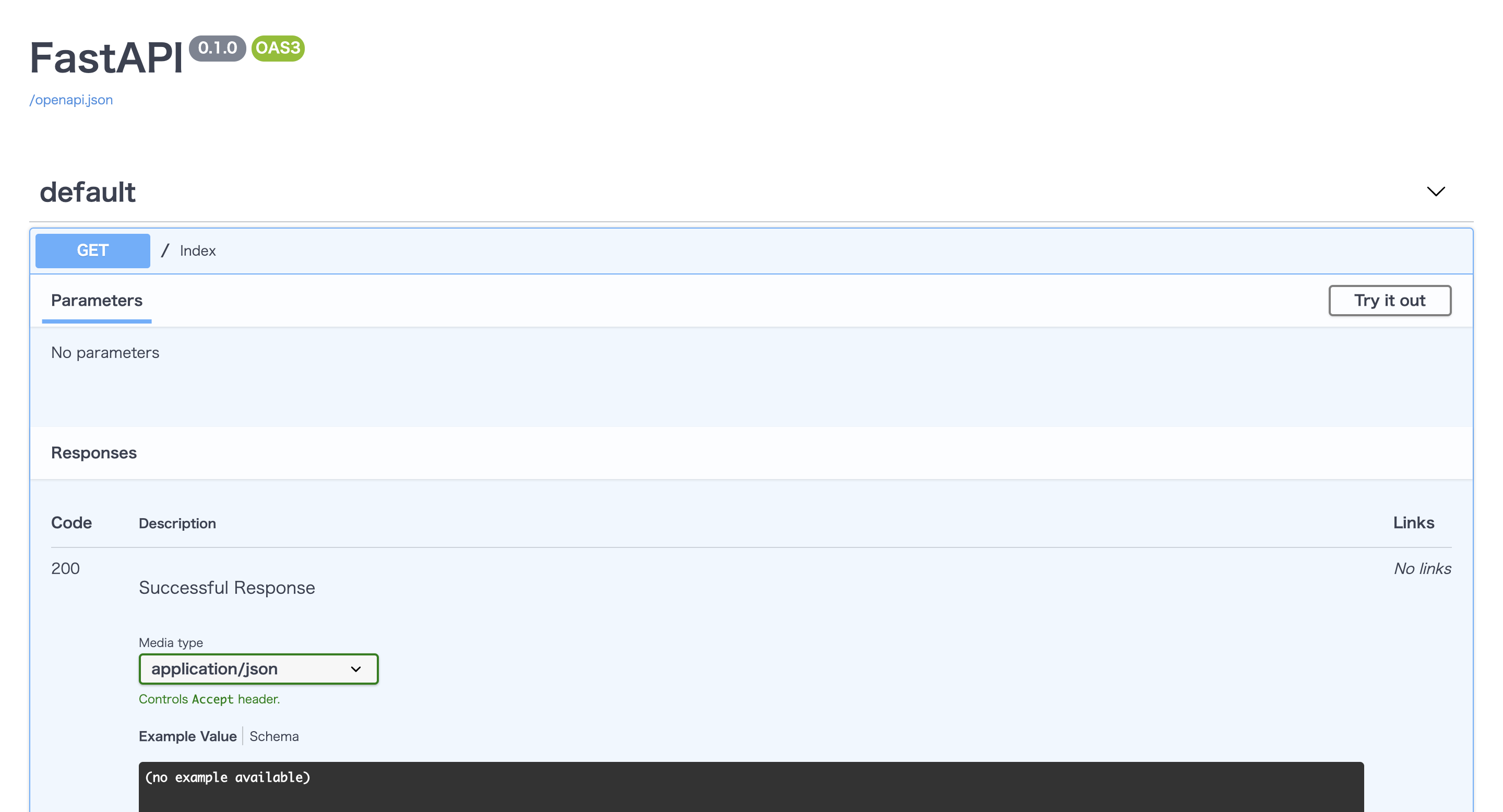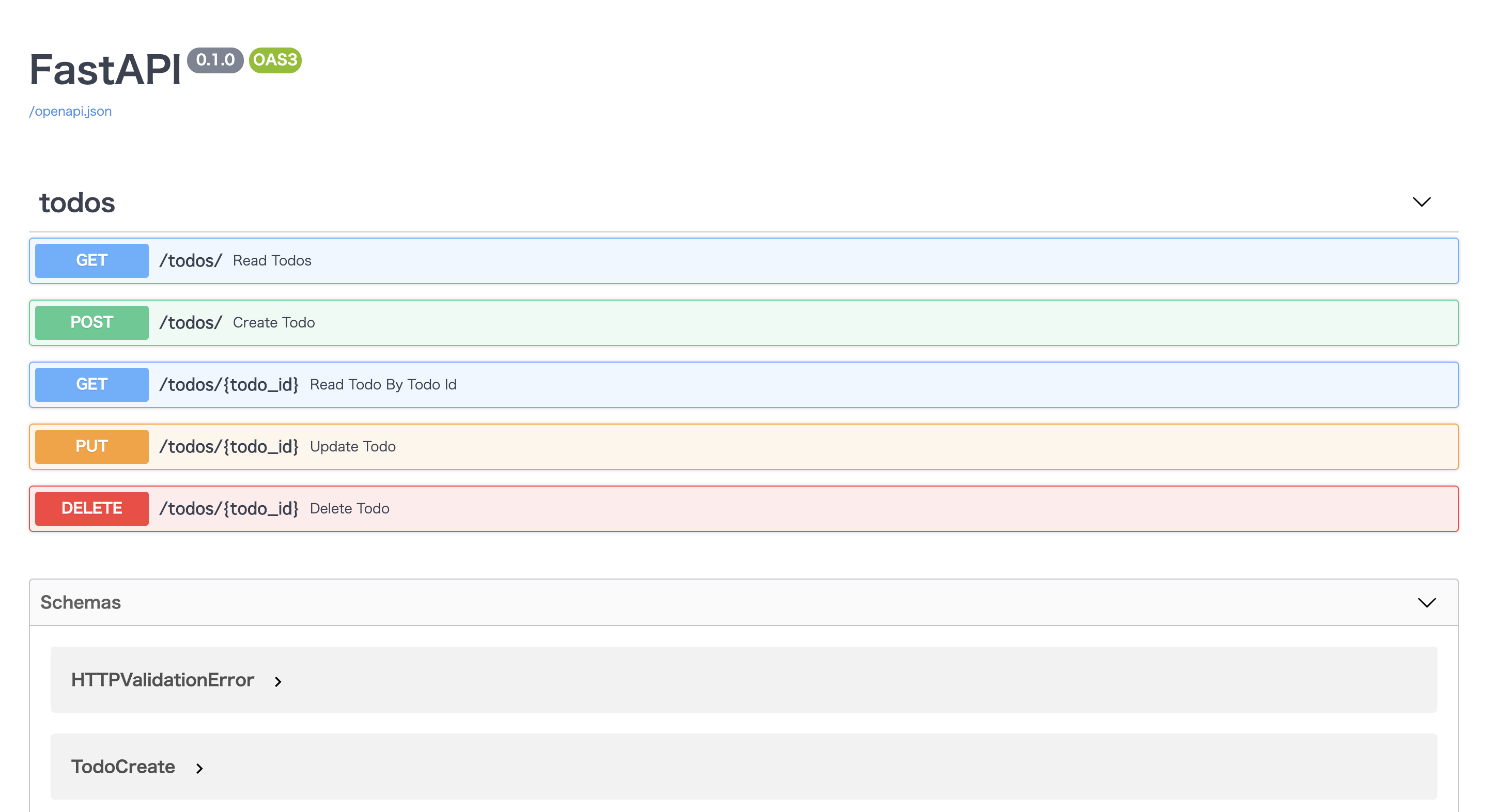- 投稿日:2020-09-24T22:16:22+09:00
Redmineの公式Docker Imageでメール送信エラー"dh key too small"
Redmineの公式Dockerイメージでメール送信エラー"dh key too small"
Redmine公式Dockerイメージを使っていてメール配信がなかなかうまくいかなかった
メール配信のテストを行うと以下のエラーが発生しました。
An error occurred while sending mail (SSL_connect returned=1 errno=0 state=error: dh key too small)原因
どうやらメールサーバ側のDH鍵が短く、Redmine側のOpenSSLのセキュリティ条件を満たせていない様子。
Redmineのコンテナに入り、OpenSSLの設定(/etc/ssl/openssl.cnf)を調べたらSECLEVEL=2になっていました。
RedmineのコンテナはDebian系のようです。CipherString = DEFAULT@SECLEVEL=2対処
仕方がないのでSECLEVEL=1に下げたところメールが配信できるようになりました。
コンテナ内で下記のコマンドを打つことで2から1へ書き換えができます。# sed -i -e 's/CipherString = DEFAULT@SECLEVEL=2/CipherString = DEFAULT@SECLEVEL=1/g' /etc/ssl/openssl.cnfコンテナの外からだったら下記のコマンド
# docker exec -i -t (Redmineのコンテナ) /bin/sh -c "sed -i -e 's/CipherString = DEFAULT@SECLEVEL=2/CipherString = DEFAULT@SECLEVEL=1/g' /etc/ssl/openssl.cnf"おわりに
役に立ちましたらLGTMをお願いいたします。
- 投稿日:2020-09-24T20:41:03+09:00
【Docker】function not implemented @ io_fread ~ というエラーの解決方法【超簡単】
まずは解決策からいいます
Dockerデスクトップアプリを再起動するだけ!!
これだけでした、、今までの時間はなんだったんだろう、、
Docker for Windowなら右下のクジラのアイコンを右クリックしてRestartを押せばOKです!(画像参照↓)エラーの経緯
githubからcloneしたRailsアプリを動かすために新たしくDocker環境を構築して色々いじっていたら、なぜか他のプロジェクトで正常に動いていたDockerコンテナがいきなり起動しなくなったという感じです。
【環境】
- windows10 Pro
- Rails: 6.0.3.2
- ruby: 2.7.1p83 (2020-03-31 revision a0c7c23c9c) [x86_64-linux]
- Docker for windows
- MySQL 5.7
- nginx:1.15.8エラー内容
・・・(省略) Function not implemented @ io_fread (ディレクトリやファイル名)見たことないエラーで焦りました。仮想環境であるDockerコンテナが他のコンテナに影響を与えることなんてあるわけない、、なぜだ、、と思い、Dockerfileをあれこれいじってしまったのが地獄の始まりでした。
原因の切り分けがまったくできていませんでしたね。最後まで見ていただきありがとうございました。
エラー解決に少しでも役に立てば幸いです!!
- 投稿日:2020-09-24T19:41:27+09:00
Dockerで立ち上げたGitlabとGitlab Runnerを疎通させる
前提
さくらVPSで仮想サーバを借り,そのサーバ上でGitlabを運用しています.
Gitlabの立ち上げなどは,公式ドキュメントのGitLab Docker imagesを参考にdocker-composeで立ち上げました.
また,SSLの対応などは 便利なnginx-proxyのイメージがあったので.そちらを使って行おうと思って死闘したのですが,内部nginxを介さずに nginx-proxyから直接pumaサーバに飛ばそうとするのがうまくいかず,現状Gitlab単体で立ち上げという形になっています.単体で立ち上げているので,GitlabのSSLConfiguration(lets-encrypt-integration)を参考に内部でSSL証明証の取得と更新をしています.
これらはすべてdocker-composeのvolumeを指定してローカルホスト側でも保持できるように設定します.今回はこれらの立ち上げ方法ではなく,Dockerコンテナ間の通信の疎通に関しての記事となります.
Gitlab Runnerの運用
Gitlabの運用に伴いCIを動かしたくなったため,Gitlab Runnnerの追加運用を行うことにしました.
基本的なインストールなどは公式ドキュメントのRun GitLab Runner in a containerに従い行いました.Docker初心者というのもあり,コンテナ間通信はDocker内の同じネットワークにあればいけると思い込んでいたため,いつものごとくdocker network create --driver=bridge --subnet=サブネットの指定 --gateway=ゲートウェイの指定 ネットワーク名でネットワークを作成し,GitlabとGitlab Runnerを同一ネットワークで立ち上げました.コンテナ間通信と調べるとおそらくローカルホスト間でのpingなどのことを指すのか,“同一のDockerネットワークに入れれば通信ができる”と書かれている記事をたくさん見かけます.しかし,外部向けに公開しているGitlabへのHttp通信などは何者かに弾かれて
curl: (7) Failed to connect to gitlab.example.com port 443: No route to hostとcurlでさえ返ってきませんでした.
Docker初心者すぎてお恥ずかしいのですが,皆さん当たり前かもしれない方法でこの点に関してコンテナ間を疎通を可能できました.そちらを戒め程度に残しておきたいと思います.補足
gitlab.example.comはホストのグローバルIPにDNSが向いていて,コンテナ間でなければCurlなどは難なく返ってくるという状態でした.解決策
結果として,ホスト側のファイアウォールが原因で弾かれているようでした.そこで,Dockerネットワークで使用しているネットワークをファイアウォールで通過できるような設定をする必要があることがわかりました.
今回.新しく作成したDockerネットワークは
172.31.0.0/16をサブネットとして指定しています.ネットワークの確認に関してはdocker network inspect ネットワーク名で調べることができます.そのため,
172.31.0.0/16のネットワークを通せばいいと思ってこのサブネットに関してファイアウォールのルールを追加しましたが,だめでした.ここで172.0.0.0/8に関してルールを追加すれば良いという記事(Docker - No route to host)を見つけたため,実直にそれを試してみたところ無事に疎通できました.これでGitlabとGitlab Runner間の通信が可能になり,Runnerの登録ができるようになりました.叩いたコマンドを以下にまとめておきます.もしサブネットが192.168.~~の方はそちらのファイアウォールを突破できるようにしたら良いと思います.(自信ありませんが)
sudo firewall-cmd --permanent --zone=public --add-rich-rule='rule family=ipv4 source address=172.0.0.0/8 accept' sudo firewall-cmd --permanent --zone=public --add-masquerade sudo firewall-cmd --reload sudo less /etc/firewalld/zones/public.xml > <zone> <short>Public</short> <description>For use in public areas. You do not trust the other computers on networks to not harm your computer. Only selected incoming connections are accepted.</description> <service name="ssh"/> <service name="dhcpv6-client"/> <masquerade/> <!-- ここが追加されてたらGood --> <rule family="ipv4"> <source address="172.0.0.0/8"/> <accept/> </rule> </zone>最後に
まだまだQiita書き慣れず汚い文章で申し訳ありません.Dockerが便利すぎて簡易なテストはDockerで行うようにしています.
Gitlab Runnerを使えるようになったものの,まだまだCIについては勉強不足なので精進したいと思います.何か間違っていたらご指摘お願いします.
- 投稿日:2020-09-24T19:36:26+09:00
Found multiple CRI sockets, please use --cri-socket to select one: /var/run/dockershim.sock, /var/run/crio/crio.sock
Init a kubernetes cluster with
cri-socket /var/run/crio/crio.sock, when runkubeadm reset, got these error:Found multiple CRI sockets, please use --cri-socket to select one: /var/run/dockershim.sock, /var/run/crio/crio.sockReason
kubeadm detect known cri sock by finding sock file in fs( https://github.com/kubernetes/kubernetes/blob/8eda21ea3f1c2a95581e8b48b6333d600e7ecda4/cmd/kubeadm/app/util/runtime/runtime.go#L196-L229 ), if you having docker running too, you will get this error.
How to resolve?
Stop docker and delete
/var/run/docker.sock:rm -rf /var/run/docker.sock
- 投稿日:2020-09-24T16:33:42+09:00
最小構成の CentOS 8 に SSH 接続可能な Docker コンテナを作ってみる
(2020/09/25)
トラブルシュート部分を下記の記事に分離しました。
SSH 接続可能な Docker コンテナを載せた VM に繋がらなくなった概要
最近 Docker に少し興味を持っていたのだが、仕事で Docker に触れる機会が今のところないので、自分で勝手に勉強することにした。
Google 先生や世の先人たちは CentOS 7 あたりで構築する記事をたくさん紹介してくれるが、CentOS 8 がリリースされて少し(結構?)経つので、せっかくなら新しいものでということで、試行錯誤を承知の上で少し遊んでみる。1
今回は、SSH 接続が可能なコンテナを作り、ホストからコンテナへの SSH アクセスができることをゴールにする。環境
- Windows10 Home (1909) (ホスト)
- VirtualBox 6.1.4
- CentOS 8.1.1911 (ゲスト)
- Docker 19.03.8
- Docker Compose 1.25.4
手順
VM 起動
デフォルトでインストールすれば色々簡単かもしれないが、とりあえず Minimal(最小構成)でどこまで構築できるか試してみることにした。
CentOS 8 ではフルサイズのイメージを使用し、インストール中に構成を選択する箇所が出てくるのでそこで最小構成を選択。
VirtualBox での構築手順は省略。下記記事などを参考にした。参考:Virtualbox環境にて、CentOS8を構築する
参考:初見でCentOS8SSH 接続関連設定
OS がインストールできたら、ホスト側の TeraTerm から SSH 接続可能なところまで持っていく。
まずは VirtualBox 側でポートフォワーディングの設定。
SSH アクセスができればよいのだが、下記のようなイメージで、接続時に2222番ポートを指定すればゲスト VM へ、22222番ポートを指定すればコンテナへアクセスできるようにしたい。ホスト ーーーー ゲスト ーーーー コンテナ
2222 ーーーー 22
22222 ーーーー 2222 ーーーー 22そこで、VirtualBox では2222番と22番、22222番と2222番を対応付ける設定を行う。
なお、ゲスト VM の2222番とコンテナの22番の対応付けは、後の Docker 関連の設定にて実施する。
ゲスト VM 側の設定に移る。
まずは SSH 接続を許可するようファイアウォールを設定。# firewall-cmd --add-service=ssh --permanent # firewall-cmd --reloadネットワークインターフェースを有効化。
# nmcli connection up enp0s3 # nmcli connection modify enp0s3 connection.autoconnect yes # nmcli connection show enp0s3SELinux を無効化し、再起動。
# vi /etc/selinux/config SELINUX=disabled # rebootこれで、ホスト側の TeraTerm からゲスト VM に SSH 接続が可能になった。
接続の際はホスト名にIPアドレスを指定(当方環境では192.168.11.4)し、ポートは Virtual Box にてポートフォワーディング設定した通りに指定(今回は2222)すればOK。Docker 導入
今回はオフライン環境に構築することを前提としてやってみる。
途中まではオフライン環境で構築することを考えていたが、後段の Docker コンテナ起動のところでどうしても外部通信が必要になるので、結局はオンライン環境での作業になってしまった。
そのため、途中まではオフライン向けの無駄な手順を踏んでいるがご容赦を。
(全てオンラインでの手順に書き直すかも)なお、オフラインでの導入手順は下記記事が参考になった。
参考:docker環境構築 〜オフライン環境で使用するにはどうすれば良いかを考える〜
まず必要資材をホスト側にダウンロード。
Docker 19.03.8
https://download.docker.com/linux/static/stable/x86_64/docker-19.03.8.tgz
Docker Compose 1.25.4
https://github.com/docker/compose/releases/download/1.25.4/docker-compose-Linux-x86_64WinSCP などでゲスト VM に資材を送り込み、下記のコマンドで展開。
$ tar zxvf docker-19.03.8.tgz -bash: tar: コマンドが見つかりません……なるほど、最小構成インストールだと
tarコマンドが無いと。
tarが入っていないのはどうなのかと思いつつ、コマンドを導入し、リトライ。参考:CentOS8 (Minimum) インストールしてとんでもなかったこと一覧
$ sudo yum install tar $ tar zxvf docker-19.03.8.tgzDocker Compose はダウンロード資材自体が実行ファイルなので、リネームして所定の位置に置き、実行可能にしてやればよい。
$ sudo mv docker-compose-Linux-x86_64 /usr/local/bin/docker-compose $ sudo chmod +x /usr/local/bin/docker-compose $ sudo ln -s /usr/local/bin/docker-compose /usr/bin/docker-composeこの先、いちいち
sudoをつけてdockerコマンドを打つのは面倒なので、権限付与。$ sudo usermod -aG docker $USERコンテナ起動
コンテナで
sshを動かすため、Dockerfileとdocker-compose.ymlをゲスト VM のホームディレクトリに作成。
コンテナのイメージファイルには、軽量 OS の Alpine Linux を用いる。
なお、コンテナでsshを常駐させる方法は下記記事を参考にした。DockerfileFROM alpine # ssh ほか導入 RUN set -x && apk update && apk upgrade \ && apk add --no-cache openssh openrc \ && apk add --no-cache bash \ && apk add --update busybox-suid RUN rc-update add sshd && rc-status RUN mkdir -p /run/openrc/ && touch /run/openrc/softlevel # sshd 設定 RUN sed -i 's/^AllowTcpForwarding no/AllowTcpForwarding yes/g' /etc/ssh/sshd_config RUN sed -i 's/^#PermitRootLogin prohibit-password/PermitRootLogin yes/g' /etc/ssh/sshd_config # 一般ユーザ作成 RUN adduser -D test # パスワード設定 RUN echo 'root:root' | chpasswd RUN echo "test:test" | chpasswd # ログイン時のバナーを非表示 RUN echo "" > /etc/motd # sshd を起動し、そのままの状態にする CMD /etc/init.d/sshd start && tail -f /dev/nulldocker-compose.ymlversion: '3.8' services: test: build: . container_name: test hostname: test ports: - "2222:22" # ゲストVMとコンテナのポートを対応付ける設定 tty: true上記ファイルを作成したら、いよいよコンテナを起動。
[centos@dockertest ~]$ docker-compose build [centos@dockertest ~]$ docker-compose up -dコンテナが立ち上がったら、ホストから SSH でコンテナにアクセスしてみる。
test:~$以上で、SSH アクセス可能な Docker コンテナを作ることができた……と思っていた。
(問題発生編 に続く)
まとめ
手探りながら、とりあえず SSH 接続可能な Docker コンテナを動かすことができた。
それにしても、Minimal の CentOS 8 にはtarが入らないことにびっくり。どういう経緯で不要と判断されたのだろうか……。
CentOS 8 では Podman という Docker 互換のシステムが標準装備されているようなので、敢えて Docker を使う必要はないのかもしれない。 ↩
- 投稿日:2020-09-24T16:23:48+09:00
CentOS 8 で Docker CE(公式) を使う
2020/9/18 に、ようやく 公式に Docker CE の CentOS 8 版がリリースされたようです。
ので、インストール手順をメモ。なお、パッケージ本体は https://download.docker.com/linux/centos/8/x86_64/stable/Packages/ にあります。
インストール手順
残念ながら Podman は Docker CE と共存できないので、削除しておく必要があります。
$ sudo rpm -e podman-docker以下手順で Docker CE をインストールします。
$ sudo yum-config-manager --add-repo https://download.docker.com/linux/centos/docker-ce.repo $ sudo dnf install docker-ce
- 投稿日:2020-09-24T15:06:31+09:00
爆速PythonフレームワークFastAPIをMySQLに繋いでRESTfulなAPIを作成してみた。
FastAPI とは?
FastAPIとはpython3.6以上を対象とした、APIを作成するためのモダンで処理速度が爆速なフレームワークです。
主な特徴としては
速さ: 非常にハイパフォーマンス。NodeJSやGoに匹敵する処理速度を誇る(StarletteとPydanticのおかげもあり)。Pythonの数あるフレームワークのうち最も処理速度が速いフレームワークの一つ。
コードの簡素化: コードの書く速度を約2~3倍から上昇させる。(*)
バグの少なさ: 約40%ほどの人為的コードバグを減らすことが可能。(*)
直感的に書ける: エディターのサポートも充実、補完も効きます。デバッグにかかる時間を減らすことが可能。
簡単: 簡単に書け、理解しやすいように設計されている。ドキュメント読むのに時間がたくさんかかる心配もない。
短い: コードの重複を避けることができる。渡す引数を変えるだけで様々な機能を提供する関数を備えている。
堅実: 本番環境でも開発環境と差異のないコードを使える。
Swaggerの提供: 作成したAPIはデフォルトで備えているSwaggerをもとに自動でドキュメント化され、各処理を実行できる。
(*)FastAPI制作チーム調べ、だそうです。
とりあえずサーバーを立ち上げてみる
「コードは言葉より物を言う」と言うことで、早速使っていきたいと思います。
まずは適当にフォルダを作り
mkdir fastapi-practice必要なパッケージをインストールします。
pip install fastapi sqlalchemy uvicorn mysqlclientグローバルインストールが嫌な方はpoetryなどを使ってインストールしてください(このあとでどのみちpoetry使います)。
FastAPIを動かすために必要な以下のファイルを作成します
touch main.pyそして以下の様にコードを記述していきます。
main.pyfrom fastapi import FastAPI from starlette.requests import Request app = FastAPI() def index(request: Request): return {'Hello': 'World'} app.add_api_route('/', index)なんとこれだけでサーバーが立ち上がってしまいます。
uvicorn main:appと打つだけでサーバーが立ち上がったはずです。
http://localhost:8000/
をブラウザで表示してみると{"Hello":"World"}と表示されているはずです。爆速ですね、FastAPI。
しかもSwaggerによりAPIの仕様も自動で作成されています!!(驚き!)
http://localhost:8000/docs
を表示してみてください。お洒落なUIで仕様書が作られているはずです。タブを開いて
Try it outのボタンを押すと実際にリクエストを送り、レスポンスを確認することだってできてしまいます!(感動!!)ちなみに
http://localhost:8000/redoc
も自動で作られておりさらに詳細なドキュメントを簡単に作ることもできてしまいます!(凄すぎ!!!)実際に使ってみる (docker環境構築編)
それではリアルケースを想定したFastAPI + MySQLでRESTfulなAPIを作成してみましょう。
FastAPIはdockerで簡単に環境構築できるのでmysqlとFastAPIをそれぞれ今時っぽくコンテナ内で動かし、通信させる様にしてみます。
まずはフォルダ内にdocker-compose.ymlとdocker-sync.yml, Dockerfileを作成します。
touch docker-compose.yml docker-sync.yml Dockerfiledockerの詳しい使い方の説明はここでは省きますが、Dockerfileにコンテナを作成するための情報、docker-compose.ymlに作成されたコンテナ上で走らせるコマンド、docker-sync.ymlでローカルの開発環境とdockerコンテナ内のファイルをリアルタイムで同期するためにコードをつらつらと書いていきます。
docker-syncの使い方は他の方が書いてくださった以下の様な記事が参考になるかと思うので読んでみてください。
docker-syncは使わなくてもできますが、同期速度を爆速!にするために私は使ってます。https://qiita.com/Satoshi_Numasawa/items/278a143aa41735e1b0da
それではDockerfileからコードを書いていきます。
DockerfileFROM python:3.8-alpine RUN apk --update-cache add python3-dev mariadb-dev gcc make build-base libffi-dev libressl-dev WORKDIR /app RUN pip install poetryパッケージ管理にはpoetryを使います。
パッケージ管理にはpipenvやpyflowなどもあるのでここは好みですかね...?https://qiita.com/sk217/items/43c994640f4843a18dbe
こちらの記事に各パッケージマネージャーが分かりやすくまとめられています。
気になる方は是非一読してみてください。続いてdocker-sync.yml
docker-sync.ymlversion: "2" options: verbose: true syncs: fastapi-practice-sync: src: "." notify_terminal: true sync_strategy: "native_osx" sync_userid: "1000" sync_excludes: [".git", ".gitignore", ".venv"]そしてdocker-compose.ymlです
docker-compose.ymlversion: "3" services: db: image: mysql:latest command: --default-authentication-plugin=mysql_native_password restart: always environment: MYSQL_DATABASE: fastapi_practice_development MYSQL_USER: root MYSQL_PASSWORD: "password" MYSQL_ROOT_PASSWORD: "password" ports: - "3306:4306" volumes: - mysql_data:/var/lib/mysql fastapi: build: context: . dockerfile: "./Dockerfile" command: sh -c "poetry install && poetry run uvicorn main:app --reload --host 0.0.0.0 --port 8000" ports: - "8000:8000" depends_on: - db volumes: - fastapi-sync:/app:nocopy - poetry_data:/root/.cache/pypoetry/ volumes: mysql_data: poetry_data: fastapi-sync: external: truedocker-compose.ymlでミソなのが永続化するデータとその場かぎりのデータをうまく使い分けることです。
永続化しないデータはdocker-compose downするたびにリセットされてしまいます。今回のケースだとmysql内のデータ、poetryでインストールしたパッケージは永続化させ、コンテナを立ち上げる度にmysql内のデータが空になったりパッケージをダウンロードしなくていい様にします。
また書いていくコードはdocker-syncを使って同期させたいのでfastapi-practice-sync:/app:nocopyを記述して勝手に同期されるのを防ぎます。MySQLもdockerから最新のイメージをpullして構築していきます。
ここまででdockerのセットアップは終了です。
実際に使ってみる(FastAPI設定編)
まずはFastAPIに必要なパッケージをインストールするpoetryのセットアップです。
poetry initをターミナルで叩きます。
そうすると対話形式でセットアップが始まりますのでyesかnoを連打しましょう。(基本デフォルトの設定で問題ないのでEnter連打でも問題ない...と思います)そうすると
pyproject.tomlというファイルが作成されたかと思います。ここにパッケージの依存情報が追記されていくのでpoetryを使ってFastAPIを立ち上げるのに必要なパッケージをインストールしていきましょう。
poetry add fastapi sqlalchemy uvicorn mysqlclientこちらを入力しパッケージのインストールが終わるのを待ちます。
終了したら、pyproject.tomlを開いてみるとインストールされたパッケージの情報が記載されていることがわかります。pyproject.toml[tool.poetry] name = "fastapi-practice" version = "0.1.0" description = "" authors = ["Your Name <you@example.com>"] [tool.poetry.dependencies] python = "^3.8" fastapi = "^0.61.1" sqlalchemy = "^1.3.19" uvicorn = "^0.11.8" [tool.poetry.dev-dependencies] [build-system] requires = ["poetry>=0.12"] build-backend = "poetry.masonry.api"そうしたらあとは
docker-compose buildを打ち、イメージをビルドしてdocker-sync-stack startを入力するだけです!*
docker-sync-stack startはdocker-sync startとdocker-compose upを同時に実行するコマンドです。ログもよしなに出してくれるので便利です。新たにパッケージをインストールする際は、まずはローカルで
poetry addでパッケージをインストールしてdockerコンテナを再起動させればコンテナ内にも同期されるはずです!マイグレーションをする
お次はDB(MySQL)と連携させていきます。
今回はCRUDの勉強といえばTodoリストの作成!なのでTodoテーブルを定義しマイグレーションをかけていくことにします。
Todos Table
column datatype id integer title string content string done boolean この様な構成のテーブルをマイグレーションしていきます。
まずはデータベースを定義するファイルを作り
touch db.py以下の内容を書き込んでいきます。
db.pyfrom sqlalchemy import Boolean, Column, ForeignKey, Integer, String, create_engine from sqlalchemy.ext.declarative import declarative_base from sqlalchemy.orm import relationship, sessionmaker, scoped_session user_name = "root" password = "password" host = "db" database_name = "fastapi_practice_development" DATABASE = f'mysql://{user_name}:{password}@{host}/{database_name}' engine = create_engine( DATABASE, encoding="utf-8", echo=True ) Base = declarative_base() SessionLocal = sessionmaker(autocommit=False, autoflush=False, bind=engine) class Todo(Base): __tablename__ = 'todos' id = Column(Integer, primary_key=True, autoincrement=True) title = Column(String(30), nullable=False) content = Column(String(300), nullable=False) done = Column(Boolean, default=False) def get_db(): db = SessionLocal() try: yield db finally: db.close() def main(): Base.metadata.drop_all(bind=engine) Base.metadata.create_all(bind=engine) if __name__ == "__main__": main()FastAPIはsqlalchemyというPythonの中で最もよく利用されるORM(Object-Relation Mapping)の一つを使ってデータベースとPythonのオブジェクトを関連付けるのが主流みたいです。
これを書いたらdockerのコンテナ内に入り、マイグレーションをかけていきます。
docker-sync-stack startでコンテナを立ち上げ同期モードにし、
docker container lsで立ち上がっているコンテナリストをみます。
そしたら、docker exec -it {コンテナ名} shを叩き、コンテナの中に入ります。
そして、以下のコマンドでマイグレーションをかけていきます。poetry run python db.pyそうすると無事マイグレーションが走りテーブル作成に成功したのではないでしょうか!
そしたら次はCRUD処理をFastAPIで書いていきます。
FastAPIでCRUD処理を書こう
拡張性を意識してFastAPIに内蔵されているinclude_routerという機能を使い、ファイルを分割していきます。
mkdir routersと打ち、
touch routers/todo.pyというファイルを作ります。
こちらにCRUD処理を書いていきます。routers/todo.pyfrom fastapi import Depends, APIRouter from sqlalchemy.orm import Session from starlette.requests import Request from pydantic import BaseModel from db import Todo, engine, get_db router = APIRouter() class TodoCreate(BaseModel): title: str content: str done: bool class TodoUpdate(BaseModel): title: str content: str done: bool @router.get("/") def read_todos(db: Session = Depends(get_db)): todos = db.query(Todo).all() return todos @router.get("/{todo_id}") def read_todo_by_todo_id(todo_id: int, db: Session = Depends(get_db)): todo = db.query(Todo).filter(Todo.id == todo_id).first() return todo @router.post("/") def create_todo(todo: TodoCreate, db: Session = Depends(get_db)): db_todo = Todo(title=todo.title, content=todo.content, done=todo.done) db.add(db_todo) db.commit() @router.put("/{todo_id}") def update_todo(todo_id: int, todo: TodoUpdate, db: Session = Depends(get_db)): db_todo = db.query(Todo).filter(Todo.id == todo_id).first() db_todo.title = todo.title db_todo.content = todo.content db_todo.done = todo.done db.commit() @router.delete("/{todo_id}") def delete_todo(todo_id: int, db: Session = Depends(get_db)): db_todo = db.query(Todo).filter(Todo.id == todo_id).first() db.delete(db_todo) db.commit()この様にしてざっとCRUD操作を書いていきました。
@routerの後にリクエスト名を書き、動作対象のURLを書くだけです。そしたらこちらを読み込める様に
main.pyも編集していきます。main.pyfrom fastapi import FastAPI from routers import todos app = FastAPI() app.include_router( todos.router, prefix="/todos", tags=["todos"], responses={404: {"description": "Not found"}}, )prefixはurlのパスを作ってくれます。tagsはdocsを見やすい様グルーピング化してくれます。
そうして
http://localhost:8000/docs
に接続すると以下の様になっているはずです!タブを開いてポチポチボタンを押してCRUD処理を試してみてください!
このままだとフロントエンドから呼ぶ際CORSエラーが起きるので別アプリから呼ぶ際は以下のCORSの処理を追記してみてください。
main.py# 追記 from starlette.middleware.cors import CORSMiddleware app.add_middleware( CORSMiddleware, allow_origins=["*"], allow_credentials=True, allow_methods=["*"], allow_headers=["*"], )まとめ
FastAPIいかがだったでしょうか?
こんなにも少ないコード量でAPIが作成できてしまうのがとても魅力的ですね。
Pythonでマイクロサービスを作成する際とても相性が良さそうです。Qiita初投稿だったため何か分かりづらい点あったら質問くださいませ!
これからはなるべくQiitaにもアウトプットしていきたい...です(頑張る
- 投稿日:2020-09-24T13:02:50+09:00
ghcr.ioのpullで引っかかった人
ghci.ioを使用してdocker-composeイメージをPullしている記事が見当たらなく
よくわからなかったのでそのメモを記載する。用意するしたもの
以下のようなフォルダ構成です。
repository/ ├ project/ │ ├ sample/ │ │ ├ __init__.py │ │ └ add.py │ └ test/ │ ├ __init__.py │ └ test_add.py ├ docker-compose.yml ├ Dockerfile └ requirements.txtghcr.ioにイメージをpushするには、
docker-compose.ymlにイメージの指定をする事。
以下のような感じでdocker-compose.yml#... service: python: build: . image: ghcr.io/<Githubユーザー名>/<レポジトリ名>/<イメージ名>:<tag> #...Push方法
pushはdocker-composeで行えるみたい
docker-compose up -d #イメージの作成 docker-compose push #イメージをPushするPull方法
ここでかなり躓いた
Pullではdockerコマンドで行うみたい自分はずっと
docker-compose pullがうまくいかなかった。docker pull ghcr.io/...上記のコマンドを実行後に
docker-compose up -dをやってもビルドは行われないはずだれもこれ引っかからないのか。。。
- 投稿日:2020-09-24T10:22:01+09:00
Dockerが使用しているディスク量を把握する方法
- 投稿日:2020-09-24T10:21:21+09:00
Dockerコンテナが使用しているディスク量をコンテナ毎に表示する方法
コマンド
docker ps --size出力例
CONTAINER ID IMAGE COMMAND CREATED STATUS PORTS NAMES SIZE a6c67c928bb1 docker-compose_inflionserver "air -c .air.d/.infl…" 2 weeks ago Up 25 hours 0.0.0.0:50051->50051/tcp docker-compose_inflionserver_1 692MB (virtual 1.55GB) afbb8b3f5759 docker-compose_broker "air -c .air.d/.brok…" 2 weeks ago Up 25 hours docker-compose_broker_1 647MB (virtual 1.5GB) a098f7b7c0ca docker-compose_monitor "air -c .air.d/.moni…" 2 weeks ago Up 25 hours docker-compose_monitor_1 647MB (virtual 1.5GB) 5e8cbcf83ab7 docker-compose_syncer "air -c .air.d/.sync…" 2 weeks ago Up 25 hours docker-compose_syncer_1 647MB (virtual 1.5GB) 242a1d4df552 docker-compose_consumer "air -c .air.d/.cons…" 2 weeks ago Up 25 hours docker-compose_consumer_1 492MB (virtual 1.35GB) 6400d22f6122 docker-compose_collector "air -c .air.d/.coll…" 2 weeks ago Up 25 hours docker-compose_collector_1 492MB (virtual 1.35GB) 2ae65278bb7d docker-compose_jobserver "air -c .air.d/.jobs…" 2 weeks ago Up 25 hours 0.0.0.0:50052->50051/tcp docker-compose_jobserver_1 407MB (virtual 1.26GB) 5df246937368 nsqio/nsq "/nsqadmin --lookupd…" 2 weeks ago Up 25 hours 4150-4151/tcp, 4160-4161/tcp, 4170/tcp, 0.0.0.0:4171->4171/tcp docker-compose_nsqadmin_1 0B (virtual 65.6MB) 3f71a287725c nsqio/nsq "/nsqd --lookupd-tcp…" 2 weeks ago Up 25 hours 4160-4161/tcp, 0.0.0.0:4150-4151->4150-4151/tcp, 4170-4171/tcp docker-compose_nsqd_1 31B (virtual 65.6MB) 84970e354c8e nsqio/nsq "/nsqlookupd" 2 weeks ago Up 25 hours 4150-4151/tcp, 4170-4171/tcp, 0.0.0.0:4160-4161->4160-4161/tcp docker-compose_nsqlookupd_1 0B (virtual 65.6MB) e150fb69b286 postgres:12.1 "docker-entrypoint.s…" 2 weeks ago Up 25 hours 0.0.0.0:5433->5432/tcp docker-compose_db_1 63B (virtual 394MB) db79c1565342 timescale/timescaledb:latest-pg11 "docker-entrypoint.s…" 2 weeks ago Up 25 hours 0.0.0.0:5434->5432/tcp docker-compose_timescale_1 63B (virtual 178MB)
- 投稿日:2020-09-24T00:07:46+09:00
Manjaro に Docker 環境をインストール
はじめに
Raspberry Pi 4 にインストールした Manjaro に Docker を入れて何かサーバを立てよう。
初めてのArch系で、恥ずかしながら緊張しているよ。確認環境$ lsb_release -rd Description: Manjaro ARM Linux Release: 20.09Docker
インストール
$ sudo docker -S docker $ docker --version Docker version 19.03.12-ce, build 48a66213fe一般ユーザに実行権限を与える
$ sudo usermod -aG docker `whoami`サービスの有効化
再起動無しで
systemctl start dockerしたかったが、全然起動してくれなかった。
systemctl enable dockerして再起動したらあっさりいけたので、これで良しとする。$ sudo systemctl enable docker $ sudo rebootDocker Compose
インストール
$ sudo docker -S docker-compose $ docker-compose --version docker-compose version 1.27.3, build unknownおわりに
結構パッケージ充実してんだね。