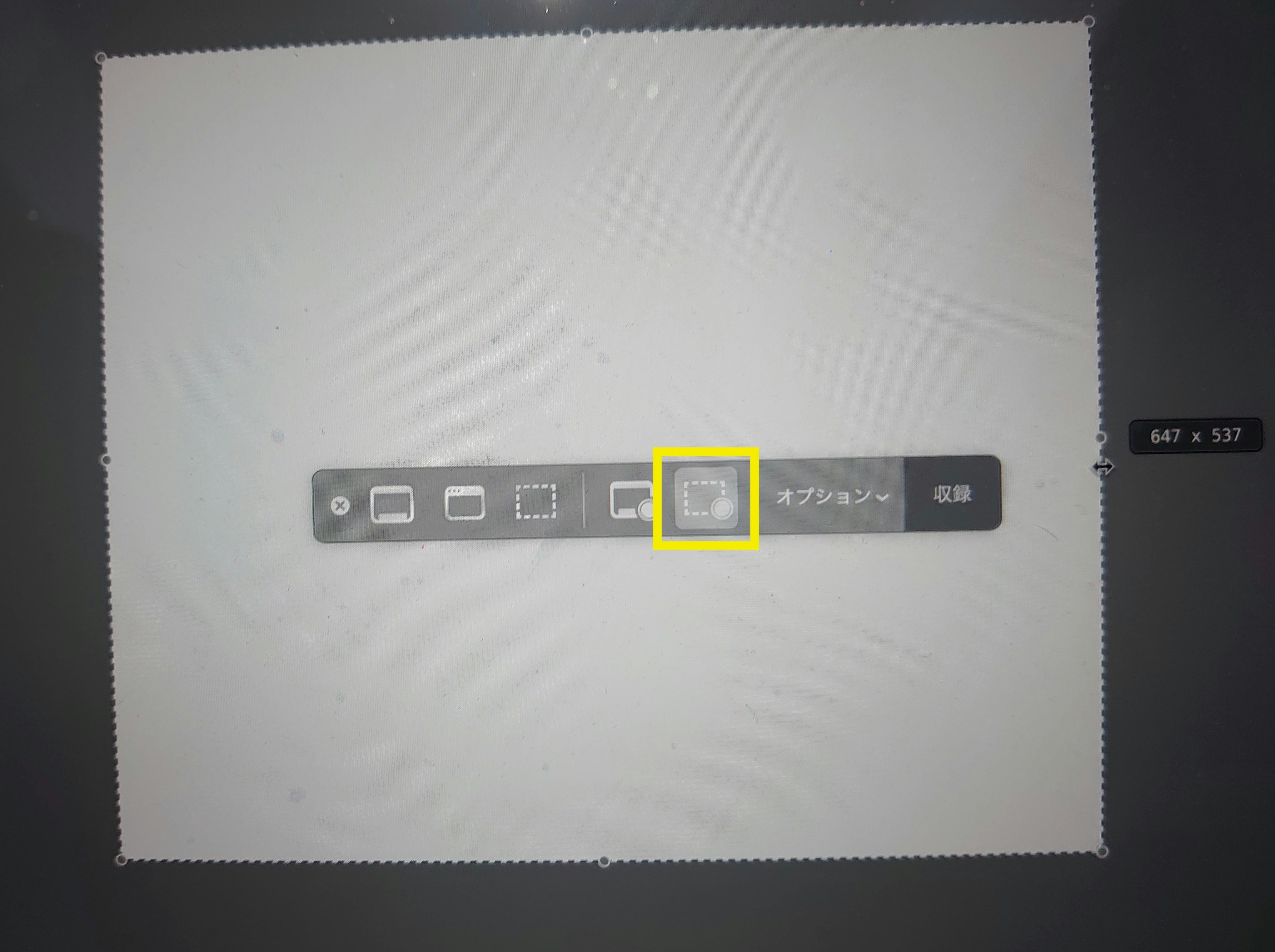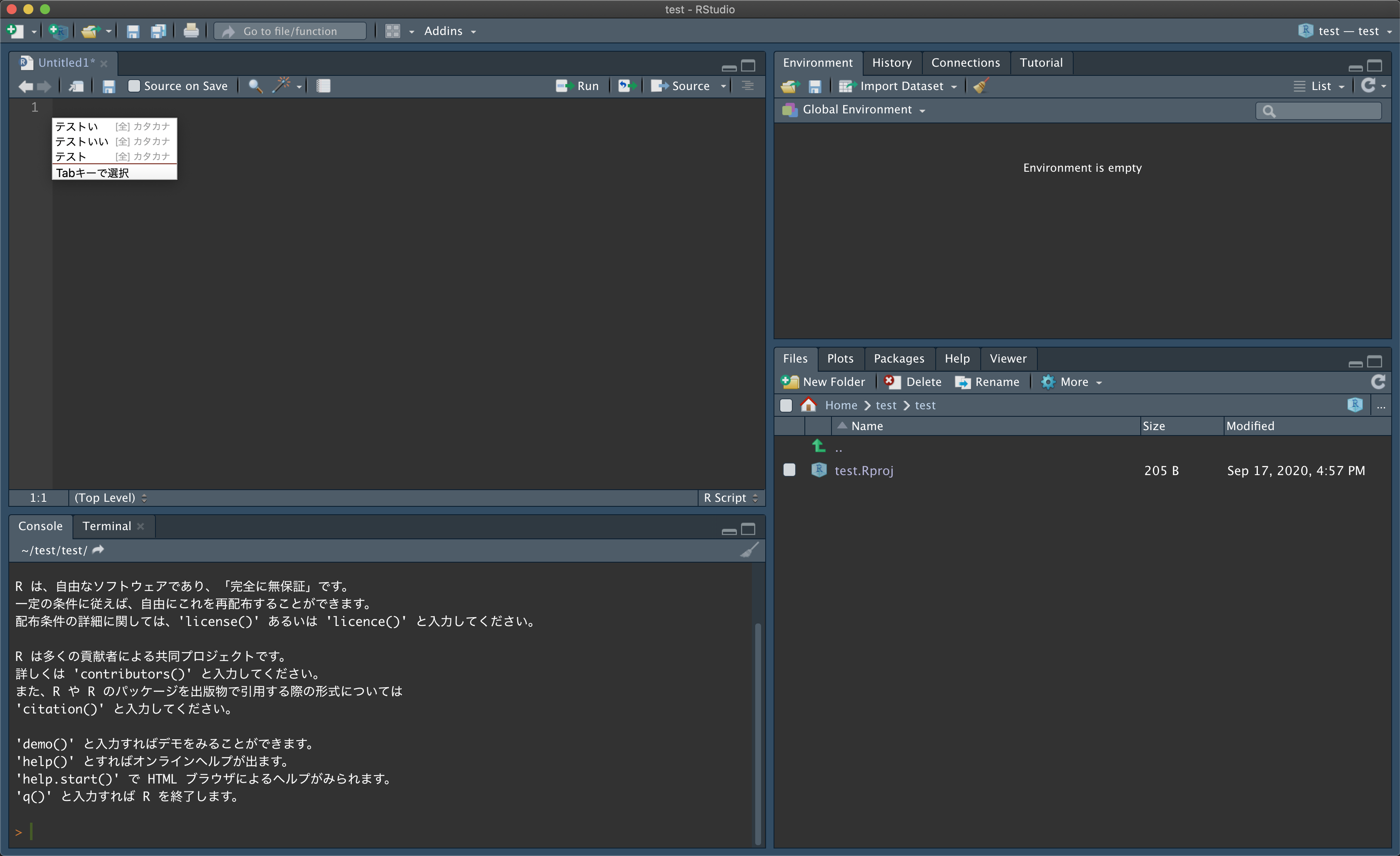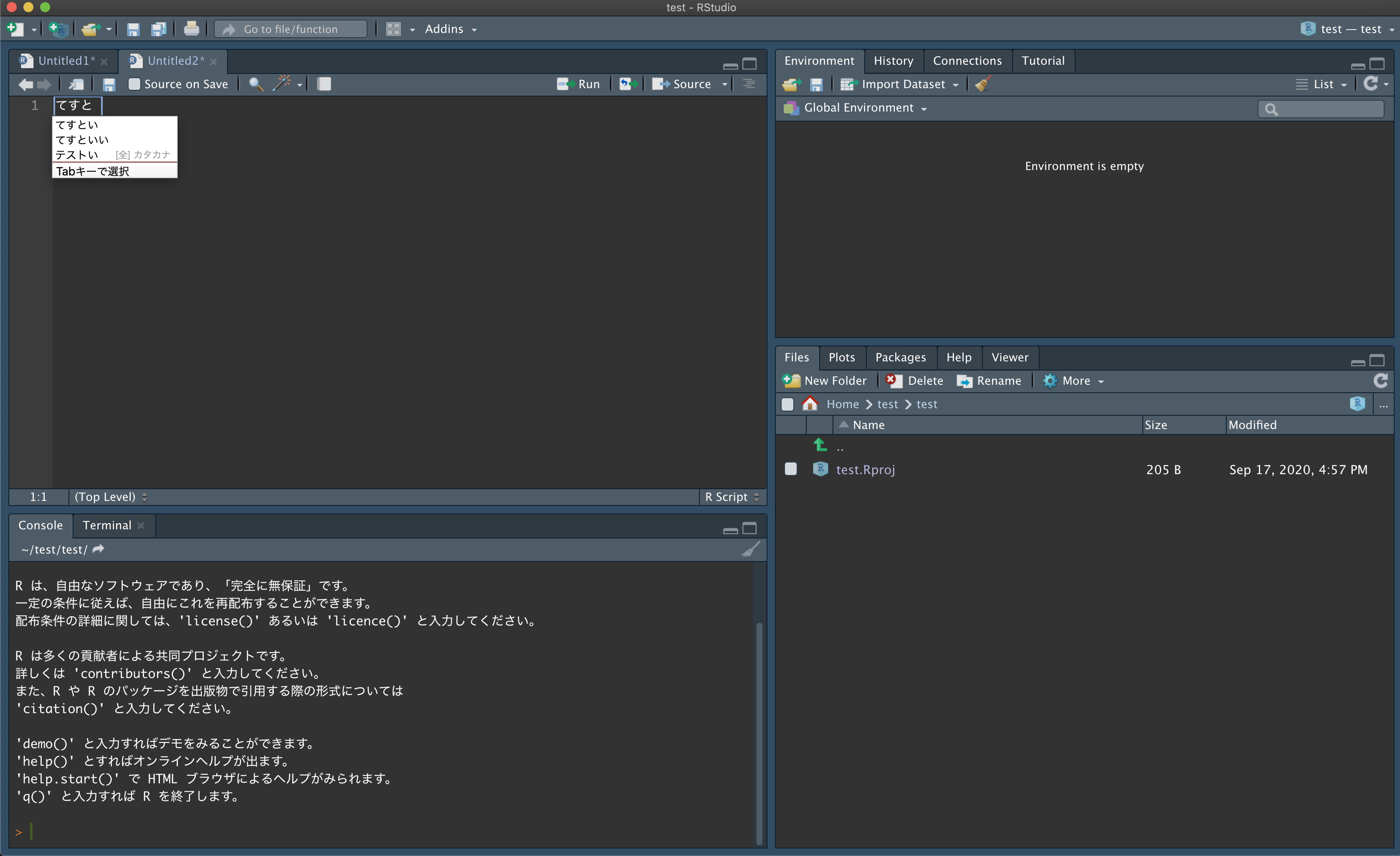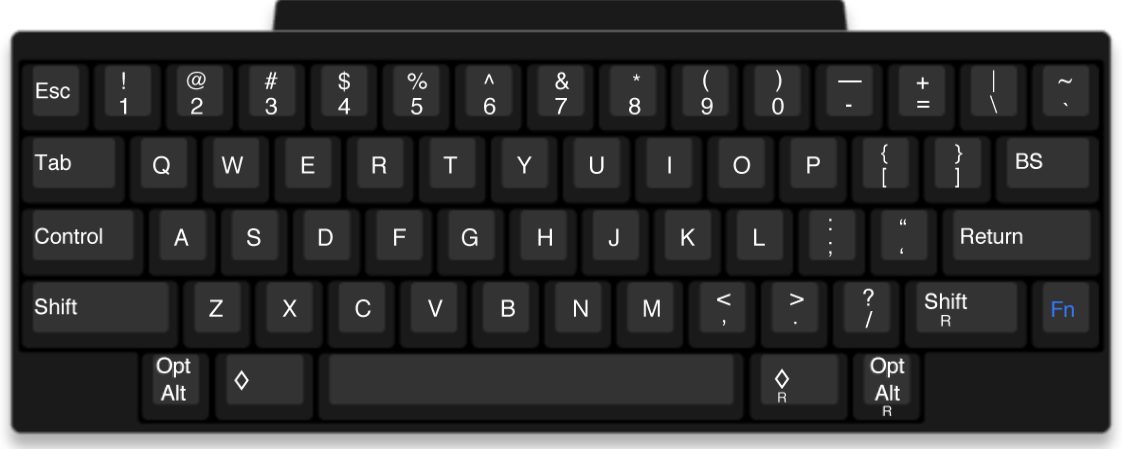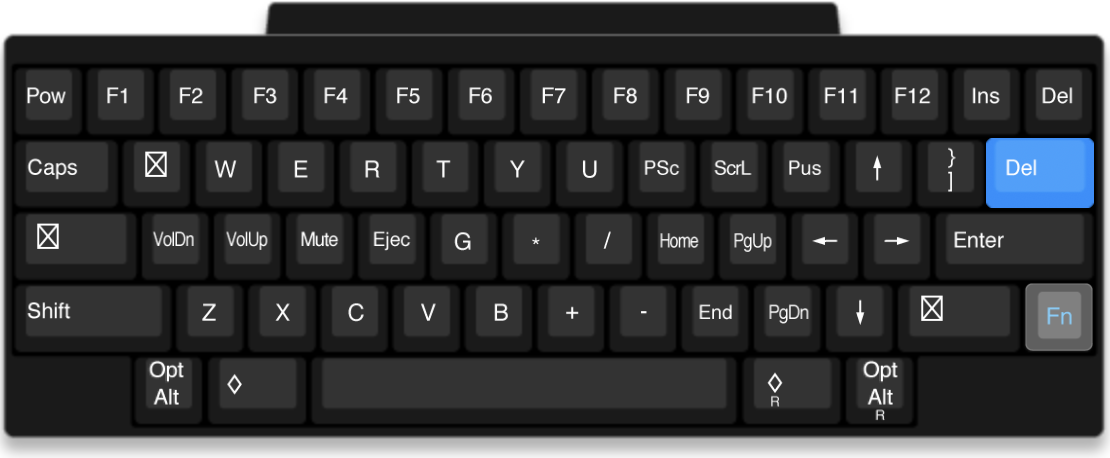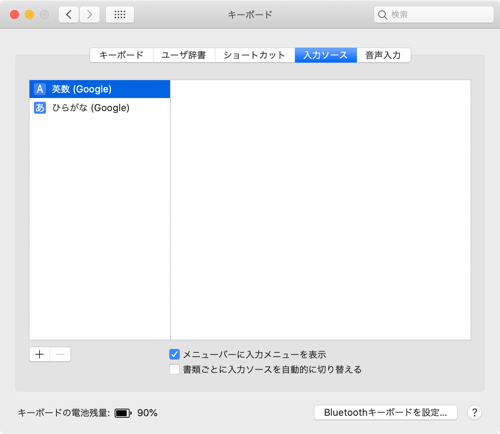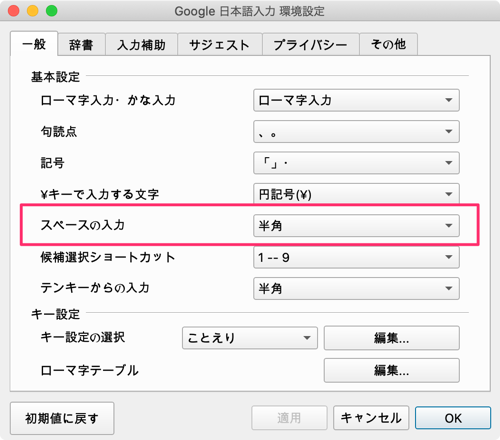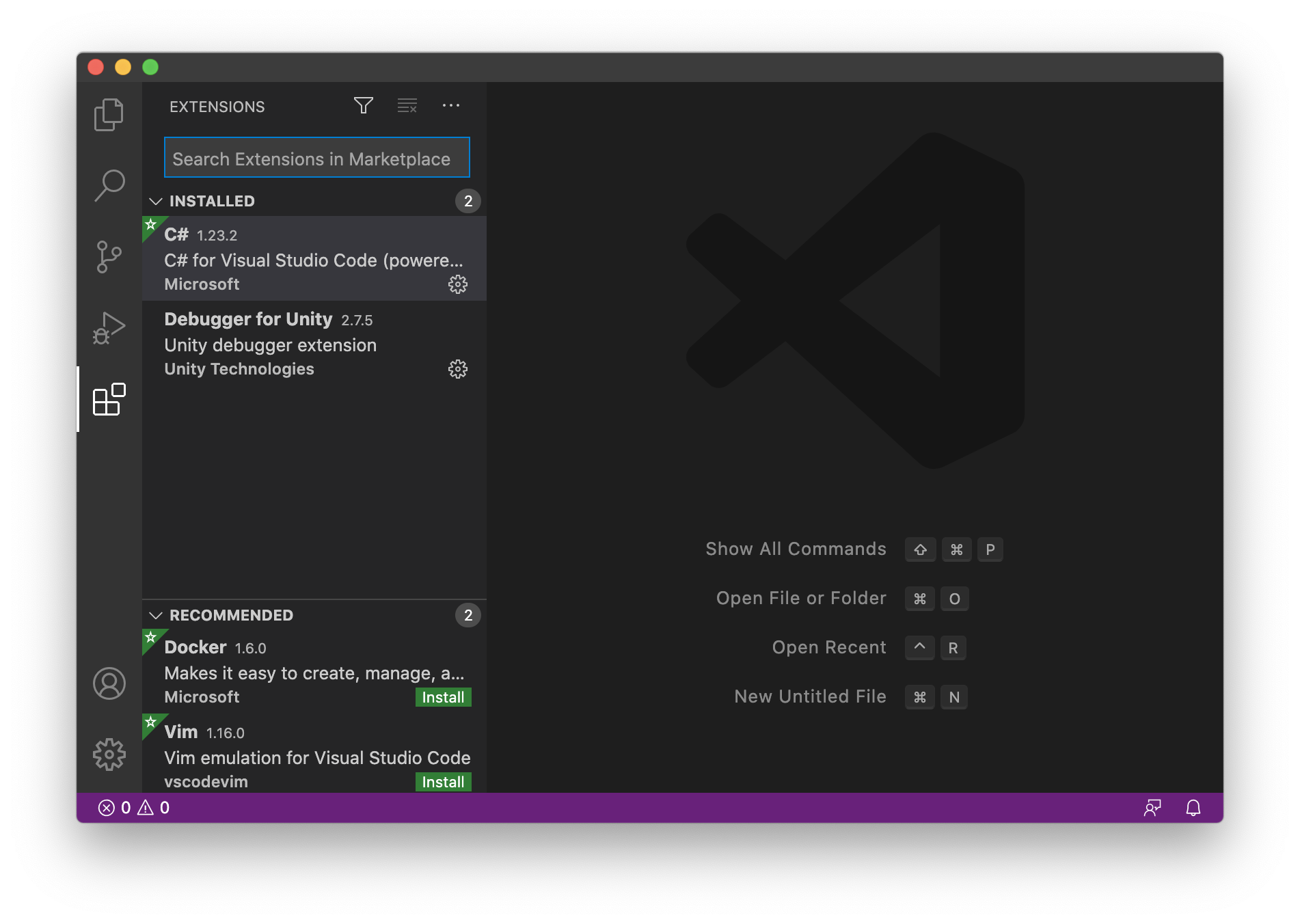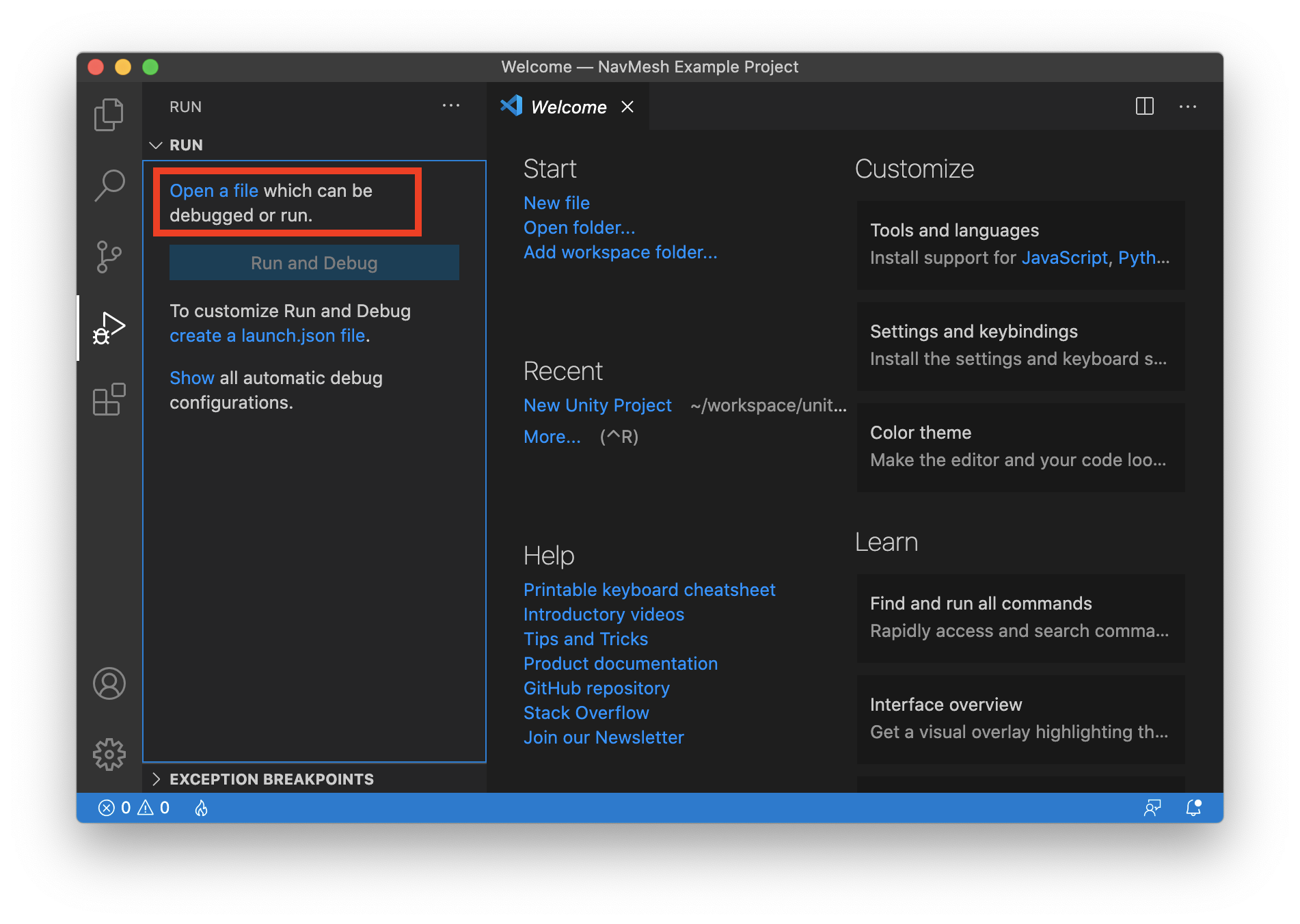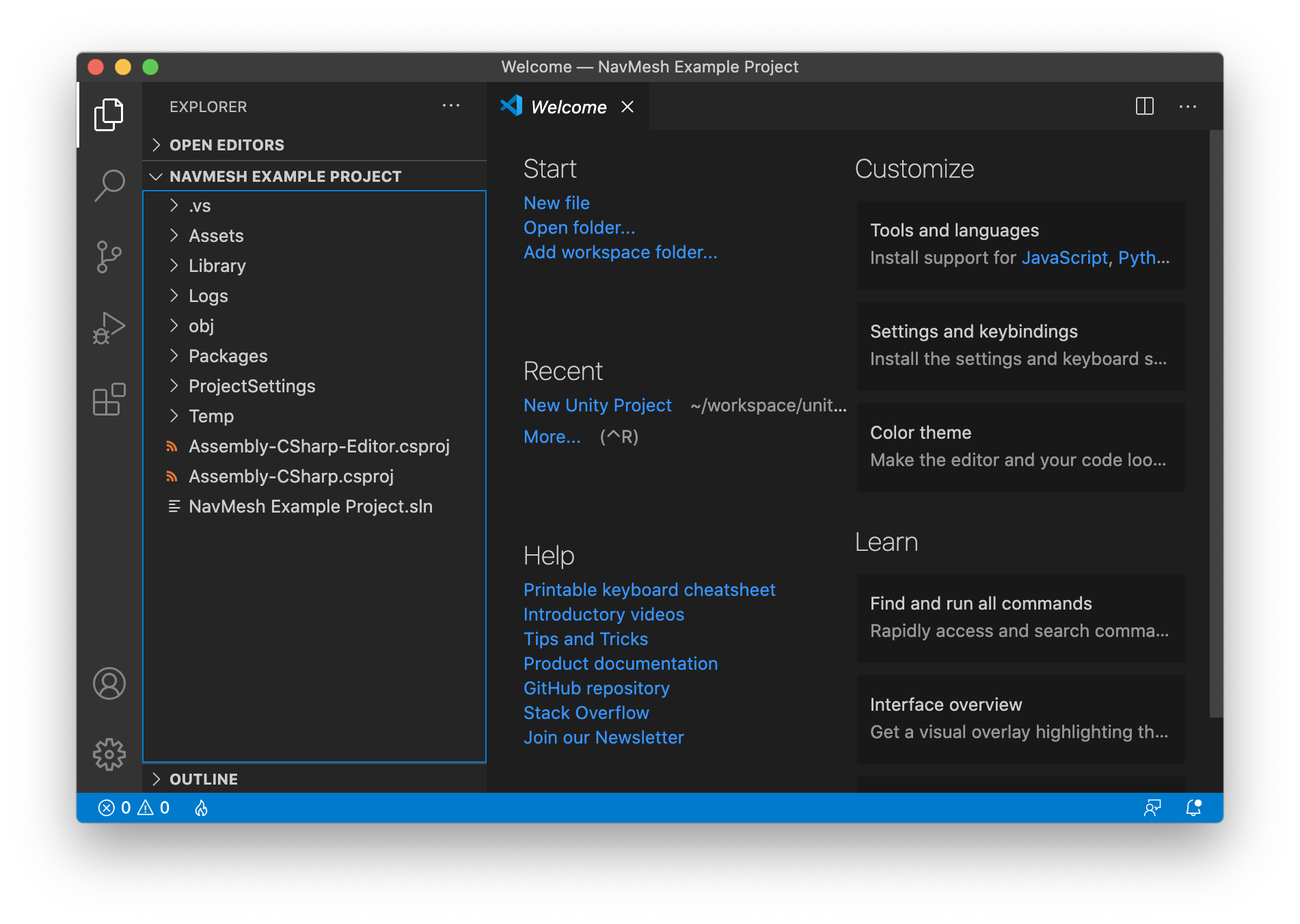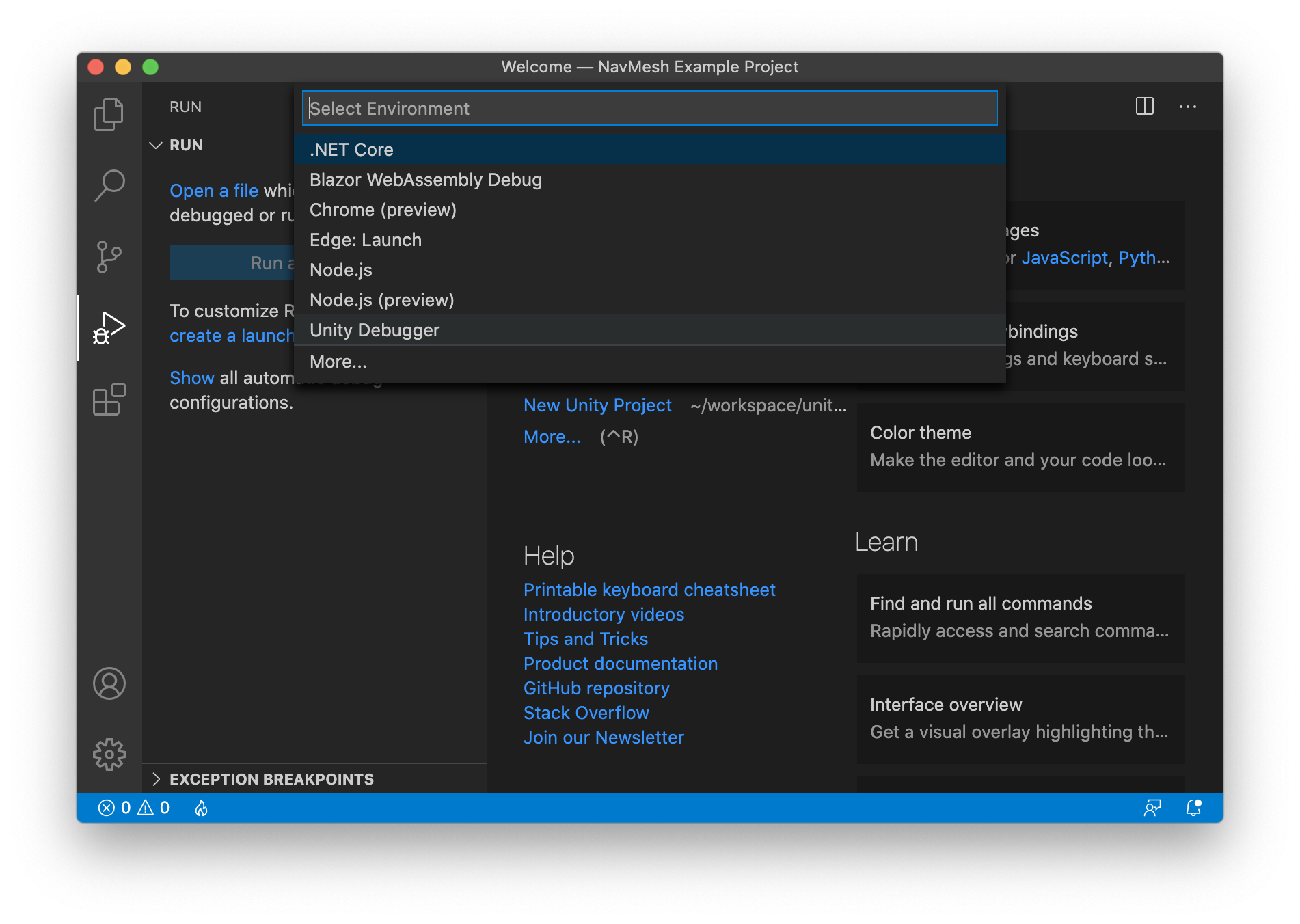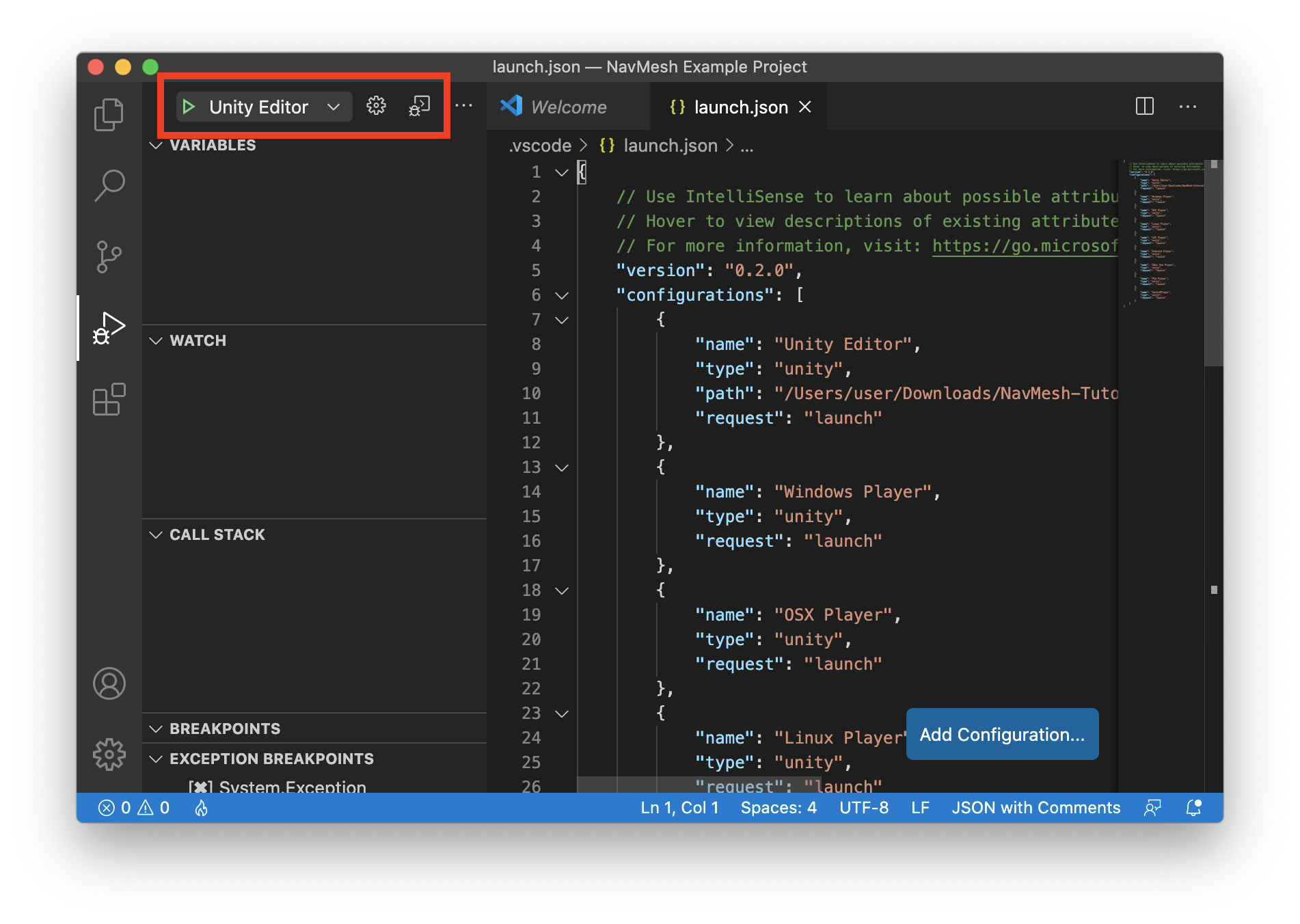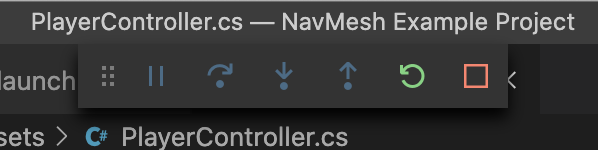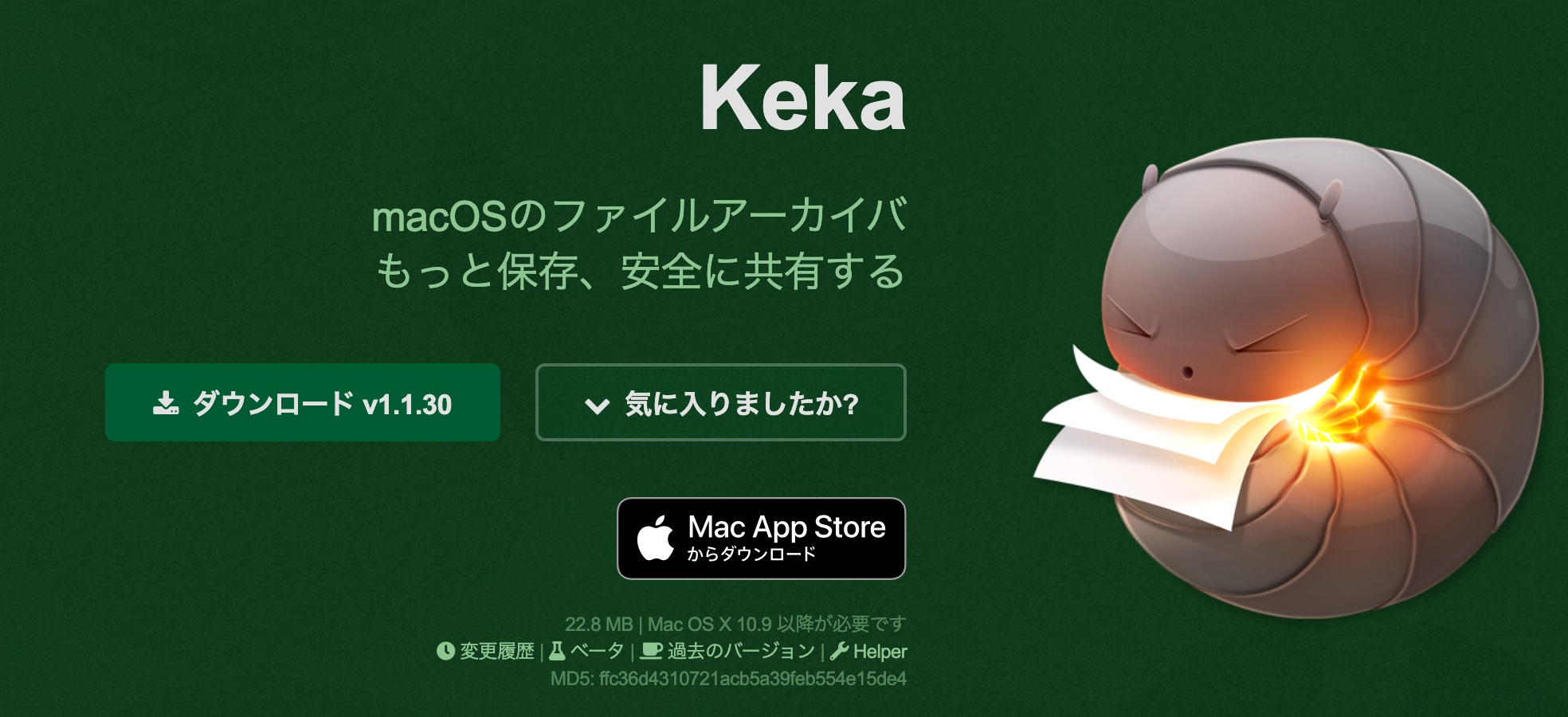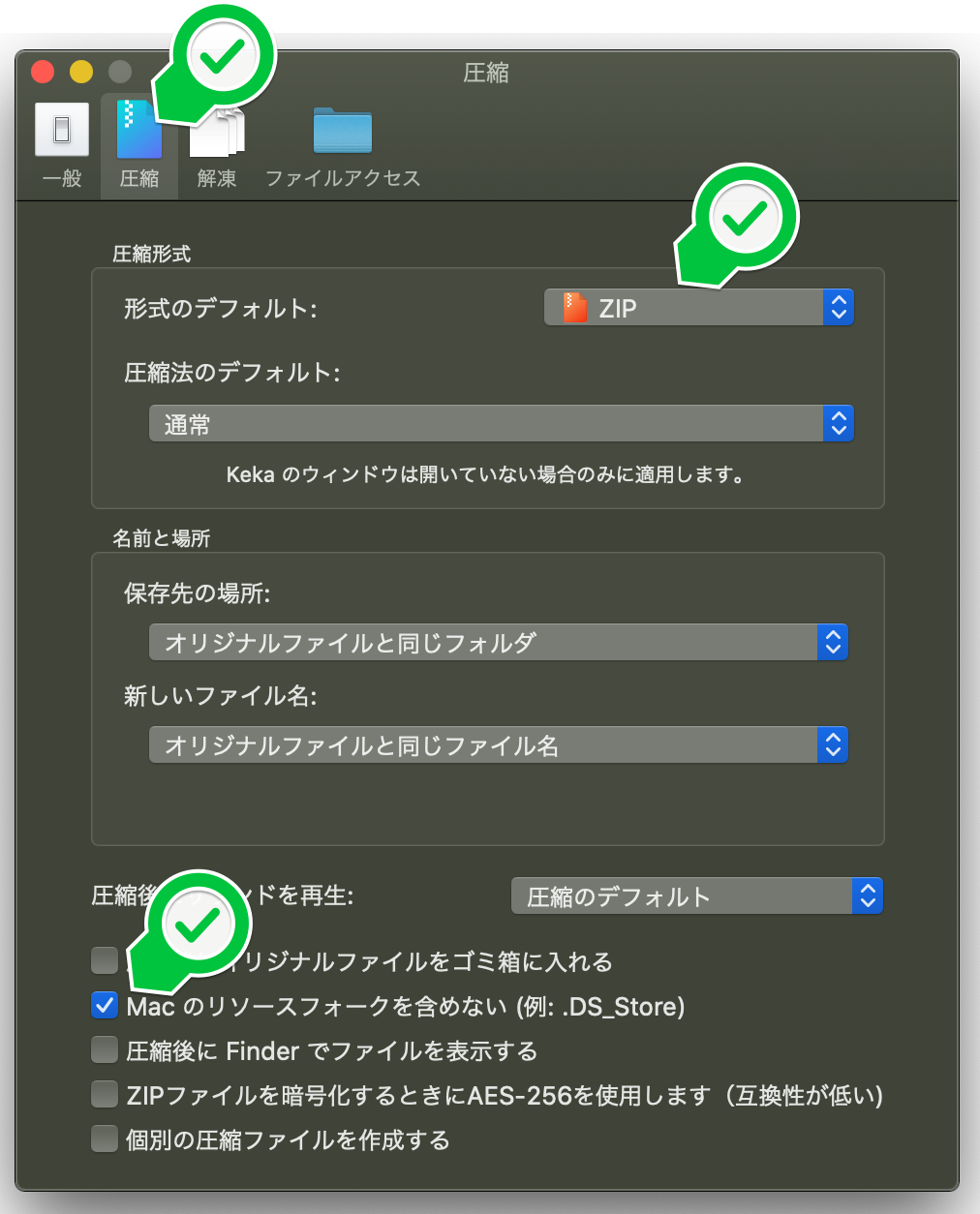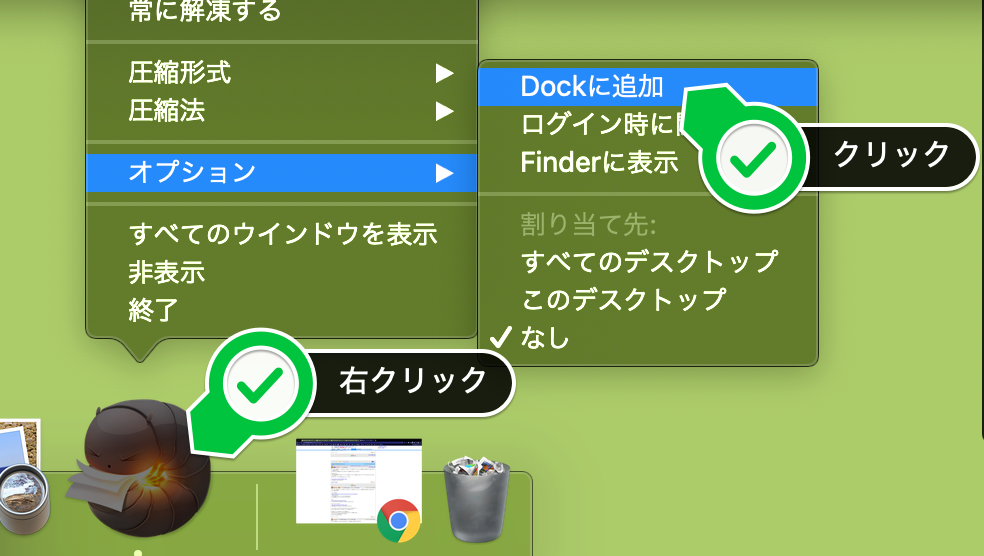- 投稿日:2020-09-23T23:35:49+09:00
アプリのデモ用gifを作る方法 (mac)
はじめに
作ったスマホアプリ等のデモgif画像を作成するとき、いつも「画面録画どうやるんだっけ」となっていたのですが、シミュレータで動かしているなら、画面収録すれば良いだけだと最近気付きました。
ただ、画面収録の方法も良く忘れるので備忘録として残しておきます。画面収録
macの場合
command + shift + 5を押すと、画面収録の以下のような画面が出てきます。四角で囲った部分をクリックすると収録範囲を選択することができます。gifに変換する際にサイズを変換するので、この時のアスペクト比を覚えておくと良いです。
「収録」ボタンを押すと画面収録が開始されます。収録を停止する時は、メニューバーの「■」ボタンまたは、command + control + escを押します。デスクトップに収録した動画が保存されます。
gifへ変換
gifへの変換ツールはいろいろあると思いますが、自分は
ffmpegというソフトを使っています。
コマンドラインからサクッと変換でき、しかもhomebrewで一発で入ります。$ brew install ffmpegffmpefの詳しい使い方は、こちらの記事が参考になりました。
自分が変換時にいつも使っている設定は次になります。-sが画像のサイズ、-rはフレームレートの指定です。$ ffmpeg -i 画面収録xx-xx-xx.mov -s 800x800 -r 10 demo.gifおまけ
qiitaでは直接gif画像の貼り付けができますが、githubのREADME.mdにで表示させるためには、どこかへ自分でアップロードし、そのリンクを貼り付ける必要があります。外部サービスを使っても良いですが、こう言うのは極力内部で完結したいです。と、言うことでgithub内で完結するいくつかの方法を紹介しておきます。
issueを使う方法
https://qiita.com/SLEAZOIDS/items/e6ebbc3aad53f2700492wikiを使う方法
https://qiita.com/yamataku29/items/fb14fb99f5024e01b4b82番目の記事を見てて思いましたが、qiitaに解説記事を書いて、gifをアップロード済みならそのリンクがそのまま使えますね。(README.mdのためだけにqiitaにアップロードするのはやめましょう)
参考
Mac で画面を収録する方法 - https://support.apple.com/ja-jp/HT208721
Githubのwikiに画像やpdfをサクッとシンプルに貼り付ける方法 - https://qiita.com/SLEAZOIDS/items/e6ebbc3aad53f2700492
GithubのREADMEにGif画像を埋め込む - https://qiita.com/yamataku29/items/fb14fb99f5024e01b4b8
- 投稿日:2020-09-23T15:15:25+09:00
Macの起動音をOn/Offに切り替える
電源ONや再起動したときに鳴る「ジャーーン」というやつです。
過去にも備忘録として書きましたが、新しいコマンドが見つかったので再び備忘録として書きます。過去の記事: 【備忘録】Macの起動音を消す方法 - Qiita
使用しているもの
- macOS Catalina
- 2016年より古いモデル(デフォルトで起動音がなる仕様)
Macの起動音をOn/Offに切り替える方法
ターミナルで以下のコマンドを実行してください。
Onにするコマンド
sudo nvram StartupMute=%00Offにするコマンド
sudo nvram StartupMute=%01現在のOn/Offを確認するコマンド
nvram -p | grep StartupMuteOffの場合の出力例
$ nvram -p | grep StartupMute StartupMute %01私は起動音をOffにする派ですが、
macOSをCatalinaにアップグレードしたタイミングでOnになっていたようです。Reference
Bring back your Mac's startup chime with this simple terminal command - 9to5Mac
- 投稿日:2020-09-23T10:20:06+09:00
[mac] Rstudioで日本語入力時に入力文字が表示されない
概要
MacにてRstudioを使ってスクリプトを書いているときに、確定する前の日本語が画面に表示されない現象が起こっていた。
ググってみたが解決策がなく、色々試しているとある程度安定して解決できるようになったのでそれを記す。忙しい人のための解決策
プロジェクト起動後にダミーのRscriptなどをSourceペインに開き、新たにScriptファイルを開いて編集すると入力中の日本語が表示できる!
環境
- Mac OS Catalina 10.15.6
- R version 4.0.2
- Rstudio version 1.3.1073
- R, RstudioはHomebrew経由でインストール
現象
- 変換中も文字は表示されず、確定したときには問題なく日本語で表示される。
- 画像はGoogle日本語入力を使っているときの結果だが、Macデフォルトの日本語入力を使っても同じ現象になった。
- R Notebook形式で作成した場合も同じ現象になった。
解決方法
まとめ
スマートな解決方法では無いですが、個人的には満足です。
- 投稿日:2020-09-23T09:38:15+09:00
MacでGNUブランドのsed & awkを利用する時の備忘録
Macのsed & awkはBSD UNIXの物が標準でインストールされています。ひょんな事からsed & awkを勉強しようと思い立った矢先、書籍やWebの情報はGNUブランドのsed & awkの情報が圧倒的に多いことが分かりました。MacでもGNUブランドのsed & awkを利用するための設定を備忘録にまとめておこうと思います。
sed
参考記事より、まずHomebrewでgsedをインストールします。
brew install gnu-sed
.bash_profileにPATHを書き込み、有効化します。echo 'export PATH="/usr/local/opt/gnu-sed/libexec/gnubin/:$PATH"' >> ~/.bash_profiile source ~/.bash_profile$ sed --version sed (GNU sed) 4.8 Copyright (C) 2020 Free Software Foundation, Inc. License GPLv3+: GNU GPL version 3 or later <https://gnu.org/licenses/gpl.html>. This is free software: you are free to change and redistribute it. There is NO WARRANTY, to the extent permitted by law. Written by Jay Fenlason, Tom Lord, Ken Pizzini, Paolo Bonzini, Jim Meyering, and Assaf Gordon. This sed program was built without SELinux support. GNU sed home page: <https://www.gnu.org/software/sed/>. General help using GNU software: <https://www.gnu.org/gethelp/>. E-mail bug reports to: <bug-sed@gnu.org>.awk
sedと同様の方法で設定出来ます。
brew install gawk
.bash_profileにPATHを書き込み、有効化します。echo 'export PATH=/usr/local/opt/gawk/bin/:$PATH' >> ~/.bash_profile source ~/.bash_profile$ awk --version GNU Awk 5.1.0, API: 3.0 (GNU MPFR 4.1.0, GNU MP 6.2.0) Copyright (C) 1989, 1991-2020 Free Software Foundation. This program is free software; you can redistribute it and/or modify it under the terms of the GNU General Public License as published by the Free Software Foundation; either version 3 of the License, or (at your option) any later version. This program is distributed in the hope that it will be useful, but WITHOUT ANY WARRANTY; without even the implied warranty of MERCHANTABILITY or FITNESS FOR A PARTICULAR PURPOSE. See the GNU General Public License for more details. You should have received a copy of the GNU General Public License along with this program. If not, see http://www.gnu.org/licenses/.
- 投稿日:2020-09-23T04:33:13+09:00
US配列のHHKBに入門(Mac)
はじめに
US配列、しかもカーソルキーが無いキーボードは初めてなので、楽しみ半分、不安半分な気持ちでしたが、
Happy Hacking Keyboard Professional HYBRID Type-S 英語配列 を購入しました(自慢)。この記事は、使っていて気づいたことや、慣れるために工夫したことをまとめます。
購入前の期待と不安
期待
- US配列に期待している点
- 合理的な記号配置 1 によるコーディング効率化
- Returnキーがホームポジションから近いことによる負担軽減
HHKBに期待している点
- やみつきになるような最高の打ち心地
- 真のプロフェッショナルにとっての”理想のキーボード”を突き詰めた(ry 2
両方に期待していること
- かっこよさ
不安
- かな/英数キーによる日本語・英語入力の切り替えができない
- カーソルキーがない
設置環境
プライベート用のiMacと仕事用のMBPで1台のHHKBを共有することにしました。
どちらもBluetooth接続です。
接続先の機器をFn + Control + [1-4]で簡単に切り替えられるので便利です。
プライベート用 お仕事用 iMac & Magic Trackpad を使用しています。 MacBook Pro(15インチ) + キーボードブリッジ を使用しています。
いわゆる尊師スタイルです。 3
本当は背後のiMacに画面出力したいのですが、
iMacが外部入力に対応してなくて残念な状態です。設定
Karabiner-Elementsなどを使用してカスタマイズしている人も多いようですが、
少なくとも慣れるまでは、デフォルト設定で様子見することにしました。DIPスイッチ
SW2をONにして、Macintoshモードにしました。それ以外はデフォルトのままです。
Happy Hacking Keyboard キーマップ変更ツール
以下からダウンロードできます。
https://happyhackingkb.com/jp/download/設定がキーボードに直接書き込まれるため、接続先の機器に依存しないのは素敵です。
Fn + DeleteにClearという謎キーが割り当てられていたのが気になったので、そこだけDeleteに変更しました。
他にもいろいろ考えましたが、無駄なキーが一切なさそうだったのでデフォルト状態としました。
(できれば左Shiftの横にもFnキーが欲しかったです。)
入力ソース
Control + Spaceによる入力ソース切り替えの無駄を省くために、必要最小限のものだけを残しました。
IME(Google日本語入力)
全角スペースはまったく使わないため、常に半角スペースが入力されるようにしました。
なお、全角スペースが必要なときはShift + Spaceで入力できます。
練習
慣れるためには、とにかく練習することと、キーボードショートカットを有効利用することが重要だと感じました。
カーソル移動
Fnキーを用いたカーソル移動を積極的に利用します。
Fnは小指↑→は中指↓←は人差し指を使うのが良いと思います。
私は特に、以下を重点的に練習しました。
Command + カーソルでのデスクトップの切り替えCommand + Option + カーソルでのブラウザのタブ切り替え文字入力時のカーソル移動は、ショートカットキーを使うとホームポジションを維持できます。
以下、Mac のキーボードショートカット - Apple サポート から特に重要だと思ったものを挙げます。
key 説明 Control + A 行または段落の先頭に移動します。 Control + E 行または段落の末尾に移動します。 Control + F 1 文字分進みます。 Control + B 1 文字分戻ります。 Control + P 1 行上に移動します。 Control + N 1 行下に移動します。 Control + H 挿入ポイントの左側にある文字を削除します。 Control + D 挿入ポイントの右側にある文字を削除します。 Control + K 挿入ポイントから、行末までのテキストを削除します。
利用する App によって異なる場合があります。
日本語入力
入力ソース(日本語・英語入力)は、
Control + Spaceで切り替えることができますが、
私は、かな/英数キーを多用していたので、少しつらかったです。切り替え頻度を少なくすることを意識して、
日本語入力時に英数字を入力するときは、Control + ;で半角に変換するようにしました。カーソル移動と同様に、ショートカットキーを積極的に利用する練習をしています。
以下、Macの日本語変換用のキーボードショートカット - Apple サポート から特に重要だと思ったものを挙げます。文字種を指定して変換
key 説明 Space 漢字 Control + J ひらがな Control + K カタカナ Control + セミコロン(;) 英字 漢字変換時
key 説明 Control + N
または
Space次の漢字候補を選択する Control + P
または
Shift + Space前の漢字候補を選択する Control + M 漢字変換を確定する Control + B 変換中の次の文節を選択する Control + F 変換中の前の文節を選択する Control + O 選択した文節を拡張する Control + I 選択した文節を縮小する Esc 漢字の選択中(変換前)に読みに戻す その他
- Macをスリープさせるときは
Fn+Command+Option+Esc- 「」は
[]- 画面輝度の調整は、
Fn + O(F14=ScrLk) で輝度ダウン、Fn + P(F15=Pus/Brk) で輝度アップ感想
利用開始から1週間経過した時点での感想です。
まだ自然に手が動くレベルにはなっていませんが、だいぶ慣れてきました。
HHKBの打鍵感がすばらしい
とても気持ち良くてやみつきになります!
Windows時代に使っていたRealforceも良かったですが、少し感触が違うように感じました。
Realforceが「すとん」だったのに対して、HHKBは「すこん」という感じです。
US配列への対応
JIS配列の記号配置が想像以上に体に染み付いていたようで、苦労しています。
@複合キーになるため。特にSlackのメンション。:複合キーになるため。まさかvimで苦労するとは思わなかった。あとSlackでスタンプを使う回数が減りました。_複合キーになるため。スネークケースが嫌いになりそう。+なぜか覚えられない。慣れさえすれば、USの方が圧倒的に良いとは思うので、引き続き練習がんばります!
HHKB独自のキー配列への対応
独立したカーソルキーが無い点は少しずつ慣れていますが、現在でも一瞬迷うことがあります。
特に、他の修飾キーと組み合わせるときに一瞬手が止まることがあります。
初日よりはだいぶマシになってきているので、あと少しで慣れる気がします。その他、最初は意外なキーでのタイプミスが多かったです(これは1日で慣れました)。
- 隣り合っている
ShiftとFn- 一般的なUS配列とも異なる
Delete- 何故か
ShiftとReturn(実はタッチタイピングできていなかったのかも)
自動電源OFFは少し不便
デフォルト設定の場合、30分間無操作だと電源が自動的にOFFになるので、
電源を入れるために毎回電源ボタンの長押しが必要です。
自動OFFを解除しようか悩んでいますが、電池の持ちが心配です。
一部のアプリケーションでショートカットキーが使えない場合がある。
ごく一部ですが、テキスト編集時に前述したショートカットキーが使えないアプリケーションがあるので辛いです。
Outlook for Mac………。
やっぱりデザインがかっこいい
かっこよくてモチベーションが上がります。
キートップの印字が見づらいというレビューを見かけることが多く、たしかに見づらいのですが、
タッチタイピングを習得するのに有益なので、私はメリットだと考えます。
価格について
35,000円もしましたが、
もし1万円だったら初日に挫折していたと思います。笑
なので後悔はありませんw今後検討したいこと
お洒落カスタム
- 投稿日:2020-09-23T04:32:35+09:00
Mac + Unity + Visual Studio Code でデバッガを動かすまで
はじめに
久しぶりに Unity を触ってみようと思い立ったは良いものの、デバッグ実行の仕方も分からなくなっていた(以前は MonoDevelop を使っていました)ので、改めて調べながら動くところまで漕ぎ着けたので情報を整理して残します。
また、大まかな流れは以下だけです。
1. Unity 側で Visual Studio Code との紐付けをする
2. Visual Studio Code でデバッガ用の拡張機能を入れ、プロジェクトを読み込み、実行状態にする動作環境
- macOS Catalina (10.15.5)
- Unity (2019.2.12f1)
- Visual Studio Code (1.49.1)
- C# for Visual Studio Code (1.23.2)
- Unity Debugger Extension for Visual Studio Code (2.7.5)
- .NET Core 3.1 SDK
前提条件
- Unity のインストールが終わっていること
- Visual Studio Code のインストールが終わっていること
- 適当な Unity のプロジェクトがあること
私は Unity NavMesh : Basics のサンプルプロジェクトを使いました。
https://learn.unity.com/tutorial/unity-navmeshUnity 側の設定
- [Unity] -> [Preferences...] -> [External Tools] -> [External Script Editor] のプルダウンメニューから Visual Studio Code を選択する。
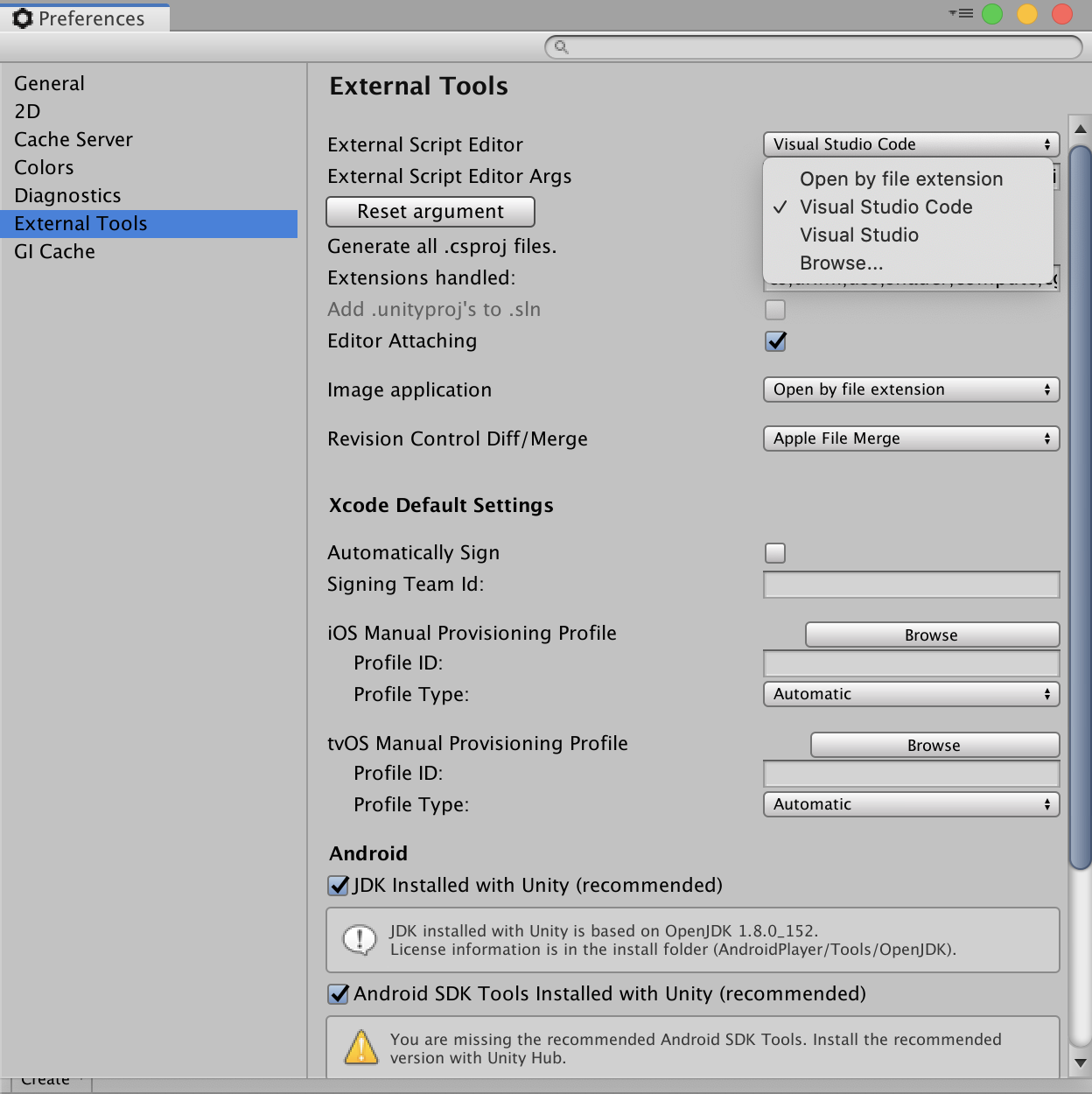
Visual Studio Code 側の設定
左側にある Extensions タブ(四角いブロックみたいなアイコン)を選択し、
C# for Visual Studio CodeとUnity Debugger Extension for Visual Studio Codeを検索し、インストールする。(※図はインストール済みの状態。また、私の環境では .NET 系の警告が出ていたため、指示に従って .NET Core 3.1 SDK Core 3.1 SDK も合わせてインストールしています)
左側にある Run タブ(虫&再生ボタンみたいなアイコン)を選択し、Open a file~ の部分をクリックして、Unity のプロジェクトを読み込ませる。
先の Unity NavMesh のサンプルプロジェクトを読み込むとこんな感じになりました。
引き続き Run タブから、create a launch.json file. の部分をクリックして、Unity Debugger を選び launch.json を作成する。
作成に成功すると、Run タブの UI が変化し、デバッグ実行可能な状態となるので、図にある「▷マーク」をクリックして実行します。(※Unity アプリが立ち上がる訳ではないので、Unit 側は別途立ち上げ・実行する必要があります)
デバッグ実行中はエディタ上によくあるステップ実行等のボタンが表示され、
左から「実行/一時停止」「ステップオーバー」「ステップイン」「ステップアウト」「再起動」「停止」
実行例
以上でデバッガを動作させるまでの手順は完了です。
ここからは、実際にブレークポイントを貼って動かした際の例となりますので、不要な方はここで読み終えて頂ければと思います。
- 以下は Unity NavMesh のサンプル実行画面(画面をクリックするとレイを飛ばして、筒状のキャラクターがその位置まで移動すると言うものです)
画面をクリックした時に通過する場所に貼ったブレークポイントでしっかり止まってくれました。
変数の中身もちゃんと覗けているようです。
という事で、最低限動作するところまでは確認できました。
おわりに
Visual Studio Code には Unity 用の便利な拡張機能があるようなので、少しずつ試してみたいと思います。
拡張機能の検索欄に unity と打ち込むだけでも相当数出てくるので、どれが良いものなのか判断に困るのですが..。参考文献
UnityでVisual Studio Codeを使用できるようにするまでの手順
Unity での C# コードのデバッグ(リファレンス)
https://code.visualstudio.com/docs/editor/debugging#_global-launch-configuration
- 投稿日:2020-09-23T00:11:23+09:00