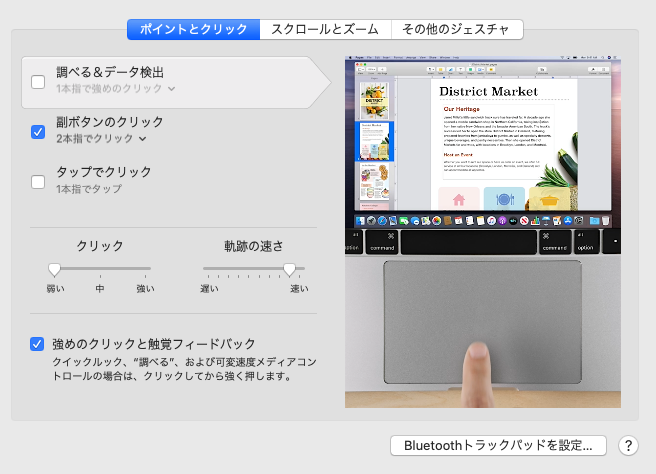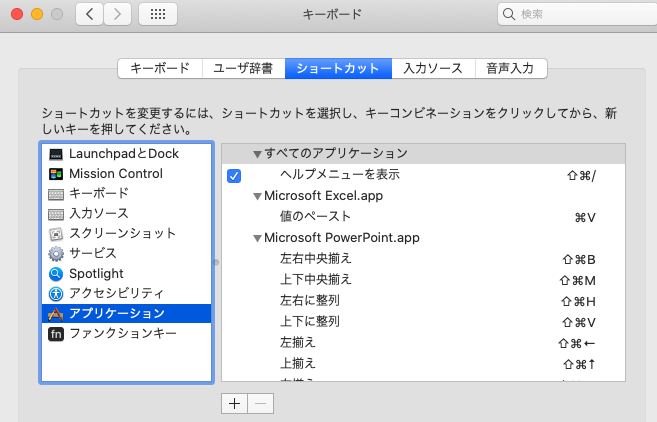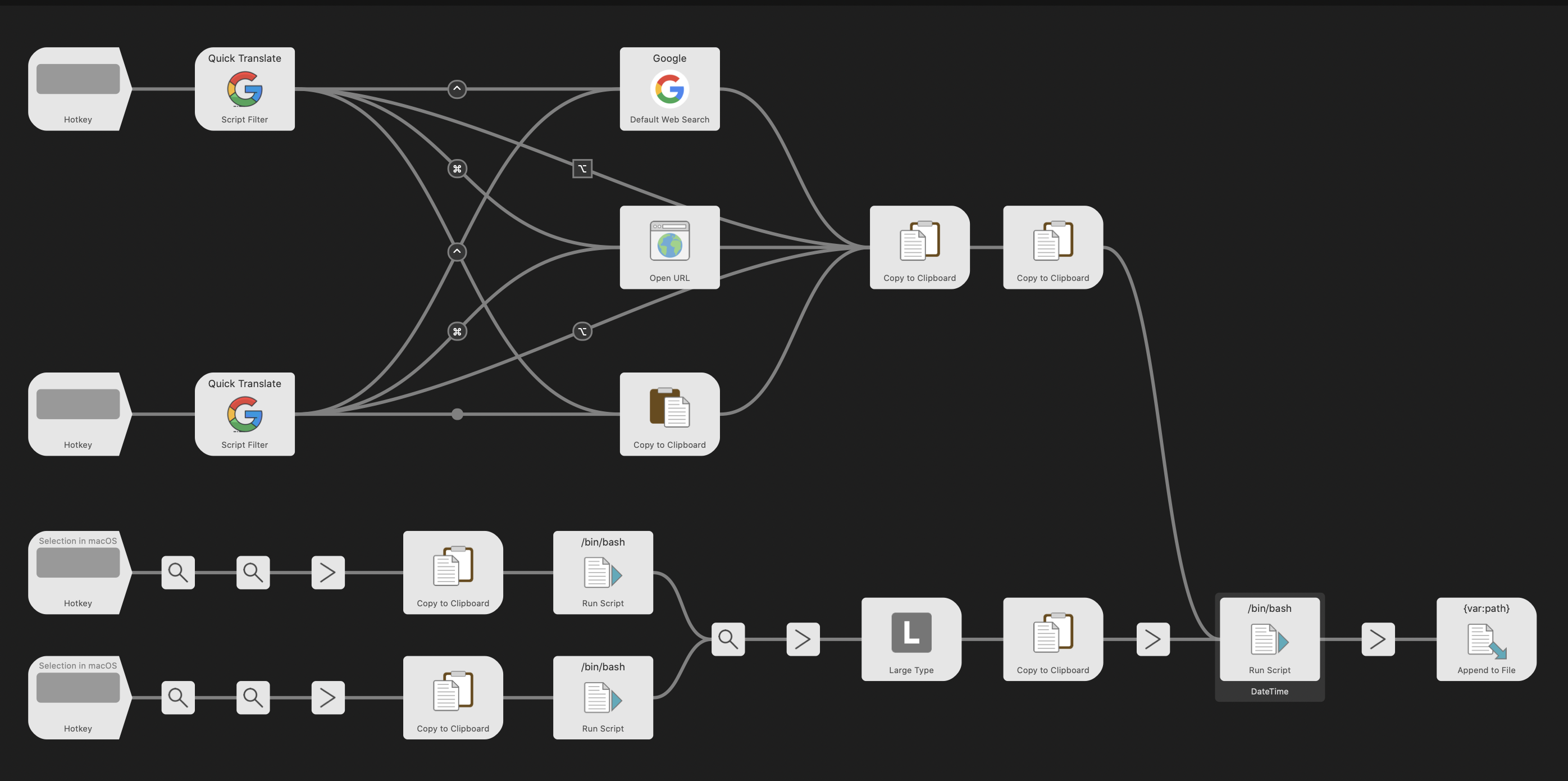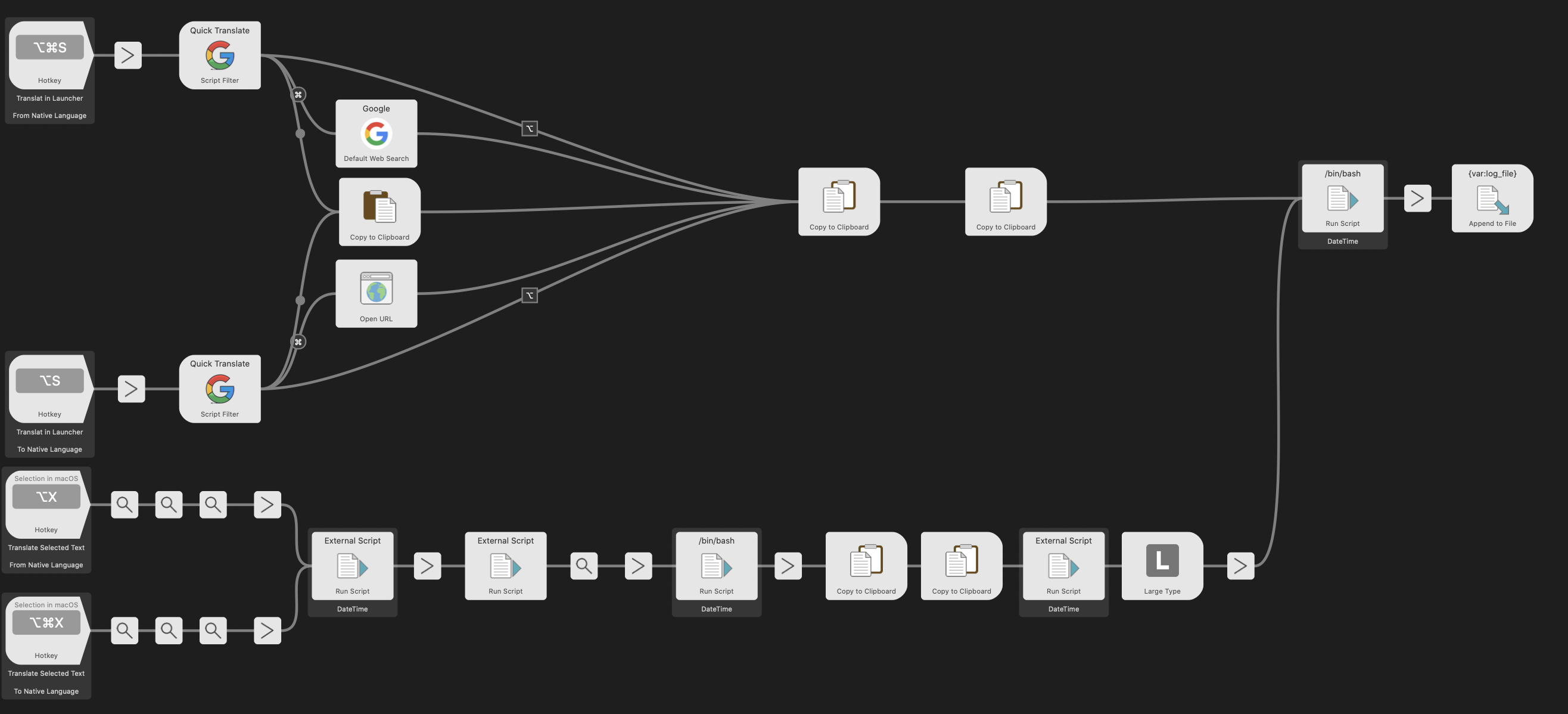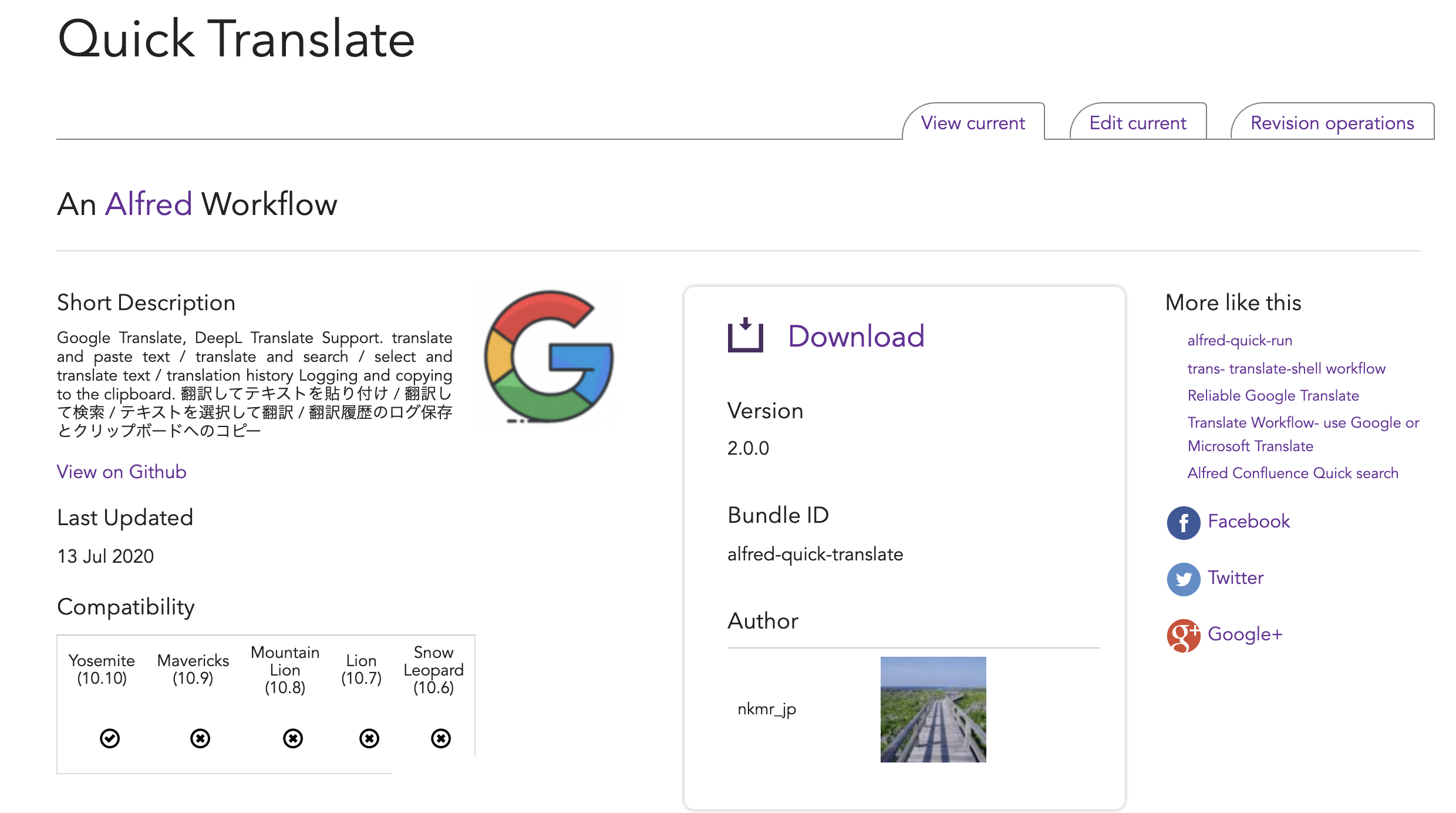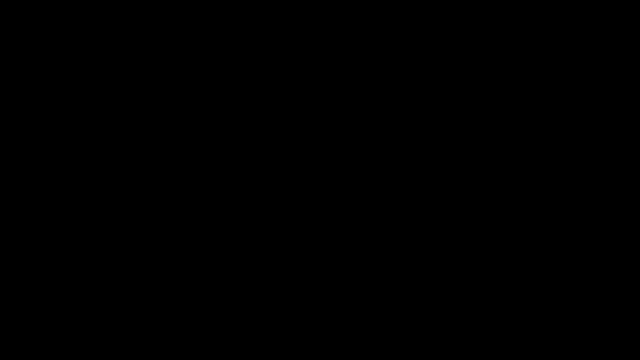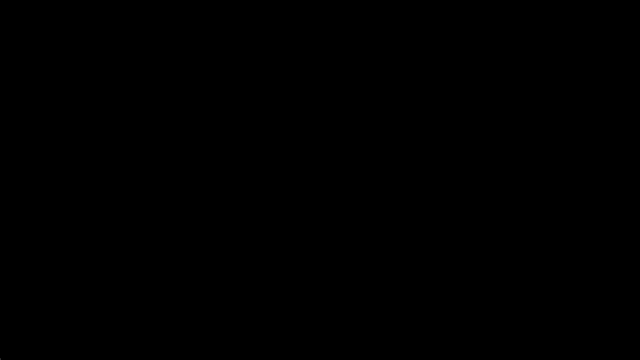- 投稿日:2020-07-13T22:04:31+09:00
macにPostgreSQLをインストールした時にpsqlコマンドが使えない時に確認すること
インストール直後にpsqlコマンドが使えなかった時のメモ
環境
・macOS Catalina 10.15.5
・PostgreSQL 12.3パスは通した??
bashではなくzshです。
ホームディレクトリで
ls -aして
.zshrcを開きます。
そこで https://qiita.com/shuissnow/items/94621e8bf9c939ba8986
この記事を元にパスを通しましょう。ユーザーの確認
パスが通ってない場合、おそらくユーザーの問題です。
psqlコマンドのみをterminalに打つと現在ログインしているユーザーでPostgreSQLにログインしようとします
。しかし、PostgreSQLのデフォルトのユーザーはあなたではなく[postgres]です。
なので、
psql -U postgresユーザーを指定してあげた上でインストール時に設定したパスワードを入力すると入れます。
追記
インストールする時に適当にnext押して進んだからかも。。。。
後、設定変更する方法何かあると思うのでユーザーを変更したい。
- 投稿日:2020-07-13T21:33:08+09:00
ITコンサル十年選手が効率的に仕事を行うために実施しているMacの設定(導入アプリ)
はじめに
新卒で外資系IT企業に入社して、10年以上、ITコンサルトとして働いています。基本PC操作は無駄なくやるのが絶対条件で、ショートカットとかを新卒の際はがっつりたたき込まれました。ちょうど、Macの機種変更を実施しているので、効率派の私の基本的な設定をメモ代わりに記載します。そんなに珍しいものではないですが、参考にして頂ければと思います。
追加導入アプリ
BetterSnapTool(ウインドウ管理)【有料】
App Storeの有料アプリの上位の定番です。言葉では説明しにくいのですが、うまい感じで、ウインドウの大きさを調整してくれます。ショートカットと組み合わせることで、ウインドウの位置と大きさを自由に素早くコントロール出来ます。右左でウインドウを併記したい場合やフルスクリーンを使用せずに全画面表示をしたい倍などに便利です。
<導入はこの方の記事を参考すると良いと思います。こちら>Hyperswitch(アプリ切替)
コマンド+タブのアプリの切替をWindows風に効率的に実施してくれます。Mac標準だと、アイコンのみの表示なのと、同一のアプリは複数開いていても、一つにまとめられてしまします。こちらを導入すると、サムネイルを表示してくれるのと、複数開いている場合は、複数表示されるので、Excelなどを複数開いて作業するのに便利です。
<インストールはこちら>
<導入はこの方の記事を参考すると良いと思います。こちら>
Clipy(クリップボードの履歴管理)
クリップボードの履歴を管理してくれます。コントロール C&Vがさらに効率化されます。
<インストールはこちら>
<導入はこの方の記事を参考すると良いと思います。こちら>
Todoist(タスク管理)
タスク管理(ToDo管理)は、標準でもありますし、色々あるので好みの範疇だと思うのですが、私はこれが好きです。理由は繰り返しのタスクに強いので、週次とか月次で必ずやるタスクが管理しやすいこと。細かにカテゴリーを切れるのでプロジェクト単位とかで管理できること。モバイルアプリの出来もわりと良いこと。無料でも不自由なく使えることです
<公式サイトはこちら>Homebrewdでのアプリ管理
これについては、こちらに記載しました。
OS設定
トラックパットの感度変更
標準だと感度が悪いので、感度の設定を変更します。「システム環境設定」→「トラックパッド」。クリック弱い、軌跡の早さMaxよりちょっと遅めがお勧めです。
ログイン時起動アプリの設定
よく使うアプリや常時起動させたいアプリは、ログイン時に起動するようにします。「システム環境設定」→「ユーザとグループ」→「ログイン項目」
ショートカットの設定
Macではアプリ毎のショートカットを割り振れるので、Officeとかでショートカットがあたっていない機能は、カスタマイズをお勧めします。「システム環境設定」→「キーボード」→「ショートカット」。これについては別途記事にしようと思います。
- 投稿日:2020-07-13T21:13:50+09:00
MacでCentOSをさわりたい(docker)
Macも使ってあげたい
Mac book買ってもらったのにAmazonPrimeしか見てないんです、、、
これではあまりにもかわいそうなのでそろそろ別の使い方をしよう!!と思い、この記事を書くことにしました。
でも、あんまり容量減らしたくないので今回はdockerを使ってCentOSの環境を作ります、!!そもそもdockerってなによ
dockerはですね、簡単に言うとコンテナ技術ですね。
これを使うと一瞬で自分のパソコンの中にもう一台別のパソコン的なものを作ることができちゃうんです!
仮想化とは異なり、ホストOSと同じカーネルを使うことで容量の大量消費を防いでくれます。
dockerについては今度ちゃんとまとめるつもりなので気になる方はぺぺっと検索してみてください!(私のちゃんとまとめるつもりシリーズ大量にあるね☺️)さぁCentOS7の環境を構築しよう!
[前提]
ホストOS : macOS Catalina 10.15.5
構築したいOS : CentOS7[ディレクトリ構成] -- docker/ ∟ example/ ∟ Dockerfileexampleの中で作業していきます。
Dockerfileは後で自分で書きます。それではCentOS7を構築してみましょう!
DockerHub
ここからMacで使用できるdockerをインストールしてください。
インストールが終わったらFinderからダウンロードしたDocker.dmgをポチッと。
そうするとdrag and dropの指示がでるので指示通りに。
(ダウンロードアイコンのところからこの作業しようとしたらなんかできなかった、なんで、、、)
はい!これでLaunchpadにdockerが追加されました!
docker(クジラのアイコン?)をクリックすると右側にターミナルが開かれるので、左側の指示にしたがって進んでください。
これでターミナルにdockerが入りました!
試しに新しくターミナルを開いてdockerとコマンドを入力してみてください。動きますね?
次に
docker run centos:7と入力してください。これでローカル環境にcentos7のimageが入りました。
docker imagesこれで確認できます。
どこかにcentosって文字が見つかるはず!笑はい!それではDockerfileも書いてみましょう。
FROM centos:7 LABEL maintainer="miyabi <miyabi@example.com>" RUN rpm --import /etc/pki/rpm-gpg/RPM-GPG-KEY-CentOS-7 \ && yum -y install python3 CMD ["/usr/bin/bash"]LABELのメールアドレスとか名前はテキトーでも動きます!
これは自分的なCentOSの環境のレシピのようなものなのでもっと使いやすくしたいところ。
そのままexampleディレクトリにステイしたままで次のコマンドを実行してください。
docker build -t miyabi .miyabiのところはimage名なので好きなのをつけて大丈夫です。
ヤッタァ!!これで自分のimageが完成です。docker imagesほら!miyabi(自分でつけたimage名)ができてるでしょ!!
ついにコンテナ作るよ!!!docker run -it miyabimiyabiのところは先ほど自分がつけたimage名に変えてくださいね。
わぁ!これで自分で構築した環境に入り込めてますね!!
試しにpython3と入力してみてください。
動くでしょ??
Dockerfileにpython3をインストールしてくれるように記入したので入っているんです!
今回はCMDのところにrunしたらコンテナ内に入り込むように書いたのでrunした時点でそのまま動かすことが可能ですが、もっと色々アレンジできますよん。注意
ctrl + Dで環境から抜け出すことができますが、セーブしないと次回コンテナ内に入り込んだ時にまっさらな状態になっているので気をつけてくださいね!
おわりに
dockerって便利!慣れてくるとDockerfileささっとかけばたくさんの簡易的な環境をすぐに作り上げることができますね〜
勉強不足なのでまだこれといった恩恵はまだ受けていませんが、絶対すごいじゃん!!って感じですね〜!!!
すぐたてられるし、すぐ壊せるし!!
今回のだとDockerfileの内容がペラペラすぎてpython3しか使えないけど、macでcentOS使ってると思うとなんか嬉しい☺️
間違っていたらどんどん突っ込んでください!!
最後まで読んでいただきありがとうございます。
- 投稿日:2020-07-13T20:52:16+09:00
Alfredの翻訳ワークフローをDeepL翻訳と言語選択に対応しました
Alfredの翻訳ワークフローをDeepL翻訳と英語以外の言語にも対応しました。
インストール手順などはこちらを参考にしてください(日本語のREADME)DeepL翻訳と言語選択対応
- 翻訳エンジンを選択出来るようにしました。(Google, DeepL)
- 翻訳する言語を選択できるようにしました。
※ 翻訳エンジンにDeepLを使う場合はAPIキーが必要です。(DeepL Pro)
v1.0.0ではとりあえず日<->英の変換のみ対応していましたが、
v2.0.0(今回リリースしたバージョン)では設定画面で言語を選べるようにしました。設定画面から翻訳エンジンと言語の選択ができます。
デフォルトは native_lang(母国語)を日本語(ja)、translate_lang(翻訳対象言語)を英語(en)にしています。
Google翻訳とDeepL翻訳の対応している言語なら何でも設定できるので必要に応じて変更してください。対応言語と言語コードはこちら
Google翻訳(translate-shellを使っています)
DeepL翻訳選択したテキストを翻訳する機能をアップグレード
- 適切な箇所で改行したり、長い日本語は折り返すなど出力を見やすくしました。
- 原文と翻訳後のテキストを両方表示できるようにしました。
Input(原文)もあったほうが原文と翻訳後のテキストを比較するとき便利なので追加しました。
Inputの表示が不要な場合は設定多面でoutput_onlyに変更できます。
その他、細かいバグや表示するコメントをわかりやすくする修正など。開発メモ
Google翻訳とDeepL翻訳の比較 (200713時点)
- 翻訳の精度自体はDeepLのほうが良い気がする
- レスポンスはGoogleのほうが速い
- DeepL APIは長いテキストをそのまま投げると途中までしか翻訳してくれない
- 見出しを含めて翻訳すると見出しも文の一部として翻訳してしまったりもする
- APIに投げる前に文章を分割するなどの前処理をちゃんとやる必要がある
- Googleの場合、長い文章をまとめて投げても結構ちゃんと翻訳してくれるので楽
- Googleの方はAPI直接じゃなくてtranslate-shellを使っているので、そのおかげかもしれない
- DeepLはアプリを使うと長文でもちゃんと翻訳してくれる
- 長文をまとめて翻訳したいときはアプリを使ったほうが良いかも
ワークフローの中身
DeepLのAPIに投げる前の処理とか色々必要になってコードを書く量が増えたので、
scriptを外部ファイルにするなどして結構構成が変わった。Packalに公開
ワークフローをPackalに公開してみました。
PackalはAlfredのワークフローやテーマをアップしたり検索したりできるマーケットプレイス的なサイトです。
登録したら割とすぐ反映されました。まとめ
DeepL APIはリクエスト投げる前にちょっと整形したり文章を分割したりと、
面倒なところはありますが精度の高い翻訳を色んな所で使えるのは魅力です。
使い方も結構簡単ですし、色々作って遊んでみるのもいいと思います。
- 投稿日:2020-07-13T20:52:16+09:00
Alfredの翻訳ワークフローv2リリース(DeepL翻訳や言語選択などに対応)
Alfredの翻訳ワークフローをDeepL翻訳と英語以外の言語にも対応しました。
インストールや設定の手順のはこちらを参考にしてください(日本語のREADME)以前のバージョンも引き続き利用できます。
リリース一覧からバージョンを選んでAssetsからquick-translate.alfredworkflowをダウンロードしてください。
v1からの変更点
設定画面で各種設定
- 翻訳エンジンや言語などを設定画面で選択出来るようにしました
- ワークフローインストール後に右上のアイコンをクリックすると設定画面が開きます。
- 左側のAbout this Workflowを参考に設定してください。
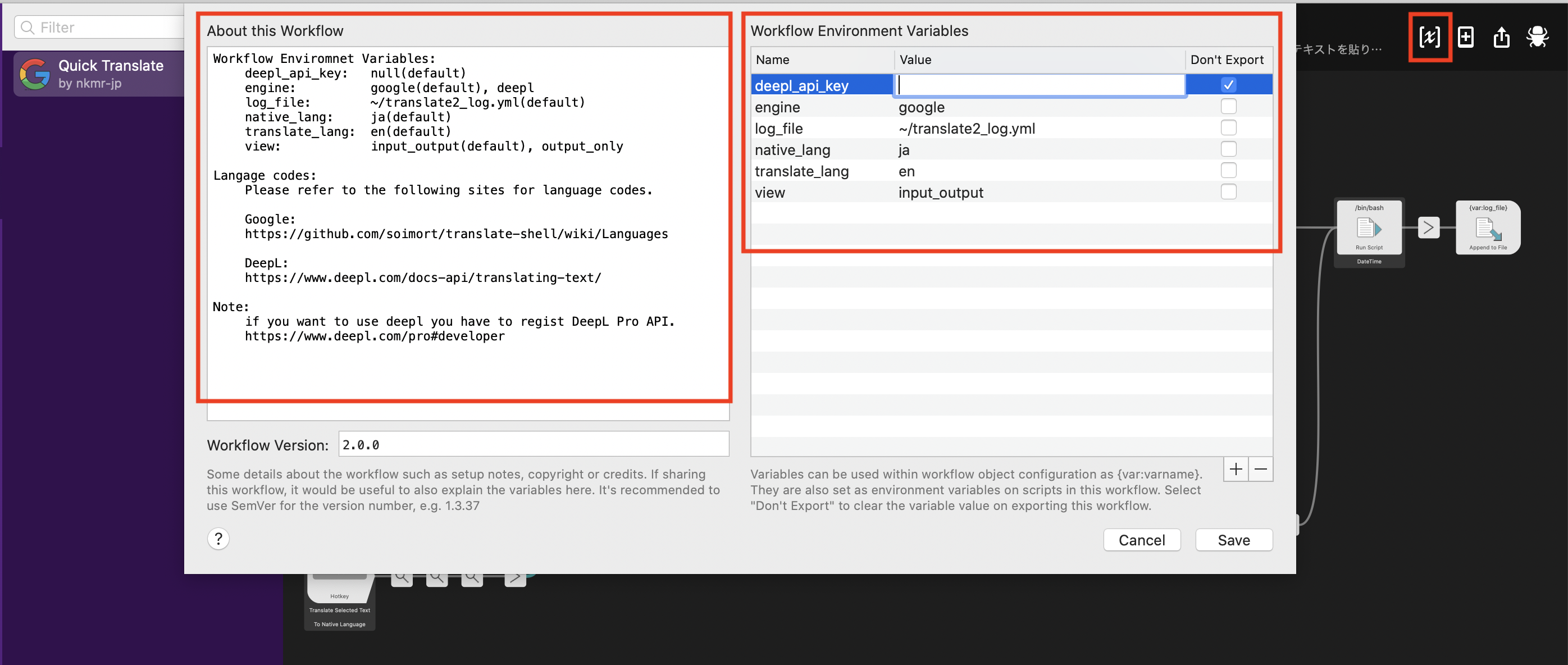
DeepL翻訳に対応
- 翻訳エンジンにDeepLを選択出来るようにしました。(デフォルトは Google)
- DeepL APIを使っています
- 翻訳エンジンにDeepLを使う場合はDeepL Pro(DeepL APIプラン)に登録してAPIキーを取得してください。
- Googleの方は引き続き無料で使えます
言語選択に対応
- 翻訳する言語を選択できるようにしました。
- デフォルトは 日本語(ja) <-> 英語(en) の翻訳をする設定になっています
- Google翻訳とDeepL翻訳の対応している言語なら何でも設定できます
- 対応言語と言語コード
- DeepLの対応言語
- Googleの対応言語一覧
- Google翻訳は translate-shellを使っているのでwikiを参照
選択したテキストを翻訳する機能を修正
- 長い日本語は折り返すなどして出力を見やすくしました。
- 原文と翻訳後のテキストを両方表示できるようにしました。
開発メモ
Google翻訳とDeepL翻訳の比較 (200713時点)
- 翻訳の精度自体はDeepLのほうが良い気がする
- レスポンスはGoogleのほうが速い
- DeepL APIは長いテキストをそのまま投げると途中までしか翻訳してくれない
- 見出しを含めて翻訳すると見出しも文の一部として翻訳してしまったりもする
- APIに投げる前に文章を分割するなどの前処理をちゃんとやる必要がある
- Googleの場合、長い文章をまとめて投げても結構ちゃんと翻訳してくれるので楽
- Googleの方はAPI直接じゃなくてtranslate-shellを使っているので、そのおかげかもしれない
- DeepLはアプリを使うと長文でもちゃんと翻訳してくれる
- 長文をまとめて翻訳したいときはアプリを使ったほうが良いかも
ワークフローの中身
DeepLのAPIに投げる前の処理とか色々必要になってコードを書く量が増えたので、
scriptを外部ファイルにするなどして結構構成が変わった。Packalに公開
ワークフローをPackalに公開しました。
PackalはAlfredのワークフローやテーマをアップしたり検索したりできるマーケットプレイス的なサイトです。
登録したら割とすぐ反映されました。まとめ
DeepL APIはリクエスト投げる前にちょっと整形したり文章を分割したりと、
面倒なところはありますが精度の高い翻訳を色んな所で使えるのは魅力です。
使い方も結構簡単ですし、色々作って遊んでみるのもいいと思います。
- 投稿日:2020-07-13T20:52:16+09:00
Alfredの翻訳ワークフローをDeepL翻訳に対応して言語選択対応もしました
Alfredの翻訳ワークフローをDeepL翻訳と英語以外の言語にも対応しました。
インストール手順などはこちらを参考にしてください(日本語のREADME)DeepL翻訳対応と言語選択対応
- 翻訳エンジンを選択出来るようにしました。(Google, DeepL)
- 翻訳する言語を選択できるようにしました。
※ 翻訳エンジンにDeepLを使う場合はAPIキーが必要ですので、DeepL Pro(DeepL APIプラン)(有料)に登録してください。
v1.0.0ではとりあえず日<->英の変換のみ対応していましたが、
v2.0.0(今回リリースしたバージョン)では設定画面で言語を選べるようにしました。設定画面から翻訳エンジンと言語の選択ができます。
デフォルトは native_lang(母国語)を日本語(ja)、translate_lang(翻訳対象言語)を英語(en)にしています。
Google翻訳とDeepL翻訳の対応している言語なら何でも設定できるので必要に応じて変更してください。対応言語と言語コードはこちら
Google翻訳(translate-shellを使っています)
DeepL翻訳選択したテキストを翻訳する機能をアップグレード
- 適切な箇所で改行したり、長い日本語は折り返すなど出力を見やすくしました。
- 原文と翻訳後のテキストを両方表示できるようにしました。
Input(原文)もあったほうが原文と翻訳後のテキストを比較するとき便利なので追加しました。
Inputの表示が不要な場合は設定多面でoutput_onlyに変更できます。
その他、細かいバグや表示するコメントをわかりやすくする修正など。開発メモ
Google翻訳とDeepL翻訳の比較 (200713時点)
- 翻訳の精度自体はDeepLのほうが良い気がする
- レスポンスはGoogleのほうが速い
- DeepL APIは長いテキストをそのまま投げると途中までしか翻訳してくれない
- 見出しを含めて翻訳すると見出しも文の一部として翻訳してしまったりもする
- APIに投げる前に文章を分割するなどの前処理をちゃんとやる必要がある
- Googleの場合、長い文章をまとめて投げても結構ちゃんと翻訳してくれるので楽
- Googleの方はAPI直接じゃなくてtranslate-shellを使っているので、そのおかげかもしれない
- DeepLはアプリを使うと長文でもちゃんと翻訳してくれる
- 長文をまとめて翻訳したいときはアプリを使ったほうが良いかも
ワークフローの中身
DeepLのAPIに投げる前の処理とか色々必要になってコードを書く量が増えたので、
scriptを外部ファイルにするなどして結構構成が変わった。Packalに公開
ワークフローをPackalに公開してみました。
PackalはAlfredのワークフローやテーマをアップしたり検索したりできるマーケットプレイス的なサイトです。
登録したら割とすぐ反映されました。まとめ
DeepL APIはリクエスト投げる前にちょっと整形したり文章を分割したりと、
面倒なところはありますが精度の高い翻訳を色んな所で使えるのは魅力です。
使い方も結構簡単ですし、色々作って遊んでみるのもいいと思います。
- 投稿日:2020-07-13T20:48:23+09:00
WindowsとMacの環境構築ざっくりとした違い
- 投稿日:2020-07-13T14:03:04+09:00
MacのAutomatorでクイックアクションを再度開く方法
したい事
クイックアクションを作成したものの,そのクイックアクションの処理を変更したい時にどうやって開けば良いかわからない.
解決方法
- 右クリックで
クイックアクション > カスタマイズ...を選択する.- システム環境設定の拡張機能が表示される.
- 編集し直したいクイックアクションを右クリックし,
Finderに表示を選択する.- そのクイックアクションの存在するディレクトリが表示される.
- クリックすればAutomatorで開くことができる.
私の環境では,
/Users/<ユーザ名>/Library/Servicesにありました.そのためAutomatorでファイル > 開くから/Users/<ユーザ名>/Library/Services/<クイックアクション>で開くこともできます.
- 投稿日:2020-07-13T13:49:33+09:00
UbuntuでMacキーボードをいつも通りに使う方法
そもそも英数・かなキーが認識されていない!?
英数キーは
Zenkaku Hankakuとして認識されていたものの、かなキーがマッピングされていないことがあるようです。
マッピングされていないのか、キーバインドされていないのかを判断するためにターミナルでxevと入力してキー入力をしてみてください。見方がわからん!
こんな感じの出力があったものの見方がわからんでしょう。
ざっくりと必要な部分だけ説明します。
keycode 120
- キーコードが120のキー
(keysym 0xff22, Muhenkan)
- Muhenkanって名前で認識されています
- No Symbolsになっていれば認識されていないってことになります
No Symbolsに名前をつけようじゃないか!
本当はちゃんとしないといけないんですが面倒なので.bashrcに直書きしちゃいます。
xmodmap -e 'keycode 120 = Muhenkan'これで名前を付けられました(簡単!)
ただし、Linux好きには教えないでください。魔女狩り案件です。Mozcの設定を変えよう!
キー設定の選択の編集ボタンを押してキー設定を行います。
- IMEを有効化のエントリー
- 全部削除!
- 直接入力のZenkaku/Hankaku
- 半角英数に入力切り替え
- 直接入力のMuhenkan (自分でエントリー追加しないとダメかも)
- ひらがなに入力切り替え
再起動して幸せになれ!
- 投稿日:2020-07-13T13:48:25+09:00
ターミナルに Matrix が降ってくる Hack
1. ターミナルに雪を降らせるスクリプトというのがあるそうで
shellruby -e 'C=`stty size`.scan(/\d+/)[1].to_i;S=["2743".to_i(16)].pack("U*");a={};puts "\033[2J";loop{a[rand(C)]=0;a.each{|x,o|;a[x]+=1;print "\033[#{o};#{x}H \033[#{a[x]};#{x}H#{S} \033[0;0H"};$stdout.flush;sleep 0.1}'2. 実行したらこうなるよ
※ ネタ元は ここの コメント欄らしいです
3. ruby の部分を取り出して、読みやすくリファクタしてみました
rubywidth = `stty size`.split(' ').last.to_i positions = {} puts "\033[2J" # clear screen loop do positions[rand(width)] = 0 positions.each { |column, row| print "\033[#{row};#{column}H " # erase snow positions[column] += 1 print "\033[#{positions[column]};#{column}H❃" # draw snow } sleep 0.1 end4. で、改造したくなりました
rubywidth = `stty size`.split(' ').last.to_i positions = {} print "\033[40m\033[32m" # black and green puts "\033[2J" # clear screen loop do positions[rand(width)] = 0 positions.each { |column, row| positions[column] += 1 print "\033[#{positions[column]};#{column}H#{[*' '..'z', *'ヲ'..'ン'].sample}" } sleep 0.1 end5. ワンラインに戻すよ
shellruby -e 'w=`stty size`.split(" ").last.to_i;p={};print"\033[40m\033[32m\033[2J";loop{;p[rand(w)]=0;p.each{|c,r|;p[c]+=1;s=[*" ".."z",*"ヲ".."ン"].sample;print"\033[#{p[c]};#{c}H#{s}";};sleep 0.1}'6. 実行したらこうなるよ
7. まとめ
タイトルはわざと頭悪そうにしてみました。釣りです ?
8. おまけ
雪を多重スクロール化してみました。ターミナルをフルスクリーンにしてから実行してみてね
 shellruby -e 'puts "\033[2J";Y,X=`stty size`.split(" ").map(&:to_i);z={"."=>1,"*"=>2,"❃"=>3};a=[];loop{a<<[rand(X),0,z.keys.sample];a.map{|b|;print "\033[#{b[1]};#{b[0]}H ";b[0]+=rand(3)-1;b[1]+=z[b[2]];print "\033[#{b[1]};#{b[0]}H#{b[2]}";b};a.reject!{|b|b[1]>Y};$stdout.flush;sleep 0.1}'
shellruby -e 'puts "\033[2J";Y,X=`stty size`.split(" ").map(&:to_i);z={"."=>1,"*"=>2,"❃"=>3};a=[];loop{a<<[rand(X),0,z.keys.sample];a.map{|b|;print "\033[#{b[1]};#{b[0]}H ";b[0]+=rand(3)-1;b[1]+=z[b[2]];print "\033[#{b[1]};#{b[0]}H#{b[2]}";b};a.reject!{|b|b[1]>Y};$stdout.flush;sleep 0.1}'実行するとこう
コードはこう
rubyheight, width = `stty size`.split(' ').map(&:to_i) z = { '.' => 1, '*' => 2, '❃' => 3 } positions = [] puts "\033[2J" # clear screen loop do positions << { x: rand(width), y: 0, z: z.keys.sample, i: 0 } positions.map { |position| print "\033[#{position[:y]};#{position[:x]}H " # erase snow position[:x] += rand(3) - 1 position[:y] += z[position[:z]] print "\033[#{position[:y]};#{position[:x]}H#{position[:z]}" # draw snow position } positions.reject! { |snow| snow[:y] > height } sleep 0.1 end
- 投稿日:2020-07-13T12:08:56+09:00
Mac+英字キーボード環境でAmazonWorkSpaces(windows)のかな英数変換
Amazon WorkSpacesの仮想デスクトップでWindowsOSを使うが、手元の操作端末がMac+英字キーボードであり、「かな↔英数」の変換方法がわからない人向け。
キーボードを適当に押しまくってたら切り替え方法を見つけたのでメモしておきます。
手元(PC)の環境
- Mac
- 英字キーボード
Amazon WorkSpacesの仮想環境
- Windows10まずはWorkSpaces上のキーボードのセッティング
- まず、英字キーボード配列自体が認識されるようにキーボードの指定を変更します。
- デスクトップ左下の虫眼鏡アイコンをクリックし、検索窓に「設定」と入力。設定機能を開く。
- あとはこちらのやり方に従って設定を変更する。
- 一番最後の「日本語キーボード(106/109キー)」の選択を「英語キーボード(101/102 キー)」にする
- (このあと一度ログアウトされ再起動される)
- これで英字キーボードとして認識されているはず
かな↔英数変換は「option + `」を押す
英字キーボードが認識された状態で、「option」キーを押しながら「`」キーを押す。
これでかな↔英数変換ができているはず。
- 投稿日:2020-07-13T09:59:08+09:00
【初心者向け】よく使うGitのコマンド一覧 〜GitとGitHubの基本的な使い方〜
はじめに
ここではGit初心者向けに、よく使うGitのコマンド一覧とGitとGitHubの基本的な使い方を紹介します。
また最初にGitを使う際の基本的なターミナルのコマンドも紹介しています。環境
mac OS Catalina バージョン10.15.5
git version 2.26.2ターミナルの基本的なコマンド
$ pwd
現在のフォルダ場所(ディレクトリ階層)の表示
$ ls
ファイルやディレクトリの表示
ls -l
ファイルやディレクトリを詳細まで表示
$ ls -a
隠しを含んだファイルやディレクトリの表示
ls -la
隠しを含んだファイルやディレクトリを詳細まで表示
$ cd ~~
〜のフォルダに移動
$ cd ..
下の階層に移動
$ history
コマンド履歴の表示
$ clear
画面をリセットGitのコマンド
Gitのバージョン確認
$ git --version作業ディレクトリにGitを使う宣言をする
$ git initGitHubのリポジトリをローカルにクローンする
$ git clone git@github.com:【ユーザー名】/【リポジトリ名】.gitブランチを確認する
$ git branchブランチを新たに作成
$ git branch [ブランチ名]ブランチを削除
$git branch -d [ブランチ名]現在のステータス確認
$ git statusステージングエリアにあげる
$ git add [ファイル名] $ git add .git add [ファイル名]:[ファイル名]をステージングエリアにあげる
git add . :全てをステージングエリアにあげる。コミットする
$ git commit "コミット名"コミットメッセージを1行以内に納める
$ git commit -m "コミット名"一つ前のコミットと統合する
$ git git commit --amend -m "コミット名"Gitのログを確認する
$ git logGitのlogを簡潔にまとめて表示する
$ git log --onelineGitHubに初めてプッシュする
$ git push origin [ブランチ名]GitHubにプッシュする(2回目以降)
$ git pushローカルリポジトリをリモートリポジトリに同期する
$ git fetch originリモートブランチと同期したデータ、追跡ブランチをローカルリポジトリに取り込む
$ git merge origin / [ブランチ名]mergeとfetchをまとめて行う
$ git pull origin [ブランチ名]前の状態に戻る
$ git checkout --[ファイル名]編集した箇所を表示
$ git diffステージングエリアにあげた場合、コミットで変更されるファイルが分かる
$ git diff --cachedコミットした後の編集されたファイルが分かる
$ git diff -r [ID名]git addを取り消す
$ git reset HEAD または $ git reset HEAD [ファイル名]直前に戻る
$ git reset --hard HEAD1つ前に戻る
$ git reset --hard HEAD^指定されたlogに戻る
$ git reset --hard [ID]マージを始めた頃のブランチに戻る
$ git reset --hard ORIG_HEADリモートリポジトリ削除
$ git remote rm origin参考にしたサイト
- 投稿日:2020-07-13T00:54:29+09:00
Macで重複したPATHを削除する
zshrcでPATHを通したい
WindowsからMacに切り替えた。どうやらMacでは何かとPATHを通すように要求されるらしい。Googleでやり方を調べると、
- プログラムのインストール
- /usr/localとかに移す
- ~/binにPATHを通す
- ホームディレクトリにある.zshrcファイルをテキストエディットで開く。
open ./zshrc- 以下の文をPATHを通すディレクトリに合わせて編集して.zsfrcに書き込む。/usr/local/binにPATHを通すなら…
export PATH="$PATH:/usr/local/bin"- ./zshrcファイルの変更を適用する。
source ./zshrc- PATHが通っているか確認する
echo $PATH | tr ':' '\n'で、できるらしい。
同じPATHを2つ通してしまう…
上記の方法でやると、PATHが上書きされるのではなく、追加されてしまう。つまり、PATHを書き込むごとにどんどんPATHが増えていってしまう。そもそも、./zshrcには追加したいPATHのみを書き込み、次回新たにPATHを追加するときは./zsfrcの内容を全てクリアしてから使うものである。だが、PATHの全容をテキストとして見られるように./zshrcには全てのPATHを保存しておきたい。
zshでの解決法がわからん
解決法を探したが、bashでの解決方法はあるものの、zshについての日本語のページが見つからない。Googleでいろいろ調べていると、海外の質問サイトに答えが載っていた。
zshrcで重複したPATHを削除する
やることはひとつ、
typeset -U PATHこれだけ。
終わったら、
echo $PATH | tr ':' '\n'で確認。
以上。参考ページ
https://stackoverflow.com/questions/11635237/osx-zsh-path-usr-bin-duplicated
- 投稿日:2020-07-13T00:54:29+09:00
【確認中】Macで重複したPATHを削除する
間違って同じPATHを2つ通しちゃった…
PATHの設定をしていたら間違って同じPATHを2つ通してしまってごちゃごちゃしてしまいました。見づらい上に不快です。
zshでの解決法がわからん
解決法を探しましたが、bashでの解決方法はあるものの、zshについての日本語のページが見つかりませんでした。Googleでいろいろ調べていると、海外の質問サイトに答えが載っていました。
zshrcで重複したPATHを削除する
やることはひとつ、
typeset -U PATHこれだけです。
終わったら、
echo $PATH | tr ':' '\n'で確認してください。
以上。参考ページ
https://stackoverflow.com/questions/11635237/osx-zsh-path-usr-bin-duplicated