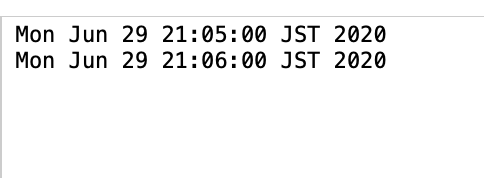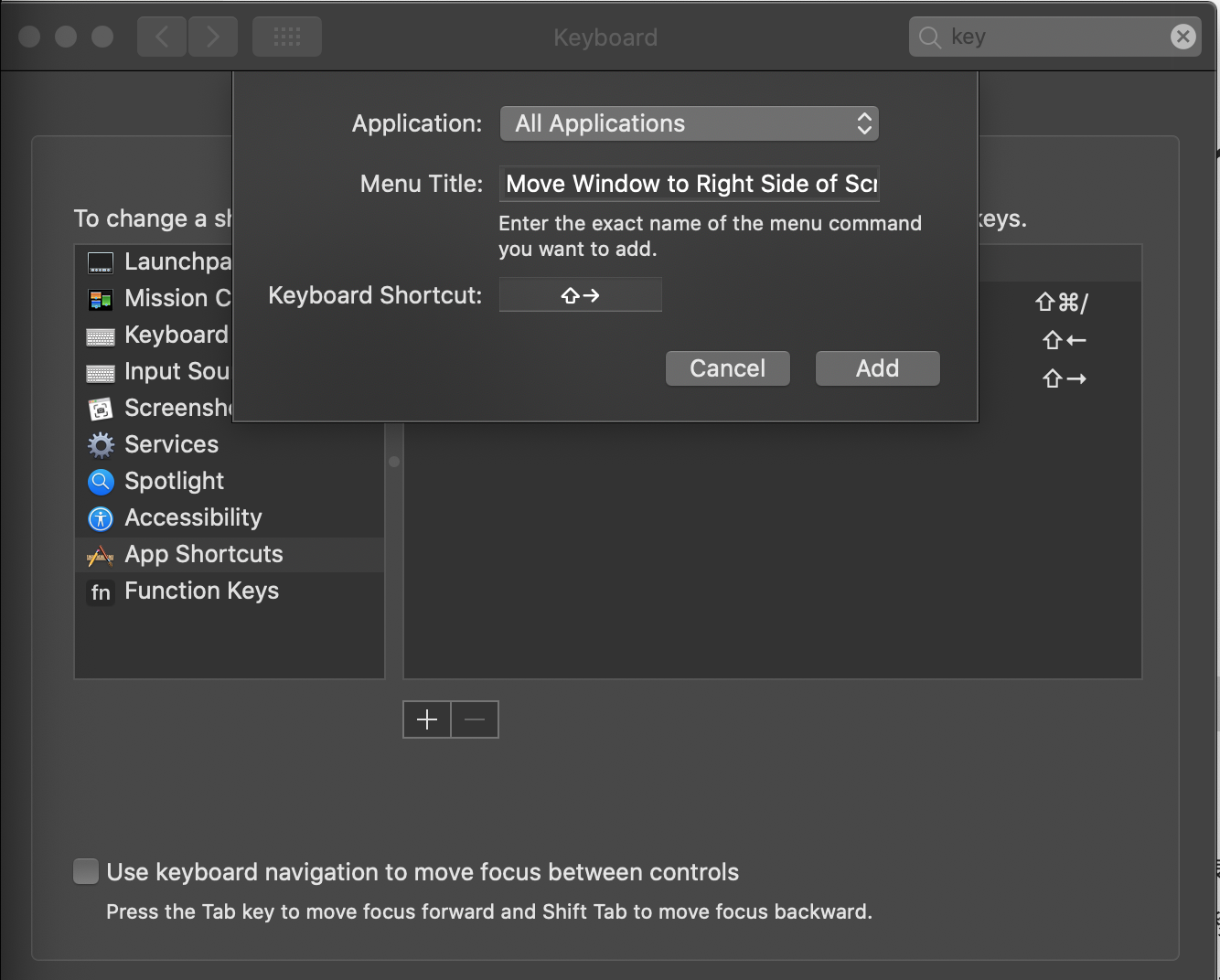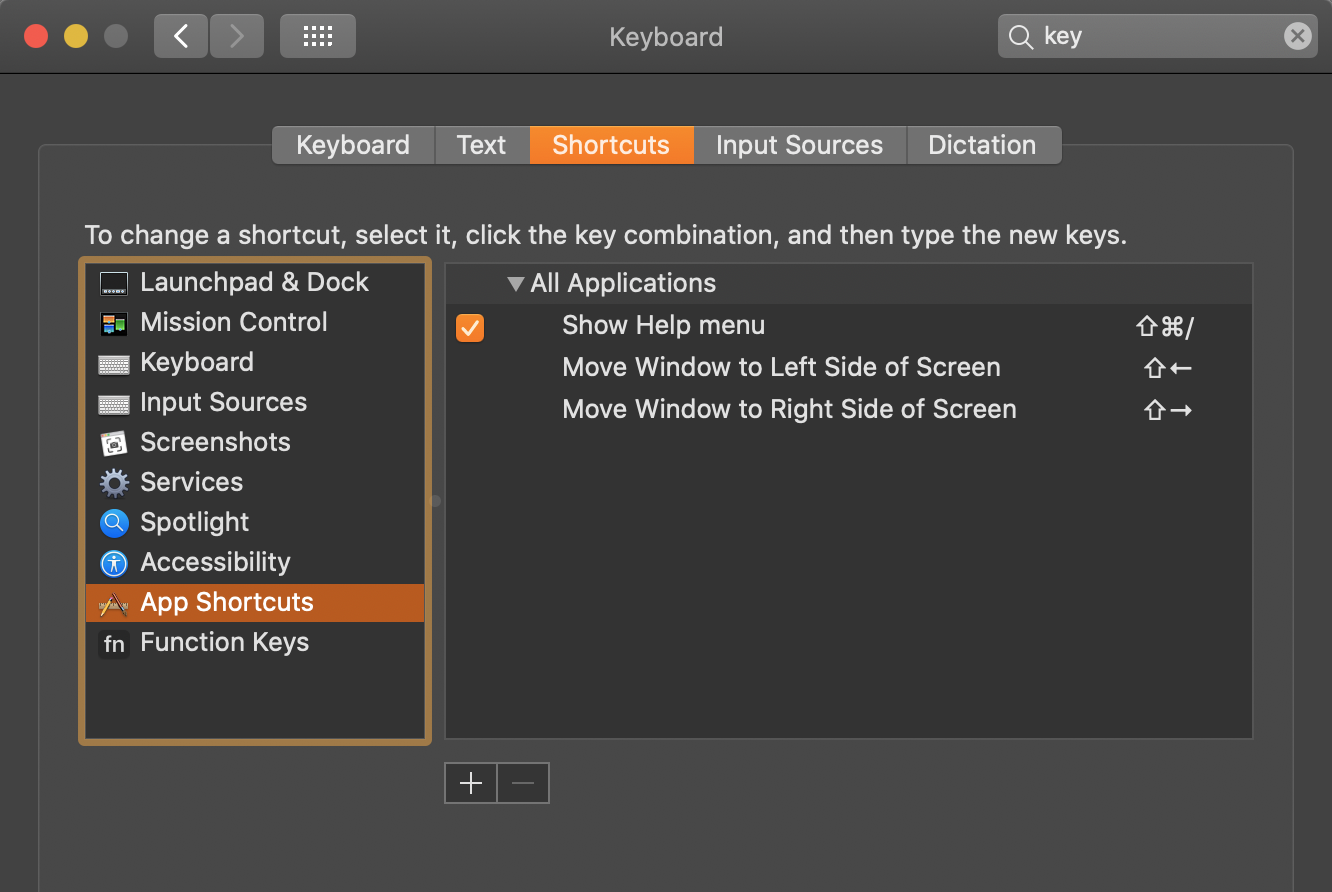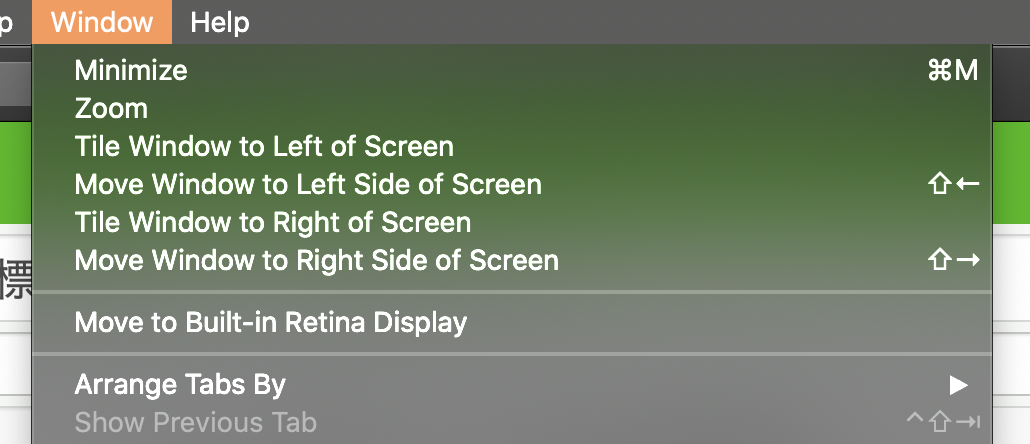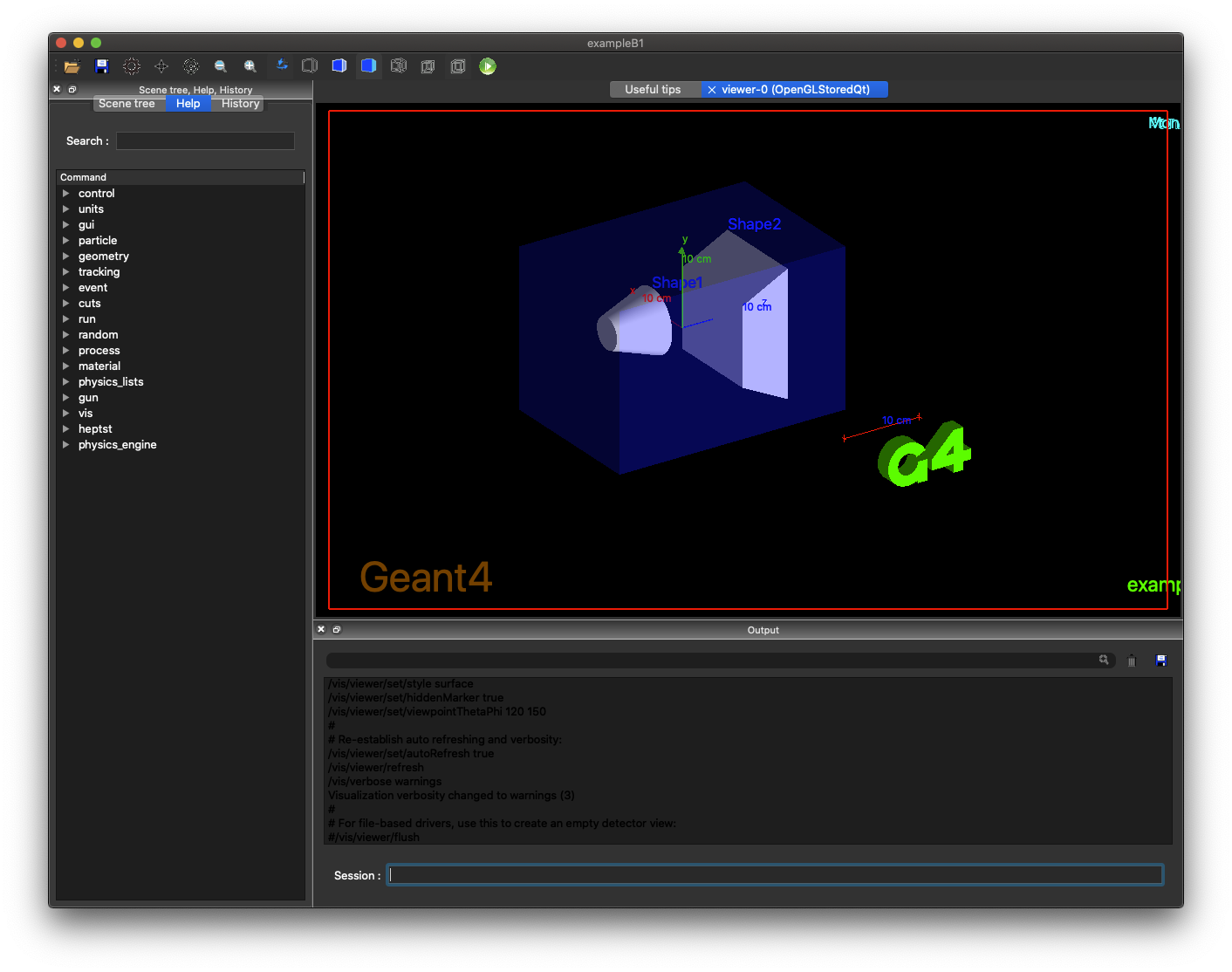- 投稿日:2020-06-29T23:20:39+09:00
【Javascript】JS 変数 定数 違い 一言でまとめました
【ゴール】
javascriptの変数、定数の違い
【メリット】
* javascript理解度向上
【コード】
変数(var , let)
*中身を何回も更新できる
var
*再宣言可能
*再宣言の際に(var)は不要hoge.jsvar name = "太郎"; console.log(name); // 太郎が出力 name = "次郎"; console.log(name); //次郎が出力 var name = "三郎"; //再宣言可能let
*同変数名は一度しか宣言できない
hoge.jslet name = "太郎"; console.log(name); //太郎が出力 let name ="次郎"; //エラー出る...定数
*中身は一回だけ決めれる
const
hoge.jsconst name = "太郎"; console.log(name); //太郎と出力【合わせて読みたい】
■JavaScriptで書く「let,var,const」の違い・使い分け
https://techacademy.jp/magazine/14872■ 【JavaScript】 js 繰り返し文 for / while
https://qiita.com/tanaka-yu3/items/942d9d4838ebe14be1c2■ 【jQuery】初心者でもよく理解できたやつ
https://qiita.com/tanaka-yu3/items/a03734b248c3f2ee8461
- 投稿日:2020-06-29T21:22:30+09:00
初心者向けcronの簡単な使い方
対象の方
cronを使ったことないけど、簡単に体験してみたい人向け
環境
macOS
ターミナルできること
定期的に設定したコマンドを自動実行できる
※今回はローカル環境下なのでmac起動中のみ動作しますリモート環境で使えば、常時自動処理できるのでwebサービスではかなり重宝する機能です
手順
1.test.shの作成・編集
今回はホームディレクトリで作成していきます。
※絶対パスを調べて記載するので操作しやすい場所で問題ありませんターミナル画面touch test.sh open test.shtest.shdate >> testlog.txt echo 'hello'sh test.shでターミナル画面でシェルスクリプトを実行することができます
2.test.shの実行権限を変更
ターミナル画面chmod 755 test.sh //実行権限の変更 pwd //絶対パスの確認3.crontab -eで実行コマンドを追加
ターミナル画面crontab -ecron編集画面では
i →編集モード
esc →編集モード終わり
:wq →設定保存
で編集できますcrontab画面*/1 * * * * /pwdで確認した絶対パスを記載/test.sh ~ ~ ~保存後に認証画面が表示されるのでOKを選択してください
crontab -l で設定を確認できます実行間隔はいろいろと変更できますが今回は1分ごとに実行するように設定します
保存後一定時間経過後testlog.txtに時間が追記されていたら成功です
4.実行ログを残す方法
crontab -eで下のように編集します
crontab画面*/1 * * * * /pwdで確認した絶対パスを記載/test.sh >> /pwdで確認した絶対パスを記載/test.log 2>&1 ~ ~ ~test.logにhelloが出力されれば成功です
※「>」はファイルの上書き、「>>」はファイルに追記の違いがありますログを残すことでエラーが出た時に対処しやすくなるので是非活用してみてください
- 投稿日:2020-06-29T20:04:28+09:00
[Windowsキー] + [矢印キー] を Mac OS の標準機能だけで実現する方法
[Windowsキー] + [矢印キー] をMacでも使いたいがために、Magnet、Shiflt、Spectacle等のサードパーティ製ツールをインストールしている方は多いかと思いますが、それだけであれば Mac OS X の標準機能だけで実現できます。
手順
System Preferences > Keyboard > Shortcuts > App Shortcuts
から「+」ボタンで新しいショートカットを追加。
- Menu Title:
Move Window to Right Side of Screen- Keyboard Shortcut:
shift + 「→」を入力。
Left Sideも同様にショートカット追加。
完成。
- 投稿日:2020-06-29T13:55:26+09:00
Geant4のインストール
Geant4のインストール方法をメモしておく。
http://geant4.web.cern.chやりたいことは、手持ちのMac(OSはmacOS Catalina 10.15.5)にほぼデフォルトな状態のGeant4をインストールして、とりあえずexampleのひとつが起動するところまでを書いておく。
インストール方法はこれを読めば良い。
http://geant4-userdoc.web.cern.ch/geant4-userdoc/UsersGuides/InstallationGuide/html/
が、これは完全なマニュアルでかなり長いので、とりあえず動けば良い的な文章を書いてみることにした。Geant4をインストールする
準備
Homebrewを使うことを前提にする。とりあえずcmakeとqtを入れておく。
brew install cmake qtちなみに、HomebrewでGeant4自体をインストールできると記事を見かけたが、Geant4はたまに新しいバージョンでは動かなかったりするので、今回は自分でソースから入れることにする。
https://www-he.scphys.kyoto-u.ac.jp/member/shotakaha/dokuwiki/doku.php?id=toolbox:geant4:install:homebrew:startまずはダウンロード、展開
こちらから、Source filesをダウンロードする。
http://geant4.web.cern.ch/support/download
現時点(2020/06/29)で最新は4.10.06.p02でした。
どこにインストールするのが良いかは人それぞれですが、私は/opt/geant4にインストールすることにしている。sudo mkdir /opt/geant4 sudo chown niikura:staff /opt/geant4 cd /opt/geant4 mv ~/Download/geant4.10.06.p02.tar.gz . tar zxvf geant4.10.06.p02.tar.gzコンパイル
cmakeを使うので、コンパイルするディレクトリを用意する。
mkdir geant4.10.06.p02-build cd geant4.10.06.p02-buildcmakeのオプションはどんなシミュレーションをやりたいかによって適切に書く必要があるのだが、基本デフォルトで使うことにする。ただし、QTを使うことにする。
cmake -DCMAKE_INSTALL_PREFIX=/opt/geant4/geant4.10.06.p02-install -DGEANT4_INSTALL_DATA=ON -DGEANT4_USE_QT=ON /opt/geant4/geant4.10.06.p02/おそらくFindQT4関連で下記のようなエラーが出るのではないかと思う。
CMake Error at /usr/local/Cellar/cmake/3.17.3/share/cmake/Modules/FindQt4.cmake:1314 (message): Found unsuitable Qt version "" from NOTFOUND, this code requires Qt 4.x Call Stack (most recent call first): cmake/Modules/Geant4InterfaceOptions.cmake:117 (find_package) cmake/Modules/G4CMakeMain.cmake:64 (include) CMakeLists.txt:50 (include) -- Configuring incomplete, errors occurred! See also "/opt/geant4/geant4.10.06.p02-build/CMakeFiles/CMakeOutput.log".どこで拾ったのか覚えていないのだが、下のコマンドを打てば解決する。.bashrcにでも書いておけば良いと思う。
export PATH=/usr/local/opt/qt/bin:$PATH export LDFLAGS="-L/usr/local/opt/qt/lib":$LDFLAGS export CPPFLAGS="-I/usr/local/opt/qt/include":$CPPFLAGS export PKG_CONFIG_PATH=/usr/local/opt/qt/lib/pkgconfig:$PKG_CONFIG_PATHあとはコンパイル、インストール。
make -j8 make install環境設定
私は、今後のバージョンアップをする場合に備えて、こんな感じで/opt/geant4/proに最新のものをシンボリックリンクしておくことにしている。
ln -s /opt/geant4/geant4.10.06.p02-install proまた、geant4がどこにあるか情報をCMAKE_INSTALL_PREFIXで指定する。その中にあるgeant4.shを使うと適当に環境変数などを設定してくれる。.bashrcにでも書いておくと良い。自分はg4workに移動するコマンドとついでにaliasにしている。ここら辺はご自由に。
export CMAKE_INSTALL_PREFIX=/opt/geant4/pro alias geant4='source $CMAKE_INSTALL_PREFIX/bin/geant4.sh;cd ~/g4work/'exampleを動かしてみる
とりあえず、~/g4workをGeant4の作業ディレクトリとする。そこにサンプルのプログラムをコピーする。
mkdir g4work cd g4work cp -r /opt/geant4/pro/share/Geant4-10.6.2/examples/basic/B1 .buildするディレクトリは別に作るのがお約束らしい。
mkdir B1-build cd B1-build cmake ../B1あとはコンパイルして実行。
make ./exampleB1以下のような画面が出てきたら成功。マウスでグリグリと動かせる。
何か粒子を打ってみたかったら、Sessionに例えばこんな感じで書いてみる。
/gun/particle gamma /gun/energy 100 MeV /run/beamOn 10これは、100 MeVの光子を10出す、というコマンド。粒子やエネルギーを変えて遊んでみるとなんとなく使い方はわかると思う。細かい設定の仕方はここでは解説しない。
- 投稿日:2020-06-29T01:15:51+09:00
MacBookのキーボードが故障したときに試したこと
MacBookのキーボードが故障したときに試したこと
結論
業者に頼む前にできることは全て試したが、自分の場合は治らなかった。何かPCに異常があったときのトラブルシューティングに役立てばと思う。
症状
キーボード入力の異常
おはよう とタイプしたくても
ぉ9」葉^」。;: などとなってしまうbluetoothのワイヤレスキーボードで入力する分には正しく入力されるのでハードの問題である可能性が高い
スペック
MacBook Air (13-inch, Early 2015)
macOS Catalina 10.15.5試したこと
- 普通に再起動
- PRAMクリア
- SMCリセット
- セーフモード起動
- エアダスターで掃除
- OSの再インストール
普通に再起動
特筆事項も効果も無し
PRAMクリア
https://support.apple.com/ja-jp/HT204063
SMCリセット
https://support.apple.com/ja-jp/HT201295
セーフモード起動
https://support.apple.com/ja-jp/HT201262
エアダスターで掃除
https://support.apple.com/ja-jp/HT205662
OSの再インストール
システム終了
起動ボタンを押した後すぐcommandとoptionとRを長押し(あるいは長押ししながら起動ボタンを押す)そうするとりんごマークではなく地球儀マークが出てくる
しばらく経つと
ユーティリティが表示されるので
OSを再インストールを選択これで大抵は治るはず。。。
Appleサポートによるとこれで治らないということは完全にハードの故障とのこと
最後に
唯一試して無いといえば後ろのネジ外して埃を掃除することくらい
マイクロプロセッサーは生きているのでそれがせめてもの救いかな