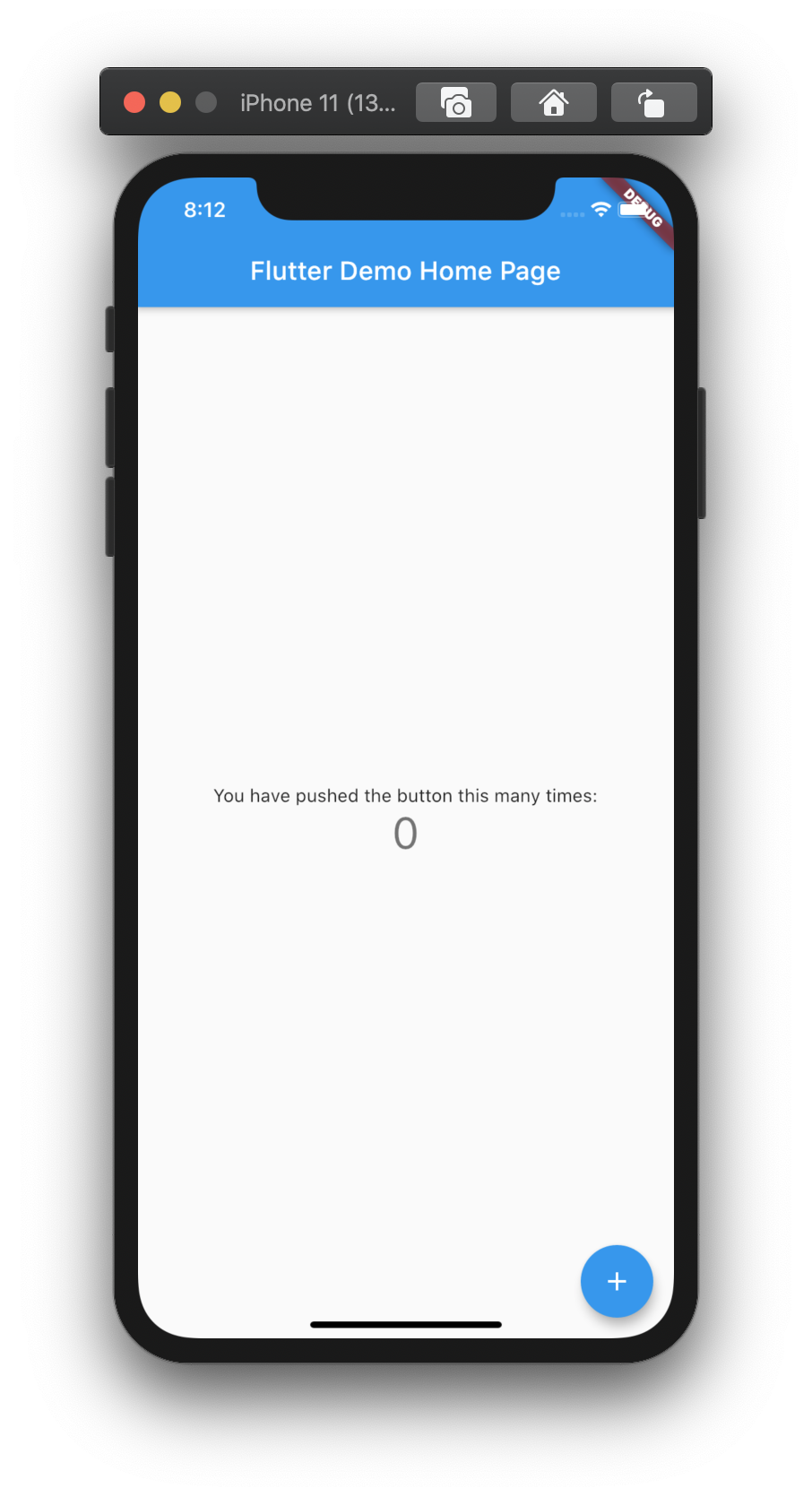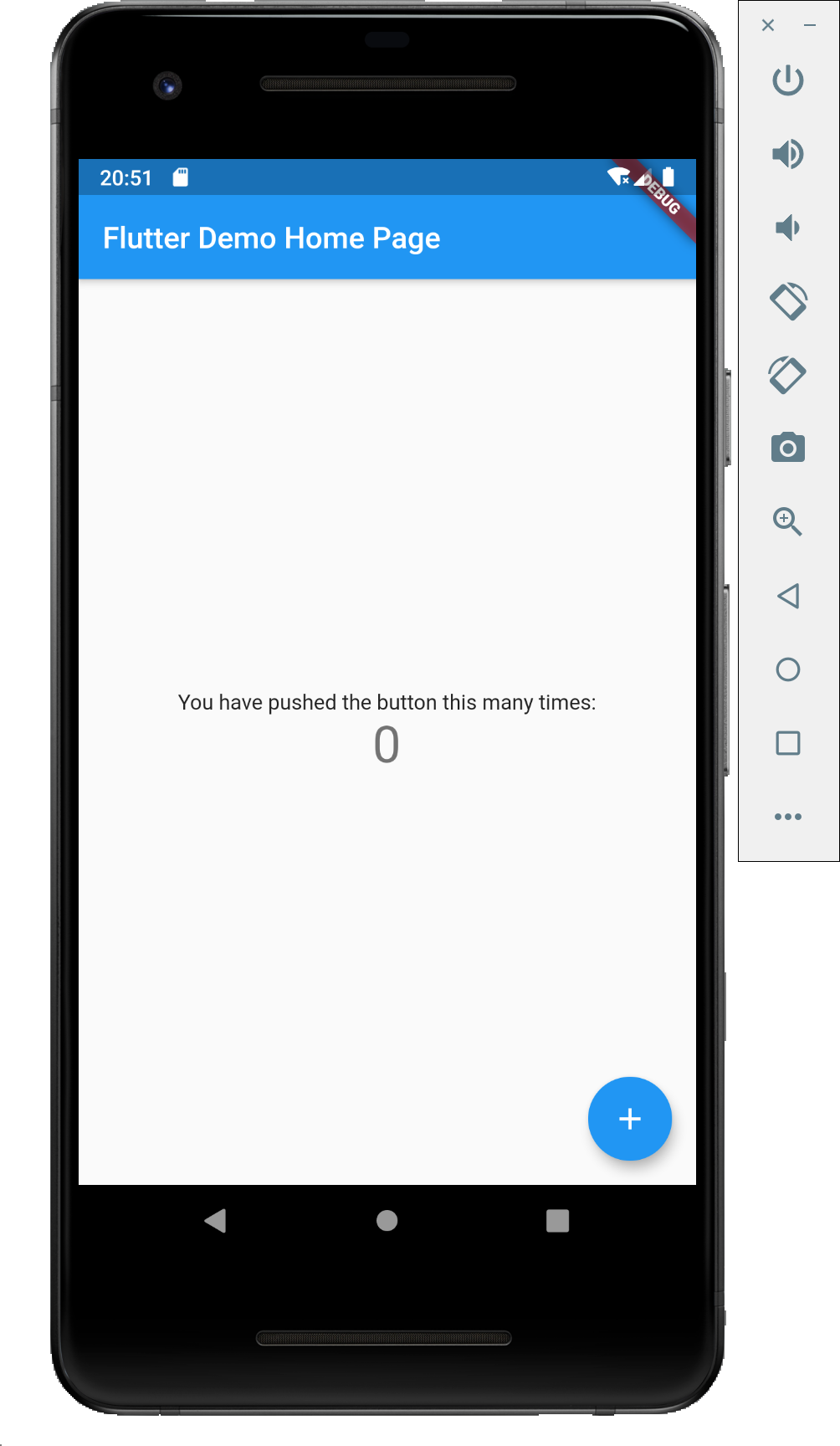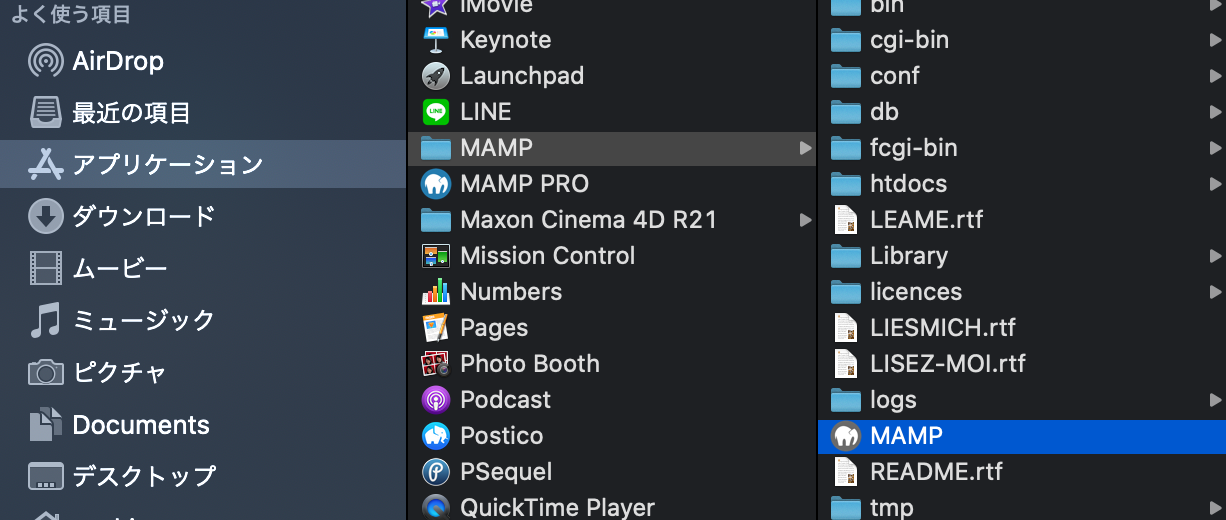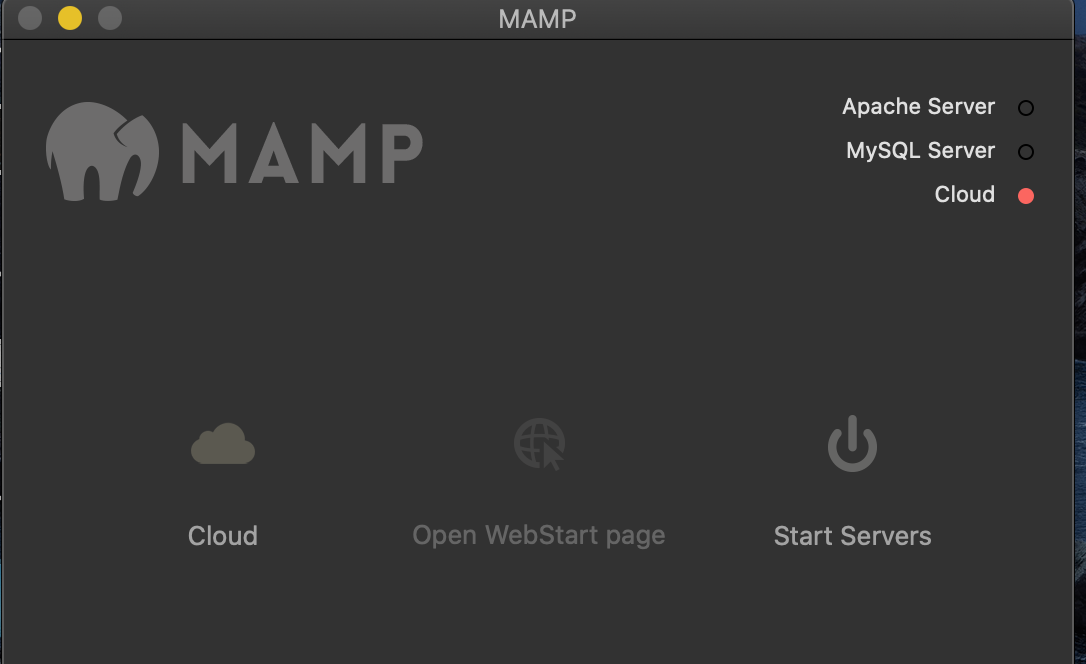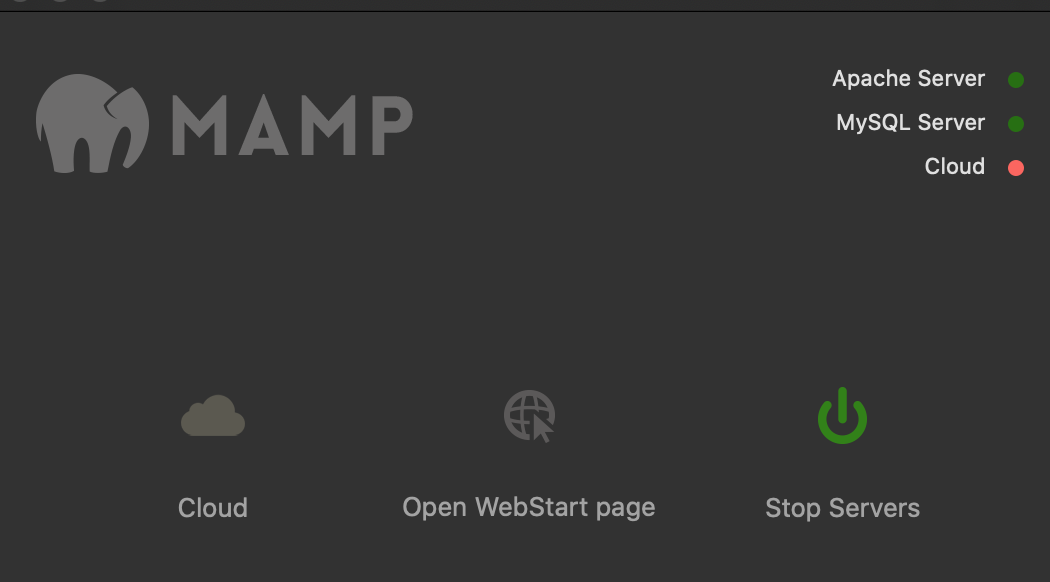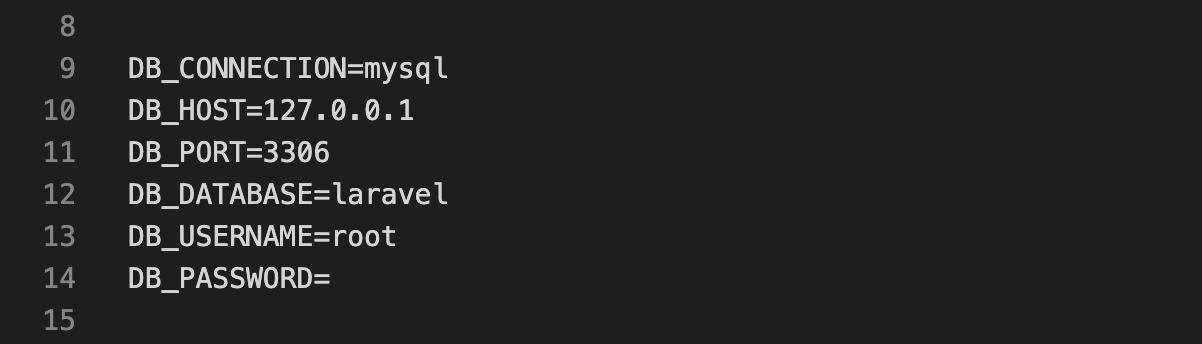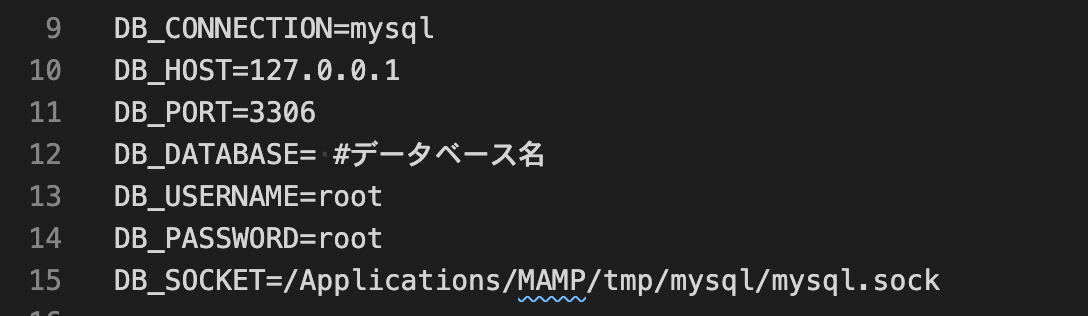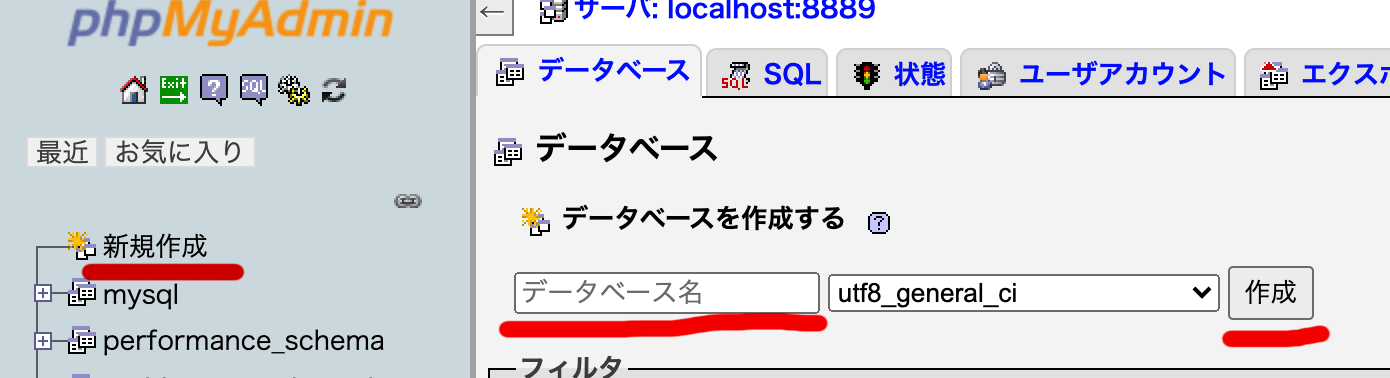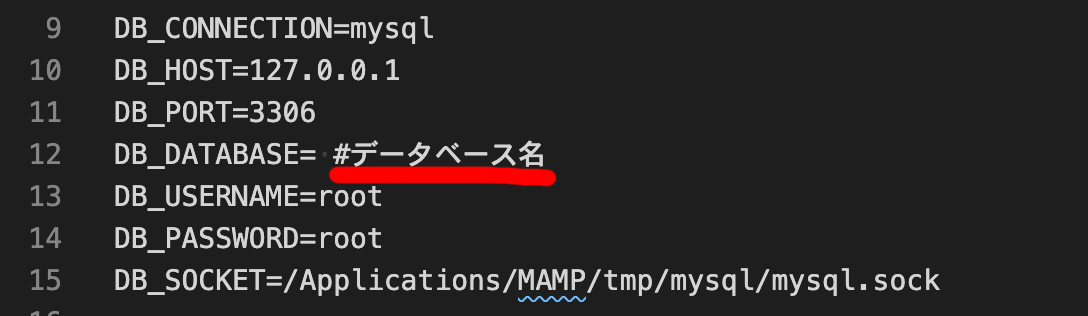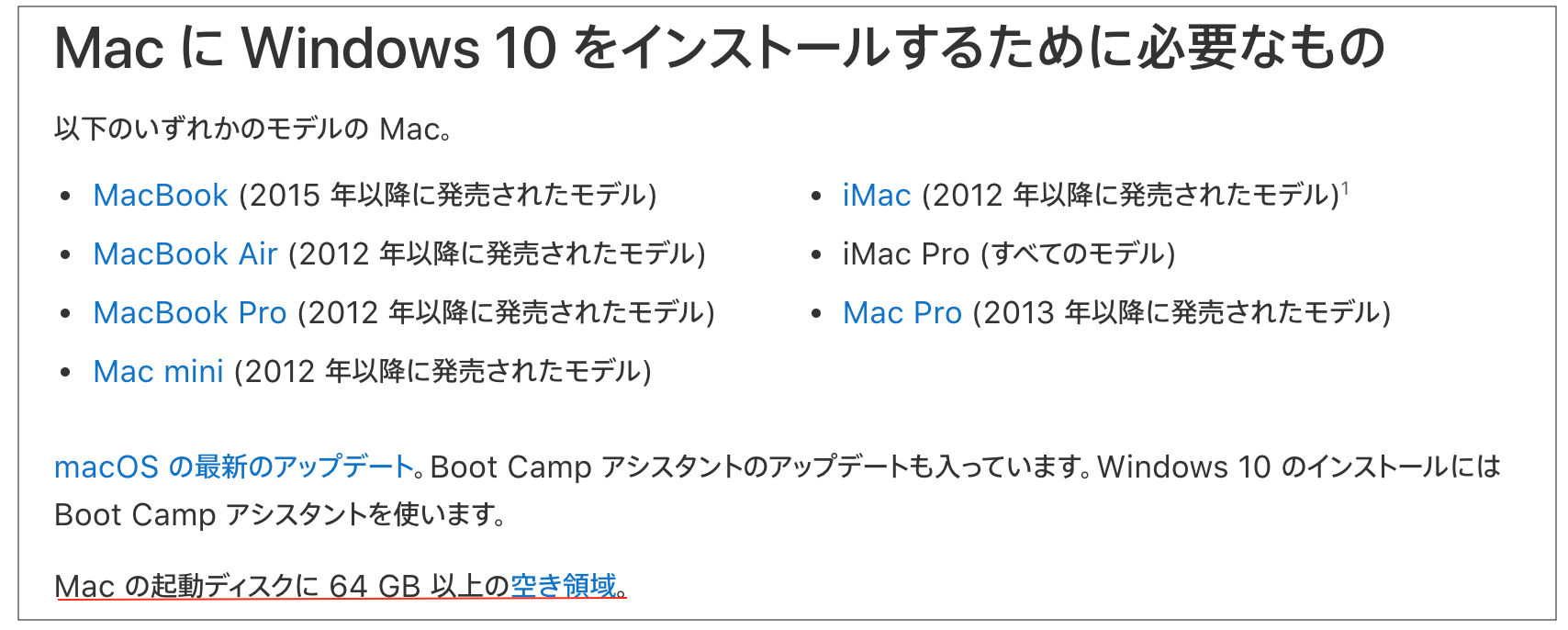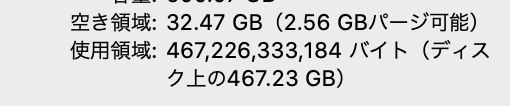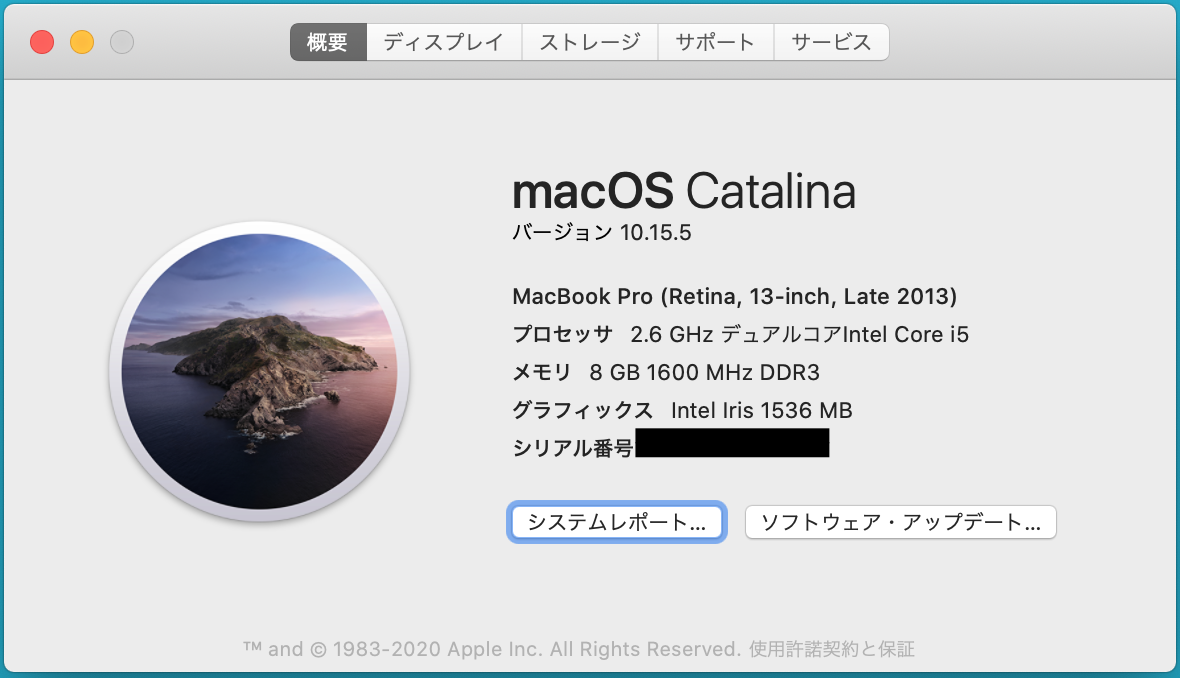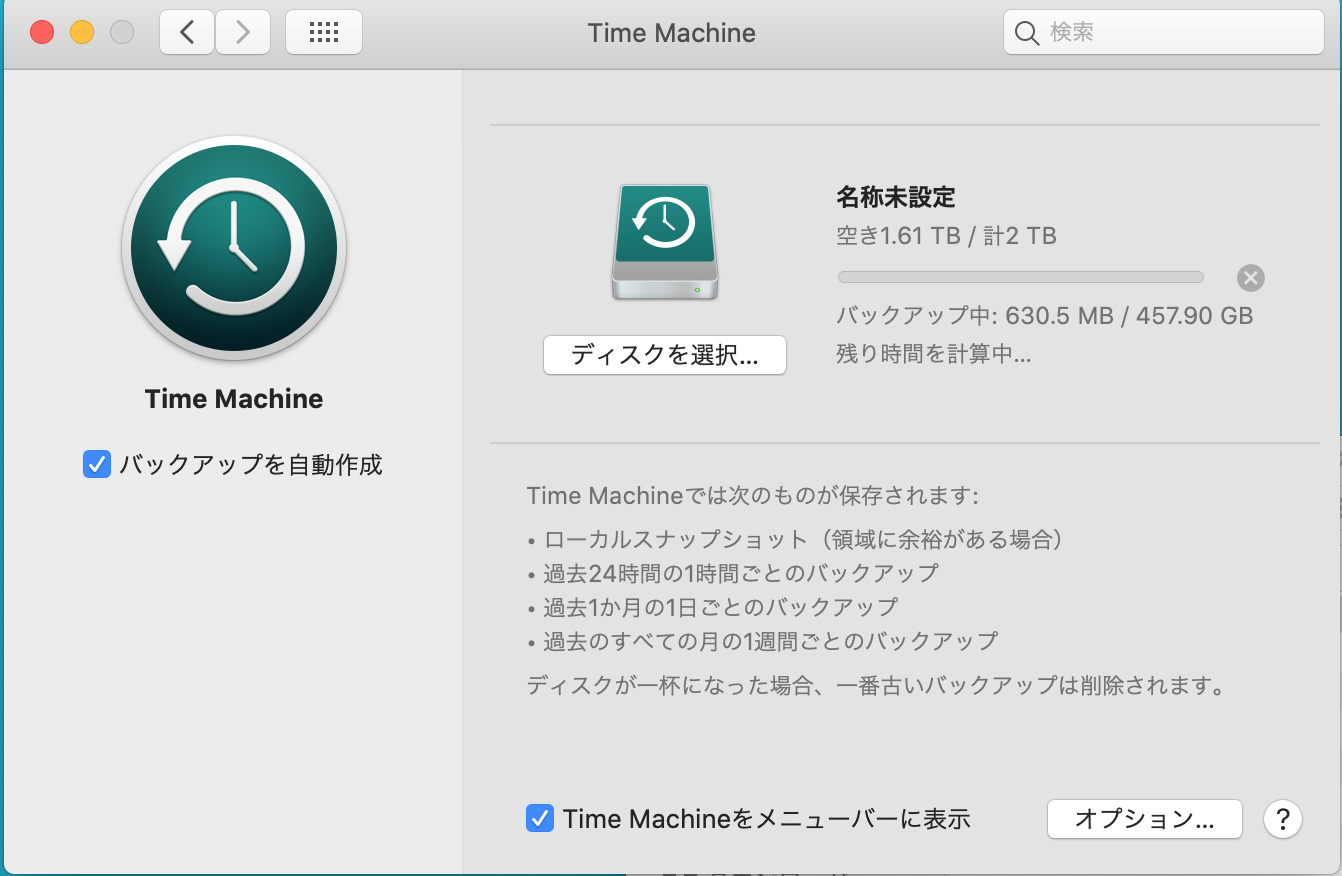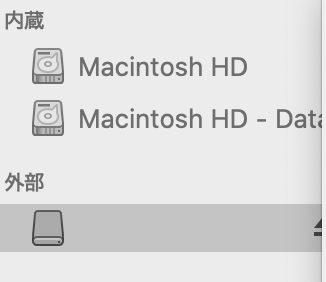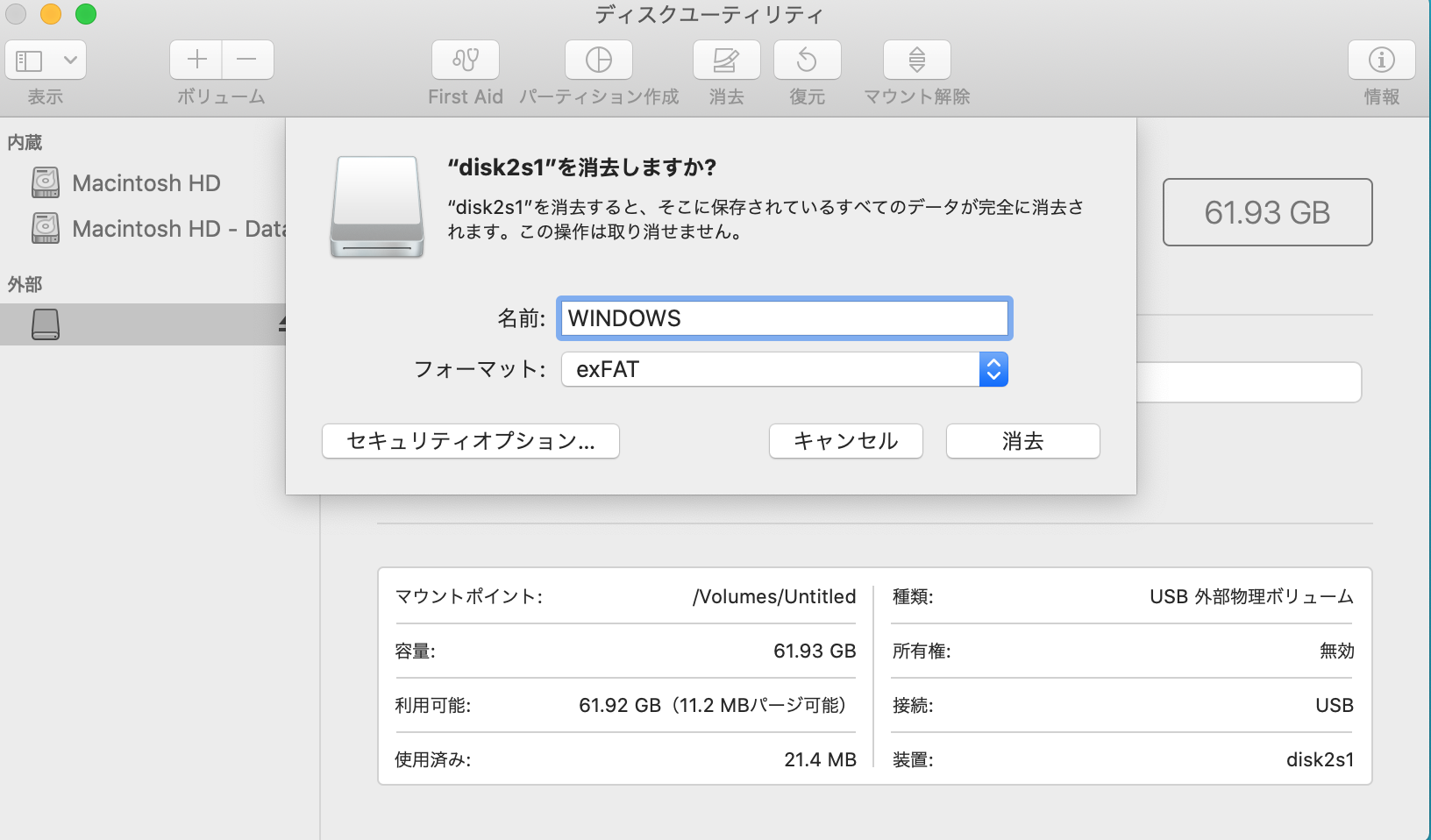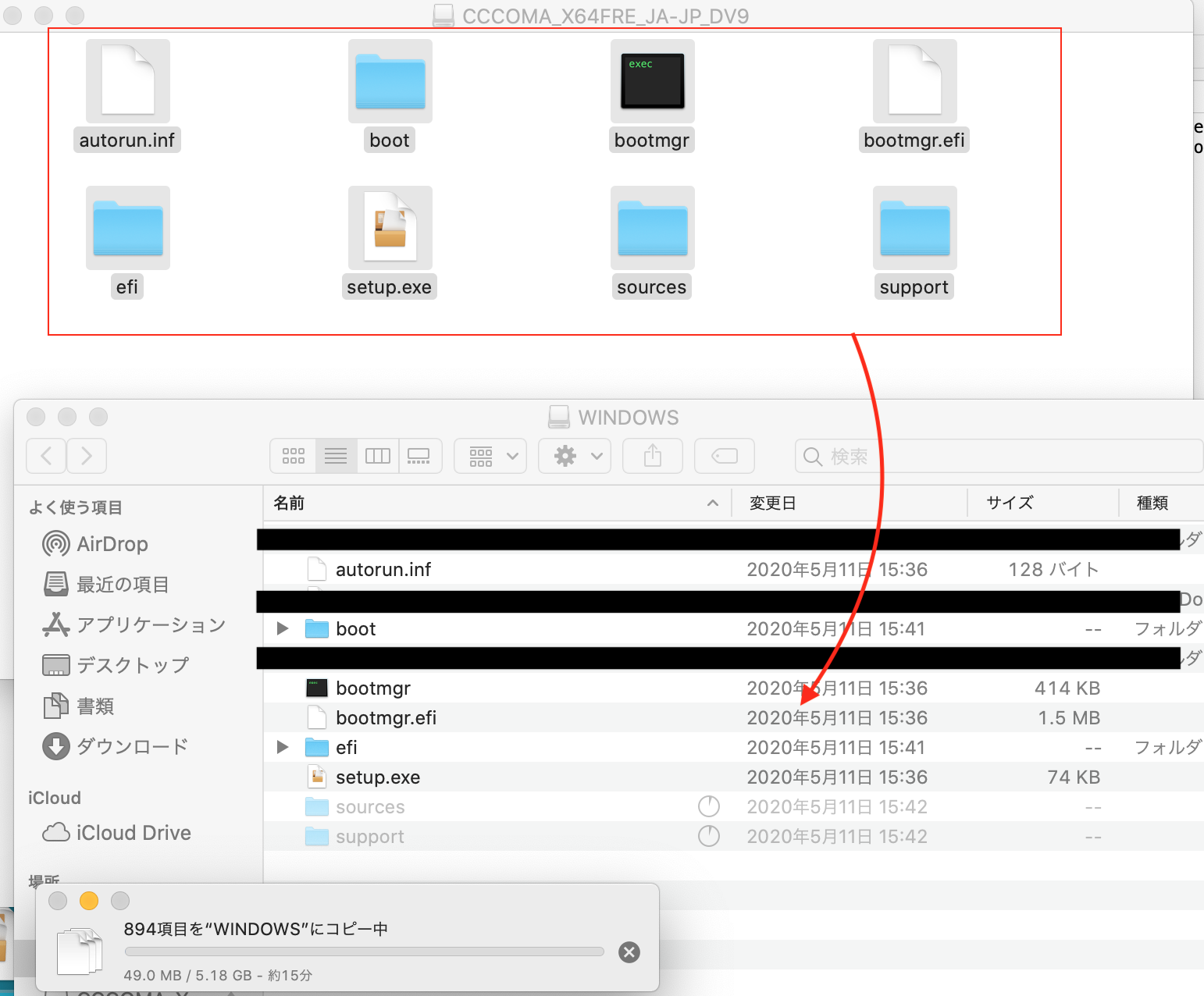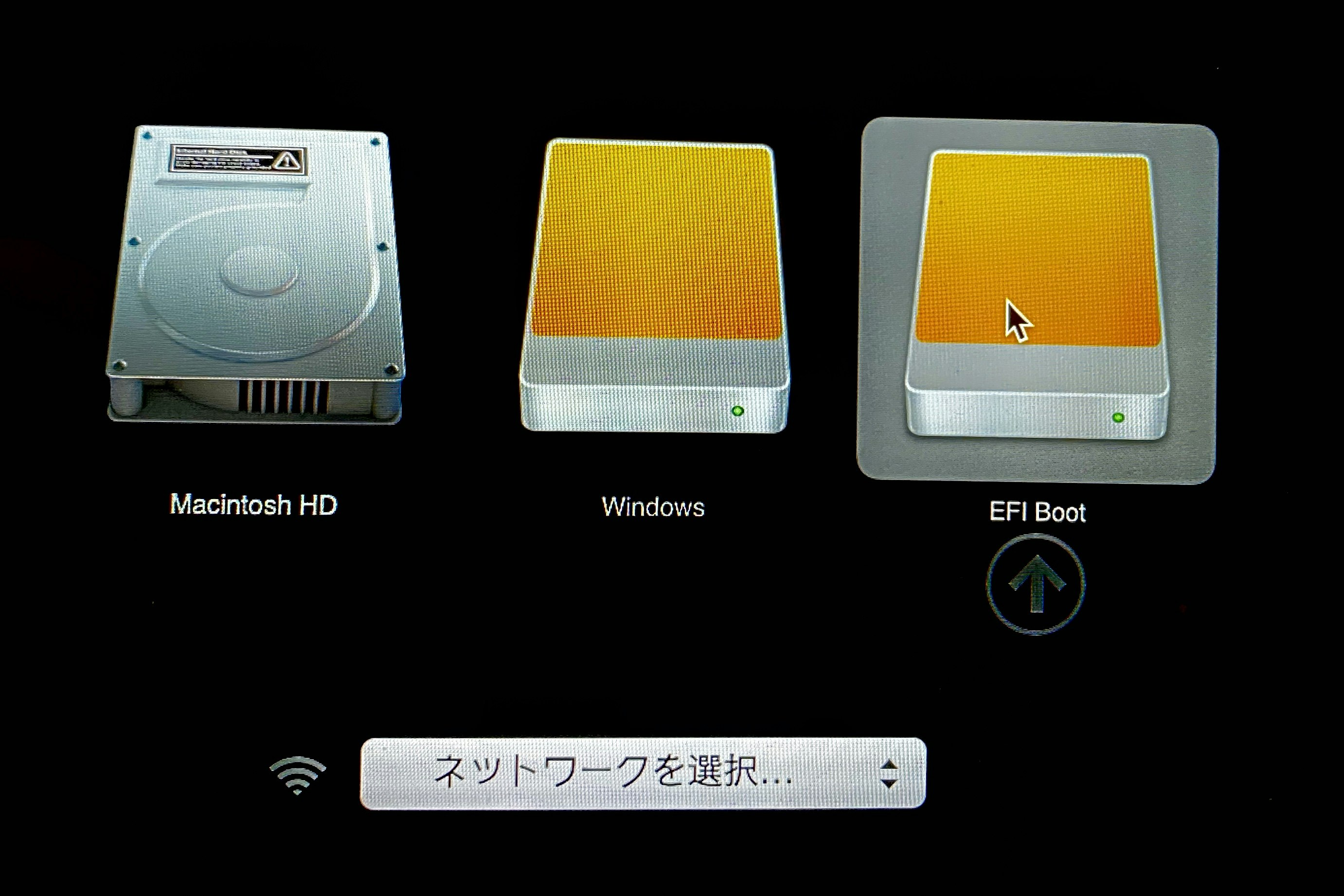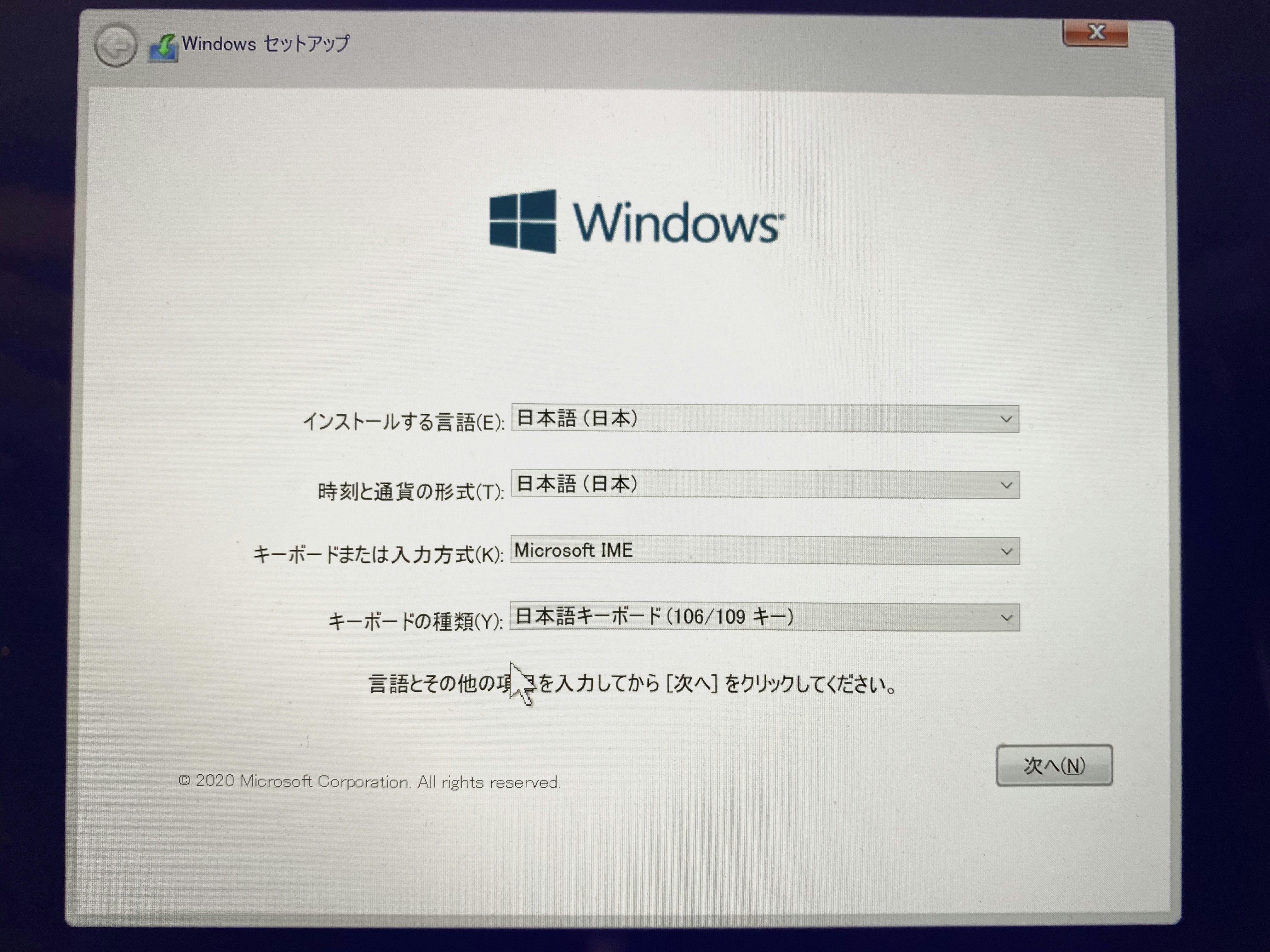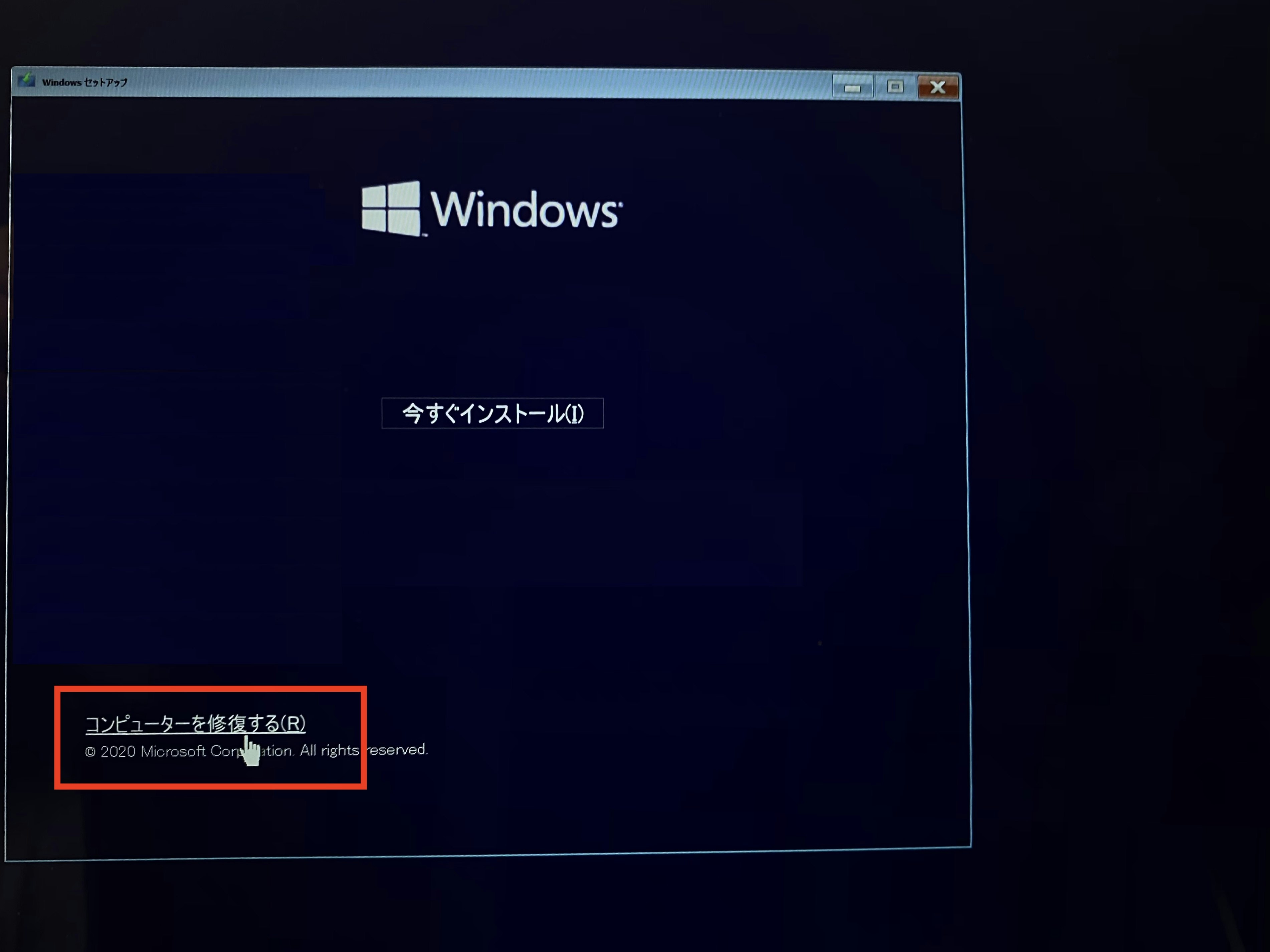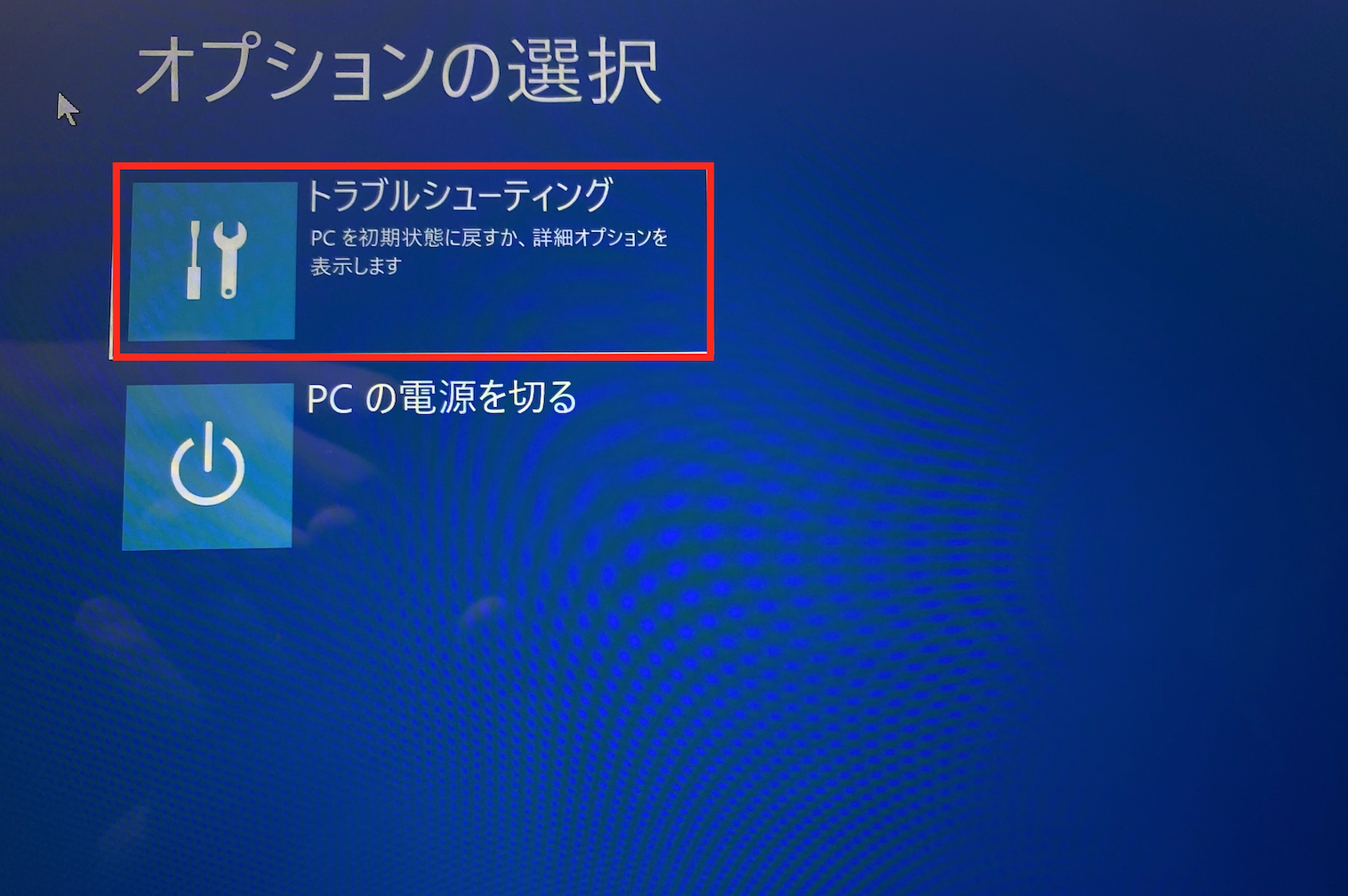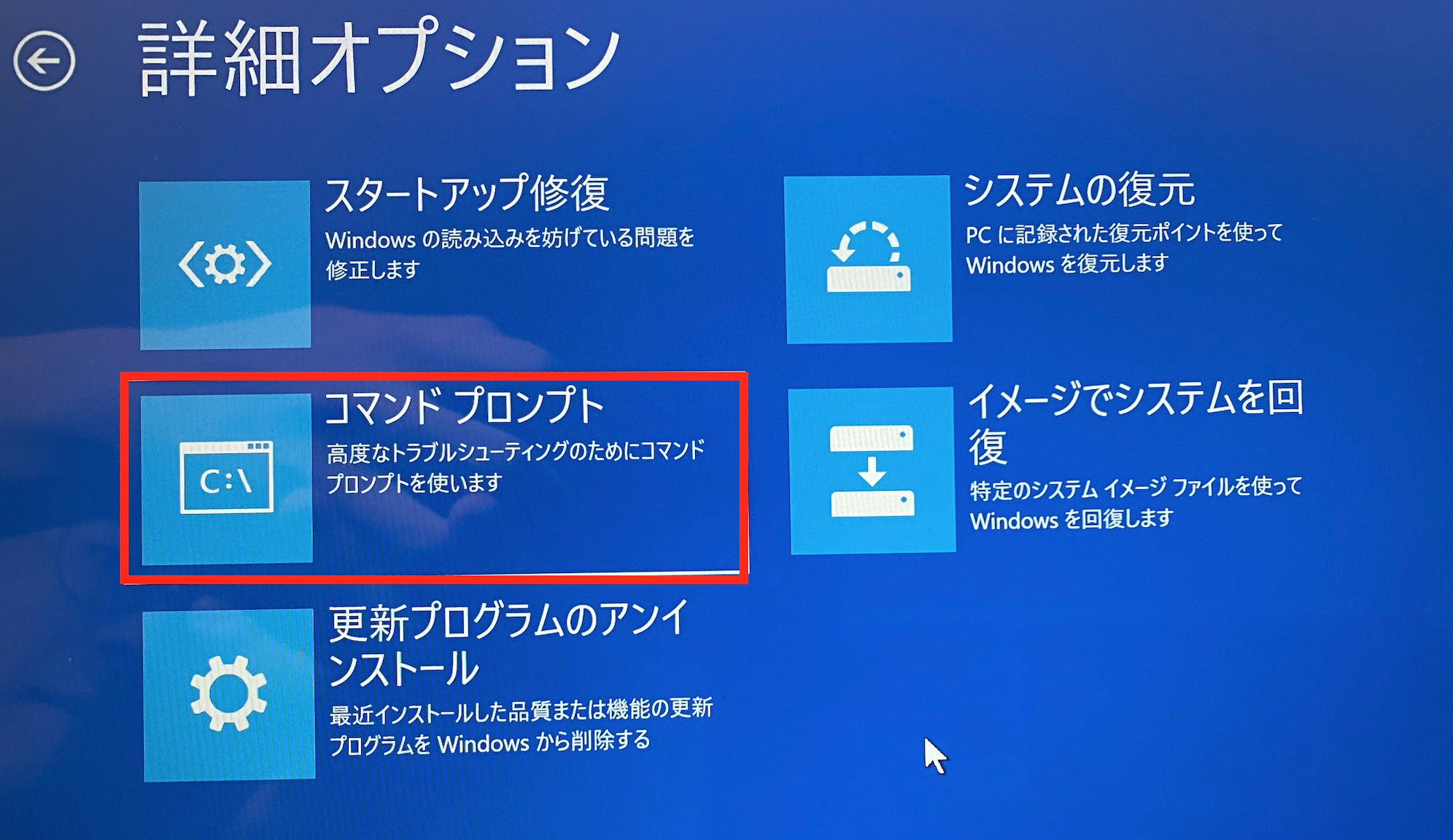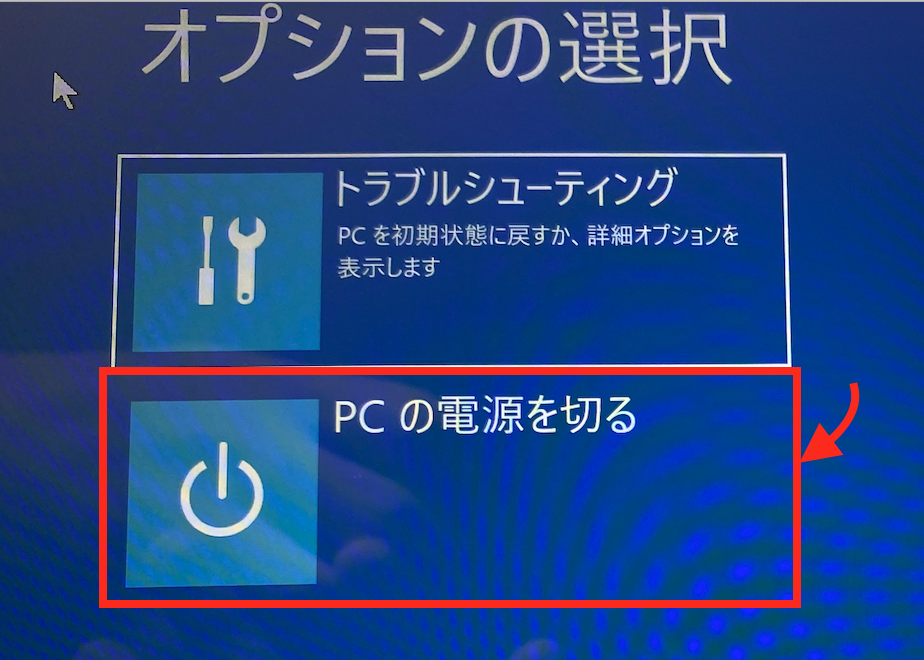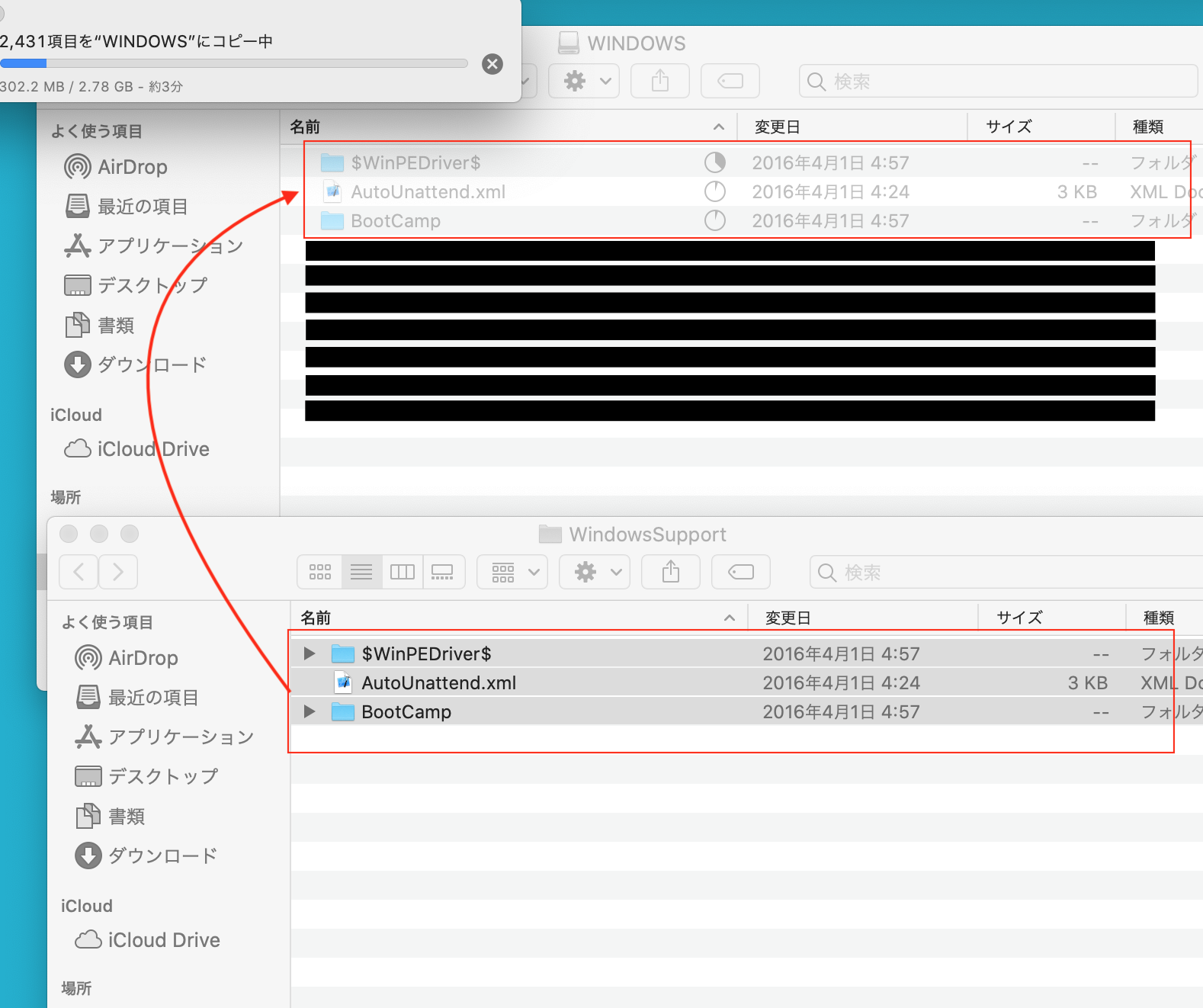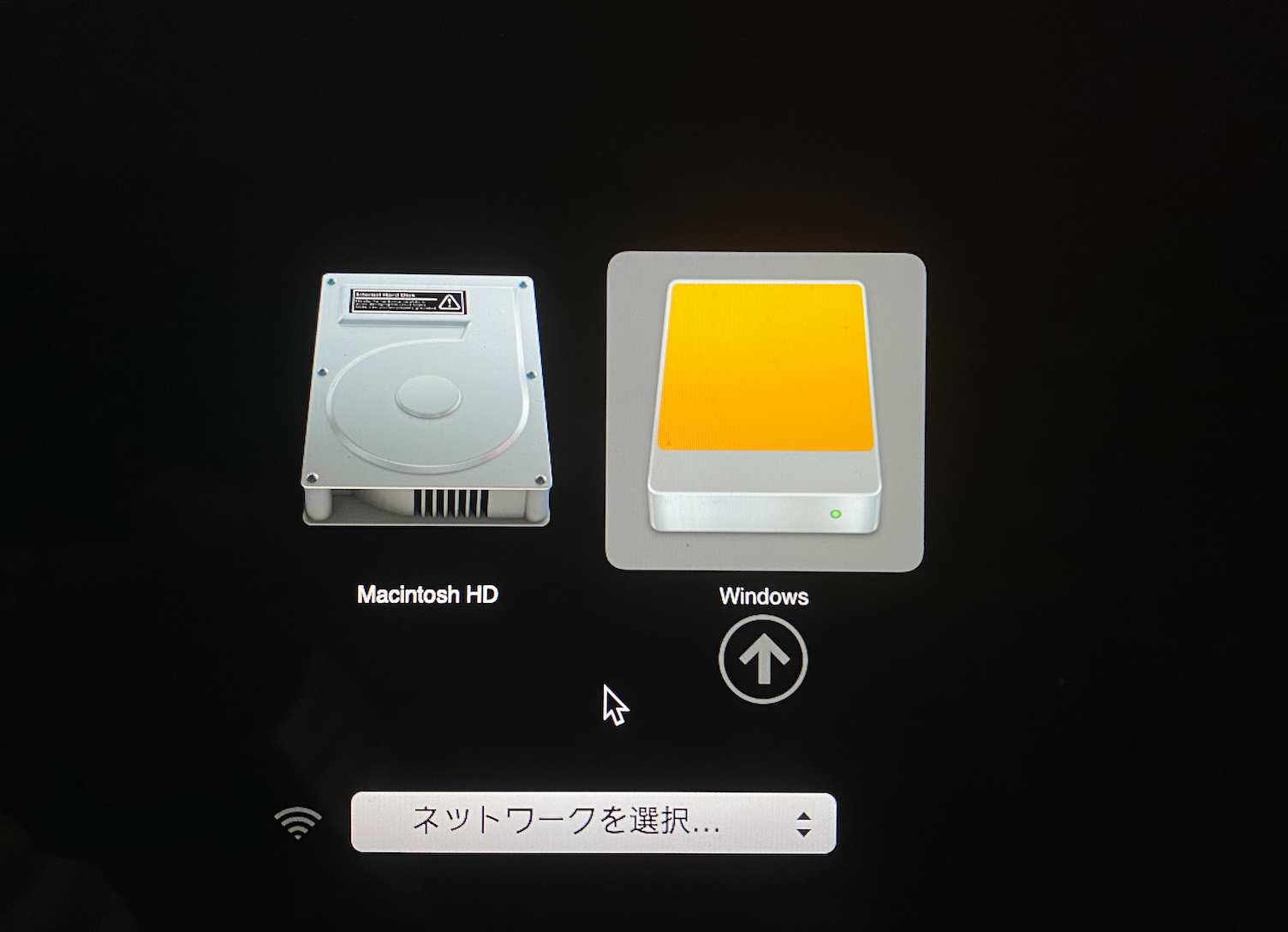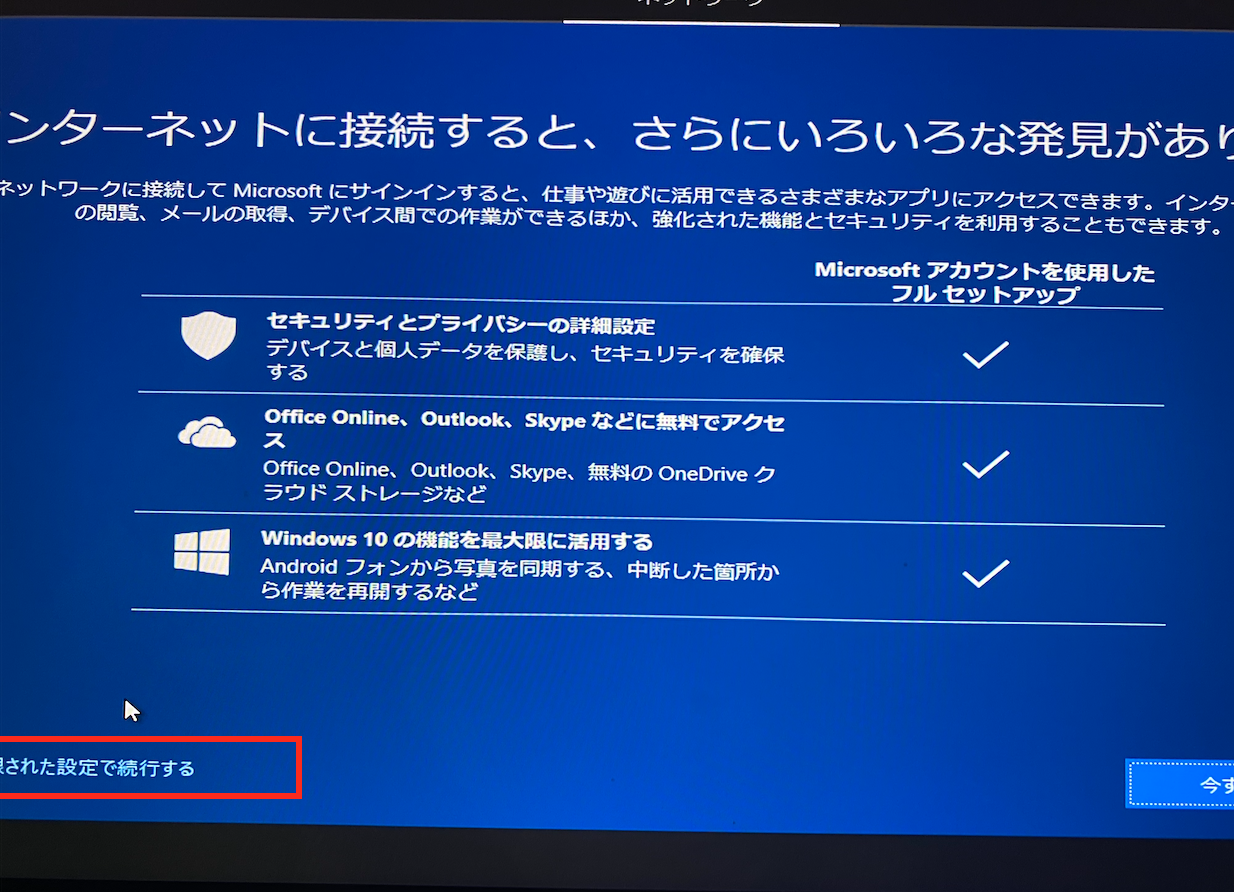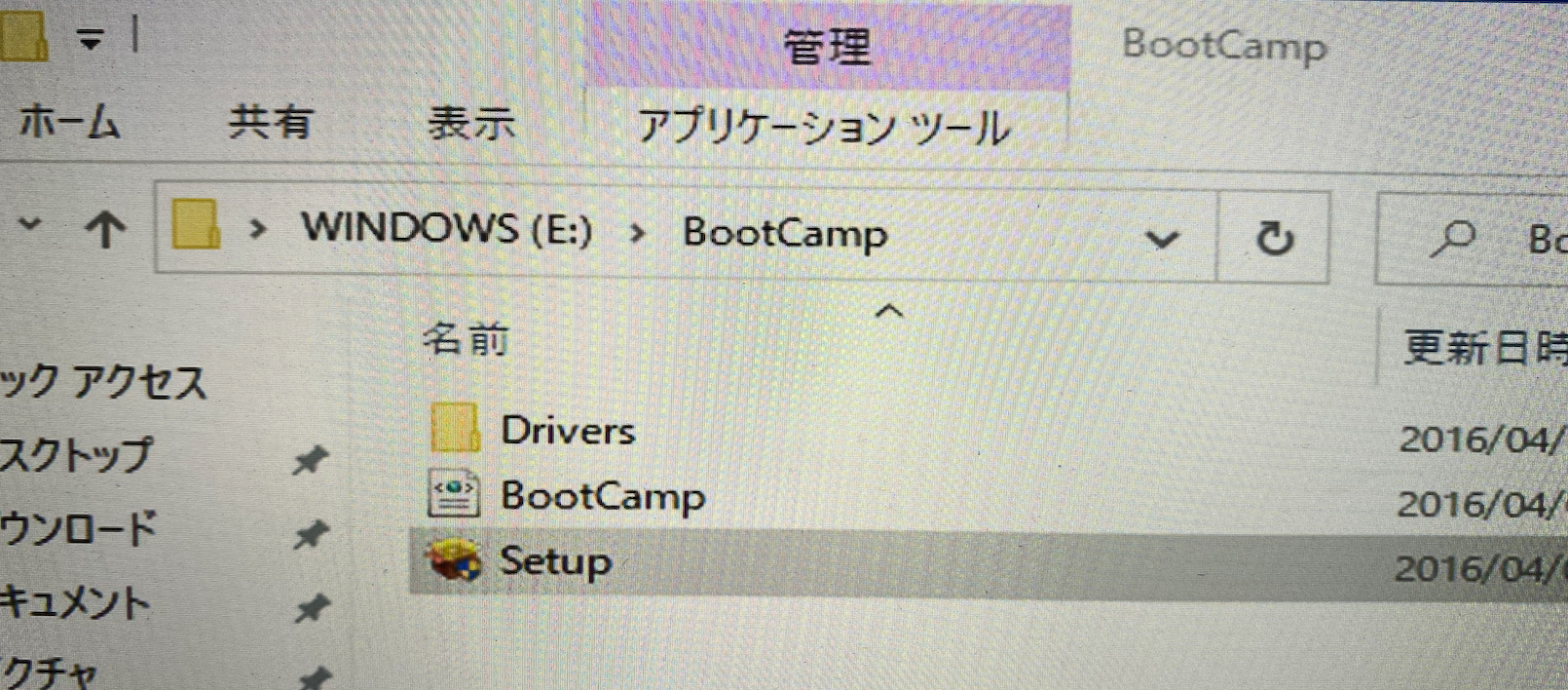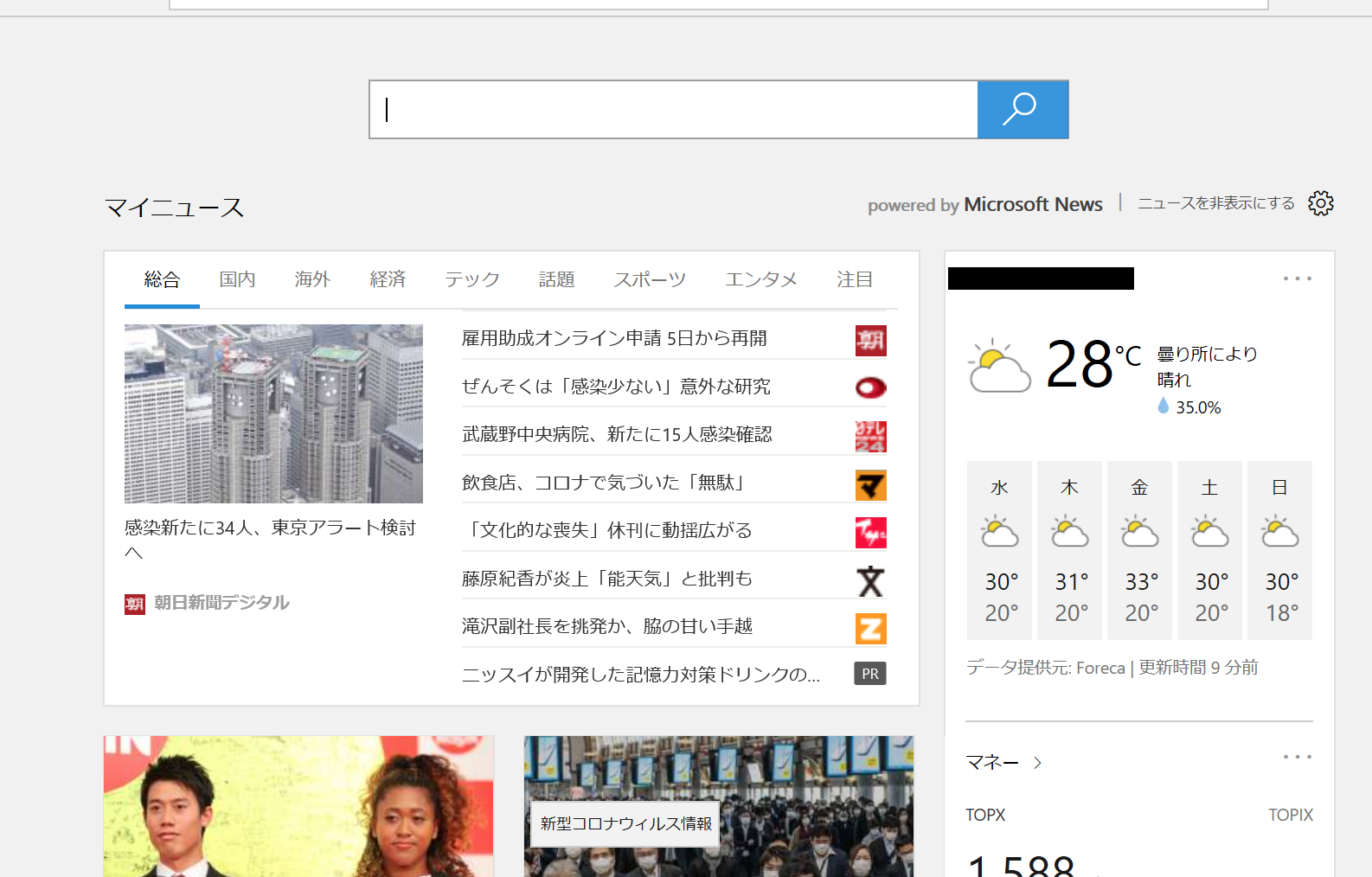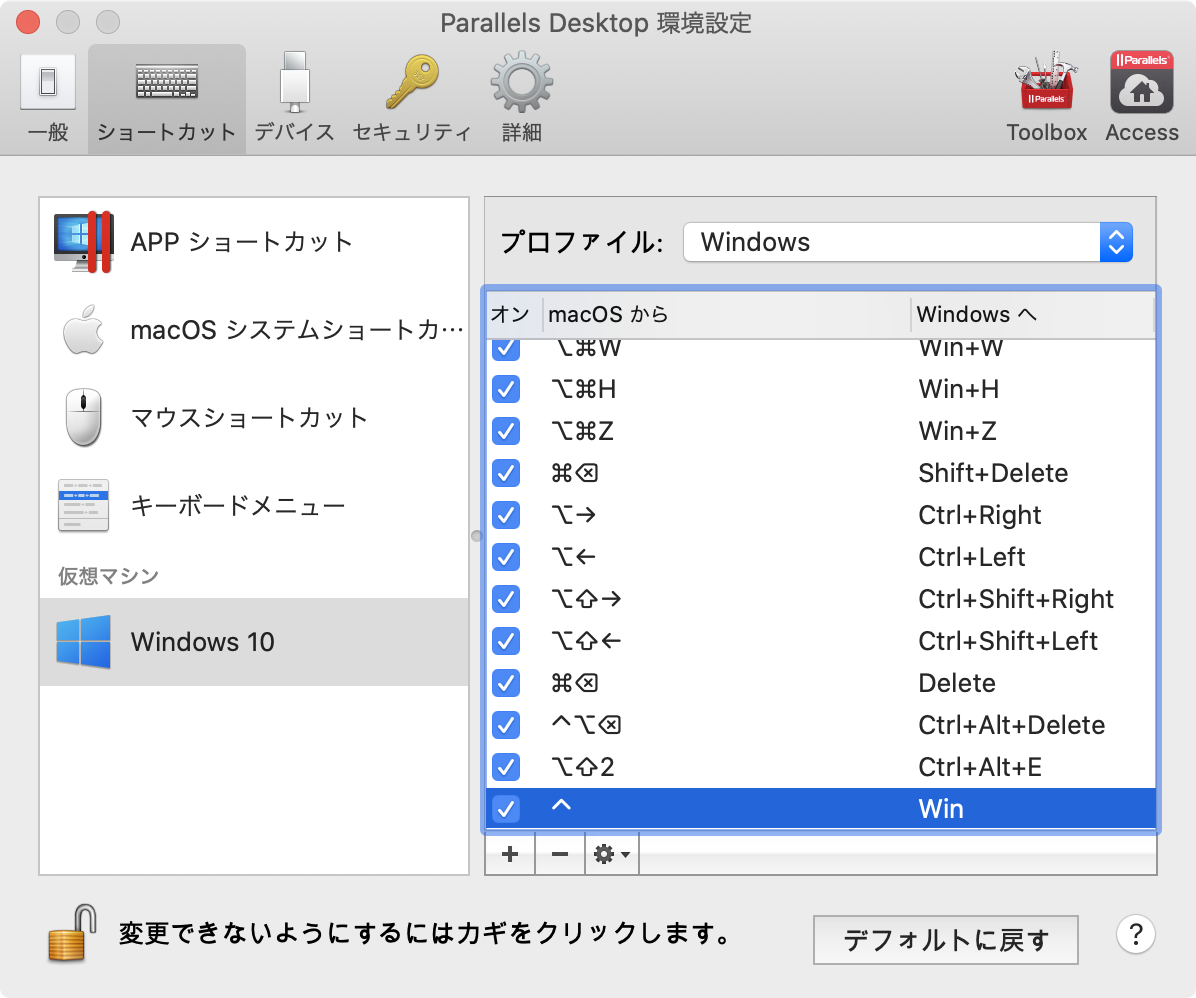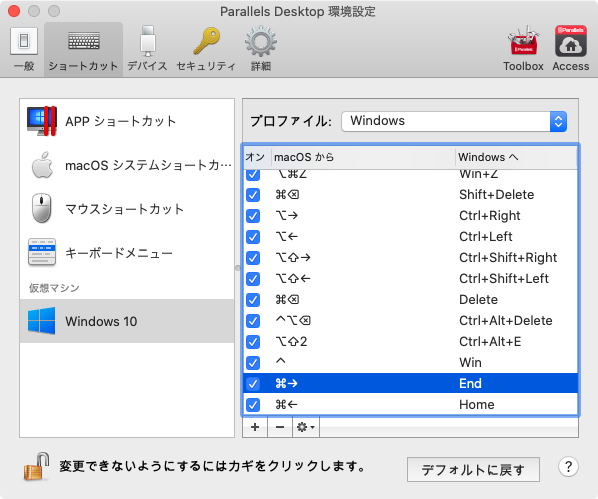- 投稿日:2020-06-03T21:59:25+09:00
Mac High Sierra 10.13.16でpipがssl errorで動作しなくなったとき
Mac High Sierraでpipの動作がおかしくなり、その内容と対処方法を記載します。さてしかしLibreSSLからOpenSSLに変更することは正しいのかどうかはわかりませんが、まずはこのまま運用してみます。
pipのバージョンが9.0.1と古く、最新の20.1.1にしようと思いました。
先にhomebrewをアップデートとアップグレードを完了させて、
pip install --upgrade pip
を行うと、
pip is configured with location that require TLS/SSL, however that ssl module in Python is not available.
というエラーが表示されました。
pipにはTLS/SSLが必要だと言うことを言ってますね。homebrewを最新にした行為が何らかの不具合を起こしたのかどうかは不明です。さてpip install --upgrade pip成功までの対処方法は次のとおりです。
1.まずは現在のopensslのバージョンを確認しました。
$ openssl version
LibreSSL 2.2.7
自分のマックHihg Sierraは LibreSSLを使っているようです。調べたらHigh Sierraから採用しているとの事。
2.OpenSSLをインストールします。
$ brew install openssl
3.インストールしたOpenSSLはどうなっているのか見てみます。
$ brew info openssl
openssl@1.1: stable1.1.1g (bottled)[keg-only]
keg-onlyとはhomebrew用語でCellarフォルダだけにインストールされたフォミュラーで、 /usr/local/にリンクはしていないという意味。brew linkを使うとリンクするらしい。
他に書いてあることを読むと、
if you need to have this software first in your path run:というところがある。パスを通さねばならないということらしい。
4.ではパスを通します。
$ echo 'export PATH="/usr/local/opt/openssl/bin:$PATH"' >> ~/.bash_profile
$ source ~/.bash_profile5.OpenSSLに切り替えます。
$ brew switch OpenSSL 1.1.1g
しかしまた別のエラーが。
OpenSSL does not have a version “1.1.1g” in the Cellar.
OpenSSL’s installed versions: 1.0.2h_1, 1.0.2j, 1.0.2k, 1.0.2l, 1.0.2obrew linkをしなければ行けなかったのかと思うが、めんどくさいので、ここで書かれている*おそらく)古いバージョンの5つから選んで再実行してみよう。
$ brew switch OpenSSL 1.0.2h_1Cleaning /usr/local/Cellar/OpenSSL/1.0.2o
Cleaning /usr/local/Cellar/OpenSSL/1.0.2h_1
Cleaning /usr/local/Cellar/OpenSSL/1.0.2k
Cleaning /usr/local/Cellar/OpenSSL/1.0.2l
Cleaning /usr/local/Cellar/OpenSSL/1.0.2j
Opt link created for /usr/local/Cellar/OpenSSL/1.0.2h_1
という表示が出て成功したようです。
6.では最後にpipをアップグレードします。
$ pip install —upgrade pip
Successfully uninstalled pip-9.0.1
Successfully installed pip-20.1.1というわけでpipは最新バージョンにアップグレードできました。
- 投稿日:2020-06-03T20:55:12+09:00
MacでFlutterの環境構築をする
はじめに
MacでFlutterの環境構築をしたときの作業ログです。
基本的に公式のドキュメント通りに進めます。環境
- macOS Catalina 10.15.5
$ git version git version 2.24.3 (Apple Git-128)1. Flutter SDKのインストール
zipをダウンロードする方法もありますが、今回はリポジトリをクローンする方法でやります。
$ git clone https://github.com/flutter/flutter.git Cloning into 'flutter'... remote: Enumerating objects: 239418, done. remote: Total 239418 (delta 0), reused 0 (delta 0), pack-reused 239418 Receiving objects: 100% (239418/239418), 100.00 MiB | 4.60 MiB/s, done. Resolving deltas: 100% (183567/183567), done. Updating files: 100% (4890/4890), done.クローンしたバイナリのパスを通します。
公式の通りだとシェルを終了すると再度パスを通す必要があり面倒なので.zshrcに書くことで自動的にパスを通すようにします。
使用しているシェルがzshでない場合は適宜変更してください。$ vi ~/.zshrc # 以下の行を追加する export PATH="$PATH:/path/to/flutter/bin" # 追記したら設定を反映させます。 $ source ~/.zshrcwhichコマンドでパスが通っているか確認します
$ which flutter /path/to/bin/flutter開発用バイナリをダウンロード
$ flutter precache Downloading Dart SDK from Flutter engine 6589dcb2d459a77fe67c62e293df1299390d8df5... % Total % Received % Xferd Average Speed Time Time Time Current Dload Upload Total Spent Left Speed 100 225M 100 225M 0 0 44.7M 0 0:00:05 0:00:05 --:--:-- 46.8M Building flutter tool... Downloading Material fonts... 0.5s Downloading Gradle Wrapper... 0.1s Downloading Android Maven dependencies... 68.1s Downloading android-arm-profile/darwin-x64 tools... 0.4s ・ ・ ・ Downloading darwin-x64/font-subset tools... 0.7sドクターコマンドを使用して不足しているパッケージを確認します。
$ flutter doctor Doctor summary (to see all details, run flutter doctor -v): [✓] Flutter (Channel master, 1.19.0-4.0.pre.20, on Mac OS X 10.15.5 19F101, locale ja-JP) [✓] Android toolchain - develop for Android devices (Android SDK version 28.0.3) [✗] Xcode - develop for iOS and macOS ✗ Xcode installation is incomplete; a full installation is necessary for iOS development. Download at: https://developer.apple.com/xcode/download/ Or install Xcode via the App Store. Once installed, run: sudo xcode-select --switch /Applications/Xcode.app/Contents/Developer sudo xcodebuild -runFirstLaunch ✗ CocoaPods not installed. CocoaPods is used to retrieve the iOS and macOS platform sides plugin code that responds to your plugin usage on the Dart side. Without CocoaPods, plugins will not work on iOS or macOS. For more info, see https://flutter.dev/platform-plugins To install: sudo gem install cocoapods [✓] Android Studio (version 3.3) [✓] VS Code (version 1.45.1) [!] Connected device ! No devices available ! Doctor found issues in 2 categories.バツになっているところに不備があります。
私の環境ではXcodeに不備がありました。丁寧に解消するコマンドも教えてくれるのでその通りにインストールします。$ sudo xcode-select --switch /Applications/Xcode.app/Contents/Developer $ sudo xcodebuild -runFirstLaunch $ sudo gem install cocoapodsドクターコマンドで不備が解消されたか確認します。
$ flutter doctor Doctor summary (to see all details, run flutter doctor -v): [✓] Flutter (Channel master, 1.19.0-4.0.pre.20, on Mac OS X 10.15.5 19F101, locale ja-JP) [✓] Android toolchain - develop for Android devices (Android SDK version 28.0.3) [✓] Xcode - develop for iOS and macOS (Xcode 11.5) [✓] Android Studio (version 3.3) [✓] VS Code (version 1.45.1) [!] Connected device ! No devices available ! Doctor found issues in 1 category.[!]と出ているところは実機がつながってないよというメッセージなので環境構築には問題ありません。
以上でFlutter SDKのインストールは完了です。2. プロジェクト作成とアプリの動作確認
プロジェクトの作成
$ flutter create my_app $ cd my_appiOSシミュレータで動作確認
iOSシミュレータを起動します。
Xcode → Open Developer Tool → Simulator から起動できます。
起動した状態で下記コマンドを実行することでシミュレータ場でアプリをデバッグできます。$ flutter runビルドが完了すると以下のようなカウントアップアプリがシミュレータ上で起動します。
Androidシミュレータで動作確認
Androidシミュレータを起動します。
Android Studio → Configure → AVD Manager から起動できます。$ flutter run
- 投稿日:2020-06-03T20:26:43+09:00
MAMPのMySQLを利用するとことで面倒な環境構築せず、すぐにMySQL使えるように設定しよう!
まず、MAMPをダウンロードします。(無料)
https://www.mamp.info/en/downloads/
MAMP&MAMP PROをクリックしてダウンロード。ダウンロードしたら、インストールします。
インストール終了したら、アプリケーションに作成されます。
MAMPアイコンをMacのDockにドラッグ&ドロップしてショートカットの作成をオススメします。
アイコンをクリックすると起動します。
Start Serversをクリックすると緑色に点灯してMySQLが使えるようになります。
※Cloudは、赤く点灯しますが、無視してください。
MySQLが起動すると以下のphpMyAdminリンクにアクセスできます。
http://localhost:8888/phpMyAdmin/
phpMyAdminは、データベース、テーブル、カラムの作成、変更、削除が容易にできます。laravelの
.envを設定しましょう。
デフォルトは、以下になっています。
DB_DATABASE=データベース名を記述。
DB_PASSWORD=Macの場合は、rootになります。
追加でDB_SOCKET=/Applications/MAMP/tmp/mysql/mysql.sockを記述。phpMyAdminでデータベースを作成してみましょう。
新規作成をクリック。
データベース名を入力。
作成ボタンをクリックでデータベースが作成されました。
作成したデータベース名を
.envのDB_DATABASE=に記述。
ターミナルでmigrationします。
php artisan migrate設定したデータベースにmigrationされました。
phpMyAdminにアクセスして確認。
http://localhost:8888/phpMyAdmin/
作成したデータベース以下にmigrationされています。以上です。
参考になったら幸いです。
- 投稿日:2020-06-03T19:29:42+09:00
macで使うWindows10イメージを外付けHDDに作る
はじめに
windowsOS使いたい機会、必要な場面が出てくるようになりました
BootCampを使えば簡単にmac内にインストールはできるのですが...その条件がこちら↓
64GBの空き容量...
私の空き容量はというと
足りませんでしたということでmacの容量に干渉することなくWindowsOSを入れたいと思い、
お金はかかりますが勉強がてら実践してみました同じ考えの方は参考にしてみてください
※潰れても責任は取れませんが...参考
・kawasin73様の記事を参考にインストールしました
とてもわかりやすい記事です
https://kawasin73.hatenablog.com/entry/2018/12/20/084850準備物
mac以外に以下の4点が必要です
1.新しいメモリ2点(お金がかかる)
2.windows ISOファイル(お金がかからない)
3.windowsライセンス(お金がかかる)
4.バックアップ用メモリ私の場合はバックアップ用のHDDは持っていたので
出費は20,000円とちょっとでした...記事によっては外付けキーボードなど必要とありますが、
順番を変えるとその出番はなくなります
(windowを動かすなら買っておいたほうがいいかも...)またメモリは必ず新しいものを準備してください
後ほど記述しますが、中身を一度全て初期化する作業があるので1.メモリ
インストール用と動作用、2つを用意してください
私は以下の2点を準備しました
・インストール用
ELECOM製 64GB USBメモリ
MF-LPU3064GBU [USBメモリー l’loop ルループ USB3.2 Gen1 対応 キャップ式 高速 小型 64GB ブルー]
・動作用
ADATE製 1TB HDD
ADATA 2.5インチ ポータブルHDD 11.5mm スリムタイプ USB3.0対応 1TB ブラック AHV620S-1TU3-CBKEC特にこだわりや指定はありません
ただインストール用は16GB以上(後ほど5GBと2.5GB入れるので)、
動作用は128GB以上のものがいいですまた容量は違う方が一目で見分けがつくのでいいと思います
2.windows ISOファイル
↓こちらからダウンロードしました
https://www.microsoft.com/ja-jp/software-download/windows10ISOISOファイルのダウンロードにお金は発生しません
3.windowsライセンス
↓こちらから購入しました(Home版)
https://www.amazon.co.jp/gp/product/B013I9SWMC/ref=ppx_yo_dt_b_d_asin_title_o00?ie=UTF8&psc=1オンラインコード版を買えばプロダクトキーも付いてきます
4.バックアップ用メモリ
保存できればなんでもいいと思います
説明等は省きます手順
流れとしては以下の通りです
0.バックアップをとる
1.macでインストール用USBの中身を初期化
2.インストール用USBにWindows ISOファイル内の中身を入れる
3.インストール用USBでWindowsを起動
4.動作用HDDをコマンドプロンプトで初期化、パーティション作成
5.動作用HDDにWindows10をインストール
6.macOSでBootCampのWindowsサポートライブラリをダウンロード、インストール用USBに入れる
7.動作用HDDでWindows10を起動
8.起動したWindows10にインストール用USBに入れたWindowsサポートライブラリを使ってドライバをインストール
9.Windows10のライセンスを入力、認証0.バックアップをとる
まずはバックアップ用メモリにバックアップをとりましょう
ディスクを触るのでいつ操作ミスしてデータが消えてもバックアップがあればなんとかなります(7時間かかりました...)
またバックアップをとったHDD、SSDは手順1〜9の作業に使用しない(windowsOSを入れない)で下さい
データが全て消える可能性があります念のためバックアップが完了すればmacから外して片付けて下さい...
1.macでインストール用USBの中身を初期化
いよいよそれっぽい作業をしていきます
まずmacにインストール用USBを差して下さい
その状態で、ディスクユーティリティを開きます
↑これを開く次にUSBを選択した状態で上にある消去ボタンをクリックします
すると名前の入力やフォーマットの指定を求められるので入力・選択します
・名前:好きな名前をつけて下さい、私はWINDOWSにしました
・フォーマット:exFAT ※ボリュームサイズの制限等がないためこちらを選択して下さい
↑こんな感じそして名前・フォーマットの下にある「削除」を押します
これでインストール用USBの中身を初期化することが出来ました2.インストール用USBにWindows ISOファイル内の中身を入れる
ダウンロードしたISOファイルをDiskImageMounterで展開します
次に展開した中身をインストール用USBにコピー、ペーストします
※この時drag&dropは使用しないで下さい、うまく行かない場合もあるそうなので
コピーが完了したらmacを1度シャットダウンします
3.インストール用USBでWindowsを起動
続いてインストール用USBだけを差した状態でoptionキー(alt)を音がなるまで押しながら起動します
すると起動ディスクを選択する画面が表示されますそして「EFI Boot」を選択し、Enter押しすとインストーラ用のWindowsが起動されます
※※※※※※※※※※※※※※※※※※※※※※※※※※※※※※※※※※※※※※※※※※※※※※※※※※※※※※※※※※※※※※※
注意:もし手順2でインストール用USBにBootCampのWindowsサポートライブラリを入れてしまった場合、
この後外付けのキーボードが必要となります
その時は、再度macOSで起動しインストール用USBの中のWindowsサポートライブラリを削除し、シャットダウンします
次にoptionキー(alt)を音がなるまで押しながら起動すると外付けキーボードを使用せず(本手順通り)に設定が可能になります
※※※※※※※※※※※※※※※※※※※※※※※※※※※※※※※※※※※※※※※※※※※※※※※※※※※※※※※※※※※※※※※Windowsが起動が起動され、しばらくすると↓のような画面が出てくるので
お好みにセットし、「次へ」
そうすると↓のような画面が表れます
そして「コンピューターを復元する」を押します
するとオプションの選択という画面が表示されるので
「トラブルシューティング」を選択してください
次に詳細オプションの
「コマンドプロンプト」をクリックしてください
自動で管理者として実行されます
4.動作用HDDをコマンドプロンプトで初期化、パーティション作成
コマンドプロンプトが開らかれると
Microsoft Windows [Version 10.0.19045.345] (c)2020 Micrisoft Corportion. All right reserved. X:¥Sources>このような画面が表示されていると思います
ここで動作用HDDを挿してください
次に以下のコマンドを入力します
X:¥Sources>diskpartdiskpartでUSBやHDDのディスクのパーティションやボリュームを操作できるようになります
diskpartを入力するとX:¥Sources> が DISKPART> になっていると思います
次にlist diskを入力してください
DISKPART>list diskすると
DISKPART>list disk ディスク 状態 サイズ 空き ダイナ GPT ### ミック ーーーーーーー ーーーーーーー ーーーー ーーーー ーーーーー ーーーー ディスク0 オンライン 465GB 0MB ディスク1 オンライン 57GB 16MB ディスク2 メディアなし 0B 0MB ディスク3 オンライン 931GB 0MBこのようにディスクの一覧を表示します
基本的にディスク0が本体なのでこれは触らないようにしましょう次に動作用HDDをselect disk <番号>で選択します
私は1TBのHDDを動作用にあてたのでディスク3がそれに該当すると考えられますDISKPART>select disk 3 ディスク3が選択されました。ここで正しく選択できているか確認するために
再度list diskを入力しますDISKPART>list disk ディスク 状態 サイズ 空き ダイナ GPT ### ミック ーーーーーーー ーーーーーーー ーーーー ーーーー ーーーーー ーーーー ディスク0 オンライン 465GB 0MB ディスク1 オンライン 57GB 16MB ディスク2 メディアなし 0B 0MB * ディスク3 オンライン 931GB 0MBするとディスク3の左に「*」が表示されていることが確認できると思います
これでディスク3が選択できている状態です次にディスク3をcleanします
DISKPART>clean DiskPartはディスクを正常にクリーンな状態にしました。そして次に
・Boot用パーティション領域
・パーティション領域
をcreate partition primaryで作成します
Boot用パーティション領域は350MBにしましたDISKPART>create partition primary size=350 DiskPartは指定したパーティションの作成に成功しました。 DISKPART>create partition primary DiskPartは指定したパーティションの作成に成功しました。これで2つのパーティションが作られましたが、
念のためlist partitionで一度確認してみますDISKPART>list partition partition### Type Size Offset ーーーーーーー ーーーーーーー ーーーー ーーーー partition1 プライマリ 350GB 1024KB partition2 プライマリ 931GB 351KB無事作られていました
次にそれぞれのパーティションをドライブとして設定していきますまずはBoot用パーティション領域を選択(select partition 1)し、FAT32にフォーマット(format fs=fat32 quick)、
次にアクティブ状態(active)にしてからBドライブと設定(assign letter=b)しますDISKPART>select partition 1 パーティション1が選択されました。 DISKPART>format fs =fat32 quick 100%完了しました Diskpartは、ボリュームのフォーマットを完了しました DISKPART>active Diskpartは、現在のパーティションをアクティブとしてマークしました。 DISKPART>assign letter=b続いてもう1つのパーティションを選択(select partition 2)し、NTFSにフォーマット(format fs=ntfs quick)、そしてO ドライブとして設定(assign letter=o)します
DISKPART>select partition 2 パーティション2が選択されました。 DISKPART>format fs =ntfs quick 100%完了しました Diskpartは、ボリュームのフォーマットを完了しました DISKPART>assign letter=oこれで動作用HDDのフォーマットが完了しました
exitを入力してくださいDISKPART>exit Diskpartを終了しています... X:¥Sources>5.動作用HDDにWindows10をインストール
まだまだコマンドプロンプトでの作業は続きます
install.wimかinstall.esdというファイルを動かせばWindowsのイメージをインストールできるみたいです
install.esdは複数のwimを圧縮した形式だそうで、どちらを動かしても問題ないようです
私の場合はinstall.wimがあったのでそちらを動かしましたということで、まずはinstall.wimを見つけましょう
wmic logicaldisk get captionでドライブの一覧を表示しますX:¥Sources>wmic logicaldisk get caption Caption B: C: D: O: X:先ほどのassign letterでBとOのドライブが作成されたことがわかります
次にdir C:¥sources¥でCドライブの中を見ていきます
私はCにinstall.wimがありました
なければdir D:¥sources¥など試してみてくださいX:¥Sources>dir C:¥sources¥ 2020/05/01 000,000 XXXXXX.dill 2020/05/01 000,000 XXXXXX.dill 2020/05/01 000,000 XXXXXX.dill 2020/05/01 000,000 XXXXXX.dill 2020/05/01 000,000 XXXXXX.dill ・ ・ ・ 2020/05/01 000,000 install.wim ・ ・ ・と、こんな感じで一気に出てくるので頑張って目視で見つけてください
そしてついに動作用HDDにWindowsのイメージをにインストールします
(Dism /Apply-Image /ImageFile:C:¥sources¥install.wim /Index=1 /ApplyDir:O:¥)
真ん中の方にある「ImageFile:C:¥sources¥」は、install.wimを見つけたドライブを入力してくださいここでのIndexの番号は1で大丈夫です
既存のイメージを重ねて入れていく時に番号を割り振るためらしいのですが、ここでは考える必要はありませんX:¥Sources>Dism /Apply-Image /ImageFile:C:¥sources¥install.wim /Index=1 /ApplyDir:o:¥ 展開イメージのサービスと管理ツール バージョン: 10.0.19041.1 イメージを適用しています [====== 15.0% ]これが長い
私は1時間くらいかかりました
98%から30分ほどかかり、不安になりましたが
なんとかできましたそしてBootパーティション領域を初期化します。
(o:\Windows\System32\bcdboot o:\Windows /l ja-JP /s b: /f ALL)X:¥Sources>o:\Windows\System32\bcdboot o:\Windows /l ja-JP /s b: /f ALL ブート ファイルは正常に作成されました。できました
ついにインストール作業の完了です(まだまだ作業は残っていますが)exitを入力し、シャットダウンもしてください
X:¥Sources>exit6.macOSでBootCampのWindowsサポートライブラリをダウンロード、インストール用USBに入れる
次に外部ネットワークにアクセスできるよう設定していきます
これを設定しないとライセンス認証などもできません
お金が無駄になる...まずはmacOSを起動します
電源を入れれば勝手に起動すると思います
windowsOSが立ち上がった場合は再度optionボタン押しながら起動し、Macintoshを選択してくださいそしてBootCampアプリを起動させます
このBootCampからWindowsを使うためのドライバをとってくることができますBootCampが起動したら、上部のメニューバーの「アクション」から「Windowsサポートソフトウェアをダウンロード」を選択してください
ダウンロード場所はとりあえずデスクトップ等でいいと思います
これも重い..
次にダウンロードしたWindowsSupportの中身をコピー&ペーストでインストール用USBに入れます
終わったらmacOSをシャットダウンします
シャットダウンしたらインストール用USBは抜いておいてください7.動作用HDDでWindows10を起動
はい、やっと動作用HDDでWindows10を起動させます
optionボタン押しながら起動させ、Windowsと書かれた方(オレンジ色の方)を選択します
起動すると設定画面が出てきます
ご自由に進めてください
ただ途中に出てくるネットワークの接続はスキップします
↓このような画面で左下の「制限された設定で続行する」を押せばスキップできます
8.起動したWindows10にインストール用USBに入れたWindowsサポートライブラリを使ってドライバをインストール
起動したら、インストール用USBを差してください
エクスプローラでインストール用USBを開き、BootCamp内のSetupを実行してください
これでMacのデバイスドライバがインストールされます
ちなみにまだ画面がカクカクかと思います
このSetupを実行完了すると再起動するのですが、再起動後はきれいになっていると思うので安心してください
感動します9.Windows10のライセンスを入力、認証
最後です...長かった...
Windowsが起動されたらスタートメニューをクリックし、設定(歯車マーク)を押します
更新とセキュリティを押下し、ナビゲーションバーからライセンス認証を表示しますプロダクトキーを変更する をクリックして、約17,000円で手に入れたライセンスキーを入力します
その後はご自由にネットワークの設定など行ってください
できた! 嬉しい!これで好きな時、また好きなmacでWindowsが使えます
起動方法は、動作用HDDを指し、起動する時にOptionボタンを押しながら電源を入れ、
Windowsを選択すればできます終わりに
初めて記事を書いてみましたが(見様見真似で)、楽しかったです
私の説明ではわかりづらい所もあると思いますが、参考になれば幸いです
- 投稿日:2020-06-03T18:34:59+09:00
古い Xcode で新しい iOS バージョンにビルド
Macbook が古すぎて、最新の Xcode がインストールできなくなったため、新しい iPhone にアプリをインストールすることもできなくなった、困ったな。
でも。。。大・丈・夫
新しい Xcode をダウンロード
https://developer.apple.com/download/more から新しい Xcode をダウンロードします。例えば、
Xcode 11.5Device Support フォルダのリンクを作る
ダウンロードしたファイルを解凍し、
/Applications/Xcode_11.5.appに移動後、下記コマンドでリンクを作ります。ln -s /Applications/Xcode_11.5.app/Contents/Developer/Platforms/iPhoneOS.platform/DeviceSupport/11.5 /Applications/Xcode.app/Contents/Developer/Platforms/iPhoneOS.platform/DeviceSupport/11.5Xcode 再起動
これから、新しい iOS にビルドできます。
- 投稿日:2020-06-03T18:22:46+09:00
[Mac]PHPで「dyld: Library not loaded: /usr/local/opt/icu4c/lib/libicui18n.64.dylib」エラーの対処法
Macで作業していたら、ある日突然PHPがエラーを吐いて動かなくなったので、対処法を残しておきます。
環境
MacOS Catalina version 10.15.4
PHP 7.2 *brewでインストールしたやつエラー内容
php -vコマンドを実行すると以下の様なエラーになりました。dyld: Library not loaded: /usr/local/opt/icu4c/lib/libicui18n.64.dylib Referenced from: /usr/local/opt/php@7.2/bin/php Reason: image not found zsh: abort php -v対処法
原因は、libicui18n.64.dylibのモジュールが読み込めていない様子。
PHPの場合は、バージョン指定をして再インストールすることで解決しました。brew reinstall php@7.2
- 投稿日:2020-06-03T17:04:49+09:00
LaTeXで図の多い論文を作成する際の小技(\usepackage{here}と\clearpage)(備忘録)
やりたいこと
MacのTeXShopで図の多い文章を作成する際に、以下の2つを解決してPDFの形で出力したい。
* Microsoft Wordの感覚で図や表を その場所 に配置できない(LaTeXは図表を勝手に配置してしまう)
* 文章にたくさん図を入れてしまって、Too Many unprocessed floatというエラーが出てしまったので何とかしたい背景
LaTeXで論文を作成し始めたところ、図や表がLaTeXの仕様上任意の場所に配置されてしまい、思った通りのレイアウトが得られなかったり、PDFにコンパイルをした際にエラーがたくさん出てしまったので、対策を調べながら試行錯誤した結果、以下の2つのコマンドが劇的に効いたので、備忘録として残します。
- \usepackage{here}と[H]オプション : 図表を文中のその場所に配置
- \clearpage : 出力していない図表をその場所に出力
動作環境
macOS Mojave 10.14.6
TeXShop 4.44手法
図をその場所に配置する
図を配置するにはプリアンブルの部分に以下のコマンドを配置して、graphixパッケージを使用することを宣言します。
私の環境ではdvipdfmxオプションでないとエラーが出てしまいました。\usepackage[dvipdfmx]{graphicx}本文は以下のコマンドで図を配置できます。
\begin{figure}[位置] \includegraphics[オプション]{ファイル名} \end{figure}位置に以下の表にあるhtbpを指定すると、LaTeXが適切と判断した部分に配置してくれます。
ただ、このパッケージだけだと、位置指定が行えるものの、あくまでもLaTeXが適切と判断した部分に配置してしまうようで、図の数や文書のボリュームによっては思い通りにならないこともあります。
位置 出力先 h 記述した場所に出力 t ページの上端に出力 b ページの下端に出力 p 表専用のページを用意して出力 私の作成している論文では、図が多いせいか、\newpageコマンドと\sectionコマンドで次の章に設定しても、次の章に前の章の図が一気に出力されてしまうことが多く、とてもフラストレーションが溜まっていました。
そこで、プリアンブル部分にもう一つ以下のhereパッケージも追加しました。
\usepackage{here}このパッケージは配置のオプションに[H]を指定することで、文章のその場所にその図表を配置してくれます。
\begin{figure}[H] \includegraphics[オプション]{ファイル名} \end{figure}レイアウトのエラーをクリアする
思った通りに配置された図表も、いざPDFにコンパイルするとエラーが出てきます。
多少のエラーであれば無視して先に進められれるのですが、そのエラーが膨大になると、"Too Many unprocessed float"というエラーが出て、ついに処理が止まってしまい、PDFファイルが作成されなくなってしまいます。
これは図表の位置が定まらず、それが規定量を超えることで止まってしまうようです。
このエラーを解決する方法としては、参考サイトにある通り、適度に(私はセクションごとに入れていますが)\clearpage コマンドを配置することで解決しました。\clearpage謝辞
参考サイトのおかげで、ストレスなくLaTeXで思い通りのレイアウトで論文が作成できるようになりました。
参考にさせていただいたサイトの方にお礼を申し上げます。参考サイト
Qiita - TeXで好きな位置に図を配置する
LaTeXコマンド集
LaTeX Error:Too Many unprocessed floatの解決法
- 投稿日:2020-06-03T15:12:11+09:00
新しいMacを買ったらやること
はじめに
Mac 買い替えて 移行アシスタント使って移行しようと試みましたが、有線接続でないと移行する時間めちゃくちゃ掛かりそうだったので、これを機に環境構築し直す方法を考えてみることにしました。
完全に自分用のメモになってしまうため、あまり参考にはならないと思いますが、「こうやって環境作っている人もいるんだなあ」みたいに眺めて暇をつぶしてもらえたらなと思います。
やること一覧
Google Chrome 関連
Google Chromeをインストールする。
Google Chromeのアカウント同期を行う。- 好きなフォントをインストールして
Google Chromeに設定する。キーボード入力関連
Google 日本語 IMEをインストールする。
英数 (Google)とひらがな (Google)のみにする。- キーのリピートとキーのリピート認識時間をお好みに変える。
- キーボードの修飾キーをお好みに変える。
- システム環境設定 -> キーボード -> 入力ソース -> ショートカット ->
Ctrl + Spaceで日本語切り替えできるように設定する。Finder の設定
iMac/MacBook購入後に必ず設定したい設定項目 を参考に、ターミナルを起動し以下のコマンドを入力する。
# デフォルトで隠しファイルを表示する $ defaults write com.apple.finder AppleShowAllFiles -bool true # USBやネットワークストレージに.DS_Storeファイルを作成しない $ defaults write com.apple.desktopservices DSDontWriteNetworkStores -bool true $ defaults write com.apple.desktopservices DSDontWriteUSBStores -bool true # 設定反映 $ killall Finderその他、上のリンクを参考にお好みなやつを設定する。
Xcode と Homebrew
Xcode
XcodeをAppStoreからインストールする。
- ターミナルを起動し以下のコマンドを入力して、
Command Line Toolsのインストールを行う。$ xcode-select --installHomebrew
https://brew.sh/index_ja をもとに以下をコピペして実行することで Homebrew をインストールする。
$ /bin/bash -c "$(curl -fsSL https://raw.githubusercontent.com/Homebrew/install/master/install.sh)"インストール完了後に以下のように実行して確認する。
$ brew doctor問題があった場合、今のうち解決しておいてください。
また、以下でも、こまめにbrew doctorを入力するようにお願いします。Visual Studio Code のインストール
いつの間にか使い慣れてしまったエディタ
Visual Studio Codeをインストールしておき、設定ファイルとかを書き換える必要がある場合に備えておきます。$ brew cask visual-studio-codeanyenv のインストール
xxx-env系が多すぎるのでこれを機に anyenv に統一してしまいます。$ brew install anyenv $ anyenv init入れ終わったら必要なもの適当に入れてください。以下は例です。
$ anyenv install rbenv $ anyenv install pyenv $ anyenv install nodenv $ exec $SHELL -lおそらく、Homebrew で入れた場合、下のコマンドを実行する必要があると思われます。
というのもanyenv initしただけでは、私の環境だと.zshrcにeval "$(anyenv init -)"←書けと言われてしまいます。$ echo 'eval "$(anyenv init -)"' >> ~/.zshrc $ exec $SHELL -l
.zshrcはどうせ後でdotfilesで上書きすることに注意してください。iStats のインストール
私の趣味ですが、iStats をこの時点でインストールしてしまいます。
iStats はgemを使ってインストールするので$ anyenv install rbenvを先に行っておく必要があります。# インストール可能なバージョンの一覧 $ rbenv install -l # とりあえず、最新バージョンをインストールする。 $ rbenv install 2.7.1 # バージョンを切り替えない場合、システムの gem を使おうとするので切り替える。 $ rbenv global 2.7.1 # iStats のインストール $ gem install iStats # 動作チェック $ istats -h $ istats scan $ istats enable all $ istatsPython のインストール
のちほど、Powerline を
pipでインストールするため、pyenv を使ってPythonのインストールを済ましておきます。# インストール可能なバージョンの一覧 $ pyenv install -l # とりあえず、最新バージョンをインストールする。 $ pyenv install 3.8.3 # バージョンを切り替えない場合、システムの pip を使おうとするので切り替える。 $ pyenv global 3.8.3ここでおそらく、
brew doctorでconfig関連の警告が出ると思われるので、.zshrcに以下を記述しておきます。alias brew="env PATH=${PATH//$(pyenv root)\/shims:/} brew"多分、↓をコピペ実行でもいけます。また、↑と同様の内容が
dotfilesのほうにも記述されているか確認しておいてください。$ echo `'alias brew="env PATH=${PATH//$(pyenv root)\/shims:/} brew"' >> .zshrc`ただし、
configファイルが増えると、このやり方では厳しくなっていくと思われるので注意が必要です。Oh-My-Zsh のインストール
別に Oh-My-Zsh でなくてよいのですが、なんか完全にこれを上書きできるようなフレームワークがないようでしたので、これを継投させることにしました。
はっきり言って、そもそもシェルもzshである必要はなく、fishに乗り換えてしまうというのもありだと思います。
今回はまだその時期ではないかなと思っただけで、環境の再構築をする際には、この部分 (zsh 周り) は常に議論の余地があります。↓をそのまま実行すると既存の
.zshrcに上書きするのでお気をつけください。
さすがに、tmp ファイルのような残骸は存在するようですが。$ sh -c "$(curl -fsSL https://raw.githubusercontent.com/ohmyzsh/ohmyzsh/master/tools/install.sh)"インストール後、
Catalinaの場合、ディレクトリの権限が安全ではないと怒られるようです。
推奨どおりに↓を実行するとだいたい消えると思われます。$ compaudit | xargs chmod g-w,o-w
Zshに関してはとりあえず、システムのZshを継投させることにしました。
なにか問題があったらBrewのZshにします。iTerm2 のインストール
今更ですが、ここで iTerm2 を入れておきます。
入れ忘れていただけなので、実際はVisual Studio Codeを入れるタイミングで同時に入れてしまっていいと思います。$ brew cask install iTerm2tmux のインストール
$ brew install tmux $ tmux --versiontmux の動作を確認しておいてください。
Powerline のインストール
$ pip install powerline-statusインストールできたら
~/.config/powerlineにシンボリックリンク作っておきます。$ ln -s ~/.anyenv/envs/pyenv/versions/3.8.3/lib/python3.8/site-packages/powerline ~/.config/powerlineこの時点で、↓を
.zshrcやtmux.confに書き込んで、powerline の動作を確認してもいいです。.zshrc# powerline if [[ -f ~/.config/powerline/bindings/zsh/powerline.zsh ]]; then powerline-daemon -q . ~/.config/powerline/bindings/zsh/powerline.zsh fitmux.conf# powerline if-shell "test -f ~/.config/powerline/bindings/tmux/powerline.conf" \ "source ~/.config/powerline/bindings/tmux/powerline.conf"Powerline 用の フォントをインストール
Powerline で使用できる日本語フォントをここでインストールしておきます。
Ricty for Powerline のインストール
Powerline でも使える Ricty フォントをインストールしておきます。
brew tapコマンドを使用します。# 今回は sanemat さんのリポジトリを使わせてもらいます。 $ brew tap sanemat/font # ricty が追加されていることと、options に --with-powerline があるかを確認しておく。 $ brew search ricty $ brew options ricty # ricty のインストール $ brew install ricty --with-powerline # フォントのコピー(cp -f /PATH/TO/RICTY/fonts/Ricty*.ttf ~/Library/Fonts/) $ cp -f /usr/local/opt/ricty/share/fonts/Ricty*.ttf ~/Library/Fonts/ # フォントのキャッシュ更新 $ fc-cache -vfインストールが完了したら、iTerm2 のフォントを
Ricty for Powerlineに設定して、うまく描画されていることを確認してください。nerd-fonts のインストール
$ brew tap homebrew/cask-fonts $ brew cask install font-hack-nerd-font好きなフォントを選んでください。
私は デフォルトフォント にRicty for Powerlineを、Non-ASCII Font にnerd-fontをそれぞれ設定しました。Git のインストール
dotfilesの Git リポジトリを落とす必要があるので、先に Git をインストールしておきます。# そもそも Git が入っているか確認する。 $ git --version # brew で入れ直す。 $ brew install git $ exec $SHELL -l # 新しい Git になっているか確認する。 $ git --version汎用的なツールをインストール
ここでは、環境ごとに必要なものではなく、どんな環境下でもほしいツールをインストールしてしまいます。
汎用ツールゆえに、なるべくBrewでインストールしておこうと思います。
キリがないので適当に切り上げてます。$ brew install peco $ brew install ghp $ brew install glances $ brew install jq $ brew install lsd $ brew install fd $ brew install ripgrep $ brew install rga $ brew install procs $ brew install bat $ brew install git-delta ... $ brew doctorDotfiles のインストール
自分のリポジトリから
Dotfilesのインストールを行う前に、いままでの設定と前のPCの設定で整合性が取れるようにDotfilesを編集しておいてください。$ git clone https://github.com/username/dotfilesこのあと適当にシンボリックリンクをはり、動作の確認をお願いします。
うまく行かなかった部分は、きちんと Fix して push しておきましょう。おわり
基本的な設定は以上になります。
基本的な設定に抑えたため、この設定が足りないなどはあると思いますが、それは各々必要な部分を考えて入れるようにお願いします。おつかれさまでした。
- 投稿日:2020-06-03T13:34:50+09:00
macにrailsがインストールできない
この記事について
プログラミングの勉強をしています。
勉強の過程で得た知識を、忘れないようまとめておくのと共に、誰かの助けになればと思います。「rails -v」が上手くいかない!
(base) hoge@MacBook-Pro ~ % rails -v Rails is not currently installed on this system. To get the latest version, simply type: $ sudo gem install rails You can then rerun your "rails" command.調べた通りにrailsをインストールしたのに、rails -vを何度実行してもこのエラーが出てしまいます。
対処法
rbenv rehashこのコマンドを実行し、再度rails -vを実行すると
(base) hoge@MacBook-Pro ~ % rails -v Rails 6.0.3.1上手くいきました!!
参考
https://qiita.com/amuyikam/items/313bc89c1de320a4257e
https://github.com/railsgirls-jp/coach.info/issues/32
- 投稿日:2020-06-03T13:10:44+09:00
[自分用メモ] Windows 10 on Parallelsでのキーボード設定
- 投稿日:2020-06-03T13:10:44+09:00
[自分用メモ] Windows 10 on Parallelsでの設定
ControlキーをWindowsキーに割り当てる
IMEオン/オフ
https://sp7pc.com/apple/mac/36198
Command + →(or ←)
Windows側でデュアルモニター