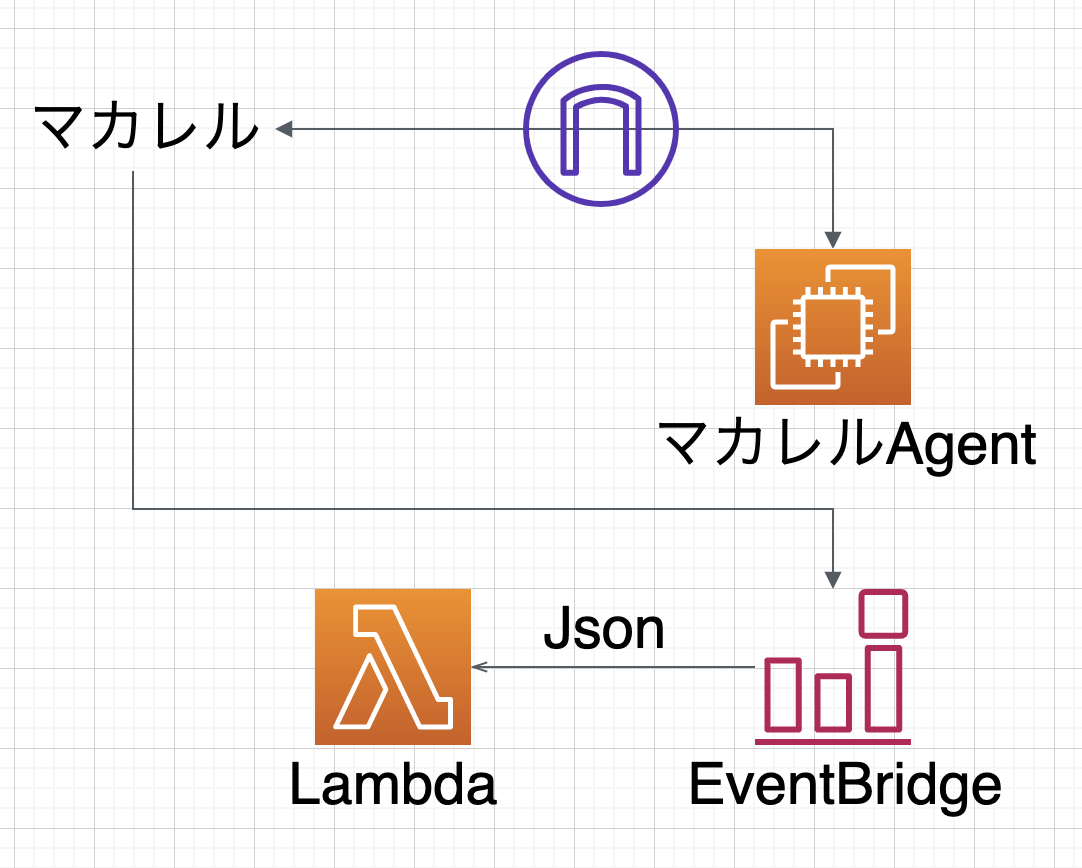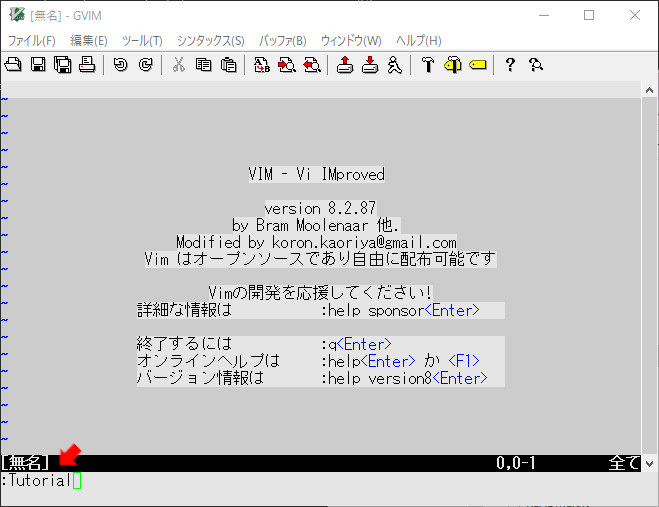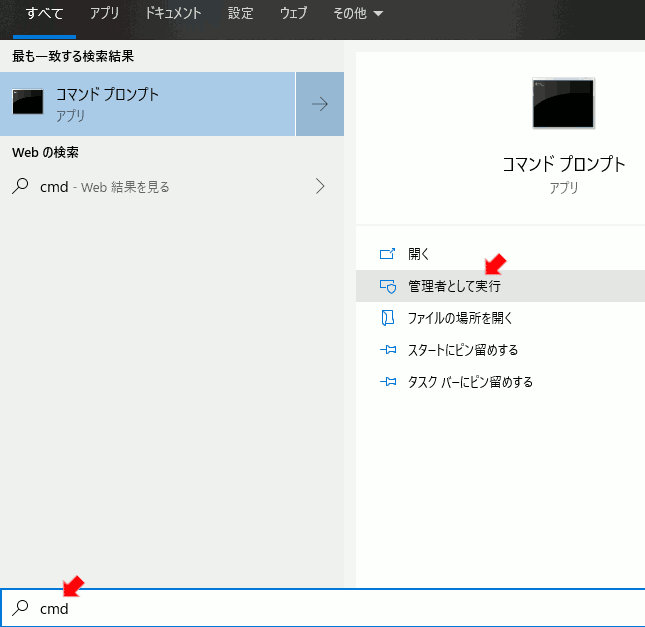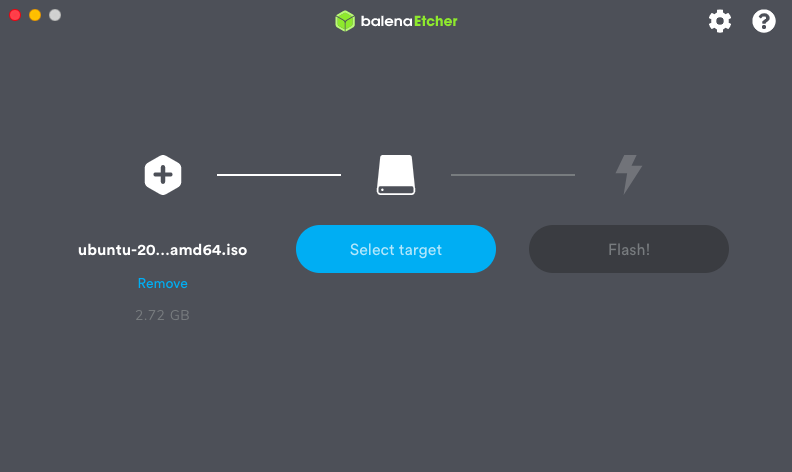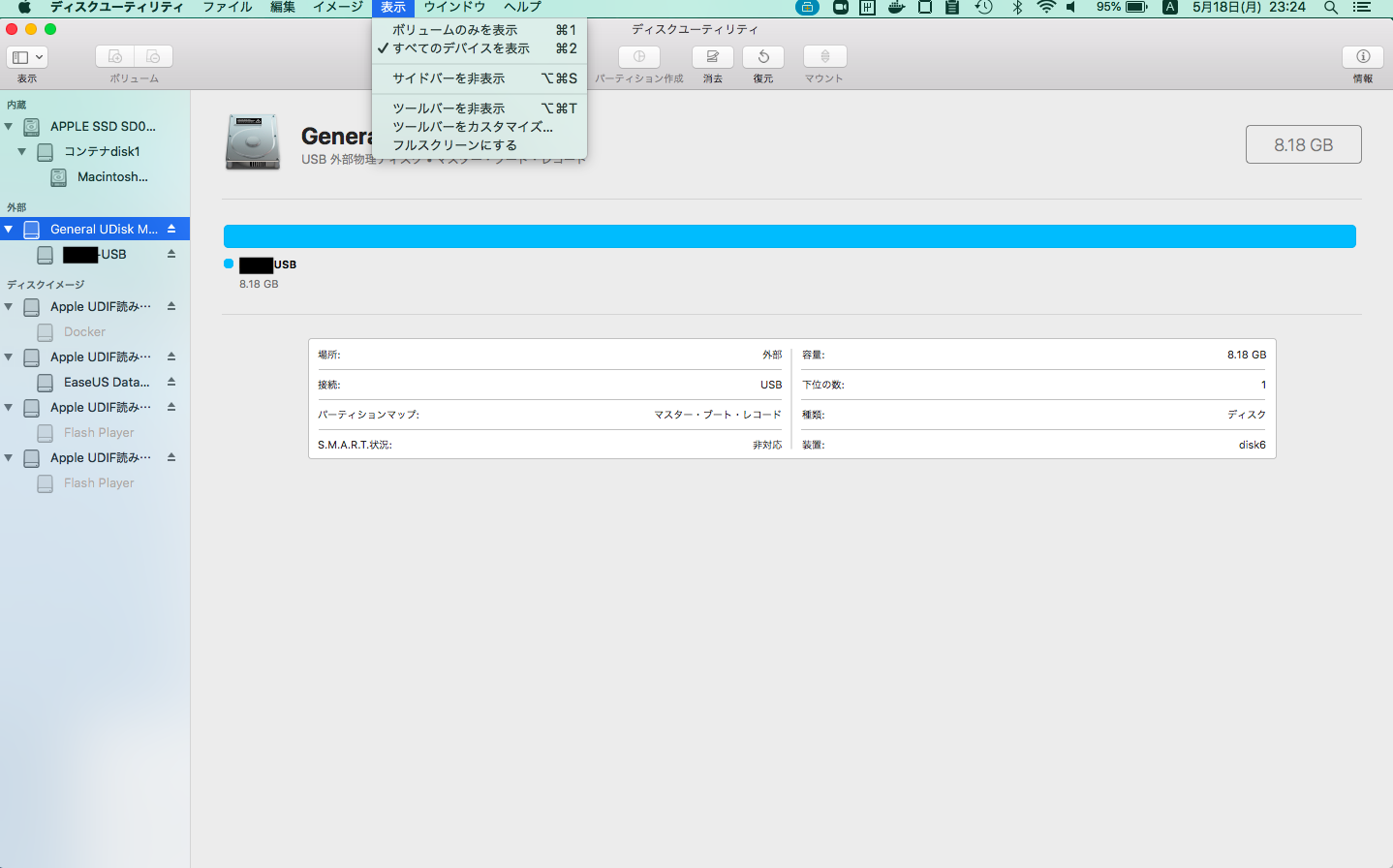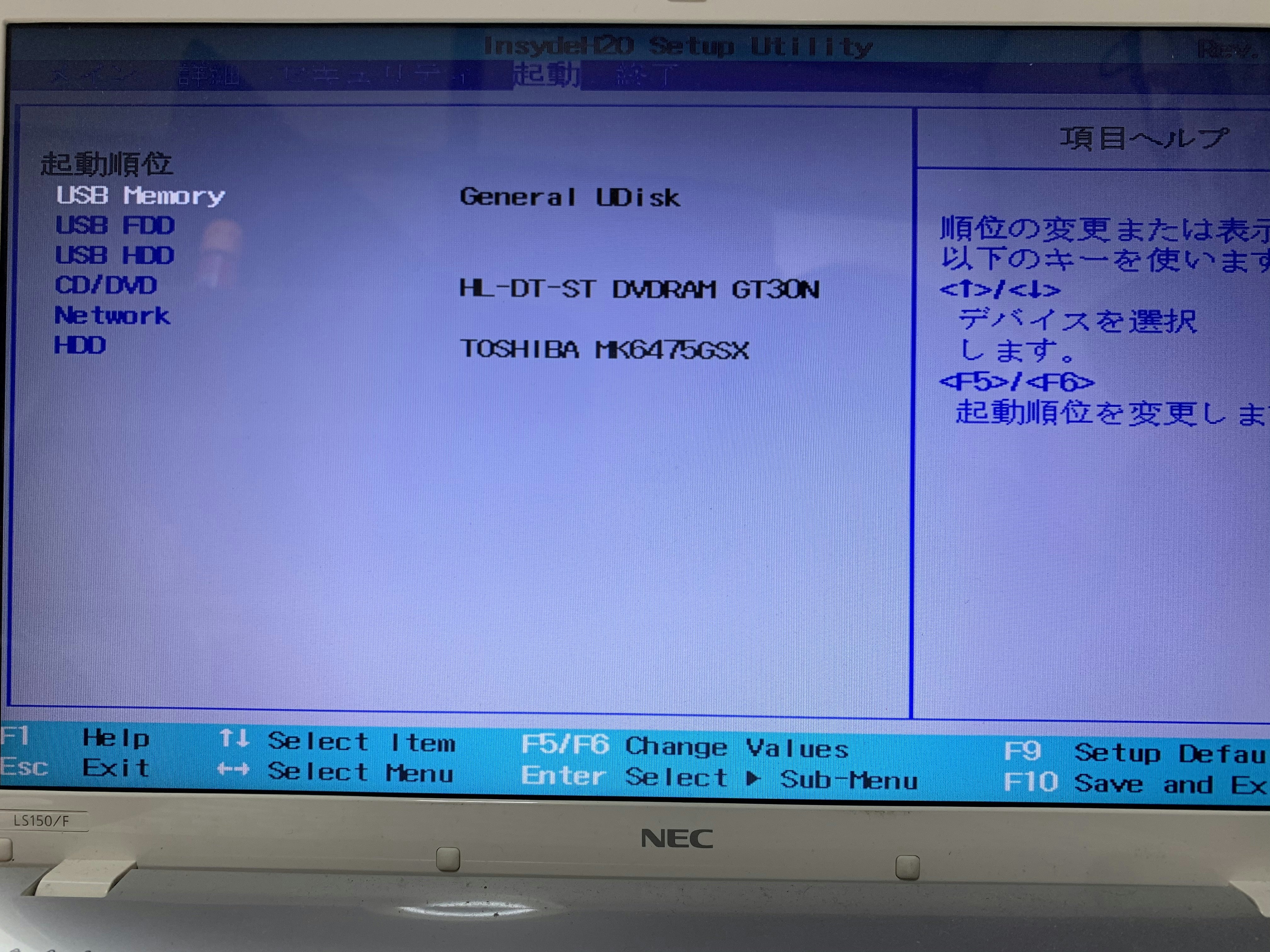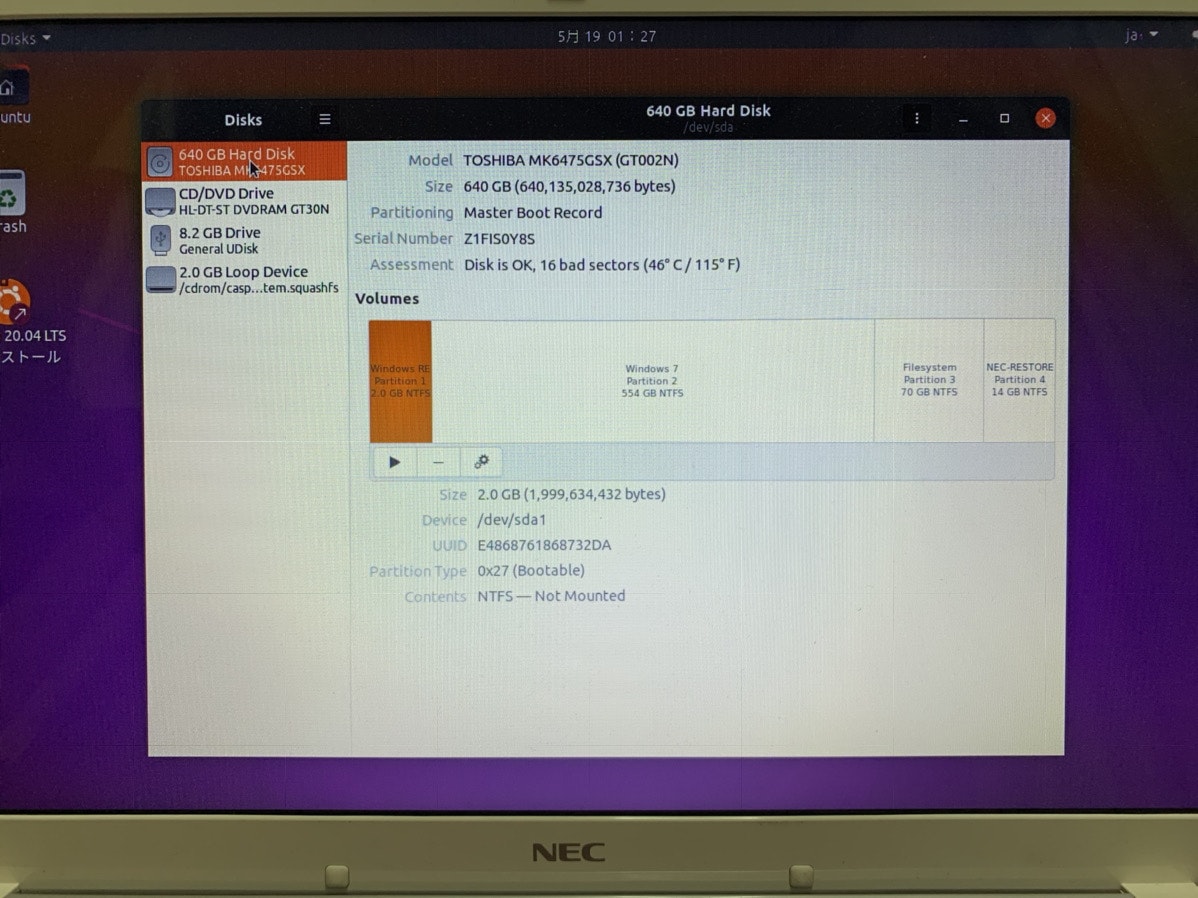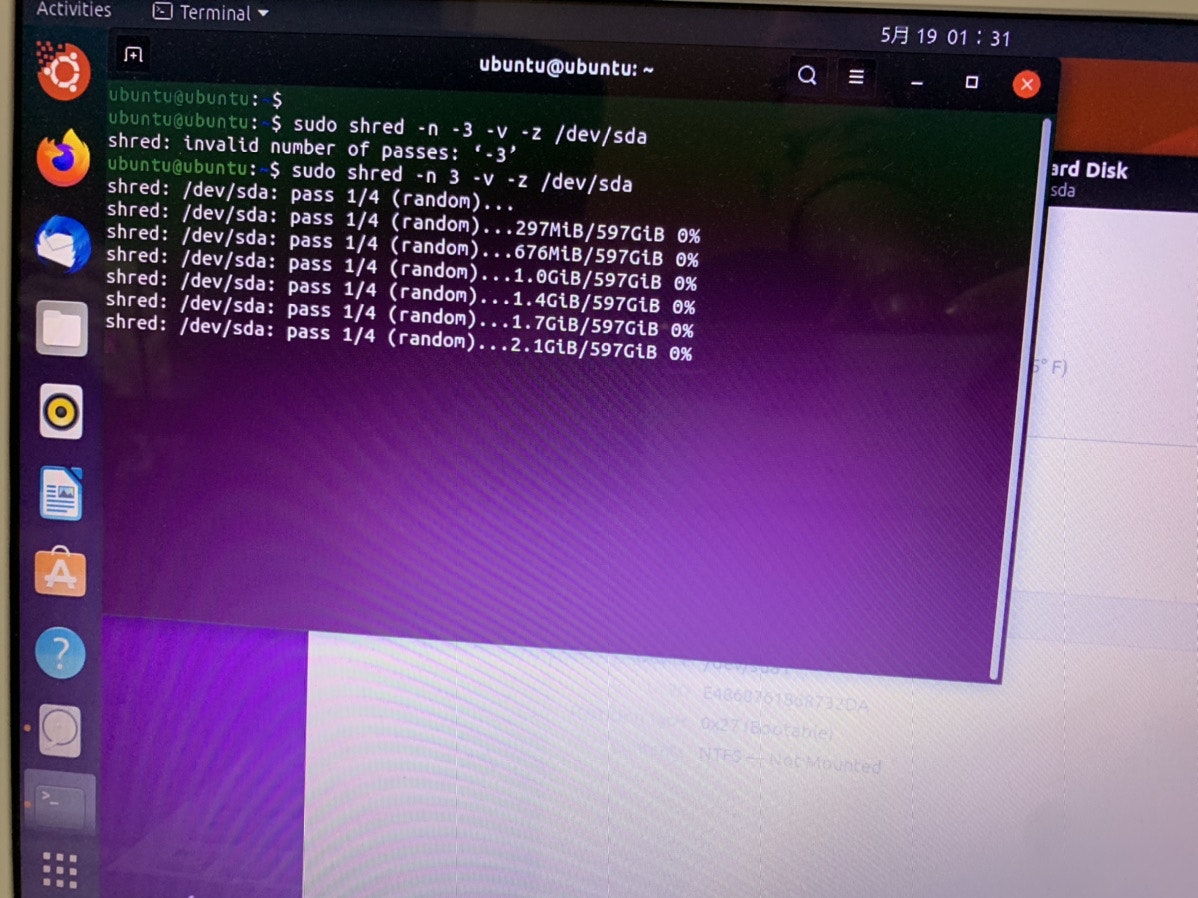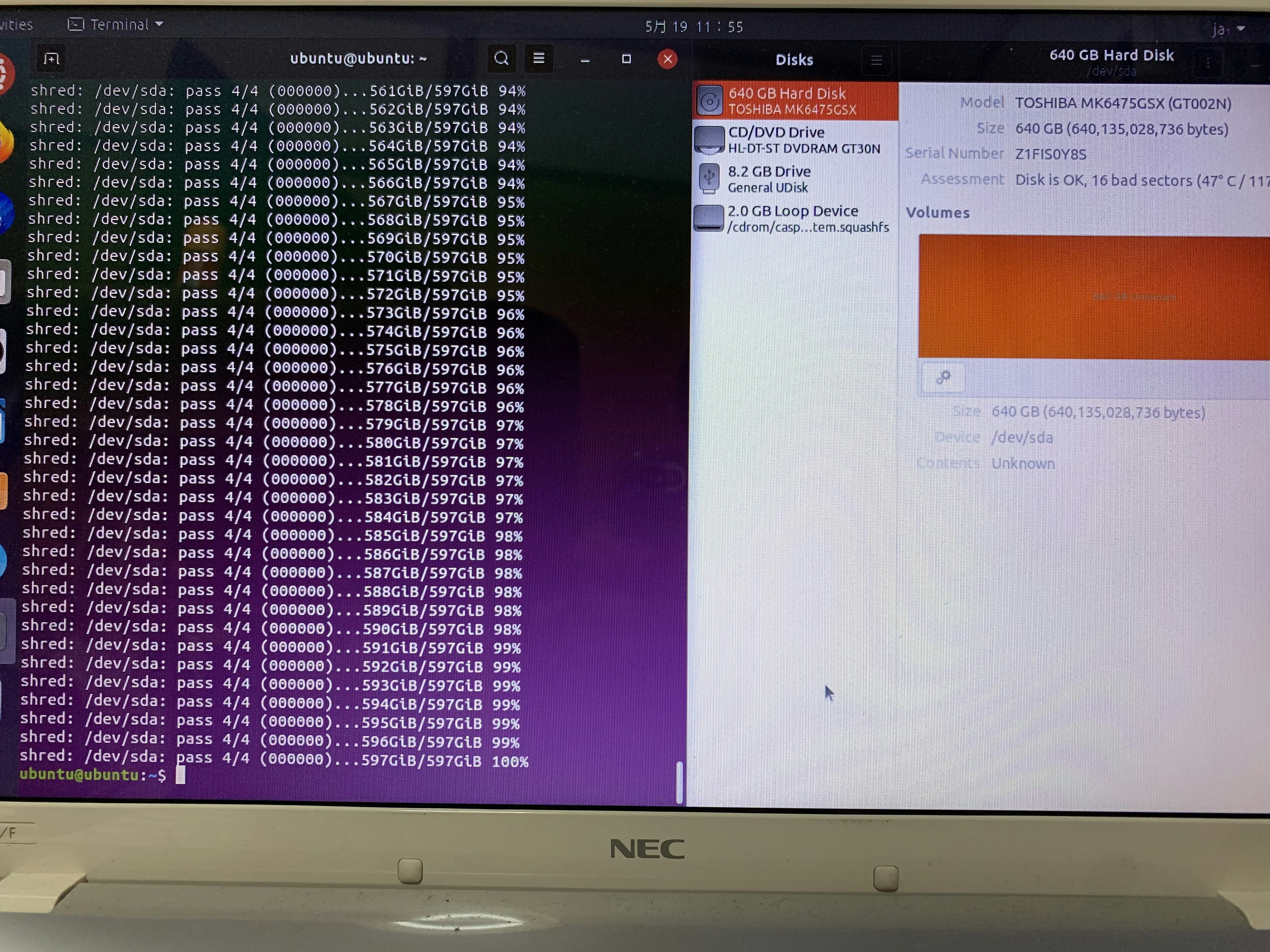- 投稿日:2020-05-19T22:37:36+09:00
いつも「いつもお世話になっております」では芸がない
まえがき
ある日のメールの文面
XXです.いつもお世話になっております.何個ものメールを見ていると,いつも「いつもお世話になっております.」と書いている事に気づきます.流石に芸がない.
たまには,「いつも大変お世話になっております」などの他の表現も混ぜたいところです.
しかし,忙しい毎日の中で他の表現を考えるのは難しい...自動でランダムに「お世話になっております」文面を入力してもらうようにしましょう!!!
Hammerspoonによるランダム定型文入力
目指す物 :
Hammerspoonを用いて,
Macのメールソフトで CTRL + I と入力したら,
「いつもお世話になっております.」
「いつも大変お世話になっております.」
「毎々お世話になっております.」
「平素よりお世話になっております.」
「毎度お世話になっております.」からランダムランダムに入力されるようにする.Hammerspoonとは
https://www.hammerspoon.org
Mac OS X向けの強力な自動化ツールです.メッチャ便利.他にも色々できます.hammerspoonのインストール方法は割愛します.
実際のコード
以下のコードをhammerspoonの設定ファイル
~/.hammerspoon/init.luaの中に書き込んでください.~/.hammerspoon/init.luaitsumo_hotkey = hs.hotkey.new({"ctrl"}, "I", function() f_random = hs.math.randomFloat() if f_random < 0.73 then hs.eventtap.keyStrokes('いつもお世話になっております.') elseif 0.73 <= f_random and f_random < 0.75 then hs.eventtap.keyStrokes('いつも大変お世話になっております.') elseif 0.75 <= f_random and f_random < 0.8 then hs.eventtap.keyStrokes('毎々お世話になっております.') elseif 0.8 <= f_random and f_random < 0.85 then hs.eventtap.keyStrokes('平素よりお世話になっております.') else hs.eventtap.keyStrokes('毎度お世話になっております.') end end) hs.window.filter.new('メール') -- 日本語にしているとき :subscribe(hs.window.filter.windowFocused, function() itsumo_hotkey:enable() end) :subscribe(hs.window.filter.windowUnfocused, function() itsumo_hotkey:disable() end) hs.window.filter.new('Mail') -- 英語にしているとき :subscribe(hs.window.filter.windowFocused, function() itsumo_hotkey:enable() end) :subscribe(hs.window.filter.windowUnfocused, function() itsumo_hotkey:disable() end)説明
先ずホットキーの定義をします.
hs.math.randomFloat()は0から1までの乱数を返す関数です.この値に応じてランダムな文字列を入力するようにします.
hs.eventtap.keyStrokes('いつもお世話になっております.')は文字列を入力する関数です.itsumo_hotkey = hs.hotkey.new({"ctrl"}, "I", function() f_random = hs.math.randomFloat() if f_random < 0.73 then hs.eventtap.keyStrokes('いつもお世話になっております.') elseif 0.73 <= f_random and f_random < 0.75 then hs.eventtap.keyStrokes('いつも大変お世話になっております.') elseif 0.75 <= f_random and f_random < 0.8 then hs.eventtap.keyStrokes('毎々お世話になっております.') elseif 0.8 <= f_random and f_random < 0.85 then hs.eventtap.keyStrokes('平素よりお世話になっております.') else hs.eventtap.keyStrokes('毎度お世話になっております.') end end)以下の箇所で,メールアプリにフォーカスが当たっている時だけに,
itsumo_hotkeyを有効にする.
https://qiita.com/yohm/items/ed2bbc8f7c4340a55695
を参考にしました.hs.window.filter.new('メール') -- 日本語にしているとき :subscribe(hs.window.filter.windowFocused, function() itsumo_hotkey:enable() end) :subscribe(hs.window.filter.windowUnfocused, function() itsumo_hotkey:disable() end)メールアプリの言語設定を日本語にしたり英語にしたり切り替えているため,英語に切り替えている時のために,以下を定義.
hs.window.filter.new('Mail') -- 英語にしているとき感想
CTRL+Iで無事,ランダムに「お世話になっております」文面が入力出来るようになりました!!!!!
問題点は,このショートカットを使っていることを知られてしまうと,「お世話になっている」という思いがCTRL+Iだけで表現されている軽薄なものであると,相手に思われてしまいます.
10個ぐらい「お世話になっております」と付けないといけないかもしれない・・・参考にしたページ
- 投稿日:2020-05-19T22:13:16+09:00
command not foundのエラーの解消方法
もし何かインストールをしようとしたときに
command not foundが起きたときの対処方法について紹介します。環境
macOS 10.15.4
ライブラリのインストールを実行したときに...
わたしが実際にimagemagickというライブラリをインストールしようとしたときに下記のコマンドを初めに試しました。
$ sudo apt-get -y install imagemagick libmagick++-dev bash: sudo: command not foundしかし
command not found...では別の方法で同じライブラリを実行してインストールを試みました。# brew install ImageMagick bash: brew: command not foundしかしこちらも
command not found...ライブラリやコマンドの問題かと思い、他のライブラリで試してみました。$ npm install bootstrap bash: npm: command not foundしかしこれも
command not found...PATHが通っていないのかなぁと思い確認をすると# echo $PATH /usr/local/bundle/bin:/usr/local/sbin:/usr/local/bin:/usr/sbin:/usr/bin:/sbin:/binしっかり通っていました。
そもそもインストールするための環境が整っていなかった
違う観点で調べてみたら原因を理解することができました。
apt-getの場合
apt-getコマンドはLinuxのUbuntu/Debian系でのコマンドなのでそもそもmacOSでは対応していないことがわかりました。
brewの場合
brewを使用してインストールをする場合は最初にHomebrewをインストールする必要があることを思い出しました。
npmの場合
npmの場合はNode.jsのインストールが事前に必要であることも知りました。
Homebrewをインストール
わたしはmacOSなのでHomebrewをインストールすることを選びました。下記のサイトからインストールをします。
Homebrewのサイトそしてもう一度下記のコマンドを実行します。
$ brew install ImageMagick今度は無事にインストールができました^_^
- 投稿日:2020-05-19T21:07:54+09:00
Macで'¥'をデフォルトで'\'にする方法
結論
¥キーをタイプした時、デフォルトで'\'(バックスラッシュ)が入力される方法を紹介します。
環境
- macOS Catalina 10.15.4
方法
1.システム環境設定のキーボードを選択
2.入力ソースタブを選択
3.下の方の「"¥"キーで入力する文字」を"\(バックスラッシュ)"に変更メリット
- 言語や環境にも依りますが、改行文字'\n'を打つのが圧倒的楽。以上
+αのおすすめ設定
- 同じく入力ソースタブの上の方の"ライブ変換"を外しておくとタイピングの早い人は幸せになれるかも
- 「"¥"キーで入力する文字」設定の一個下の"数字を全角入力"も外しておくと入力モードに依らずに半角数字が入力できるので幸せ
- 投稿日:2020-05-19T20:20:01+09:00
EventBridgeとマカレルをつないでJSON受け取ってみた
はじめに
ちゃんと連携できるかやってみました。
構成図
やったこと
以下の記事に沿って全て行いました。
[アップデート] MackerelからAmazon EventBridgeへの連係ができるようになりました
https://dev.classmethod.jp/articles/mackerel-eventbridge/#toc-2結論
Jsonの項目は以下のものが送られるそうです。
https://mackerel.io/ja/docs/entry/howto/alerts/eventbridge
- 投稿日:2020-05-19T19:17:37+09:00
Qiitaのプロフィール画像変更時に気づいたこと
結論
Qiitaのプロフィール画像変更はChromeかfirefoxを使おう
※Edge未検証環境
バージョン macOS Catalina 10.15.4 Safari 13.1 Chrome 81.0.4044.138 firefox 76.0.1 起きた不具合
プロフィール画像変更しようとSafariからファイルをアップロードした際、"400 Bad Request"の警告が。。。
調べても解消法が出てこず。
メールアドレス認証、公開プロフィールの設定等色々試したが成果なし。。。
Qiitaに問い合わせする前にブラウザをChromeにしたら上手くいったので共有兼備忘録として投稿独り言
もしかしたら推奨環境にSafariがなかったのかも。知らんけど。。。
追記
- Qiitaの推奨環境に最新バージョンのSafariがサポートされてたのでサーバかキャッシュのせいかも。知らんけど。。。
- 投稿日:2020-05-19T17:30:43+09:00
Slateを使ってAndroidのEmulatorを一発で呼び出す
- 投稿日:2020-05-19T14:21:40+09:00
2020年6月新学期! 今から始めるVimのチュートリアル
Vimのチュートリアルをやって、Vim初心者になろう
どうもこんにちは。毎日が日曜日のサンデープログラマー、ヨコスキーです。
皆さん、Vim使ってますか?
この記事では、Vimに取っ付き難さを感じているそんな皆さんへ、とりあえずVim初心者になるにはどうしたら良いか、をご紹介したいと思います。Vim初心者になる、それには
- Vimに付いて来てる、チュートリアルをやってみる
のが、一番の近道です。
Vimのチュートリアルは、30分程度でVimの基本操作を一通り学習できる、とても良く考えられたチュートリアルです。日本語環境であれば日本語で学習できます1。このチュートリアルをやってみれば、Vimに対して感じていた敷居の高さが、低くなること請け合いです。どうやって、チュートリアルを実行しますか?
何だか、こなれてない翻訳物みたいな見出しレベル2ですが、まずは肝心のVimです。お手元の環境に、Vimはインストールされていますか?
リモートで、どこかのサーバーに入れるのであれば、そこで使えるVimでも良いと思います。使えるVimが無ければ、お使いのOSに合わせて、Vimをインストールしてください。Windowsをお使いなら
Windowsでは、次の内のどちらかが、練習用として入れてみるVimの候補になると思います。お勧めは、香り屋さん版です。
2つのWindows用Vimについて、簡単にその特長をまとめてみました。
特記事項 配布形態 起動方法 香り屋さん版 日本語を扱うのに便利な設定済 Zipファイル gvim/vim内で:Tutorial vim.org版 チュートリアルの実行に管理者権限必要 Windowsインストーラ 管理者でコマンドプロンプトから$ vimtutor 香り屋さん版は、日本語対応を謳っていますが、vim.org版には、特にそのようなカスタマイズは無く、ただの普通のVimだと思います。チュートリアルを実行するだけであれば、どちらも普通に日本語のチュートリアルが立ち上がります。できることに、特別な違いはありません。
香り屋さん版Vimで、チュートリアルを実行するには
- 香り屋さん版Vimの説明に従って、zipファイルをダウンロードします。
- 適当なフォルダに、zipファイルを展開します。
- フォルダ内のgvimをダブルクリックして、gvimを起動します。
- gvimが立ち上がったら、おもむろに「:Tutorial⏎」と入力してください。⏎は、エンターキーです。すると、チュートリアルが立ち上がりますので、後はチュートリアルの指示に従ってください。
vim.org版Vimで、チュートリアルを実行するには
- vim.org版Vimから、インストーラファイルをダウンロードします。
- 通常のWindowsアプリケーションと同様に、インストールしてください。チュートリアルを実行するだけなら、インストーラが聞いてくる設定を変更する必要はありません。
コマンドプロンプトを開きます。このとき、管理者で無いアカウントでチュートリアルを実行するのであれば、"管理者として実行"してください。
Vimをインストールしたフォルダ以下のbatファイルがあるフォルダにcdします。vimのバージョンが8.2で、インストール時に設定を変更していなければ、c:\Program Files (x86)\vim\vim82にあると思います。
C:\WINDOWS\system32>cd "c:\Program Files (x86)\Vim\vim82" c:\Program Files (x86)\Vim\vim82>dir *.bat ドライブ C のボリューム ラベルがありません。 ボリューム シリアル番号は E3BD-94E0 です c:\Program Files (x86)\Vim\vim82 のディレクトリ 2018/01/27 05:20 1,812 vimtutor.bat 1 個のファイル 1,812 バイト 0 個のディレクトリ 128,640,741,376 バイトの空き領域 c:\Program Files (x86)\Vim\vim82>vimtutor"vimtutor"と入力します。すると、gvimがチュートリアルを開いた状態で立ち上がります。後は、チュートリアルの指示に従ってください。
管理者のアカウントであれば、スタートメニューのVim 8.2以下にあるVim tutorを実行することで、チュートリアルを起動することができます。
また、自分でgvimにパスを通せば、エクスプローラからvimtutor.batを選択して"管理者として実行"することでも、チュートリアルを起動することができます。チュートリアルでは、実際にサンプルファイルを書き換えて、vimの使い方を学習します。vimtutorコマンドや、香り屋さん版Vimの:Tutorialコマンドでチュートリアルを実行しようとすると、まずvimがオリジナルのチュートリアルファイルをコピーして、サンプルファイルとして保存しようとします。vim.org版では、この書込み先がProgram Filesのインストール先になってしまうため、管理者で無いアカウントではエラーが発生してしまいます。
Linuxでチュートリアルを実行するには
チュートリアルのUnixの項の指示に従ってください。
チュートリアルの実行に必要なのは、チュートリアル用のテキストファイルであって、本体の機能がそれ用にコンパイルされているとかいないとかは無いと思います。しかし、あまりにも素うどん的なvimのパッケージしかインストールされてないと、チュートリアル用のテキストファイルが存在しないことがあるかもしれません。わたしは今まで、Linuxでチュートリアルを実行しようとしてエラーに当ったことはありませんが、もしもエラーで失敗するようであれば、エラーメッセージを良く読んでから、大き目のvimのパッケージのインストールを検討してみてください。
因みに、手元のCentOS 6.xで確認したところ、vim-enhancedが入っていました。Ubuntu16.04では、vim.basicですね。どちらも、vimtutor jaで日本語のチュートリアルが立ち上がります。Macで...
FreeBSDベースのOS、というところから、理解がフリーズしています。チュートリアルのUnixの指示でいいのかもしれません。また、macvim-kaoriyaというプロジェクトもあるようです。
チュートリアルをやってみたら
例によって、公式のドキュメントを読みましょう。有志の方によって日本語に翻訳されたドキュメントが、以下の場所にあります。
この中にあるtutorを読みましょう。チュートリアルもここで紹介されています。チュートリアルを一度やってしまえば、それ以外の項目は、必要により
自分をVimに合わせていけば2参照すれば良いと思います。また、vimエディタ・スターターマニュアル #2 (モードの切替)も、チュートリアルをやってみてVimのモードについて疑問が湧いたら、読んでみると理解が進むと思います。英語でチュートリアルをやってみる
日本語のチュートリアルをやってみて、日本語IMEのON/OFFが煩雑だと感じたり、そもそもVimで日本語を入力する場面が思い浮かばないのであれば、英語のチュートリアルをやってみるのはどうでしょうか。英語のチュートリアルであれば、Vimのモード切り替えのみに集中することができます。
香り屋さん版Vimで、英語のチュートリアルを実行するには
英語のチュートリアルファイルを、まずコピーします。これは、オリジナルのファイルを潰さないためです。それからコマンドラインから、オプションを与えてgvimを実行します。
C:\Users\yokoski> C:\Users\yokoski>cd opt\vim82-kaoriya-win64 C:\Users\yokoski\opt\vim82-kaoriya-win64>cp vim82\tutor\tutor tutor.en C:\Users\yokoski\opt\vim82-kaoriya-win64>dir tutor.en ドライブ C のボリューム ラベルがありません。 ボリューム シリアル番号は E3BD-94E0 です C:\Users\yokoski\opt\vim82-kaoriya-win64 のディレクトリ 2020/05/18 14:53 33,257 tutor.en 1 個のファイル 33,257 バイト 0 個のディレクトリ 128,565,624,832 バイトの空き領域 C:\Users\yokoski\opt\vim82-kaoriya-win64>gvim -u NONE -c "set nocp" tutor.enわたしが、香り屋さん版VimのZipファイルを展開したフォルダは、ホームフォルダ以下のoptフォルダです。vim82\tutorフォルダ以下に、各言語各エンコーディングのチュートリアルファイルがあって、tutorが英語版のファイルです。gvimに与えている起動オプションは、-u NONEで設定ファイルを読み込まない、-c "set nocp"でVi互換でない、になります。これらの起動オプションは、vim.org版のvimtutor.batを参考にしています。
vim.org版Vimで、英語のチュートリアルを実行するには
vim.org版Vimで、チュートリアルを実行するには、の5.で、"vimtutor en"と入力してください。
さぁて、来週のVimerさんは?
チュートリアルを一回やってみれば、もうあなたはVim初心者です。怖いものなんて、ありません。かく言うわたしも、普段実際に使っているのは、チュートリアルで学習した内容の一部だけです。
結局、なんで自分がVimを使っているかというと、Vimのインターフェイスに手と頭が馴染んでいるから、に他なりません。少し複雑な置換をしようとすると、方法が分からず、毎回検索エンジンのお世話になっていますが、それでいいと思っています。「Vimでこんなことが出来たはずだけど」ということを知っているということが、「Vimを使うと、何が嬉しいのよ?」から抜け出せてる、ということなのですから。さぁて、来週のVimerさんは?
豊富なPluginを試してみるのもいいでしょう。でも、わたしのお勧めは、香り屋さん版Vimの設定ファイルを読んでみることです。日本語でのコメントが、Plugin導入の助けになること請け合いです。
これは善し悪しだと思います。あなたが、Vimで日本語を扱うつもりが無いのであれば、英語でチュートリアルをやってみるのも、また一興かもしれません。 ↩
これはいけません。Vimのインターフェイスから抜け出せなくなって、最後はVimに取り込まれてしまいます。 ↩
- 投稿日:2020-05-19T10:02:08+09:00
etcd を Mac で使ってみた時のメモ
メモ。
k8s のマスターで Key/Value データストアとして利用されているetcdを少し使ってみた時のメモ。やってみた時のメモ
環境
- MacOS X Mojave(10.14.6)
- etcd 3.4.8
インストール
Go で書かれており、リリースバイナリがあるようなのでこれを使ってみる
Mac なので darwin のものをダウンロードする。
$cd /tmp/ $wget https://github.com/etcd-io/etcd/releases/download/v3.4.8/etcd-v3.4.8-darwin-amd64.zip $unzip etcd-v3.4.8-darwin-amd64.zip $ls etcd-v3.4.8-darwin-amd64 Documentation README.md etcd README-etcdctl.md READMEv2-etcdctl.md etcdctlOK.
etcd の起動
Github の README に従いつつ、etcd を起動してみる。
$/tmp/etcd-v3.4.8-darwin-amd64/etcdこれでフォワグラウンドで etcd が起動され、ログが出る。
etcd への操作(値の put/get)
別途ターミナルを起動し、
etcdtclを使って操作を試す$/tmp/etcd-v3.4.8-darwin-amd64/etcdctl put mykey "this is awesome" OK $/tmp/etcd-v3.4.8-darwin-amd64/etcdctl get mykey mykey this is awesome無事出来た
- 投稿日:2020-05-19T02:36:23+09:00
WindowsのHDDを完全に削除したくて、MacでUbuntuのBOOTABLE USBできるイメージを作って消去した
Windows7 イラナイ
10年前くらいに購入したPentiumのノートPCをDVD読み込み用にとっておいたのだけど、とうとう読み込めなくなったので捨てたかったが、HDD削除のオプションが3,000円だったので、自分でやって見るかーと試したときの記録。(ノートPCなのに一切充電されず、ACアダプタを繋いでいないと動かないのも辛かった。)
現在持っているのはMacbook Air(Early 2014)のみ(←買い換えたい)用意するもの
- 消したいWindows
- 書き込むMac
- 動作イメージとしてのUbuntu
- 8-16GB程度のUSB
で、どうやって消すの?
なんか職場の先輩が「0埋めすればいいのでは?」的なことを言っていたので、「Windows HDD 消去」とか「「Windows HDD 0埋め」で調べてみると以下のような記事がヒットした。
[参考]https://www.atmarkit.co.jp/ait/articles/0303/01/news003.htmlほほーと思って調べていると以下のようなことがよくヒットした。
diskpartコマンドからのclean allでできるcipherめっちゃ便利だよ!SDeleteってのも用意してくれてるよ!ただ、よくよく見ると利用していない領域に対して行うものなので、全然求めているものではなかった。そりゃ動いているOSが自滅するコマンドなんか簡単に使えるわけがない。
なんか方法ないかなーと調べていると、USBブートしたubuntuからディスクを消せばいいのでは、という記事にたどり着いた。
[参考]https://chiritsumon.net/contents/archives/1474なるほどー、と思い、記事内の
Rufusというツールを使おうとするが、Windows専用。
なので、Macで使えるソフトがないかなーと思い調べたらbalena Etcherというツールがあるらしいので利用してみる。
[参考]https://www.balena.io/etcher/ubuntuもダウンロードしておく。
[参考]https://ubuntu.com/download/desktop
balena EtcherのUIの見た目はこんな感じ。シンプルでかなりわかりやすかった。
これを利用して、書き込みが終わるとなぜか「USBが読み込めなくなりました」的なアラートが上がり焦る。
よくわからないけどWindowsに指してBIOSでUSBを優先してbootさせる設定をしても、USB内部のイメージを認識してくれないし、えいやと起動してもやはりWindowsが起動する。
とりあえずクリアしたくて、調べているとMacのディスクユーティリティを利用すればできるとあるが、消去を実施しようとすると「消去プロセスを完了できませんでした パーティションマップを変更できませんでした」とログが出る。終わった。
まだだ、まだ終わらんよ
とにかく調べまくってもやっぱりディスクユーティリティでできる、という情報が多数ある。
色々いじって見ると設定の表示>すべてのデバイスを表示と設定するとデバイスの大元が表示されるようになり、そちらを選択すると消去ができるようになった!
とりあえずフォーマットし放題になったので、とにかくトライアンドエラーを繰り返す。
が、ダメ。
balena Etcherもなんか3-10回に1回しか動かなくなったりした。笑ので、USBブートできるイメージの書き込み方法を調べ直して見ると以下の記事に当たった。
[参考]http://tacatakatca.hatenablog.com/entry/20140202/1391322723ちょっと古い記事だったので、どうなんだろう、と思っていたのだけど結果的にこの方法で成功した。
ん?(ガンダムUCのテーマ曲)
最後に試したのはUSBのフォーマットを
MS-DOS(FAT)、方式をマスター・ブート・レコードにして、記事のコマンドを実行。$ diskutil list /dev/disk0 (internal, physical): #: TYPE NAME SIZE IDENTIFIER 0: GUID_partition_scheme *251.0 GB disk0 1: EFI EFI 209.7 MB disk0s1 2: Apple_APFS Container disk1 250.8 GB disk0s2 (中略) (↓今回対象のUSB) /dev/disk6 (external, physical): #: TYPE NAME SIZE IDENTIFIER 0: FDisk_partition_scheme *8.2 GB disk6 1: Windows_NTFS kohei 8.2 GB disk6s1 $ hdiutil convert -format UDRW -o ubuntu-20.04-desktop-amd64.iso.img ubuntu-20.04-desktop-amd64.iso Driver Descriptor Map(DDM: 0)を読み込み中… Ubuntu 20.04 LTS amd64 (Apple_ISO: 1)を読み込み中… Apple(Apple_partition_map: 2)を読み込み中… Ubuntu 20.04 LTS amd64 (Apple_ISO: 3)を読み込み中… ............................................................................... EFI(Apple_HFS: 4)を読み込み中… ............................................................................... Ubuntu 20.04 LTS amd64 (Apple_ISO: 5)を読み込み中… ................................................................................................... 経過時間: 20.703s 速度: 125.1Mバイト/秒 節約率: 0.0% created: /Users/hoge/Downloads/ubuntu-20.04-desktop-amd64.iso.img.dmg $ diskutil unMountDisk /dev/disk6 Unmount of all volumes on disk6 was successful $ sudo dd if=/Users/hoge/Downloads/ubuntu-20.04-desktop-amd64.iso.img.dmg of=/dev/disk6 bs=1m 2589+1 records in 2589+1 records out 2715254784 bytes transferred in 363.840905 secs (7462753 bytes/sec) $ diskutil eject /dev/disk6 Disk /dev/disk6 ejectedこんな感じで
balena Etcherの代わりにUSBに書き込み。
で、Windowsに読み込ませるもやはりBIOSが読み込まない。
BIOSの中を隅々みてみるとUSBに関する設定を変更する箇所があったので、なんとなく「使用する」に変更したら読み込むようになった!(こればっかりは個々の設定だと思うのでちょっとよくわからん。。。)
そして元の記事に戻り手順を確認する。
[参考]https://chiritsumon.net/contents/archives/1474お試しモードで起動して、ディスクを確認すると外部ディスクとして認識している!
そして以下のコマンドを実行すると、、、
sudo shred -n 3 -v -z /dev/sda削除始まった!
いやー、これが3,000円分の価値か。。。追記
HDDで640GBのディスクに対して書き込みには大体8時間程度かかった。終わったときの画面はこんな感じ。
あとがき
なんとなく成功の記事ばかりで失敗の過程がないので残した。
あと検索ワードが「Windows Mac ubuntu USBブート」とかなって、もう全然ひっかからなくて苦労したので、誰かに届くと嬉しい。