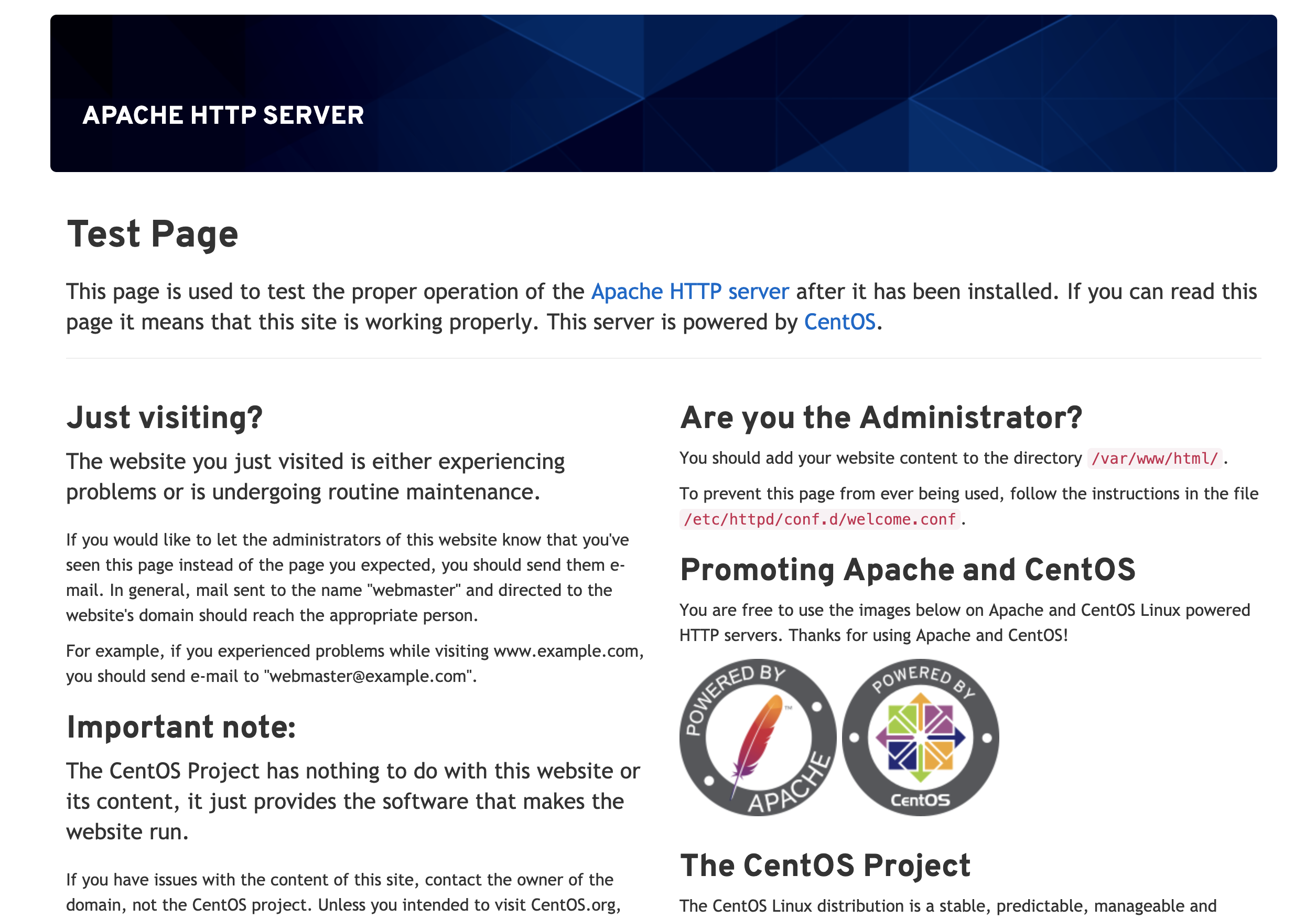- 投稿日:2020-03-17T21:35:57+09:00
CONOHA VPSでサーバ構築(CentOS)
CONOHA VPSでサーバ構築(CentOS)
目次
1.やりました
とりあえず、参考URLと構築後の画像だけ。
コマンドとメモは後ほど書きます。参考URLみればできてしまうので急いでる方はそちらをどうぞ。
2.次回
PHPとCakePHPをいれます。
参考
http://samancha.com/archives/659, ConoHaとCentOS7でWebサーバー構築
https://support.conoha.jp/v/study-11/?btn_id=v-study-10-sidebar_v-study-11, ご利用ガイド第11回:アナタだけに教えたい、Webサーバーのはじめの一歩
https://qiita.com/nanocloudx/items/e393dead67b8a48ba6a6, ConoHa と CentOS7 でサーバー構築
- 投稿日:2020-03-17T19:37:13+09:00
SSHメモ
- telnet + 暗号化
- Secure Shellの略
SSHとは|「分かりそう」で「分からない」でも「分かった」気になれるIT用語辞典
SSHポートフォーワーディング
- 中継サーバーを用いて他のサーバーにsshする技術
- 直接アクセスできないサーバーなどに踏み台サーバーを使用してsshするときなどに使う
- ローカル<->中継サーバーは暗号化されているが、中継サーバー<->目的サーバーは暗号化されていない
SSHポートフォワーディングを知った話 - Qiita
楽しいトンネルの掘り方(オプション: -L, -R, -f, -N -g) — 京大マイコンクラブ (KMC)# ローカルからリモート ssh <中継ip> -L <ローカルポート>:<目的ip>:<目的ポート> -N # リモートからローカル ssh <元ip> -R <元ip>:<目的ip>:<目的ポート> -Nsshコマンドオプション
- N: ssh先のシェルを開かない。ポートフォワーディングの中継サーバーのシェルを起動したくないときに使用する。
- f: sshをバックグラウンドプロセスにする。
- g: ローカルフォーワードしたトンネルポートに外部ホストからのアクセスを許可する
- v: デバッグメッセージを表示する(verbose mode)。デバッグ時は非常に有用
- i: 接続に使用する秘密鍵を指定する
- t: ssh実行時に模擬端末を割り当てることができる(sshで踏み台経由時のショートカット - Qiita)
楽しいトンネルの掘り方(オプション: -L, -R, -f, -N -g) — 京大マイコンクラブ (KMC)
【 ssh 】コマンド――リモートマシンにログインしてコマンドを実行する:Linux基本コマンドTips(80) - @ITiオプションの省略
- iオプションでの秘密鍵の指定はデフォルトで
~/.ssh/id_rsaを見てくれる- すなわち以下は等価である
shell ssh -i ~/.ssh/id_rsa example.com ssh example.comssh keyの作成
ssh-keygen -t rsa -b 4096 -C “コメント”お前らのSSH Keysの作り方は間違っている - Qiita]
- コマンド実行後に鍵の名前を聞かれる
- デフォルトでは
$HOME/.ssh/id_rsaに秘密鍵が、$HOME/.ssh/id_rsa.pubに公開鍵が作成されるsshサーバーの準備
- sshを受け入れる側をsshサーバーと言う
- sshサーバーは認証に使用される公開鍵を
$HOME/.ssh/authorized_keysに書いておく必要があるエラー対応
Bad remote forwarding specification
- sshトンネルのオプションの順番が違うと出る
ssh -i <pem file> mid-host -R <local-port>:<target-server-address>:<target-port>が正しい順番- それ以外の順番だと出るっぽい
Permission denied (publickey,gssapi-keyex,gssapi-with-mic)
- iオプションで指定したkeyのファイル名が違うときに出た
参考
- 投稿日:2020-03-17T17:55:41+09:00
リンク時にsonameを無視(できなかった)
func.cint op(int x,int y){return x+y;}gateway.cint op(int x,int y); int gateway(){return op(123,456);}main.c#include <stdio.h> int gateway(); int main(){ printf("%d\n",gateway()); }main.shmkdir -p mul cat func.c | gcc -O2 -s -shared -Wl,-soname,func.so -o func.so -xc - cat func.c | sed 's/+/*/' | gcc -O2 -s -shared -Wl,-soname,func.so -o mul/func.so -xc - #patchelf --set-soname '' mul/func.so gcc -O2 -s -shared -o gateway.so gateway.c $PWD/mul/func.so #patchelf --replace-needed func.so $PWD/mul/func.so gateway.so gcc -O2 -s main.c gateway.so ./a.outこのような状況で、a.outに(579ではなく)56088を出力させたい。 ただしfunc.soのコンパイルオプションは変更できないものとする。
試行錯誤してみたが、どうしてもpatchelfを使う(2箇所あるpatchelfのうち片方をコメントアウトする)必要があった。
- 投稿日:2020-03-17T15:11:00+09:00
一時フォルダ内だからといってファイルを閉じ忘れてはいけない
結論
一時フォルダを消してもそのファイルが完全に消えずハードディスクを圧迫して困ります、ちゃんと閉じましょう
紹介: 一時フォルダ
Rubyでは簡単に一時フォルダが作れてブロックが終わるとフォルダが消えてくれるので作業フォルダとして扱いやすいです
Dir.mktmpdir('test') do |dir| # ファイル作ったり開いたり end失敗: ファイルを開く(閉じない)
どうせ一時フォルダで消えるのだからと Open して使うだけで閉じるのを忘れていると....
Dir.mktmpdir('test') do |dir| # ファイル生成処理 f = File.open(path) # 作業 end問題: ファイルが消えない
tmp フォルダは空っぽなのにハードディスクがどんどん圧迫されていく...
そう Linux だとプロセスが残る限り完全に消えていないのです
Rails server や Delayed Job Woker の再起動などを行い問題の処理のあるプロセスごと一旦落とさない限り残り続けてしまいます$ lsof | grep delete bundle 23931 (略) /tmp/test20200317-23931-cayd6g/test.pdf (deleted)※)上記例では プロセス 23931 が掴んでいるため仮削除状態
対処: 閉じましょう
ファイルが開放されるので一時フォルダの削除とともに完全に削除されます
これを行っていればプロセスごと落とす必要はありませんDir.mktmpdir('test') do |dir| # ファイル生成処理 File.open(path) do # 作業 end end参考
- 投稿日:2020-03-17T05:23:43+09:00
2020年はsystemd-homedの登場でLinuxのユーザー管理が大きく変わるぞ
これまでのLinuxでは、ユーザーの追加は
useraddで行われ、ホームディレクトリは/home以下にディレクトリとして作られ、ユーザーのアカウントは/etc/passwd、/etc/group、/etc/shadowで管理されていました。これからは、
systemd-homedがその全ての仕事を置換することになります。※タイトル詐欺感がありますが、従来の方式も並行して使えます。安心してください。
systemd-homedとは?
systemd バージョン245で追加された、ユーザー管理デーモン。実体はsystemdのサービスユニットファイルで、
systemd-homed.serviceとして起動されます。
今後、ユーザーの管理や認証はsystemd-homed(以下、 homed )によって行われることになるようですね。出典が無く間違いだったため、訂正しました。systemd-homedを使うかはユーザーの選択であるため、無理に移行する必要はありません。
homed自体は、最新のsystemdをインストールしてある環境であれば自動的に有効化されます。(ただ、使うためには要設定です。後述します。)homedができること
- ユーザーの作成、削除、編集
/etc/passwd、/etc/group、/etc/shadowに変わる、ユーザーごとのJSONファイルによるユーザー情報の管理- ホームディレクトリの暗号化・復号
- ホームディレクトリへのnosuid,nodev,noexecの付与
- ユーザーの使用リソースの制限
上3つのみ一つずつ説明していきます。
ユーザーの作成、削除、編集
homedでユーザーを管理する場合、
useradd等のコマンドではなくhomectlコマンドを使うことになります。
もちろん、homedが導入されたLinuxで今後もuseraddと/etc/passwdを使ったユーザー管理は継続できるので安心してください。ただ、片方で作成したアカウントはもう片方で管理できません。(互換性がない)
また、homedはNSSに対応しているため(nsswitch.confにsystemdが追記されています)getentコマンドやglibcを使った従来のソフトウェアでも正しくLinuxユーザーが認識されます。新しい
homectlコマンドを簡単に説明します。
homectl create <user>ユーザー追加homectl remove <user>ユーザー削除homectl update <user>ユーザー更新homectl passwd <user>ユーザーのパスワードを変更createとupdateで指定・変更できるオプションは以下です。※より沢山あるのですが、長いため割愛しています。詳しくは
homectl -hへ。General User Record Properties: -c --real-name=REALNAME Real name for user --realm=REALM Realm to create user in --email-address=EMAIL Email address for user --location=LOCATION Set location of user on earth --icon-name=NAME Icon name for user -d --home-dir=PATH Home directory --uid=UID Numeric UID for user -G --member-of=GROUP Add user to group --skel=PATH Skeleton directory to use --shell=PATH Shell for account --setenv=VARIABLE=VALUE Set an environment variable at log-in --timezone=TIMEZONE Set a time-zone --language=LOCALE Set preferred language --ssh-authorized-keys=KEYS Specify SSH public keys --pkcs11-token-uri=URI URI to PKCS#11 security token containing private key and matching X.509 certificateAccount Management User Record Properties: --locked=BOOL Set locked account state --not-before=TIMESTAMP Do not allow logins before --not-after=TIMESTAMP Do not allow logins after --rate-limit-interval=SECS Login rate-limit interval in seconds --rate-limit-burst=NUMBER Login rate-limit attempts per intervalPassword Policy User Record Properties: --password-hint=HINT Set Password hint --enforce-password-policy=BOOL Control whether to enforce system's password policy for this user -P Equivalent to --enforce-password-password=no --password-change-now=BOOL Require the password to be changed on next login --password-change-min=TIME Require minimum time between password changes --password-change-max=TIME Require maximum time between password changes --password-change-warn=TIME How much time to warn before password expiry --password-change-inactive=TIME How much time to block password after expiryResource Management User Record Properties: --disk-size=BYTES Size to assign the user on disk --access-mode=MODE User home directory access mode --umask=MODE Umask for user when logging in --nice=NICE Nice level for user --rlimit=LIMIT=VALUE[:VALUE] Set resource limits --tasks-max=MAX Set maximum number of per-user tasks --memory-high=BYTES Set high memory threshold in bytes --memory-max=BYTES Set maximum memory limit --cpu-weight=WEIGHT Set CPU weight --io-weight=WEIGHT Set IO weight今までuseraddで指定できたオプションとは別に、追加で色々なリソース制限がかけられるようになっているのがわかります。
※余談ですが、リソース制限を試してみたところ、cgroupがプロセスに適用されていました。だろうね。
また、パスワードの有効期限がユーザーごとに設定可能になった点や、一定時間あたりのログイン試行回数がここで制限できるようになった点もポイントが高いです。
ユーザー情報の管理
homedは、ユーザー情報も管理します。homectlによって作成されたユーザーは、
/etc/passwd、/etc/group、/etc/shadowへ記載されません。そのかわり、
- ユーザー情報はhomedのデーモンが管理し、APIによって情報を提供します。(おそらく
/run/systemd/userdb/io.systemd.Homeソケット)- また、各ホームディレクトリへ
~/.identityというファイルが作成され、JSON形式でユーザー情報を確認できます。
~/.identityは、例えばこんな内容です。{ "cpuWeight" : 10, "disposition" : "regular", "lastChangeUSec" : 1584387192577240, "lastPasswordChangeUSec" : 1584382416144118, "memberOf" : [ "testgroup" ], "perMachine" : [ { "diskSize" : 10737418240, "matchMachineId" : [ "48801054a2af8b2c0104ff82c482fe2d" ] } ], "privileged" : { "hashedPassword" : [ "$6$h9kNT.dmjmHXt/i1$ATJy/KnBCXMlmIjBziemYqRa8XUtiVDMCnC.m/iSNNh8zdXfX5V7jJwwsZCJo3PJIv3.C0p/6OXTxN8CXCIcS1" ] }, "signature" : [ { "data" : "hoge", "key" : "-----BEGIN PUBLIC KEY-----\fuga=\n-----END PUBLIC KEY-----\n" } ], "userName" : "test" }このファイルはrootでなくても読み書きできるので、おそらく本体は別の場所にあるか、もしくは
signature項目でhomedがこのファイルに署名している気がします。が、両方共私の憶測なのでどうかはわかりません。userdbctl
ユーザーの作成・更新以外に、ユーザーの情報やグループの情報を確認したい場合は
userdbctlコマンドを使用します。サブコマンドuser [USER…] Inspect user group [GROUP…] Inspect group users-in-group [GROUP…] Show users that are members of specified group(s) groups-of-user [USER…] Show groups the specified user(s) is a member of例えば
userdbctl user <ユーザー名>でそのユーザーの所属グループやホームディレクトリの暗号化状況、リソース制限が確認できます。ユーザーの認証について
Linuxのユーザーの管理をしているのは、PAM(Pluggable Authentication Modules)です。
pam小話をしましょう。
- PAMの実体はただの設定ファイルと共有ライブラリ(PAMモジュール)です。
- PAMの役割は、ログイン時にログインプロンプトやsshdがユーザーの情報を取得する場合にユーザーの認証情報を確認することです
- 具体的には、TTYからパスワードを取ってきて正しければ成功を返すような共有ライブラリ(PAMモジュール)を、各ログインソフトウェアが実行します。
- 各ソフトウェアは、成功が帰ってきたらデフォルトシェルをそのユーザーで動作させます。
homedのない従来の環境では、「
/etc/passwdと/etc/shadowを読みに行きパスワードが正しければ成功をソフトウェアへ返すPAMモジュール」が存在し、またデフォルトでそれを使うような設定ファイルになっていました。(細かい話は省略)homed時代では、このpamに「homedを呼び出しユーザーの認証情報の確認をさせるようなPAMモジュール」を追加します。追加なので、今までのユーザー管理も適用されるというわけです。
ちなみに余談ですが、LDAP認証やNIS認証など、Linuxユーザーのネットワーク管理を行う際にもこのPAMにモジュールを追加しています。
homedのpamを有効にする
※この設定をしない場合、
homectlでユーザーを追加してもログインができません。homedを使うためには、一応準備が必要です。pamの設定ファイルを更新する必要があります。
おそらく、最新のsystemdが入ったOSをインストールすればデフォルトで更新された設定ファイルが入るのでしょうが、途中でアップデートする我々は設定ファイルを手動で書き換える必要があります。
これは推測ですが、pam設定ファイルは環境によってインストール後に結構編集されるため(LDAP認証のため等)でしょう。特にpamの設定を弄っていない場合は、pam設定を上書きすれば更新は完了です。
$ sudo cp /usr/share/factory/etc/pam.d/system-auth /etc/pam.d/system-auth設定を弄っている場合は、diffを見てよしなに設定してください。
man pam_systemd_homeを実行すると詳しい設定の方法が確認できます。ホームディレクトリの暗号化
おそらく、homedでの一番大きな特徴が、ホームディレクトリの暗号化に対応したことです。今まではecryptfs等で一々設定する必要がありました。
homedでは、ユーザー作成時にホームディレクトリの種類を選べます。(
--storage=)
何も指定しない場合、homedはデフォルトでluksを使用します。
directory… 従来どおり、/home以下にユーザー名のディレクトリを作成するsubvolume…/home以下に、ユーザー名のbtrfs subvolumeを作成するluks…/home以下に、LUKS暗号化を使ったホームディレクトリを作成するfscrypt…/home以下に、FSCryptを使った(略cifs…/home以下に、cifs(いわゆるSamba/ネットワーク共有)を使った(略この内、
luksかfscryptを使うと暗号化されます。まあLUKSとFSCrpytを使うので当たり前ですね。特に理由がなければ、fscryptよりluksを使うことをsystemdは推奨しています。また、このhomedによるluks暗号化は、ユーザーログイン時・ログアウト時の自動復号・自動再暗号化に対応しています。便利ですね。
homedで
luksを使った場合の動作について(おまけ)homedでluksを使用した場合、
/home/以下にユーザー名.homeと呼ばれる数十GBのサイズのファイルが生成されます。これがどうやらホームディレクトリの本体です。
このファイルはext4やbtrfsのイメージファイルになっていて(luks内部をどのファイルシステムにするかは選べます)、これがluks(dm-verity)でブロックストレージごと暗号化されています。
homedはログイン時にこのイメージファイルを復号化しつつ/home/ユーザー名にマウントするようです。ユーザーがログインしていないときにホームディレクトリを復号(マウント)するのには、
homectlコマンドを使用します。もちろん復号には復号パスフレーズ(ユーザーのログインパスワードと同じっぽい)が必要です。
homectl activate <user>復号homectl deactivate <user>暗号化どうやら復号化された状態を「アクティブ」って呼んでいるみたいですね。ちなみに今どのユーザーがアクティブかどうかは
homectl listで確認できます。ここで気づくのが、ユーザーのホームディレクトリへアクセスする場合に復号パスフレーズが必要という点です。root権限を持っていても、ユーザーがログインしていなければ(ユーザーが復号化していなければ)他人のホームディレクトリへアクセスできないのは、セキュリティやプライバシーの観点から大変有利です。
ホームディレクトリのサイズ制限について
homectlで作成したユーザーは、デフォルトでホームディレクトリのサイズが制限されるようです。luksの場合はイメージファイルのサイズが制限されます。
サイズ制限を変更するには
homectl resizeコマンドが使用できます。例:
$ homectl resize user1 10Gluksモード時のイメージファイルは、固定イメージファイル(予め容量を確保する方式)のため、最初から空のイメージファイルが数十GB作成されます。非効率だしそこまで使わないので、resizeコマンドで10GB程度に抑えておくのがいいと思います。
まとめ
systemd-homedを紹介しました。これからも従来の方法でユーザー管理は行えます。そのため、現状で問題がない場合は徐々にhomedが浸透するまで長い時間がかかると思います。ただ、Linuxデスクトップユーザーにとっては大変便利なため、興味がある方はぜひ使用してみてください。
長文失礼いたしました&ここまで読んでくれてありがとうございます。
参考