- 投稿日:2020-02-27T01:41:38+09:00
Dockerのインストール手順 For Mac
はじめに
チーム開発で環境構築を統一する上で便利なツールであるDocker。
また、コンテナ型仮想化によりホスト型仮想化と比較して非常に便利。
MacとWindowsではDockerのインストールに違いがあります。今回は、MacにDockerをインストールする手順を解説します。
10分程度で終わるので簡単です!対象者は、
- Dockerのインストールをしてみたいけど、よくわからない方
- Dockerのインストールで挫折してしまった方
- Macをお持ちの方でDockerを1からインストールしたい方目次
- そもそもDockerとは
- Dockerインストール手順
- Docker for Macをインストール
- Dockerがインストールされたか確認
1.そもそもDockerとは
DockerとはDocker社が提供しているOSSのことで、コンテナ管理ソフトウェアです。
ざっくりでもDockerについて理解したい方は、以下を参照してください。
いまさらだけどDockerに入門したので分かりやすくまとめてみた
2.Dockerインストール手順
1.Docker for Macをインストールする
Docker公式サイトからDockerのアカウントを作成後、DockerHubからダウンロードしインストールします。
インストール時に「開発元が未確認のため開けません」表示された場合は、下記を参照してください。
2.Dockerがインストールされたか確認
$ docker -v Docker version 19.03.5, build 633a0eaDockerのバージョンが表示されれば、無事にインストールができています。
おめでとうございます!!
- 投稿日:2020-02-27T00:34:47+09:00
MacのPCからADBコマンドを利用できるようにする(すでにJavaがPCに入っている人向け)
目的
- Android Debug Bridge(以後ADBと呼称する)のコマンドを使用できるようにする方法をまとめる
実施方法概要
- Android Studioのインストール
- コマンドのパス通し
実施方法詳細
- Android Studioのインストール
- 下記のリンク先にアクセスする。
- 画面中央の「DOWNLOAD ANDROID STUDIO」をクリックしてダウンロードを行う。

- 利用規約に目を通し「上記の利用規約を読んだうえで利用規約に同意します。」にちぇっくを入れて「ダウンロードする: ANDROID STUDIO(MAC用)」をクリックする。
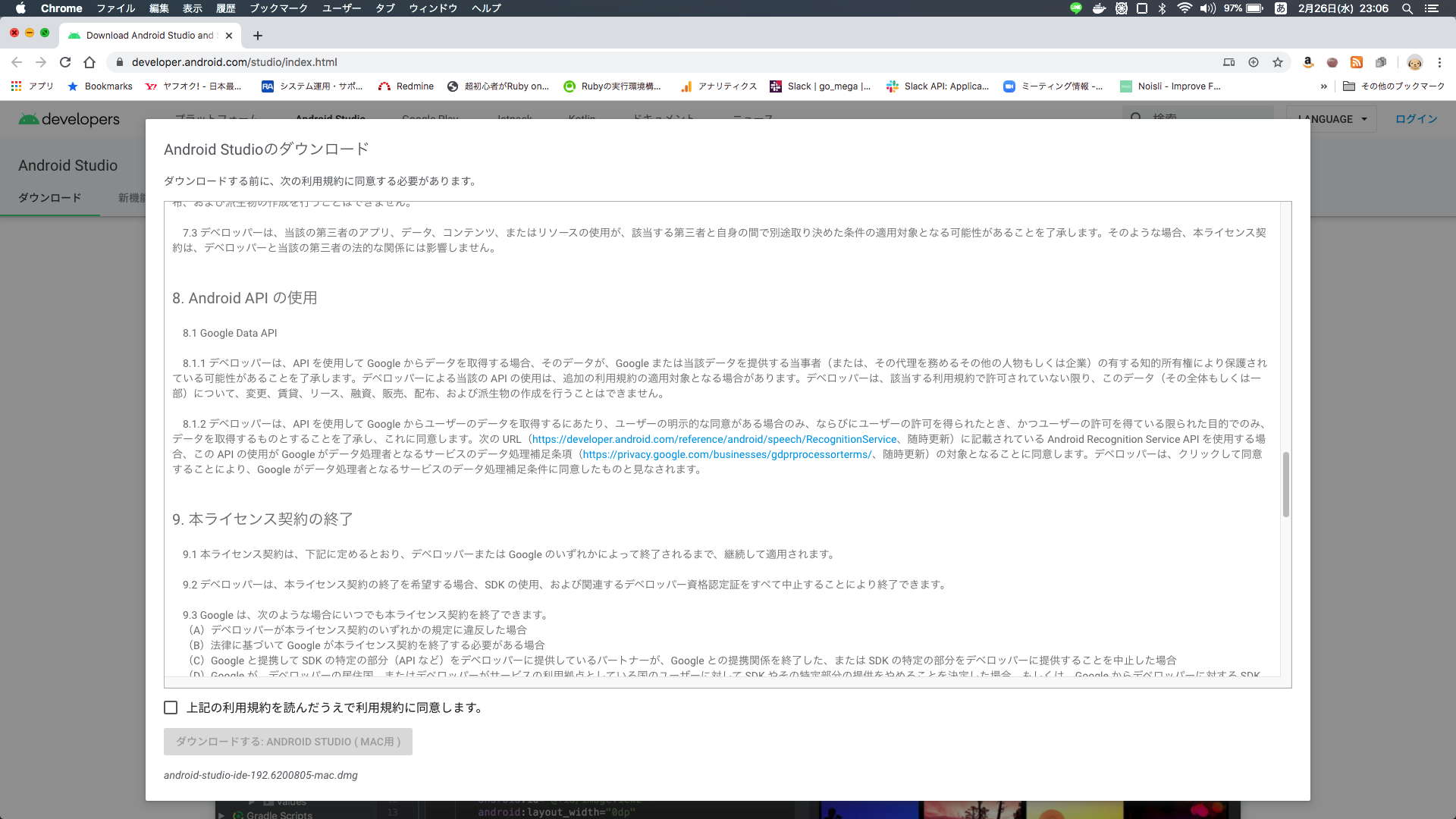
- ダウンロードが開始されるので完了するまで待機する。
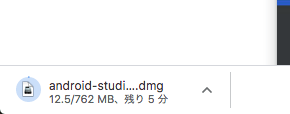
- ダウンロードしたインストーラーをダブルクリックで起動する。
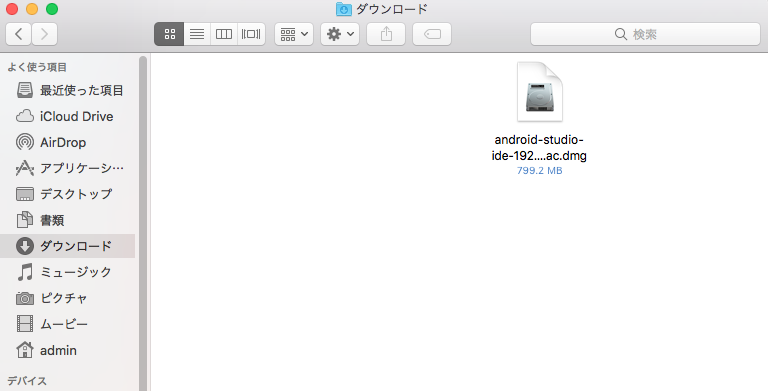
- 下記のウインドウが開いたらウインドウ内の「Android Studio.app」のアイコンをウインドウ内の「Applications」にドラックする。

- アプリケーションフォルダを開き「Android Studio.app」をダブルクリックで起動する。
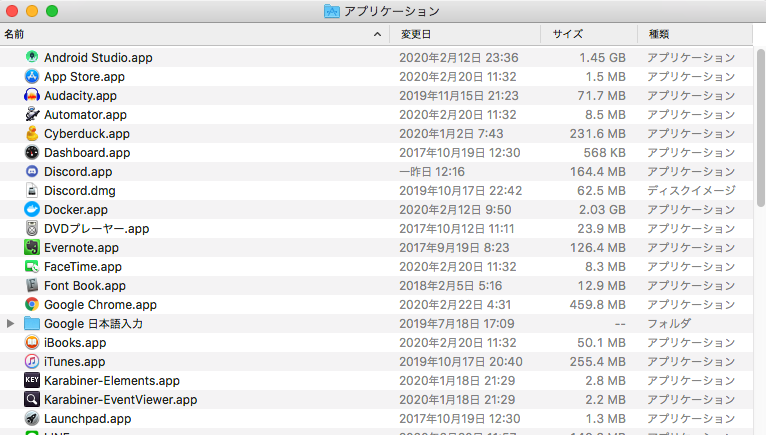
- 下記ウインドウが出たら「開く」をクリックする。

- 設定ファイルをインポートする。設定ファイルを所持していないのであれば「Do not import settings」 を選択して「OK」をクリックする。

- Googleに情報を送信するか、しないかを問われます。送信しても良い方は「Send usage statistics to Google」を、送信したくない方は「Don't send」をクリックする。
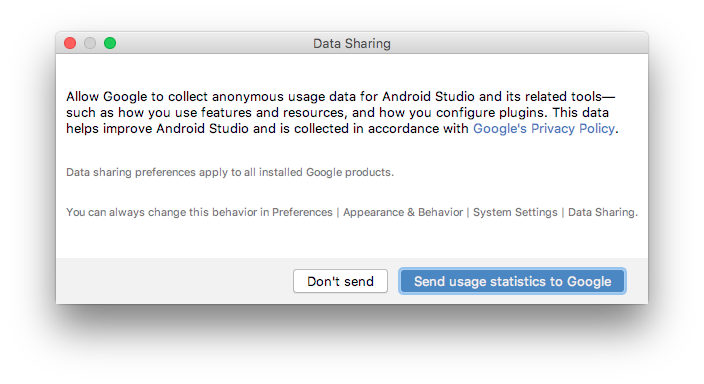
- 下記画面が出たら「Next」をクリックする。
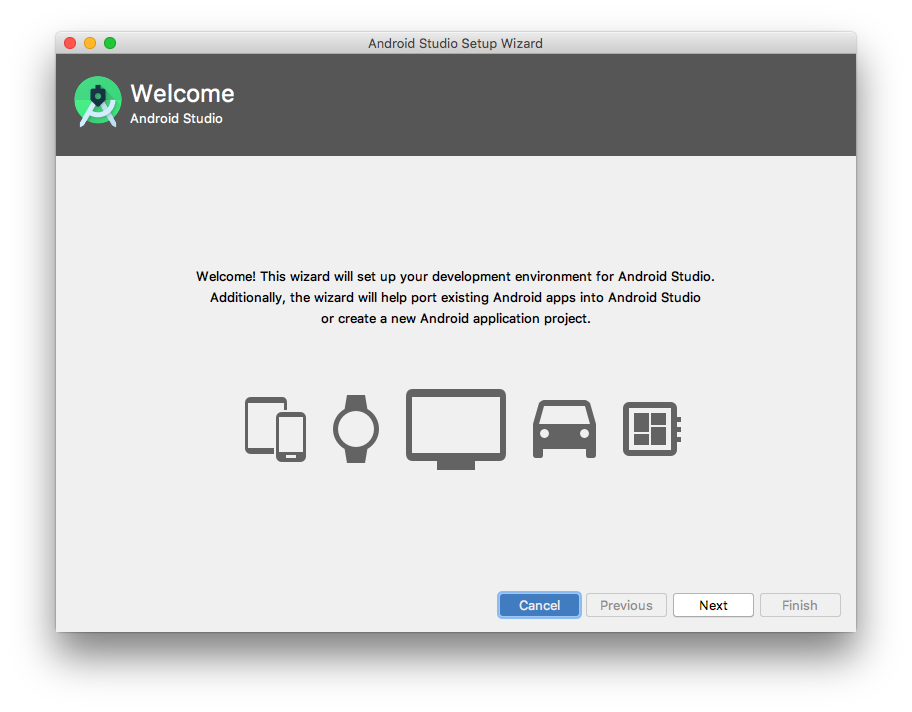
- セットアップタイプを指定する。特にこだわりがなければ「Standard」を選択し「Next」をクリックする。
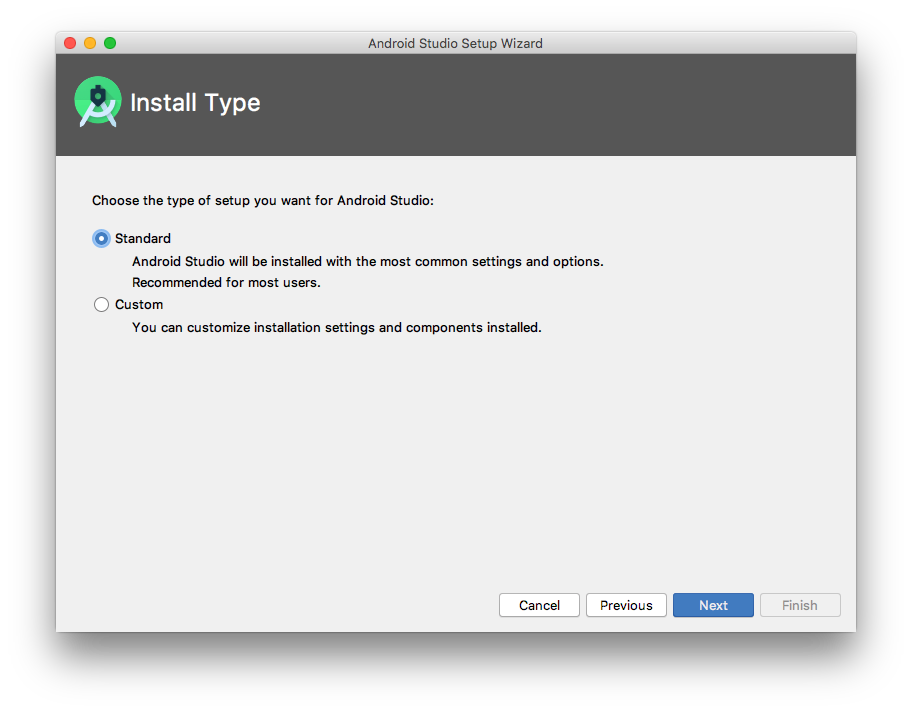
- ウインドウイメージの選択画面が表示される。お好みのものを選んで「Next」をクリックする。
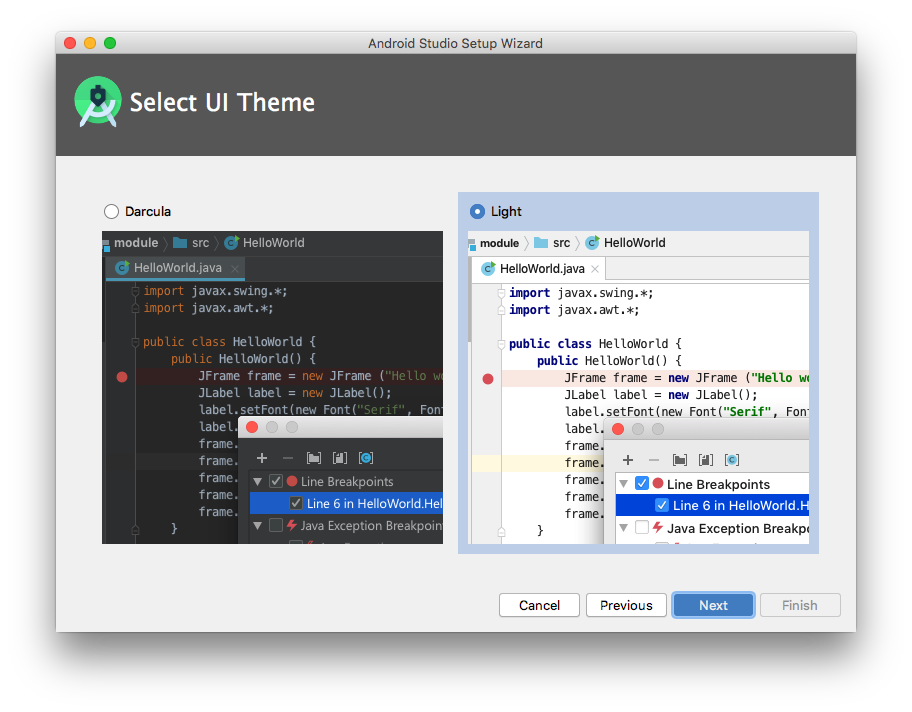
- 設定の確認画面が表示されるのでざっと確認する。確認後「Finish」をクリックする。(筆者はイメージDracleにしているのでウインドウがダークカラーになっている。)
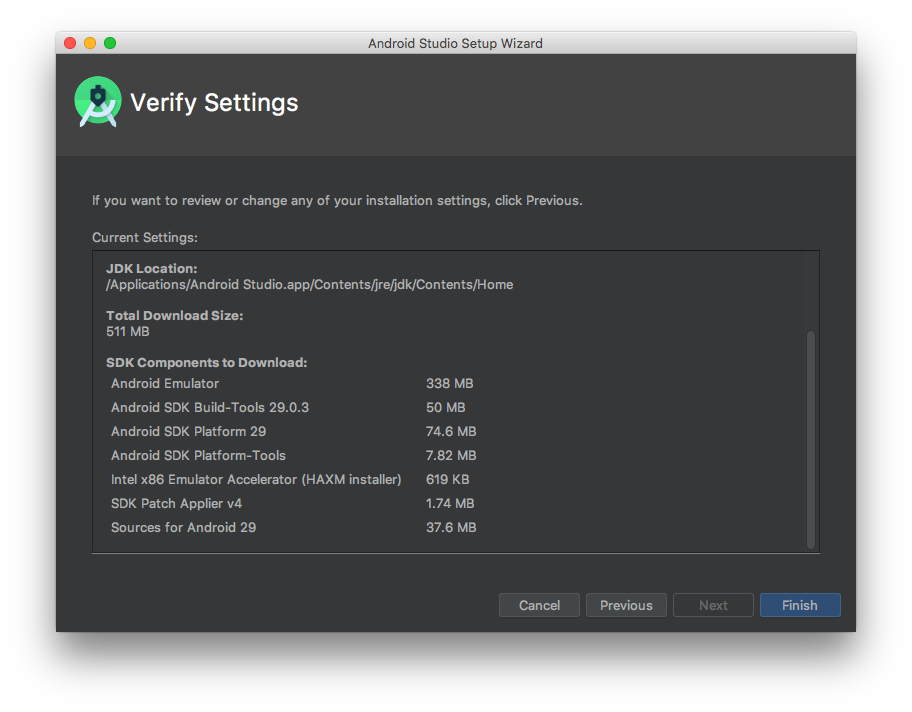
- 画面が切り替わりインストールが開始されるので完了するまで待機する。
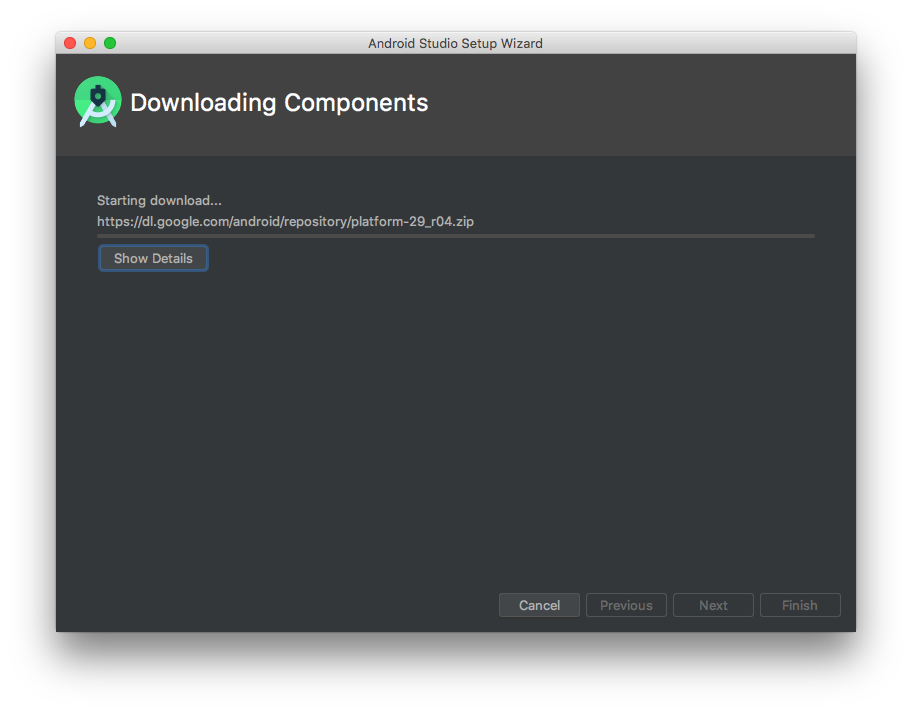
- インストール中でパスワード入力を求められたら入力する。
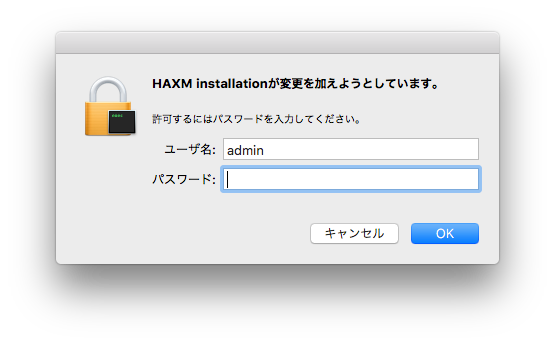
- 下記ウインドウが開いたら「OK」をクリックする。
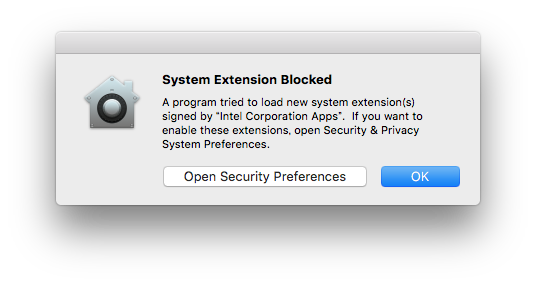
- 下記の画面になったらインストールは完了しているので「Finish」をクリックする。

- 下記画面が出ればAndroid Studioのインストールは完了している。
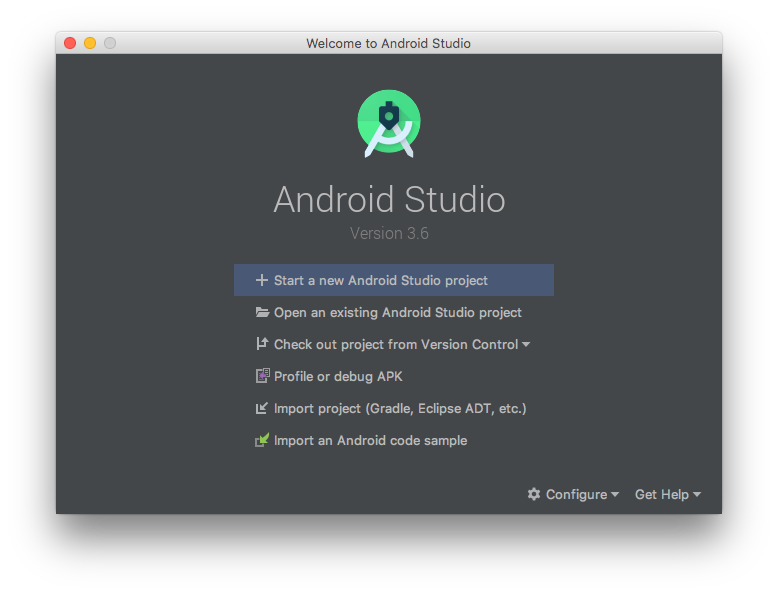
コマンドのパス通し
- 下記の画面で「Start a new Android Studio project」をクリックする。
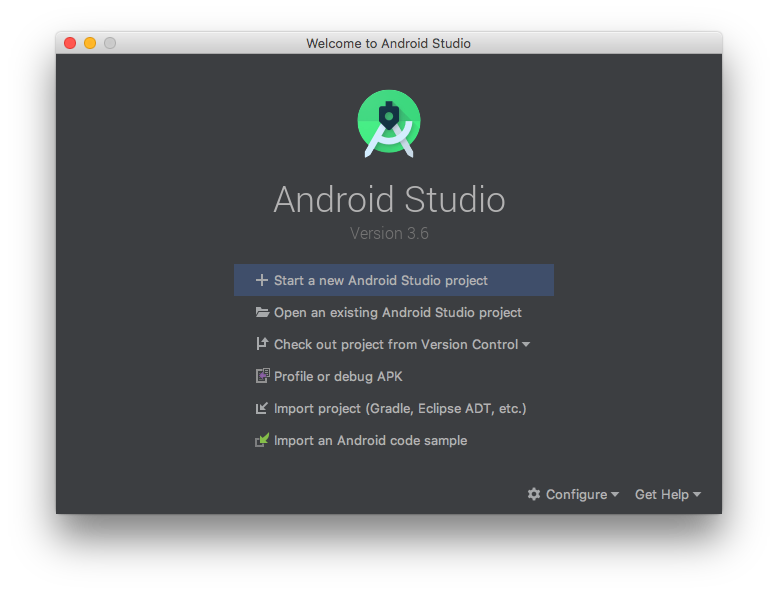
- 下記の画面になったら「Next」をクリックする。
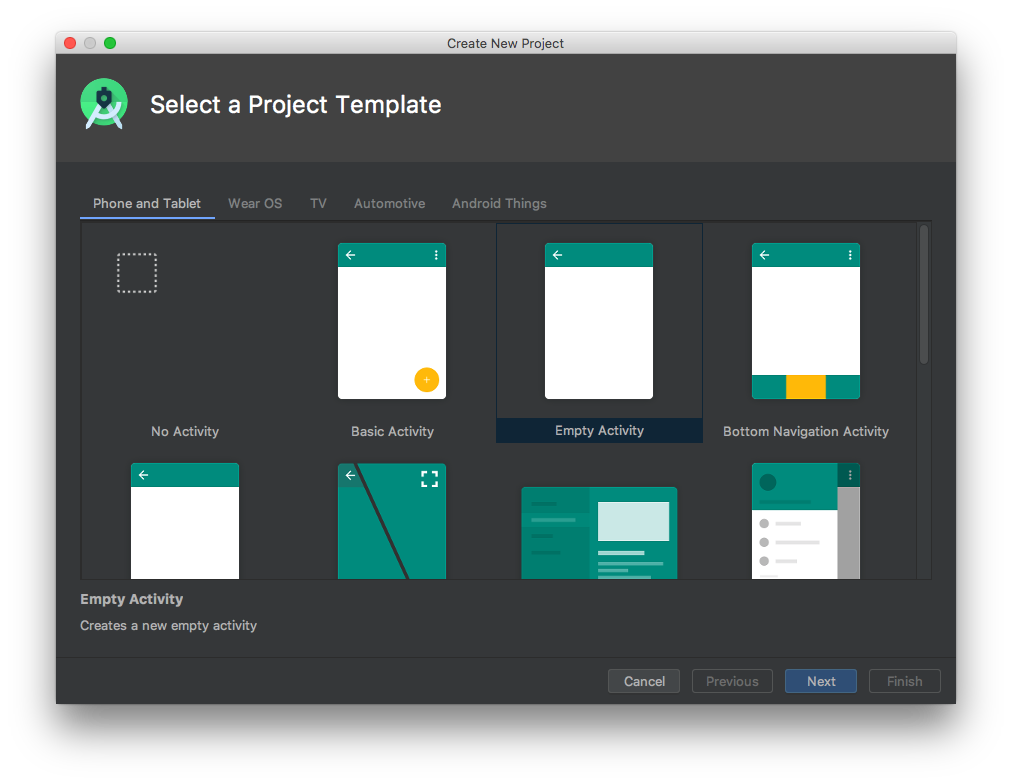
- 下記の画面になったら「Finish」をクリックする。
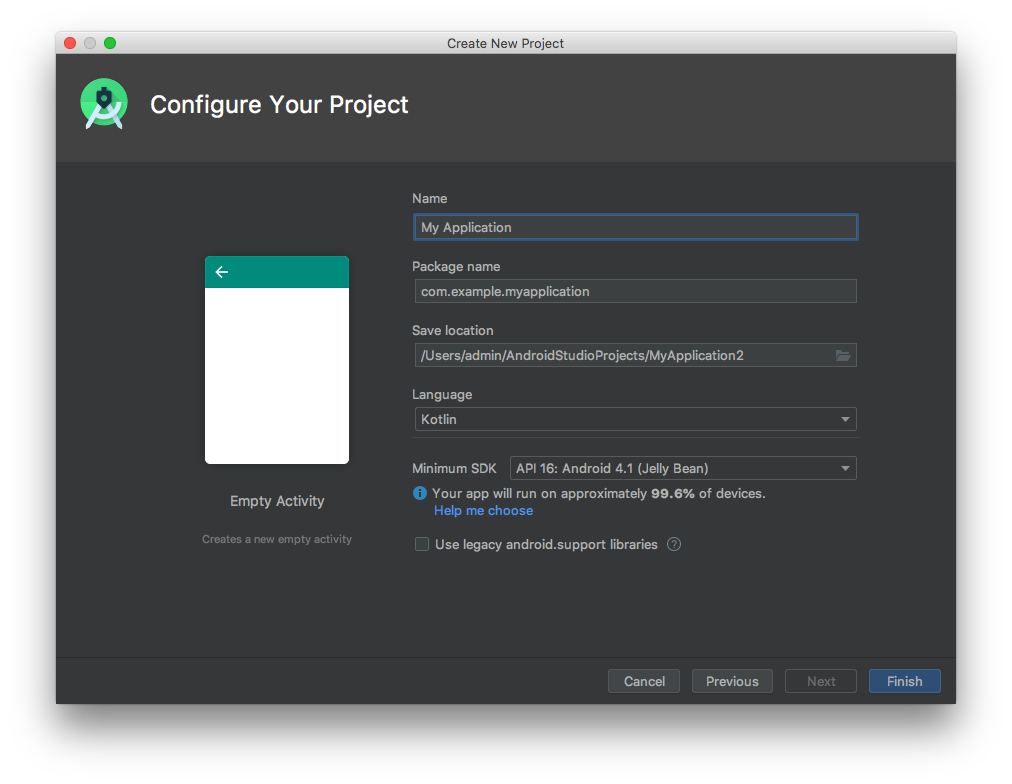
- 下記の画面が出たら「Close」をクリックする。
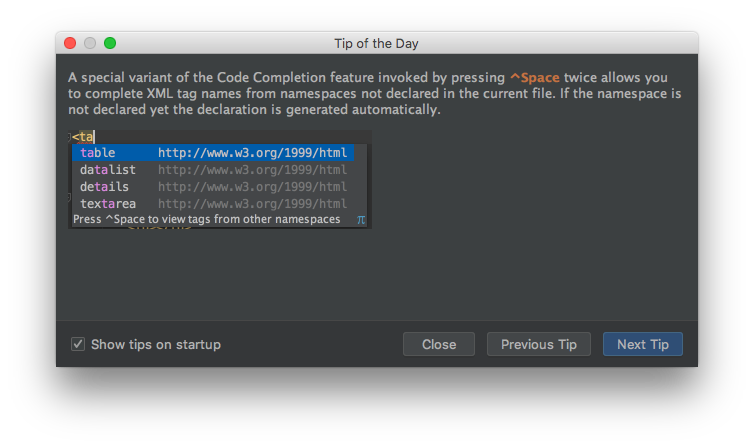
- Android Studioのウインドウをアクティブにした時の画面上の帯の「File」をクリックする。

- 「Ohter Settings」の「Default Project Structure…」をクリックする。
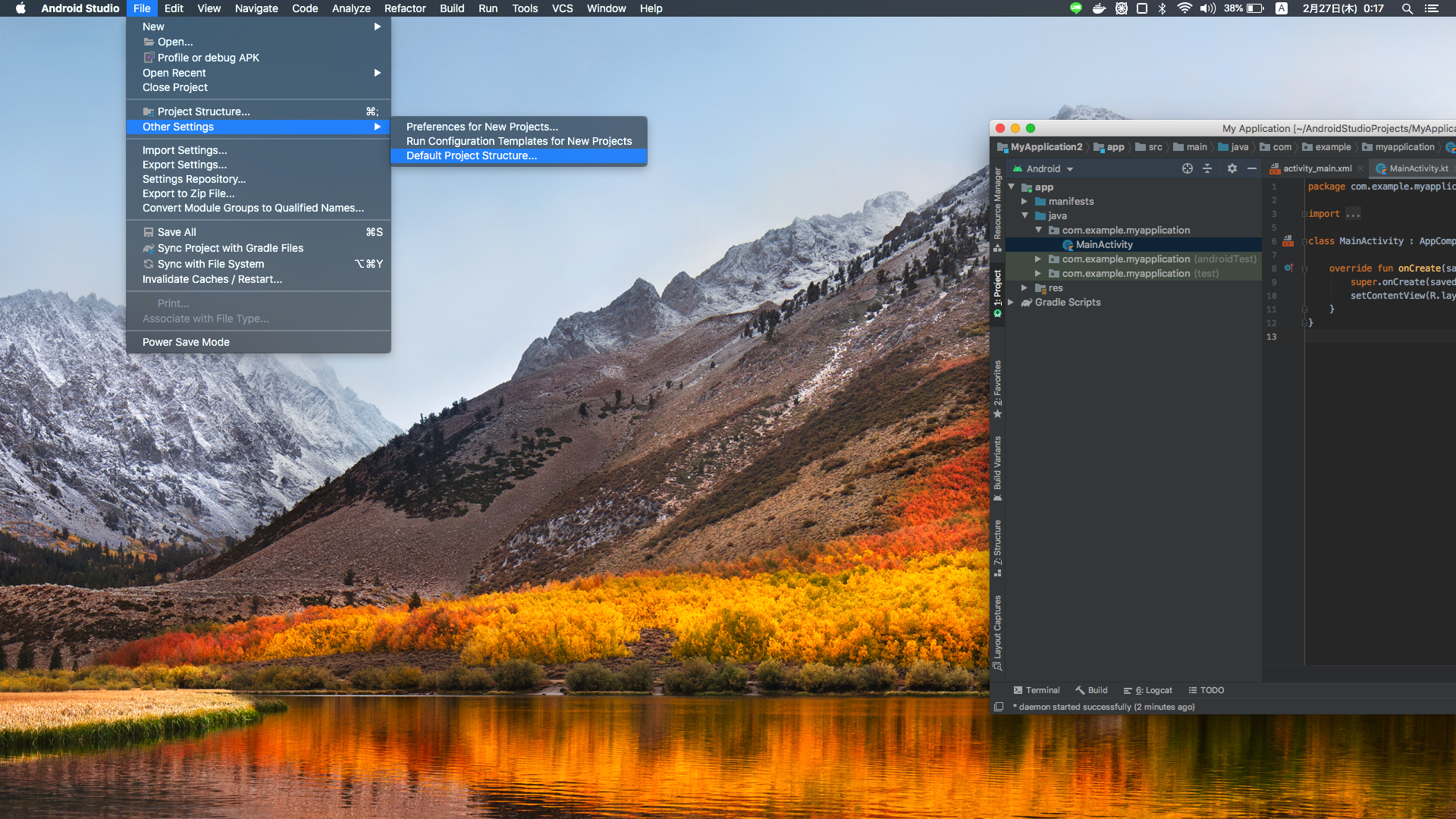
- 開いたウインドウのAndrodi ADK locationのファイルパスをコピーする。

ターミナルで下記コマンドを実行して.bash_profileを開く。
$ vi ~/.bash_profile下記の内容を.bash_profileファイルに追記する。(先にコピーしたファイルパスの末尾に
/platform-toolsを追記したもの)export PATH=$PATH:先にコピーしたSDKのファイルパス/platform-tools下記コマンドを実行して.bash_profileを読み込む
$ source ~/.bash_profile下記コマンドを実行して「adb command not found」と出力されなければ導入成功である。
$ adb
- 投稿日:2020-02-27T00:34:47+09:00
MacのPCからADBを利用できるようにする(すでにJavaがPCに入っている人向け)
目的
- Android Debug Bridge(以後ADBと呼称する)を使用できるようにする方法をまとめる
実施方法概要
- Android Studioのインストール
- コマンドのパス通し
実施方法詳細
- Android Studioのインストール
- 下記のリンク先にアクセスする。
- 画面中央の「DOWNLOAD ANDROID STUDIO」をクリックしてダウンロードを行う。

- 利用規約に目を通し「上記の利用規約を読んだうえで利用規約に同意します。」にちぇっくを入れて「ダウンロードする: ANDROID STUDIO(MAC用)」をクリックする。
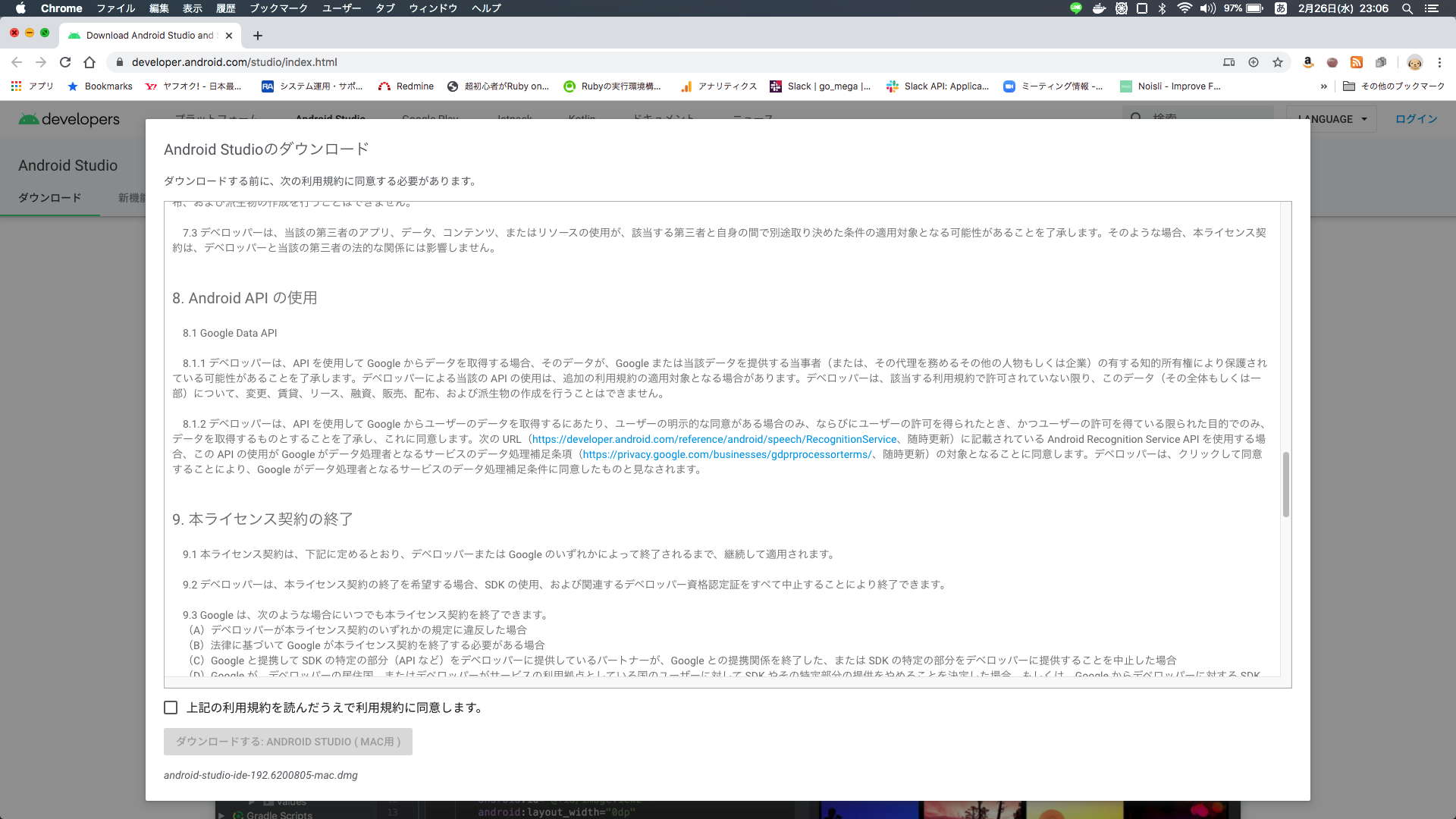
- ダウンロードが開始されるので完了するまで待機する。
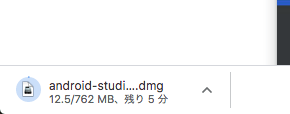
- ダウンロードしたインストーラーをダブルクリックで起動する。
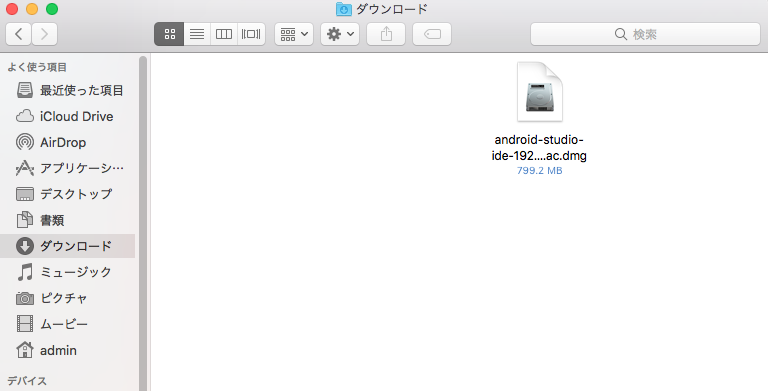
- 下記のウインドウが開いたらウインドウ内の「Android Studio.app」のアイコンをウインドウ内の「Applications」にドラックする。

- アプリケーションフォルダを開き「Android Studio.app」をダブルクリックで起動する。
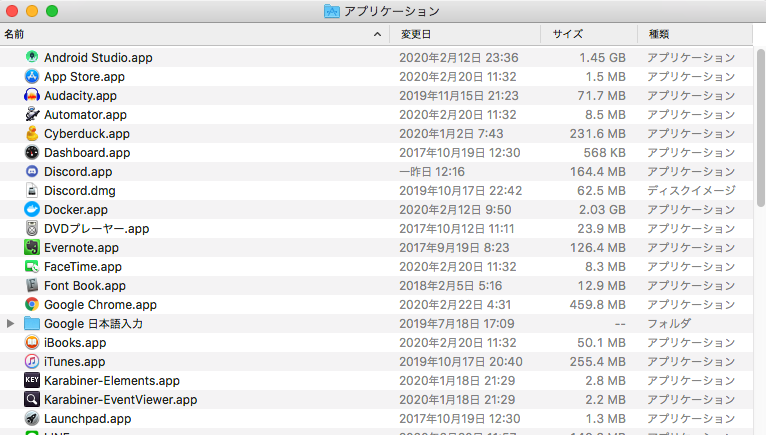
- 下記ウインドウが出たら「開く」をクリックする。

- 設定ファイルをインポートする。設定ファイルを所持していないのであれば「Do not import settings」 を選択して「OK」をクリックする。

- Googleに情報を送信するか、しないかを問われます。送信しても良い方は「Send usage statistics to Google」を、送信したくない方は「Don't send」をクリックする。
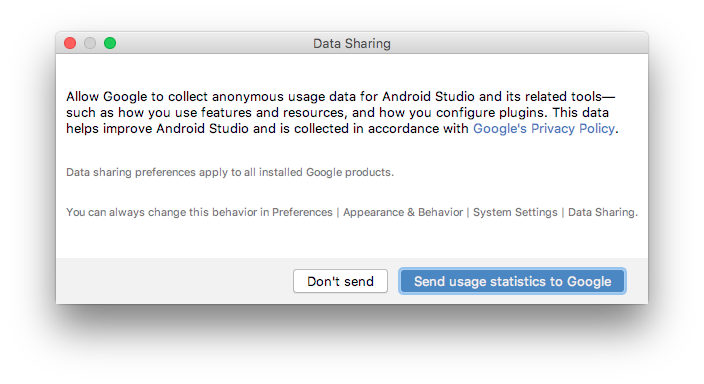
- 下記画面が出たら「Next」をクリックする。
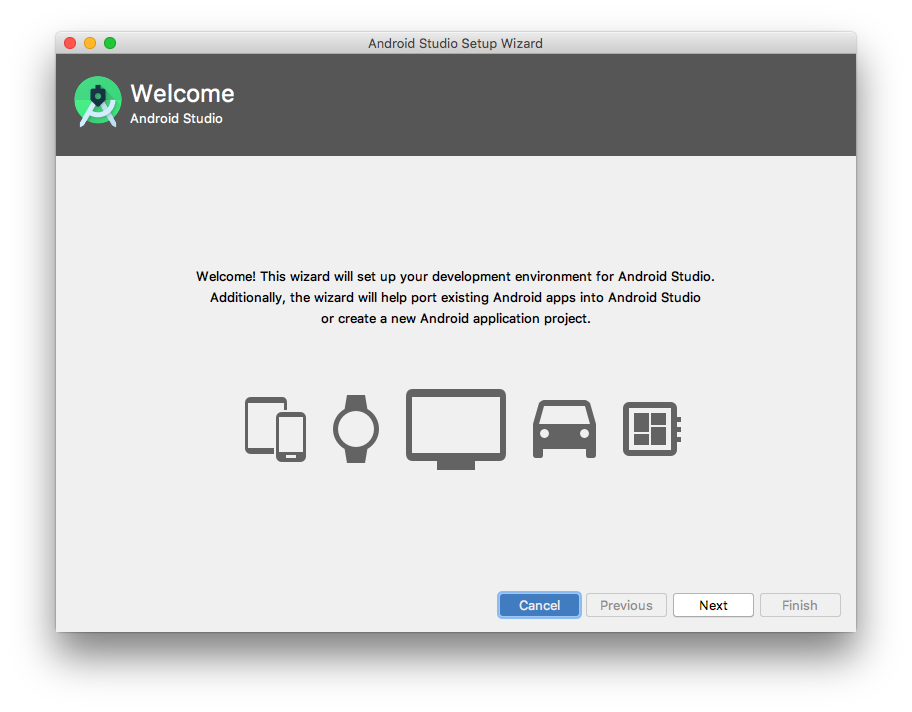
- セットアップタイプを指定する。特にこだわりがなければ「Standard」を選択し「Next」をクリックする。
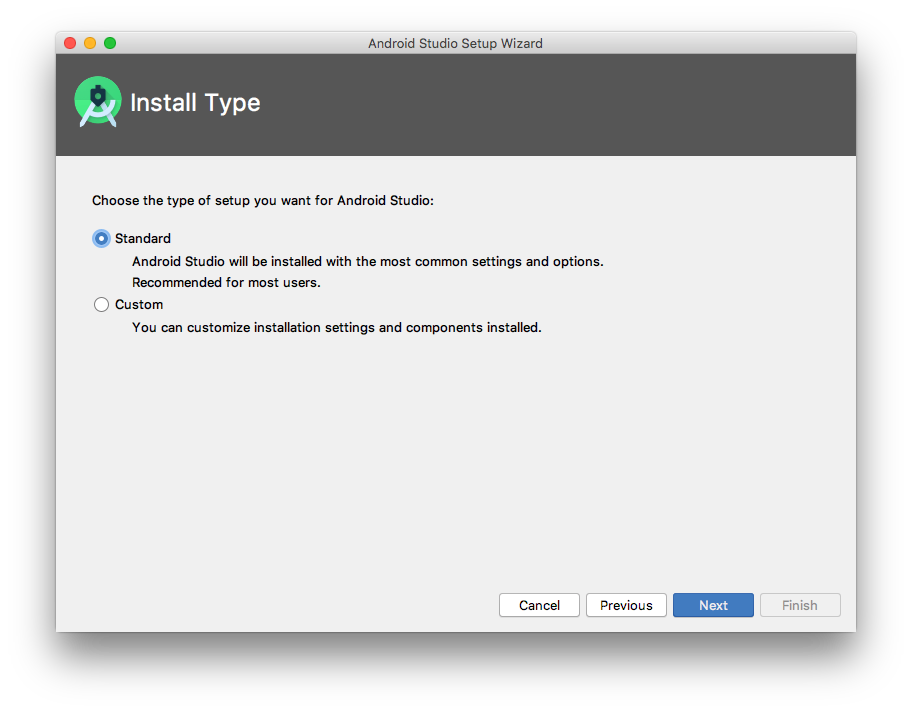
- ウインドウイメージの選択画面が表示される。お好みのものを選んで「Next」をクリックする。
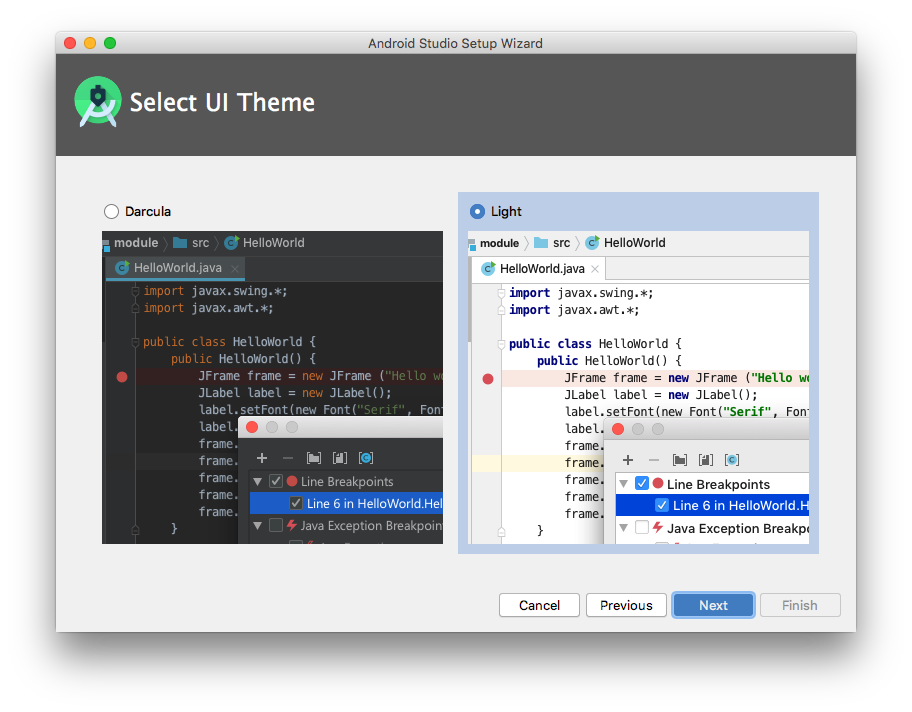
- 設定の確認画面が表示されるのでざっと確認する。確認後「Finish」をクリックする。(筆者はイメージDracleにしているのでウインドウがダークカラーになっている。)
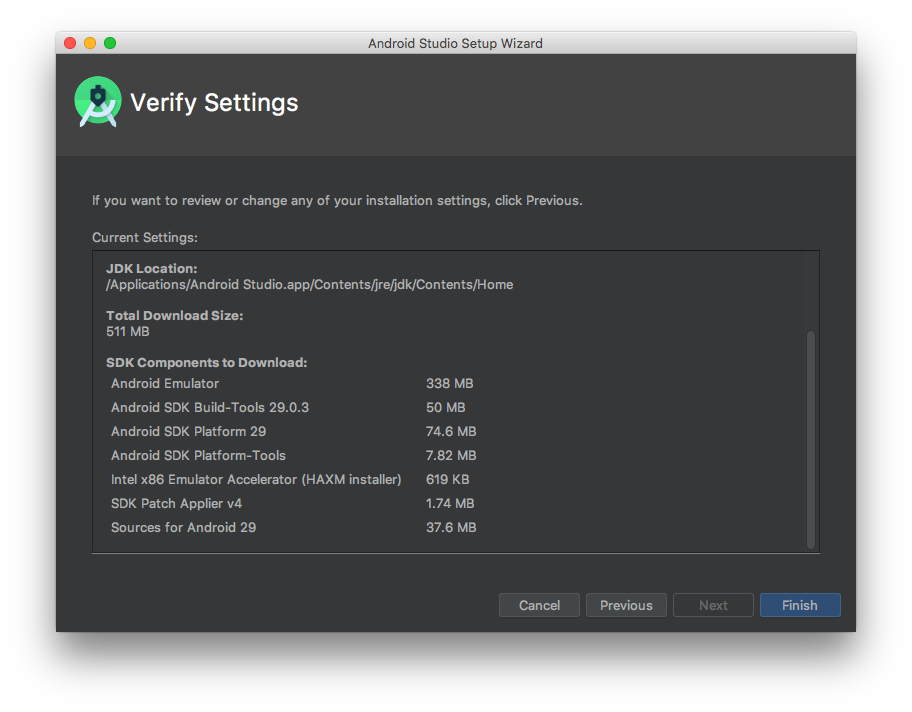
- 画面が切り替わりインストールが開始されるので完了するまで待機する。
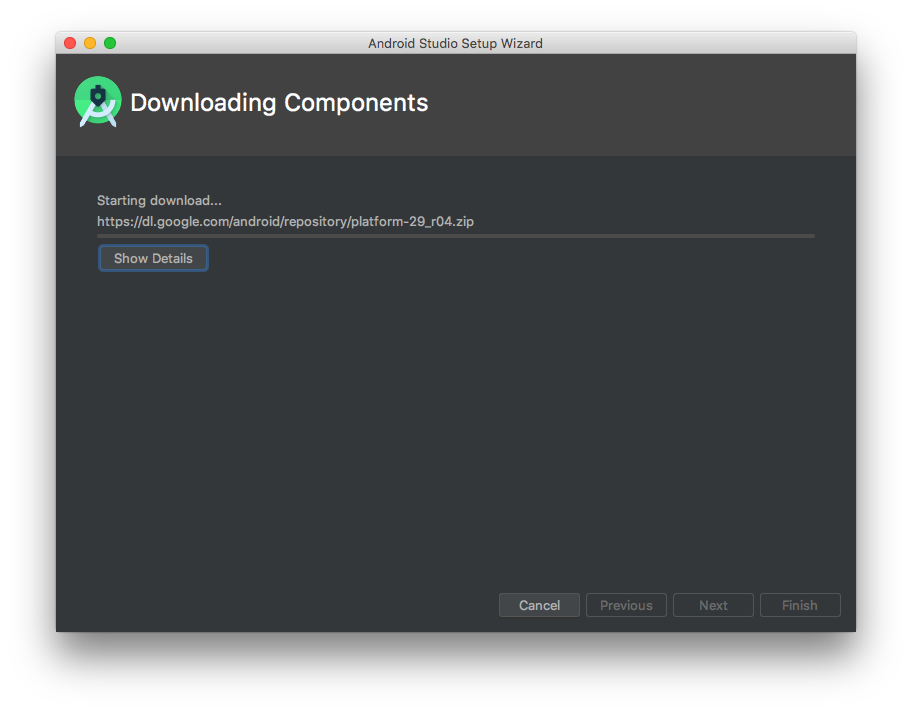
- インストール中でパスワード入力を求められたら入力する。
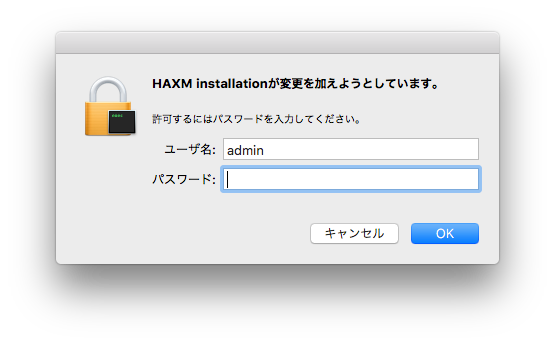
- 下記ウインドウが開いたら「OK」をクリックする。
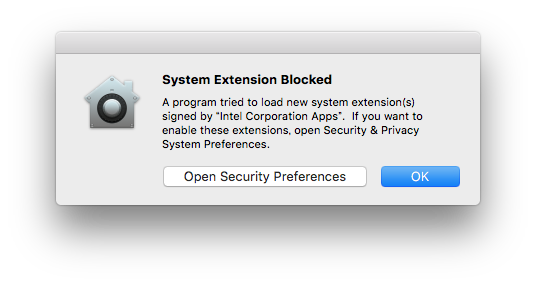
- 下記の画面になったらインストールは完了しているので「Finish」をクリックする。

- 下記画面が出ればAndroid Studioのインストールは完了している。
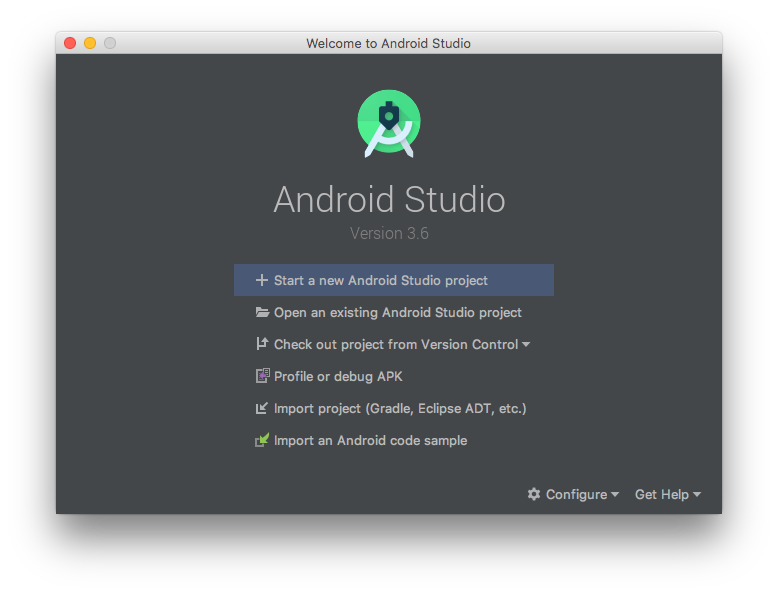
コマンドのパス通し
- 下記の画面で「Start a new Android Studio project」をクリックする。
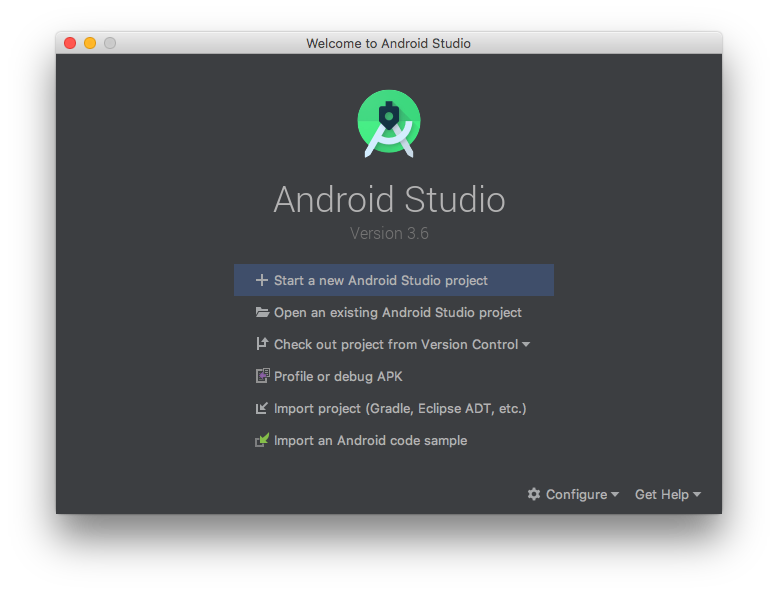
- 下記の画面になったら「Next」をクリックする。
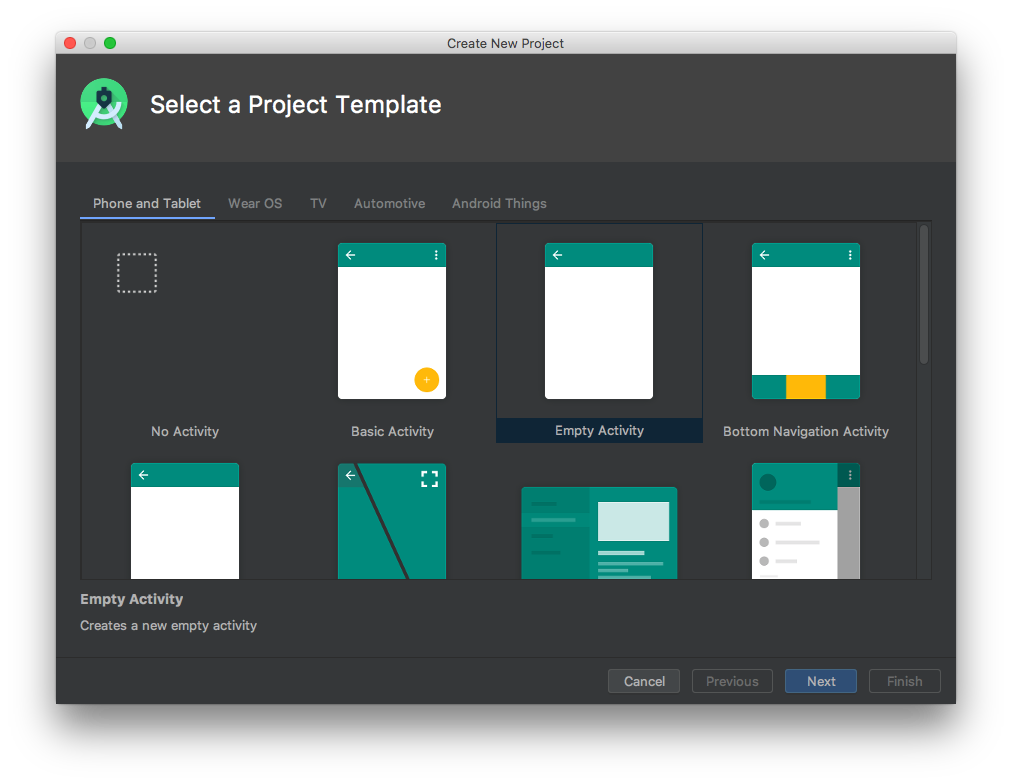
- 下記の画面になったら「Finish」をクリックする。
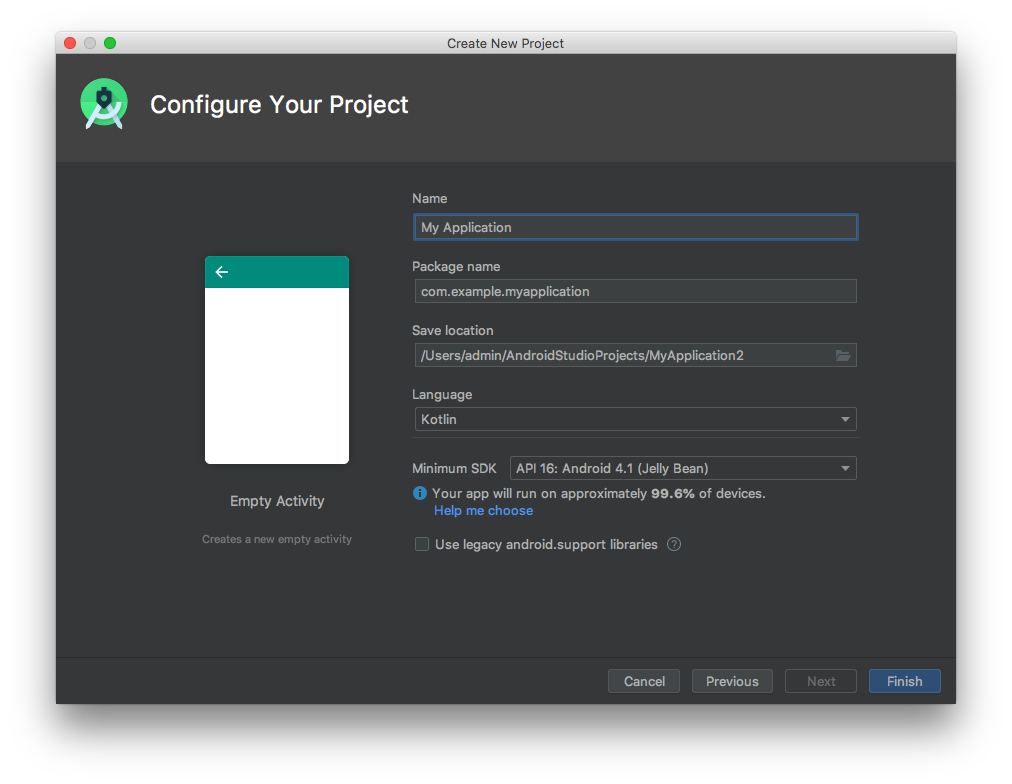
- 下記の画面が出たら「Close」をクリックする。
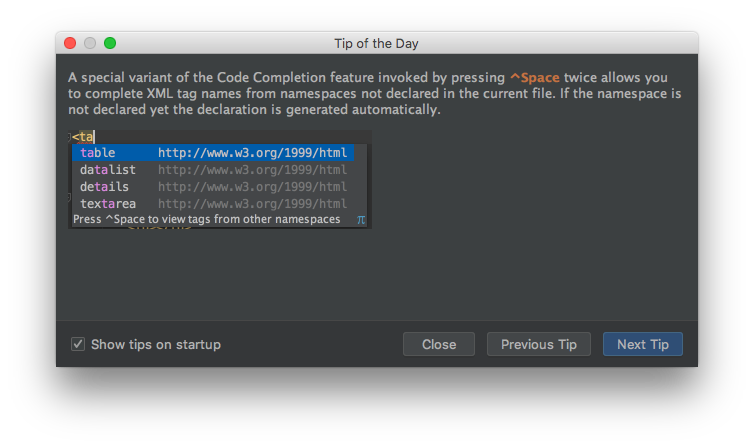
- Android Studioのウインドウをアクティブにした時の画面上の帯の「File」をクリックする。

- 「Ohter Settings」の「Default Project Structure…」をクリックする。
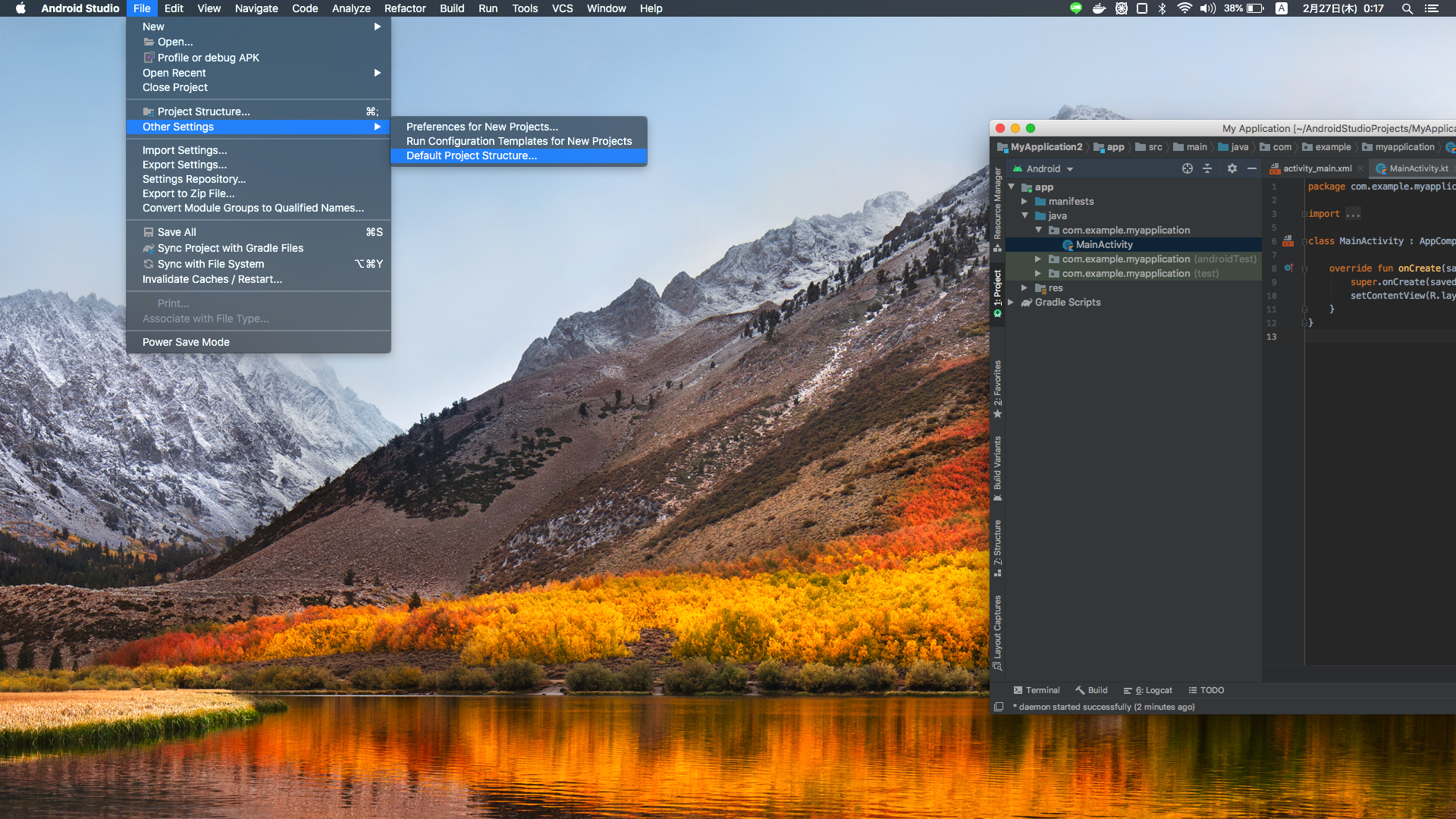
- 開いたウインドウのAndrodi ADK locationのファイルパスをコピーする。

ターミナルで下記コマンドを実行して.bash_profileを開く。
$ vi ~/.bash_profile下記の内容を.bash_profileファイルに追記する。(先にコピーしたファイルパスの末尾に
/platform-toolsを追記したもの)export PATH=$PATH:先にコピーしたSDKのファイルパス/platform-tools下記コマンドを実行して「adb command not found」と出力されなければ導入成功である。
$ adb


