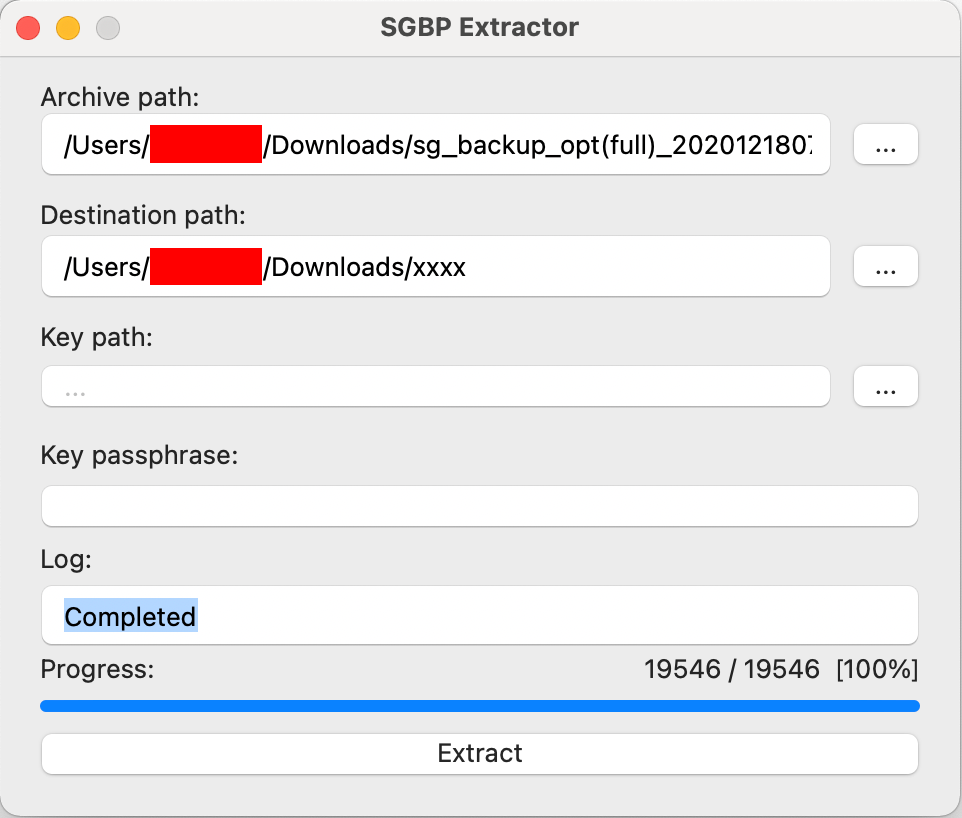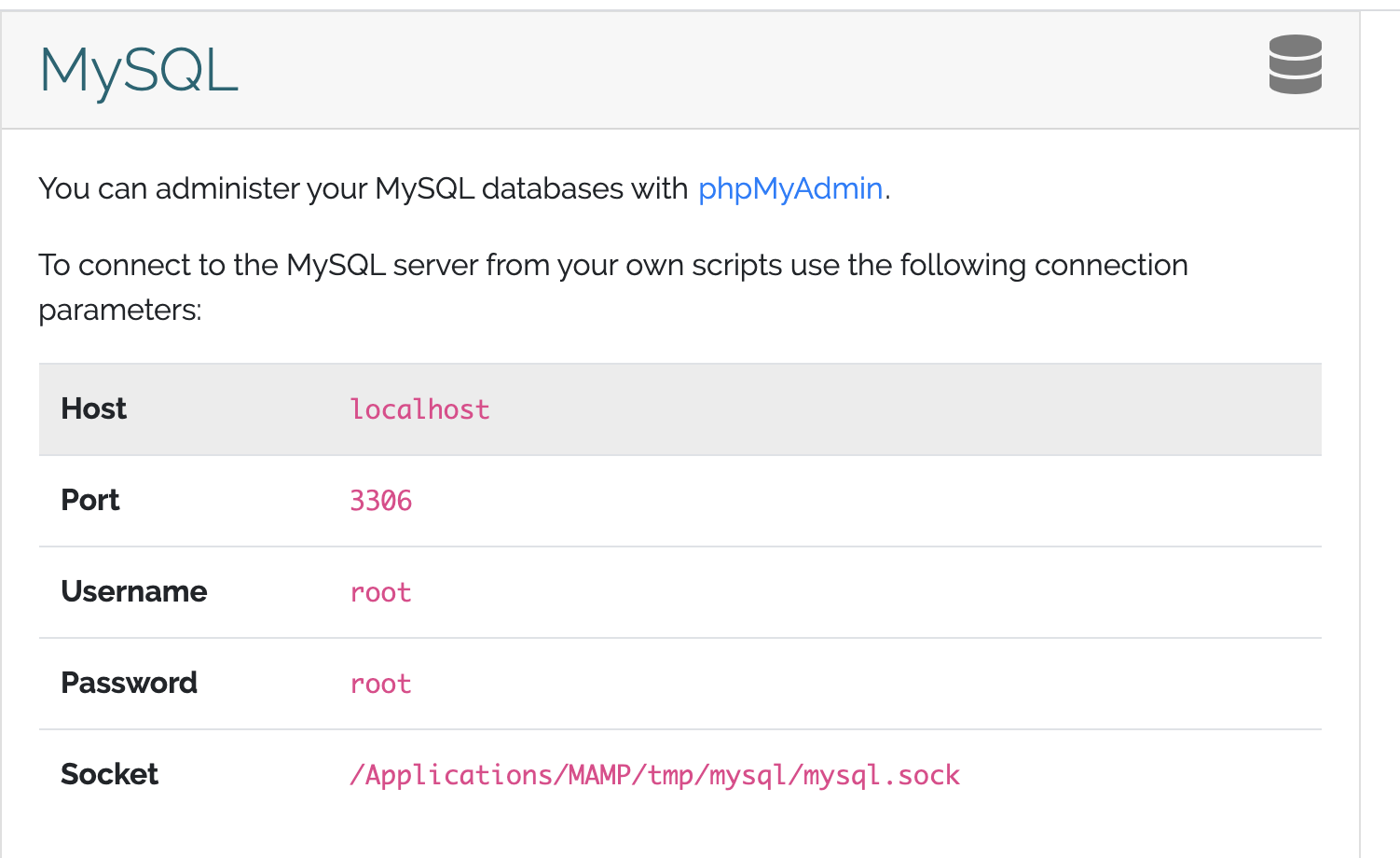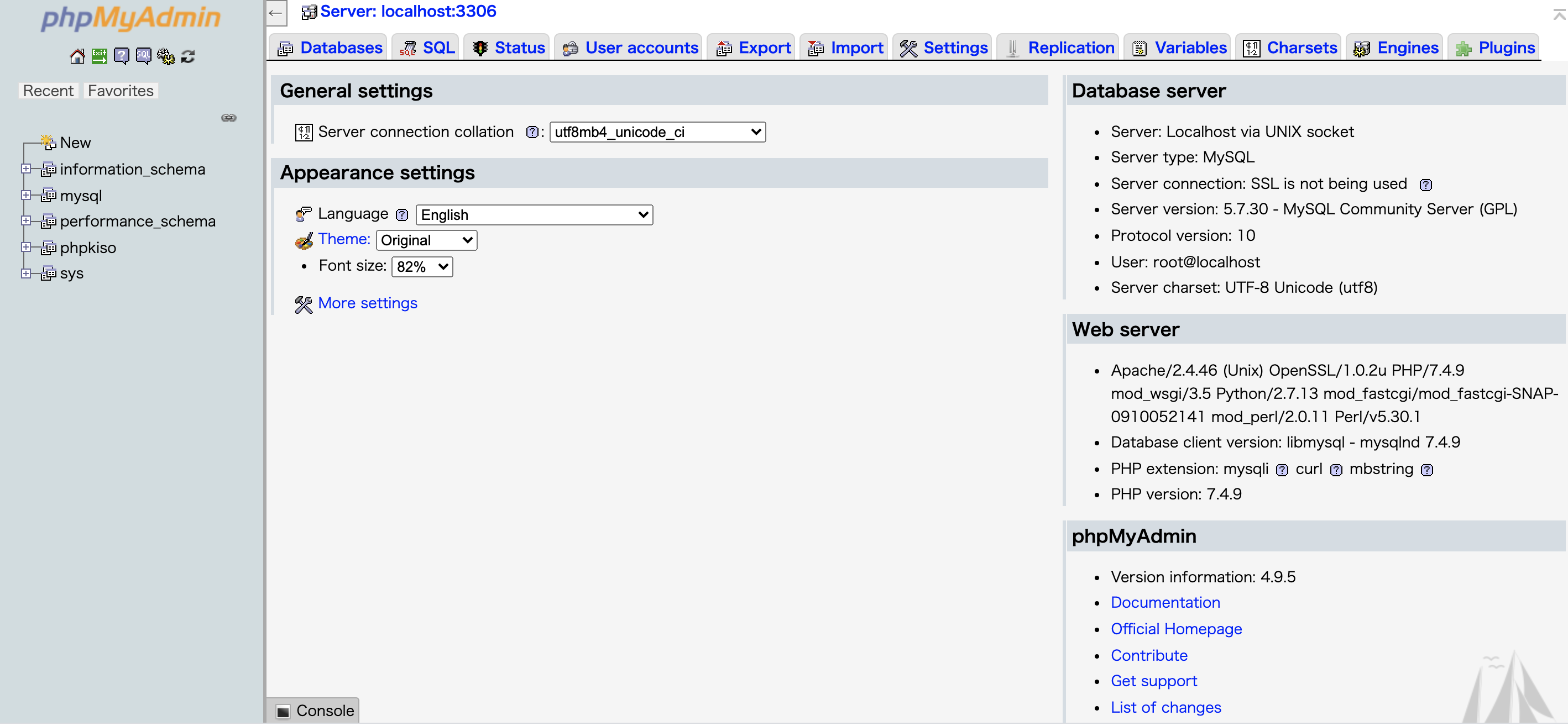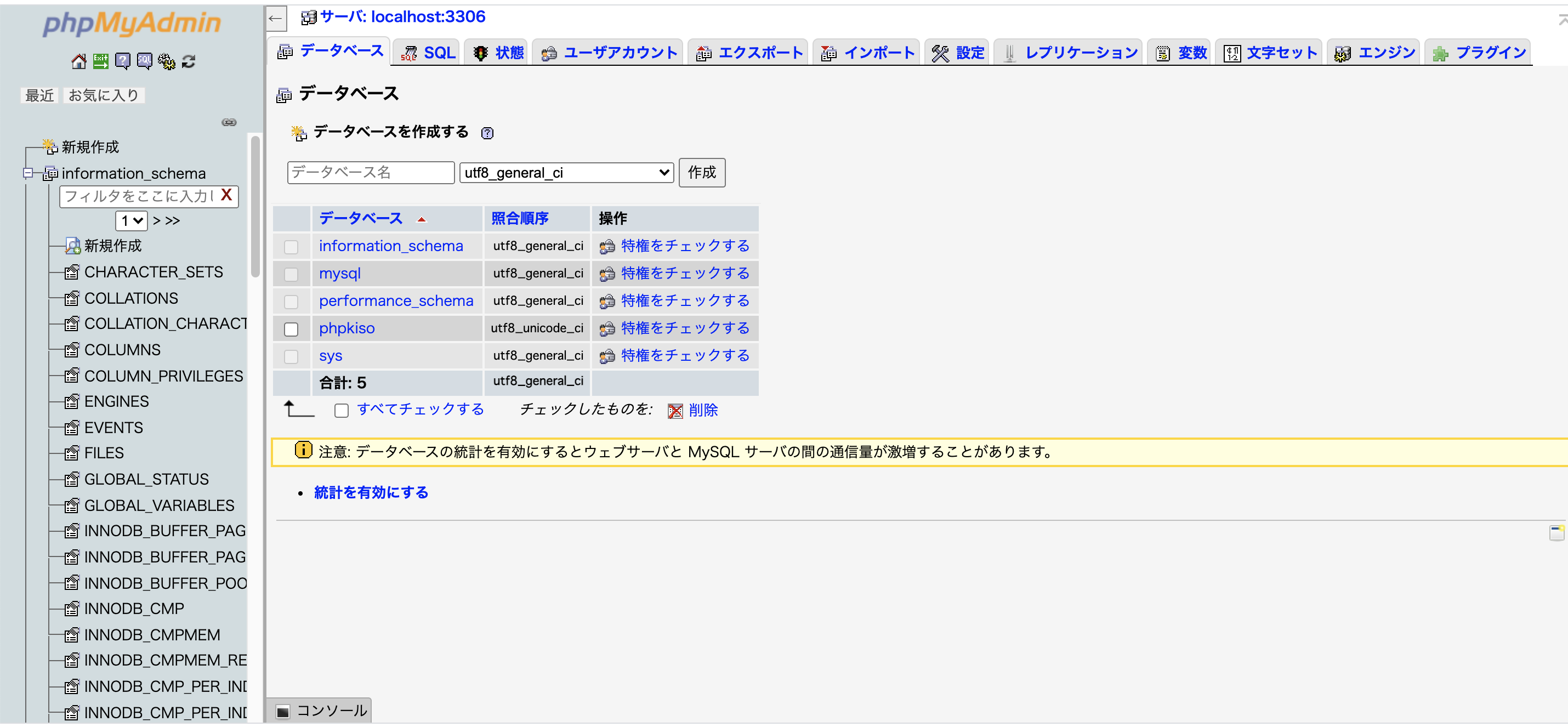- 投稿日:2020-12-18T22:23:48+09:00
zsh: command not found: ls
こんにちは、ヤマウチです!
windowsユーザーだった僕は、ついに憧れのmacを手にしました。
やったぜということで色々ツールとかダウンロードしてなんかのタイミングでコマンドを打ったら
zsh: command not found: lsまじかよ
.zshrcを編集
homeディレクトリに.zshrcがあるかどうか確認しましょう。
% ls -la ~ zsh: command not found: ls知ってた
ということでfinderでも使って確認してください。
あればそれを、なければ作成して以下の内容を追記しましょう。PATH=/bin:/usr/bin:/usr/local/bin:${PATH} export PATHこれでOK。
ということでmacライフを楽しみます\(^^)/
- 投稿日:2020-12-18T19:40:15+09:00
Shifter 上の WordPress から wp-content フォルダ配下 や DB のデータ を丸っとエクスポートしてみる
0.はじめに
先日、コチラの記事を書かせて頂きまして、
その中で、ファイル や DB にアクセスするには、「プラグイン使おう」って書いて、
「移行には、All-in-One WP Migration 使うと良いよ」ってことも書いたんですが、
Shifter 上の WordPress から
wp-contentフォルダ配下 や DB のデータ をエクスポートしたいなぁ…というのがありまして…、
All-in-One WP Migration の出力ファイルである
.wpressファイルから、取り出せないかなぁ…、と思って、調べたら、コチラのツールを使うと出来るみたいなので、試してみたんですが…、
ずいぶんメンテされてないみたいで、Mac では上手いこと抽出出来ませんでした…。
???
それで、色々バックアップのプラグインを試してみたところ…、
Backup Guard プラグインを使うと上手くいったので、シェアしとこうかなと。
因みに、Shifter 非推奨のプラグインだったりするので、その辺は自己責任でお願いします。
?♂️?♂️?♂️
1. Backup Guard プラグインでバックアップして、ダウンロードする。
- Backup Guard プラグインをインストールします。
- 左側ペインから 「BackupGuard」の「Backups」を選択し、「Backup」ボタンを押下します。

- ダイアログが表示されるので、バックアップ形式を選択し、「Backup」ボタンを押下します。

- すると、以下の画面の様にバックアップが始まります。

- しばらくすると、バックアップが終了するので、ダウンロードアイコンをクリックし、メニューから「Backup」を選択すると、バックアップファイル (
.sgbp) がダウンロードされます。
2. ダウンロードしたバックアップファイル (
.sgbp) から、wp-contentフォルダ配下 や DB のデータ を抽出する。
- Download SGBP Extractor - BackupGuard というアプリをダウンロードし、インストールします。
SGBP Extractor.appアプリを起動後、以下を設定し、「Extract」ボタンを押下します。- 抽出処理が実行され…
- 完了すると…
- こんな形で抽出されます。
- DB のバックアップファイルは、
wp-content/uploads/backup-guard配下に出力されています。- Backup Guard プラグインのデフォルト設定。変更可。
sg_backup_opt(full)_20201218074457 |--wp-content | |--db-error.php | |--index.php | |--languages | |--plugins | |--themes | |--uploads | | |--backup-guard | | | |--sg_backup_opt(full)_20201218074457 | | | | |--sg_backup_opt(full)_20201218074457.sql | |--wflogs99.ハマりポイント
今回は、結構ハマりました…。
まず、最初に Duplicator というプラグインを試してみたんですが、メディアファイルが多くかなりのサイズだったことも影響したのか、上手くいったり、いかなかったり、上手くいった様に見えて、ちゃんとバックアップできていなかったり…。
その後、コチラの記事を参考に色々とバックアップ系のプラグインを試していたら、BackWPup プラグインをインストールした直後、Shifter 上の WordPress が立ち上がらなくなっちゃって…、どうにかこうにかセーフモードで立ち上げて、事無きを得ましたが…。かなり時間を取られました…。
冒頭にも記載しましたが、バックアップ系のプラグインは Shifter 上では推奨されないものも多いので、十分にお気をつけ下さい !!!
因みに、バックアップ系のプラグインについて、参考にさせてもらった記事は Kinsta というサービスのブログなんですが、記事に挙げておきながら、Kinsta では実は非推奨になっているものが結構あって、ちょっと面白い…
というか、やっぱりバックアップやマイグレーション絡みのプラグインは、何かと問題が起きやすいという事なのかもですね。勉強になりました…
XX.まとめ
ご参考になれば ♪♪♪
???
- 投稿日:2020-12-18T18:36:22+09:00
Macを新調したらやるべきセッティングリスト
個人的に入れるべきアプリ、セッティングなどをまとめました
日本語・英数字の入力切替を簡易化
karabiner-elementsというアプリをDLすればUSキーボードでもcommandボタン一つで英数字・日本語入力の切替をすることができます。
詳しいやり方は以下記事を参照してください
Mac USキーボードの日本語・英数字切替を左右のcommandキーのみで行う方法【karabiner】クリック時の速度・トラックパッドの設定
四隅(ホットコーナー)に希望動作をセッティング
私は左下にログイン画面、
システム環境設定>Mission Control>ホットコーナー で好きな動作が割り当てられます。
詳しくは以下記事を参照
【Mac】トラックパッドの四隅に操作を割り当てる!「ホットコーナー」が意外に知られていない便利機能ShiftItでタブ分割を効率化
- 投稿日:2020-12-18T18:03:33+09:00
Node.js nmpをインストールする時の備忘録
知識が少ない自分のための記事
Cordovaを使おうとnmpをインストールした際
ほとんどはこの記事のまま実行
買いたてのMacにNode.jsとnpmをインストール実行パスを通すところの理解がたらず手間取ってしまった。
$ nodebrew setup Fetching nodebrew... Installed nodebrew in $HOME/.nodebrew ======================================== Export a path to nodebrew: export PATH=$HOME/.nodebrew/current/bin:$PATH ========================================この
PATH=$HOME/.nodebrew/current/bin:$PATHを使用して
$ echo 'export PATH=$HOME/.nodebrew/current/bin' >> ~/.bashrcと 書き込む
いずれ理解を深めていきたい
参考サイト
- 投稿日:2020-12-18T10:41:08+09:00
[Homebrew] M1 Mac (arm64) 対応状況(自分用メモ)
はじめに
- 私の必要な範囲で調査しただけです
- あくまでもインストール/ビルドの可否のみであり、正常動作を保証するものではありません
観測時のバージョン
- Homebrew 2.6.2-91-g9db324a
- Homebrew/homebrew-core (git revision c0979e; last commit 2020-12-18)
- Homebrew/homebrew-cask (git revision ac8d5; last commit 2020-12-18)
パッケージ一覧表
パッケージ インストール方法 ビルド結果 adns --build-from-source ✅ autoconf バイナリ automake バイナリ bdw-gc --build-from-source ✅ c-ares バイナリ cmake バイナリ gdbm バイナリ gettext バイナリ git バイナリ gmp バイナリ gnu-sed --build-from-source ✅ gnupg --build-from-source ✅ gnutls --build-from-source ✅ guile --build-from-source ✅ icu4c バイナリ jemalloc --build-from-source ✅ libassuan --build-from-source ✅ libatomic_ops --build-from-source ✅ libev --build-from-source ✅ libevent バイナリ libffi バイナリ libgcrypt --build-from-source ✅ libgpg-error --build-from-source ✅ libidn2 --build-from-source ✅ libksba --build-from-source ✅ libtasn1 --build-from-source ✅ libtool バイナリ libunistring --build-from-source ✅ libusb --build-from-source ✅ nettle --build-from-source ✅ nghttp2 --build-from-source ✅ ninja バイナリ node バイナリ node@14 --build-from-source ❌ node@12 --build-from-source ❌ npth --build-from-source ✅ openssl@1.1 バイナリ p11kit --build-from-source ✅ pcre2 バイナリ pinentry --build-from-source ✅ pinentry-mac --build-from-source ✅ pkg-config バイナリ python@3.9 --build-from-platform ✅ readline バイナリ sphinx-doc バイナリ sqlite バイナリ tree --build-from-source ✅ unbound --build-from-source ✅ wget --build-from-source ✅ xz バイナリ yarn バイナリ youtube-dl --build-from-source ✅
- 投稿日:2020-12-18T09:38:36+09:00
順次更新: Apple Silicon対応ソフトを勝手に入れてくれるHomebrewリポジトリを作った
ようやくM1対応MacBookが届いたので早速Apple Siliconがいかほどか試してみると早い早い...ファンが全然回らない...とにかく化け物です。
しかし、ソフトウェアの中には標準ではIntelバイナリしか対応しておらず(Rosseta2でも十分早いですが...) Apple Siliconの威力が発揮できないものが多くあります。
ただ、すでにApple Siliconにネイティブ対応したアプリケーションがBetaテスト相当になっていたりApp Storeではなく公式のホームページから対応バイナリを配布したりしています。
そこで、Apple Silicon対応のバイナリを簡単に試せるようにHomebrewリポジトリの作成を行いました。よろしければお試しください。AppStoreで公開がなく公式のHomebrew Caskで対応がないものを基準に追加しています。
Homebrew Repositoryの追加
このリポジトリを追加するには以下のTapを追加する必要があります。
$ brew tap shotastage/shotacaskもし不要になったら、
untapも忘れずにお願いいたします。パッケージの探し方
一般的なHomebrewのようにbrew searchでパッケージ検索ができます。また、このリポジトリでは以下の命名規則を設定しています。
例えば、brew search google-chromeを実行すると以下の結果が返ってきます。
この
google-chrome-asrがApple Silicon対応のパッケージです。
Apple Siliconに対応したパッケージには-asrもしくは-universalのサフィックスが付加されています。-asrはApple Silicon Readyの略でApple Siliconのみで動作するものやApple Siliconを前提に配布が行われているUniversal Binaryです。
また、UniversalはApple SiliconとIntel両方で動作するソフトウェアです。順次更新: Apple Silicon対応ソフトウェア
以下のソフトウェアがこのリポジトリに含まれています。
名称 バージョン バイナリ 更新日 参考リンク Docker 20.10.1 Preview7 Apple Silicon 12/17 Docker Preview Google Chrome 87.0.4280.88 Universal (ただしM1専用に提供) 12/17 Chrome ダウンロード Microsoft Edge 89.0.736.0 Universal (ただしM1専用に提供) 12/17 Edge Insiderビルド Visual Studio Code 1.53.0-insider Apple Silicon 12/17 Visual Studio Code Insider Slack 4.12.0 Apple Silicon 12/17 Slack ダウンロード Basic Tex 2020 Intel Rosseta (Universalバイナリ公開済み対応予定) 12/17 About Arm Parallels Desktop 16 Apple Siliconバイナリ公開済みにつき対応予定) 12/18 Parallels Technical Preview
- 投稿日:2020-12-18T01:00:03+09:00
macでいきなりはじめるPHPにチャレンジする!(3) mySQL編
はじめに
前回までの記事ではPHPを始めるにあたっての設定を書いてきました。「いきなりはじめるPHP」の本では初期設定の後、アンケートページを作成し、それをmySQLに保存するというプロセスで進んでいきます。
このうちアンケートページの作成は、本の通りに作れば問題なく動作するのでここでは省きます。これまでの記事でも書いたように、mySQLの起動、本ではXAMPPを使用していますが、macではMAMPを使用した方が良いとされています。MAMPでは操作方法や、コードなどが一部異なっているので、本の丸写しだとエラーとなってしまったり、また操作方法がわかりにくいことがあります。ここではその辺りの操作の違いを中心に書いていきます。
mySQLの起動、データベースの作成
mySQLの起動は、MAMPではローカルサーバーの起動と同時に行われます。詳しくは(1)に記載しています。
ローカルサーバーを起動すると、スタートアップ画面が表示されますが、それを下にスクロールするとPHP、MySQL、SQLiteの3つの管理メニューがあります。MySQLをクリックすると画像のような画面になります。
ここからphpMyadminをクリックすると、データベース参照、作成ページに飛ぶことができます。もちろんこれ以外の方法でもデータベースをいじくることはできるそうですが、本ではphpMyadminを使用する方法が書かれているので、それで進めていきます。phpMyadminについて、操作方法は本と現在ではややレイアウトが異なるものの、ほぼ同じです。
アクセスするとこんな画面から始まります。Languageで日本語を選ぶと日本語化されるのでより操作しやすいと思います。
データベースの作成もこの新規作成をクリックして、名前、照合順序を入れるだけで簡単に作れます。ちなみにmySQLのフォルダーの中に新しく作るのではなく、普通に新規作成をクリックしたらいいそうです、僕はなぜか読み違えて、mySQLのフォルダーの中に丁寧に作っていました・・・
作成したデータベースをクリックするだけで、テーブル、カラムの作成がかんたんにできます。やはりグラフィカルに操作できるのは素晴らしいなと思いました。データベースへの接続
データベースへの接続は本に載っているコードだと以下のようになっています。
thanks.php<?php $dsn='mysql:dbname=phpkiso;host=localhost'; $user='root'; $password=''; $dbh=new PDO($dsn, $user, $password); $dbh->query('SET NAMES utf8'); 〜(真ん中は省略)〜 $sql = 'INSERT INTO anketo(nickname,email,goiken)VALUES("'.$nickname.'","'.$email.'","'.$goiken.'")'; $stmt = $dbh->prepare($sql); $stmt->execute();MAMPの場合、このコードだとエラーが出ます。その理由はmySQLのパスワードが空っぽになっていることです。上に貼った1枚目の画像にある通り、passwordは初期だとrootになっているので、それを指定しないといけません。
それに加えて修正すべき点として、文字コードの指定部分です。文字コードはデータベースの文字化けを防ぐため指定する必要がありますが、現在のバージョンのPHPでは脆弱性が発生するのを避けるためSETNAMESを使用しないそうです。
ちなみに$sql=以下の部分は、変更の必要はないそうです。
そこで以下のようなコードに、調べながら変更しました。thanks.php<?php $dsn='mysql:dbname=phpkiso;host=localhost;charset=utf8'; $user='root'; $password='root'; $dbh=new PDO($dsn, $user, $password);このようにpasswordを指定し、また文字コードの指定部分を頭に持ってきました。これでエラーなくMySQLに接続できました!
MySQLのみ切断する
MAMPでは前述の通り、ローカルサーバーを起動すると自動的にMySQLに接続されてしまいます。なのでサーバーだけを起動させて、MySQLを止めるということができません。これの何が問題かというと、本の中にもデータベースに接続できなかった時の障害発生を示す文章を表示させる方法がありますが、それが実際に表示できるかどうか容易に確認できません。
そこでmySQLのみを切断する方法を調べたところ、ターミナルで以下のコードを入れればいいそうです。/Applications/MAMP/bin/stopMysql.shみたままMAMPのstopMysqlを作動させるという形のコマンドになっています。これを入れるとMySQLを止めることができるのですが・・・MAMPの最新バージョンだとMySQLの作動ランプがなく、一目で作動が分からなくなっています。なので実際にデータを送信して試すしかないようです。
ちなみに一度サーバーを停止し、改めて起動するとmySQLも起動することができます。まとめ
ここまで3つの記事でまとめたように進めると、macおよびMAMPを使用している環境下でも無事にこの本一冊を終えることができました。少しでも参考になれば幸いです!初学者なので間違いなどがあるかもしれません、何かあればご指摘をよろしくお願いいたします。