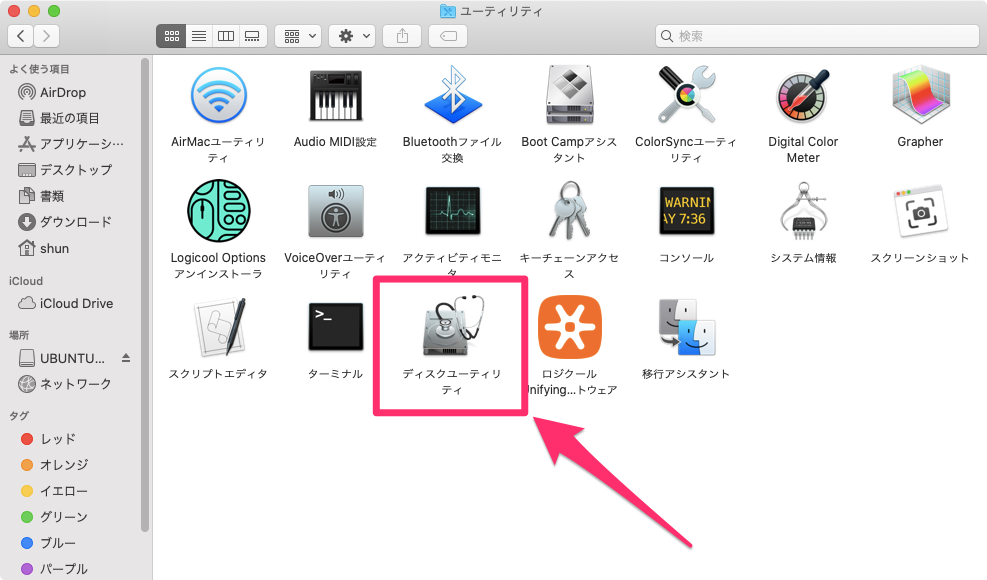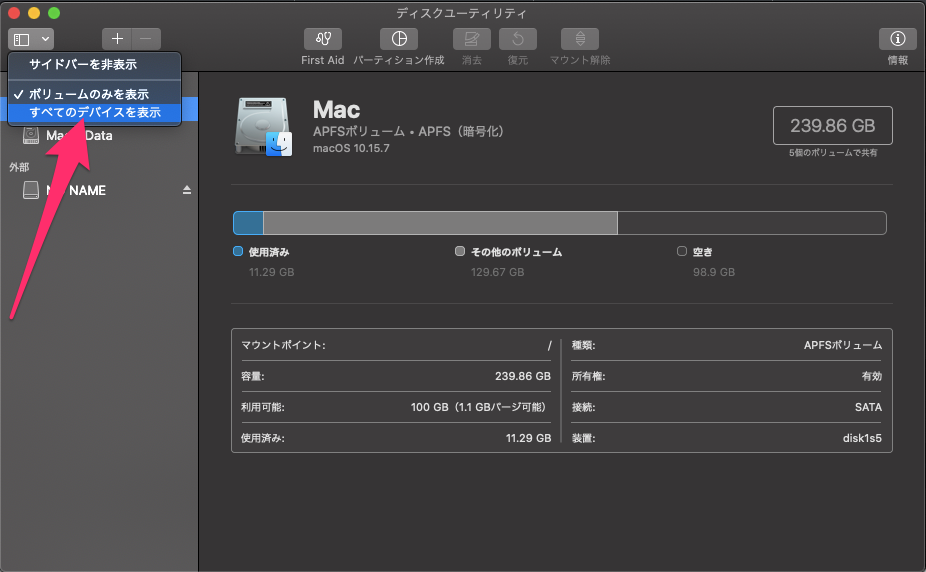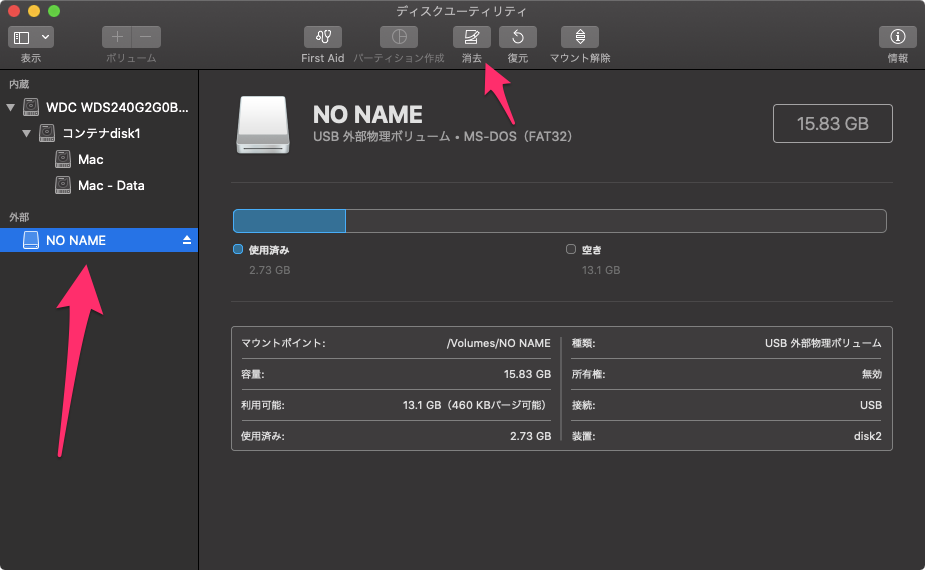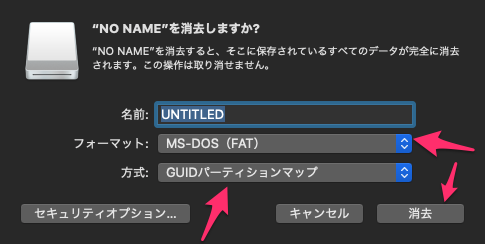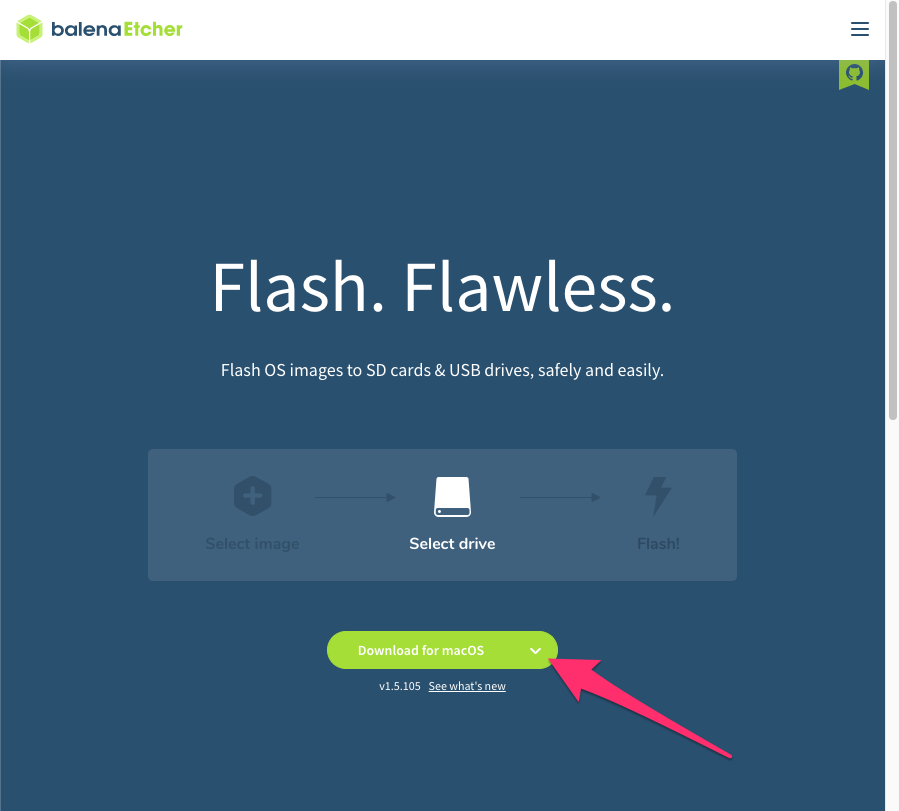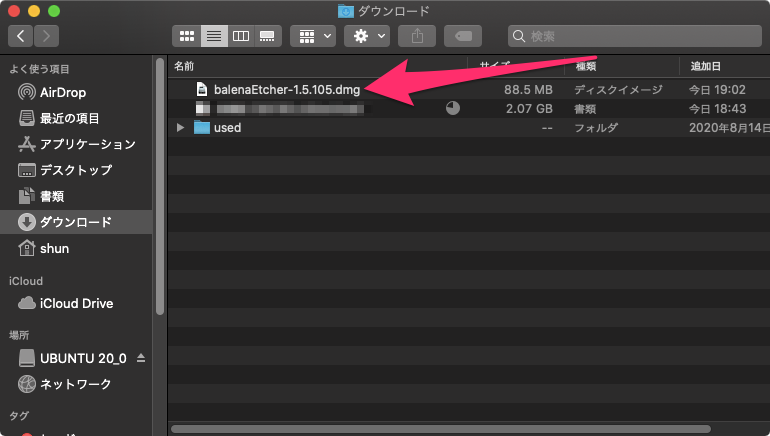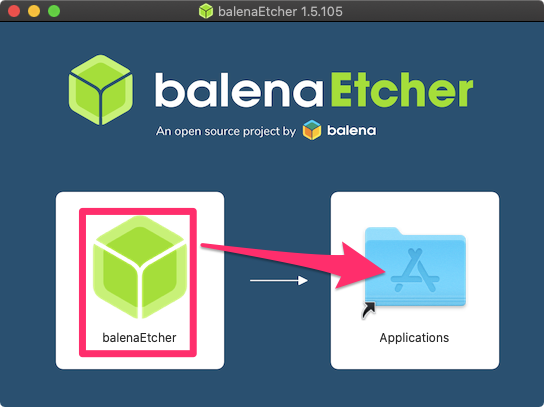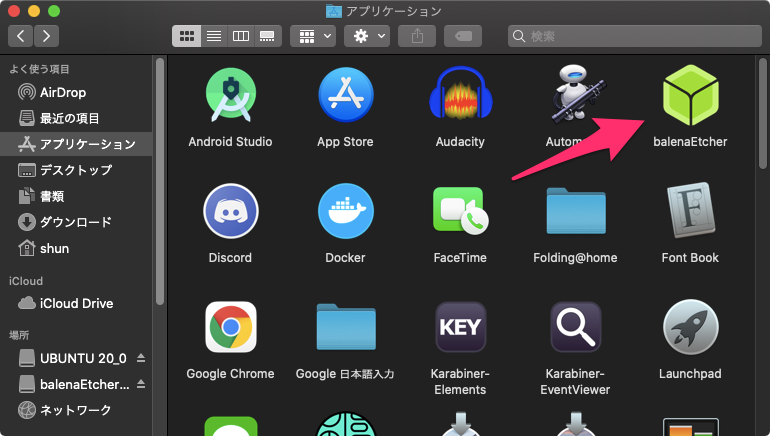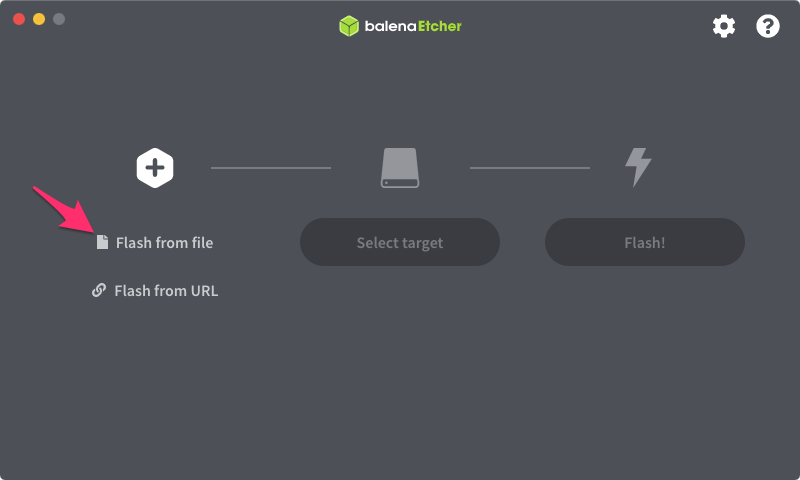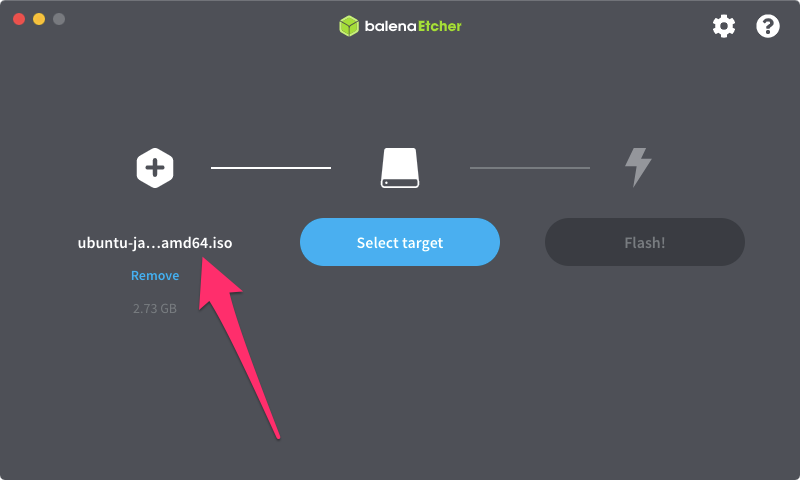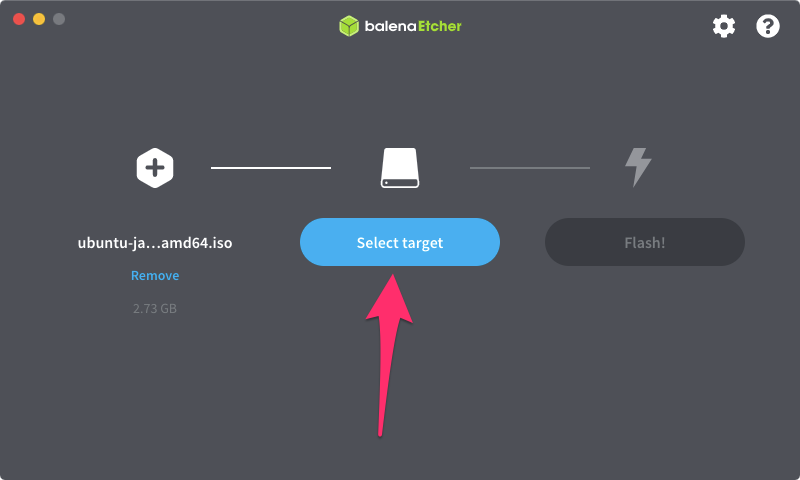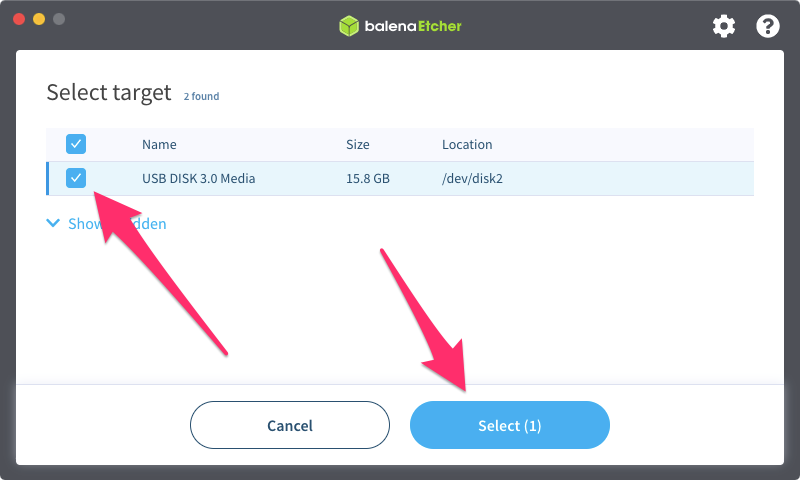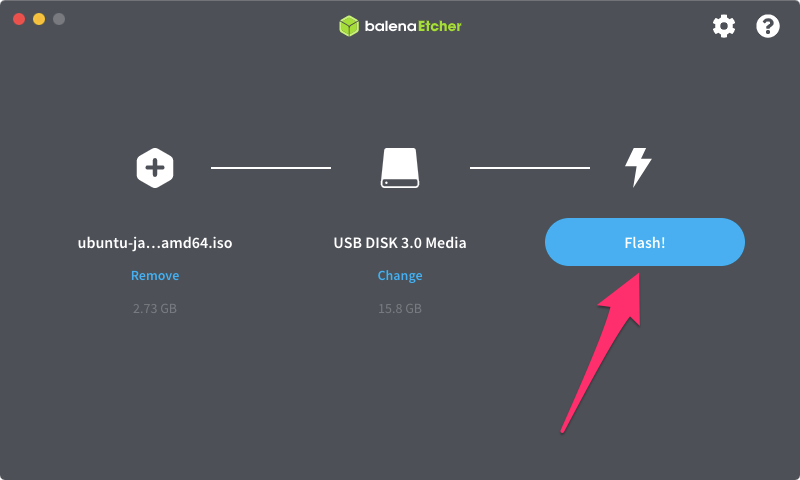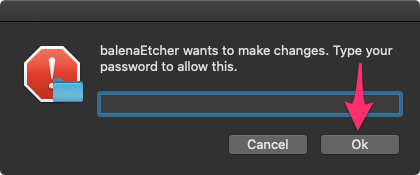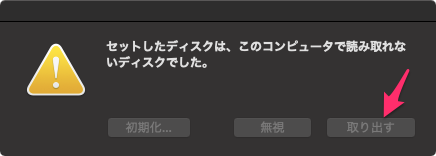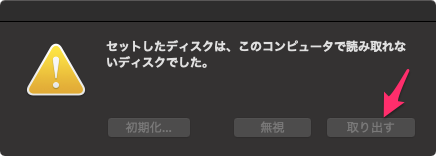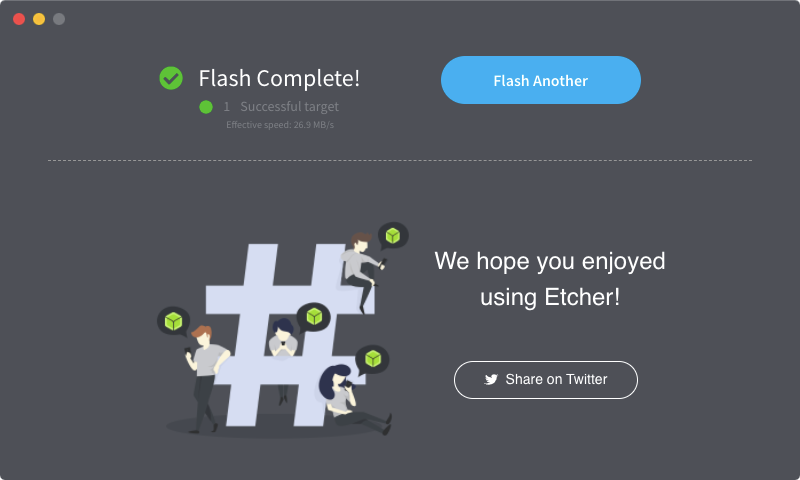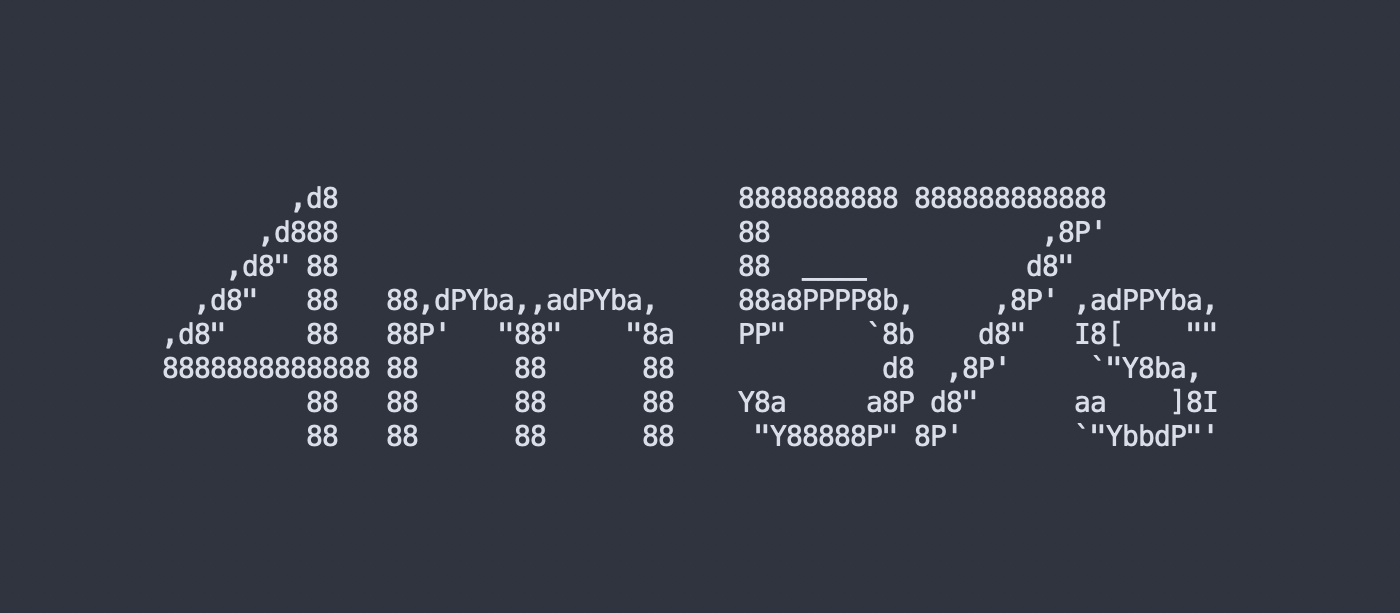- 投稿日:2021-02-26T19:51:16+09:00
MacでUbuntuのインストールUSBを作成する
目的
- MacOSの端末でUbuntuのインストールUSBを作成する方法をまとめる
実施環境
項目 情報 OS macOS Catalina(10.15.3) ハードウェア MacBook Air (11-inch ,2012) プロセッサ 1.7 GHz デュアルコアIntel Core i5 メモリ 8 GB 1600 MHz DDR3 グラフィックス Intel HD Graphics 4000 1536 MB 前提情報
- Ubuntu20.04のインストール用USBを作成する。
概要
- Ubuntu20.04のisoファイルのダウンロード
- USBの作成
詳細
Ubuntu20.04のisoファイルのダウンロード
- 下記のいずれかにアクセスする。
いずれかの「ISOイメージ」と書かれたリンクをクリックする。
ダウンロードに時間がかかる場合がある。
USBの作成
- USBメモリをMacのPCに接続する。
「アプリケーション」→「ユーティリティ」と進み「ディスクユーティリティ」をクリックする。
左上の表示切り替えボタンをクリックして「すべてのデバイスを表示」をクリックする。
形式を変更したいUSBメモリを選択し「消去」をクリックする。
「フォーマット」のプルダウンメニューをクリックし「MS-DOS(FAT)」を選択後に「消去」をクリックする。「方式」はデフォルトの状態からいじらない。(ちなみにフォーマット後にUSBのファイルシステムを確認すると「FAT32」と表示されているがこれはMacOS側がUSBメモリの容量に応じて自動で「FAT32」に設定してくれたものなので気にしなくて良い、「FAT」を選択してフォーマットするとOS側で自動で判断して適切なファイルフォーマットに変えてくれる。)
一旦USBを抜き差しする。
下記にアクセスする。
「Download for macOS」をクリックする。
「ダウンロード」フォルダにダウンロードされた「balenaEtcher-1.5.105.dmg」をダブルクリックで開く。
下記のようなウインドウが開いたら、開いたウインドウ上の緑色のアイコンをドラックして「Applications」フォルダに入れる。
「アプリケーション」フォルダの「balenaEtcher」のアイコンをダブルクリックしてアプリを起動する。
「Flash from file」をクリックする。
先にダウンロードしたUbuntuのisoファイルを選択する。
「Select terget」をクリックする。
先程フォーマットを行ったUSBメモリにチェックマークを入れて「Select(1)」をクリックする。
Ubuntuのisoファイル、書き込むUSBメモリが正しいことを確認して「Flash!」をクリックする。
下記のようなウインドウが出たらMacのユーザにログインするときのパスワードを入力して「OK」をクリックする。
アプリケーションがMacのファイルにアクセスすることを許可するかを聞かれるので許可する。一度焼き込みに失敗することがあるが落ち着いて再度USBメモリを選択し直し「Flash!」をクリックする。
焼き込みが完了するまで待機する。
下記のウインドウが開いたら「取り出す」をクリックする。
balenaEtcherのウインドウで下記のように書き込みが完了した表示がされていたら作業完了である。
参考文献
- https://linuxfan.info/ubuntu-20-04-install-guide
- https://raspida.com/mac-format-64gbfat32#:~:text=Mac%E3%81%A7%E3%81%AF%E3%80%81%E3%81%93%E3%81%AEMS%2DDOS,%E3%83%95%E3%82%A9%E3%83%BC%E3%83%9E%E3%83%83%E3%83%88%E5%BD%A2%E5%BC%8F%E3%81%AB%E3%81%AA%E3%82%8A%E3%81%BE%E3%81%99%E3%80%82
- https://jp.easeus.com/mac-data-recovery/format-usb-flash-drive-to-fat32-on-mac.html
- https://www.storange.jp/2017/09/macosefi.html
- https://qiita.com/161abcd/items/b2ab9fa48d31d9db8d51
- https://www.youtube.com/watch?v=7sAdA3XmUZ8
- https://jp.easeus.com/mac-data-recovery/format-usb-flash-drive-to-fat32-on-mac.html
- https://note.com/haru_c55/n/neb521895ba5a
- https://www.usagi1975.com/201805021404/amp/
- 投稿日:2021-02-26T16:17:29+09:00
ターミナル環境(構築)まとめ(M1 Mac)
こんにちは。自分のターミナル環境構築が落ち着いた感じがあるのでまとめます。環境構築の手助けになれば幸いです。
ここからですます調じゃなくなります。
どんな記事?
自分のターミナル(zsh)について紹介していく。構築の方法などもできるかぎり書く。
ターミナル自体のカスタマイズや、別途追加したコマンドなどについて。
参考文献は記事の最後に、注釈にもなっている。PCスペック
MacBook Air(M1チップ)
macOS BigSurどのターミナル使っているの?
Zsh。macOSのデフォルト。
前のPCでBash使っていたがzsh(Z shell)のほうがいろいろ使いやすいと思う。他にもいろいろあるけど自分は知らない。ごめんなさい。
テーマとか見た目
Nordというテーマを使っている。あまり有名ではないかもしれない。
公式サイトはこちら。他の環境向け(Vim とかiTerm2 とか)にもある。一覧はこちら。
この一覧から
Terminal.appを選んでもうまくいかないので注意。GitHubから直接ダウンロードする。(ファイルごと)多分zipファイルなので解凍しておく。
ターミナル->環境設定->プロファイルに移動する。
左にプロファイルのリストがあって、◯と...を組み合わせたようなマークがあるのでそれをクリックして読み込むを選ぶ。ダウンロードしたファイルを選んで、デフォルトに選べばOK。
テーマはデフォルトでもいっぱいあるけれど、自分は色がしっくりこなかった。
テーマはBasic(デフォルト)->Pro(デフォルト)->Iceberg(有名)->Nord(今)と変化してきている。フォントは
Menlo Regular 14。これ以上小さくすると読みにくい。大きさは好みで。フレームワーク
フレームワークとして
Preztoを使用。インストール方法
zshgit clone --recursive https://github.com/sorin-ionescu/prezto.git "${ZDOTDIR:-$HOME}/.zprezto"をやってから
zshsetopt EXTENDED_GLOB for rcfile in "${ZDOTDIR:-$HOME}"/.zprezto/runcoms/^README.md(.N); do ln -s "$rcfile" "${ZDOTDIR:-$HOME}/.${rcfile:t}" done自分の場合、
setopt EXTENDED_GLOBからのところをやるときにエラーが出たので、何回か繰り返した。
~/.zpreztorcの設定上記の設定が成功したら、
~/.zpreztorcが自動でできていると思うので、使っているテキストエディタとかで開く。そしたらひたすら文章がずらーっと並んでいる。
ほとんどコメントの状態になっていて、必要なものだけコメントアウトして使ってということかなと思っている。
自分のコメントアウトしている部分を抜粋。~/.zpreztorczstyle ':prezto:*:*' color 'yes' zstyle ':prezto:load' pmodule \ 'environment' \ 'terminal' \ 'editor' \ 'history' \ 'directory' \ 'spectrum' \ 'utility' \ 'completion' \ 'syntax-highlighting' \ 'python' \ 'autosuggestions' \ 'prompt' \ #vimキーバインド、でもよくわからない zstyle ':prezto:module:editor' key-bindings 'vi' #プロンプトの設定、ここではpure zstyle ':prezto:module:prompt' theme 'pure' #Pythonの仮想環境の何か?よくわからない zstyle ':prezto:module:python:virtualenv' auto-switch 'yes' zstyle ':prezto:module:python:virtualenv' initialize 'yes' # コマンドのシンタックスハイライト #Set syntax highlighters. # By default, only the main highlighter is enabled. zstyle ':prezto:module:syntax-highlighting' highlighters \ 'main' \ 'brackets' \ 'pattern' \ 'line' \ 'cursor' \ 'root' # Set syntax highlighting styles. zstyle ':prezto:module:syntax-highlighting' styles \ 'builtin' 'bg=blue' \ 'command' 'bg=blue' \ 'function' 'bg=blue'他にもいろいろあるけどわからない。興味ある人は調べてみてください。
その他
プロンプトもいろいろある。
prompt -pをたたくと一覧が出てくるので気にいるものを見つけて、
~/.zpreztorcを書き換える。フレークワークを調べていると、Oh My Zshもよく紹介されていた。
なぜ
Preztoにしたかというと、いくつかのサイトで「Oh My Zshを使うのをやめた」などという意味のことが書いてあったり、Preztoのほうがサクサク動くという記事を見たから。
~/.zshrc~/.zshrc# # Executes commands at the start of an interactive session. # # Authors: # Sorin Ionescu <sorin.ionescu@gmail.com> # # Source Prezto. if [[ -s "${ZDOTDIR:-$HOME}/.zprezto/init.zsh" ]]; then source "${ZDOTDIR:-$HOME}/.zprezto/init.zsh" fi # Customize to your needs... # export NVM_DIR="$HOME/.nvm" export PATH="/opt/homebrew/bin:$PATH" export PATH="/usr/bin/python3:$PATH" export PATH=$HOME/command:$PATH setopt promptsubst PROMPT='$' #zsh-completions コマンド補完 autoload -U compinit && compinit -u #エイリアス(ショートカット) alias v='vim' alias so='source' alias py='python3' alias tmux="TERM=xterm-256color tmux" alias wiki='python3 wiki.py wikipediaSearch' alias en='trans -b {en=ja}' alias entrans='trans {en=ja}' alias ja='trans -b {ja=en}' alias jatrans='trans {ja=en}' alias timer60='termdown 3600' alias timer30='termdown 1800' autoload -Uz colors # 色 colors setopt auto_cd #cdなしのディレクトリ移動 setopt correct setopt no_beep bindkey -v if [ $SHLVL = 1 ]; then #起動時tmux tmux -2 fi ecosia() { local str opt if [ $# != 0 ]; then for i in $*; do str="$str${str:++}$i" done opt='search?num=100' opt="${opt}&q=${str}" fi open -a "Safari" http://www.google.co.jp/$opt }解説
いろんなサイト1 を参考にさせてもらいました。
エイリアス
#エイリアス(ショートカット) alias v='vim' alias so='source' alias py='python3' alias tmux="TERM=xterm-256color tmux" alias wiki='python3 wiki.py wikipediaSearch' alias en='trans -b {en=ja}' alias entrans='trans {en=ja}' alias ja='trans -b {ja=en}' alias jatrans='trans {ja=en}' alias timer60='termdown 3600' alias timer30='termdown 1800'上から、
- vim
sourceコマンドの略python3コマンドの略他にも自分がよく使うのをエイリアスにしておけばいいと思う。
Web検索
ecosia() { local str opt if [ $# != 0 ]; then for i in $*; do str="$str${str:++}$i" done opt='search?num=100' opt="${opt}&q=${str}" fi open -a "Safari" http://www.ecosia.org/$opt }のエイリアス。ターミナルからWeb検索するもの。あまり使わないけど。
ちなみに
Ecosiaというのは検索エンジンの一つ。
検索エンジンは、ユーザーが検索すると、Ecosiaは広告収入を得ることができる。
Ecosiaはその収入の約80%を植樹のために使っているという環境にやさしい検索エンジン!
Googleと使い心地変わらないから是非使って欲しい。参考2にさせてもらったのはGoogleChromeで開く設定だったので、Safariにした。一緒に検索ワードを入力できるのが便利。
Wikipedia検索
alias wiki='python3 wiki.py wikipediaSearch'は、ターミナルからWikipedia検索ができる。
wiki 〇〇とターミナルで入力すると、該当するWikiの概要を返す。
Pythonで作った。WikipediaAPIを使用。3
あとターミナルから使えるようにするためにFireを使った。4ちなみに上記の二つはどちらも使用するには
pip3 install wikipedia pip3 install fireが必要。
これの用途としては初見の言葉をさらっと意味を確認するのに使ったり。
下記はコード
wiki.pyimport wikipedia import fire class Cli(object): def wikipediaSearch(self,search_text): response_string = "" wikipedia.set_lang("ja") search_response = wikipedia.search(search_text) if not search_response: response_string = "その単語は登録されていません。" return response_string try: #ヒットした検索結果10件(リスト)の一つ目を取得 wiki_page = wikipedia.page(search_response[0]) except Exception as e: response_string = "エラー発生\n{}\n{}".format(e.message, str(e)) return response_string wiki_content = wiki_page.content #wikiでは見出しが「==概要==」と表示されるので、そこまでの文章(最初の概要)を取得 response_string += wiki_content[0:wiki_page.content.find("==")] + "\n" return response_string if __name__ == "__main__": fire.Fire(Cli)翻訳
下記のこれらは翻訳用。
DeepLもCLIから使いたいalias en='trans -b {en=ja}' alias entrans='trans {en=ja}' alias ja='trans -b {ja=en}' alias jatrans='trans {ja=en}'は、ターミナルからGoogle翻訳を。ググったら見つかったもの。Googleすごいな。
ちなみに翻訳するときは、翻訳したい文章を
""や''でくくらないといけない。自分はここで少しハマったので注意。タイマー
alias timer60='termdown 3600' alias timer30='termdown 1800'タイマー。探し回って見つけた。ターミナルで完結できた方が便利だと思ったのでCLIにこだわる。デフォルトで
sleepがあるけどどれぐらい経ったかわからないからあまり好きじゃない。これは日本語情報少なかったと思うので詳しめに書いておく。
Pythonに依存しているのか、
pip3 install termdownかpip install termdownでインストール。あとは
termdown 5で5秒、termdown 30で30秒のカウントダウン。アスキーアートで文字が表示される。
1分の場合は
termdown 60。秒での計算なので例えば5分なら300とする。これで
termdown 300;say "5分経ちました"とターミナルでたたけば、5分のカウントダウンをして、「5分経ちました」と教えてくれる。自分のエイリアスは1時間(3600秒)と30分(1800秒)で設定。目の休憩用。
その他
if [[ -s "${ZDOTDIR:-$HOME}/.zprezto/init.zsh" ]]; then source "${ZDOTDIR:-$HOME}/.zprezto/init.zsh" fiは上記の設定。意味は知らない。
export PATH="/opt/homebrew/bin:$PATH" export PATH="/usr/bin/python3:$PATH" export PATH=$HOME/command:$PATHPATHを通している。
一番上がHomebrew。真ん中がPython。
一番最後のは、自作した(ネットからコピペした)コマンドを置いてあるディレクトリにパスを通している。setopt promptsubst PROMPT='$' #zsh-completions コマンド補完 autoload -U compinit && compinit -uいろいろ。
PROMPT='$'はプロンプトの設定。
preztoの設定でなんかファイルパスが見れるようになっているので、これはシンプルに。上と下のは何やったか忘れた。
autoload -Uz colors # 色 colors setopt auto_cd #cdなしのディレクトリ移動 setopt correct setopt no_beep bindkey -vコメント書いてあるのはその通り。
setopt correctはなんか訂正してくれると思う。
setopt no_beepは消音。
bindkey -vは、Vimのキーバインドが使えると思うけど、使いこなせていない。まとめ
自分の備忘録用に書いたけど、誰かのためになればと思って詳しめに書いた。
プログラミングしていたらターミナルを使うことは避けられないと思うので、色々こだわった。
何か質問あれば、コメントしてください。
ここまで読んでくれてありがとうございました。
- 投稿日:2021-02-26T14:33:09+09:00
M1 MacへのHomebrewインストール手順
結論
2021年02月26日時点では、HomebrewがM1(AppleSilicon)チップ対応済みとなっています
環境
- MacBook Air (M1,2020)
- macOS Big Sur バージョン 11.2.1
- zsh 5.8 (x86_64-apple-darwin20.0)
- デフォルト状態でzshが利用されている想定
手順
基本的には公式の手順とインストール時のガイドに従うことで問題ありません
公式サイト:Homebrew
1. Homebrewのインストール
/bin/bash -c "$(curl -fsSL https://raw.githubusercontent.com/Homebrew/install/HEAD/install.sh)"※ パスワードを何度か求められる場合もあります
2. zprofileへPATHを通す
echo 'eval $(/opt/homebrew/bin/brew shellenv)' >> /Users/[ユーザ名]/.zprofile
[ユーザ名]にはインストール先のユーザ名を入れてください3. 現在の利用中のzshにも反映させる
eval $(/opt/homebrew/bin/brew shellenv)障害
1. ディレクトリが存在しないエラー
エラー発生は以下の手順
3. 現在の利用中のzshにも反映させるeval $(/opt/homebrew/bin/brew shellenv)エラー内容は下記
$ eval $(/opt/homebrew/bin/brew shellenv) shell-init: error retrieving current directory: getcwd: cannot access parent directories: No such file or directory Error: The current working directory doesn't exist, cannot proceed.原因は別の作業でカレントディレクトリを削除したため「ディレクトリが存在しません」と怒られました
本件は確実に存在するディレクトリに移動することで解消します
$ cd ~※ どこでも良いです
補足
Xcodeをインストール済み、かつCommand Line Tools for Xcodeが未インストールの場合に自動でCommand Line Tools for Xcodeがインストールされるため若干時間がかかります。よって、事前に
Command Line Tools for Xcodeをインストールすることをお勧めします$ xcode-select --install余談
まだまだ、すべてのパッケージがM1 Macに対応しているわけではないので
これからのそれぞれの対応に期待するところです