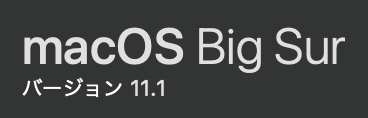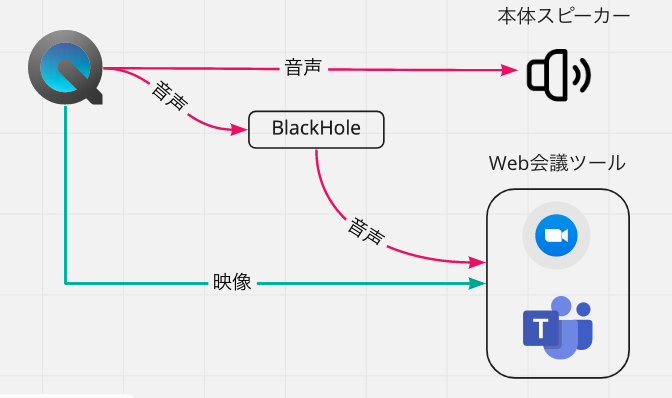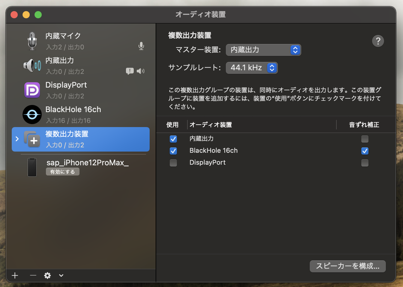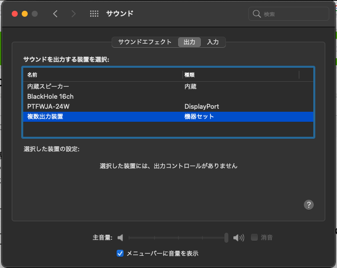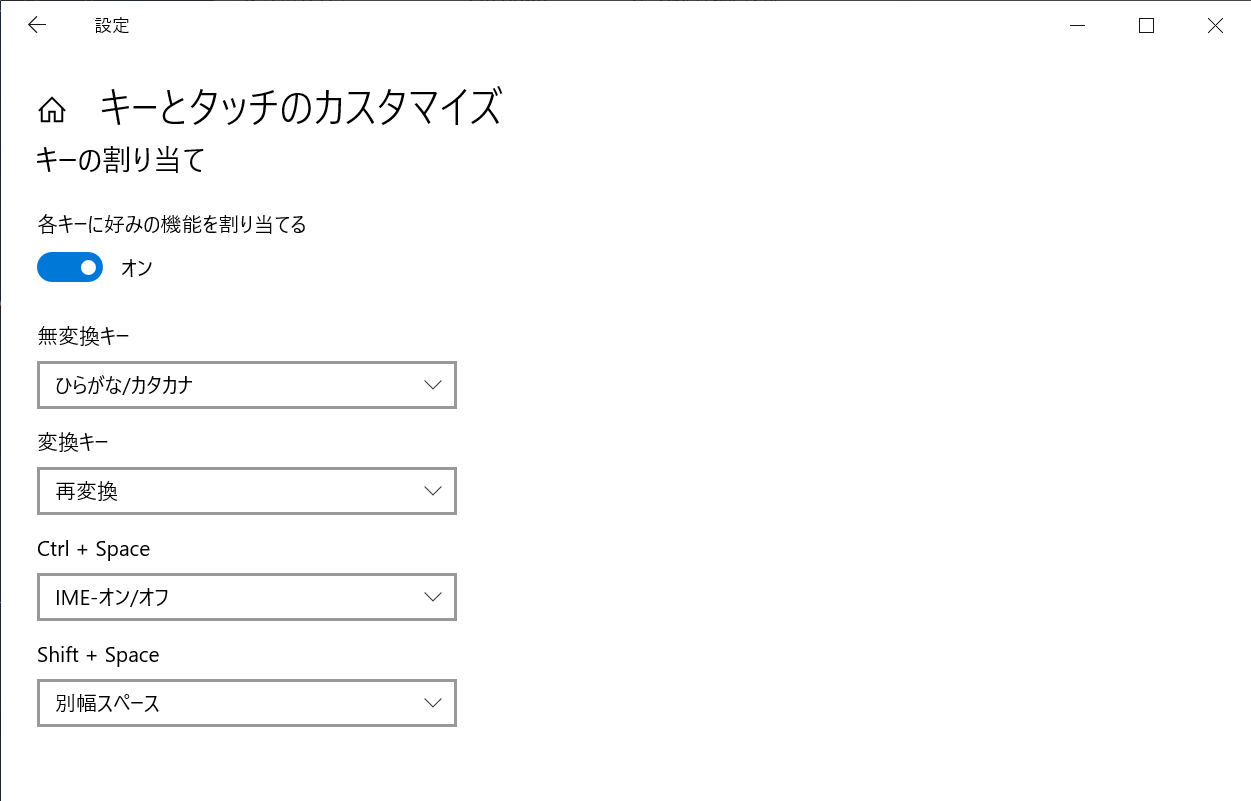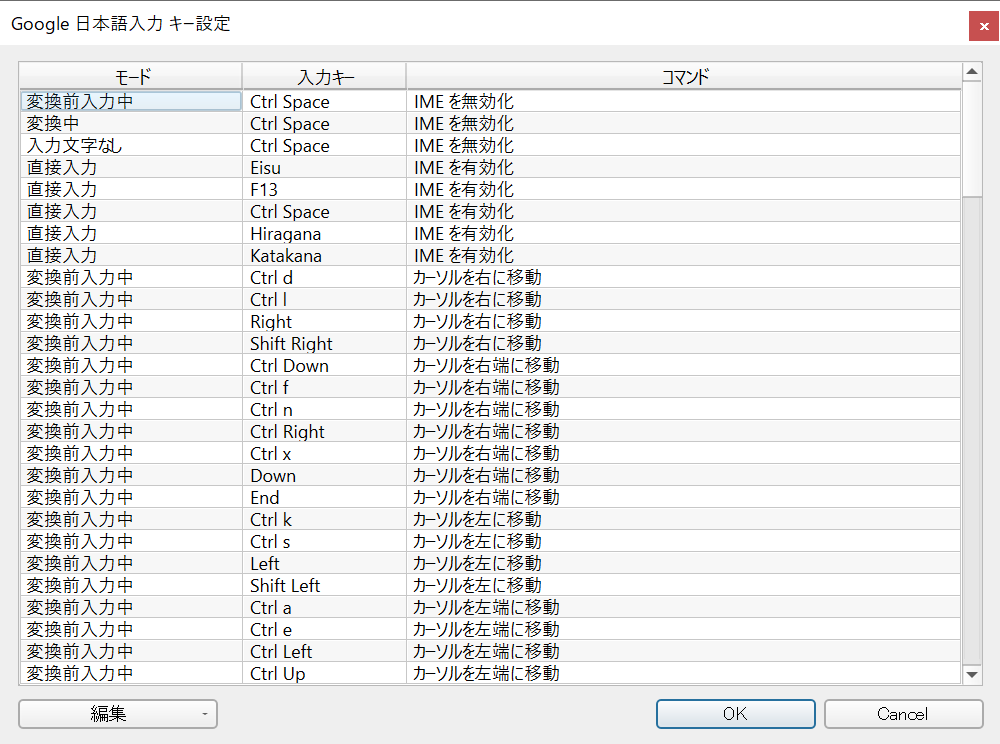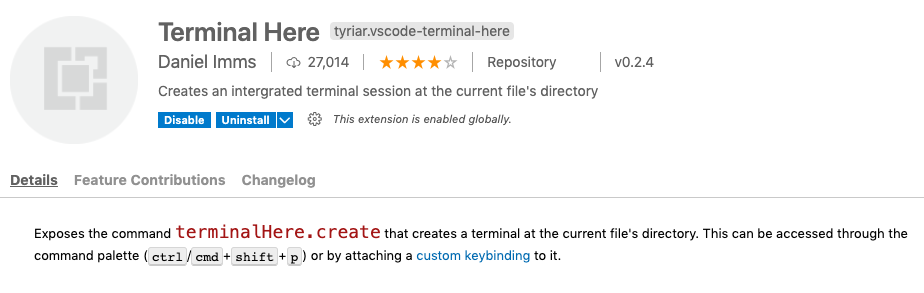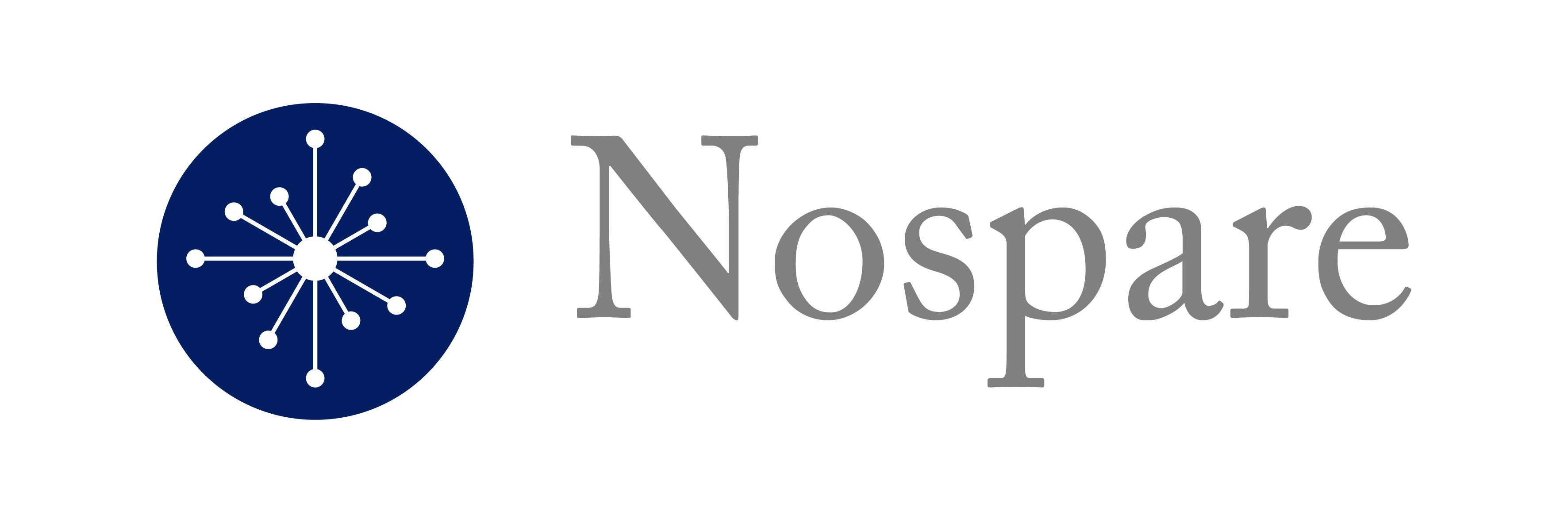- 投稿日:2021-01-22T20:48:05+09:00
[Mac]Big Surでhomebrew-caskを使うときの注意
やりたいこと
結論
brew cask install <package>ではなく、brew install <package> --caskを使いましょう。homebrew-caskとは?
例えば、みんな大好きVSCodeとか、Google ChromeとかそういうGUIもコマンドでインストールしたい人向けのツール。
依存関係があるパッケージだったり便利なツールも一緒にインストールされるのでありがた迷惑な時もあるけどほとんどの場合はみんな幸せになれます。記事を書くまでの経緯
どことなくうちのMacbook Airの動作がもっさりしてきたのでOS再インストール。
せっかくまっさらな状態から再スタートするならバックアップから環境復元、とかはしたくない危篤な人なのでhomebrewで改めて色々インストール。とりあえず、slackからだな、ということでいざインストールしてみると
$ brew cask install slack Updating Homebrew... ==> Auto-updated Homebrew! Updated 2 taps (homebrew/core and homebrew/cask). ==> Updated Formulae Updated 3 formulae. ==> Updated Casks Updated 8 casks. Error: Calling brew cask install is disabled! Use brew install [--cask] instead.
brew cask installは使えない、だと。
オプションとして--caskをつけなさい。
ということで、$ brew install slack --cask Updating Homebrew... ==> Auto-updated Homebrew! Updated 1 tap (homebrew/core). ==> Updated Formulae Updated 1 formula. Warning: Cask 'slack' is already installed. To re-install slack, run: brew reinstall slack上の例だと、もうインストールした後に再度コマンド流したログなので、すでに入ってるよと怒られちゃってますが、ひとまず無事通ります。
あらためて結論
homebrew-caskをBig Surで使うときには、以下形式で。
brew install <package> --cask以上です。
- 投稿日:2021-01-22T14:05:57+09:00
M1 MacでDocker Preview版が起動しなくなった。
事象
ある日突然Docker Preview版が起動しなくなりました。
何もしてないのに...解決方法
以下のIssueを参考にしました。
https://github.com/docker/for-mac/issues/5276
まず以下を試しました
Kubernetesを無効化(効果なしでした)
k8s is known not to work, I had to edit ~/Library/Group\ Containers/group.com.docker/settings.json ("kubernetesEnabled": false, "kubernetesInitialInstallPerformed": false) to get the dashboard to respect that I wanted to back out that change
that said, the perpetual starting state problem happened to me long after I tried to enable k8s
edit: when docker was working, I was using k3d successfullyで、以下を試したところ起動しました(FireWallをOFFにする)
ちなみにファイアーウォールオプションから、Docker Previewを外部アクセス許可してもだめだったので、ファイアーウォール自体をオフにしないとダメっぽいです。
Try to close the firewall on mac m1 and then restart the docker.
結論
原因はわかりませんが、Mac側のファイアウォールが起動を妨げていた模様。セキュリティ的に問題ありそうですが、一応は動くようになったので解決です。
- 投稿日:2021-01-22T14:05:57+09:00
M1 MacでDockerが起動しなくなった。
事象
ある日突然Docker Preview版が起動しなくなりました。
何もしてないのに...解決方法
以下のIssueを参考にしました。
https://github.com/docker/for-mac/issues/5276
まず以下を試しました
Kubernetesを無効化(効果なしでした)
k8s is known not to work, I had to edit ~/Library/Group\ Containers/group.com.docker/settings.json ("kubernetesEnabled": false, "kubernetesInitialInstallPerformed": false) to get the dashboard to respect that I wanted to back out that change
that said, the perpetual starting state problem happened to me long after I tried to enable k8s
edit: when docker was working, I was using k3d successfullyで、以下を試したところ起動しました(FireWallをOFFにする)
ちなみにファイアーウォールオプションから、Docker Previewを外部アクセス許可してもだめだったので、ファイアーウォール自体をオフにしないとダメっぽいです。
Try to close the firewall on mac m1 and then restart the docker.
結論
原因はわかりませんが、Mac側のファイアウォールが起動を妨げていた模様。セキュリティ的に問題ありそうですが、一応は動くようになったので解決です。
- 投稿日:2021-01-22T11:42:13+09:00
ssh公開鍵認証を使ってサーバにアクセスできるようにする
ローカルで実行
ローカルマシンでおもむろに
ssh-keygen -t rsa -b 4096を実行すると、下記のようになる
Enter file in which to save the key (/Users/USER/.ssh/id_rsa):証明書ファイルを保存したい場所、名前(既に存在すると上書きされる)を入力
/Users/USER/.ssh/sshpem/id_HOGEHOGEEnterすれば、入力したところにファイルができる
id_HOGEHOGE id_HOGEHOGE.pubpubのほうをコピー
サーバで実行
これ実行して(初回のみ)
mkdir ~/.ssh && chmod 700 ~/.ssh && touch ~/.ssh/authorized_keys && chmod 600 ~/.ssh/authorized_keysvi ~/.ssh/authorized_keysしてコピーしたやつ貼っつけておわり
ローカルでssh -i ~/.ssh/sshpem/id_HOGEHOGE USER@SAKURA_IPすればつながる
つながることを確認したら、サーバで
sudo vi /etc/ssh/sshd_config +PasswordAuthentication no追加して
service sshd restartするとパスワード認証OFFになる(証明書ファイル無いとログインできない)
- 投稿日:2021-01-22T11:20:40+09:00
BlackHoleを使って動画・音声を配信してみよう
BlackHoleを使い、Mac上で再生している動画の映像・音声をZoomやTeamsなどの会議ツールで配信するための手順です。
配信中に自分の音声も載せたい!という方は別な記事を参考にしてください。
実現したいこと
- QuickTimeなどで再生した動画の映像・音声を、TeamsやZoomでも配信できるようにしたい。
- ただ、再生中何も聞こえないと退屈。
- なので自分のMacからも音声を聴こえるようにしたい。
動画の映像と音声を配信したければ、BlackHoleを使うと簡単にできます。
BlackHoleとは?
BlackHoleは仮想オーディオドライバです。
インストールすると、あるアプリケーションで再生した音声を別なアプリケーションの入力として扱えるようになります。BlackHole is a modern MacOS virtual audio driver that allows applications to pass audio to other applications with zero additional latency.
ExistentialAudio/BlackHole から引用完成イメージ
下の手順を完了すると、QuickTimeなどの映像・音声をZoomやTeamsなどに配信できる形になります。
インストールとセットアップ
BlackHoleのインストール
BlackHoleの手順に従ってインストールします。
複数出力装置のセットアップ
動作の再生中にスピーカーから音声が聞こえるようにするため、複数出力装置を設定します。
今回はMacの内蔵スピーカーから出力できるよう設定します。
Audio Midi設定.appを起動し、「複数出力装置」を追加します。追加後、以下の通り設定します。
- 一覧中の
BlackHoleの「使用」にチェック- 「マスター装置」に「内蔵出力」を選択
外部スピーカーを使いたい場合は適宜設定を変えてみてください。
配信してみよう
システムの音声を複数出力装置に変更
音声の出力ソースを上で作った複数出力装置に変更します。
System Prefrence.appの「サウンド」などで変えてみましょう配信側のツールで音声の入力ソースを変更
ZoomやTeamsで、音声の入力ソースを
BlackHoleに変更します。ここまで終わらせて動画を再生すると、通話先の人に動画を配信できます。
- 投稿日:2021-01-22T08:35:41+09:00
Win/MacでHHKB(英語配列)のキー操作の統一を考える
WindowsとMacでHHKBを共用するため、キー操作の統一を考える。
利用環境
HHKBのモデルはHHKB Professional HYBRID Type-S 英語配列。今回は以下の3台でHHKBを共用する前提とする。職場のWindowsノートに制約がある。
- 職場のWindowsノート。Microsoft IMEを使用。ルール上、自由にソフトウェアをインストールできない。テレワークで、Macからリモートデスクトップでログインする。また、統合開発環境Eclipseを使用する。
- 自宅のWindowsデスクトップ。Google 日本語入力を使用。自由にソフトウェアのインストールが可能。
- 自宅のMacBook Pro。Google 日本語入力を使用。自由にソフトウェアのインストールが可能。また、ランチャーAlfredを使用。
検討結果
Macに合わせて左右の◇ボタンをそれぞれ英数/かなに割り当てたかったが、職場のWindowsノートにAutoHotKey等のソフトウェアのインストールが許可されていない。そのため、以下のような形に落ち着いた。
- IMEオン/オフをCtrl+Spaceに統一。
- コピー&ペースト等のショートカットを(左Cmdキーと左Ctrlキーの混在ではなく)左Ctrlキーに統一。
- ショートカットが衝突するMacのSpotlight検索は諦め、Alfredで代替。
- ショートカットが衝突するEclipseのコンテンツ・アシストはShift+Spaceに割り当て。
- HHKBのディップスイッチはWinモードに設定するが、接続先をWin->Macに切り替えた際はFn+Ctrl+MでMacモードに切り替え。Mac->Winに切り替えた際はFn+Ctrl+WでWinモードに切り替え。
設定詳細
HHKB - ディップスイッチ
Winモードに設定するが、接続先切り替えの度にショートカットでWinモード(Fn+Ctrl+W)/Mac モード(Fn+Ctrl+M)を切り替える。SW6はお好みで。
SW 設定 内容 SW1 ON Win SW2 OFF SW3 ON Delete='BS' SW4 OFF Left◇='Left◇' SW5 OFF ◇='◇', Alt='Alt' SW6 ON Power Saving Disabled Windows - Microsoft IME
タスクトレイのアイコンから設定を開き、[キーとタッチのカスタマイズ]-[キーの割り当て]の設定を以下のように変更。
項目 設定値 各キーに好みの機能を割り当てる オン Ctrl + Space IME-オン/オフ Windows - Google 日本語入力
タスクトレイのアイコンからプロパティを開き、[一般]-[キー設定]-[キー設定の選択]の編集ボタンをクリック。設定を以下のように変更。直接入力は複数あるが、デフォルト設定なら原則Zenkaku/Hankakuを置き換えていけば良い。
モード 入力キー コマンド 変換前入力中 Ctrl Space IME を無効化 変換中 Ctrl Space IME を無効化 入力文字なし Ctrl Space IME を無効化 直接入力 Ctrl Space IME を有効化 Windows - Eclipse
[ウィンドウ]-[設定]を開き、[キー]の設定を以下のように変更。
コマンド バインディング コンテンツ・アシスト Shift+Space Mac - Karabiner-Elements
Karabiner-Elementsをインストールし、左Ctrlキーと左Cmdキーの入れ替えを行う。但し、リモートデスクトップも含めてしまうと、リモートデスクトップでのコピー&ペーストが◇ボタンとなってしまう。そのため、リモートデスクトップは対象から除外する。
~/.config/karabiner/assets/complex_modifications/配下に以下のファイルを作成後、Karabiner-Elementsを起動し、Complex modificationsから設定を行う。
product_idはHHKBのモデルに合わせて書き換えること。hhkb.json{ "title": "For HHKB", "rules": [ { "description": "Change left_command to left_control for HHKB. (Except RDC)", "manipulators": [ { "type": "basic", "from": { "key_code": "left_command" }, "to": { "key_code": "left_control" }, "conditions": [ { "type": "device_if", "identifiers": [ { "vendor_id": 1278, "product_id": 33 } ] }, { "type": "frontmost_application_unless", "bundle_identifiers": [ "^com\\.microsoft\\.rdc\\.macos$" ] } ] } ] }, { "description": "Change left_control to left_command for HHKB. (Except RDC)", "manipulators": [ { "type": "basic", "from": { "key_code": "left_control" }, "to": { "key_code": "left_command" }, "conditions": [ { "type": "device_if", "identifiers": [ { "vendor_id": 1278, "product_id": 33 } ] }, { "type": "frontmost_application_unless", "bundle_identifiers": [ "^com\\.microsoft\\.rdc\\.macos$" ] } ] } ] } ] }
- 投稿日:2021-01-22T08:35:41+09:00
Win/MacでHHKBのキー操作の統一を考える
WindowsとMacでHHKBを共用するため、キー操作の統一を考える。
利用環境
HHKBのモデルはHHKB Professional HYBRID Type-S 英語配列。今回は以下の3台でHHKBを共用する前提とする。職場のWindowsノートに制約がある。
- 職場のWindowsノート。Microsoft IMEを使用。ルール上、自由にソフトウェアをインストールできない。テレワークで、Macからリモートデスクトップでログインする。また、統合開発環境Eclipseを使用する。
- 自宅のWindowsデスクトップ。Google 日本語入力を使用。自由にソフトウェアのインストールが可能。
- 自宅のMacBook Pro。Google 日本語入力を使用。自由にソフトウェアのインストールが可能。また、ランチャーAlfredを使用。
検討結果
Macに合わせて左右の◇ボタンをそれぞれ英数/かなに割り当てたかったが、職場のWindowsノートにAutoHotKey等のソフトウェアのインストールが許可されていない。そのため、以下のような形に落ち着いた。
- IMEオン/オフをCtrl+Spaceに統一。
- コピー&ペースト等のショートカットを(左Cmdキーと左Ctrlキーの混在ではなく)左Ctrlキーに統一。
- ショートカットが衝突するMacのSpotlight検索は諦め、Alfredで代替。
- ショートカットが衝突するEclipseのコンテンツ・アシストはShift+Spaceに割り当て。
- HHKBのディップスイッチはWinモードに設定するが、接続先をWin->Macに切り替えた際はFn+Ctrl+MでMacモードに切り替え。Mac->Winに切り替えた際はFn+Ctrl+WでWinモードに切り替え。
設定詳細
HHKB - ディップスイッチ
Winモードに設定するが、接続先切り替えの度にショートカットでWinモード(Fn+Ctrl+W)/Mac モード(Fn+Ctrl+M)を切り替える。SW6はお好みで。
SW 設定 内容 SW1 ON Win SW2 OFF SW3 ON Delete='BS' SW4 OFF Left◇='Left◇' SW5 OFF ◇='◇', Alt='Alt' SW6 ON Power Saving Disabled Windows - Microsoft IME
タスクトレイのアイコンから設定を開き、[キーとタッチのカスタマイズ]-[キーの割り当て]の設定を以下のように変更。
項目 設定値 各キーに好みの機能を割り当てる オン Ctrl + Space IME-オン/オフ Windows - Google 日本語入力
タスクトレイのアイコンからプロパティを開き、[一般]-[キー設定]-[キー設定の選択]の編集ボタンをクリック。設定を以下のように変更。直接入力は複数あるが、デフォルト設定なら原則Zenkaku/Hankakuを置き換えていけば良い。
モード 入力キー コマンド 変換前入力中 Ctrl Space IME を無効化 変換中 Ctrl Space IME を無効化 入力文字なし Ctrl Space IME を無効化 直接入力 Ctrl Space IME を有効化 Windows - Eclipse
[ウィンドウ]-[設定]を開き、[キー]の設定を以下のように変更。
コマンド バインディング コンテンツ・アシスト Shift+Space Mac - Karabiner-Elements
Karabiner-Elementsをインストールし、左Ctrlキーと左Cmdキーの入れ替えを行う。但し、リモートデスクトップも含めてしまうと、リモートデスクトップでのコピー&ペーストが◇ボタンとなってしまう。そのため、リモートデスクトップは対象から除外する。
~/.config/karabiner/assets/complex_modifications/配下に以下のファイルを作成後、Karabiner-Elementsを起動し、Complex modificationsから設定を行う。hhkb.json{ "title": "For HHKB", "rules": [ { "description": "Change left_command to left_control for HHKB. (Except RDC)", "manipulators": [ { "type": "basic", "from": { "key_code": "left_command" }, "to": { "key_code": "left_control" }, "conditions": [ { "type": "device_if", "identifiers": [ { "vendor_id": 1278, "product_id": 33 } ] }, { "type": "frontmost_application_unless", "bundle_identifiers": [ "^com\\.microsoft\\.rdc\\.macos$" ] } ] } ] }, { "description": "Change left_control to left_command for HHKB. (Except RDC)", "manipulators": [ { "type": "basic", "from": { "key_code": "left_control" }, "to": { "key_code": "left_command" }, "conditions": [ { "type": "device_if", "identifiers": [ { "vendor_id": 1278, "product_id": 33 } ] }, { "type": "frontmost_application_unless", "bundle_identifiers": [ "^com\\.microsoft\\.rdc\\.macos$" ] } ] } ] } ] }
- 投稿日:2021-01-22T01:28:59+09:00
[R] Visual Studio Code(Mac)でRのワーキングディレクトリ
こんにちは,株式会社Nospareリサーチャー・千葉大学の小林です.
最近Rでコーディングがかなり多くなってきました.最初はSubethaeditを使ってターミナルで回してたりしたのですが,行ったり来たりが面倒なのでRsdutioへ.Rstudioはエディタとして好きになれなかったので,最近はVScodeを主に使っています.時と場合によってRstudioもたまに使っています.VSCodeでRの開発環境を整える方法はこの記事で詳しくまとまっています.VSCodeではソース内で
cmd+enterによってRがターミナルで一瞬で開きます.しかしデフォルトだとワーキングディレクトリはホーム.ワーキングディレクトリに関してはRstudioほど楽ではなさそうな感じだと思います.通常プロジェクトごとにワーキングディレクトリが異なる思いますので,特定のディレクトリを予め設定しておいたとしてもちょっと不便かも.そこで私はVSCodeのTerminal Hereという拡張機能を使ってます.この拡張機能は現在開いているファイルのディレクトリでターミナルを開くというものです.これを使って私は
- RのソースファイルをVSCodeで開く
cmd+shift+pからTerminal Here: Create Terminalによってソースファイルのディレクトリでターミナルを開くrあるいはRでRを起動というふうにやっています.これはSubethaeditの
cmd+shift+tと同じやり方ですね.データやアウトプットは通常ソースファイルと同じ階層か下位の階層に置いておくので,それらの場所はソース内で指定しとけばいいと思っています.多分もっとちゃんとしたいい方法があると思いますがご存知の方は教えてもらえると嬉しいです.
株式会社Nospareでは統計学の様々な分野を専門とする研究者が所属しております.統計アドバイザリーやビジネスデータの分析につきましては弊社 までお問い合わせください.
- 投稿日:2021-01-22T00:25:29+09:00
MacPCでUSB用LAN変換アダプタが使えなくなったときの解決方法
BUFFALOの
LUA-U3-AGTE-NBKUSB3.0用LANアダプターがMacで使えなくなってしまった!
いろいろ調べて MacOSのBigSurに対応していない のが原因だとわかりました。
解決方法もすでに記事があったので参考にやってみたのですが最後に一手間あったのでメモっておきます!解決手順
- 下記の「参考にしたサイト」の手順を実施
- 作業が終わったらアドレス欄に「86886.jp/lua4-u3-agte/」と入力する
- 最新のMac用ドライバをダウンロード
- ダウンロードしたdmgファイルを開いてインストール実施
- パッケージスクリプトを実行中に英語でモーダルが表示される
- 「セキュリティとプライバシー」->「一般」->「許可」ボタンをクリック
- モーダルのOKボタンをクリック
- 処理が完了したらPC再起動
以上!助けになれば幸いです。
参考にしたサイト
https://obel.hatenablog.jp/entry/20201116/1605484800
https://www.tr-imagination.com/archives/6414 ←動画あってわかりやすい