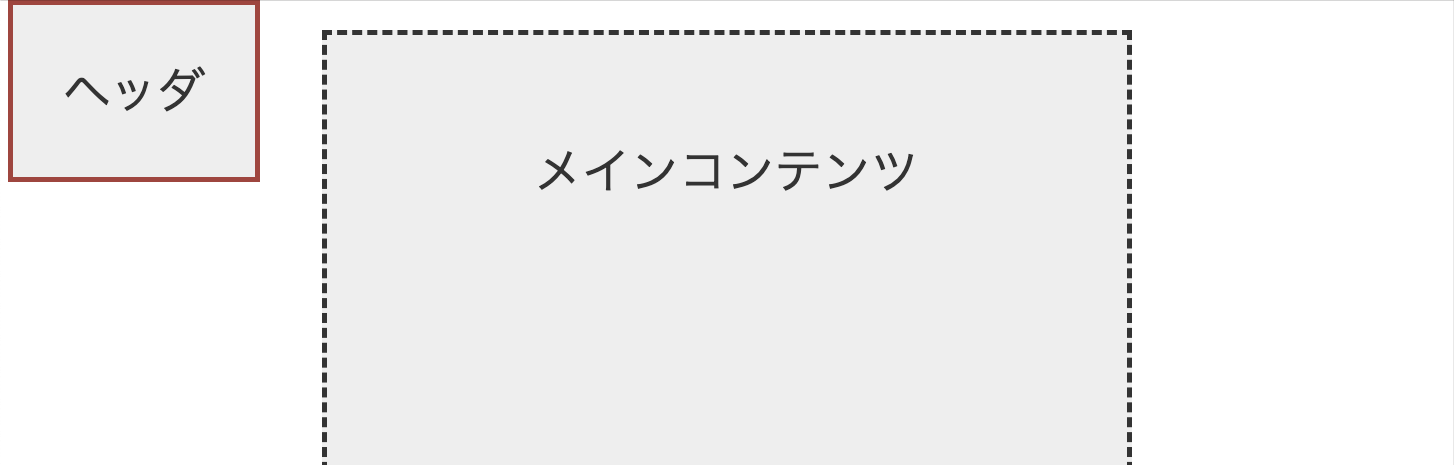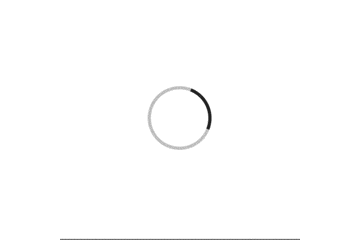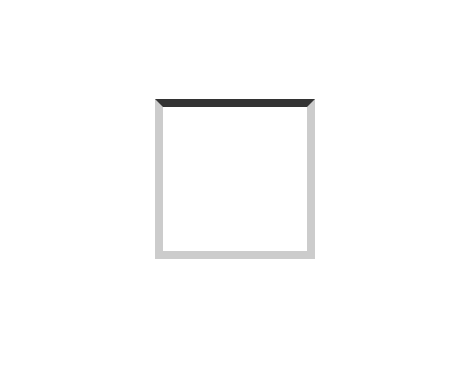- 投稿日:2021-01-18T21:10:39+09:00
「lazyload 対応」スムーズスクロールの書き方
どうも7noteです。lazyloadを入れていてもスムーズにページ内リンクできる方法
以前表示速度が少し心配なサイトがあり、lazyload属性を使いつつもでもページ内リンクをさせたい場面がありました。
もし対策せずにどちらも入れてしまうと、画像が読み込まれていないかページ内リンクの高さ取得が上手くできず
画像が後から読み込まれることで高さが変わってしまい、本来の位置よりも上の方に移動してしまいます。ですがjQueryのwhenを使うことでこの問題を解決することができます。
lazyload対応スムーズスクロールの書き方
※jQueryを使用しています。jQueryってなんだという方はこちら
$(function () { $('a[href^=#]').click(function(e) { var headerHight = 50; /* ヘッダーの高さ(50px) */ var href = $(this).attr("href"); var target = $(href == "#" || href == "" ? 'html' : href); var position = target.offset().top - headerHight; $.when( $("html, body").animate({ scrollTop: position }, 400, "swing"), e.preventDefault(), ).done(function() { var diff = target.offset().top - headerHight; if (diff === position) { } else { $("html, body").animate({ scrollTop: diff }, 10, "swing"); } }); }); });詳しい動きの解説は参考にさせていただいたページの書き方に載っていますので省略させていただきます。
参考:https://kaiteki-chokin.com/anchor-link-lazy-loading/
whenについて簡単に解説
whenを使うことで、複数の非同期処理が全部終わったら、続く処理を行うことができます。
今回の処理ではこれを利用し、画像がlazyloadでちゃんと読み込まれた後に正しい位置までのスクロール処理を行なっています。まとめ
jsは様々な便利なライブラリやソースがネットにあるので1つのページに様々な種類のソースを書くことは珍しくありません。
ただ、その動き方やソースの内容や特性をしっかり理解できないと相性が悪く上手く動かない事もあります。なので自分がソースを書くことも大事ですが、他人のソースを読めることも大事だと思います。
おそまつ
~ Qiitaで毎日投稿中!! ~
【初心者向け】WEB制作のちょいテク詰め合わせ
- 投稿日:2021-01-18T19:55:40+09:00
position: sticky;で固定ヘッダをらくらく実装
実装
- 固定させたい要素に
position: sticky;を付与する- 固定させる位置
top: 0;を指定するfooterの場合は
bottom: 0;とすれば下に固定されます。HTML<body> <header class="ly_header">ヘッダ</header> <main class="ly_main">メインコンテンツ</main> <footer class="ly_footer">フッタ</footer> </body>CSS.ly_header { position: sticky; position: -webkit-sticky; top: 0; }See the Pen fixed-header by heeroo-ymsw (@heeroo-ymsw) on CodePen.
実装時のポイント
stickyの機能の仕方
stickyを指定した要素は、それを内包するコンテナ内でのみ固定されます。
つまり、前述の例でいえば、body内で固定されていることになります。以下の例を見れば分かりやすいかと思います。
HTML<div class="bl_contents"> <div class="bl_contents_item bl_contents_item__sticky">スティッキーアイテム</div> <div class="bl_contents_item">普通のアイテム</div> </div> <div class="bl_contents"> <p>hogehoge fugafuga</p> </div>CSS.bl_contents_item__sticky { position: sticky; top: 0; }See the Pen sticky-sample1 by heeroo-ymsw (@heeroo-ymsw) on CodePen.
bl_contents_item__stickyクラスを指定した要素は、それを内包するbl_contents内でのみスティッキーを発揮することがお分かりいただけたと思います。要素1つのみを内包する場合はstickyが機能しない
前述の内容を理解すれば当たり前だろと言いたくなるかもしれませんが、以下のような場合はstickyが機能しません。
HTML<div class="bl_contents"> <div class="bl_contents_item bl_contents_item__sticky">スティッキーアイテム</div> </div>この場合、stickyアイテムには兄弟要素がないため、stickyしたくてもする場所がありません。
よって、うまく機能しないということになります。対応ブラウザ
Can I useによると、ほぼ全ての主要ブラウザは対応しています。
Safariではベンダープレフィックスを加える必要がありますので、以下のように記述します。prefix.stickyItem { position: -webkit-sticky; position: sticky; }position: fixed;との違い
position: fixed;でもヘッダ固定はできますが、大きな違いとしては、ページレイアウト内にその要素のための空白を用意してくれないということです。実際に見れば違いは一目瞭然です。
一番最初の例を用いて、position: fixed;にするとこうなります。
fixedを使うと、固定したい要素のwidthを指定したり、メインコンテンツにかぶらないようにmarginとったりなど、いろいろと気をつかわなければいけないことが発生します。
そのような点でstickyは簡素に記述ができ、便利です。まとめ
stickyの動きをテキストで説明するならば、以下の特徴を持っているといえます。
relativeやstaticのように、ページレイアウト内にその要素のための空間が作られるfixedのようにビューポートの同じ場所にぴたっとくっつくrelativeな親要素を持つabsoluteのようにそれを内包する親要素にとどまる参考文献
CSS Position Sticky - How It Really Works! | by Elad Shechter
position - CSS: カスケーディングスタイルシート | MDN
- 投稿日:2021-01-18T13:38:26+09:00
ヘッダーも内容も高さが決めれない場合の2カラム
【忘備録】
ヘッダーも内容、どちらの高さも決めれない場合のフレキシブな2カラム。
【経緯】
システム系の開発していると、ユーザの入力内容によって要素の量が異なるため、
ヘッダーやメインのwidth(幅)やheight(高さ)を固定値で決め打ちするのが難しい。これではヘッダー固定値にしてその固定値から計算して高さを出すやり方が使えなかったりする。
js使ったら現在値取得して簡単にできると思うけど、そんなのいちいち作りたくないし、
なんとかならないものかと考えに考えた挙句、これならどうだ!的なのを閃いた。【結果】
html<div class="wrapper"> <!--- 高さが可変なヘッダー --> <header> <div>ロゴマークなど</div> <p>この要素は2行にも3行にもなるため高さ可変なると仮定</p> </header> <!--- 高さが可変な中身 --> <main> <menu> <ul> <li><a>menu1</a></li> <li><a>menu2</a></li> <li><a>menu3</a></li> <!--- このあと4,5,6...と永遠に可変(ここはスクロールにしたい) --> </ul> </menu> </main> </div>sass.wrapper { display: flex; flex-direction: column; height: 100%; overflow-y: auto; } header { position:sticky; top: 0; pointer-events: unset; z-index: 1; } main { flex: 1 0 auto; }【説明】
とりあえずwrapperはflexにして、子要素のmainにflex:1 0 auto;を指定する。
これで内容はとりあえずウインドウの下まで伸びる。
※headerにはheightは指定しない。あとはheaderにstickyをsetし、上部に固定する。
これだと内容(menu)はどれだけ増えてもスクロールでいける。【ポイント】
maenuがstickyの下に隠れた時に、menuがクリックできてしまう。
これを防ぐためにpointer-events: none;を入れたが、なぜか効かない(クリックできてしまう)
pointer-events: unset;をいれたら効いたの(クリックできなくなった)でこれにしている。
なんでだろ。とりあえず忘備録で走り書き。
また使う時が来ると思うので、その時にまたこの記事をバージョンアップ予定。
- 投稿日:2021-01-18T11:52:40+09:00
初心者でも簡単にCSSだけでローディングを作る方法
背景
- シンプルなローディングで良い
- メンテナビリティーを確保したい
- ローディング要素が負荷にならないようにしたい
→ CSS だけでローディングを作成する
ローディング要素の要件
- 円状の要素が回転しているもの
- 画像や JavaScript は使用しない
完成イメージ
実装
完成イメージのようなローディングであれば CSS だけで実装するのは容易である。
大まかに重要な定義は以下の通り。
- 見た目を定義する
- 回転させる
見た目を定義する
まずは、適当な要素を用意し、上部のみアクシブなカラーになるような border のスタイルを当てていく。
<div class="loading"></div>.loading { width: 5em; height: 5em; border-radius: 50%; border: 0.25em solid #ccc; border-top-color: #333; }丸くする
先述のままだと単なる四角い要素で一般的なローディング要素とは掛け離れている。
これに
boder-radius: 50%を指定して丸くする。.loading { width: 5em; height: 5em; border-radius: 50%; border: 0.25em solid #ccc; border-top-color: #333; }回転させる
回転させたら完成。丸くなった要素を回転させるローディング要素にしか見えなくなる。
spinnerアニメーションを定義して.loadingに追加する。ローディング要素は延々と回転し続けて欲しいので、infiniteの指定を入れる。@keyframes spinner { to { transform: rotate(360deg); } }↓
.loading { width: 5em; height: 5em; border-radius: 50%; border: 0.25em solid #ccc; border-top-color: #333; animation: spinner 1.5s linear infinite; }完成デモ
上記をブラッシュアップした完成でもを置いておく。
See the Pen
Pure CSS Loading Image by hiro (@hiro0218)
on CodePen.ローディング要素が表示されているときに「アクションすることが出来ない」ことを伝えられるようなあしらいは必要だと思う。(例:
cursor: progress;など)まとめ
CSSですべて実装しているのでサイズや色の変更が容易である。アニメーションGIFやSVGなどを使って実装してきたが、これならデザイナーとのやりとり(修正と書き出し依頼)を省けるので局所的だが工数も下がるだろう。
リッチなアニメーションをしたい場合は当然 Lottie などのライブラリを利用して視覚的に楽しめるUIが良いだろう。ブランディング的な文脈はあるかもしれないが、ローディング要素はできるだけ人の目にふらさせる時間は短くしたいので簡素な見た目の要素でも良いのではないかと思う。
- 投稿日:2021-01-18T11:52:40+09:00
1つのdivとCSSだけでローディングを作る方法
背景
- シンプルなローディングで良い
- メンテナビリティーを確保したい
- ローディング要素が負荷にならないようにしたい
→ CSS だけでローディングを作成する
ローディング要素の要件
- 円状の要素が回転しているもの
- 画像や JavaScript は使用しない
完成イメージ
実装
完成イメージのようなローディングであれば CSS だけで実装するのは容易である。
大まかに重要な定義は以下の通り。
- 見た目を定義する
- 回転させる
見た目を定義する
まずは、適当な要素を用意し、上部のみアクシブなカラーになるような border のスタイルを当てていく。
<div class="loading"></div>.loading { width: 5em; height: 5em; border-radius: 50%; border: 0.25em solid #ccc; border-top-color: #333; }丸くする
先述のままだと単なる四角い要素で一般的なローディング要素とは掛け離れている。
これに
boder-radius: 50%を指定して丸くする。.loading { width: 5em; height: 5em; border-radius: 50%; border: 0.25em solid #ccc; border-top-color: #333; }回転させる
回転させたら完成。丸くなった要素を回転させるローディング要素にしか見えなくなる。
spinnerアニメーションを定義して.loadingに追加する。ローディング要素は延々と回転し続けて欲しいので、infiniteの指定を入れる。@keyframes spinner { to { transform: rotate(360deg); } }↓
.loading { width: 5em; height: 5em; border-radius: 50%; border: 0.25em solid #ccc; border-top-color: #333; animation: spinner 1.5s linear infinite; }完成デモ
上記をブラッシュアップした完成でもを置いておく。
See the Pen Pure CSS Loading Image by hiro (@hiro0218) on CodePen.
ローディング要素が表示されているときに「アクションすることが出来ない」ことを伝えられるようなあしらいは必要だと思う。(例:
cursor: progress;など)まとめ
CSSですべて実装しているのでサイズや色の変更が容易である。アニメーションGIFやSVGなどを使って実装してきたが、これならデザイナーとのやりとり(修正と書き出し依頼)を省けるので局所的だが工数も下がるだろう。
リッチなアニメーションをしたい場合は当然 Lottie などのライブラリを利用して視覚的に楽しめるUIが良いだろう。ブランディング的な文脈はあるかもしれないが、ローディング要素はできるだけ人の目にふらさせる時間は短くしたいので簡素な見た目の要素でも良いのではないかと思う。
- 投稿日:2021-01-18T09:24:31+09:00
【命名規則】BEMを使った書き方についてまとめてみた【CSS】
実務でCSSをガッツリ書くことになったので、復習の意を込めて自分用のチートシートを作成しました。
今回は現場でよく使われているBEMの書き方について調べたことのまとめです。BEMとは
BEMはBlock Element Modifierの略で、CSSを設計・命名していく手法です。
- Block: 大枠となる独立した要素
- Element: Block中の要素
- Modifier: BlockやElementのスタイル
保守性の高さから1番多く使われている命名規則だと思います。
BEMを使う目的
BEMは名前の衝突を避けるために考案されたCSS設計です。
保守性の高さを解決するための手法は他にもあり、HTMLはシンプルがな書き方が求められますが、まだまだ決定打に欠けています。
BEMは見た目が汚いですが、シンプルを求めて面倒な目にあうよりは、少々汚くても扱いやすいBEMが多くの現場で採用されています。命名規則の考え方
class名の命名規則にはいくつか種類がありますが、どの命名規則を採用するにしても、前提として考えることは以下です。
- 明確に決まっている
- わかりやすい
- 保守性が高い(管理しやすい)
BEM以外のOOCSSやSMACSS等の命名規則を使うとしても、上記はそもそも命名規則を考える目的になります。
手段を好き嫌いで選ばずに、その時々で最適だと思われる命名規則を採用しましょう。BEMの命名の仕方
class名であれば以下のように命名します。
class="block__element–-modifier"最初にBEMは以下の3つの略だと説明しました。
- Block: 大枠となる独立した要素
- Element: Block中の要素
- Modifier: BlockやElementのスタイル
これらの要素を以下のルールに基づいて命名します。
- blockとelementはアンダースコア2つで区切る
- Elementとmodifierはハイフン2つで区切る
- ハイフンとアンダースコアは2つ
- block, element, modifierが複数単語になる場合、単語と単語の間はハイフン1つで区切る
- ハイフン1つの場合はElementとModifierの区切りではなく、ただの単語の区切りとして使用
サンプルコード
以下ははBEM記法でclassを付けたサンプルです。
<section class="about"> <div class="about__item"> <h2 class="about__item-ttl">ここにタイトルが入る</h2> <p class="about__item-txt">テキストが入る。テキストが入る。</p> <a href="#" class="about__item-link about__item-link--red">MORE</a> </div> </section>クラス命名でよく使われる単語
以下はクラス作成時に頻出するクラス名です。
ここにないような単語はcodicなどで調べて組み合わせを考えてみましょう。Block
単語 意味 section 区分・区画 content 文書の内容 article 記事 post 投稿 top 頂上・上部 home トップページ sidebar 補足記事 wrapper 内包する wrap wrapperの略語 container wrapperの類語容器・入れ物wrapperはレイアウト的に、containerは意味的に使うことが多い group 集まり area 特定の場所・範囲 emphasis 強調・重視 catch 興味を惹く・関心をつかむ note 注釈 description 概要 desc descriptionの略語 introduction 前置き・導入 intro introductionの略語 announce お知らせ information 情報 info informationの略語 action Call To Action重要度の高い more もっと多くの feature 主要なもの detail 詳細・細部 summary 概要・要約 Element
BEMのElementで使われるような名詞や形容詞など。
単語 意味 inner 内側の outer 外側の body 主要部分 head 上部 foot 下部 heading 見出し・表題 title 表題・題名 lead 見出しの補足・記事の要約 list 一覧・表 menu 一覧・表 item (表やデータなどの)項目 unit 1つの単位・1セット column 縦列 col columnの略語 text 本文 caption 画像・図表の補足文 thumbnail 縮小した画像 thumb thumbnailの略語 avatar 人の顔を示す画像 feature 特徴を補足する画像 tel 電話番号 address 住所 date 日付 time 日時 category 分類・部類 cat categoryの略語 tag 識別子 next 次の previous 前の prev previousの略語 mask 覆い隠す overlay かぶせる・上書きする delimiter アイテムの範囲や境界線を示すインターフェイス separator delimiterの類語で混ぜないように分離する目的で使います divider delimiterの類語でグルーピングするように分割する目的で使います Modifier
単語 意味 success 成功 alert 注意・警戒 attention 配慮・気配り error 間違い・失敗 caution 用心・警告 warning 警告・予告 danger 危険・驚異 tiny とても小さい xs tinyの類語でExtra small(smallよりさらに小さい)こと small 小さい medium 中間 large 大きい huge とても大きい xl hugeの類語でExtra large(特大・超大型)のこと reverse 反転する push 前方に押す pull 自分の方に引く offset 相殺する・埋めあわせる left 左側の center 真ん中 right 右側の top 上部 middle 真ん中 bottom 下部 round 角丸 circle 円形 分類
単語 意味 about 〜について work 仕事・任務 product 製品 service サービス news お知らせ・近況 event 行事・出来事 history 歴史・沿革 archive 保存・保管・記録 concept 構想・概念・考え recommend おすすめ・推奨 table of contents 目次 toc Table of contentsの略語 index 索引・指標 contact 問い合わせ・連絡 inquiry 問い合わせ・質問・調査 access 交通手段 shop 店舗 related 関連のある privacy 個人情報の利用・保護の方針 faq Frequently asked questionsquestions(よくある質問)の略 qanda Question and answer・Q&A・質問と回答 input フォームの入力画面 confirm フォームの確認画面 finish フォームの完了画面 search 検索する result 検索結果画面 cart 購入するアイテムを一時的に保存する画面 checkout 保存していたアイテムを購入する画面 形容詞
名詞の性質や状態を修飾する品詞。「〜の」「〜な」。
単語 意味 main 主要な primary 主要な secondary 補助的な・第二の tertiary 第三の quaternary 第四の common 共通の global 全体的な local 局所的な general 一般的な brand ブランドの site サイトの ステータス
状態を示す動詞や形容詞など。
単語 意味 show 見せる hide 隠す open 開く close 閉じる current 現在の active 活動中・有効な disabled 無効になっている 文字を扱う要素
単語 意味 link アンカーテキスト label 分類する・項目名 tag 符号・識別子 badge 残数を示す数値 copyright 著作権表示 tooltip マウスオーバー時に補足情報を表示するインターフェイス button オン・オフの選択に使うインターフェイス btn buttonの略語 イメージ
単語 意味 image 画像 img imageの略語 icon 対象の内容や機能などを小さな絵柄で表したもの loading 読み込み中であることを示すインターフェイス logo 社名や製品名などを図案化・装飾化した文字・文字列 map 地図 chart 理解しやすいような方法で情報を示すリストやグラフのこと graph chartの類語で視覚表現のための手段のこと hero キービジュアルになる大型の画像 banner (主に宣伝用の)画像をともなうリンク carousel 画像などのコンテンツを上下左右にスライドさせて切り替えるインターフェイス slider carouselの類語 ticker carouselの類語で自動でアイテムを左右に流しながら表示する。ユーザーは基本的にコントロールできない lightbox carouselの類語で、モーダルのjQueryプラグインのこと。主な用途はサムネイル画像をクリックしてモーダルを開き画像を大きく見せること ナビゲーション
単語 意味 navigation 情報へ誘導するリンク nav navigationの略語。 global navigation - ほとんどの画面で表示されている主要なナビゲーション local navigation - あるカテゴリ内専用のナビゲーション。グローバルナビゲーションの中や下に配置する場合や、サイドバーに配置する場合がある mega menu - 深い階層のカテゴリやページへのナビゲーション。ドロップダウン(クリックやマウスオーバー)で階層を表示していく。カテゴリやページ数の多いサイトのグローバルナビゲーションに使われることが多い breadcrumb パンくずリスト。トップページから現在ページまでの階層構造を示したリンク topicpath breadcrumbの類語 springboard 同じサイズのリンクを2×2や3×3のように配置した同じ重要度を持つ並列なナビゲーション list menu - 縦に並んだリスト型のリンクで、階層構造をもったナビゲーション dashboard グラフやステータスなどを一つの画面にまとめたインターフェイス pagination 昇順にしたページ番号付きのナビゲーション linear navigation - その画面の前後に移動するためのナビゲーション。paginationとの違いはページ指定ができないこと back to-top - ページトップに戻るためのページ内リンク tab 書類などのインデックスタブを模した、画面内のコンテンツ表示を切り替えるインターフェイス tabbar おもに画面下部に固定されたタブで、画面全体を切り替えるインターフェイス segmented control - 機能的にはtabと同じで、見た目がタブではなくボタンである点が違う off canvas - 表示領域外から画面の大半を覆い隠したり(オーバーレイ)、ずらすようにスライドしながら表示するナビゲーション side drawer - off-canvasの類語。drawerは「引き出し」の意味 toggle menu - 同一の操作で二つの状態を交互に切り換えるインターフェイスで、操作対象になるボタンを基準にナビゲーションを表示することが多い sitemap サイト内のすべてのページへのリンクをリスト化したもの sns ソーシャルネットワーキングサービス フォーム
単語 意味 form 送信フォーム。 login ユーザー認証をするためのフォーム signin loginの類語 logout signout - ユーザー認証を解除すること registration ユーザー登録をするためのフォーム signup registrationの類語 step navigation - 複数画面にわたるフォームの順序や、現在地を示したナビゲーション search box - キーワード検索するためのフォームエリア text field - input[type="text"]のような利用者が編集する改行なしのテキストフィールド textarea textareaのような利用者が編集する複数行のテキストフィールド checkbox input[type="checkbox"]のような1つ以上の項目を選択するインターフェイス radio input[type="radio"]のような1つの項目を選択するインターフェイス select selectのような1つの項目を選択するインターフェイス。ラジオボタンと違い、(dropdownのように)項目が最初は隠れているのが特徴 submit 送信ボタン reset リセット(取り消し)ボタン modify 修正ボタン その他
単語 意味 cards トランプのような積み重なったカードのメタファーをもつインターフェイス。 dropdown 複数の項目を表示して、1つの項目を選択するインターフェイス。 pulldown dropdownの類語。 accordion 折りたたまれたコンテンツを選択することで表示させるインターフェイス。 scroll tab - 表示領域よりも横に長いナビゲーションで、左右にスクロールすることで非表示部分を見ることができるインターフェイス。 dialog (主に)注意や警告を知らせるために使用されるメッセージで、ユーザーに操作を要求するのが特徴。 toast dialogの類語で、dialogとの違いは時間が経つと自動的に消えること。 popup window - dialogの類語で、リンク先を別の小さなウィンドウで表示するインターフェイス。 toolbar ユーザーが利用できるツールやアクションをまとめたインターフェイス。 comment 記事に対する反応。 table テーブル・図表。 timeline チャットや年表のように時系列に並べたリスト。 まとめ
今回はBEMについて書きましたが、自分は割と独学で適当にやっちゃってたので、自分用のチートシートとして作成しました。
命名規則などについては他のブログやQiitaで良質な記事が大量にあるので、さらにわかりやすい記事を求める人はそちらに飛んで見ることをおすすめします!
お疲れさまでした!
参考させていただいた記事