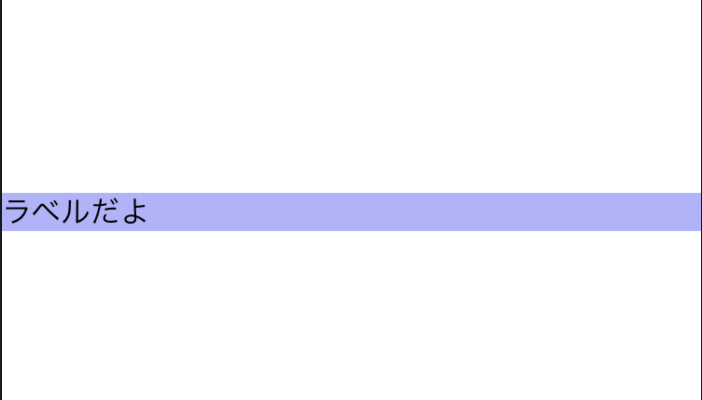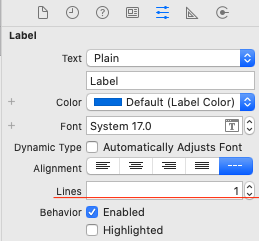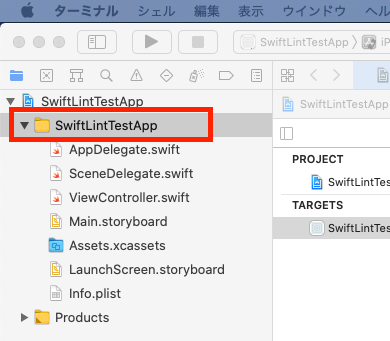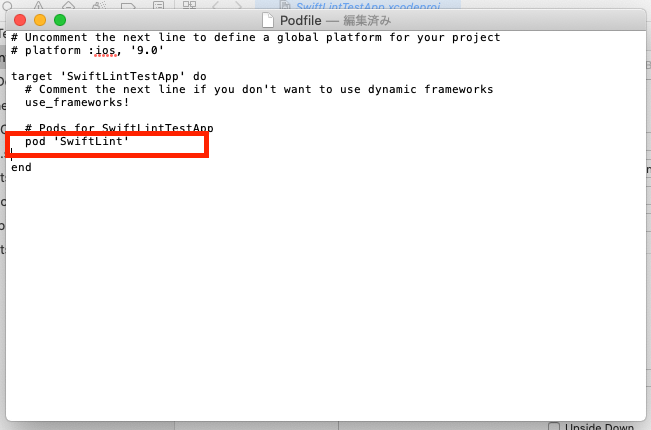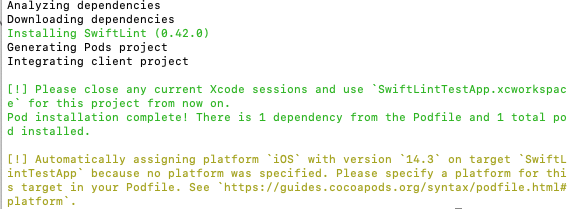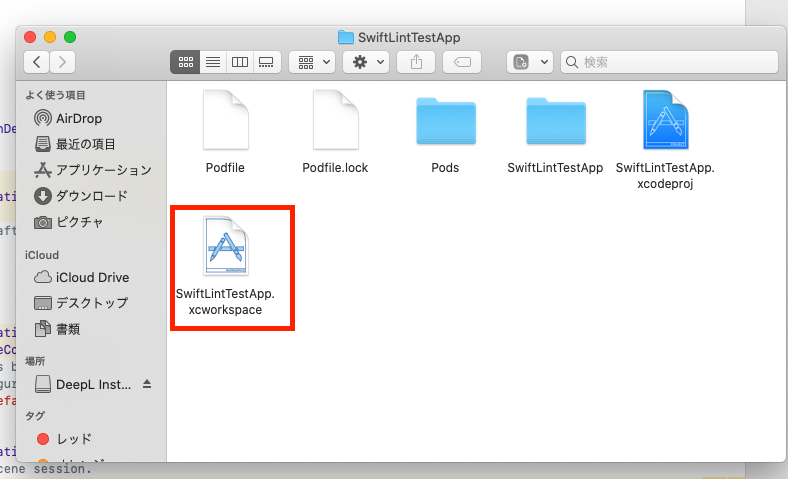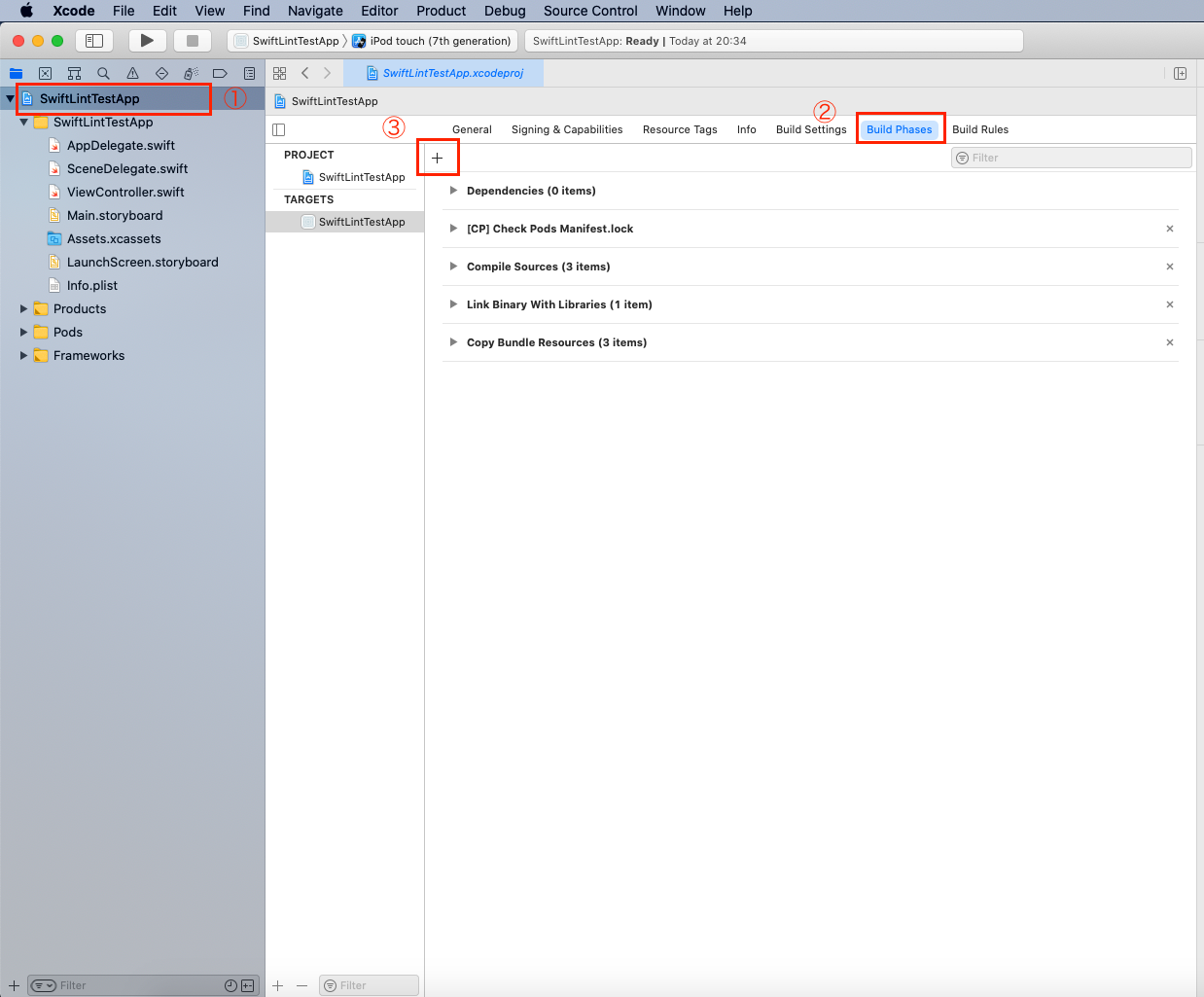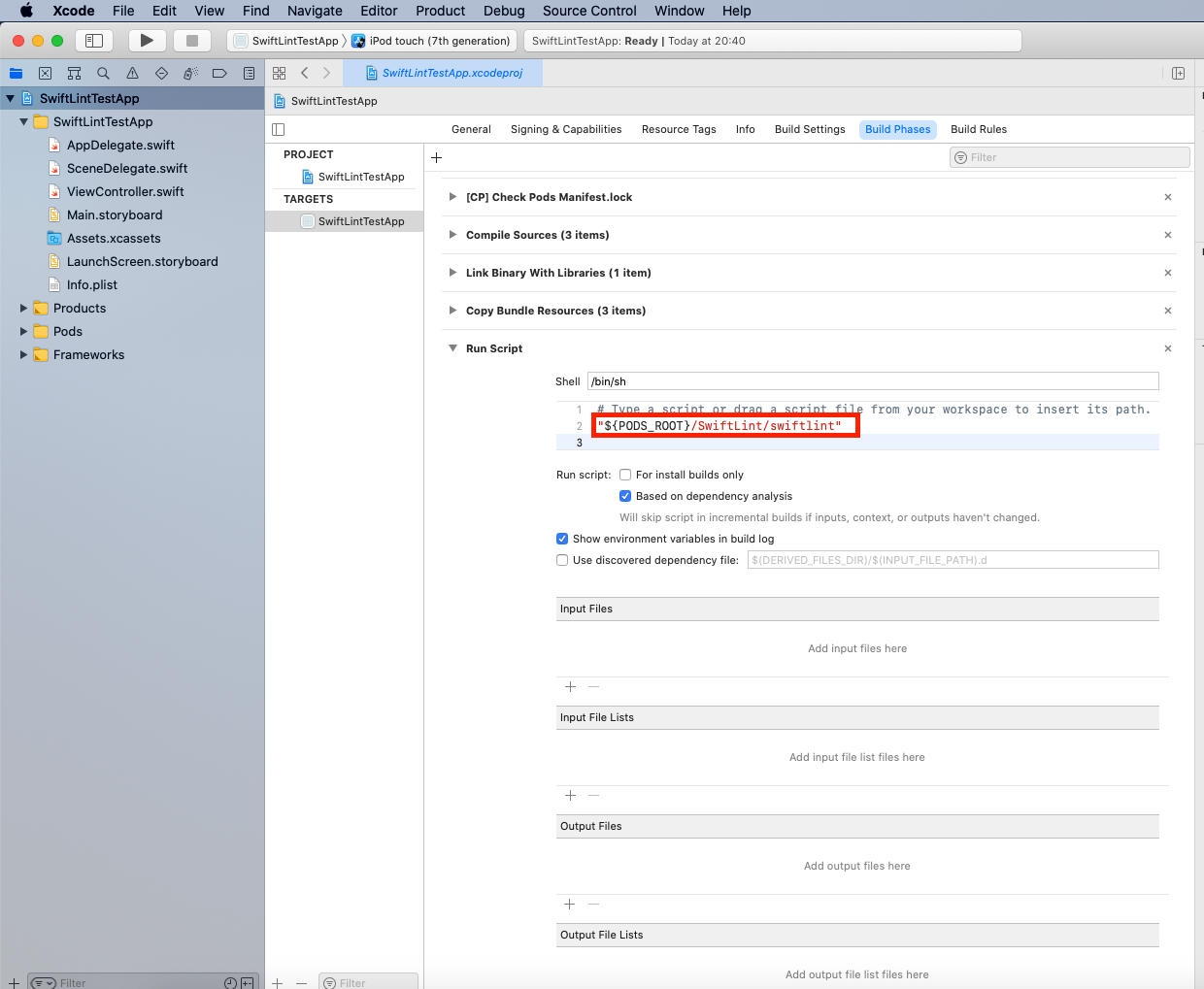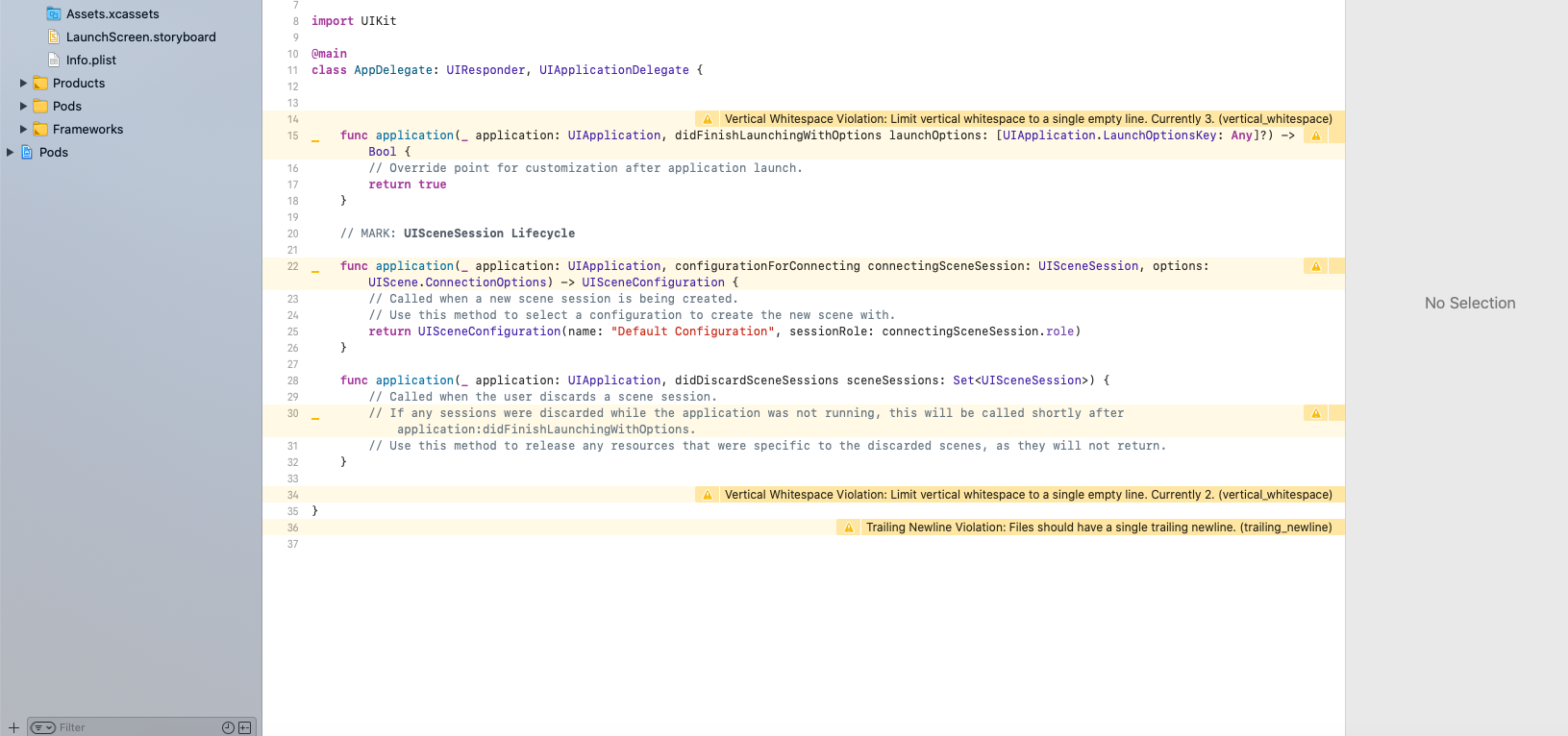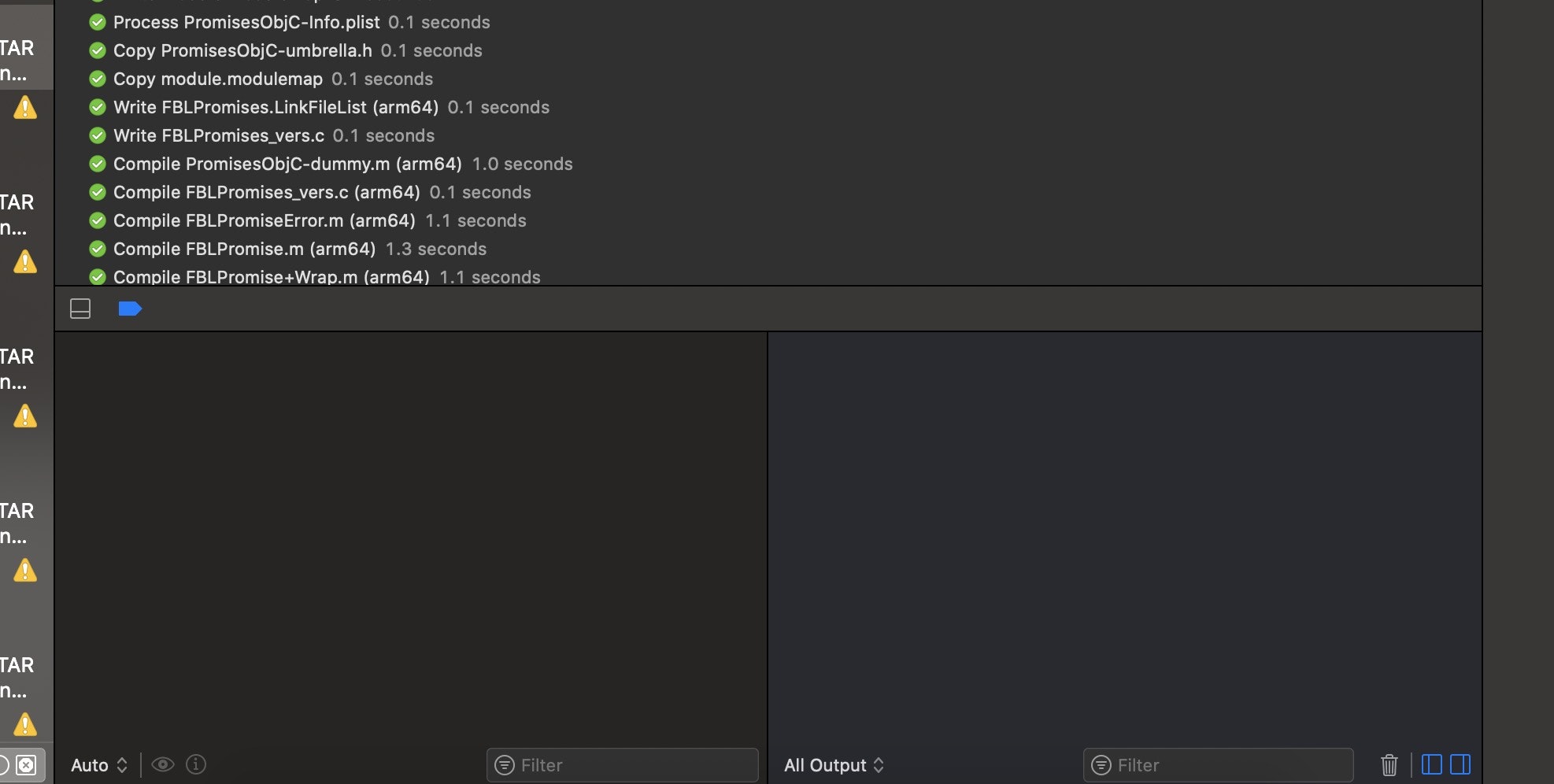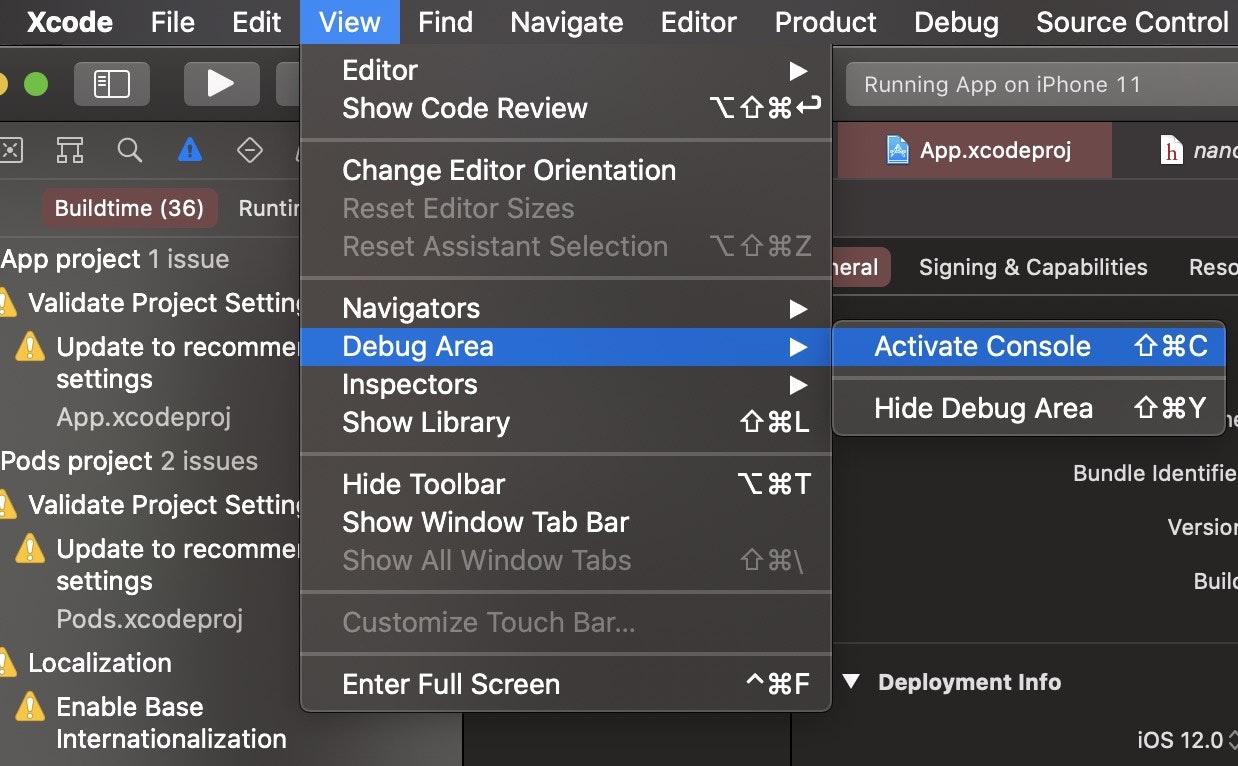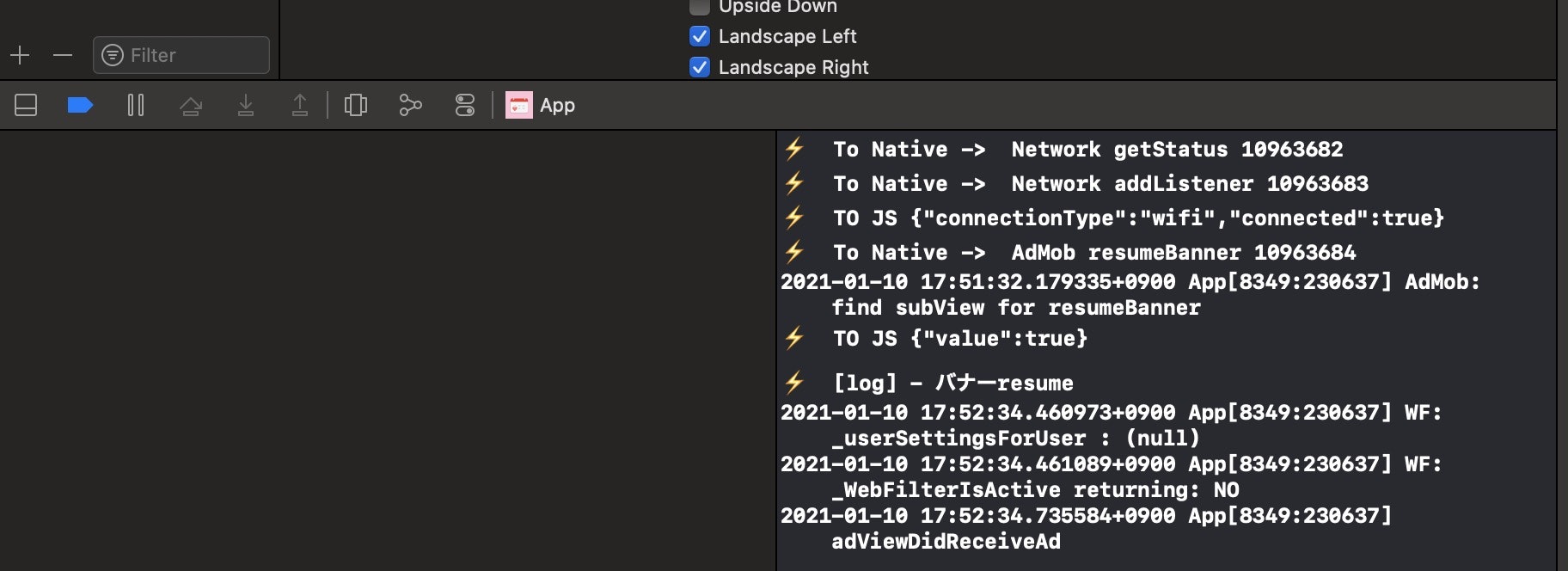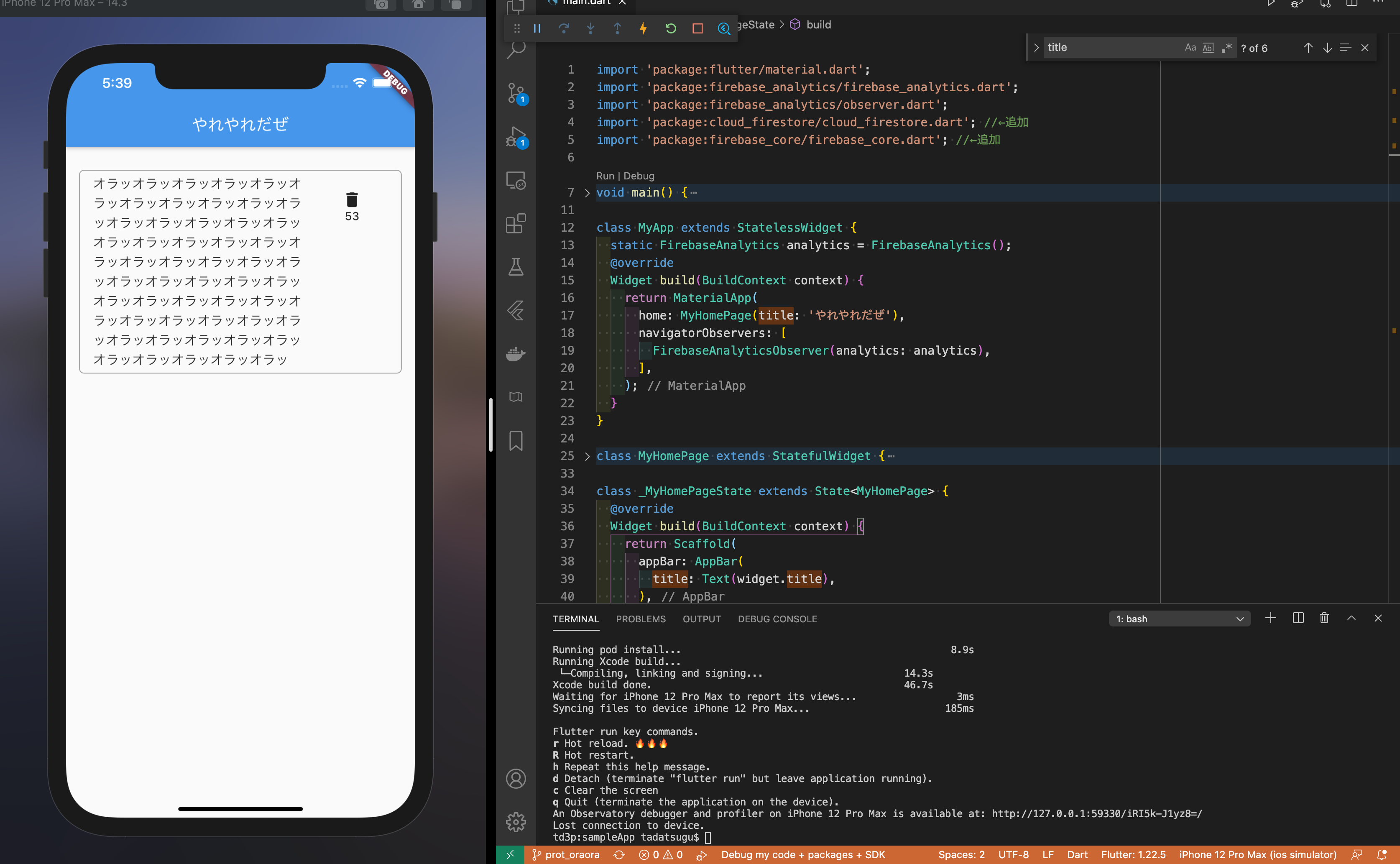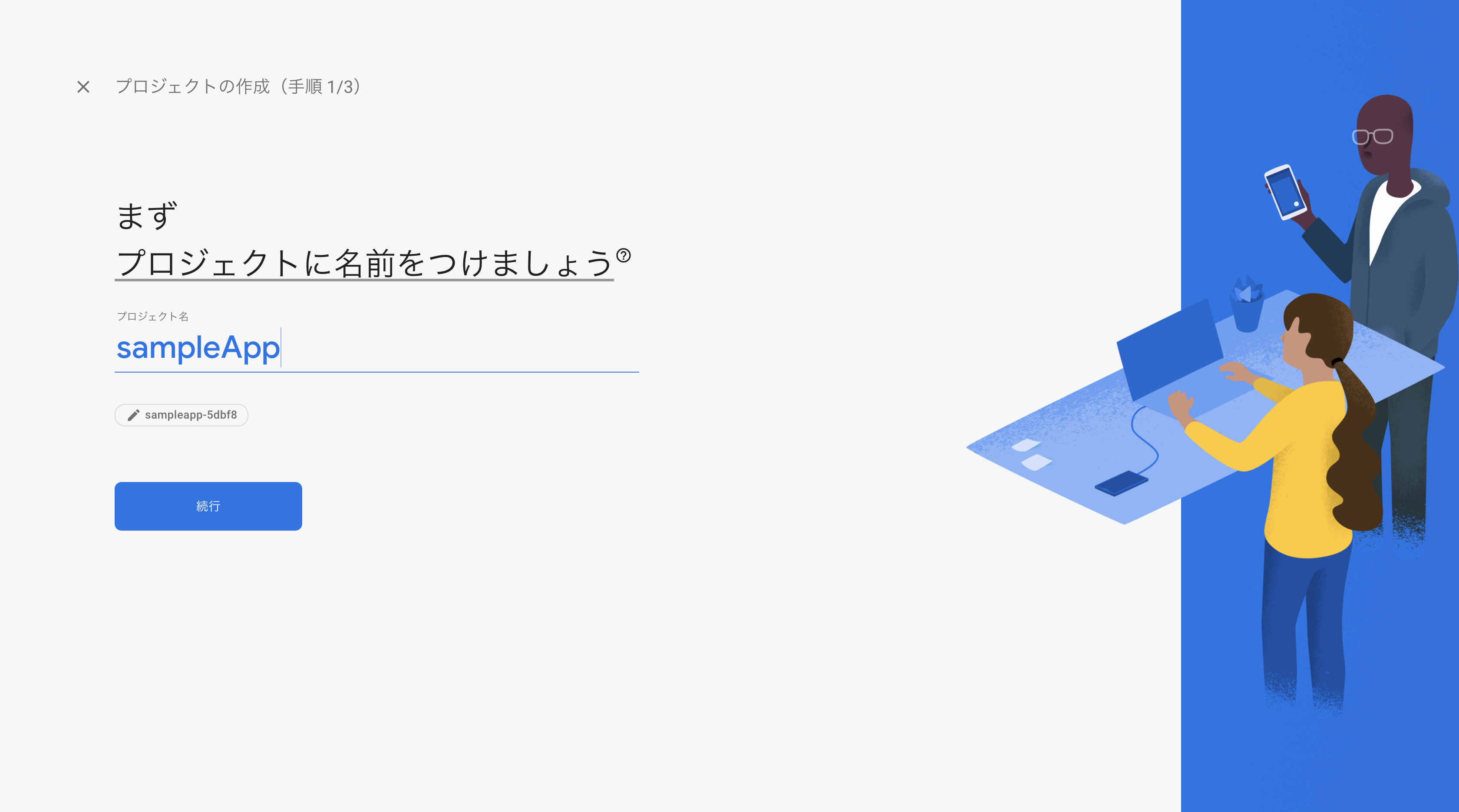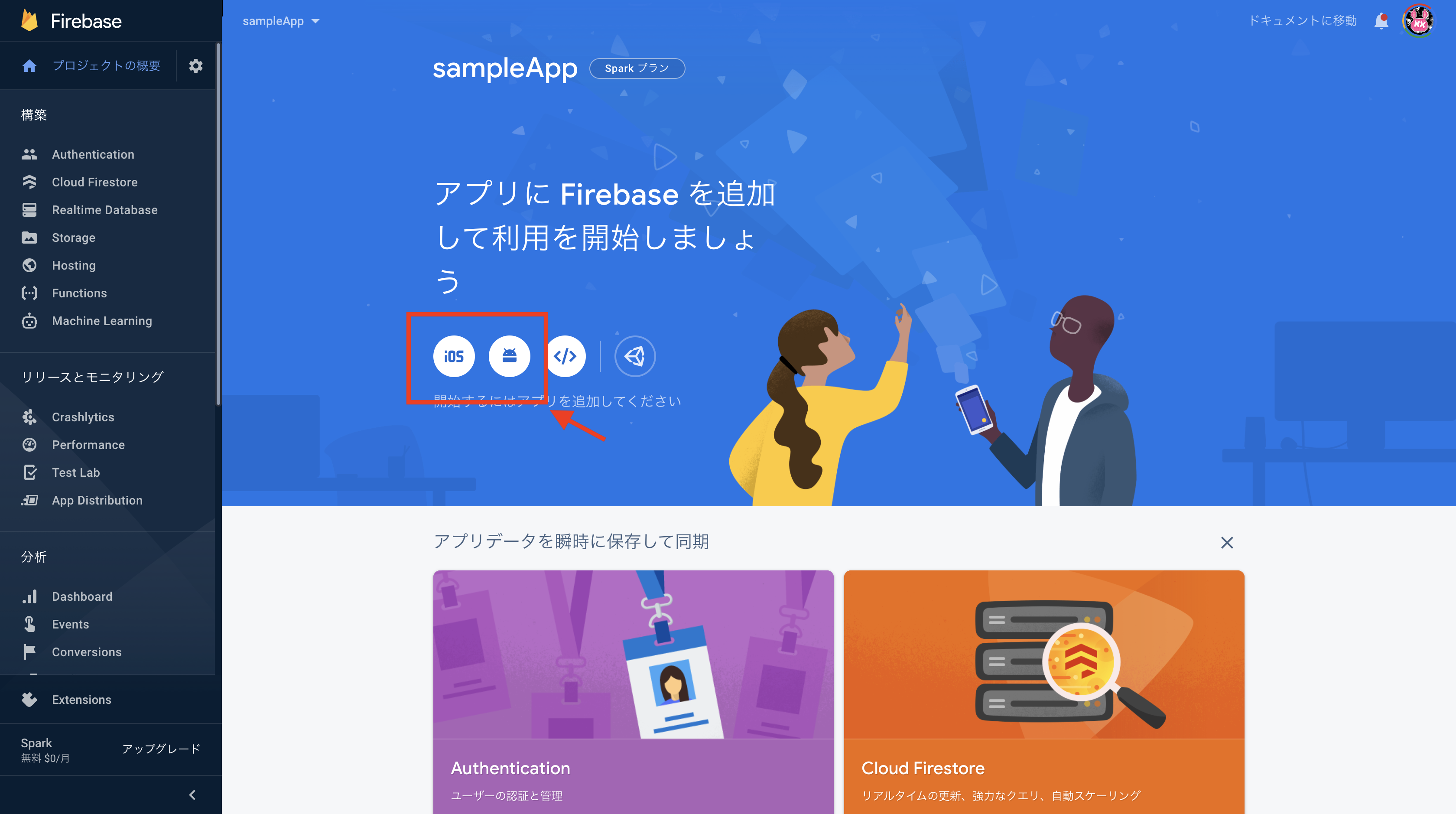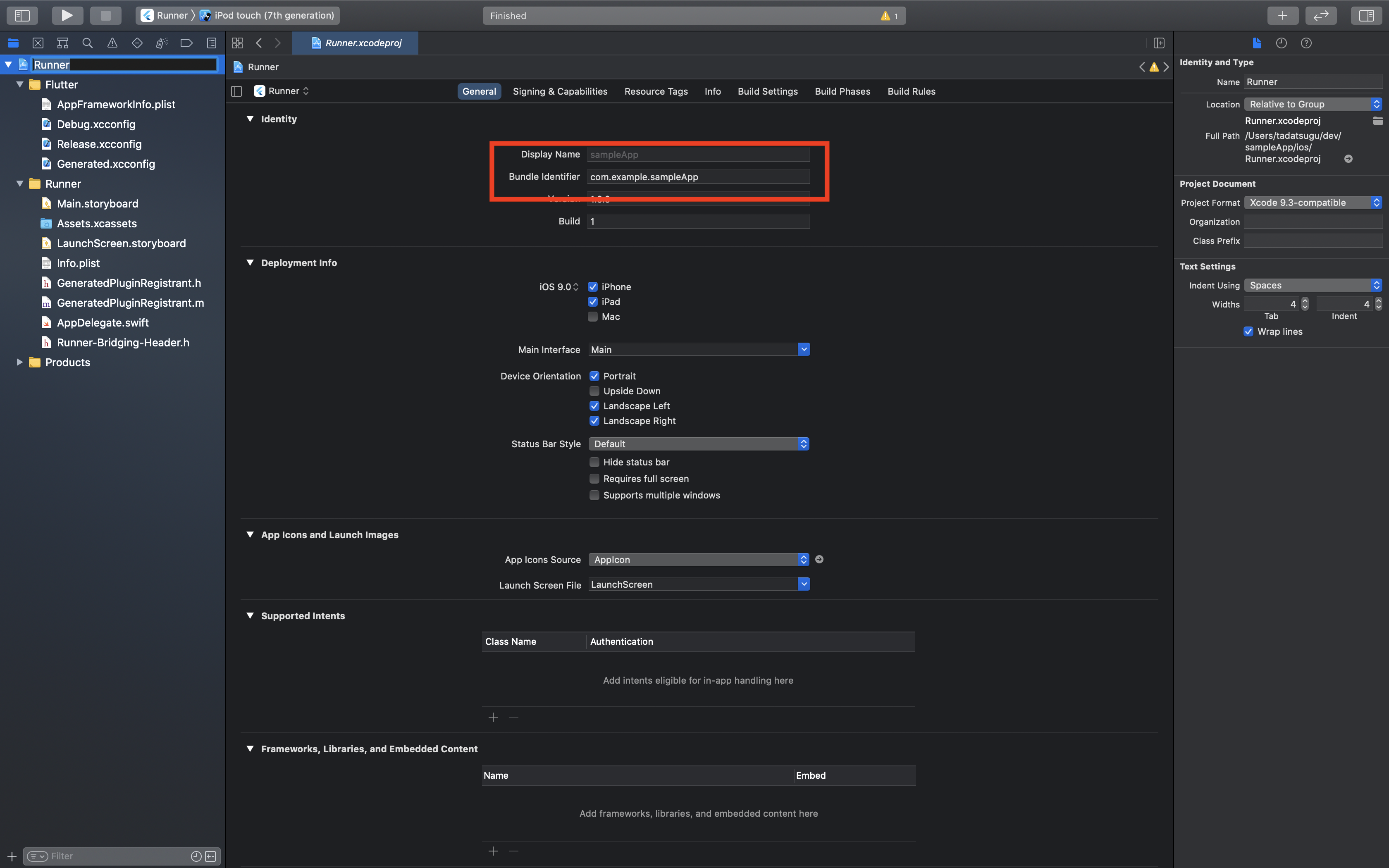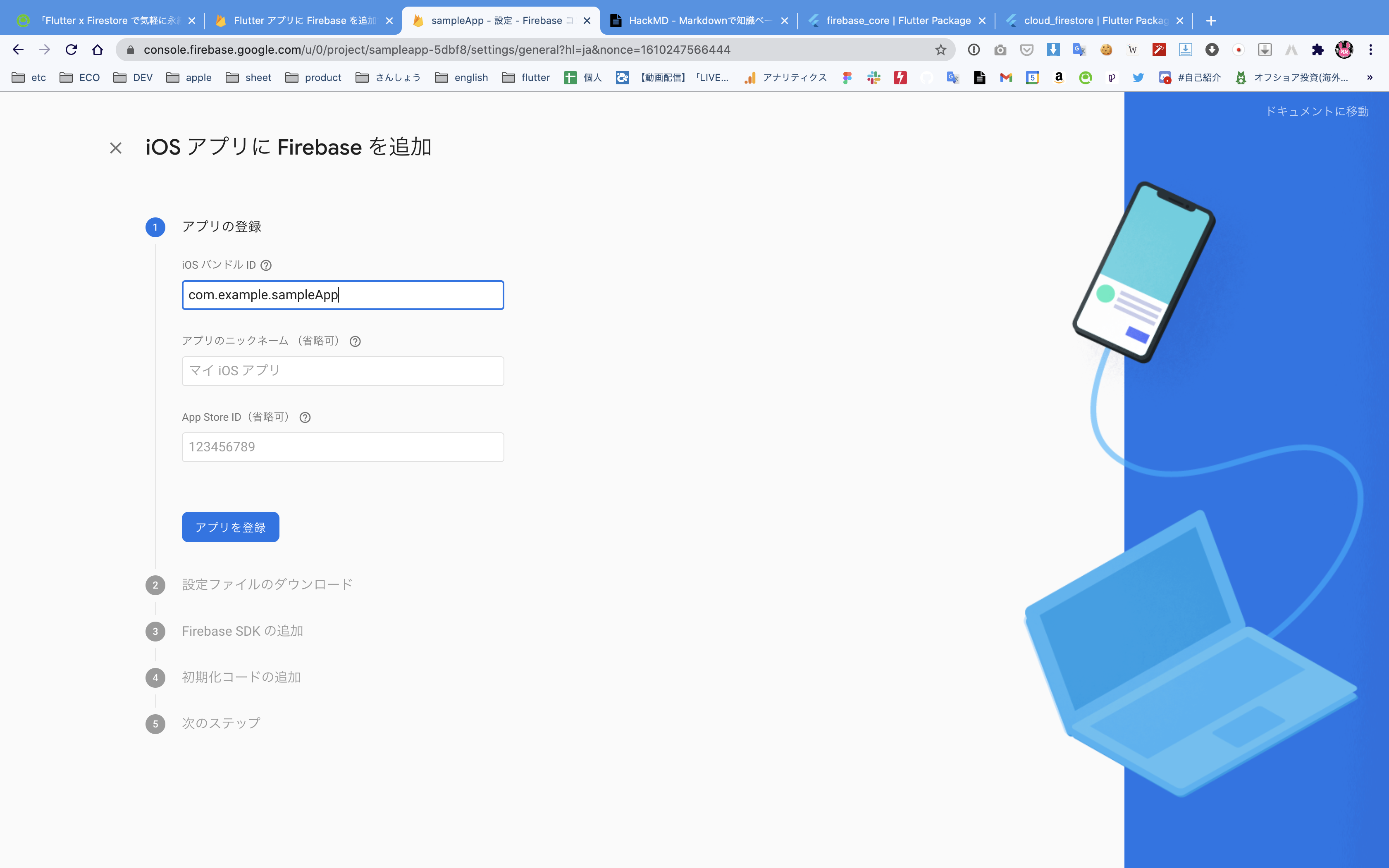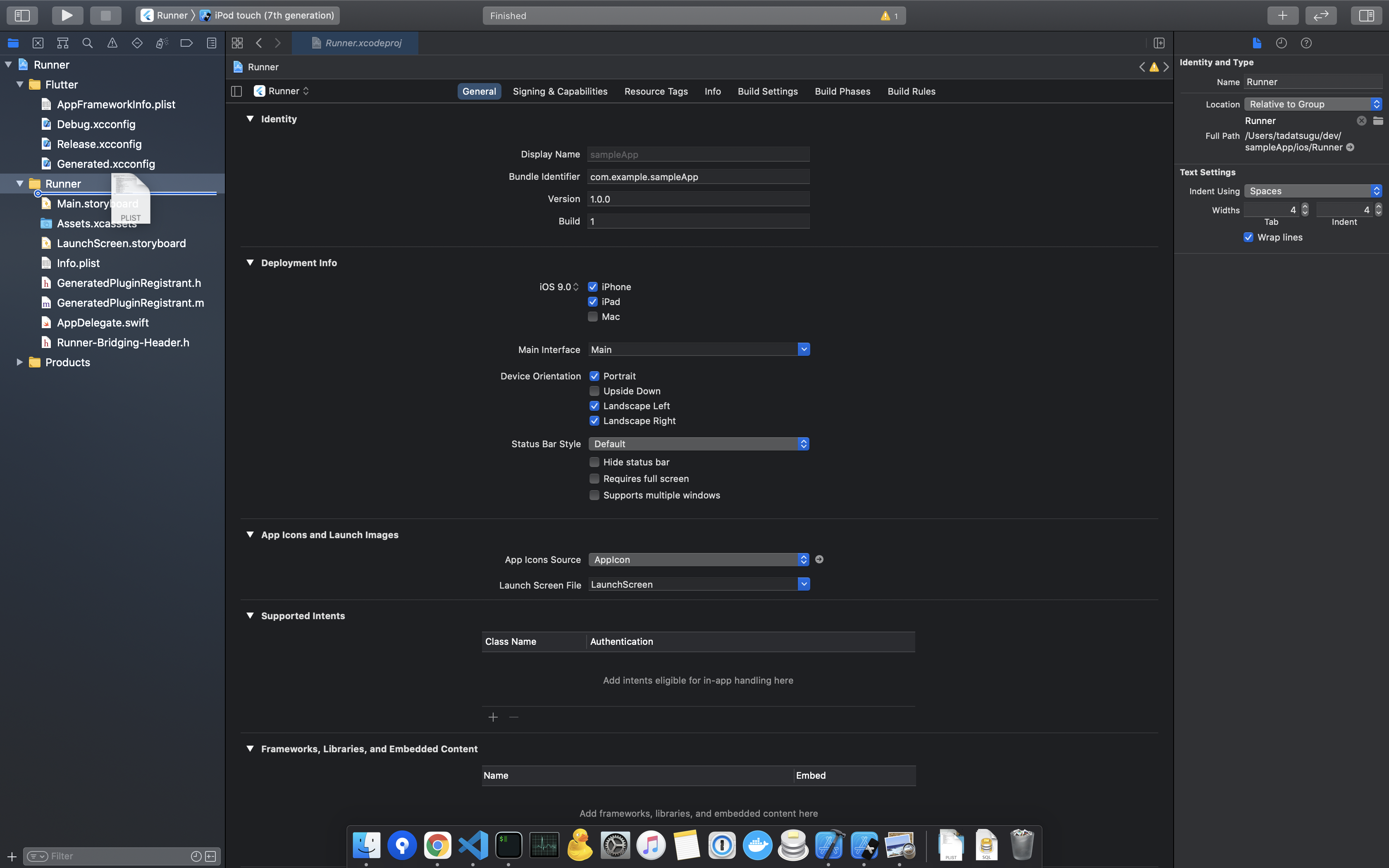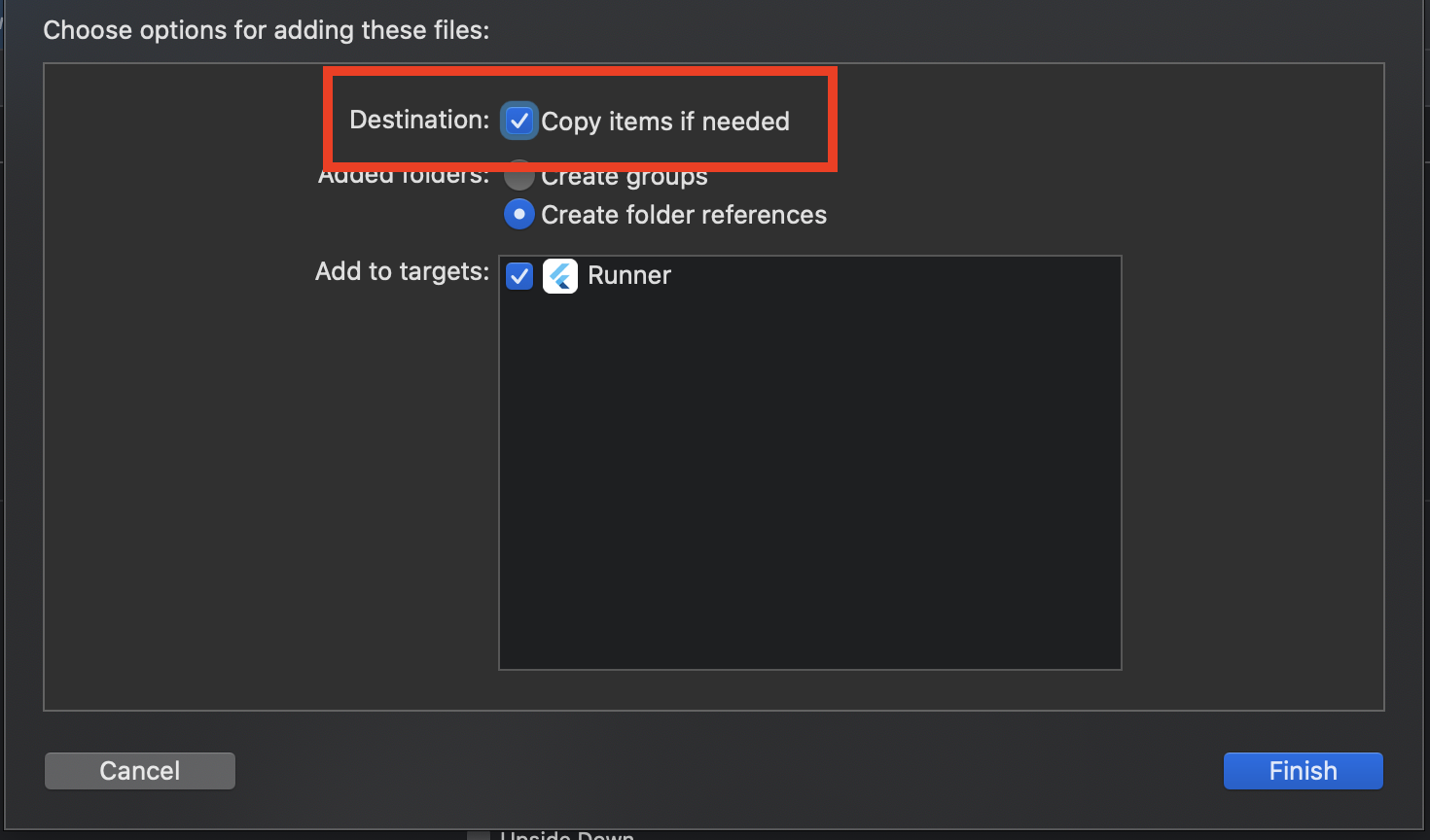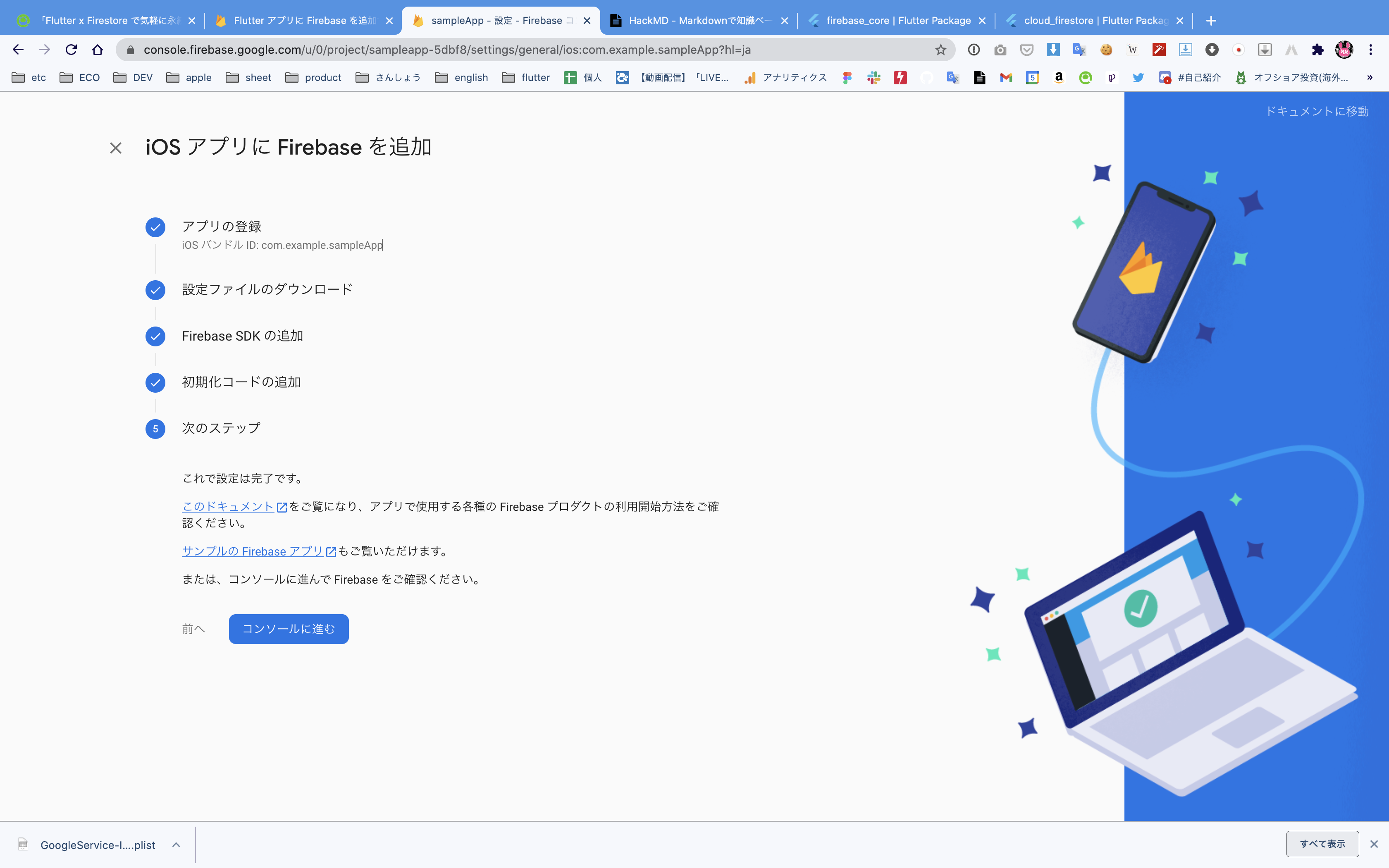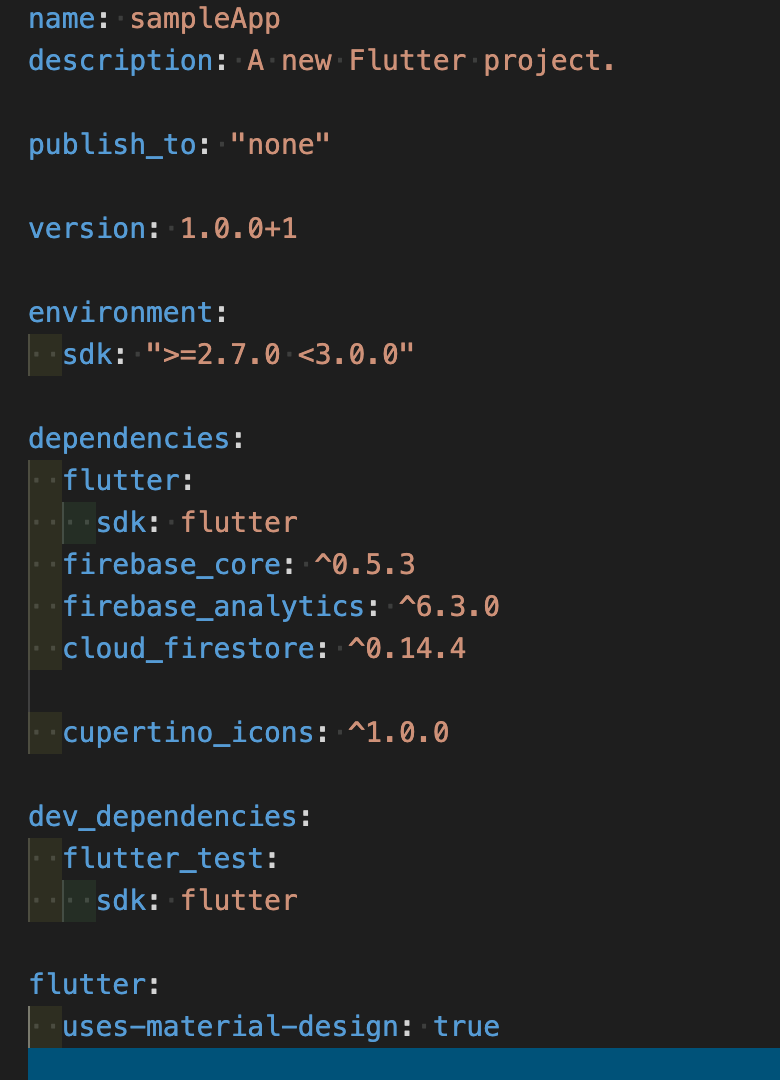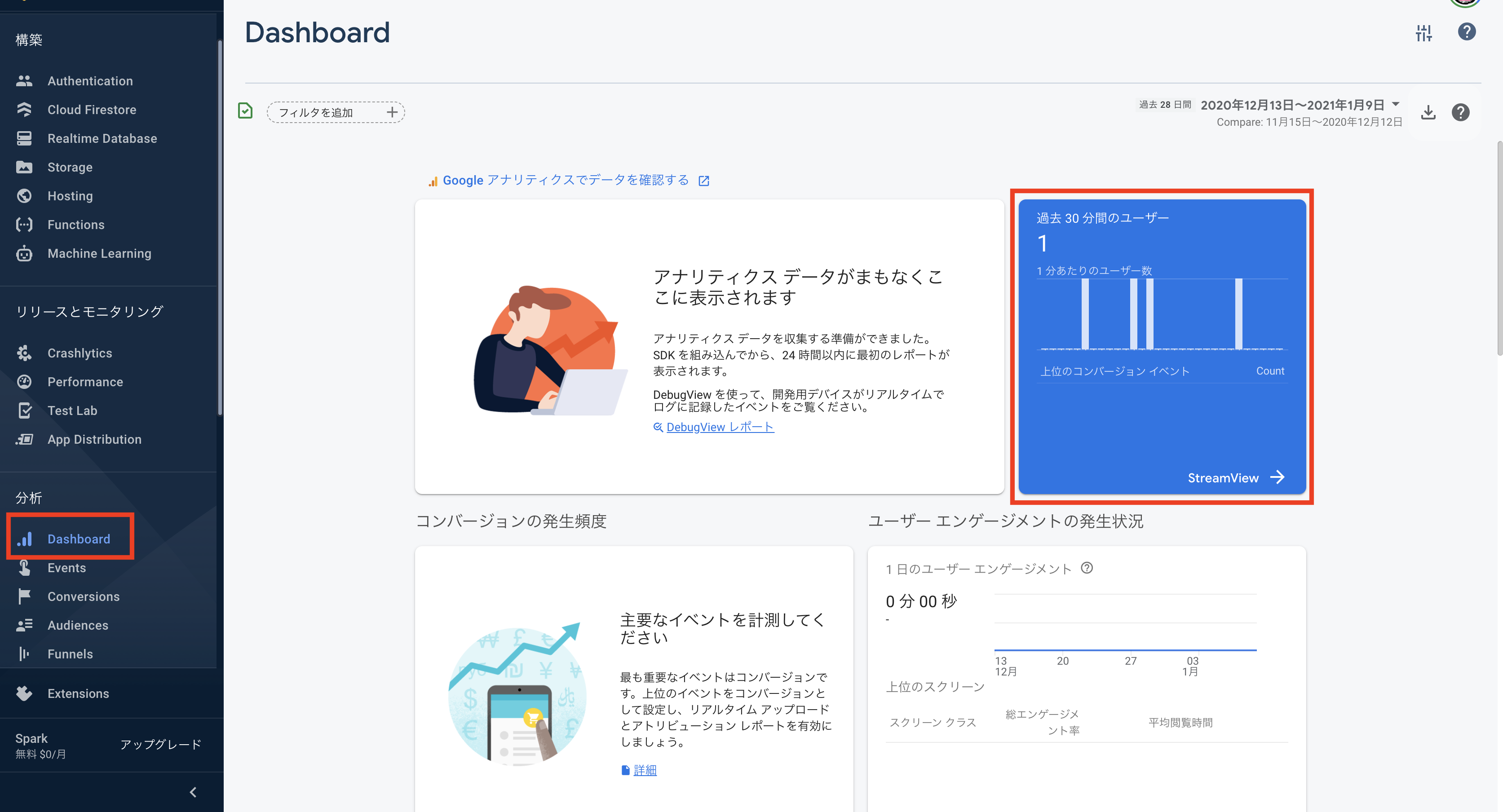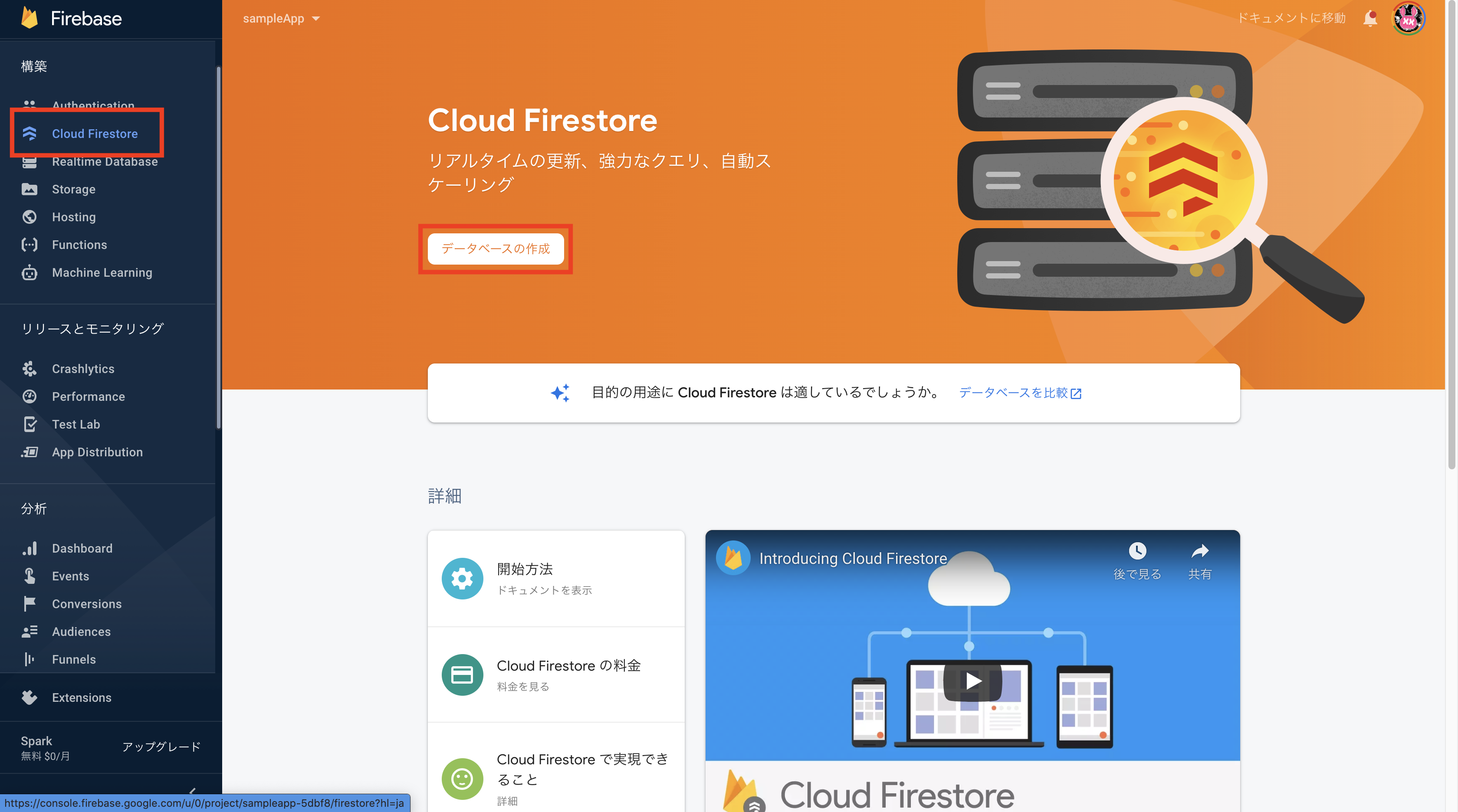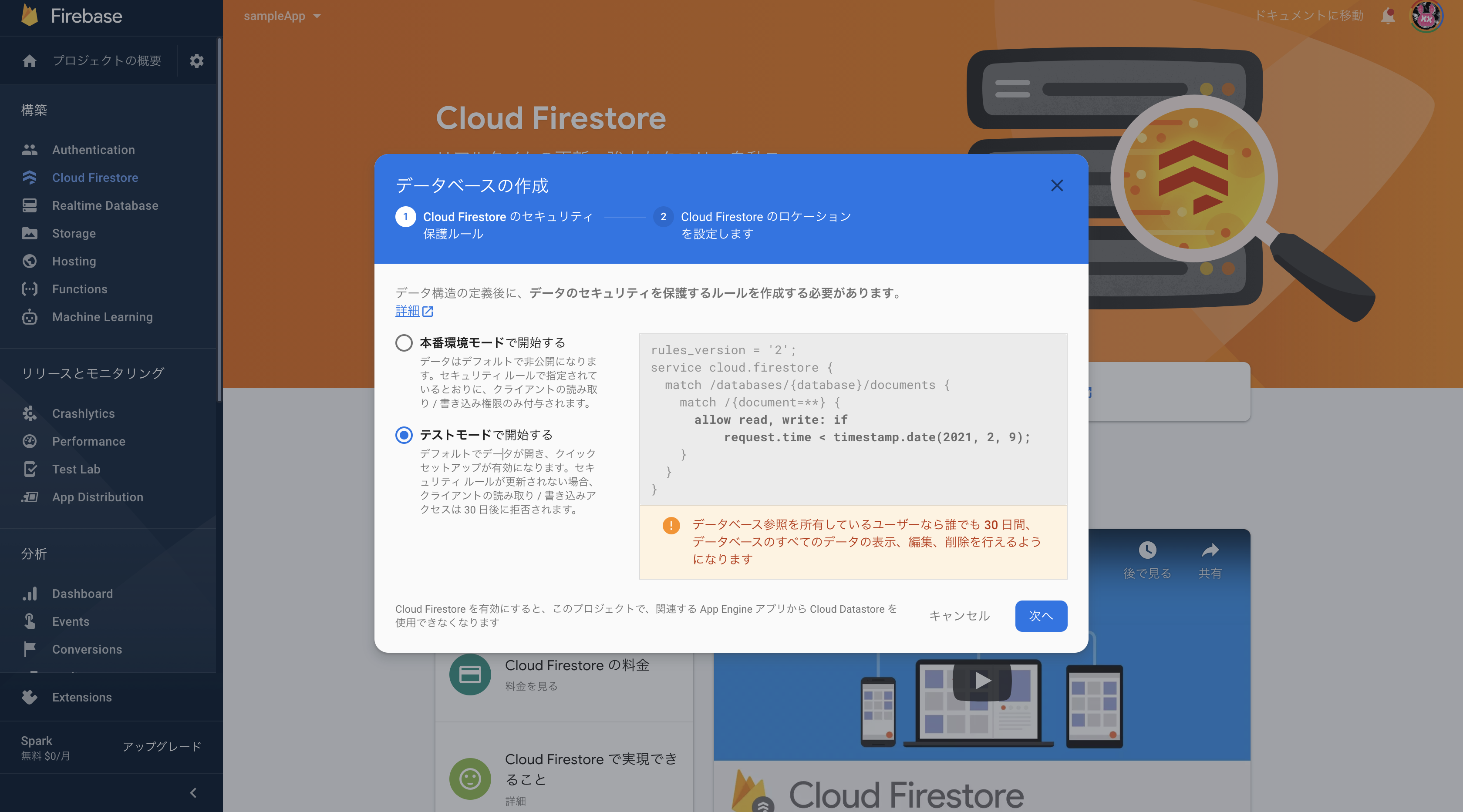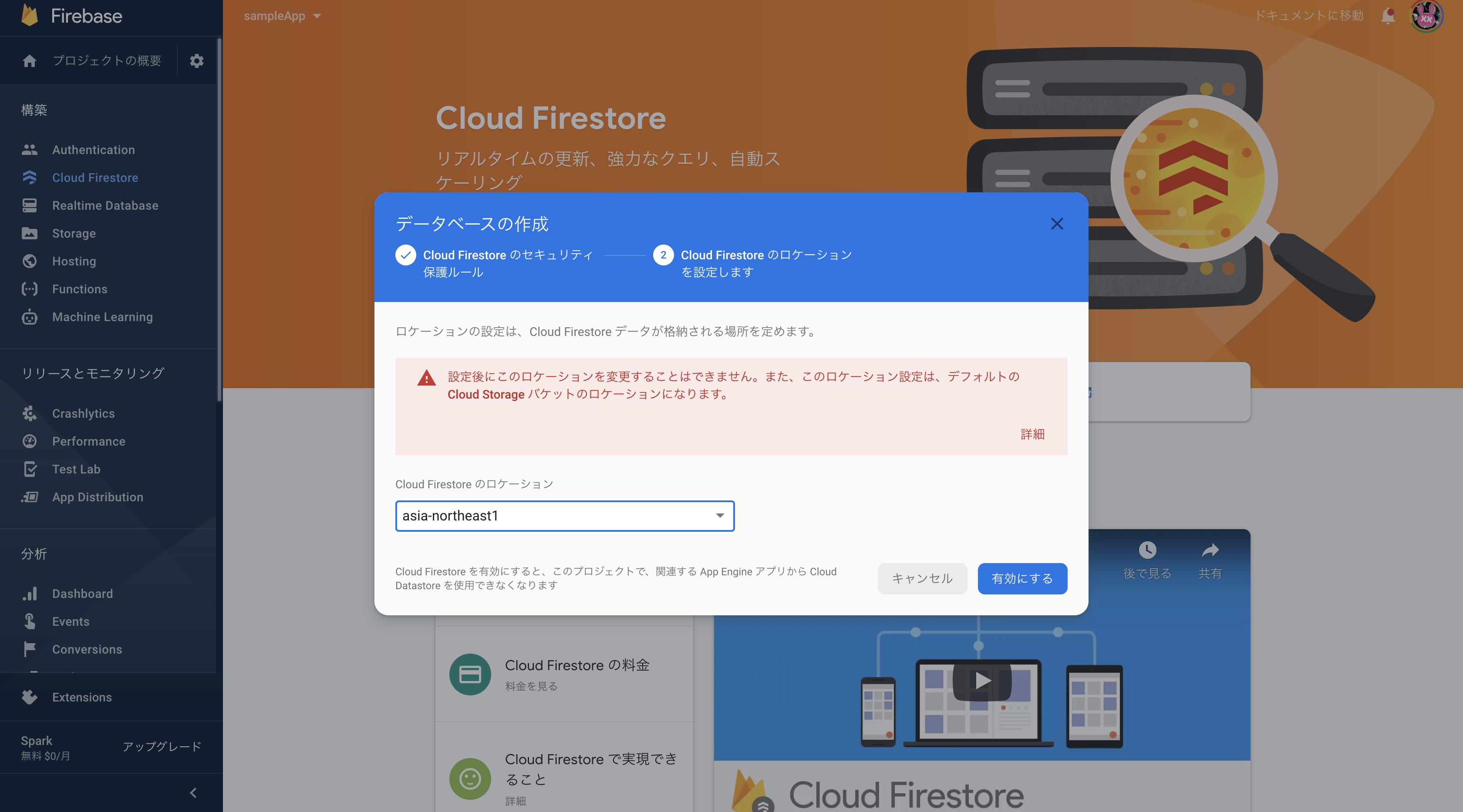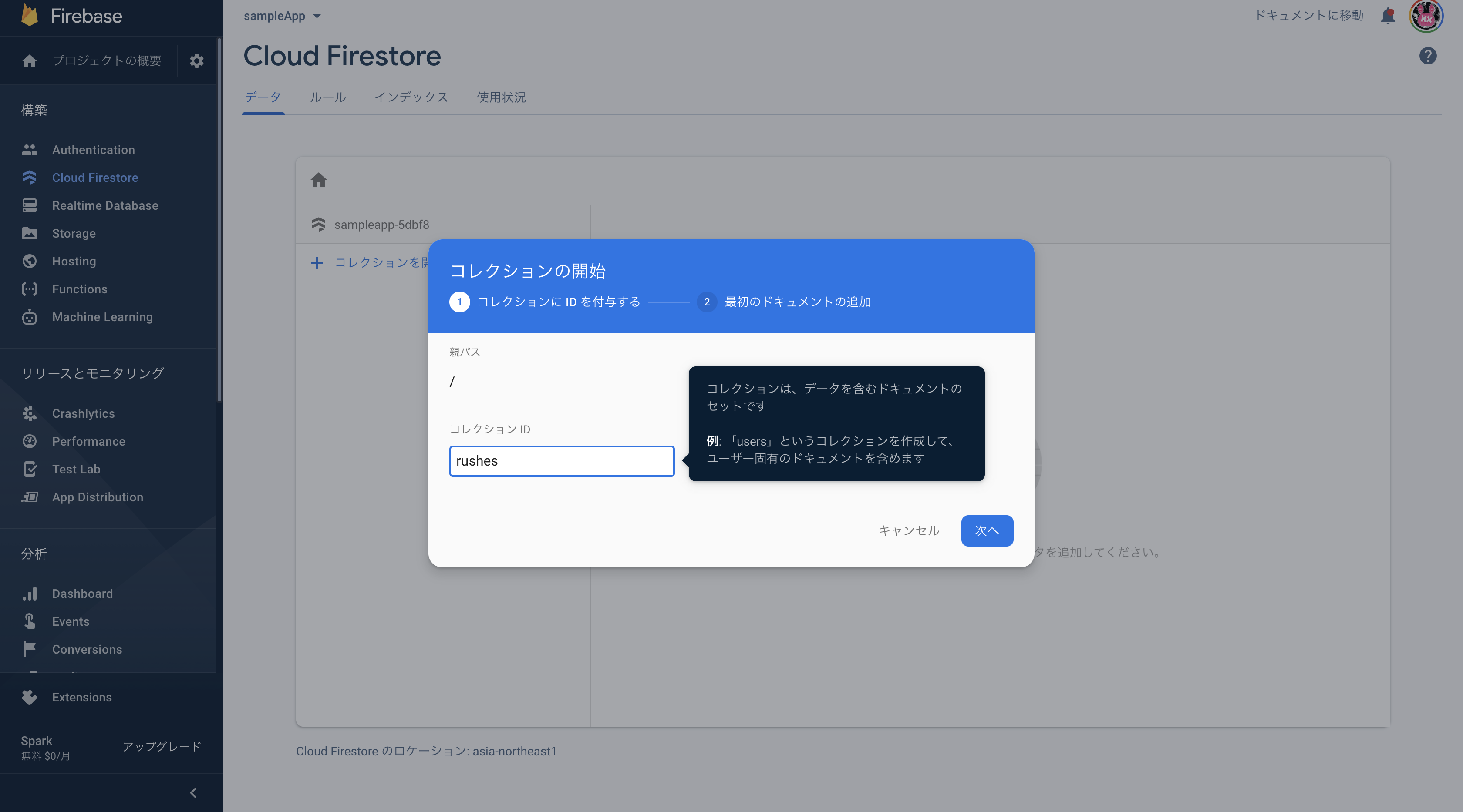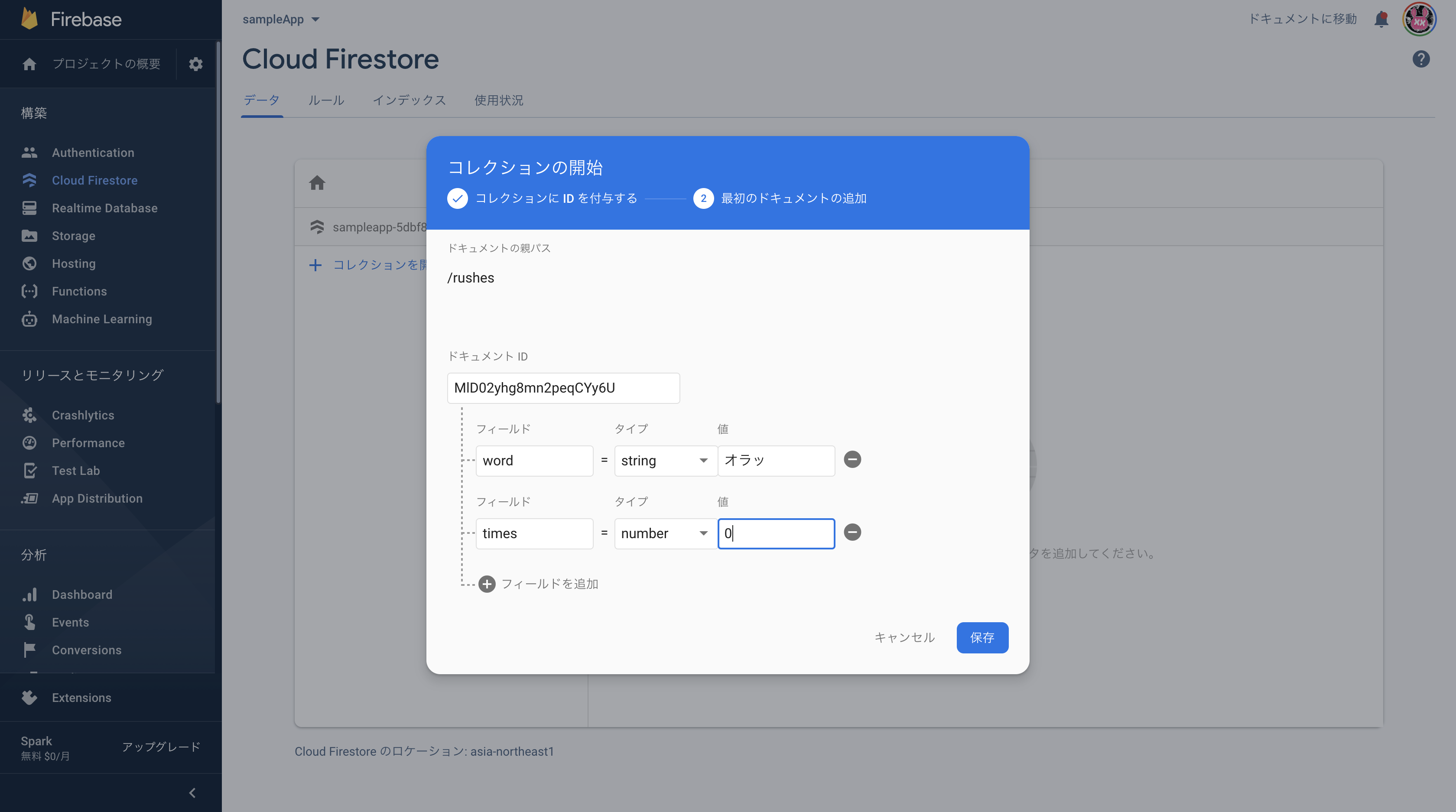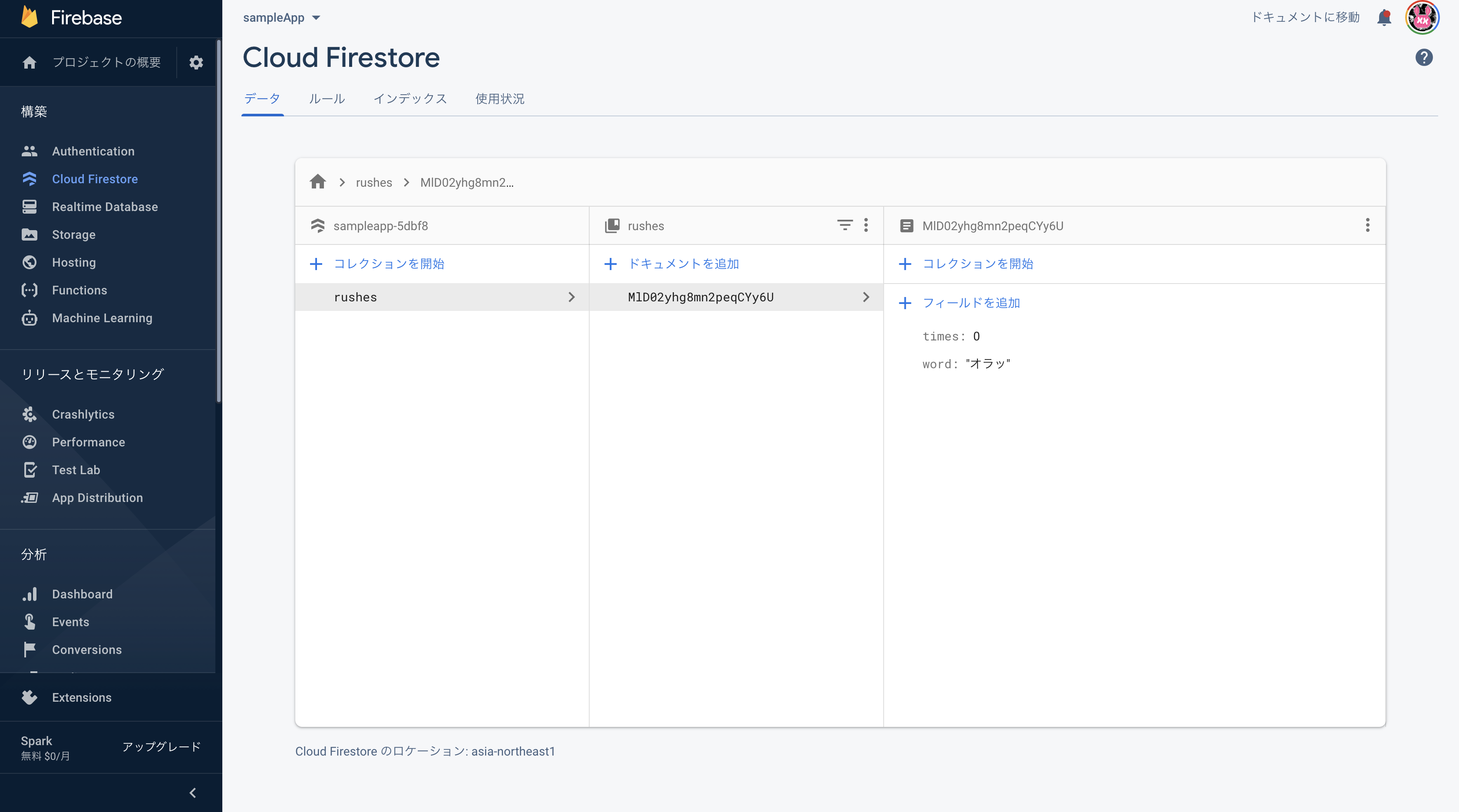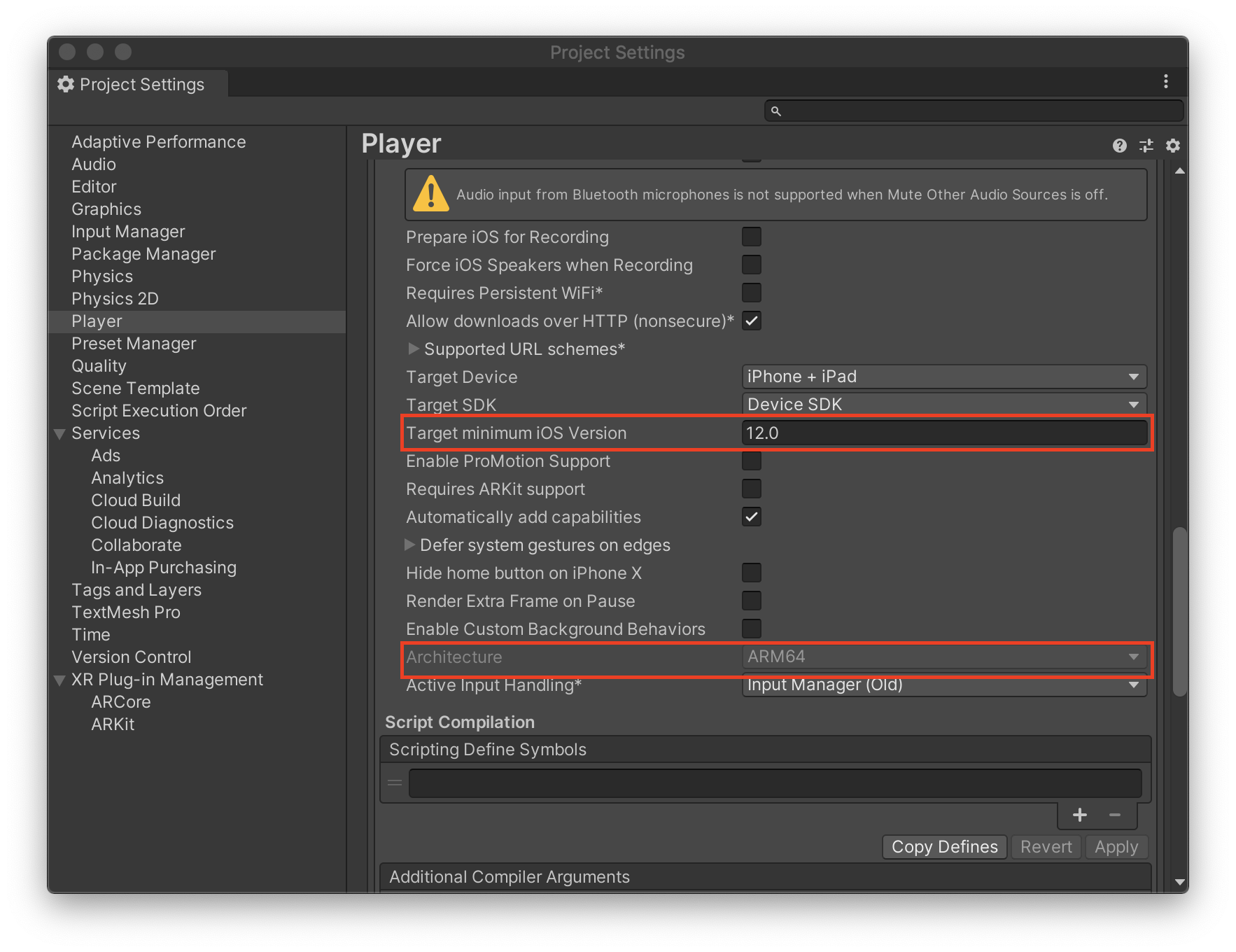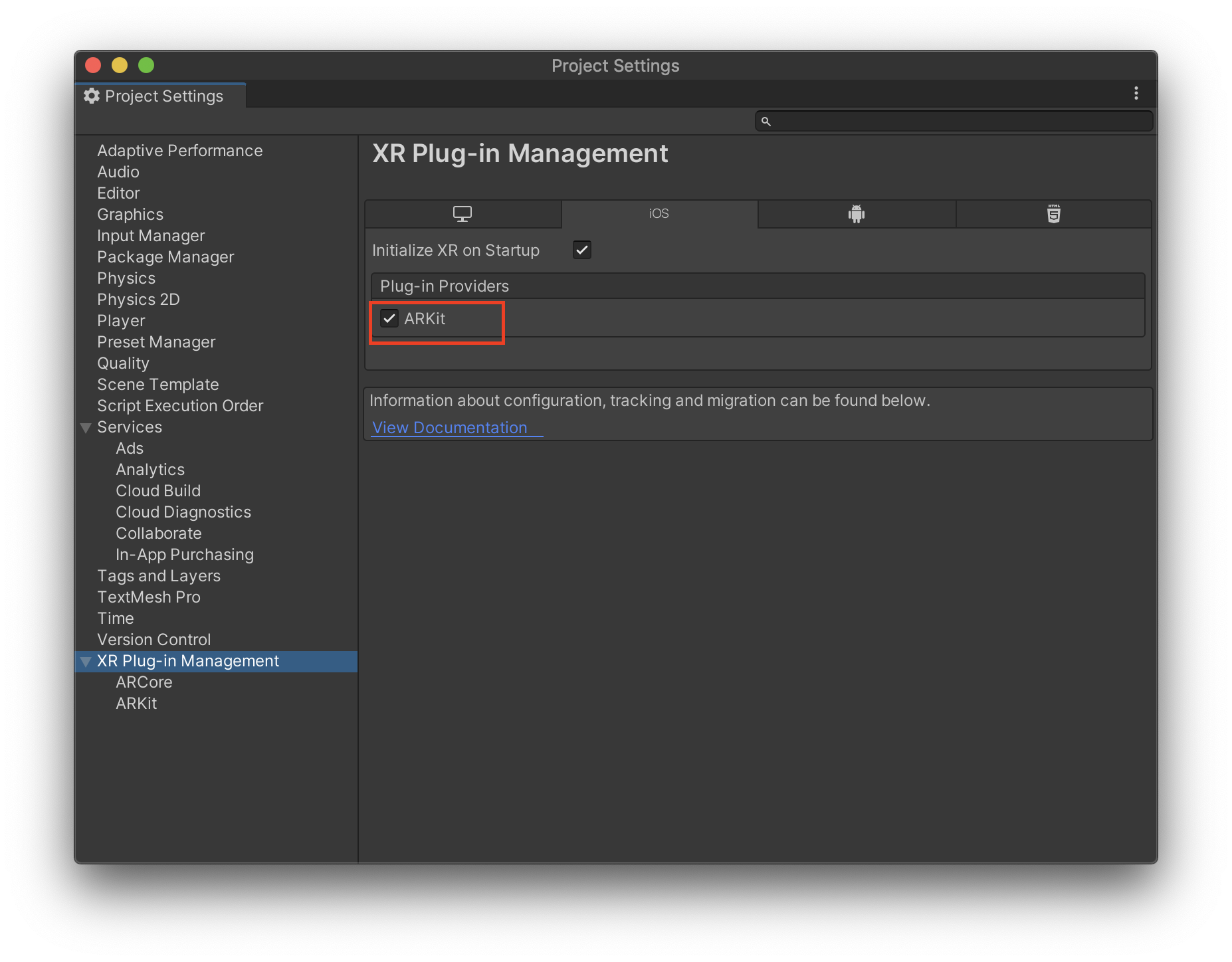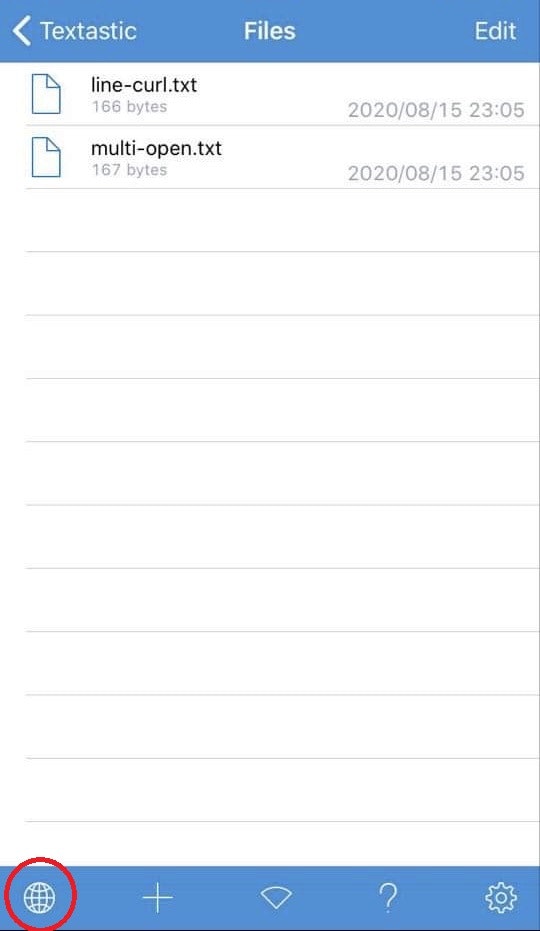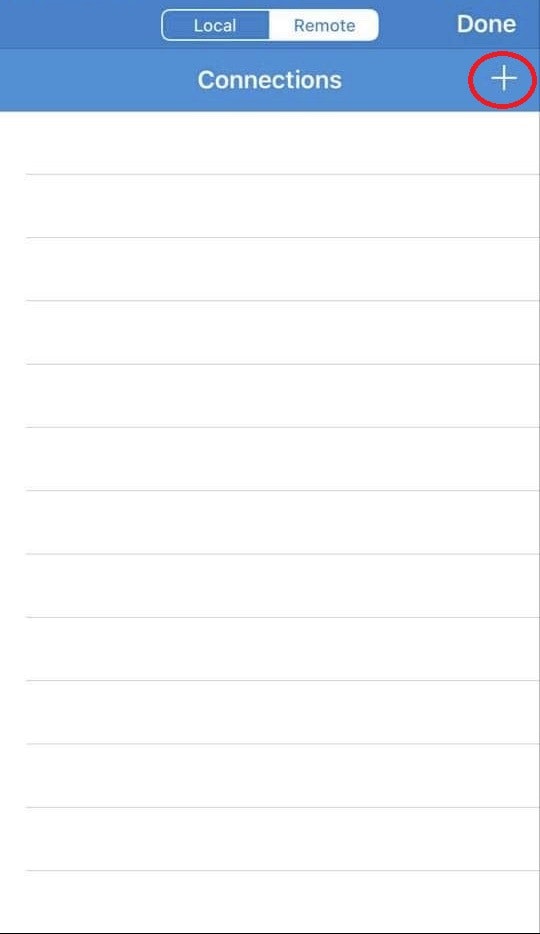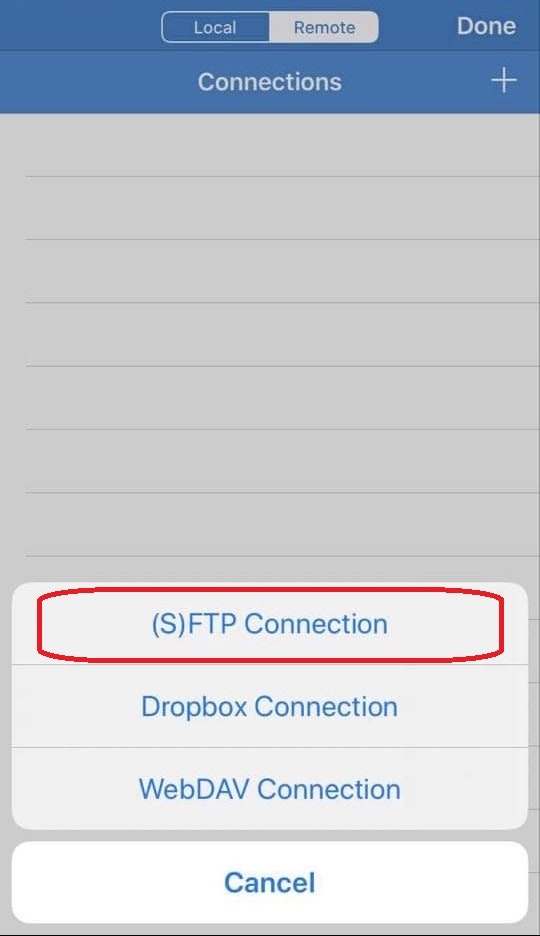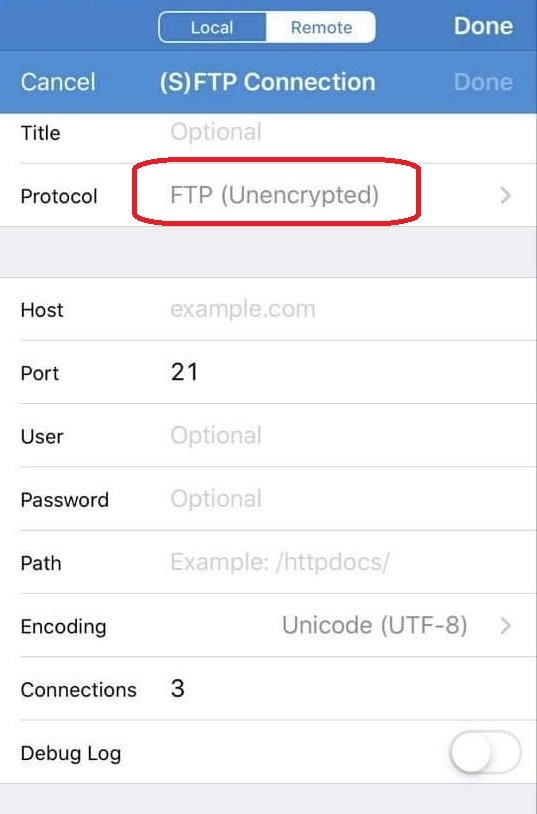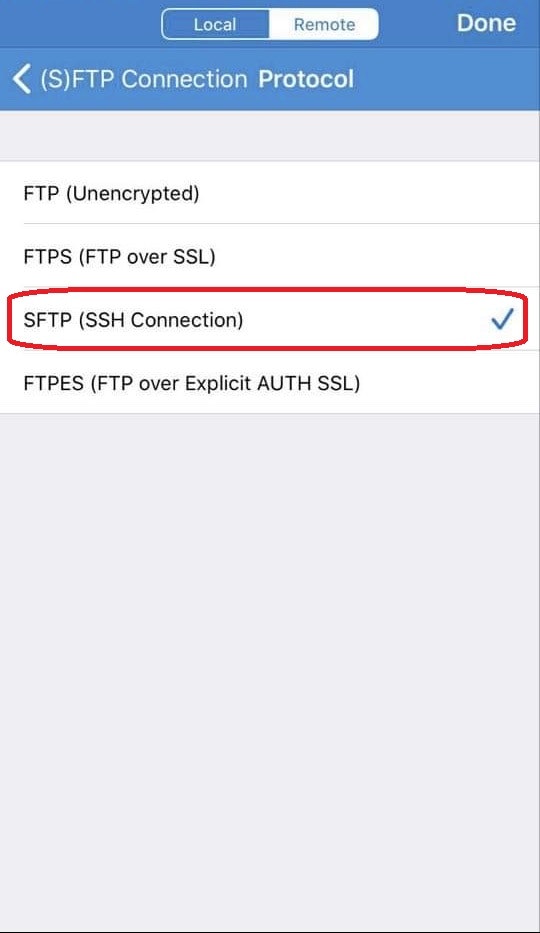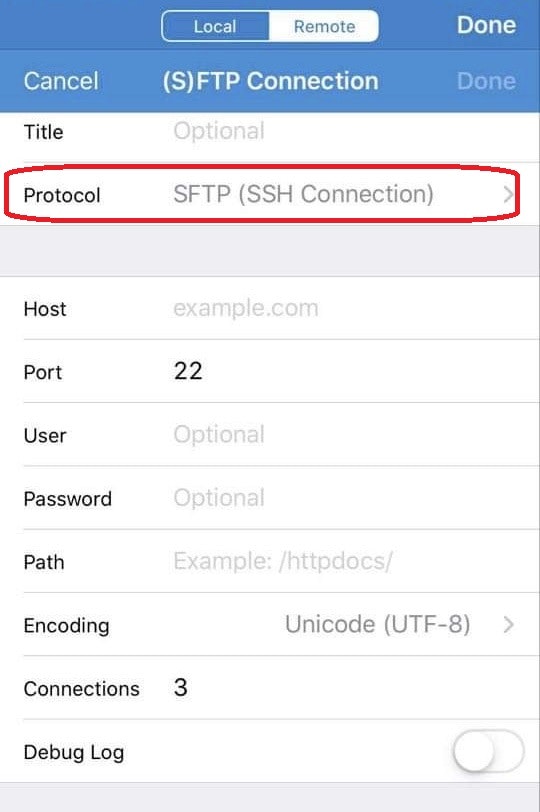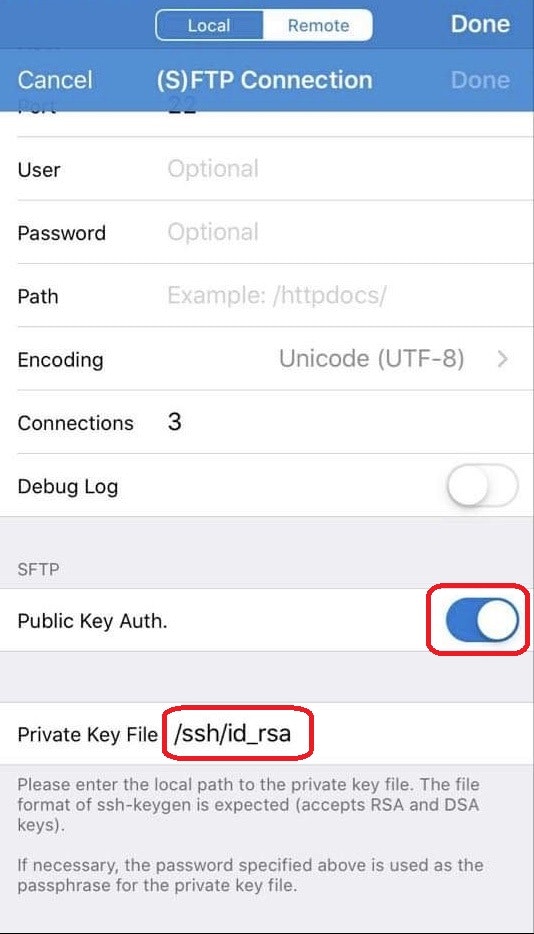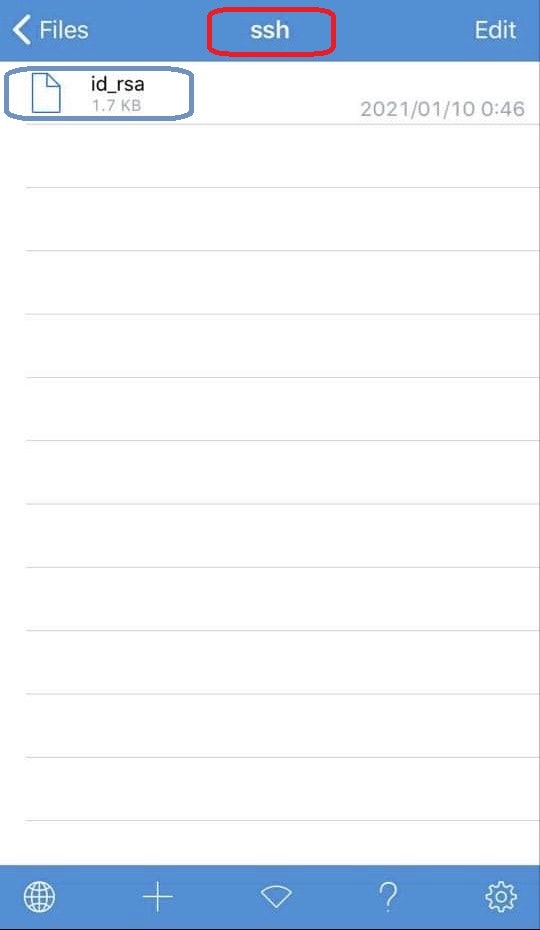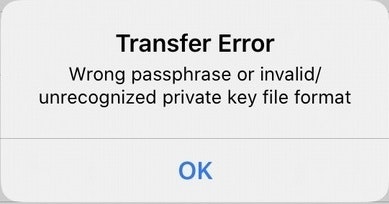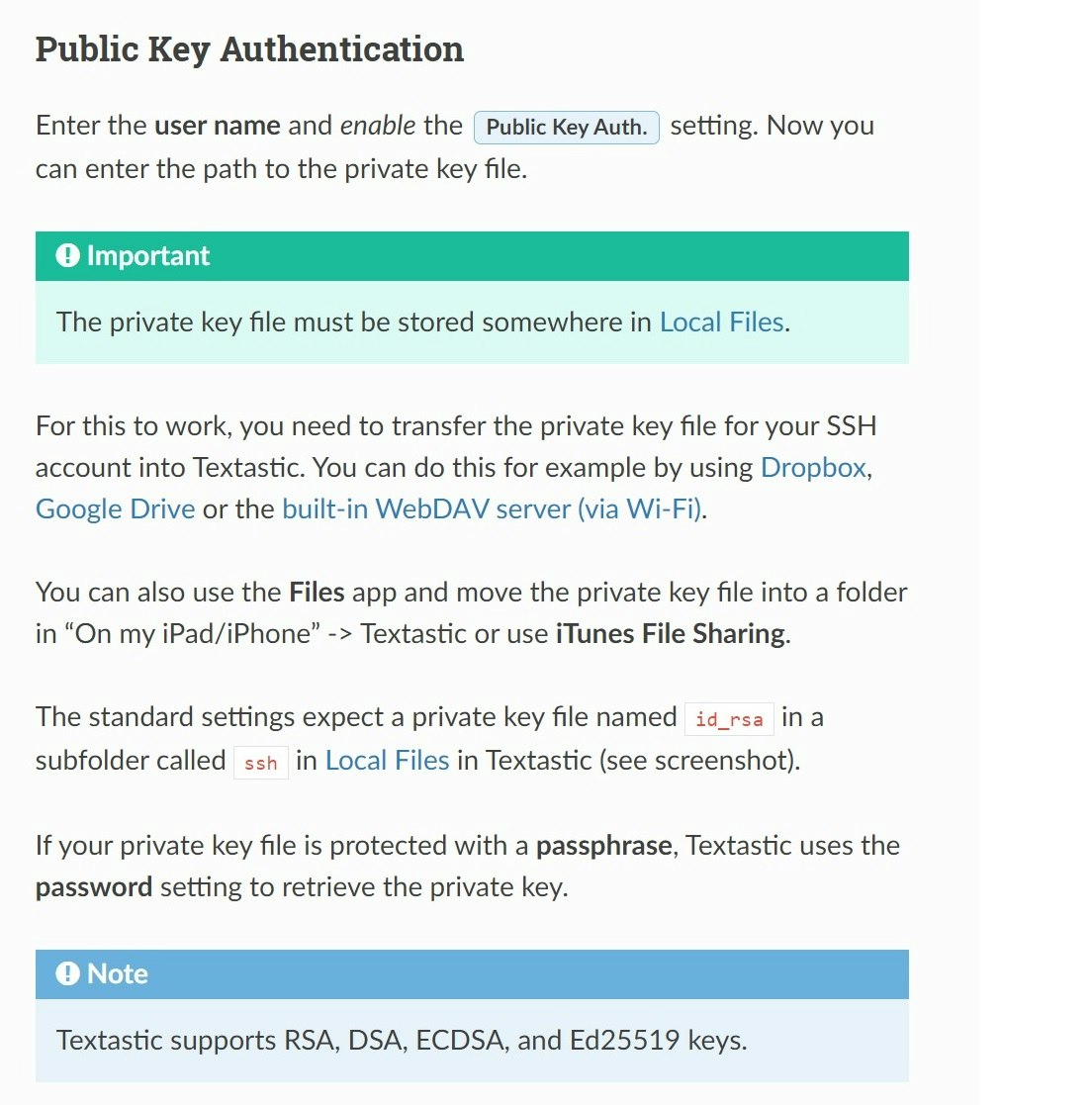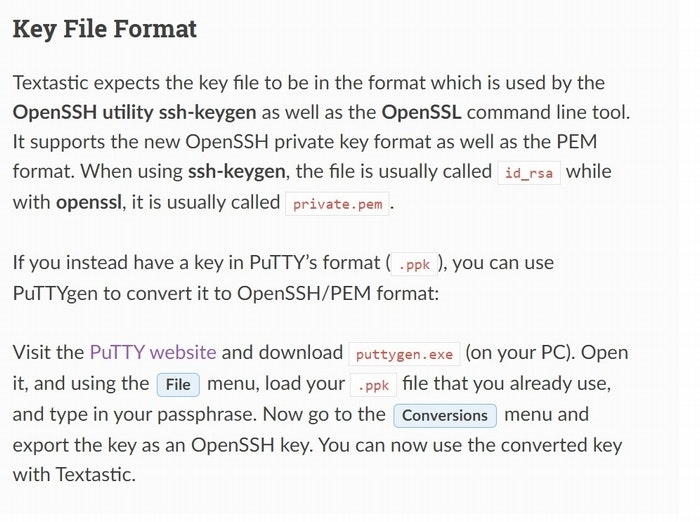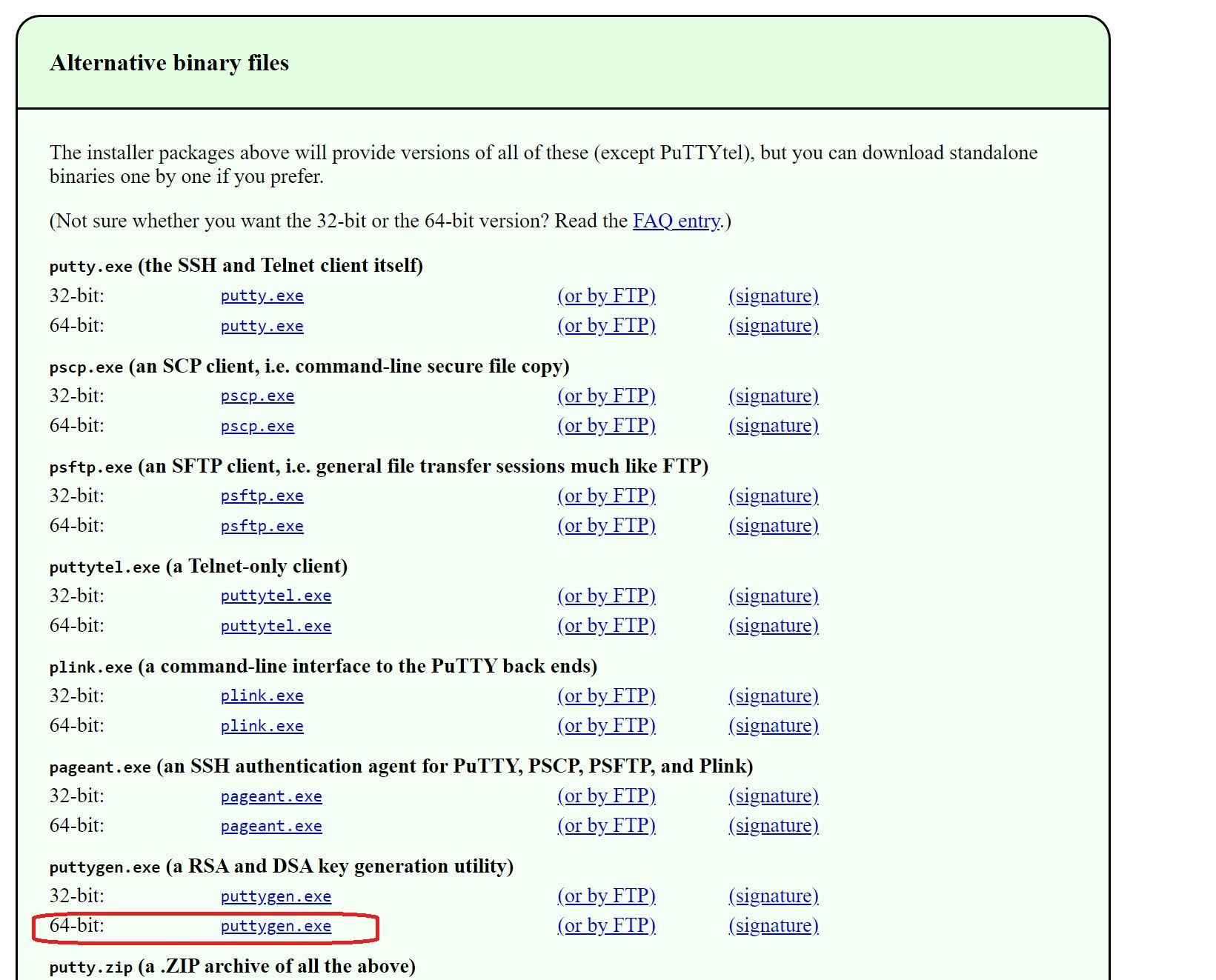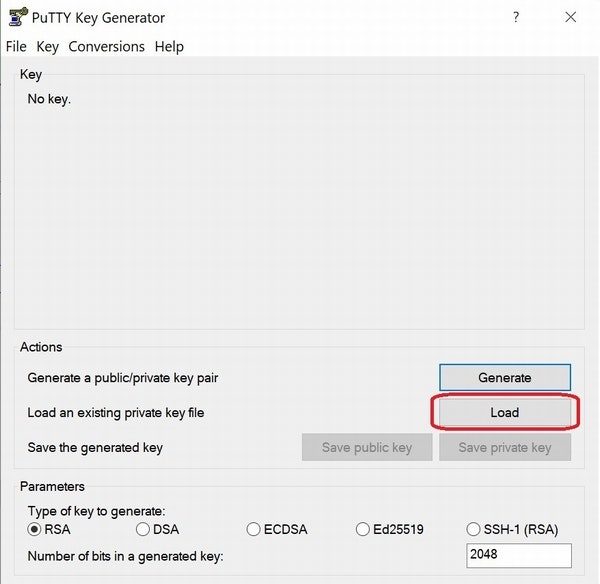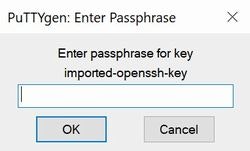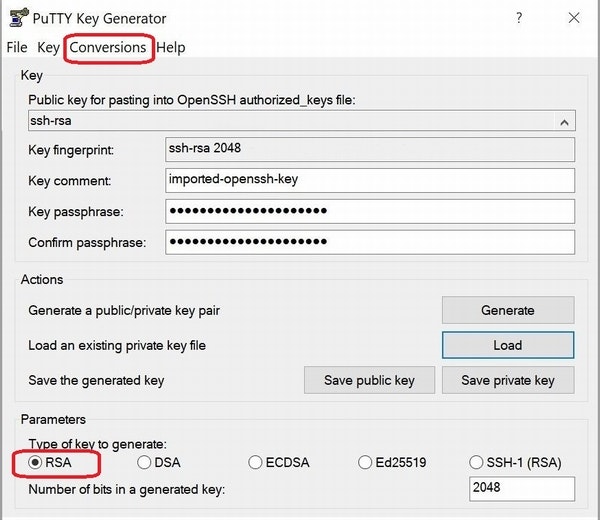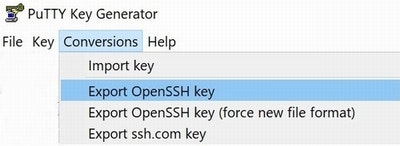- 投稿日:2021-01-10T23:43:45+09:00
UILabelで複数行表示させるには
iOSアプリを開発し始めた上で、知らなかったがために苦戦したので、忘れないように備忘録を残す。
TL;DR
numberOfLinesを0にする。(それだけ)やってみる
UILabelを設置
Labelを表示させる簡単なアプリを作る。
storyboardでUILabelを配置して、詳細はコードで書く。import UIKit class ViewController: UIViewController { @IBOutlet weak var testLabel: UILabel! override func viewDidLoad() { super.viewDidLoad() setupLabel() } func setupLabel() { testLabel.text = "ラベルだよ" testLabel.backgroundColor = UIColor(red: 0, green: 0, blue: 1, alpha: 0.3) } }(UILabelそのものが見やすいように薄く背景色をつける)
長い文章にしてみる
Labelに表示させる文章を1行以上になるようにしてみる。
このLabelのままだと、明らかに高さが足りないので、十分な高さにしておく。コードを少し手直し。
import UIKit class ViewController: UIViewController { @IBOutlet weak var testLabel: UILabel! /// 高さを調整するためにConstraintを追加 @IBOutlet weak var testLabelHeight: NSLayoutConstraint! override func viewDidLoad() { super.viewDidLoad() setupLabel() } func setupLabel() { testLabel.text = "とっても長い文章になるよ。とっても長い文章になるよ。とっても長い文章になるよ。とっても長い文章になるよ。" testLabel.backgroundColor = UIColor(red: 0, green: 0, blue: 1, alpha: 0.3) /// 複数行表示させるため testLabelHeight.constant = 80 } }えぇ...
いい感じに省略してくれてる...行数を設定する項目があった
高さをどんなにしても、きっちり1行に収めてくれる。
泣きながら調べてみると、行数を設定できることがわかった。先ほどの
setupLabel()に、これを追加する。/// 行数調整 testLabel.numberOfLines = 0まとめ
デフォルトでは行数は
1になっているので、指定した行数にしたければ、その数値を入れ込む。
何行になってもいいから、全て表示させるには0を入れ込めば良い。(てっきり全部表示してくれるもんだと思い込んでいたので、とにかく不思議でした...)
- 投稿日:2021-01-10T20:50:16+09:00
[Swift] SwiftLintの使い方 (cocoapods)
installまで
ターミナルを開きます。
ターミナルで、cdの後に赤枠をドラックアンドドロップして貼り付けます。
その後、最後の/以降を削除してEnterを押します。
cd /Users/sakamototatsuya/Desktop/swift/SwiftLintTestApp次に以下を入力します。
pod initこれでpodfileが作成されたので、以下で開きます。
open podfilepodfileが開けるので、赤枠のようにSwiftLintを追加します。
pod 'SwiftLint'comand + s で保存して閉じます。
ターミナルに戻り、以下を入力します。pod installそれ以降のXcodeでの操作
先程開いていたXcodeを閉じて、workspaceで開きます。
+を押したら、
New Run Script Phaseを選択します。
すると、Run Scriptが下に追加されます。赤枠に以下のコードを入れます。
"${PODS_ROOT}/SwiftLint/swiftlint"参考サイト
- 投稿日:2021-01-10T18:11:57+09:00
Xcode デバッグのログを表示させる方法
- 投稿日:2021-01-10T17:50:59+09:00
Flutter x Firestore で気軽に永続化してオラオラする方法
?? まえがき
■やること
- Flutter & Firebase Firestore にて、必要最低限の実装内容で動くものを作成
■作業概要
- STEP0:事前準備、参考資料
- STEP1:firebaseの設定
- STEP2:設定ファイルの配置
- STEP3:パッケージの追加
- STEP4:接続テスト
- STEP5:firestoreの準備
- STEP6:コードの実装
■下記の症状に効能があります
- flutter & firestore の日本語資料がない
- 公式教材やってみたけど、バージョンが古くて動かない
- もっと気軽に普段からオラオラできたら便利
- てめぇは俺を怒らせた
■環境
- editer:VScode
- flutter:1.22.5
- Dart:2.10.4
- xcode:12
?STEP0:事前準備、参考資料
- Flutter環境構築
- サンプルappの作成
- firebaseの繋ぎ込み
- firestore用の教材
?STEP1:firebaseの設定
■appプロジェクト作る
- 先にappのプロジェクトを作成すること
- プロジェクト作成
flutter create sampleApp- シュミレーター起動
open -a Simulator- projectの起動
cd flutter_sample flutter run■firebaseの設定
- コンソール画面で「プロジェクトを追加」
- アナリティクスの設定は適当でok!
?STEP2:設定ファイルの配置(iOS)
- 下記からiosとandroidの設定をそれぞれ追加
- GoogleService-Info.plistをダウンロード
- plistを"xcodeから"pjの"Runner/Runnerディレクトリ"に追加する
- その時、表示されるダイアログでcopyにチェックが入ってることを必ずチェック(私はこれではまった)
?STEP3:パッケージの追加
- /pubspec.yamlのdependenciesに下記を追加
- *最新版のバージョンはそれぞれ下記から確認
dependencies: flutter: sdk: flutter firebase_core: ^0.5.3 ←追加 firebase_analytics: ^6.3.0 ←追加 cloud_firestore: ^0.14.4 ←追加✅STEP4:接続テスト
- デフォルトのmain.dartに下記のように追記
main.dartimport 'package:flutter/material.dart'; import 'package:firebase_analytics/firebase_analytics.dart'; //←追加 import 'package:firebase_analytics/observer.dart'; //←追加 void main() { runApp(MyApp()); } class MyApp extends StatelessWidget { static FirebaseAnalytics analytics = FirebaseAnalytics(); //←追加 @override Widget build(BuildContext context) { return MaterialApp( title: 'Flutter Demo', theme: ThemeData( primarySwatch: Colors.blue, visualDensity: VisualDensity.adaptivePlatformDensity, ), home: MyHomePage(title: 'Flutter Demo Home Page'), //↓追加 navigatorObservers: [ FirebaseAnalyticsObserver(analytics: analytics), ], ); } }
flutter runを実行(*runするとpluginが自動でinstallされる&podfileも更新される)- firebase→dashboardを確認
- 下記のように「過去30分間のユーザー」に反応があれば接続成功
?STEP5:firestoreの準備
■DB作成
■サンプルデータを作成
??STEP6:コードの実装
- main.dartを下記に変更
main.dartimport 'package:flutter/material.dart'; import 'package:firebase_analytics/firebase_analytics.dart'; import 'package:firebase_analytics/observer.dart'; import 'package:cloud_firestore/cloud_firestore.dart'; //←追加 import 'package:firebase_core/firebase_core.dart'; //←追加 void main() { WidgetsFlutterBinding.ensureInitialized(); runApp(MyApp()); } class MyApp extends StatelessWidget { static FirebaseAnalytics analytics = FirebaseAnalytics(); @override Widget build(BuildContext context) { return MaterialApp( home: MyHomePage(title: 'やれやれだぜ'), navigatorObservers: [ FirebaseAnalyticsObserver(analytics: analytics), ], ); } } class MyHomePage extends StatefulWidget { MyHomePage({Key key, this.title}) : super(key: key); final String title; @override _MyHomePageState createState() => _MyHomePageState(); } class _MyHomePageState extends State<MyHomePage> { @override Widget build(BuildContext context) { return Scaffold( appBar: AppBar( title: Text(widget.title), ), body: _buildBody(), ); } Widget _buildBody() { final Future<FirebaseApp> _initialization = Firebase.initializeApp(); return FutureBuilder( future: _initialization, builder: (BuildContext context, AsyncSnapshot snapshot) { if (snapshot.connectionState == ConnectionState.done) { return _streamBuilder(); } return LinearProgressIndicator(); }, ); } Widget _streamBuilder() { return StreamBuilder<QuerySnapshot>( stream: FirebaseFirestore.instance.collection('rushes').snapshots(), builder: (BuildContext context, AsyncSnapshot snapshot) { if (!snapshot.hasData) { return LinearProgressIndicator(); } return _buildList(snapshot.data.docs); }, ); } Widget _buildList(List<DocumentSnapshot> snapshot) { return ListView( padding: const EdgeInsets.only(top: 20.0), children: snapshot.map((data) { return _buildListItem(data); }).toList(), ); } Widget _buildListItem(DocumentSnapshot data) { final rushes = Rushes(data); return Padding( padding: EdgeInsets.symmetric(horizontal: 16.0, vertical: 8.0), child: Container( decoration: BoxDecoration( border: Border.all(color: Colors.grey), borderRadius: BorderRadius.circular(6.0), ), child: ListTile( title: Text(rushes.makeOraOra()), trailing: FlatButton( onPressed: () { rushes.reference.update({'times': 0}); }, child: Column( mainAxisAlignment: MainAxisAlignment.center, children: <Widget>[ Icon( Icons.delete, ), Text(rushes.times.toString()), ], ), ), onTap: () { rushes.reference.update({'times': FieldValue.increment(1)}); }), ), ); } } class Rushes { String word; int times; DocumentReference reference; Rushes(DocumentSnapshot snapshot) { var map = snapshot.data(); this.word = map['word']; this.times = map['times']; this.reference = snapshot.reference; } String makeOraOra() { var ret = ""; for (var i = 0; i < times; i++) { ret += word; } return ret; } }???Congratulations!???
完成したら、いいね!&コメントに「ワッフルワッフル」と叫んでください?✨
?サンプルはこちら?
? https://github.com/TD3P/flutter_rushMaker
?ご指摘大歓迎?
ここちゃうで!!っていうとこあったら、教えてもらえると嬉しいです!!
シリーズ情報
?Flutterで基本のTODOアプリを作ってみよう
https://qiita.com/pe-ta/items/b3b7458059c1fd7efcf0?Flutterでページ遷移するTODOアプリを作ってみよう
https://qiita.com/pe-ta/items/e547c4cf460319f5093c?Flutter x Firestore で気軽に永続化してオラオラする方法
https://qiita.com/pe-ta/items/ccd49fc396b063a821af
- 投稿日:2021-01-10T17:09:00+09:00
AR空間に豆腐を召喚するにあたってハマったポイント
ARアプリを作りたいと思い以下記事を参考にサンプルアプリを作ったのですが
UnityにもARにも慣れていなかったためいくつかハマったポイントがあったので書きます。
https://qiita.com/shun-shun123/items/1aa646049474d0e244be表示されたエラーメッセージを残しておけばよかったのですが、忘れてました…。
Unityでビルドできない
Project Settings > Player > Others で
Target minimum iOS Versionを 「12」に変更、
Architectureを「ARM64」に変更することで解消しました。
XCodeでビルドできない
以下を参考に開発用ビルド証明書を作成、再びUnityでXCodeプロジェクトをビルドすることで
XCodeでビルドできるようになりました。
https://nekonenene.hatenablog.com/entry/unity-build-to-ios-for-freeiOSにインストールできない
以下を参考にXCodeとiOSの対応バージョンを合わせることで解消しました。
https://developer.apple.com/jp/support/xcode/インストールしたアプリが正常に作動しない
Project Settings > Player > XR Plug-in Management で
Plug-in Providersの「ARKit」にチェックを入れることで解消しました。
できあがったもの
豆腐を召喚できるようになりました pic.twitter.com/0x5v5j1SJG
— nerikara (@nerikara4chimi) January 10, 2021ソースコードは以下です。
https://github.com/nerikara/ar-tofu参考
AR Foundationを使ったプロジェクトの設定については以下を参考にしました。
https://note.com/npaka/n/nc24ba42aa710
- 投稿日:2021-01-10T03:02:05+09:00
f12: textastic + xserver + sftp
[ おまとめ ]
いまさらですが、
textastic で xserver への sftp (SSH) において、
private key を使用する方法でつまづいたので、メモですちなみに、関係ないですが、エディタのファイル管理について、
・Textastic は ローカルにダウンロードして
編集が終わったらアップロードしてリモートと同期する方式
・GoCoEdit は サーバのファイルを直接編集する方式
だそうですGoCoEdit は未購入で、最新がどうなっているのか
分かっておりませんが、オフラインでも使用するため、
ローカルで編集してアップロードの方式がお好みのため、
Textastic を使用しております
[ 1. キッチン ]
iphone se2 / ios 13:5.1
textastic 5.3.1xserver x10
windows10 64bit pc
puttygen.exe
[ 2. 調理 ]
(1) 公開鍵、秘密鍵 の作成
xserver / マニュアル / SSH設定
https://www.xserver.ne.jp/manual/man_server_ssh.phpを参照に、
公開鍵(パスフレーズ)と、
秘密鍵 xxxx.key を作成しておきます
(2) textastic の sftp 設定
""""""""""""""""""""""""""""""""""""""""""""""""""""""""""""""""
2-01
地球儀マーク
""""""""""""""""""""""""""""""""""""""""""""""""""""""""""""""""
2-02
プラスマーク
""""""""""""""""""""""""""""""""""""""""""""""""""""""""""""""""
2-03
(S)FTP Connection
""""""""""""""""""""""""""""""""""""""""""""""""""""""""""""""""
2-04
FTP (Unencrypted) をタップし、
""""""""""""""""""""""""""""""""""""""""""""""""""""""""""""""""
2-05
SFTP (SSH Connection) に変更し、
""""""""""""""""""""""""""""""""""""""""""""""""""""""""""""""""
2-06
以下を設定
Title: MyServer (適当な名前)
Protocol: SFTP (SSH Connection)Host: svXXXX.xserver.jp
Port: 10022
User: USERNAME
Password: 公開鍵(パスフレーズ)
Path: /home/USERNAME/DOMAINNAME/public_html/
Connections: 3 (接続、リトライ数です)
Debug Log: お好みで、有効か無効
""""""""""""""""""""""""""""""""""""""""""""""""""""""""""""""""
2-07
Public Key Auth. 有効
Private Key File: /ssh/id_rsa※このデフォルトで表示される
/ssh/id_rsa
は、/ が、textastic のルートディレクトリで、
ルートに ssh というディレクトリを作成して、
private key file は、id_rsa という名前にしなさい
という意味です、試してませんが、
/aaa
や
/bbb/ccc
でも、できるかもしれません
""""""""""""""""""""""""""""""""""""""""""""""""""""""""""""""""
2-08
一応、指定どおり、
秘密鍵 xxxx.key を id_rsa にリネームして、
ssh ディレクトリを作成して、格納しました
""""""""""""""""""""""""""""""""""""""""""""""""""""""""""""""""
2-09
-> で、xxxx.key を使用して接続
-> 失敗。。ファイルフォーマットが違います
と出ました
""""""""""""""""""""""""""""""""""""""""""""""""""""""""""""""""
2-10
textastic のマニュアルを眺めてみます
https://www.textasticapp.com/v9/manual/remote_servers/sftp_ftps_ftp.htmlPublic Key Authentication
Note
Textastic supports RSA, DSA, ECDSA, and Ed25519 keys.-> private key file は、RSA, DSA, ECDSA, and Ed25519 keys.のフォーマットが必要みたいです
""""""""""""""""""""""""""""""""""""""""""""""""""""""""""""""""
2-11
Key File Format
If you instead have a key in PuTTY’s format (.ppk),
you can use PuTTYgen to convert it to OpenSSH/PEM format:-> 以前に filezilla の SFTP 設定で、この PuTTY.ppk に、変換したことを思い出しました
それを使って試してみます""""""""""""""""""""""""""""""""""""""""""""""""""""""""""""""""
こちらの方のページに PuTTY.ppk 変換について詳しく載っておりますエックスサーバー に FileZilla で SFTP 接続 を設定する方法
https://www.buzzclub.site/2018/05/11/archives112/amp/
""""""""""""""""""""""""""""""""""""""""""""""""""""""""""""""""秘密鍵 yyyy.ppk を id_rsa にリネームして、
ssh ディレクトリに、格納しました-> 再度、yyyy.ppk を使用して接続
-> 同様エラーで失敗。。再び、textastic のマニュアルを眺めてみます
https://www.textasticapp.com/v9/manual/remote_servers/sftp_ftps_ftp.htmlVisit the PuTTY website and download puttygen.exe (on your PC).
Open it, and using the File menu, load your .ppk file
that you already use, and type in your passphrase.
Now go to the Conversions menu and export the key as an OpenSSH key.
You can now use the converted key with Textastic.-> puttygen.exe を使って、.ppk ファイルをコンバートして使ってみてね
と書いてありますので、使ってみます
""""""""""""""""""""""""""""""""""""""""""""""""""""""""""""""""
2-12
Download PuTTY: latest release (0.74)
https://www.chiark.greenend.org.uk/~sgtatham/putty/latest.htmlputtygen.exe (a RSA and DSA key generation utility)
64-bit: puttygen.exe
""""""""""""""""""""""""""""""""""""""""""""""""""""""""""""""""
2-13
yyyy.ppk ファイルを Load します
""""""""""""""""""""""""""""""""""""""""""""""""""""""""""""""""
2-14
公開鍵(パスフレーズ) を入力します
""""""""""""""""""""""""""""""""""""""""""""""""""""""""""""""""
2-15
Conversions メニューから、Export OpenSSH key を
選択して、RSA コンバートします秘密鍵 zzzz.ppk_to_openssh を id_rsa にリネームして、
ssh ディレクトリに、格納しました-> 再々度、zzzz.ppk_to_openssh を使用して接続
-> 今度は、うまくいきました!""""""""""""""""""""""""""""""""""""""""""""""""""""""""""""""""