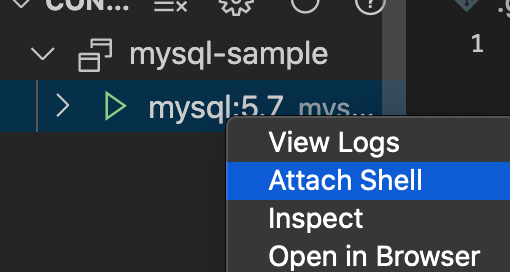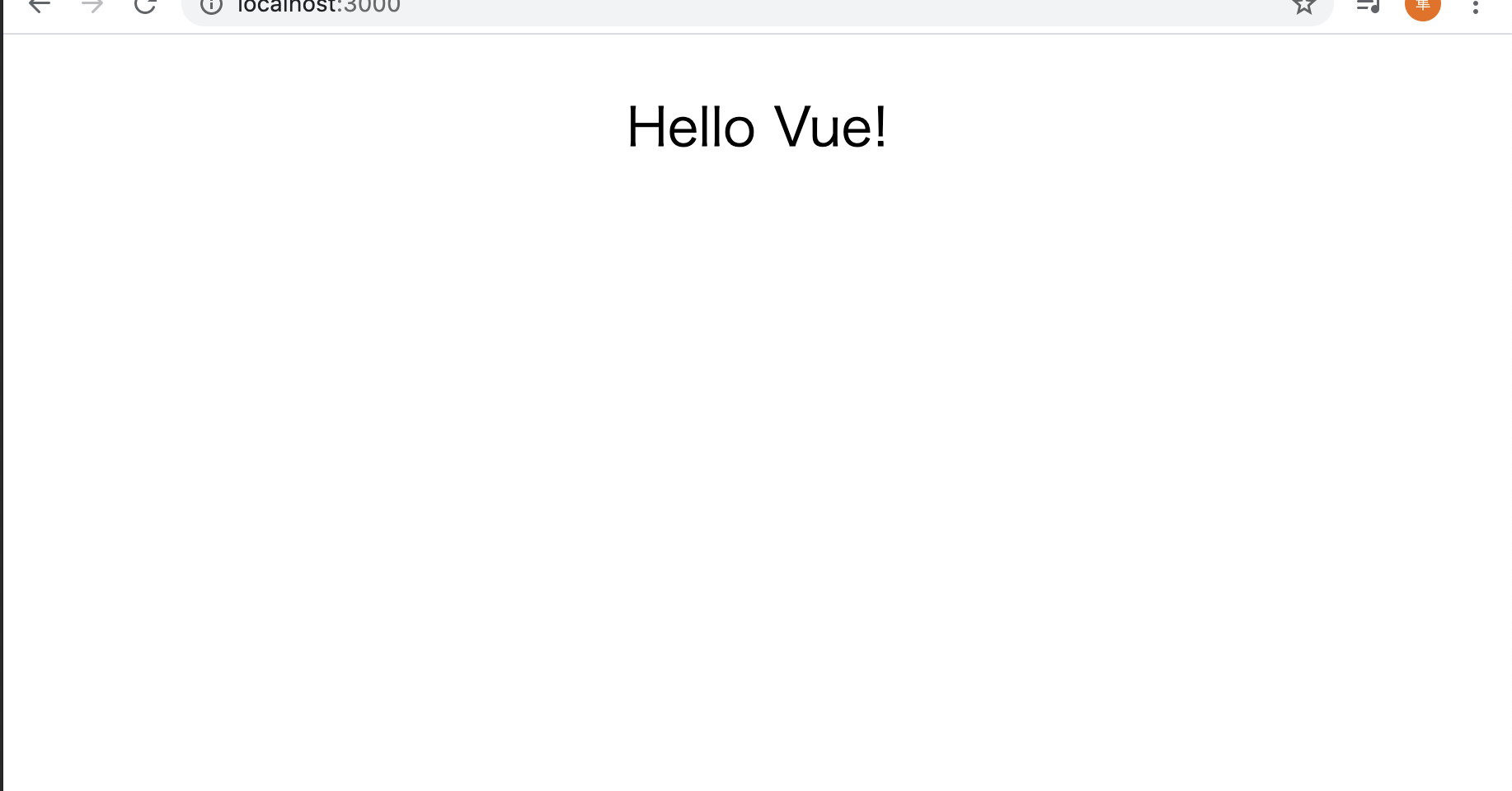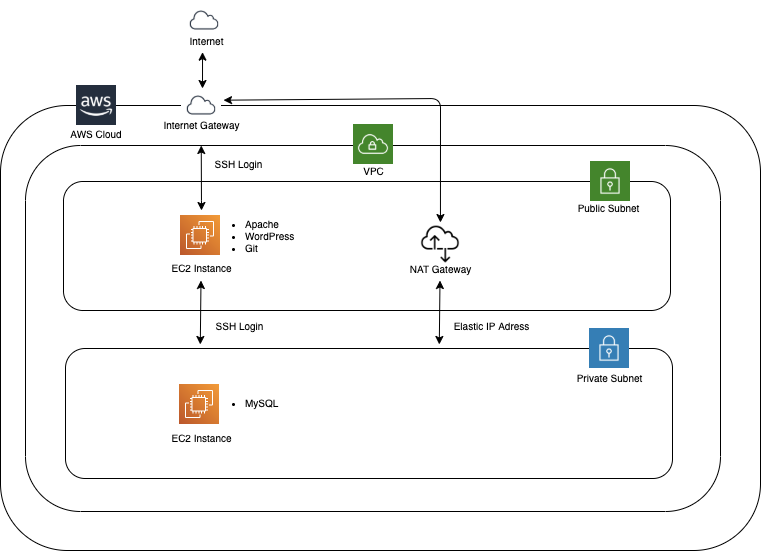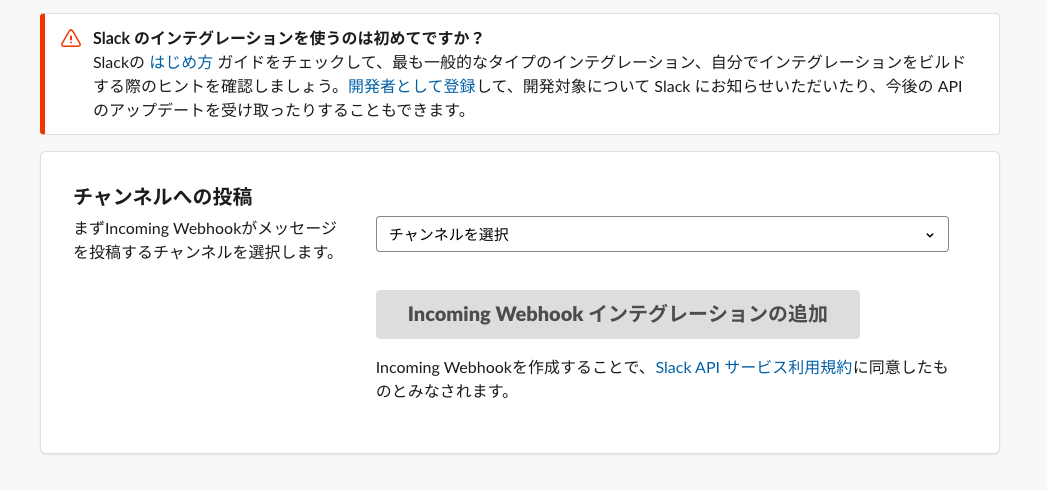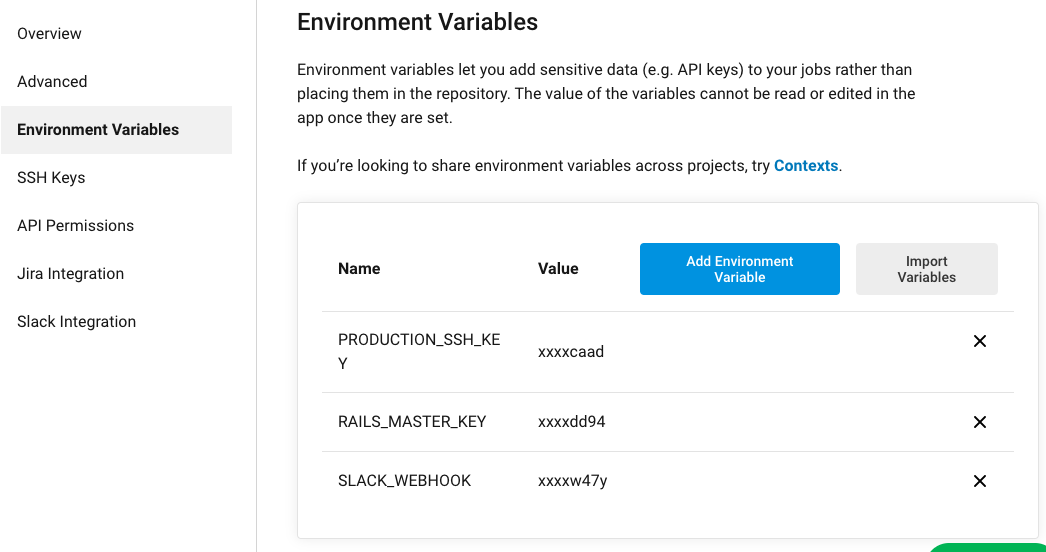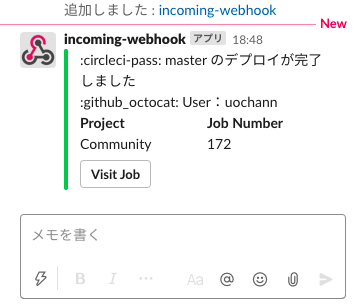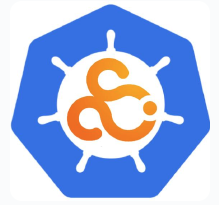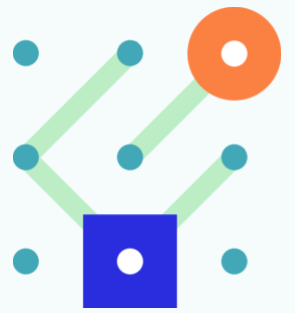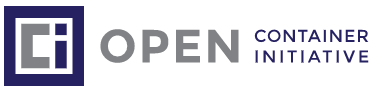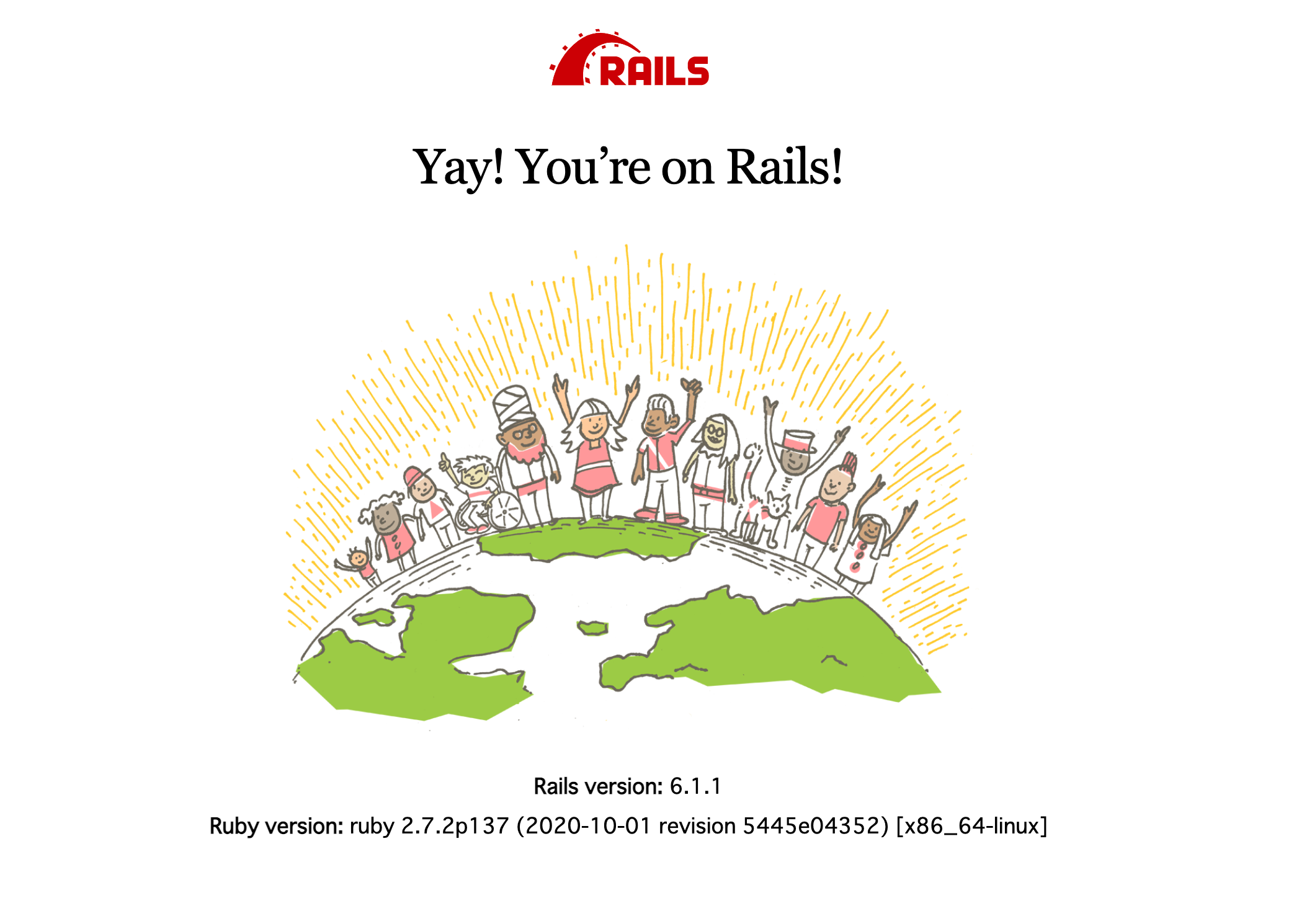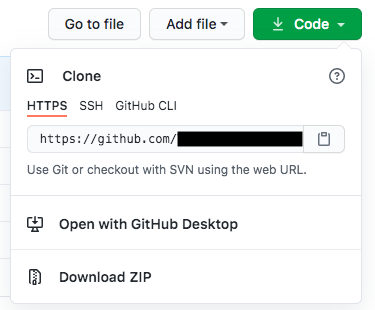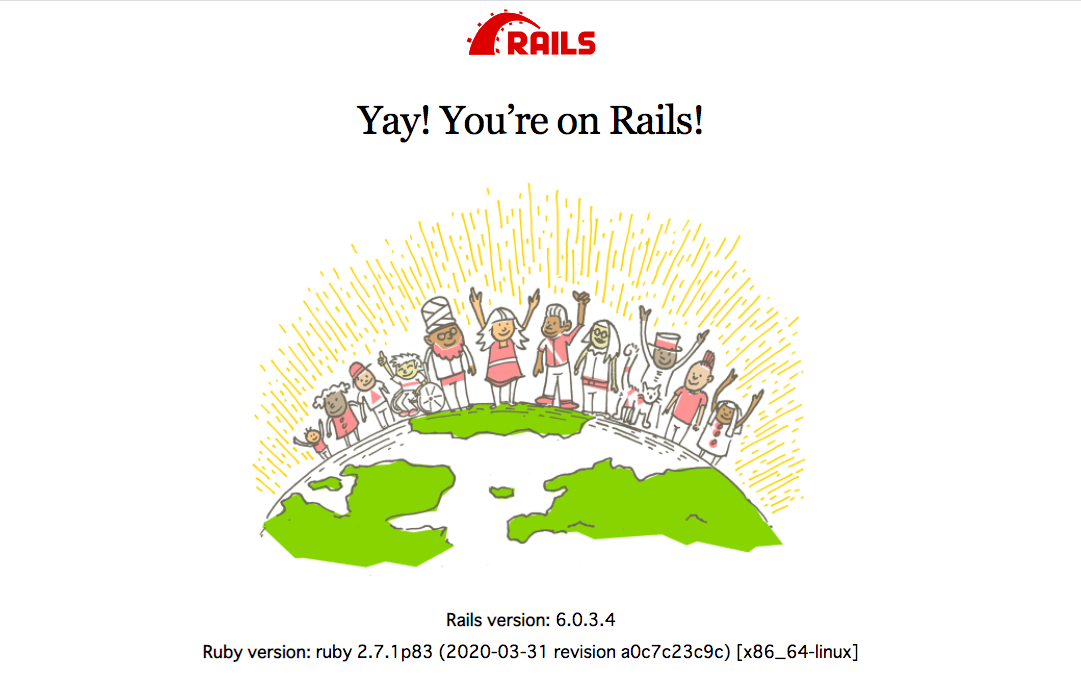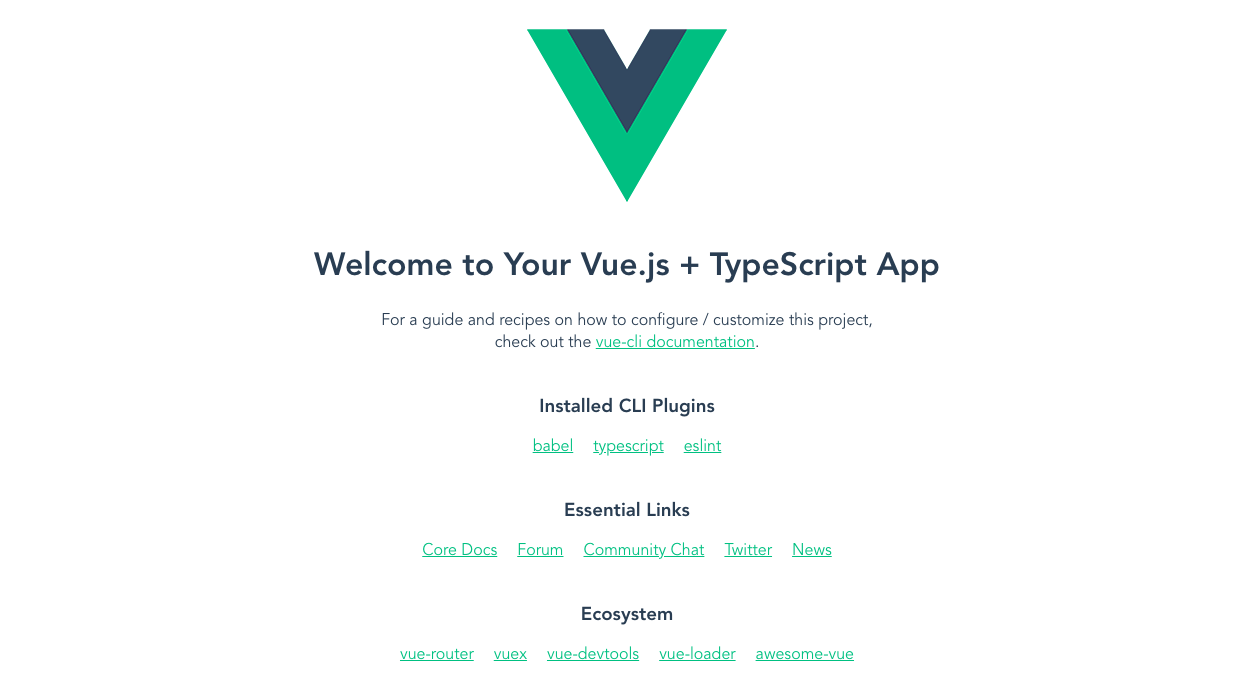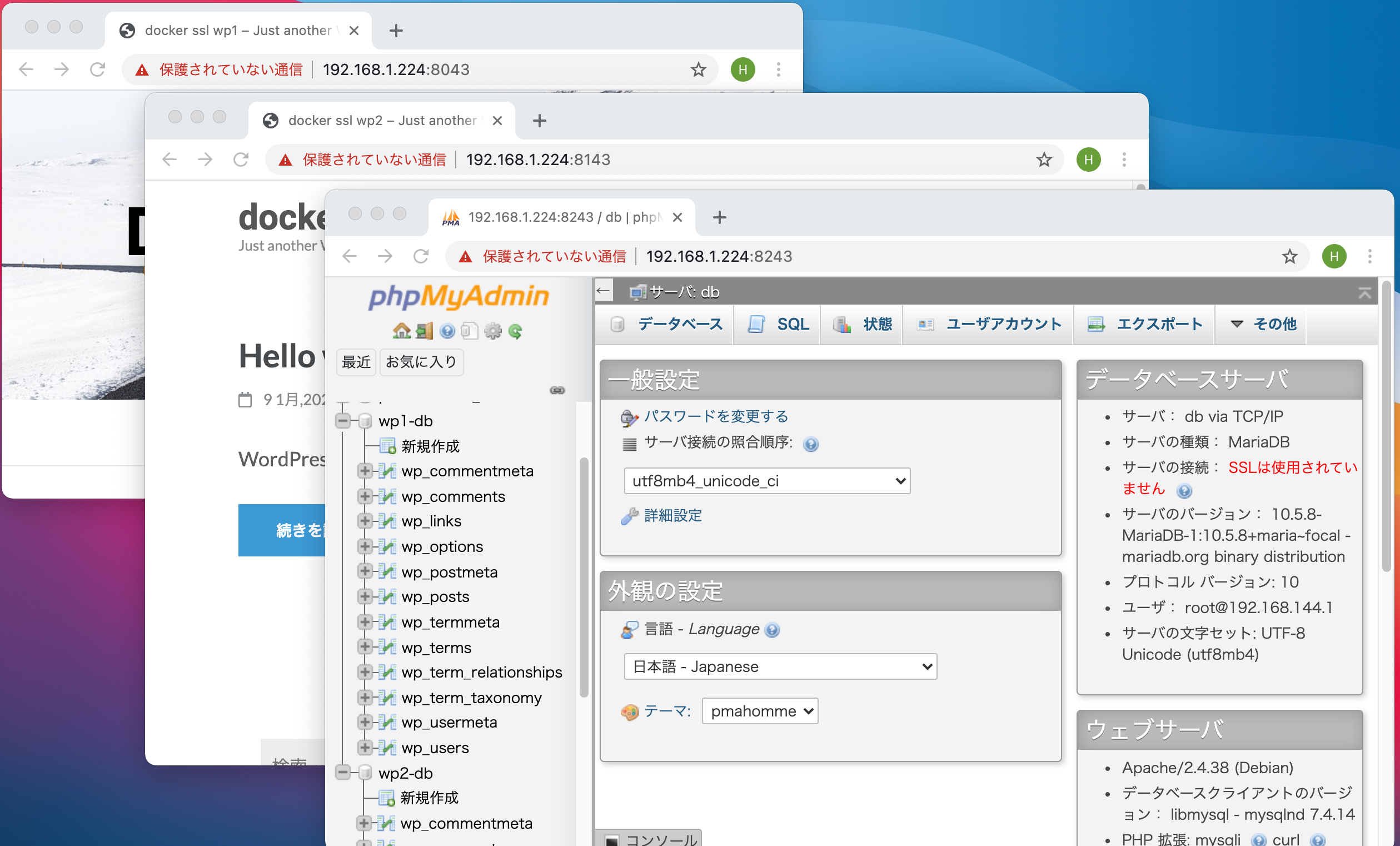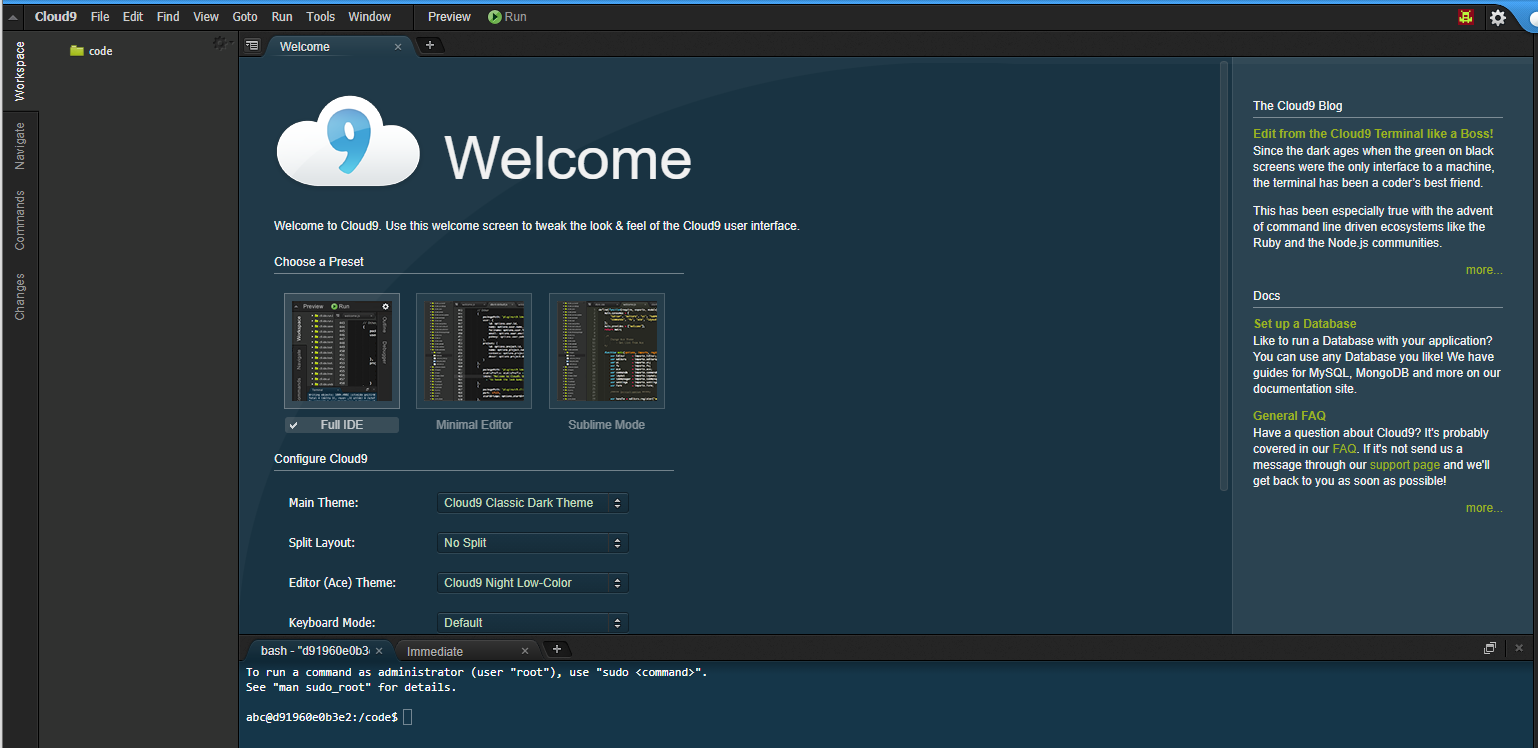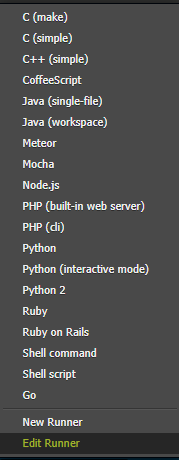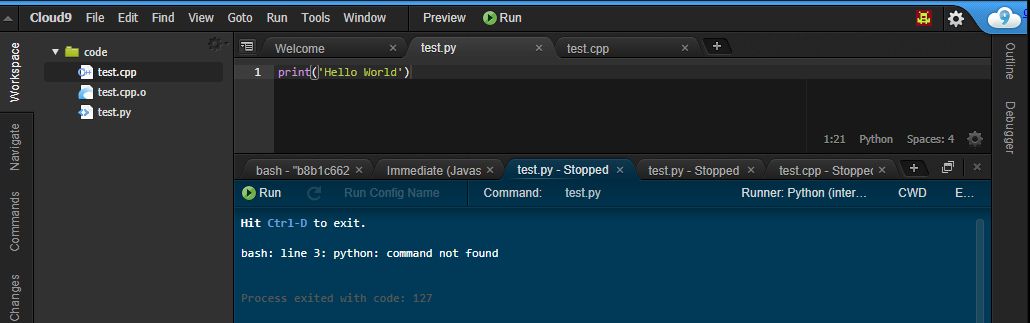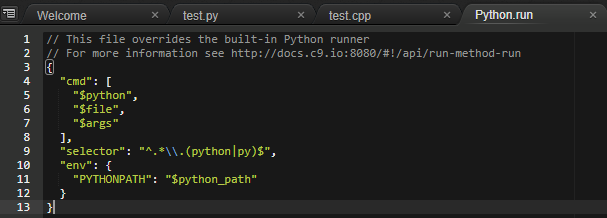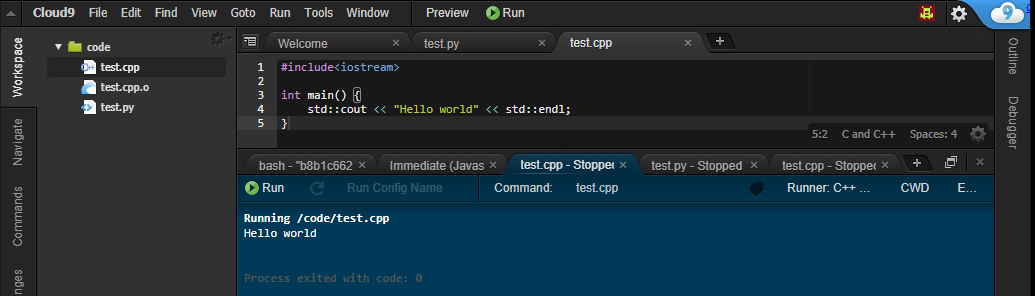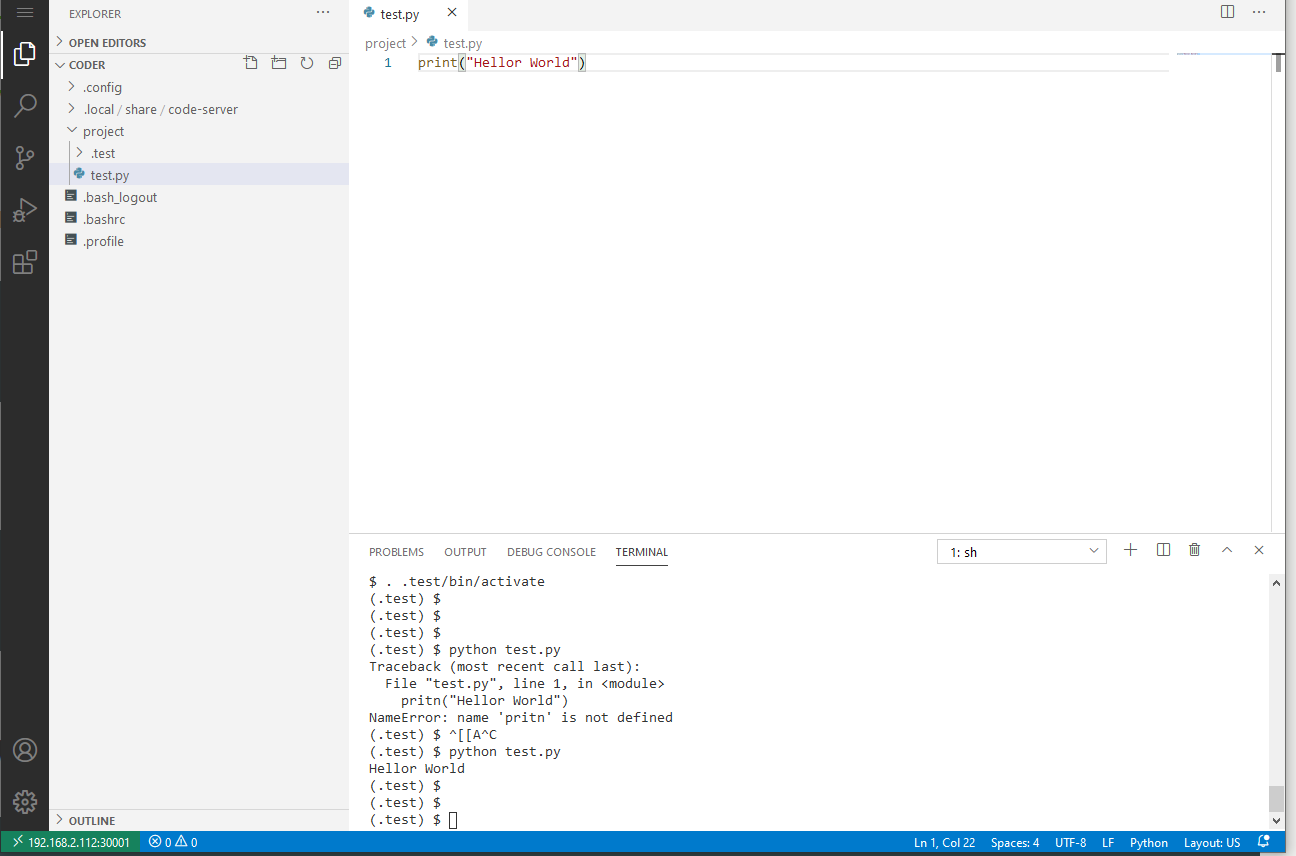- 投稿日:2021-01-10T23:34:36+09:00
DockerでMySQL環境を0 -> 1で作る
本記事でやること
DockerでMySQL環境を作る
Databaseを作る
テーブルを作る
データをいれる環境
Docker
mysql 5.7DockerでMySQL環境を作る
本記事で使う親フォルダを作る
$ mkdir mysql-sampleそして、 docker-compose.yml を作る
docker-compose.ymlversion: "3" services: mysql: image: mysql:5.7 ports: - "3306:3306" environment: MYSQL_ROOT_PASSWORD: mysql volumes: - "./mysql/db-data/:/var/lib/mysql" # データ永続化 - "./mysql/my.cnf:/etc/mysql/conf.d/my.cnf" # 日本語をデータとして使うために必要MySQL関連のデータをおく場所として mysql フォルダを作る.
そして、MySQLの設定ファイルはmy.cnfに書く。
msql/my.cnf[mysqld] character-set-server=utf8これによりmysqlのデータとして日本語を入力することができる
mysql-sample ├── docker-compose.yml └── mysql └── my.cnfmysql clientはmysqlのイメージに含まれている。
本記事ではそれを使う。docker-compose up -dでコンテナを立ち上げる。
すると、mysqlが初期化され、
プロジェクトのmysqlフォルダ以下に db-data というフォルダができるAttach Shellでコンテナに入る
mysql clientを以下で起動
$ mysql -u root -pパスワードは docker-compose.yml で設定した
mysqlCopyright (c) 2000, 2020, Oracle and/or its affiliates. All rights reserved. ... mysql>これでmysqlを起動するまで完了
databaseを作る
dbを全て表示
mysql> show databases; +--------------------+ | Database | +--------------------+ | information_schema | | mysql | | performance_schema | | sys | +--------------------+ 4 rows in set (0.04 sec) mysql>ここに新しく sample というdbを追加する
mysql> create database sample; Query OK, 1 row affected (0.02 sec) mysql> show databases; +--------------------+ | Database | +--------------------+ | information_schema | | mysql | | performance_schema | | sample | | sys | +--------------------+ 5 rows in set (0.02 sec) mysql>このdbを操作するために以下のコマンドを打つ
mysql> use sample; Database changedこれでdb作成まで完了
テーブル作成
最初はテーブルはない。
mysql> show tables; Empty set (0.01 sec) mysql>そこで、テーブルを作るコマンドを打つが、テーブルを打つコマンドは長いので先にテキストエディタ等で書いておく
CREATE TABLE users ( id int PRIMARY KEY AUTO_INCREMENT, username VARCHAR(255) NOT NULL, email VARCHAR(255) NOT NULL UNIQUE, password CHAR(36) NOT NULL );usersというテーブルを作成する。
このクエリについての解説はざっくり以下
カラム 型 説明 id int(数値) userを特定するための数字。主キー。自動連番 username varchar(255) (文字列) ユーザー名 varchar(255) メールアドレス、重複させないためにUNIQUE password CHAR(36)
(36字以内の英文字)パスワード。UUIDの文字列にあわせて36 上記のクエリをそのままはりつけて実行
mysql> CREATE TABLE users ( -> id int PRIMARY KEY AUTO_INCREMENT, -> username VARCHAR(255) NOT NULL, -> email VARCHAR(255) NOT NULL UNIQUE, -> password CHAR(36) NOT NULL -> ); Query OK, 0 rows affected (0.07 sec) mysql> show tables; +------------------+ | Tables_in_sample | +------------------+ | users | +------------------+ 1 row in set (0.01 sec) mysql> show columns from users; +----------+--------------+------+-----+---------+----------------+ | Field | Type | Null | Key | Default | Extra | +----------+--------------+------+-----+---------+----------------+ | id | int(11) | NO | PRI | NULL | auto_increment | | username | varchar(255) | NO | | NULL | | | email | varchar(255) | NO | UNI | NULL | | | password | char(36) | NO | | NULL | | +----------+--------------+------+-----+---------+----------------+ 4 rows in set (0.02 sec) mysql>これでテーブル作成完了
データを追加
UUIDの作成。
macならuuidgenでさくっと作れる。
powershellなら[Guid]::NewGuid()
=> 224A68FF-FB77-4F97-94CF-8B7AD846DE05insert into users (username, email, password) values ("Teach", "teach@example.com", "uooooo");mysql> insert into users (username, email, password) values ("Teach", "teach@example.com", "uooooo"); Query OK, 1 row affected (0.01 sec) mysql>データの取得
mysql> select * from users; +----+----------+-------------------+----------+ | id | username | email | password | +----+----------+-------------------+----------+ | 1 | Teach | teach@example.com | uooooo | +----+----------+-------------------+----------+ 1 row in set (0.00 sec) mysql>補足
Dockerの他のコンテナからdbをみるときのhostは docker-compose.yml のservice名になる。
したがって以下のように接続するmysql -u root -h mysql -p
- 投稿日:2021-01-10T23:34:10+09:00
VSCode+DockerでPlantUMLの環境を構築する
背景
最近、仕事していてguiの作図ツールでシーケンスを書くのがそろそろ辛くなってきたよね、という話になり、PlantUMLでコード化することになりました。その際に、環境構築がスムーズにいく人といかない人がいたのでdockerでお手軽に環境構築できないかなと思い調べてみました。
記事内で書いたファイルなどは、Githubで公開しています。前提
前提となるマシンの環境です
- dockerが使える
- docker-composeが使える
- VSCodeがinstallされている
やること
PlantUML ServerのDockerイメージが公開されていましたのでそちらを利用します。
VSCodeの拡張機能の設定でlocalに起動したPlantUML Serverを使ってレンダリングするように変更します。1. docker-compose.ymlを作成
毎回ポートを指定して
docker runするのは面倒なのでdocker-composeで起動できるようにします。
適当なディレクトリを作成し、以下のdocker-compose.ymlファイルを置いてください。docker-compose.ymlversion: '3' services: plantuml-server: image: plantuml/plantuml-server container_name: plantuml-local-server ports: - "8080:8080"2. VSCodeの設定
- 拡張機能
PlantUMLをインストール- インストールしたPlantUMLの
Extension settingsから以下を設定
- Plantuml:Render -> PlantUML Server
- Plantuml:Server -> http://localhost:8080
設定は以上です。
使い方
plantumlで図を書きたい時に、
docker-compose.ymlを置いたディレクトリに移動してから以下のようにplantuml-serverを起動します。$ docker-compose up -dVSCodeでpuファイルを作成します。ファイルの場所は任意。
sample.pu@startuml sample alice -> Bob: Hello, Bob! alice <-- Bob: Hello, Alice! @endumlcommand paletteを開き(windowsならctrl+shift+p macならcommand+shift+p)、
PlantUML: Preview Current Diagramを選択するとプレビューが表示されます。そのままファイルを編集するとプレビューも更新されます。終了する時は、
$ docker-compose downでOKです。
参考情報
UMLの爆速プレビュー環境をVisual Studio Code + PlantUML Server on Dockerで簡単に構築する
- 投稿日:2021-01-10T23:06:59+09:00
vue.js + rails + dockerで環境構築する
ディレクトリ構成
root ├ Dockerfile ├ docker-compose.yml ├ Gemfile └ Gemfile.lockファイル内容
※Dockerfile FROM ruby:2.6.5 RUN apt-get update -qq && \ apt-get install -y build-essential \ libpq-dev #yarnのインストール RUN apt-get update && apt-get install -y curl apt-transport-https wget && \ curl -sS https://dl.yarnpkg.com/debian/pubkey.gpg | apt-key add - && \ echo "deb https://dl.yarnpkg.com/debian/ stable main" | tee /etc/apt/sources.list.d/yarn.list && \ apt-get update && apt-get install -y yarn #Nodejsをバージョン指定してインストール RUN apt-get install -y nodejs RUN mkdir /app ENV APT_KEY_DONT_WARN_ON_DANGEROUS_USAGE=DontWarn ENV APP_ROOT /app WORKDIR $APP_ROOT ADD ./Gemfile $APP_ROOT/Gemfile ADD ./Gemfile.lock $APP_ROOT/Gemfile.lock # RUN gem install bundler -v 1.3.0 (途中から追加する場合はbundlerの指定も必要) RUN bundle install ADD . $APP_ROOT※docker-compose.yml version: '3' services: db: image: mysql:5.7 environment: MYSQL_ROOT_PASSWORD: password MYSQL_DATABASE: root ports: - "4306:3306" volumes: - mysql_data:/var/lib/mysql web: build: . volumes: - .:/app - gem_data:/usr/local/bundle ports: - "3000:3000" depends_on: - db tty: true stdin_open: true volumes: mysql_data: gem_data:※Gemfile source 'https://rubygems.org' gem 'rails', '6.0.3.4'※Gemfile.lockはファイルだけ作成しておけば良い。
※Rails 6.0から、Rubyのバージョンは2.5以上が必須
※バージョンが古いと何故か後でvue.jsをインストールする時にwebpackerが読み込まれない事があったのでバージョンを最新にしました。(あくまで自分の環境ですが)ここまで出来たら一旦docker-compose upでイメージとコンテナを起動させます。
$ docker-compose up↓コンテナが起動出来ているか確認
$ docker ps起動したwebコンテナに入る
$ docker exec -it webのコンテナID /bin/bashvue.jsをインストール
$ rails new アプリ名 --webpack=vue※一旦サーバー起動してrailsの初期画面が表示されているか確認しときます。vue.jsの表示設定はまだしてません。
$ rails s -b 0.0.0.0データベースをsqliteからmysqlへ変更する
※app/config/database.yml # SQLite. Versions 3.8.0 and up are supported. # gem install sqlite3 # # Ensure the SQLite 3 gem is defined in your Gemfile # gem 'sqlite3' # default: &default adapter: mysql2 encoding: utf8 pool: <%= ENV.fetch("RAILS_MAX_THREADS") { 5 } %> username: root password: password # docker-compose.ymlのMYSQL_ROOT_PASSWORD host: db # docker-compose.ymlのservice名 development: <<: *default database: rails_development # Warning: The database defined as "test" will be erased and # re-generated from your development database when you run "rake". # Do not set this db to the same as development or production. test: <<: *default database: rails_test production: <<: *default database: rails_production↓gem 'sqlite3' → gem 'mysql2' に変更する
※Gemfile source 'https://rubygems.org' git_source(:github) { |repo| "https://github.com/#{repo}.git" } ruby '2.6.5' # Bundle edge Rails instead: gem 'rails', github: 'rails/rails' gem 'rails', '~> 6.0.3', '>= 6.0.3.4' # Use sqlite3 as the database for Active Record gem 'mysql2' # Use Puma as the app server gem 'puma', '~> 4.1' # Use SCSS for stylesheets gem 'sass-rails', '>= 6' # Transpile app-like JavaScript. Read more: https://github.com/rails/webpacker gem 'webpacker', '~> 4.0' # Turbolinks makes navigating your web application faster. Read more: https://github.com/turbolinks/turbolinks gem 'turbolinks', '~> 5' # Build JSON APIs with ease. Read more: https://github.com/rails/jbuilder gem 'jbuilder', '~> 2.7' # Use Redis adapter to run Action Cable in production # gem 'redis', '~> 4.0' # Use Active Model has_secure_password # gem 'bcrypt', '~> 3.1.7' # Use Active Storage variant # gem 'image_processing', '~> 1.2' # Reduces boot times through caching; required in config/boot.rb gem 'bootsnap', '>= 1.4.2', require: false group :development, :test do # Call 'byebug' anywhere in the code to stop execution and get a debugger console gem 'byebug', platforms: [:mri, :mingw, :x64_mingw] end group :development do # Access an interactive console on exception pages or by calling 'console' anywhere in the code. gem 'web-console', '>= 3.3.0' gem 'listen', '~> 3.2' # Spring speeds up development by keeping your application running in the background. Read more: https://github.com/rails/spring gem 'spring' gem 'spring-watcher-listen', '~> 2.0.0' end group :test do # Adds support for Capybara system testing and selenium driver gem 'capybara', '>= 2.15' gem 'selenium-webdriver' # Easy installation and use of web drivers to run system tests with browsers gem 'webdrivers' end # Windows does not include zoneinfo files, so bundle the tzinfo-data gem gem 'tzinfo-data', platforms: [:mingw, :mswin, :x64_mingw, :jruby]mysqlをインストール
$ bundle install$ apt-get install mariadb-client↓database.ymlの設定した内容でmysqlにアクセスできるか確認しときます。
$ mysql -u root -ppassword -h db※上の-ppasswordは -p passwordと記載するとエラーになるので注意。無事アクセスできると下のようになります。
MySQL [(none)]> *アクセス成功した場合↓一度ログアウトしてdatabaseを作ります
$ rake db:create↓作れたら再度mysqlにアクセスしてDBが出来ているか確認
MySQL [(none)]> show databases; +--------------------+ | Database | +--------------------+ | information_schema | | mysql | | performance_schema | | rails_development | | rails_test | | sys | +--------------------+ 6 rows in set (0.011 sec)vue.jsを表示する
まずはwebコンテナに入った状態でvue.jsを表示するためのcontrollerとviewを作っていきます。
$ rails g controller home index※ app/views/home/index.html.erb <%= javascript_pack_tag 'hello_vue' %>とりあえずここまでいけたら一通り完了です。
※表示されなかった場合などは一旦rails sを再起動したりすると直るかもしれません。
- 投稿日:2021-01-10T23:06:46+09:00
mysqldumpでバックアップを取得する(DockerのMySQL)
はじめに
バックアップって必要だよね
ここまでに作った環境、これから使っていくことを考えると、何かあった時のためにデータのバックアップが必要。
まずは以下の記事を見ながらお勉強。
イメージは何があるかな。
RedmineとMySQLだけ。$ docker images REPOSITORY TAG IMAGE ID CREATED SIZE redmine latest f2b5b69f9ad5 4 weeks ago 440MB hypriot/rpi-mysql latest 4f3cbdbc3bdb 2 years ago 209MB立ち上がっているコンテナは何があるかな。
これもRedmineとMySQLだけ。$ docker ps -a CONTAINER ID IMAGE COMMAND CREATED STATUS PORTS NAMES 5190a7c0980c hypriot/rpi-mysql "/entrypoint.sh mysq…" 19 hours ago Up 19 hours 3306/tcp redmine-db a2afe2cb982a redmine "/docker-entrypoint.…" 19 hours ago Up 19 hours 0.0.0.0:3000->3000/tcp redmine起動したMySQLのコンテナ(redmine-db)で稼働するMySQLデータベースは、/var/lib/mysqlディレクトリに格納されています。
中身を確認すると、色々入っているのがわかります。$ docker exec -it redmine-db ls -l /var/lib/mysql total 36876 -rw-rw---- 1 mysql mysql 5242880 Jan 10 01:10 ib_logfile0 -rw-rw---- 1 mysql mysql 5242880 Jan 9 06:55 ib_logfile1 -rw-rw---- 1 mysql mysql 27262976 Jan 10 01:10 ibdata1 drwx------ 2 mysql mysql 4096 Jan 9 06:55 mysql drwx------ 2 mysql mysql 4096 Jan 9 06:55 performance_schema drwx------ 2 mysql mysql 4096 Jan 9 06:57 redmine記事ではここから中身をtarに固めてimportして・・・とやっていますが、そこは机上での確認とさせてもらって。
Dockerでの データボリューム という考え方について学んだところで、redmine-dbに設定されているデータボリュームを確認します。
確認してデータボリュームがわかったけど、docker export/importではバックアップ/リストアができない仕様 であるとのこと。(docker commitでもデータボリュームを含んでイメージ化できない)
データボリュームは、個別にバックアップ/リストアする必要がある・・・ということまでわかりました。$ docker inspect redmine-db [ { ~~~~~~~~~~~略~~~~~~~~~~~ "Image": "hypriot/rpi-mysql", "Volumes": { "/var/lib/mysql": {} }, ~~~~~~~~~~~略~~~~~~~~~~~ } ]DockerのMySQLにアクセスする
DockerのMySQLにログインします。
パスワードを聞かれるので、忘れてたらログインできません。$ docker exec -it redmine-db mysql -p Enter password: Welcome to the MySQL monitor. Commands end with ; or \g. Your MySQL connection id is 11 Server version: 5.5.60-0+deb7u1 (Debian) Copyright (c) 2000, 2018, Oracle and/or its affiliates. All rights reserved. Oracle is a registered trademark of Oracle Corporation and/or its affiliates. Other names may be trademarks of their respective owners. Type 'help;' or '\h' for help. Type '\c' to clear the current input statement. mysql>今、存在しているデータベースを確認します。
mysql> show databases; +--------------------+ | Database | +--------------------+ | information_schema | | mysql | | performance_schema | | redmine | +--------------------+ 4 rows in set (0.00 sec)今、存在しているRedmineのテーブル一覧を確認します。
mysql> show tables in redmine; +-------------------------------------+ | Tables_in_redmine | +-------------------------------------+ | ar_internal_metadata | | attachments | | auth_sources | | boards | | changes | | changeset_parents | | changesets | | changesets_issues | | comments | | custom_field_enumerations | | custom_fields | | custom_fields_projects | | custom_fields_roles | | custom_fields_trackers | | custom_values | | documents | | email_addresses | | enabled_modules | | enumerations | | groups_users | | import_items | | imports | | issue_categories | | issue_relations | | issue_statuses | | issues | | journal_details | | journals | | member_roles | | members | | messages | | news | | open_id_authentication_associations | | open_id_authentication_nonces | | projects | | projects_trackers | | queries | | queries_roles | | repositories | | roles | | roles_managed_roles | | schema_migrations | | settings | | time_entries | | tokens | | trackers | | user_preferences | | users | | versions | | watchers | | wiki_content_versions | | wiki_contents | | wiki_pages | | wiki_redirects | | wikis | | workflows | +-------------------------------------+ 56 rows in set (0.00 sec)今、存在するユーザの一覧を確認します。
mysql> select host,user from mysql.user; +------+------+ | host | user | +------+------+ | % | root | +------+------+ 1 row in set (0.00 sec)バックアップ〜リストア
ダンプファイルでバックアップを取得する
まず、バックアップ用にユーザを作成します。
バックアップ以外にも使うかもしれませんが・・・。usernameにユーザ名を、passwordにパスワードを入れて実行し、ユーザを作成します。
それからGRANTで権限を付与します。
作成したユーザ(今回はruserという名前にしました)が存在することを確認します。mysql> create user 'username'@'%' identified by 'password'; Query OK, 0 rows affected (0.00 sec) mysql> GRANT SELECT, INSERT, UPDATE, DELETE, CREATE, DROP, RELOAD, PROCESS, REFERENCES, INDEX, ALTER, SHOW DATABASES, CREATE TEMPORARY TABLES, LOCK TABLES, EXECUTE, REPLICATION SLAVE, REPLICATION CLIENT, CREATE VIEW, SHOW VIEW, CREATE ROUTINE, ALTER ROUTINE, CREATE USER, EVENT, TRIGGER ON *.* TO 'ruser'@'%' WITH GRANT OPTION; Query OK, 0 rows affected (0.00 sec) mysql> select host,user from mysql.user; +------+-------+ | host | user | +------+-------+ | % | root | | % | ruser | +------+-------+ 2 rows in set (0.00 sec)
mysqldumpでバックアップを取得します。
このコマンドに辿り着くまでに試行錯誤を繰り返しましたが、そこは割愛。$ docker exec -it redmine-db mysqldump redmine -uruser -ppassword > /backup/testbackup.sqlちゃんと取れているか、中身を確認します。
大丈夫そうです。$ cat /backup/testbackup.sql -- MySQL dump 10.13 Distrib 5.5.60, for debian-linux-gnu (armv7l) -- -- Host: localhost Database: -- ------------------------------------------------------ -- Server version 5.5.60-0+deb7u1 /*!40101 SET @OLD_CHARACTER_SET_CLIENT=@@CHARACTER_SET_CLIENT */; /*!40101 SET @OLD_CHARACTER_SET_RESULTS=@@CHARACTER_SET_RESULTS */; /*!40101 SET @OLD_COLLATION_CONNECTION=@@COLLATION_CONNECTION */; /*!40101 SET NAMES utf8 */; /*!40103 SET @OLD_TIME_ZONE=@@TIME_ZONE */; /*!40103 SET TIME_ZONE='+00:00' */; /*!40014 SET @OLD_UNIQUE_CHECKS=@@UNIQUE_CHECKS, UNIQUE_CHECKS=0 */; /*!40014 SET @OLD_FOREIGN_KEY_CHECKS=@@FOREIGN_KEY_CHECKS, FOREIGN_KEY_CHECKS=0 */; /*!40101 SET @OLD_SQL_MODE=@@SQL_MODE, SQL_MODE='NO_AUTO_VALUE_ON_ZERO' */; /*!40111 SET @OLD_SQL_NOTES=@@SQL_NOTES, SQL_NOTES=0 */; ~~~~~~~~~~~略~~~~~~~~~~~ -- -- Dumping data for table `workflows` -- LOCK TABLES `workflows` WRITE; /*!40000 ALTER TABLE `workflows` DISABLE KEYS */; /*!40000 ALTER TABLE `workflows` ENABLE KEYS */; UNLOCK TABLES; /*!40103 SET TIME_ZONE=@OLD_TIME_ZONE */; /*!40101 SET SQL_MODE=@OLD_SQL_MODE */; /*!40014 SET FOREIGN_KEY_CHECKS=@OLD_FOREIGN_KEY_CHECKS */; /*!40014 SET UNIQUE_CHECKS=@OLD_UNIQUE_CHECKS */; /*!40101 SET CHARACTER_SET_CLIENT=@OLD_CHARACTER_SET_CLIENT */; /*!40101 SET CHARACTER_SET_RESULTS=@OLD_CHARACTER_SET_RESULTS */; /*!40101 SET COLLATION_CONNECTION=@OLD_COLLATION_CONNECTION */; /*!40111 SET SQL_NOTES=@OLD_SQL_NOTES */; -- Dump completed on 2021-01-10 12:35:45リストアする時は
以下のコマンドでリストアできます。
ちゃんとリストアできました。$ docker exec -i redmine-db mysql redmine -uruser -ppassword < /backup/testbackup.sql試行錯誤したmysqldumpなど
以下のようなコマンドでもダンプファイル取得できました。(こっちがFirst Versionで、上に記載したのがSecond Version)
色々試行錯誤して、頑張ってみたんです。$ docker exec -it redmine-db sh -c 'exec /usr/bin/mysqldump --all-databases -uruser -ppassword --single-transaction' > /backup/testbackup.sqlその他、①起動しているコンテナ確認→②コンテナ停止→③停止したこと確認→④コンテナ削除→⑤削除を確認・・・。
起動していればSTATUSがup、停止していればExited になります。$ docker ps -a CONTAINER ID IMAGE COMMAND CREATED STATUS PORTS NAMES 5190a7c0980c hypriot/rpi-mysql "/entrypoint.sh mysq…" 31 hours ago Up 8 hours 3306/tcp redmine-db a2afe2cb982a redmine "/docker-entrypoint.…" 31 hours ago Up 8 hours 0.0.0.0:3000->3000/tcp redmine $ docker stop 5190a7c0980c a2afe2cb982a 5190a7c0980c a2afe2cb982a $ docker ps -a CONTAINER ID IMAGE COMMAND CREATED STATUS PORTS NAMES 5190a7c0980c hypriot/rpi-mysql "/entrypoint.sh mysq…" 31 hours ago Exited (0) 4 seconds ago redmine-db a2afe2cb982a redmine "/docker-entrypoint.…" 31 hours ago Exited (1) 8 seconds ago redmine $ docker rm 5190a7c0980c a2afe2cb982a 5190a7c0980c a2afe2cb982a $ docker ps -a CONTAINER ID IMAGE COMMAND CREATED STATUS PORTS NAMES終わりに
これで無事にバックアップが取得できるようになりました。
ちゃんとするなら、cronとかで定期的に実行するシェルを作成してバックアップするのでしょうが・・・一旦後回しで。
- 投稿日:2021-01-10T22:55:04+09:00
【2021年】React / TypeScript使用のためのDocker + Vagrant環境を構築する
目的
下記の技術を使ったフロントのコンポーネントの作成を行うための環境構築を行いました。
- React
- TypeScript
目的は上記の利用ですが、本記事としてはReact/TypeScriptを触れることはありませんので、Node.jsを利用する環境の構築には利用が可能かと思います。
DockerだけでなくVagrantを採用している理由としては、自分の開発環境がmacであり、
参考記事に記載の理由で動作が遅いことを解消するためです。参考記事
DXを大幅に低下させるDocker for Macを捨ててMac最速のDocker環境を手に入れる
前準備/筆者の環境
参考記事に記載のVagrantやMutagenのインストールが必要です。
筆者の環境としては下記となります。
- MacOS 11.1
- Vagrant 2.2.7
- Mutagen 0.11.8
作成するもの
下記の4つのファイルを作成します。
それぞれのファイルは同一のディレクトリの配置でOKです。
- Vagrantfile
- mutagen.yml
- Dockerfile
- docker-compose.yml
起動をする際にはvagrantから立ち上げて、仮想マシンの中にsshしてdockerの立ち上げとなります。
Vagrantfile
作成する仮想マシンの構成の記載がされているファイルです。
Vagrant.configure('2') do |config| config.vm.box = 'ubuntu/focal64' config.vm.hostname = 'frontcomponent' config.vm.network :private_network, ip: '192.168.60.10' config.vm.network 'forwarded_port', guest: 8000, host: 8000 config.vm.provider :virtualbox do |vb| vb.gui = false vb.cpus = 2 vb.memory = 4096 vb.customize ['modifyvm', :id, '--natdnsproxy1', 'off'] vb.customize ['modifyvm', :id, '--natdnshostresolver1', 'off'] end config.disksize.size = '15GB' config.mutagen.orchestrate = true config.vm.synced_folder './', '/home/vagrant/front_component', type: "rsync", rsync_auto: true, rsync__exclude: ['.git/', 'log/', 'tmp/'] config.vm.provision 'shell', inline: <<-SHELL echo "fs.inotify.max_user_watches = 65536" >> /etc/sysctl.conf && sysctl -p curl -fsSL https://get.docker.com -o get-docker.sh sh get-docker.sh usermod -aG docker vagrant # dockerを更新する場合にはverを調整すること curl -L "https://github.com/docker/compose/releases/download/1.27.4/docker-compose-$(uname -s)-$(uname -m)" -o /usr/local/bin/docker-compose chmod +x /usr/local/bin/docker-compose SHELL endportの設定は今後に自分が利用する環境に合わせて設定しています。
あと、vm.providerなどスペックの設定に関しては利用しているPCなどでチューニングすると良いかと思います。他には自分がこれまでにハマったポイントや参考記事を拝見した後に追加した点としては下記となります。利用する場合には注意してください。
hostname
"_"の利用ができないようです。
サービス名などを入れた場合に間違えやすいので注意が必要です。fs.inotify.max_user_watches
node_modulesなど外部のファイルを引いてくるディレクトリが存在する場合にファイル数が多くなりすぎて、エラーとなることがあります。その場合にはファイルのマウントから除外する方が正しいかとは思いますが、typescriptの方定義ファイルなどローカル上にマウントされてないとコード編集時にnode_modules内の型定義ファイルが見つからず加えました。
良い知見をお持ちの方がいたら意見を伺いたいですmutagen.yml
sync: app: mode: "two-way-resolved" alpha: "./" beta: "frontcomponent:/home/vagrant/front_component" ignore: vcs: true paths: - "/log" - "/tmp"vagrantとのファイル同期にmutagenを利用します。
詳細に関しては記事にまとめるほどには理解が追いついていませんので、参考記事を参照していただけると良いかと思います。Dockerfile
Docker Hubに置いてあるDockerのイメージファイルをベースとして、
今回利用するコンテナのベースイメージを作成します。FROM node:15.5.1 ENV LANG C.UTF-8 ENV WORKSPACE=/var/www/front_component/ RUN curl -sL https://deb.nodesource.com/setup_15.x | bash - RUN apt install -y less build-essential nodejs RUN apt install -y vim less RUN npm install n -g RUN n 14.15.4 WORKDIR $WORKSPACEDocker Hubに置いてあるイメージを元に、今回の環境構築用のベースイメージを作成します。
今回は、今後にreact/typescriptを入れていくことを想定しているのでnodeのイメージをして、npmのインストールをしています。docker-compose.yml
version: '3.7' services: front: build: . image: front:1.0 container_name: front tty: true stdin_open: true ports: - "8000:8000" environment: {} volumes: - .:/var/www/front_component # command: "bash -c 'npm i && npm run watch'"コンテナ作成用の設定になります。
コメントアウト部分は今後にreact/typescriptを入れた後に利用する想定ですが、
ここまでの環境構築では利用をしないのでコメントアウトとしています。vagrantおよびdockerの立ち上げ
立ち上げ方
# 先にcdコマンドで上記で作成したファイルの置いてあるディレクトリに移動する vagrant up # vagrantの立ち上げ vagrant ssh # vagrant内へsshでアクセス cd front_component # vagrantにローカルのファイルをマウントしているディレクトリに移動 docker-compose up -d # dockerの立ち上げ以上で環境の立ち上げ完了です。
上記のコマンドと合わせて、自分がよく使うコマンドを記載しておきます。
簡易的な説明のみなので、ちゃんと使う老婆には調べて使ってくださいvagrant系
vagrant up # vagrantの立ち上げ vagrant ssh # 立ち上げたvagrantにsshアクセスする vagrant halt # vagrantの終了 vagrant destroy # vagrantで作成した仮装イメージごと削除docker系
docker ps # 起動中のdockerのimageを確認する docker exec -ti <コンテナ名> /bin/bash # コンテナの中にssh的にアクセスする docker attach <コンテナ名> # コンテナで起動中のプロセスを表示する docker logs <コンテナ名> # 強制終了したコンテナの終了時のログなどを見るのに利用する
初投稿ε('∞'*)フゥー
- 投稿日:2021-01-10T21:18:37+09:00
WordPressの開発環境をDocker(Local)とAWS(Production)で構築手順
表題の通り、WordPressの開発環境をDockerとAWSで構築したのでその手順についてまとめます。
まとめる内容は以下になります。
- WordPressのLocal環境をDockerで構築
- Webpackでscssとjsをcompileしてthemesディレクトリにoutput
- scssとjsはassetsディレクトリで作業する
- 開発ファイルはGitで管理する
- WordPressのProduction環境をAWSで構築
- Public Subnet、Private SubnetでそれぞれEC2 InstanceにWordPressとMySQLをinstall
- EC2 InstanceにGitを配置して開発ファイルをPullするとLocal作業が反映される
Local環境
- WordPress の Local 環境を Docker で構築
- Webpack で js と scss ファイルを compile して themes に output
Docker image の version
image: mysql:8.0.22 image: wordpress:latestdocker-compose.yamlversion: '3' services: db: image: mysql:8.0.22 volumes: - db_data:/var/lib/mysql restart: always environment: MYSQL_ROOT_PASSWORD: password MYSQL_DATABASE: wordpress MYSQL_USER: admin MYSQL_PASSWORD: password networks: - wpsite phpmyadmin: depends_on: - db image: phpmyadmin/phpmyadmin restart: always ports: - '8080:80' environment: PMA_HOST: db MYSQL_ROOT_PASSWORD: password networks: - wpsite wordpress: depends_on: - db image: wordpress:latest ports: - '8000:80' restart: always volumes: ['./../src:/var/www/html'] environment: WORDPRESS_DB_HOST: db:3306 WORDPRESS_DB_USER: admin WORDPRESS_DB_PASSWORD: password networks: - wpsite networks: wpsite: volumes: db_data:開発作業
- scss と js の作業は
assetsディレクトリ内で行う(assets/css/、assets/js/)assetsディレクトリ内で Webpack 起動- scss と js を変更すると自動で compile されて themes に output
- js は
runtime.jsとvendors.jsとindex.jsで分割される- jQueryをinstall
webpack.config.jsconst webpack = require('webpack'); const path = require('path'); const MiniCssExtractPlugin = require('mini-css-extract-plugin'); const themeName = 'original'; module.exports = { mode: 'production', entry: { index: ['./js/index.js', './css/style.scss'], }, output: { filename: 'js/[name].js', path: path.resolve(__dirname, `../src/wp-content/themes/${themeName}`), publicPath: '/', }, optimization: { runtimeChunk: 'single', splitChunks: { cacheGroups: { vendor: { test: /[\\/]node_modules[\\/]/, name: 'vendors', chunks: 'all', }, }, }, }, module: { rules: [ { test: /\.js?$/, exclude: /node_modules/, use: { loader: 'babel-loader', options: { presets: ['@babel/preset-env'], }, }, }, { test: /\.scss$/, use: [ { loader: MiniCssExtractPlugin.loader, }, 'css-loader', 'sass-loader', ], }, ], }, plugins: [ new MiniCssExtractPlugin({ filename: 'css/style.css', }), new webpack.ProvidePlugin({ $: 'jquery', jQuery: 'jquery', }), ], };webpack 起動コマンド
$ cd assets $ npm startLocal 環境
/dockerディレクトリに移動して docker(docker-compose up -d) 起動http://localhost:8000/が wordpress の local URLhttp://localhost:8080/が phpmyadmin の local URLtree
assets/jsのファイルをsrc/wp-content/themes/original/jsに webpack で compile├── assets │ ├── css │ │ └── style.scss │ ├── js │ │ └── index.js │ ├── node_modules │ ├── package-lock.json │ ├── package.json │ └── webpack.config.js ├── docker │ └── docker-compose.yaml └── src ├── index.php ├── wp-admin ├── wp-config-sample.php ├── wp-content ├── index.php ├── languages ├── plugins ├── themes ├── index.php ├── original └── css └── style.css └── js └── index.js └── runtime.js └── vendors.jsgitignore
src/.htaccess src/wp-config.php src/wp-content/uploads/ src/wp-content/upgrade/Docker コマンド
コンテナ表示
$ docker psimage 一覧
$ docker imagesコンテナ起動
-dを実行すると、コンテナはバックグラウンドで起動し、そのまま実行し続けます。$ docker-compose up -dコンテナ停止
$ docker-compose down本番環境
- AWS で構築
- Public Subnet
- Apatch を install して Web サーバーとする
- Internet Gatewayで外部からの通信を許可
- Private Subnet
- NAT Gatewayを介して外部からの通信を可能するが、サブネットからは通信を不可
- MySQL を install して DB サーバーとする
構成図
SSH でログイン
$ ssh -i {秘密鍵}.pem ec2-user@{IPv4パブリックIP}Web サーバーを踏み台として DB サーバーに SSH ログインして MySQL をinstall
- DB サーバーはインバウンドでInternetと接続してない
- インバウンドで SSH での接続を許可しているので Web サーバーを踏み台に SSH ログインする
- SSH ログインするには pem key を Web サーバーに配置する
- NAT GatewayでPublic Subnetを通してInternetに接続できるようにする
- DB サーバーにログインして MySQL をinstallする
pem key を scp コマンドで Web サーバーにコピーして配置
$ scp -i {秘密鍵}.pem {秘密鍵}.pem ec2-user@{IPv4パブリックIP}:~/DB サーバーに SSH ログイン
$ ssh -i {秘密鍵}.pem ec2-user@{プライベート IPv4 アドレス}参考サイト
MySQL コマンド
MySQL 起動
$ sudo service mysqld startMySQL が起動しているか確認
$ systemctl status mysqld.serviceMySQL にログイン
$ mysql -u root -p初期設定パスワードを変更
mysql> set password for 'root'@'localhost' = '********';データベース
wordpressを作成CREATE DATABASE wordpress DEFAULT CHARACTER SET utf8 COLLATE utf8_general_ci;ユーザー ID と PW を設定
mysql> create user '{ユーザーID}'@'%' identified by '{password}';ユーザーに権限を付与
※権限を付与しないと Wordpress のデータベース接続ができないmysql> grant create on *.* to {ユーザーID};ユーザーが作成されたか確認
mysql> select user, host from mysql.user;参考サイト
WordPress をインストール
- Apache が install されている EC2 インスタンスに SSH ログイン
- amazon-linux-extras リポジトリから php を Web サーバーに install
- php7.4 に対応したライブラリの install
- WordPress を install
- WordPress 本体を Apache から見える場所に配置(/var/www/html/)
- ファイルの所有者を apache に変更
- パブリック IPv4 アドレスで WordPress 管理画面が表示される
amazon-linux-extras リポジトリのソフトウェア一覧を表示$ amazon-linux-extrasphp7.4 を install
$ sudo amazon-linux-extras install -y php7.4php7.4 に対応したライブラリの install
$ sudo yum install -y php php-mbstringWordPress を install
$ wget https://wordpress.org/latest.tar.gzinstall したフォルダをを解凍
$ tar -xzf latest.tar.gzWordPress 本体を Apache から見える場所に配置(/var/www/html/)
$ cd wordpress/ $ sudo cp -r * /var/www/html/ファイルの所有者を apache に変更
$ sudo chown apache:apache /var/www/html/ -R参考サイト
WordPress とデータベース接続のエラーでハマった点
WordPress を install して管理画面でデータベース接続ができずにハマりました。その対応策としては mysql のユーザー ID に権限を付与してなかったからです。
データベースを使用する権限を付与 part1
エラー文「ユーザー xxx にはデータベース wordpress を使用できる権限がありますか ?」ユーザーに権限を付与
※権限を付与しないと Wordpress のデータベース接続ができないmysql> grant create on *.* to {ユーザーID};データベースを使用する権限を付与 part2
エラー文WordPress データベースエラー: [SELECT command denied to user '{ユーザーID}'@'{host}' for table 'wp_options']作成したデータベースを書き込めるようにユーザーに権限を付与
mysql> grant all on wordpress.\* to '{ユーザーID}'@'{host}';Web サーバーから DB サーバーに通信疎通できない場合
エラー文Authentication plugin 'caching_sha2_password' cannot be loaded: /usr/lib64/mysql/plugin/caching_sha2_password.so: cannot open shared object file: No such file or directoryplugin を「caching_sha2_password 」から「mysql_native_password」に変更する
mysql> ALTER USER '{ユーザーID}'@'{host}' IDENTIFIED WITH mysql_native_password BY '{password}';参考サイト
EC2 に git をインストール
EC2 Instanceに SSH ログイン
$ sudo yum -y update $ sudo yum install gitGitHub のアカウント接続する(下記参考サイトを参照)
Apatch の DocumentRoot を変更する
- デフォルトでは
/var/www/htmlのファイルがページに表示されるので、それを git で pull したファイルを読むように変更する(下記参考サイトを参照)
/var/www/htmlのファイルを/var/tmp/{リポジトリ名/src}にコピーする$ cp -pR /var/www/html/* /var/lib/{リポジトリ名/src}/設定ファイル
/etc/httpd/conf/httpd.confの書き換えDocumentRoot "/var/tmp/{リポジトリ名/src}" <Directory "/var/tmp/{リポジトリ名/src}">Apatch を再起動
$ sudo systemctl restart httpd作成したフォルダ・ファイルの所有者を apache に変更
$ sudo chown apache:apache /var/tmp/{リポジトリ名/src}権限を付与
$ sudo chmod 600 /var/tmp/{リポジトリ名/src}参考サイト
- GitHub ユーザアカウントと GitHub リポジトリ作成 + AWS EC2 から GitHub リポジトリへ push する手順例
- 【Apache】DocumentRoot を変更しよう
- AWS(EC2)で Redmine と Git、Jenkins を使った WordPress 開発環境の構築と公開を行う
以上となります。
これでPublic SubnetのEC2 Instanceの/var/tmp/{リポジトリ名/でgit pullすると開発コードが反映されるかと思います。
- 投稿日:2021-01-10T21:18:37+09:00
WordPressの開発環境をDocker(Local)とAWS(Production)で構築
表題の通り、WordPressの開発環境をDockerとAWSで構築したのでその手順についてまとめます。
まとめる内容は以下になります。
- WordPressのLocal環境をDockerで構築
- Webpackでscssとjsをcompileしてthemesディレクトリにoutput
- scssとjsはassetsディレクトリで作業する
- 開発ファイルはGitで管理する
- WordPressのProduction環境をAWSで構築
- Public Subnet、Private SubnetでそれぞれEC2 InstanceにWordPressとMySQLをinstall
- EC2 InstanceにGitを配置して開発ファイルをPullするとLocal作業が反映される
Local環境
- WordPress の Local 環境を Docker で構築
- Webpack で js と scss ファイルを compile して themes に output
Docker image の version
image: mysql:8.0.22 image: wordpress:latestdocker-compose.yamlversion: '3' services: db: image: mysql:8.0.22 volumes: - db_data:/var/lib/mysql restart: always environment: MYSQL_ROOT_PASSWORD: password MYSQL_DATABASE: wordpress MYSQL_USER: admin MYSQL_PASSWORD: password networks: - wpsite phpmyadmin: depends_on: - db image: phpmyadmin/phpmyadmin restart: always ports: - '8080:80' environment: PMA_HOST: db MYSQL_ROOT_PASSWORD: password networks: - wpsite wordpress: depends_on: - db image: wordpress:latest ports: - '8000:80' restart: always volumes: ['./../src:/var/www/html'] environment: WORDPRESS_DB_HOST: db:3306 WORDPRESS_DB_USER: admin WORDPRESS_DB_PASSWORD: password networks: - wpsite networks: wpsite: volumes: db_data:開発作業
- scss と js の作業は
assetsディレクトリ内で行う(assets/css/、assets/js/)assetsディレクトリ内で Webpack 起動- scss と js を変更すると自動で compile されて themes に output
- js は
runtime.jsとvendors.jsとindex.jsで分割される- jQueryをinstall
webpack.config.jsconst webpack = require('webpack'); const path = require('path'); const MiniCssExtractPlugin = require('mini-css-extract-plugin'); const themeName = 'original'; module.exports = { mode: 'production', entry: { index: ['./js/index.js', './css/style.scss'], }, output: { filename: 'js/[name].js', path: path.resolve(__dirname, `../src/wp-content/themes/${themeName}`), publicPath: '/', }, optimization: { runtimeChunk: 'single', splitChunks: { cacheGroups: { vendor: { test: /[\\/]node_modules[\\/]/, name: 'vendors', chunks: 'all', }, }, }, }, module: { rules: [ { test: /\.js?$/, exclude: /node_modules/, use: { loader: 'babel-loader', options: { presets: ['@babel/preset-env'], }, }, }, { test: /\.scss$/, use: [ { loader: MiniCssExtractPlugin.loader, }, 'css-loader', 'sass-loader', ], }, ], }, plugins: [ new MiniCssExtractPlugin({ filename: 'css/style.css', }), new webpack.ProvidePlugin({ $: 'jquery', jQuery: 'jquery', }), ], };webpack 起動コマンド
$ cd assets $ npm startLocal 環境
/dockerディレクトリに移動して docker(docker-compose up -d) 起動http://localhost:8000/が wordpress の local URLhttp://localhost:8080/が phpmyadmin の local URLtree
assets/jsのファイルをsrc/wp-content/themes/original/jsに webpack で compile├── assets │ ├── css │ │ └── style.scss │ ├── js │ │ └── index.js │ ├── node_modules │ ├── package-lock.json │ ├── package.json │ └── webpack.config.js ├── docker │ └── docker-compose.yaml └── src ├── index.php ├── wp-admin ├── wp-config-sample.php ├── wp-content ├── index.php ├── languages ├── plugins ├── themes ├── index.php ├── original └── css └── style.css └── js └── index.js └── runtime.js └── vendors.jsgitignore
src/.htaccess src/wp-config.php src/wp-content/uploads/ src/wp-content/upgrade/Docker コマンド
コンテナ表示
$ docker psimage 一覧
$ docker imagesコンテナ起動
-dを実行すると、コンテナはバックグラウンドで起動し、そのまま実行し続けます。$ docker-compose up -dコンテナ停止
$ docker-compose down本番環境
- AWS で構築
- Public Subnet
- Apatch を install して Web サーバーとする
- Internet Gatewayで外部からの通信を許可
- Private Subnet
- NAT Gatewayを介して外部からの通信を可能するが、サブネットからは通信を不可
- MySQL を install して DB サーバーとする
構成図
SSH でログイン
$ ssh -i {秘密鍵}.pem ec2-user@{IPv4パブリックIP}Web サーバーを踏み台として DB サーバーに SSH ログインして MySQL をinstall
- DB サーバーはインバウンドでInternetと接続してない
- インバウンドで SSH での接続を許可しているので Web サーバーを踏み台に SSH ログインする
- SSH ログインするには pem key を Web サーバーに配置する
- NAT GatewayでPublic Subnetを通してInternetに接続できるようにする
- DB サーバーにログインして MySQL をinstallする
pem key を scp コマンドで Web サーバーにコピーして配置
$ scp -i {秘密鍵}.pem {秘密鍵}.pem ec2-user@{IPv4パブリックIP}:~/DB サーバーに SSH ログイン
$ ssh -i {秘密鍵}.pem ec2-user@{プライベート IPv4 アドレス}参考サイト
MySQL コマンド
MySQL 起動
$ sudo service mysqld startMySQL が起動しているか確認
$ systemctl status mysqld.serviceMySQL にログイン
$ mysql -u root -p初期設定パスワードを変更
mysql> set password for 'root'@'localhost' = '********';データベース
wordpressを作成CREATE DATABASE wordpress DEFAULT CHARACTER SET utf8 COLLATE utf8_general_ci;ユーザー ID と PW を設定
mysql> create user '{ユーザーID}'@'%' identified by '{password}';ユーザーに権限を付与
※権限を付与しないと Wordpress のデータベース接続ができないmysql> grant create on *.* to {ユーザーID};ユーザーが作成されたか確認
mysql> select user, host from mysql.user;参考サイト
WordPress をインストール
- Apache が install されている EC2 インスタンスに SSH ログイン
- amazon-linux-extras リポジトリから php を Web サーバーに install
- php7.4 に対応したライブラリの install
- WordPress を install
- WordPress 本体を Apache から見える場所に配置(/var/www/html/)
- ファイルの所有者を apache に変更
- パブリック IPv4 アドレスで WordPress 管理画面が表示される
amazon-linux-extras リポジトリのソフトウェア一覧を表示$ amazon-linux-extrasphp7.4 を install
$ sudo amazon-linux-extras install -y php7.4php7.4 に対応したライブラリの install
$ sudo yum install -y php php-mbstringWordPress を install
$ wget https://wordpress.org/latest.tar.gzinstall したフォルダをを解凍
$ tar -xzf latest.tar.gzWordPress 本体を Apache から見える場所に配置(/var/www/html/)
$ cd wordpress/ $ sudo cp -r * /var/www/html/ファイルの所有者を apache に変更
$ sudo chown apache:apache /var/www/html/ -R参考サイト
WordPress とデータベース接続のエラーでハマった点
WordPress を install して管理画面でデータベース接続ができずにハマりました。その対応策としては mysql のユーザー ID に権限を付与してなかったからです。
データベースを使用する権限を付与 part1
エラー文「ユーザー xxx にはデータベース wordpress を使用できる権限がありますか ?」ユーザーに権限を付与
※権限を付与しないと Wordpress のデータベース接続ができないmysql> grant create on *.* to {ユーザーID};データベースを使用する権限を付与 part2
エラー文WordPress データベースエラー: [SELECT command denied to user '{ユーザーID}'@'{host}' for table 'wp_options']作成したデータベースを書き込めるようにユーザーに権限を付与
mysql> grant all on wordpress.\* to '{ユーザーID}'@'{host}';Web サーバーから DB サーバーに通信疎通できない場合
エラー文Authentication plugin 'caching_sha2_password' cannot be loaded: /usr/lib64/mysql/plugin/caching_sha2_password.so: cannot open shared object file: No such file or directoryplugin を「caching_sha2_password 」から「mysql_native_password」に変更する
mysql> ALTER USER '{ユーザーID}'@'{host}' IDENTIFIED WITH mysql_native_password BY '{password}';参考サイト
EC2 に git をインストール
EC2 Instanceに SSH ログイン
$ sudo yum -y update $ sudo yum install gitGitHub のアカウント接続する(下記参考サイトを参照)
Apatch の DocumentRoot を変更する
- デフォルトでは
/var/www/htmlのファイルがページに表示されるので、それを git で pull したファイルを読むように変更する(下記参考サイトを参照)
/var/www/htmlのファイルを/var/tmp/{リポジトリ名/src}にコピーする$ cp -pR /var/www/html/* /var/lib/{リポジトリ名/src}/設定ファイル
/etc/httpd/conf/httpd.confの書き換えDocumentRoot "/var/tmp/{リポジトリ名/src}" <Directory "/var/tmp/{リポジトリ名/src}">Apatch を再起動
$ sudo systemctl restart httpd作成したフォルダ・ファイルの所有者を apache に変更
$ sudo chown apache:apache /var/tmp/{リポジトリ名/src}権限を付与
$ sudo chmod 600 /var/tmp/{リポジトリ名/src}参考サイト
- GitHub ユーザアカウントと GitHub リポジトリ作成 + AWS EC2 から GitHub リポジトリへ push する手順例
- 【Apache】DocumentRoot を変更しよう
- AWS(EC2)で Redmine と Git、Jenkins を使った WordPress 開発環境の構築と公開を行う
以上となります。
これでPublic SubnetのEC2 Instanceの/var/tmp/{リポジトリ名/でgit pullすると開発コードが反映されるかと思います。
- 投稿日:2021-01-10T21:18:37+09:00
WordPress環境をDocker(Local)とAWS(Production)で構築
表題の通り、WordPress環境をDockerとAWSで構築したのでその手順についてまとめます。
まとめる内容は以下になります。
- WordPressのLocal環境をDockerで構築
- Webpackでscssとjsをcompileしてthemesディレクトリにoutput
- scssとjsはassetsディレクトリで作業する
- 開発ファイルはGitで管理する
- WordPressのProduction環境をAWSで構築
- Public Subnet、Private SubnetでそれぞれEC2 InstanceにWordPressとMySQLをinstall
- EC2 InstanceにGitを配置して開発ファイルをPullするとLocal作業が反映される
Local環境
- WordPress の Local 環境を Docker で構築
- Webpack で js と scss ファイルを compile して themes に output
Docker image の version
image: mysql:8.0.22 image: wordpress:latestdocker-compose.yamlversion: '3' services: db: image: mysql:8.0.22 volumes: - db_data:/var/lib/mysql restart: always environment: MYSQL_ROOT_PASSWORD: password MYSQL_DATABASE: wordpress MYSQL_USER: admin MYSQL_PASSWORD: password networks: - wpsite phpmyadmin: depends_on: - db image: phpmyadmin/phpmyadmin restart: always ports: - '8080:80' environment: PMA_HOST: db MYSQL_ROOT_PASSWORD: password networks: - wpsite wordpress: depends_on: - db image: wordpress:latest ports: - '8000:80' restart: always volumes: ['./../src:/var/www/html'] environment: WORDPRESS_DB_HOST: db:3306 WORDPRESS_DB_USER: admin WORDPRESS_DB_PASSWORD: password networks: - wpsite networks: wpsite: volumes: db_data:開発作業
- scss と js の作業は
assetsディレクトリ内で行う(assets/css/、assets/js/)assetsディレクトリ内で Webpack 起動- scss と js を変更すると自動で compile されて themes に output
- js は
runtime.jsとvendors.jsとindex.jsで分割される- jQueryをinstall
webpack.config.jsconst webpack = require('webpack'); const path = require('path'); const MiniCssExtractPlugin = require('mini-css-extract-plugin'); const themeName = 'original'; module.exports = { mode: 'production', entry: { index: ['./js/index.js', './css/style.scss'], }, output: { filename: 'js/[name].js', path: path.resolve(__dirname, `../src/wp-content/themes/${themeName}`), publicPath: '/', }, optimization: { runtimeChunk: 'single', splitChunks: { cacheGroups: { vendor: { test: /[\\/]node_modules[\\/]/, name: 'vendors', chunks: 'all', }, }, }, }, module: { rules: [ { test: /\.js?$/, exclude: /node_modules/, use: { loader: 'babel-loader', options: { presets: ['@babel/preset-env'], }, }, }, { test: /\.scss$/, use: [ { loader: MiniCssExtractPlugin.loader, }, 'css-loader', 'sass-loader', ], }, ], }, plugins: [ new MiniCssExtractPlugin({ filename: 'css/style.css', }), new webpack.ProvidePlugin({ $: 'jquery', jQuery: 'jquery', }), ], };webpack 起動コマンド
$ cd assets $ npm startLocal 環境
/dockerディレクトリに移動して docker(docker-compose up -d) 起動http://localhost:8000/が wordpress の local URLhttp://localhost:8080/が phpmyadmin の local URLtree
assets/jsのファイルをsrc/wp-content/themes/original/jsに webpack で compile├── assets │ ├── css │ │ └── style.scss │ ├── js │ │ └── index.js │ ├── node_modules │ ├── package-lock.json │ ├── package.json │ └── webpack.config.js ├── docker │ └── docker-compose.yaml └── src ├── index.php ├── wp-admin ├── wp-config-sample.php ├── wp-content ├── index.php ├── languages ├── plugins ├── themes ├── index.php ├── original └── css └── style.css └── js └── index.js └── runtime.js └── vendors.jsgitignore
src/.htaccess src/wp-config.php src/wp-content/uploads/ src/wp-content/upgrade/Docker コマンド
コンテナ表示
$ docker psimage 一覧
$ docker imagesコンテナ起動
-dを実行すると、コンテナはバックグラウンドで起動し、そのまま実行し続けます。$ docker-compose up -dコンテナ停止
$ docker-compose down本番環境
- AWS で構築
- Public Subnet
- Apatch を install して Web サーバーとする
- Internet Gatewayで外部からの通信を許可
- Private Subnet
- NAT Gatewayを介して外部からの通信を可能にするが、サブネットからは通信を不可
- MySQL を install して DB サーバーとする
構成図
SSH でログイン
$ ssh -i {秘密鍵}.pem ec2-user@{IPv4パブリックIP}Web サーバーを踏み台として DB サーバーに SSH ログインして MySQL をinstall
- DB サーバーはインバウンドでInternetと接続してない
- インバウンドで SSH での接続を許可しているので Web サーバーを踏み台に SSH ログインする
- SSH ログインするには pem key を Web サーバーに配置する
- NAT GatewayでPublic Subnetを通してInternetに接続できるようにする
- DB サーバーにログインして MySQL をinstallする
pem key を scp コマンドで Web サーバーにコピーして配置
$ scp -i {秘密鍵}.pem {秘密鍵}.pem ec2-user@{IPv4パブリックIP}:~/DB サーバーに SSH ログイン
$ ssh -i {秘密鍵}.pem ec2-user@{プライベート IPv4 アドレス}参考サイト
MySQL コマンド
MySQL 起動
$ sudo service mysqld startMySQL が起動しているか確認
$ systemctl status mysqld.serviceMySQL にログイン
$ mysql -u root -p初期設定パスワードを変更
mysql> set password for 'root'@'localhost' = '********';データベース
wordpressを作成CREATE DATABASE wordpress DEFAULT CHARACTER SET utf8 COLLATE utf8_general_ci;ユーザー ID と PW を設定
mysql> create user '{ユーザーID}'@'%' identified by '{password}';ユーザーに権限を付与
※権限を付与しないと Wordpress のデータベース接続ができないmysql> grant create on *.* to {ユーザーID};ユーザーが作成されたか確認
mysql> select user, host from mysql.user;参考サイト
WordPress をインストール
- Apache が install されている EC2 インスタンスに SSH ログイン
- amazon-linux-extras リポジトリから php を Web サーバーに install
- php7.4 に対応したライブラリの install
- WordPress を install
- WordPress 本体を Apache から見える場所に配置(/var/www/html/)
- ファイルの所有者を apache に変更
- パブリック IPv4 アドレスで WordPress 管理画面が表示される
amazon-linux-extras リポジトリのソフトウェア一覧を表示$ amazon-linux-extrasphp7.4 を install
$ sudo amazon-linux-extras install -y php7.4php7.4 に対応したライブラリの install
$ sudo yum install -y php php-mbstringWordPress を install
$ wget https://wordpress.org/latest.tar.gzinstall したフォルダをを解凍
$ tar -xzf latest.tar.gzWordPress 本体を Apache から見える場所に配置(/var/www/html/)
$ cd wordpress/ $ sudo cp -r * /var/www/html/ファイルの所有者を apache に変更
$ sudo chown apache:apache /var/www/html/ -R参考サイト
WordPress とデータベース接続のエラーでハマった点
WordPress を install して管理画面でデータベース接続ができずにハマりました。その対応策としては mysql のユーザー ID に権限を付与してなかったからです。
データベースを使用する権限を付与 part1
エラー文「ユーザー xxx にはデータベース wordpress を使用できる権限がありますか ?」ユーザーに権限を付与
※権限を付与しないと Wordpress のデータベース接続ができないmysql> grant create on *.* to {ユーザーID};データベースを使用する権限を付与 part2
エラー文WordPress データベースエラー: [SELECT command denied to user '{ユーザーID}'@'{host}' for table 'wp_options']作成したデータベースを書き込めるようにユーザーに権限を付与
mysql> grant all on wordpress.\* to '{ユーザーID}'@'{host}';Web サーバーから DB サーバーに通信疎通できない場合
エラー文Authentication plugin 'caching_sha2_password' cannot be loaded: /usr/lib64/mysql/plugin/caching_sha2_password.so: cannot open shared object file: No such file or directoryplugin を「caching_sha2_password 」から「mysql_native_password」に変更する
mysql> ALTER USER '{ユーザーID}'@'{host}' IDENTIFIED WITH mysql_native_password BY '{password}';参考サイト
EC2 に git をインストール
EC2 Instanceに SSH ログイン
$ sudo yum -y update $ sudo yum install gitGitHub のアカウント接続する(下記参考サイトを参照)
git cloneを実行したディレクトリは/var/tmpディレクトリになります。Apatch の DocumentRoot を変更する
- デフォルトでは
/var/www/htmlのファイルがページに表示されるので、それを git で pull したファイルを読むように変更する(下記参考サイトを参照)
/var/www/htmlのファイルを/var/tmp/{リポジトリ名/src}にコピーする$ cp -pR /var/www/html/* /var/lib/{リポジトリ名/src}/設定ファイル
/etc/httpd/conf/httpd.confの書き換えDocumentRoot "/var/tmp/{リポジトリ名/src}" <Directory "/var/tmp/{リポジトリ名/src}">Apatch を再起動
$ sudo systemctl restart httpd作成したフォルダ・ファイルの所有者を apache に変更
$ sudo chown apache:apache /var/tmp/{リポジトリ名/src}権限を付与
$ sudo chmod 600 /var/tmp/{リポジトリ名/src}参考サイト
- GitHub ユーザアカウントと GitHub リポジトリ作成 + AWS EC2 から GitHub リポジトリへ push する手順例
- 【Apache】DocumentRoot を変更しよう
- AWS(EC2)で Redmine と Git、Jenkins を使った WordPress 開発環境の構築と公開を行う
以上となります。
これでPublic SubnetのEC2 Instanceの/var/tmp/{リポジトリ名/でgit pullすると開発コードが反映されるかと思います。
- 投稿日:2021-01-10T20:37:58+09:00
CircleCIでビルドの結果をslackで通知する。5分でできます。
CircleCIのjobの結果をslackに通知する
本記事では何かしらの自動テストや、自動デプロイの結果をslackに通知する方法記事にしております。簡単にわかりやすく、そして早くできるようにまとめましたので、すぐ終わらせて違う作業をしましょう!!
環境
CircleCI 2.1 orbs: slack: circleci/slack@3.4.2条件
- すでに何らかのjobを作成済みである。
- 正常にビルドができる。
- slackを使っている
これらの条件に当てはまっていたら、手順通り初めてください。
当てはまっていない場合は、エラーが発生した時に混乱を引き起こしてしまう可能性があるので、ご注意ください!工程
1. webhook取得
2. CircleCIにて環境変数を設定
3. config.ymlファイルに必要なソースを記述1. Webhookを取得
https://slack.com/services/new/incoming-webhook
⬆️⬆️上記のURLにて環境変数に設定するためのURLを取得してください。
指定するアカウントにログインし、通知するチャンネルを指定したらURLが発行されます。
ログインすると上記の写真でチャンネルを選択する画面が出てくるので選択。
次の画面でURLが出てくるので、コピーして控えておく2.CircleCIにで環境変数を設定
CircleCIにて環境変数の設定を行います。
プロジェクトの設定画面にて環境変数の登録をする
プロジェクトを選択しinportする
nameはSLACK_WEBHOOKとして
Valueは先ほど控えたURLをコピペする3. /.circleci/config.ymlファイルに通知パラメータを設定
config.ymlorbs: slack: circleci/slack@3.3.0 # 省略 - slack/status: success_message: ':circleci-pass: $CIRCLE_BRANCH のビルドが完了しました\n:github_octocat: User:$CIRCLE_USERNAME' failure_message: ':circleci-fail: $CIRCLE_BRANCH のビルドが失敗しました\n:github_octocat: User:$CIRCLE_USERNAME' webhook: '${SLACK_WEBHOOK}'この2種類の記述をする
私の場合
config.ymlversion: 2.1 orbs: slack: circleci/slack@3.3.0 jobs: build: docker: - image: circleci/ruby:2.6.5-node-browsers environment: - BUNDLER_VERSION: 2.2.3 - RAILS_ENV: 'test' - image: circleci/mysql:5.7 environment: - MYSQL_ALLOW_EMPTY_PASSWORD: 'true' - MYSQL_ROOT_HOST: '127.0.0.1' working_directory: ** steps: - checkout - restore_cache: keys: - v1-dependencies-{{ checksum "Gemfile.lock" }} - v1-dependencies- - run: name: install dependencies command: | gem install bundler -v 2.2.0 bundle install --jobs=4 --retry=3 --path vendor/bundle - save_cache: paths: - ./vendor/bundle key: v1-dependencies-{{ checksum "Gemfile.lock" }} # Database setup - run: mv ./config/database.yml.ci ./config/database.yml # Database setup - run: name: DatabaseSetup command: | bundle exec rake db:create bundle exec rake db:schema:load # yarn install - run: name: yarn Install command: yarn install - run: bundle exec bin/webpack # run tests! - run: name: RSpec 並列実行 command: | mkdir /tmp/test-results TEST_FILES="$(circleci tests glob " **/spec/**/*_spec.rb" | circleci tests split --split-by=timings)" bundle exec rspec --format progress \ --out /tmp/test-results/rspec.xml \ --format progress \ $TEST_FILES # collect reports - store_test_results: path: /tmp/test-results - store_artifacts: path: /tmp/test-results destination: test-results #ssh接続 - add_ssh_keys: fingerprints: - "**" #デプロイ - deploy: name: Capistrano deploy command: | if [ "${CIRCLE_BRANCH}" != "master" ]; then exit 0 fi bundle exec cap production deploy - slack/status: success_message: ':circleci-pass: $CIRCLE_BRANCH のビルドが完了しました\n:github_octocat: User:$CIRCLE_USERNAME' failure_message: ':circleci-fail: $CIRCLE_BRANCH のビルドが失敗しました\n:github_octocat: User:$CIRCLE_USERNAME' webhook: '${SLACK_WEBHOOK}'この通知がきたら完成です。
お疲れ様でした!!
- 投稿日:2021-01-10T18:59:09+09:00
WSL2へのDockerインストール
WSL2へのDockerインストール
Docker Desktopをインストール
https://www.docker.com/products/docker-desktop
インストール時
Enable WSL 2 Windows Featuresがチェックされている事を確認する。
インストール後歯車アイコンから設定をを起動
Resouces Configure which WSL 2 distros you want to access Docker from Enable integration with my default WSL distro Enable integration with additional distros: Ubuntu-20.04にチェックがついている事を確認
チェックをつけた場合は再起動。
Ubuntu-20.04へログインしで動作確認
docker version
docker-compose version
- 投稿日:2021-01-10T17:50:22+09:00
Kubernetes/コンテナ関連の標準化系メモ
Kubernetesベースのコンテナオーケストレーションシステムは、モノリシックな一枚岩システムではなく、さまざまなエコシステムツールの組み合わせと、マイクロサービスの思想で作られる。
システム全体を形成する要素として、例えばストレージやネットワークなど、様々なコンポーネントをKubernetes(またはコンテナ系システム)と組み合わせる際に、標準インターフェースを定義しておくことで、様々なプレイヤー(ベンダーやOSSプロジェクト)が柔軟に拡張機能を作り、連携/提供できるようになる。
そんな標準インターフェースや仕様、プロジェクトはたくさんあるので、備忘録としていくつかまとめる。
[1] CSI : Container Storage Interface
永続化ストレージの拡張用標準IF
https://kubernetes-csi.github.io/
- KubernetesなどのContainer Orchestration Systems(CO)上のコンテナ化されたワークロードに任意のブロックおよびファイルストレージシステムを公開するための標準仕様/API
- CSIを使用すると、サードパーティのストレージプロバイダーは、コアのKubernetesコードに触れることなく、Kubernetesで新しいストレージシステムを公開するプラグインを作成してデプロイできる
- CSI ドライバをインストールすると、Kubernetes でネイティブにサポートされないストレージ システムがサポートされるようになる
- CSI を使用すると、スナップショットやサイズ変更などの最新のストレージ機能を使用できる
- Kubernetes v1.13 でGAになった
参考)
例:Amazon EKS x Amazon EFS
Amazon EFS(マネージドファイルシステム)を Amazon EKSのKubernetesクラスタから利用する場合、GitHubで公開されているEFS用のCSIドライバーをインストール(kubectl applyまたはhelm install)すると、Kubernetesクラスタ上のPodからEFSのストレージが直接利用できる
- 参考URL
[2] CNI : Container Network Interface
コンテナのネットワーク接続用標準IF
https://github.com/containernetworking/cni
- CoreOSが提唱し、現在はCNCFプロジェクト
- Linuxコンテナでネットワークインターフェイスを構成するプラグインと、それを作成するための仕様とライブラリで構成されている
- CNIは、コンテナのネットワーク接続と、コンテナが削除されたときに割り当てられたリソースの削除の役割を担う
代表的なCNIプラグイン
- flannel(https://github.com/coreos/flannel)
- Calico(https://www.projectcalico.org/)
- Canal(https://github.com/projectcalico/canal)
- Weave Net(https://www.weave.works/oss/net/)
- etc.
[3] SMI : Service Mesh Interface
Kubernetesのサービスメッシュ用標準IF
https://smi-spec.io/
- マイクロソフトやHashiCorpらが共同で発表したサービスメッシュソフトウェアの標準インターフェース
- 最も一般的なサービスメッシュのユースケースの基本機能例
- Traffic policy : サービス間のトラフィックに対する暗号化や認証といったポリシーの設定
- Traffic telemetry : サービス間のエラー発生率やレイテンシといったトラフィック上重要なメトリクスの取得
- Traffic management : サービスに対するトラフィックの切り替えといったトラフィック管理
- SMI対応サービスメッシュプラグイン例
参考)
https://www.publickey1.jp/blog/19/hashicorpservice_mesh_interfacesmikubernetesapi.html[4] CRI : Container Runtime Interface
Kubernetesのコンテナランタイム接続用標準IF
https://kubernetes.io/blog/2016/12/container-runtime-interface-cri-in-kubernetes/
- CNCFが管理
- kubeletが再コンパイルせずにさまざまなコンテナランタイムを使用できるようにするプラグインインターフェイス
- CRIは、プロトコルバッファとgRPC API、およびライブラリで構成されている
- CRIをサポートするHigh-Levelコンテナランタイム例
- Docker(dockershim + containerd)(https://www.docker.com/)
- containerd(https://containerd.io/)
- CRI-O(https://cri-o.io/)
※Docker(dockershim + containerd)は Kubernetes v1.20以降非推奨に
[5] OCI : Open Container Initiative
コンテナイメージとランタイム標準仕様のイニシアティブ
https://opencontainers.org/
- Linux Foundationプロジェクトの1つ
- コンテナ仮想化の標準仕様策定を目的として設立された
- 主に2つの仕様を策定している
- Runtime Specification (runtime-spec) :コンテナランタイムとライフサイクル仕様
- Image Specification (image-spec):コンテナイメージ仕様
- High-levelランタイムとLow-levelランタイムについてはこちら
[6] Open Tracing
分散トレーシングのための標準仕様
https://opentracing.io/
- 分散トレーシングのためのベンダ非依存のAPI仕様とライブラリを提供する
- ライブラリ対応言語:Go, JavaScript, Java, Python, Ruby, PHP, Objective-C, C++, C#
- Open Tracing互換の分散トレーシングツール例
[7] Operator Hub
Kubernetes Operatorの共有リポジトリ
https://operatorhub.io/
- 検証済みのKubernetes Operatorを検索、共有できるリポジトリサービス
そもそもKubernetes Operatorとは?
https://kubernetes.io/ja/docs/concepts/extend-kubernetes/operator/
- Kubernetes上で主にステートフルなアプリケーション(データベースなど)をパッケージ、デプロイ、管理するためのフレームワーク
- 例えばデータベースの場合、バックアップ、障害対応、クラスタ管理、監視などの管理タスクを実装する必要があるが、そのようなオペレーションの自動化を目的とする
- 以下のKubernetes API拡張機能をベースとしてる
- CRD [Custom Resource Definitions]:Kubernetes APIを拡張して独自のリソース[Custom Resource]を定義する
- Custom Controller:Custom Resourceをコントロールするためのdeclarative API(宣言的なAPI)
参考)
https://qiita.com/MahoTakara/items/af4ad8ab69c24102bd72
https://www.redhat.com/ja/topics/containers/what-is-a-kubernetes-operator
https://www.sraoss.co.jp/tech-blog/pgsql/kubernetes-postgres-operator/
- 投稿日:2021-01-10T15:57:50+09:00
Rails環境構築 with Docker
参考サイト
Docker超入門 :きよとのプログラミング大学
丁寧すぎるDocker-composeによるrails5 + MySQL on Dockerの環境構築(Docker for Mac)環境
Mac OS
docker-compose 1.27.4
Mysql 8.0
ruby 2.7
rails 6.1.0ファイル作成・記述
terminal.~ % cd Desktop Desktop % mkdir rails_on_docker Desktop % cd rails_on_docker rails_on_docker % tree ├── Dockerfile ├── docker-compose.yml └── src └── Gemfile 1 directory, 3 files rails_on_docker % code .docker-compose-yml
docker-compose-ymlversion: '3' # 管理するコンテナの記述 services: # データベース db: image: mysql:8.0 # Mysqlの認証設定 command: --default-authentication-plugin=mysql_native_password volumes: # ローカルのデータ:dockerのデータ 同期するための記述 - ./src/db/mysql_data:/var/lib/mysql environment: MYSQL_ROOT_PASSWORD: password # rails web: # ディレクトリ直下のDockerfileを参照 build: . command: bundle exec rails s -p 3000 -b '0.0.0.0' volumes: # ローカルのデータ:dockerのデータ 同期するための記述 - ./src:/app ports: # ローカルのポート:dockerのポート - "3000:3000" depends_on: # Myaqlに接続するための記述 - dbDockerfile
Dockerfile# ベースイメージの指定 FROM ruby:2.7 # 必要なライブラリのインストール RUN curl -sS https://dl.yarnpkg.com/debian/pubkey.gpg | apt-key add - \ && echo "deb https://dl.yarnpkg.com/debian/ stable main" | tee /etc/apt/sources.list.d/yarn.list \ && apt-get update -qq \ && apt-get install -y nodejs yarn # 作業ディレクトリの指定 WORKDIR /app # ソース以下のファイルをコピー COPY ./src /app # rubyに必要なgemのインストール RUN bundle config --local set path 'vendor/bundle' \ && bundle installGemfile
Gemfile# railsのgemをインストールするための雛形 source 'https://rubygems.org' gem 'rails','~> 6.1.0'railsのインストール
使用するコマンド
terminal.% docker-compose run <サービス> <コマンド>railsのインストール
terminal.rails_on_docker % docker-compose run web rails new . --force --database=mysql // dbをmysqlに指定しrailsのインストール --force(強制的に実行オプション) . . . Webpacker successfully installed ? ?イメージのビルド
terminal.rails_on_docker % docker-compose build新しく作成されたdatabase.ymlに追記
database.ymldefault: &default adapter: mysql2 encoding: utf8mb4 pool: <%= ENV.fetch("RAILS_MAX_THREADS") { 5 } %> username: root password: password //記述 host: db //記述データベースの作成
terminal.rails_on_docker % docker-compose run web rails db:create起動
terminal.rails_on_docker % docker-compose upまとめ
途中エラーが幾つか発生しましたが、DockerはもちろんRails,Mysqlを学ぶいい機会となりました。
次は本番環境(heroku)へのデプロイもまとめます。
- 投稿日:2021-01-10T15:28:14+09:00
Picoをdockerで動かす
本記事の目的
PicoというMarkdownで記事を書くCMSをdockerで利用する。
構成は以下です。
- PHP(php:8.0-fpm)
- Nginx
ソース
│ ├─filtersディレクトリ構成
├─nginx │ ├─Dockerfile │ └─conf/nginx.conf ├─php │ ├─Dockerfile │ └─php.ini └─srcdocker-compose.yml
docker-compose.ymlversion: '3' services: php: build: context: ./php args: TZ: $TZ volumes: - ./src:/var/www/html/ - ./php/php.ini:/usr/local/etc/php/conf.d/php.ini nginx: build: context: ./nginx args: TZ: $TZ ports: - "80:80" volumes: - ./nginx/conf:/etc/nginx/conf.d - ./src:/var/www/html/ depends_on: - phpPHP
php/DockerfileFROM php:8.0-fpm ENV DEBIAN_FRONTEND noninteractive RUN apt-get update && apt-get install -y \ libfreetype6-dev \ libjpeg62-turbo-dev \ libpng-dev \ apt-utils \ zip \ && docker-php-ext-configure gd --with-freetype --with-jpeg \ && docker-php-ext-install -j$(nproc) gd # Timezone ARG TZ RUN apt-get install -y tzdata && \ cp /usr/share/zoneinfo/Asia/Tokyo /etc/localtime && \ echo ${TZ} > /etc/timezone # Composer COPY --from=composer /usr/bin/composer /usr/bin/composer # coofiguration COPY php.ini /usr/local/etc/php/php/php.inidate.timezone = "Asia/Tokyo"Nginx
nginx/DockerfileFROM nginx:1.19.6 ADD conf /etc/nginx/conf.d ARG TZ ENV TZ ${TZ} RUN apt-get install -y tzdata && \ echo "${TZ}" > /etc/timezone && \ dpkg-reconfigure -f noninteractive tzdata RUN ln -sf /dev/stdout /var/log/nginx/access.log \ && ln -sf /dev/stdout /var/log/nginx/error.lognginx/conf/nginx.confserver { listen 80; server_name _; root /var/www/html/pico; index index.php index.html; location ~ ^/((config|content|vendor|composer\.(json|lock|phar))(/|$)|(.+/)?\.(?!well-known(/|$))) { try_files /index.php$is_args$args =404; } location ~ \.php$ { try_files $uri =404; fastcgi_pass php:9000; fastcgi_index index.php; fastcgi_param SCRIPT_FILENAME $document_root$fastcgi_script_name; include fastcgi_params; # Let Pico know about available URL rewriting fastcgi_param PICO_URL_REWRITING 1; } location / { try_files $uri $uri/ /index.php$is_args$args; } }リポジトリ
Githubに使ったリポジトリは残しておきます。
https://github.com/daikidomon/pico-docker
ちなみにだけどPicoを使おうと思いましたがGravの方が優れていたいので今回はPicoで運用しませんでした(テヘペロ)
- 投稿日:2021-01-10T11:23:15+09:00
【初めてのチーム開発③】開発環境を共有する
<記事一覧>
【初めてのチーム開発①】仲間と一緒にHello, World!する
【初めてのチーム開発②】Dockerで環境構築する
【初めてのチーム開発③】開発環境を共有する (本記事)前回からの続きです。
Dockerで作った開発環境を、GitHubを通じてチームメンバーに共有します!
本記事は説明用なので、手順はチームメンバー視点です。(追記)
最近はプログラミング初学者でも、個人開発にチャレンジしたい人が増えてきたと感じてます。
ということで、初学者向けに用語やコマンドなどの説明を少し加えてみました。手順
- GitHubリポジトリからcloneする
- Dockerインストール(未インストールの場合)
- Dockerコンテナ起動
- 作業用ブランチ作成
1. GitHubリポジトリからcloneする
・
clone: ファイルやディレクトリの状態をコピーGitHubのリポジトリページにアクセスし、「Code」ボタンをクリックすると、URLが取得できます。
作業ディレクトリを作成し、そこに移動します。ターミナル$ mkdir project_name $ cd project_name・
mkdir: ディレクトリ(≒フォルダ)作成
・cd: 指定のディレクトリに移動先ほどのURLをコピーして、ターミナルで以下のようにコマンドを打つと、現在いる場所にフォルダが作成されます。
ターミナル$ git clone https://github.com/xxxx/xxxx.git2. Dockerインストール
Dockerの公式ページからOSに合ったDockerをインストールします。
設定が完了したら、正しくインストールされているかターミナルで確認してください。ターミナル$ docker -v Docker version 19.03.8, build afacb8b $ docker-compose -v docker-compose version 1.25.4, build 8d51620a
-v: バージョンを確認するオプション3. Dockerコンテナ起動
docker-composeを使って、Dockerのコンテナを起動します。
・docker-compose: 同時に複数のコンテナを操作できる便利ツール。複数のコンテナをたくさんの足で操るタコをイメージすると良き。ターミナル$ cd GitHubのリポジトリ名 #クローンしたフォルダに移動してください $ docker-compose up -d・
docker-compose up: コンテナ起動コマンド。
・-d: バックグラウンドで起動させるオプション。正常にコンテナを起動できたら、
localhost:3000にアクセス
→「Yay! You’re on Rails!」が表示されればOK!
localhost:8080にアクセス
→「Welcome to Your Vue.js + TypeScript App」が表示されればOK!
【その他よく使うコマンド (Docker)】
・$ docker-compose stop: 起動中のコンテナを停止
・$ docker-compose down: 起動中のコンテナを停止&削除(再度$ docker-compose up -dでコンテナ復活&起動します)
・$ docker-compose ps: 起動中のコンテナを確認4. 作業用ブランチ作成
第2回から本記事を参考にされている方は、リモートのブランチは
mainとdevelopの二つになっているはずです。
しかしローカルにはmainブランチだけしかありません。
ということで、ローカルブランチの状況をリモートに合わせます。
・ローカル: あなたのPC上の環境。
・リモート: ここではGitHub上のリポジトリのこと。ターミナル$ git branch #現在のローカルのブランチ確認 * main $ git fetch #ローカルにリモートブランチの状況を反映させる $ git branch -a #反映されたか確認 * main remotes/origin/HEAD -> origin/main remotes/origin/develop remotes/origin/main $ git checkout develop #developブランチに移動 $ git branch #新しくdevelopブランチが作成されたことを確認 * develop main【その他よく使うコマンド (Git)】
・$ git stash: 変更を一時的に退避させる。
ブランチを切り替える際によく使う。単にcheckoutしてしまうと他ブランチに作業内容が中途半端に反映されることがある為、その予防策として。
・$ git stash apply: stashした作業内容を今いるブランチに反映する。
・$ git stash drop: stashした作業内容を削除する参考サイト
・Git clone から 環境構築 して プロジェクトに参加するまでの道のり(全部盛り)
・チーム開発初心者のためのGitHub共有方法
・Docker上にvue.jsの開発環境を構築する方法。docker-composeで簡単に作成する手順。
・リモートブランチをローカルで取得する[git fetch][Sourcetree]
・コミット前の内容を一時的に避けておく「git stash」の使い方
・[Git] Stashコマンドを使って、ローカルの変更を一次的に退避する
- 投稿日:2021-01-10T11:23:15+09:00
【初めてのチーム開発③】Dockerで作った開発環境を共有する
<記事一覧>
【初めてのチーム開発①】仲間と一緒にHello, World!する
【初めてのチーム開発②】Dockerで環境構築する
【初めてのチーム開発③】Dockerで作った開発環境を共有する (本記事)前回からの続きです。
Dockerで作った開発環境を、GitHubを通じてチームメンバーに共有します!
本記事は説明用なので、手順はチームメンバー視点です。(追記)
最近はプログラミング初学者でも、個人開発にチャレンジしたい人が増えてきたと感じてます。
ということで、初学者向けに用語やコマンドなどの説明を少し加えてみました。手順
- GitHubリポジトリからcloneする
- Dockerインストール(未インストールの場合)
- Dockerコンテナ起動
- 作業用ブランチ作成
1. GitHubリポジトリからcloneする
・
clone: ファイルやディレクトリの状態をコピーGitHubのリポジトリページにアクセスし、「Code」ボタンをクリックすると、URLが取得できます。
作業ディレクトリを作成し、そこに移動します。ターミナル$ mkdir project_name $ cd project_name・
mkdir: ディレクトリ(≒フォルダ)作成
・cd: 指定のディレクトリに移動先ほどのURLをコピーして、ターミナルで以下のようにコマンドを打つと、現在いる場所にフォルダが作成されます。
ターミナル$ git clone https://github.com/xxxx/xxxx.git2. Dockerインストール
Dockerの公式ページからOSに合ったDockerをインストールします。
設定が完了したら、正しくインストールされているかターミナルで確認してください。ターミナル$ docker -v Docker version 19.03.8, build afacb8b $ docker-compose -v docker-compose version 1.25.4, build 8d51620a
-v: バージョンを確認するオプション3. Dockerコンテナ起動
docker-composeを使って、Dockerのコンテナを起動します。
・docker-compose: 同時に複数のコンテナを操作できる便利ツール。複数のコンテナをたくさんの足で操るタコをイメージすると良き。ターミナル$ cd GitHubのリポジトリ名 #クローンしたフォルダに移動してください $ docker-compose up -d・
docker-compose up: コンテナ起動コマンド。
・-d: バックグラウンドで起動させるオプション。正常にコンテナを起動できたら、
localhost:3000にアクセス
→「Yay! You’re on Rails!」が表示されればOK!
localhost:8080にアクセス
→「Welcome to Your Vue.js + TypeScript App」が表示されればOK!
【その他よく使うコマンド (Docker)】
・$ docker-compose stop: 起動中のコンテナを停止
・$ docker-compose down: 起動中のコンテナを停止&削除(再度$ docker-compose up -dでコンテナ復活&起動します)
・$ docker-compose ps: 起動中のコンテナを確認4. 作業用ブランチ作成
第2回から本記事を参考にされている方は、リモートのブランチは
mainとdevelopの二つになっているはずです。
しかしローカルにはmainブランチだけしかありません。
ということで、ローカルブランチの状況をリモートに合わせます。
・ローカル: あなたのPC上の環境。
・リモート: ここではGitHub上のリポジトリのこと。ターミナル$ git branch #現在のローカルのブランチ確認 * main $ git fetch #ローカルにリモートブランチの状況を反映させる $ git branch -a #反映されたか確認 * main remotes/origin/HEAD -> origin/main remotes/origin/develop remotes/origin/main $ git checkout develop #developブランチに移動 $ git branch #新しくdevelopブランチが作成されたことを確認 * develop main【その他よく使うコマンド (Git)】
・$ git stash: 変更を一時的に退避させる。
ブランチを切り替える際によく使う。単にcheckoutしてしまうと他ブランチに作業内容が中途半端に反映されることがある為、その予防策として。
・$ git stash apply: stashした作業内容を今いるブランチに反映する。
・$ git stash drop: stashした作業内容を削除する参考サイト
・Git clone から 環境構築 して プロジェクトに参加するまでの道のり(全部盛り)
・チーム開発初心者のためのGitHub共有方法
・Docker上にvue.jsの開発環境を構築する方法。docker-composeで簡単に作成する手順。
・リモートブランチをローカルで取得する[git fetch][Sourcetree]
・コミット前の内容を一時的に避けておく「git stash」の使い方
・[Git] Stashコマンドを使って、ローカルの変更を一次的に退避する
- 投稿日:2021-01-10T10:19:34+09:00
Docker 用語とコマンド
用語
Docker
必要な環境(OS,ライブラリ,アプリケーション)をパッケージ化した仮想環境(コンテナ)を作り出すことで、アプリ開発からデプロイまで簡単にできる仕組みのこと。
コンテナ
Dockerイメージをもとに作成される仮想環境の実行部分
Dockerイメージ
コンテナを作成するために必要な物を記載した雛形
Dockerレジストリ
Dockerイメージをオンライン上で保管
Dockerfile
コマンドやライブラリなど環境構築を記述
Docker Compose
複数のアプリケーションを連携し一括で管理
docler-compose.yml
一括で管理するコンテナを記述
コマンド
Dockerイメージ
イメージ作成
terminal.% docker image build % docker image build -t <名前空間>/<名前>:<名前>イメージ一覧
terminal.% docker image ls -aDockerコンテナ
コンテナ作成・起動
terminal.% docker container run % docker container run -p <ポート番号>:<ポート番号> --name <名前空間>/<名前>:<名前>コンテナ一覧
terminal.% docker container ls -aコンテナ停止
terminal.% docker container stop <名前>コンテナ削除
terminal.% docker container rm <名前>コンテナのログを確認
terminal.% docker container logs <名前>Docker Compose
イメージの作成
terminal.% docker-compose buildコンテナ作成・起動
terminal.% docker-compose upコンテナ停止・削除
terminal.% docker-compose downコンテナ一覧
terminal.% docker-compose psログを表示
terminal.% docker-compose logsコマンドを実行
terminal.% docker-compose run <サービス><コマンド>起動中のコンテナにコマンドを実行
terminal.% docker-compose exec <サービス><コマンド>Dockerコマンド一覧
terminal.% docker --help
- 投稿日:2021-01-10T09:19:26+09:00
【素人の備考録】Docker-ComposeでSSL可(自己証明書)を自動化してみた
1. はじめに
Docker-composeを用い自動的にSSL 可(自己証明書)の検証をしました。
WordPress 2セット、phpMyAdminを構築しました。
作業機器:Raspberry Pi 4 Model B OS:CentOS 82. 検証環境(フォルダ、ファイル)
2.1 フォルダ構成
|---------- .env →環境ファイル |---------- certs | server.crt、server.key →自己証明書ファイル |---------- docker-compose.yml |---------- php | php.ini →wordpress設定ファイル |---------- ssl | default-ssl.conf →SSL設定ファイル |---------- tmp | Dockerfile-pm →phpmyadmin用 | Dockerfile-wp →Wordpress用2.2 各々のファイル
.env DBUSER=root DBPASS=root-pass DATABASE1=wp1-db DATABASE2=wp2-db DBHOST=db:3306docker-compose.ymlversion: '3.3' services: db: image: mariadb:latest volumes: - db_data:/var/lib/mysql restart: always container_name: mariadb environment: TZ: Asia/Tokyo MYSQL_ROOT_PASSWORD: ${DBPASS} phpmyadmin: depends_on: - db build: context: ./tmp/ dockerfile: Dockerfile-pm volumes: - ./certs:/etc/ssl/private - ./ssl/default-ssl.conf:/etc/apache2/sites-available/default-ssl.conf ports: - 8243:443 restart: always container_name: phpmyadmin environment: PMA_HOST: db TZ: Asia/Tokyo wordpress1: depends_on: - db build: context: ./tmp/ dockerfile: Dockerfile-wp volumes: - ./wp1:/var/www/html - ./certs:/etc/ssl/private - ./php/php.ini:/usr/local/etc/php/conf.d/php.ini - ./ssl/default-ssl.conf:/etc/apache2/sites-available/default-ssl.conf - ./tmp:/tmp ports: - "8043:443" restart: always container_name: wordpress1 environment: TZ: Asia/Tokyo WORDPRESS_DB_HOST: ${DBHOST} WORDPRESS_DB_USER: ${DBUSER} WORDPRESS_DB_PASSWORD: ${DBPASS} WORDPRESS_DB_NAME: ${DATABASE1} wordpress2: depends_on: - db build: context: ./tmp/ dockerfile: Dockerfile-wp volumes: - ./wp2:/var/www/html - ./certs:/etc/ssl/private - ./php/php.ini:/usr/local/etc/php/conf.d/php.ini - ./ssl/default-ssl.conf:/etc/apache2/sites-available/default-ssl.conf - ./tmp:/tmp ports: - "8143:443" restart: always container_name: wordpress2 environment: TZ: Asia/Tokyo WORDPRESS_DB_HOST: ${DBHOST} WORDPRESS_DB_USER: ${DBUSER} WORDPRESS_DB_PASSWORD: ${DBPASS} WORDPRESS_DB_NAME: ${DATABASE2} volumes: db_data: {}php.inipost_max_size = 20M upload_max_filesize = 20M備考:アップロード用ファイルサイズを指定します。
default-ssl.conf:※省略 32行 SSLCertificateFile /etc/ssl/private/server.crt 33行 SSLCertificateKeyFile /etc/ssl/private/server.key :※省略備考:32行、33行のみを修正したファイルです。
Dockerfile-pm FROM phpmyadmin:latest RUN service apache2 start RUN a2ensite default-ssl RUN a2enmod sslDockerfile-wp FROM wordpress:latest RUN service apache2 start RUN a2ensite default-ssl RUN a2enmod ssl RUN chmod 777 /tmp備考:ファイルアップロード時にtmpフォルダにアクセス権を付与している。
3. 実行します。
# docker-compose up -d Creating network "docker_wp_default" with the default driver Creating volume "docker_wp_db_data" with default driver Pulling db (mariadb:latest)... latest: Pulling from library/mariadb a970164f39c1: Pull complete e9c66f1fb5a2: Pull complete 94362ba2c285: Pull complete 6bcca3b8e9ae: Pull complete 4574fdafdba3: Pull complete 880d0554f10d: Pull complete 42f3039f6a26: Pull complete 84249a7eb6ff: Pull complete d0c034fd6c1f: Pull complete 2b6de021f14a: Pull complete 0d8fa68dc283: Pull complete 675456d7859d: Pull complete Digest: sha256:cdc553f0515a8d41264f0855120874e86761f7c69407b5cfbe49283dc195bea8 Status: Downloaded newer image for mariadb:latest Building phpmyadmin Step 1/4 : FROM phpmyadmin:latest ---> 9bd7e29f6e60 Step 2/4 : RUN service apache2 start ---> Running in 1053de9c2f76 Starting Apache httpd web server: apache2AH00558: apache2: Could not reliably determine the server's fully qualified domain name, using 172.17.0.2. Set the 'ServerName' directive globally to suppress this message . Removing intermediate container 1053de9c2f76 ---> 68db5fb82369 Step 3/4 : RUN a2ensite default-ssl ---> Running in 8ddc3b6f9ecb Enabling site default-ssl. To activate the new configuration, you need to run: service apache2 reload Removing intermediate container 8ddc3b6f9ecb ---> a20eb2b906ec Step 4/4 : RUN a2enmod ssl ---> Running in 80cd71dbcf92 Considering dependency setenvif for ssl: Module setenvif already enabled Considering dependency mime for ssl: Module mime already enabled Considering dependency socache_shmcb for ssl: Enabling module socache_shmcb. Enabling module ssl. See /usr/share/doc/apache2/README.Debian.gz on how to configure SSL and create self-signed certificates. To activate the new configuration, you need to run: service apache2 restart Removing intermediate container 80cd71dbcf92 ---> 2e6c3e41fd0e Successfully built 2e6c3e41fd0e Successfully tagged docker_wp_phpmyadmin:latest WARNING: Image for service phpmyadmin was built because it did not already exist. To rebuild this image you must use `docker-compose build` or `docker-compose up --build`. Building wordpress1 Step 1/5 : FROM wordpress:latest ---> aa391b024db5 Step 2/5 : RUN service apache2 start ---> Running in 9f1feb98ad8b Starting Apache httpd web server: apache2AH00558: apache2: Could not reliably determine the server's fully qualified domain name, using 172.17.0.2. Set the 'ServerName' directive globally to suppress this message . Removing intermediate container 9f1feb98ad8b ---> 519ebf0e67ca Step 3/5 : RUN a2ensite default-ssl ---> Running in 6f10096df3eb Enabling site default-ssl. To activate the new configuration, you need to run: service apache2 reload Removing intermediate container 6f10096df3eb ---> c0070ac57d4a Step 4/5 : RUN a2enmod ssl ---> Running in 406f2cbef4cf Considering dependency setenvif for ssl: Module setenvif already enabled Considering dependency mime for ssl: Module mime already enabled Considering dependency socache_shmcb for ssl: Enabling module socache_shmcb. Enabling module ssl. See /usr/share/doc/apache2/README.Debian.gz on how to configure SSL and create self-signed certificates. To activate the new configuration, you need to run: service apache2 restart Removing intermediate container 406f2cbef4cf ---> bbe8093cf658 Step 5/5 : RUN chmod 777 /tmp ---> Running in 0d2e6a1bf658 Removing intermediate container 0d2e6a1bf658 ---> f80f64964118 Successfully built f80f64964118 Successfully tagged docker_wp_wordpress1:latest WARNING: Image for service wordpress1 was built because it did not already exist. To rebuild this image you must use `docker-compose build` or `docker-compose up --build`. Building wordpress2 Step 1/5 : FROM wordpress:latest ---> aa391b024db5 Step 2/5 : RUN service apache2 start ---> Using cache ---> 519ebf0e67ca Step 3/5 : RUN a2ensite default-ssl ---> Using cache ---> c0070ac57d4a Step 4/5 : RUN a2enmod ssl ---> Using cache ---> bbe8093cf658 Step 5/5 : RUN chmod 777 /tmp ---> Using cache ---> f80f64964118 Successfully built f80f64964118 Successfully tagged docker_wp_wordpress2:latest WARNING: Image for service wordpress2 was built because it did not already exist. To rebuild this image you must use `docker-compose build` or `docker-compose up --build`. Creating mariadb ... done Creating wordpress2 ... done Creating phpmyadmin ... done Creating wordpress1 ... done3.1 Dockerを確認します。
# docker-compose ps Name Command State Ports ----------------------------------------------------------------------------------- mariadb docker-entrypoint.sh mysqld Up 3306/tcp phpmyadmin /docker-entrypoint.sh apac ... Up 0.0.0.0:8243->443/tcp, 80/tcp wordpress1 docker-entrypoint.sh apach ... Up 0.0.0.0:8043->443/tcp, 80/tcp wordpress2 docker-entrypoint.sh apach ... Up 0.0.0.0:8143->443/tcp, 80/tcp3.2 Dockerイメージを確認します。
# docker images REPOSITORY TAG IMAGE ID CREATED SIZE docker_wp_wordpress1 latest f80f64964118 About a minute ago 494MB docker_wp_wordpress2 latest f80f64964118 About a minute ago 494MB docker_wp_phpmyadmin latest 2e6c3e41fd0e About a minute ago 430MB備考:実行中のWARNING: Image for service wordpress2 was built because it did not already exist. に関係していると思われるが?
後書き
Docker-composeとDockerを組み合わせて検証した。SSL可はDockerにインストールされているApacheに対してであった。この方法はあくまで自己検証です!
- 投稿日:2021-01-10T03:12:48+09:00
(自分用)dockerでブラウザから触れるIDEの構築(お試し)
はじめに
それまでは知らなかったんですがこの記事で
jupyterlabの存在を知ってからWebIDEに興味を持ったので
ちょっとdockerで試してみようと思います。環境
以下の環境でやっていきます。
- Ubuntu20.04
- Docker Version 20.10.1
- docker-compose Version 1.25.0
事前準備
mkdir web-ide mkdir web-ide/cloud9 mkdir web-ide/jupyter-lab mkdir web-ide/eclipse-che mkdir web-ide/code-serverCloud9
docker-hubで探しているとかなり新しくてpull数も多いものがあったので
それを使います。cd web-ide/cloud9 touch docker-compose.yml # docker-compose.ymlを編集 gedit docker-compose.yml mkdir code mkdir docker.sockdocker-compose.ymlはこんな感じにしておきます。
docker-compose.ymlversion: "2.1" services: cloud9: image: linuxserver/cloud9:python container_name: cloud9 environment: - PUID=1000 - PGID=1000 - TZ=Asia/Tokyo - GITURL=https://github.com/linuxserver/docker-cloud9.git #optional - USERNAME=user #optional - PASSWORD=password #optional volumes: - ./code:/code #optional - ./docker.sock:/var/run/docker.sock #optional ports: - 10000:8000 restart: unless-stopped起動します。
docker-compose up -dブラウザからアクセスしてみます。
ymlで設定しておいたuserとpasswordを入れるとアクセスできました。tagはpythonにしましたがRunnerはこれだけ入っている?みたいです。
bashからは実行できましたがRunからはなぜかpythonが実行できませんでした。。。
Runnerの設定が何か違うのでしょうか?
とりあえずお試しなのでヨシ!とします。
追記
Runnerを追加して、cmdの箇所を以下のようにするとpythonでもRunできました。
python3.run// This file overrides the built-in Python runner // For more information see http://docs.c9.io:8080/#!/api/run-method-run { "cmd": [ --- "$python", +++ "python3", "$file", "$args" ], "selector": "^.*\\.(python|py)$", "env": { "PYTHONPATH": "$python_path" } }参考URL:
linuxserver/cloud9
docker+alpine+cloud9で最速・最軽量IDE環境を用意する
オンラインIDEを無料で作ろうcode-server
cd /web-ide/code-server mkdir projects mkdir code-server touch Dockerfile touch docker-compose.ymlDockerfileとdocker-compose.ymlは以下になります。
簡単にpython3をinstallしています。DockerfileFROM codercom/code-server:latest USER root RUN apt-get update && apt-get install -y \ python3 USER coderdocker-compose.ymlversion: "3" services: code: build: context: . dockerfile: Dockerfile restart: always environment: PASSWORD: password ports: - 30001:8080 volumes: - ./projects:/home/coder/project - ./code-server:/home/coder/.local/share/code-serverブラウザからアクセスしてみます。
ymlで設定しておいたpasswordを入れるとアクセスできました。ターミナルからpythonを実行します。
python3 test.py
※venv入れてなかったので後から入れてます。pythonは動きましたがdebugの仕方がよくわからない。。。
通常のvscode同様lanuch.jsonがあれば出来そうだけど
設定がよくわからない。
デバッガーなしでもブラウザベースでここまで使えるならちょっとした開発なら全然使えそうです。Dockerで作る、最強の移動型開発環境
code-server 構築の茨の道と、その近道
自宅サーバーで Docker + Nginx + code-serverを動かそうとした話
codercom/code-server
VISUAL STUDIO CODEのCODE SERVERを構築してブラウザからアクセスしてみるJupyter Lab
以下の記事を参考に。
言語のお試しであれば間違いなくこれ一択ですかね。
アプリ開発はちょっとよくわからないですが、頑張ればいけるのかもしれないですね。
17言語をぶち込んだJupyter LabのDockerイメージを作ってみた
HeRoMo/jupyter-langs
(自分用) jupyterlabで色々な言語とC#も実行できるようにする
mototoke/jupyter-langseclipse-che
うまく構築できなかったので割愛します。
悲しみ。総評
ちょっとしか触っていませんが個人的な操作感としてはcloud9が気に入りました。
code-serverはほぼvscodeなので普段使いと変わらないのですがターミナルのインテリセンスが効かなかったのがちょっとう~んって感じでした。
それ以外は言うことなし。
eclisep-cheは触れませんでしたがプロジェクトのtemplateが使えるみたいなのでけっこう良さそうです。
何れにしても一つのサーバー立てておいてブラウザだけで開発できるのは素晴らしいの一言に尽きますね。
今度何かの機会があれば使ってみようと思いました。
- 投稿日:2021-01-10T01:42:48+09:00
Docker for Mac上でのunittestを高速化した話
概要
自作したdocker環境があまりにも遅かったので高速化しました
結論としては
ボリュームマウントに大量の読み書きを走らせない
のが最も効果がありました前提
環境
- MacOS Mojave バージョン 10.14.6
- Docker version 20.10.2 build 2291f61
- php:5.5-apache
- mysql:5.6
- redis:2.8.23
- memcached:1.4.39
unittest内容
- gitで指定のブランチにチェックアウト
- pipでのパッケージインストール
- composerでのパッケージインストール
- sqlファイルをDBに投入してのフォーマットチェック
- テスト用データをDBに投入
- phpコードのフォーマットチェック
- phpのunittest(DB/Redis/Memcachedアクセスあり)
効果
ホストマシン上で実行した場合:20分
効率化前:1時間
効率化後:20分対応策
ボリュームマウントにdelegated/cachedを付けた
https://docs.docker.jp/docker-for-mac/osxfs-caching.html
docker for Macではボリュームマウントに設定されたファイルアクセスが非常に遅いらしく
ホストマシンとコンテナ内で整合性を担保しないかわりに高速化するオプションだそうですこれだけでは体感できるほど高速化できませんでした
ボリュームマウントに巨大なファイルを渡すのをやめた
git管理のプロジェクトコードが巨大なので
ボリュームマウントに設定するのではなくコンテナにCOPYしたこれでunittestがかなり早くなり
ホストマシン上で動かすのと大差ない状態になりました結論
ボリュームマウントに大量の読み書きを走らせない