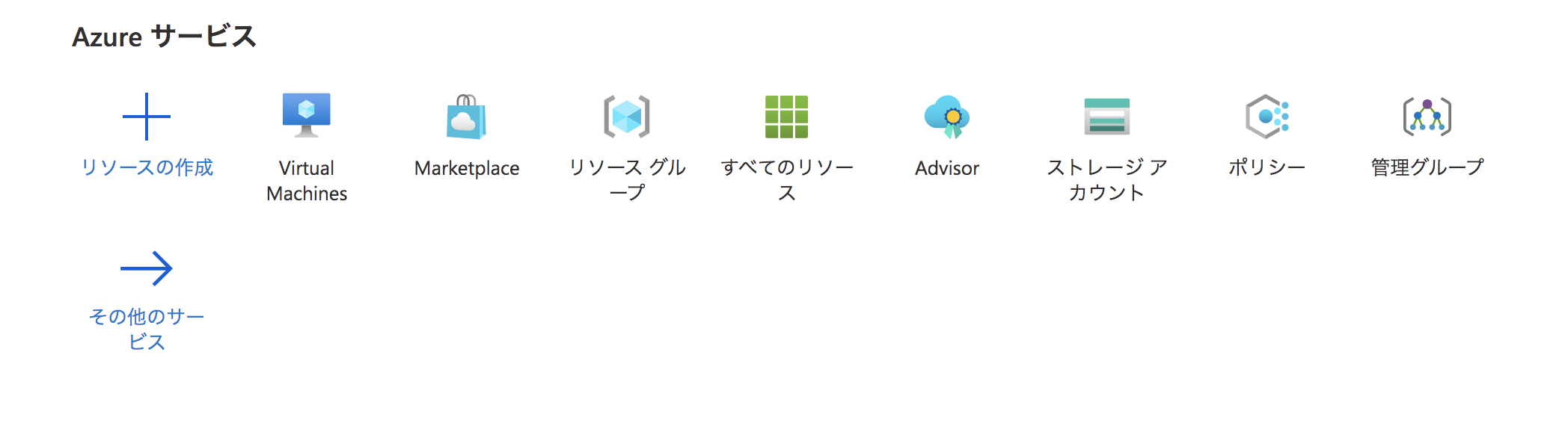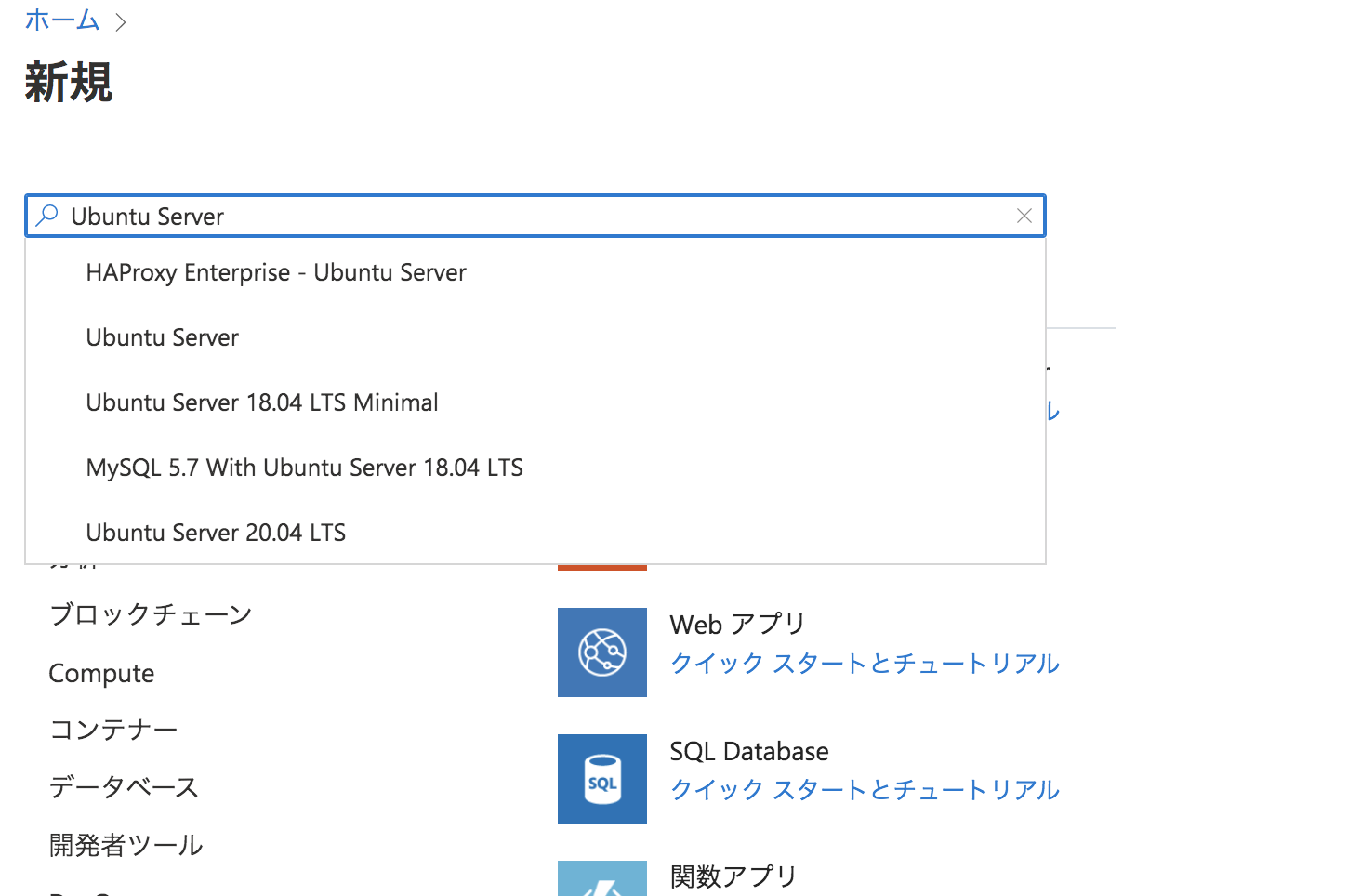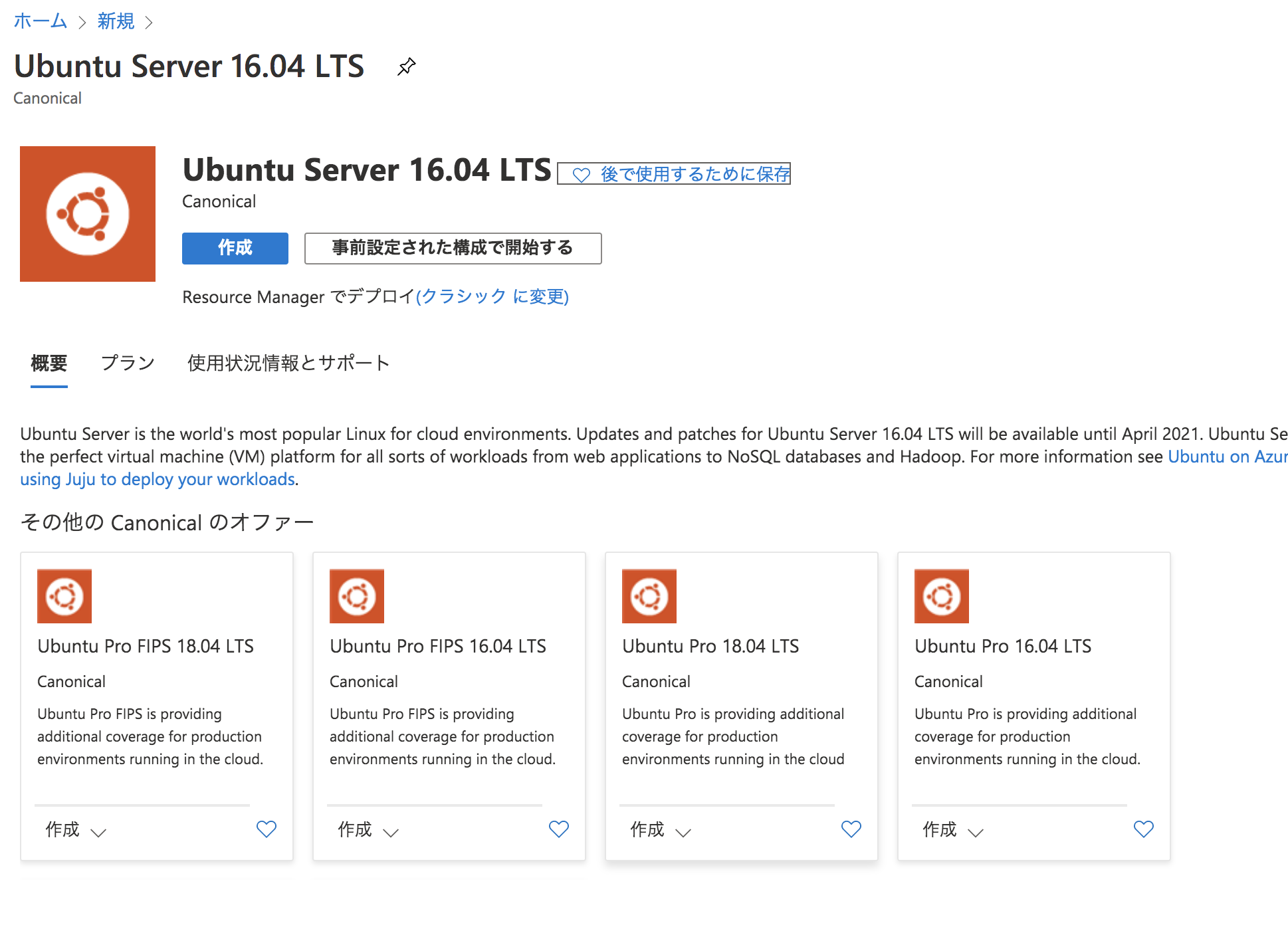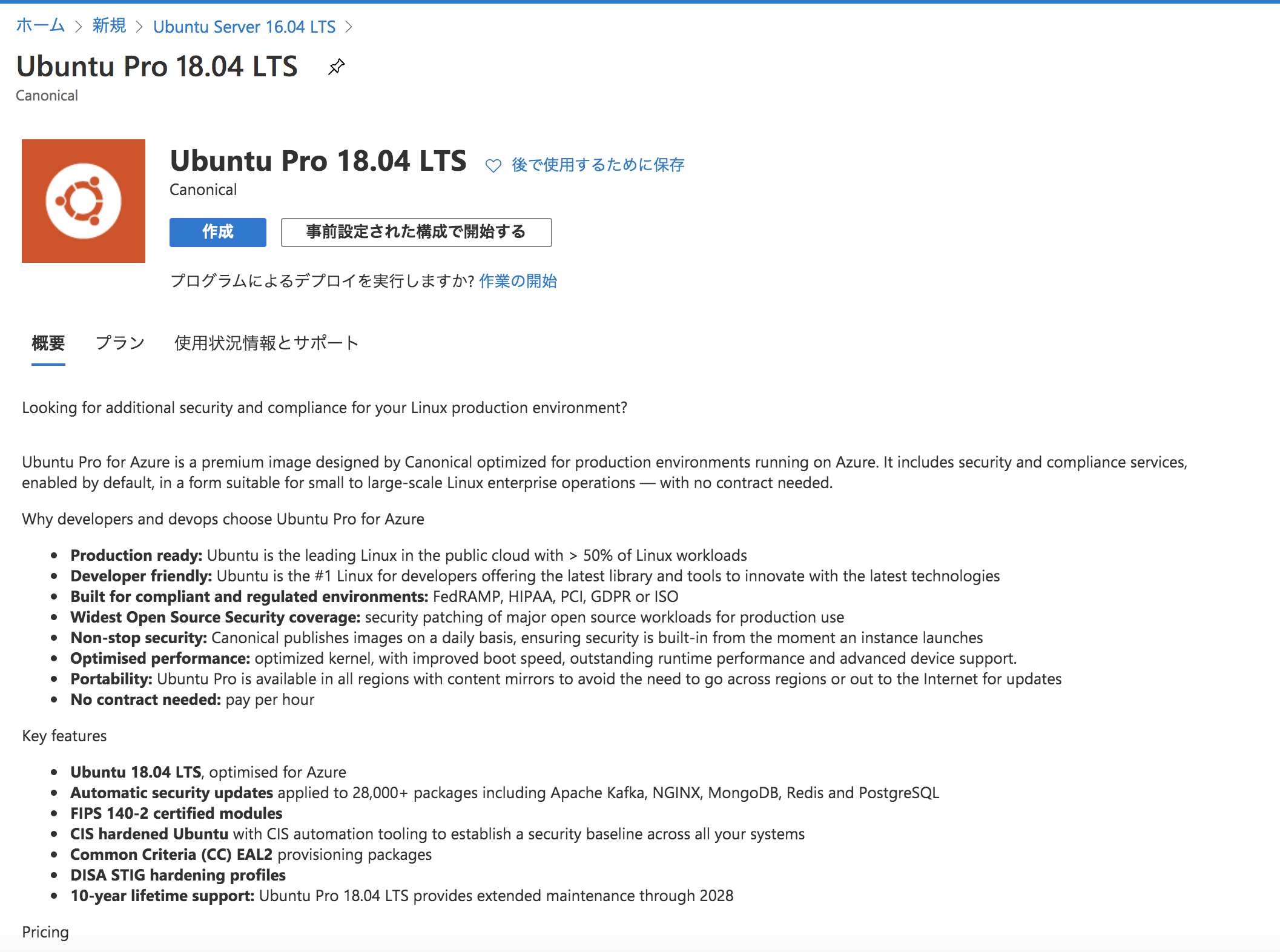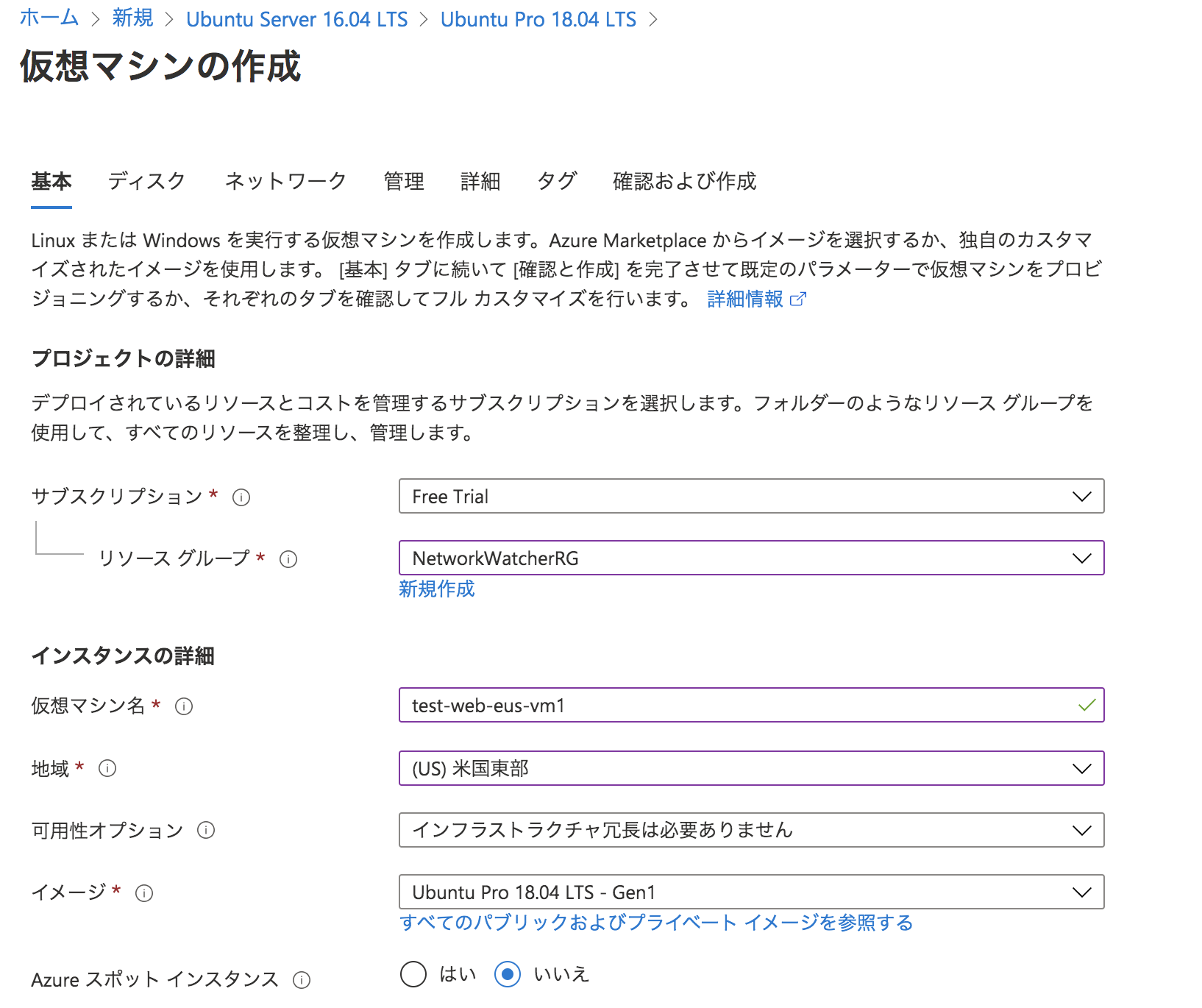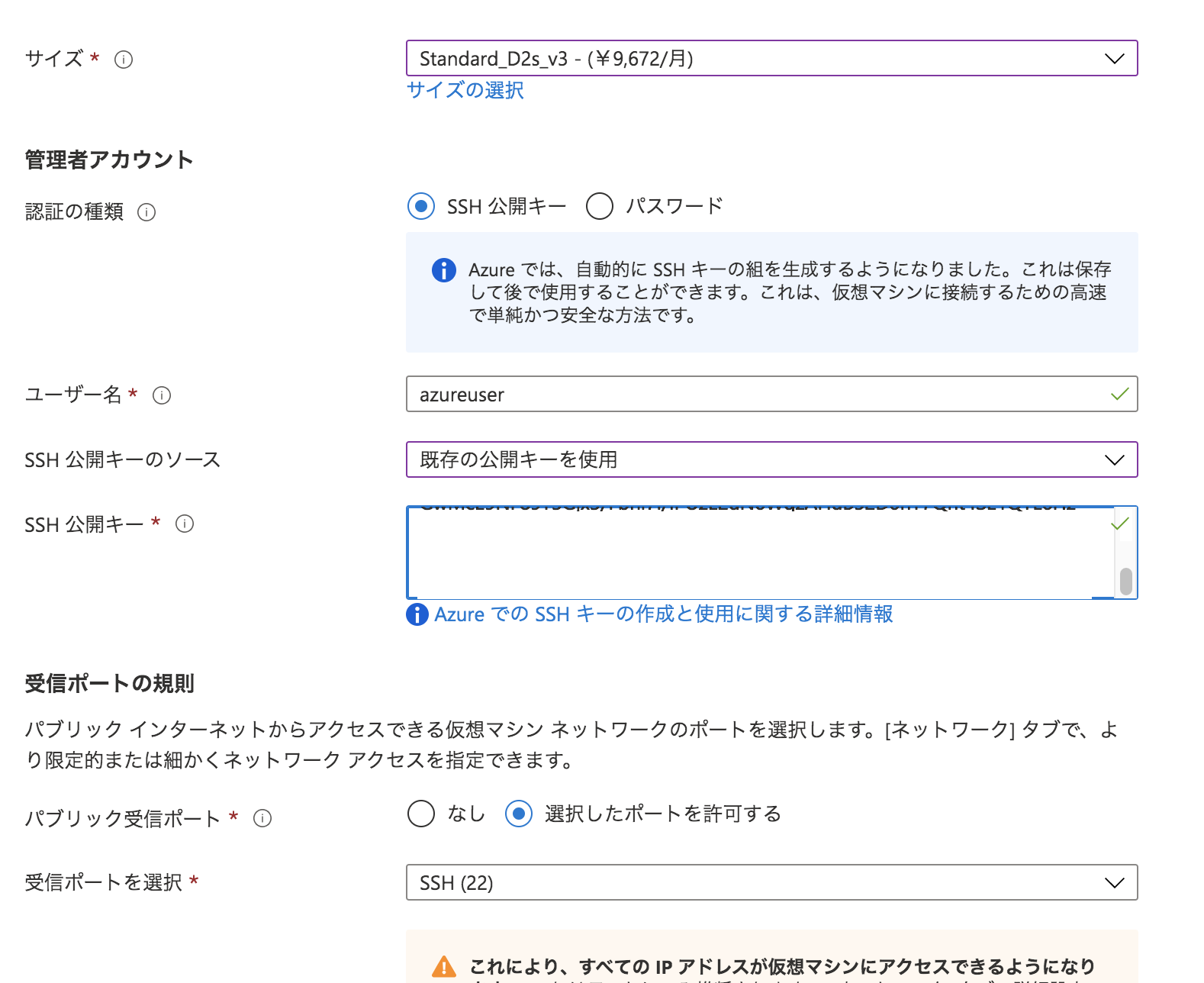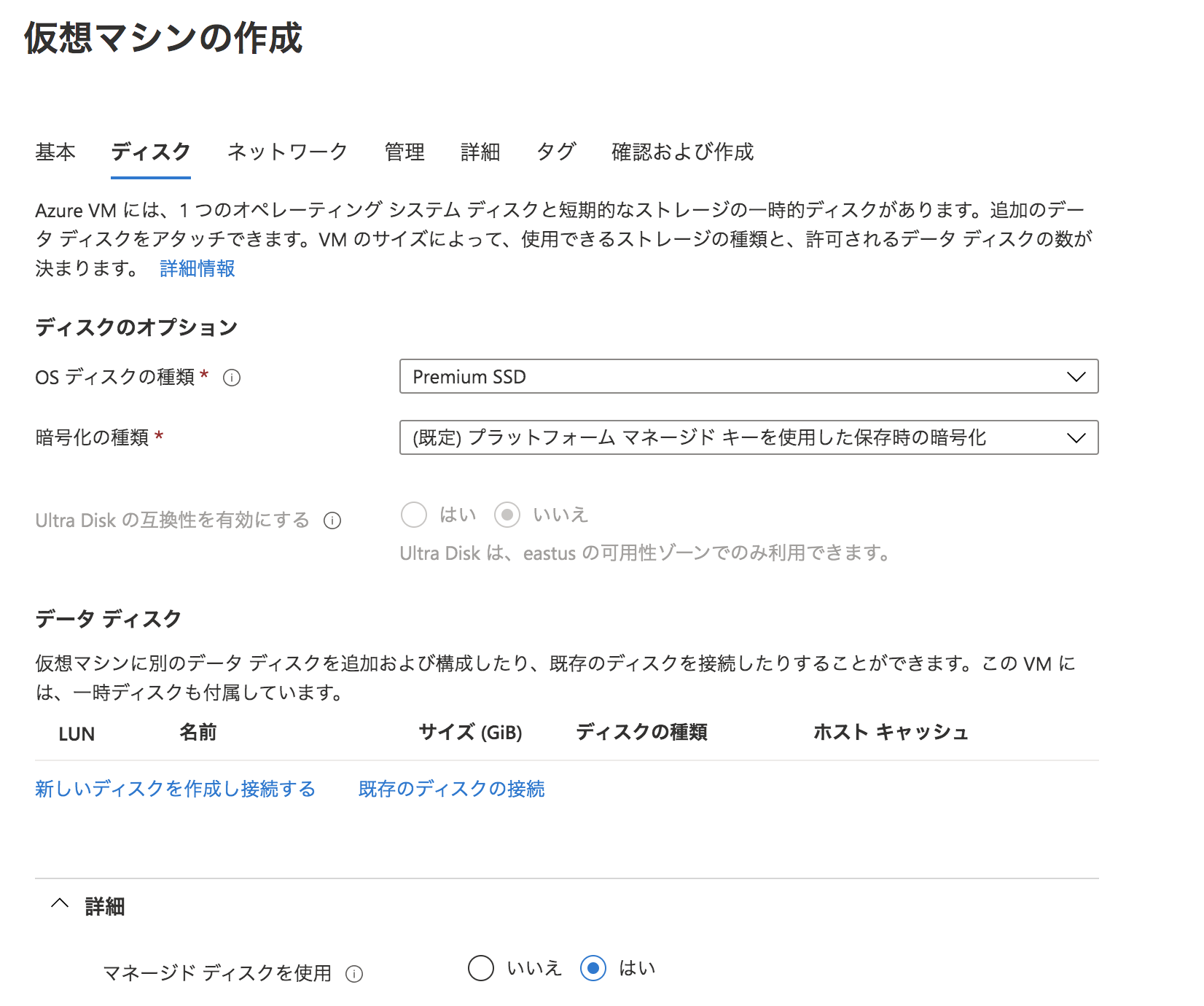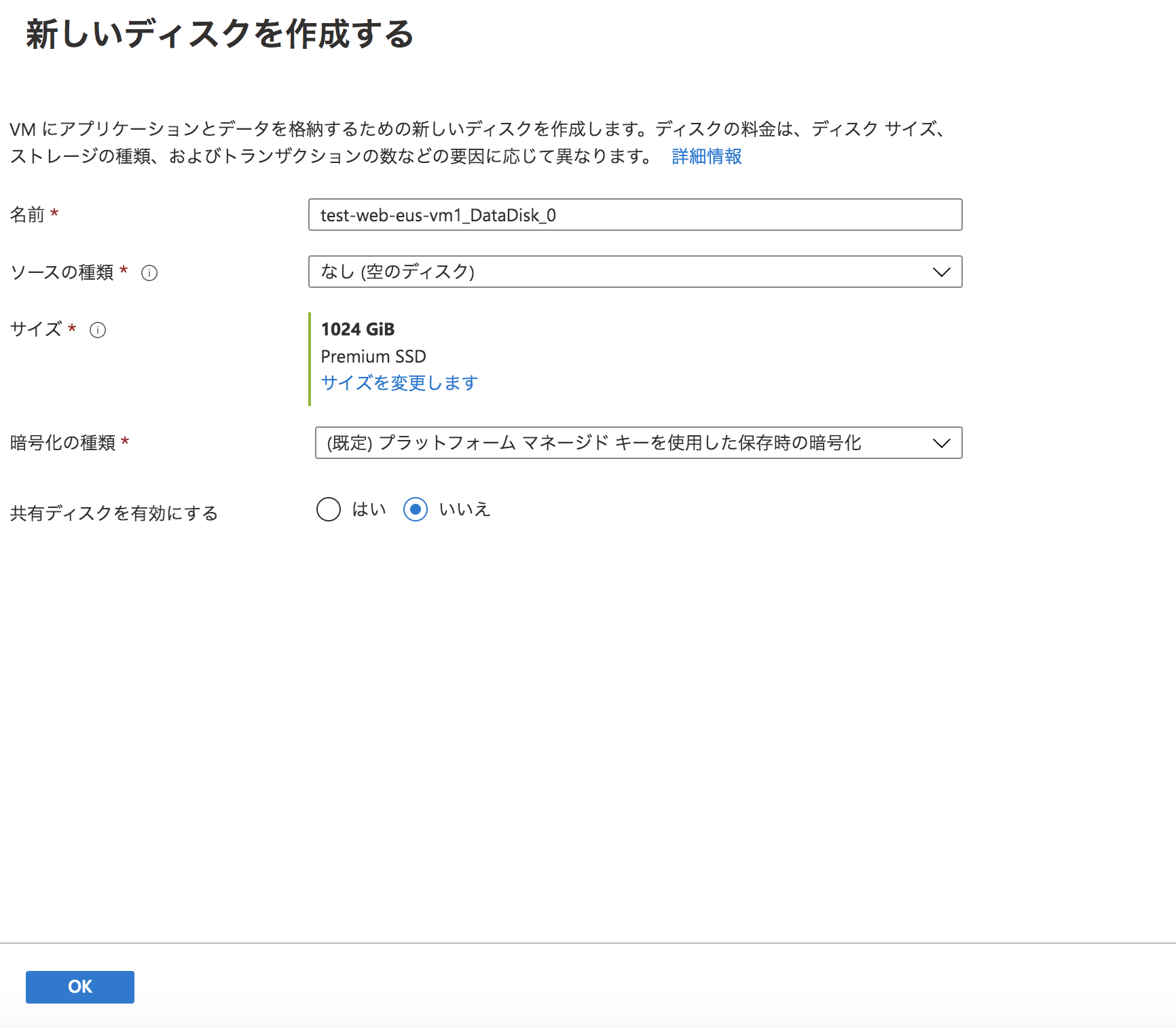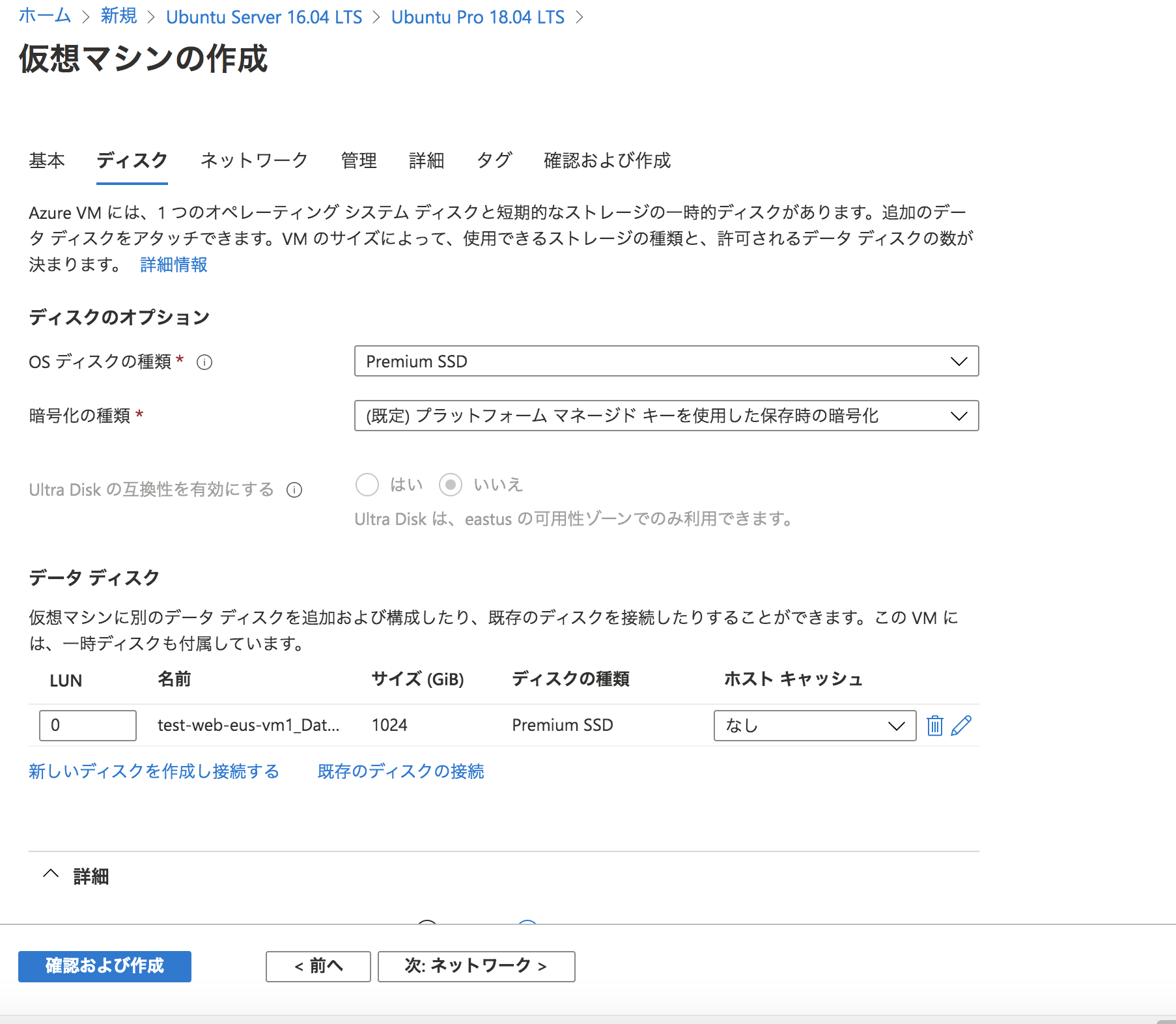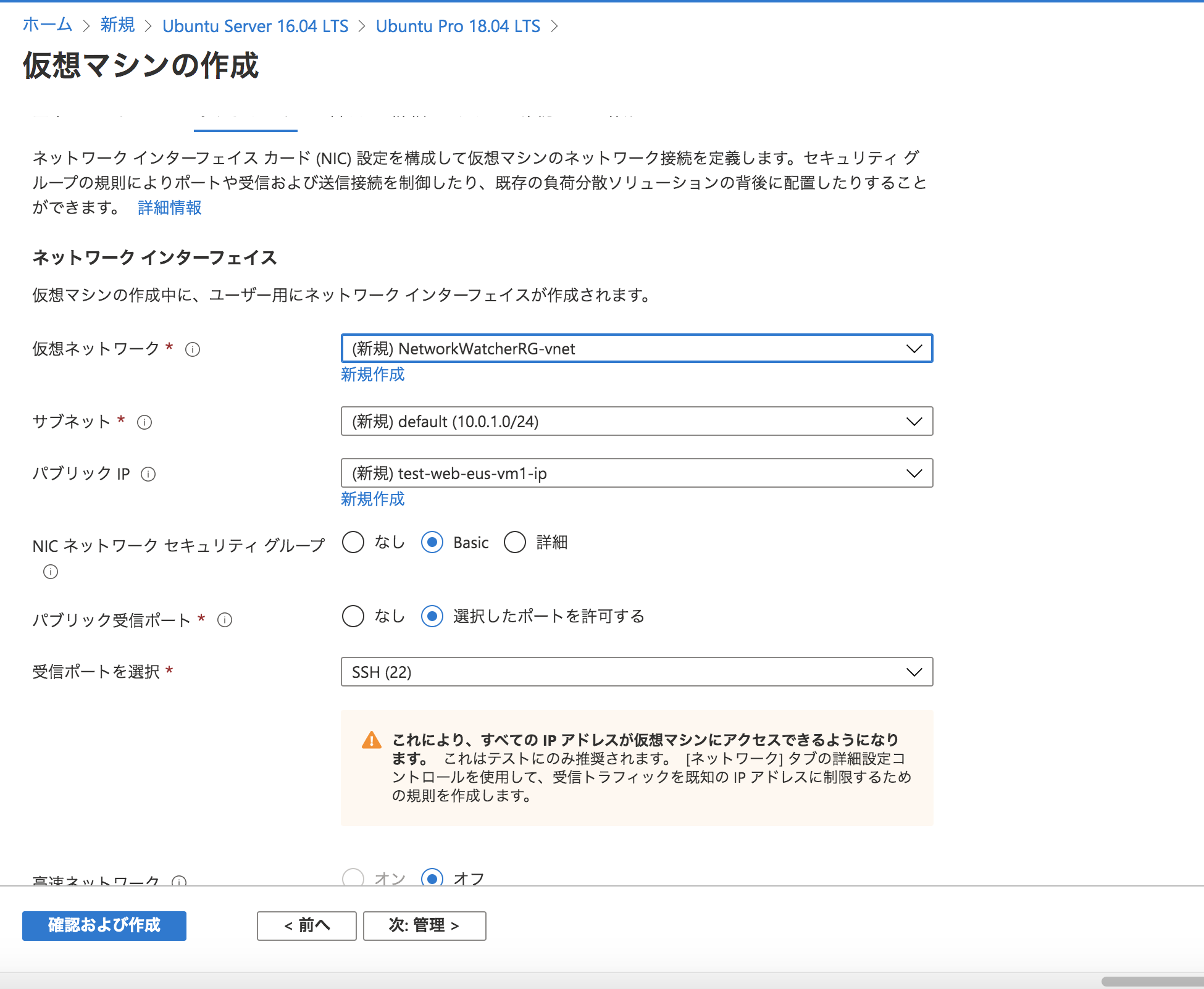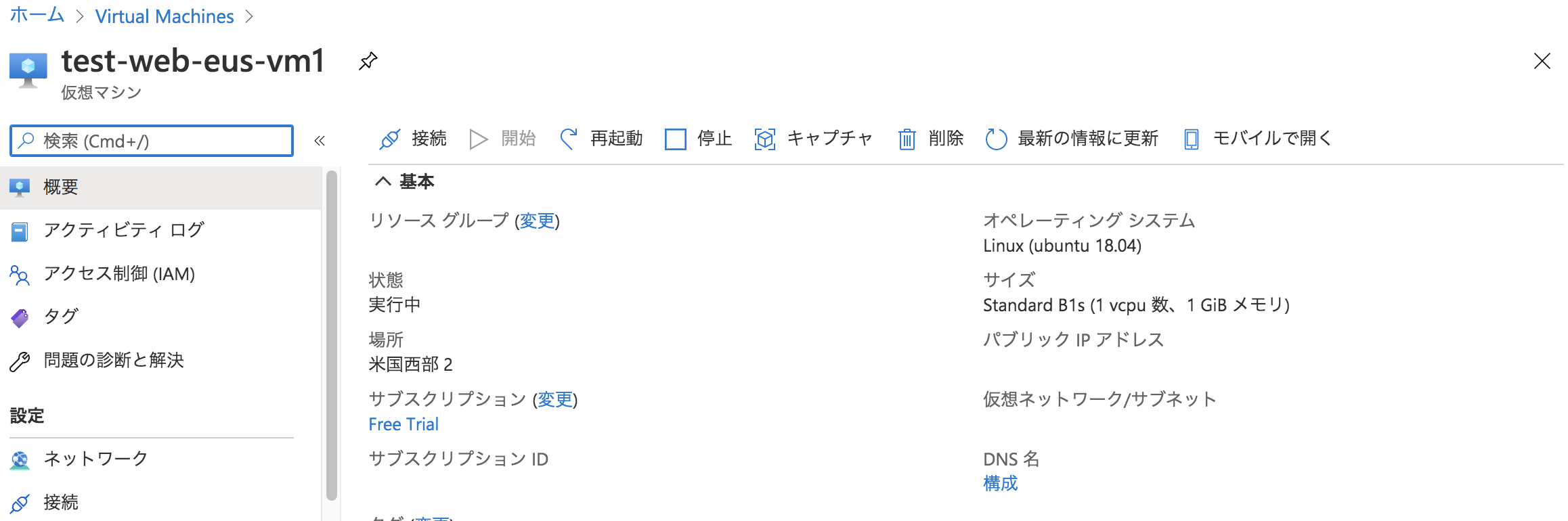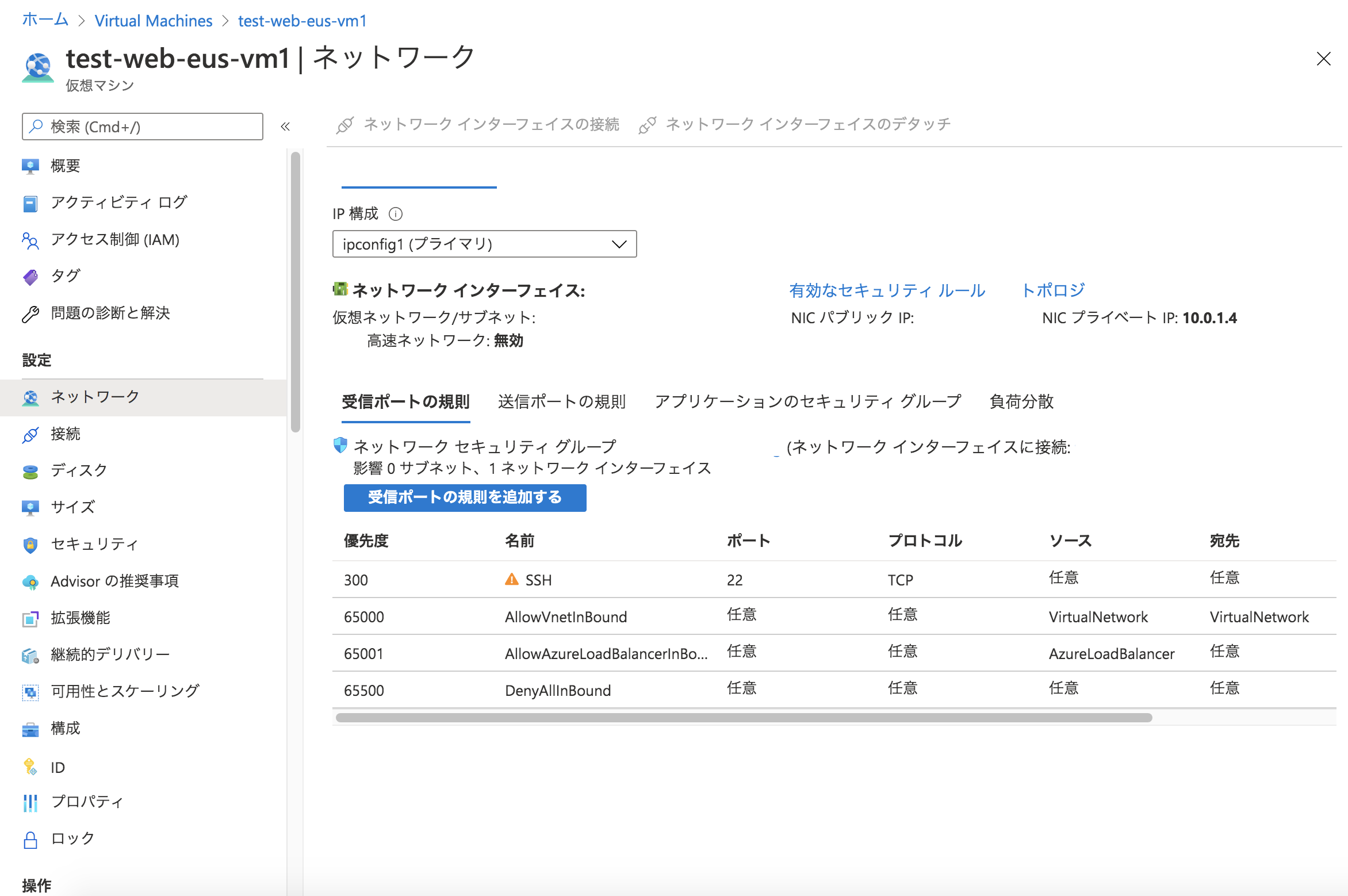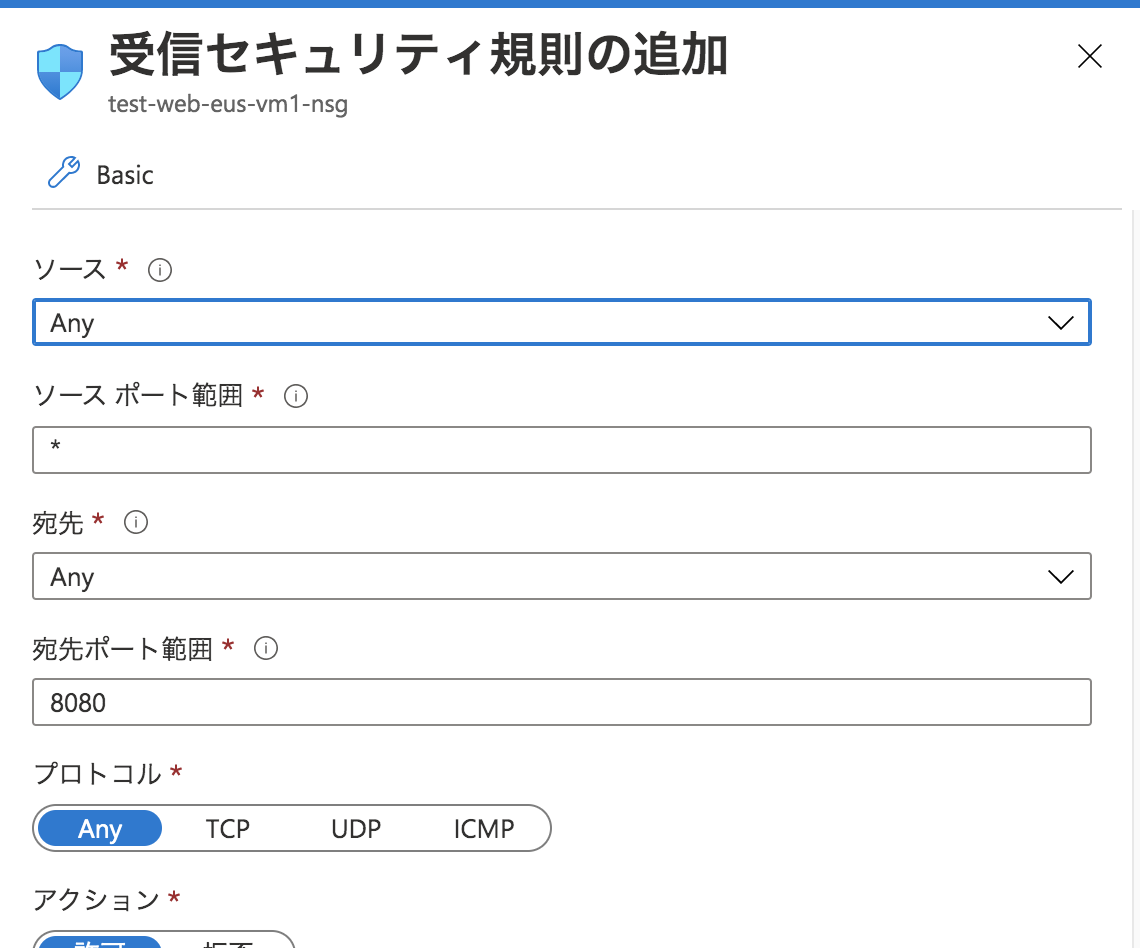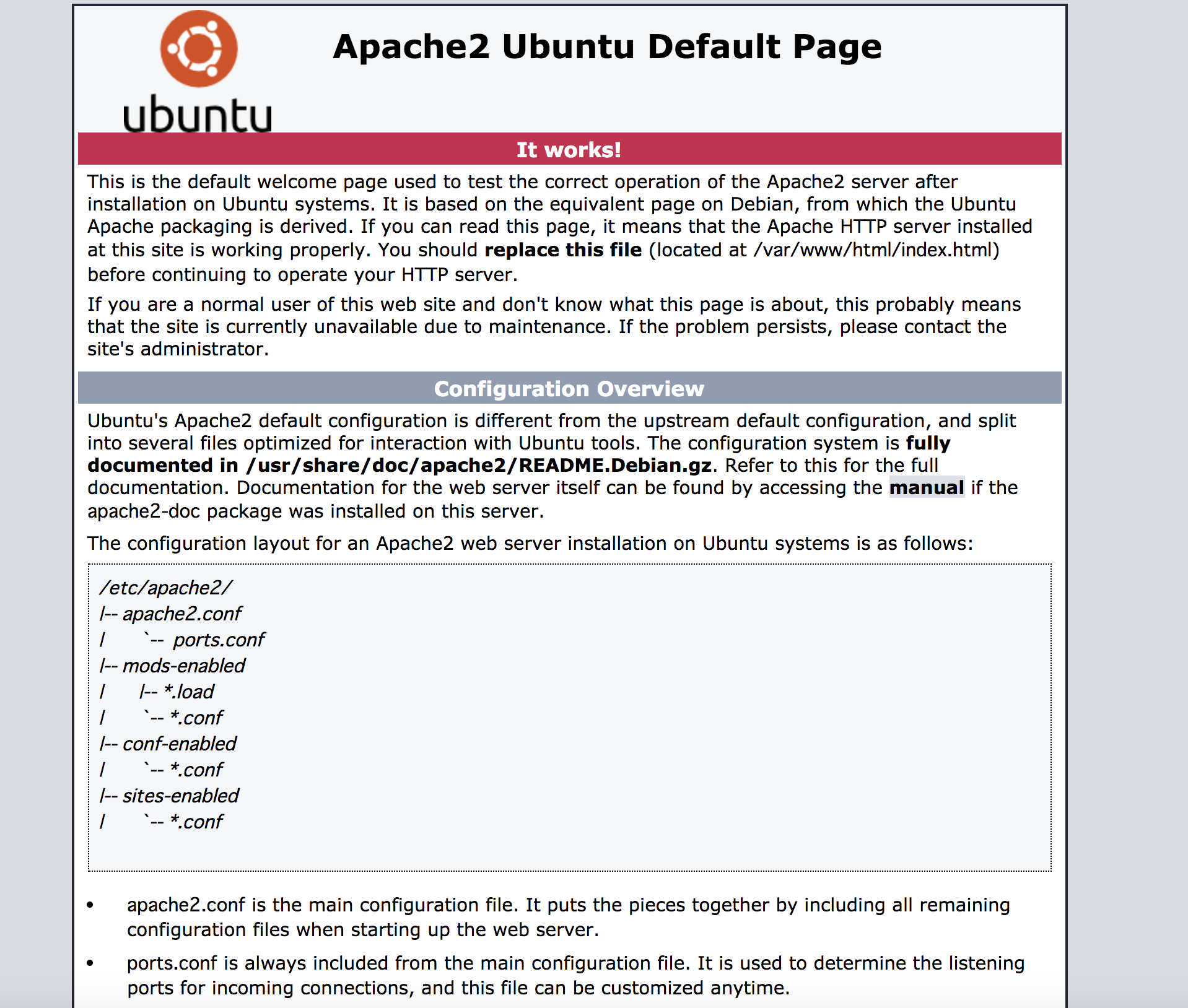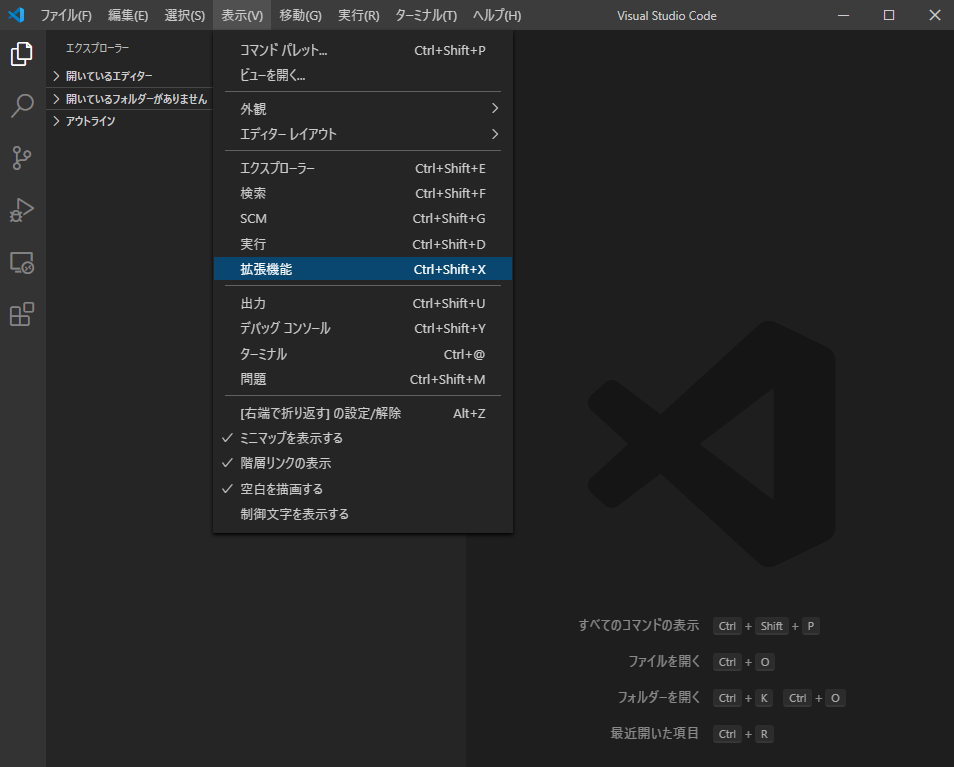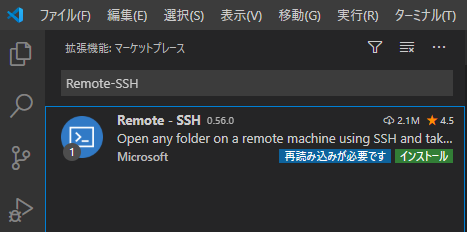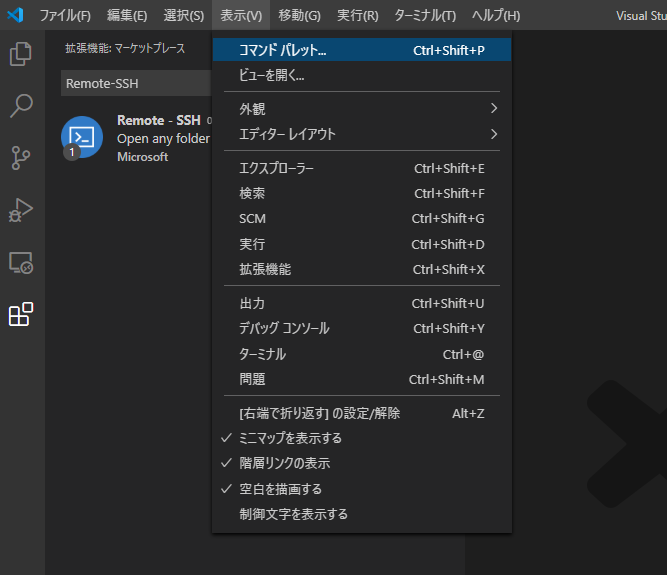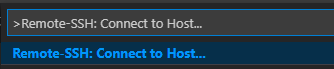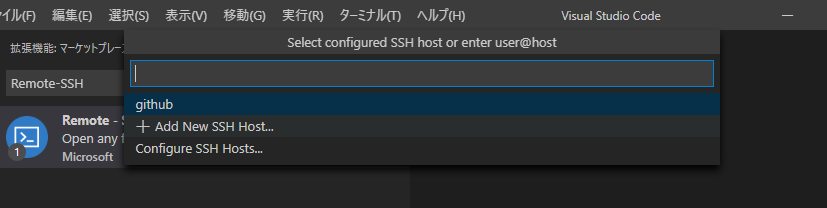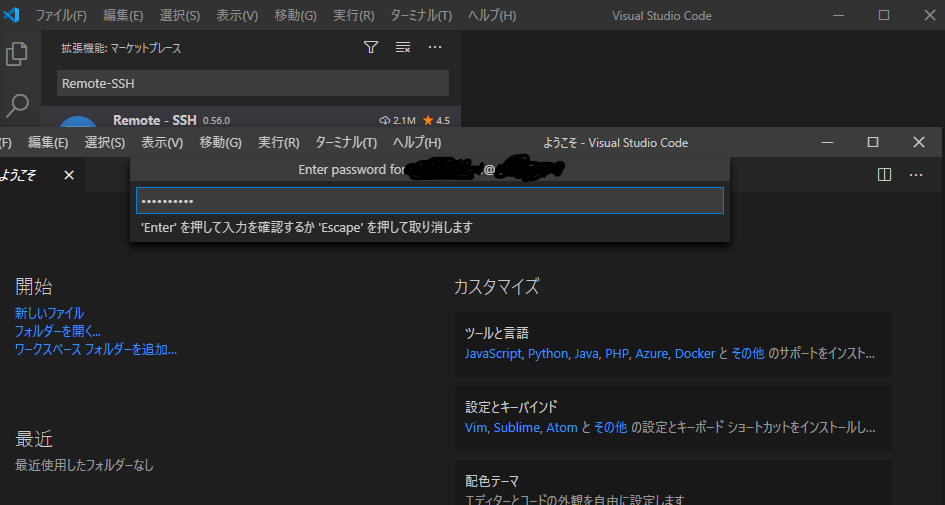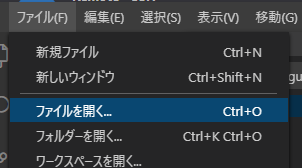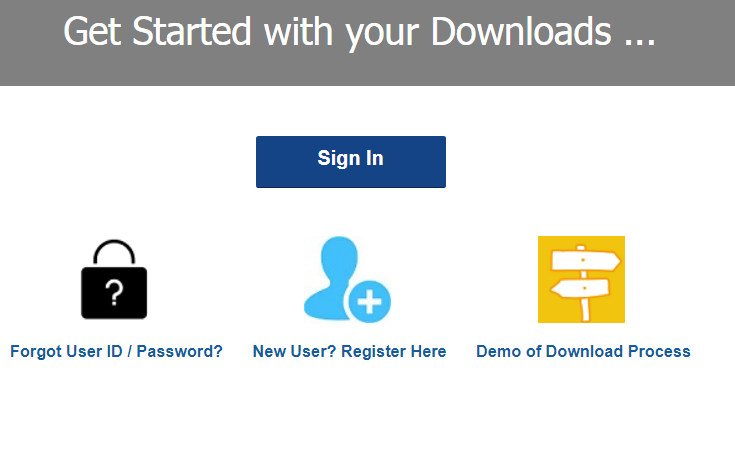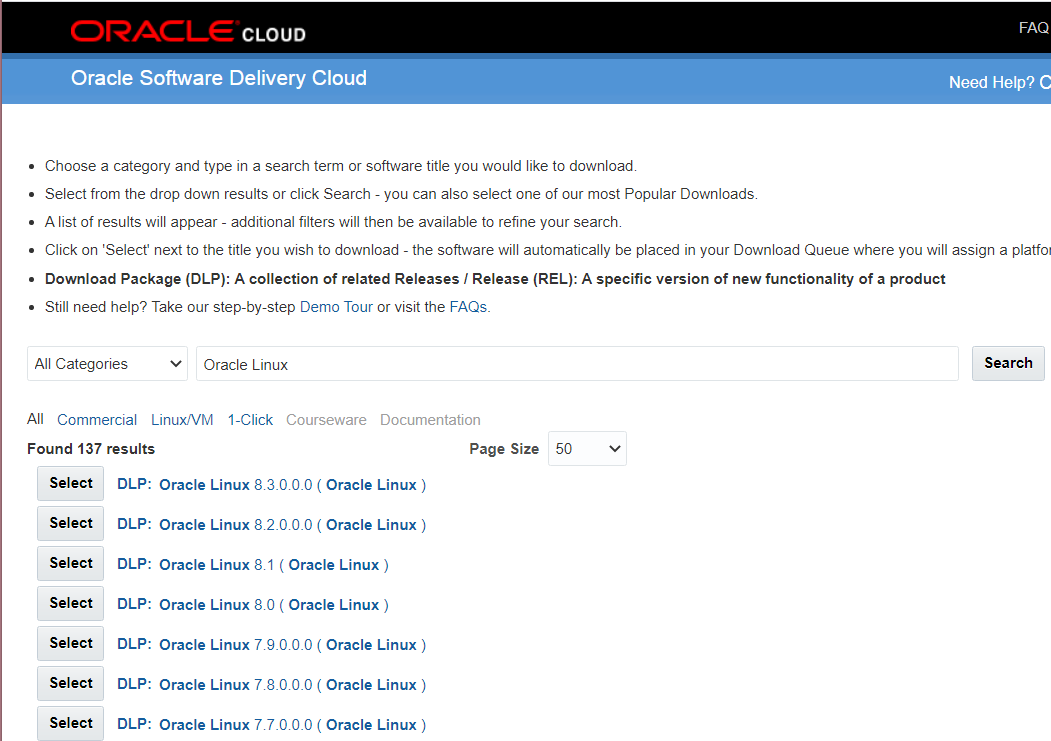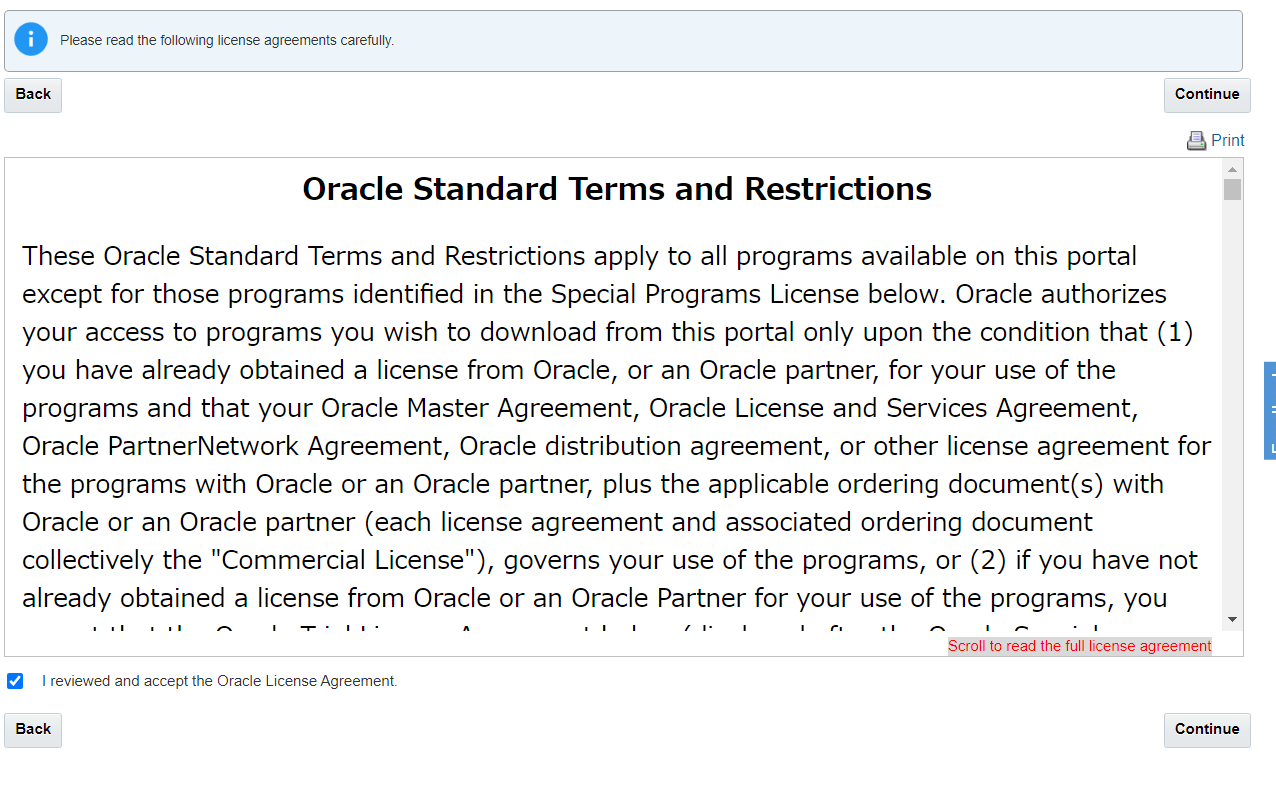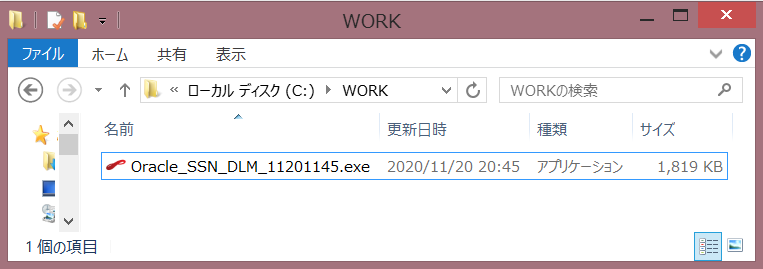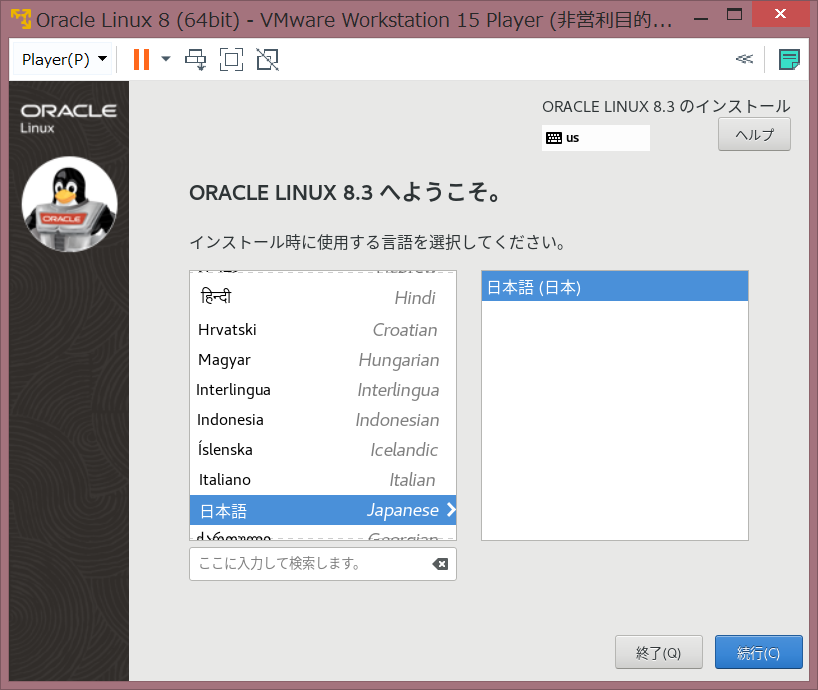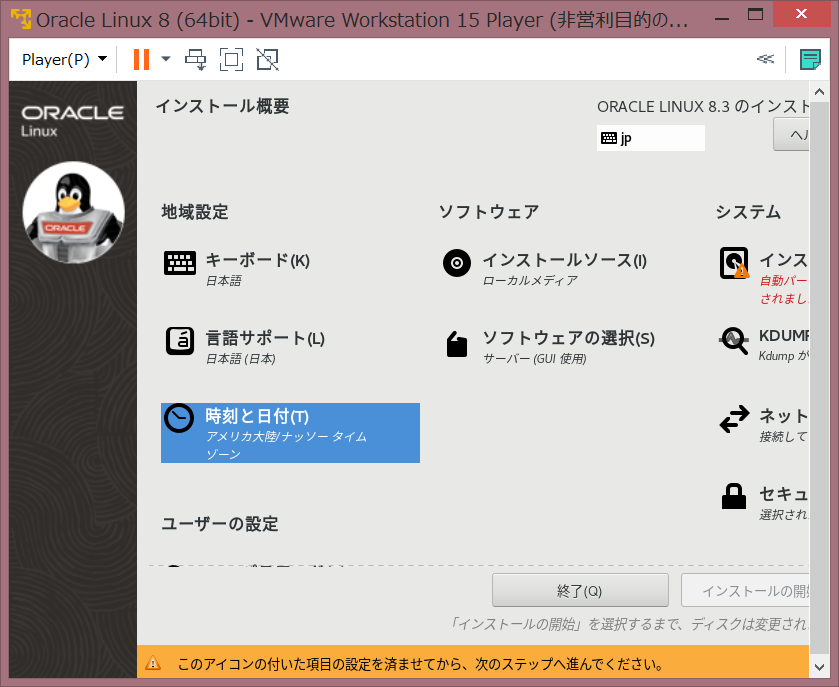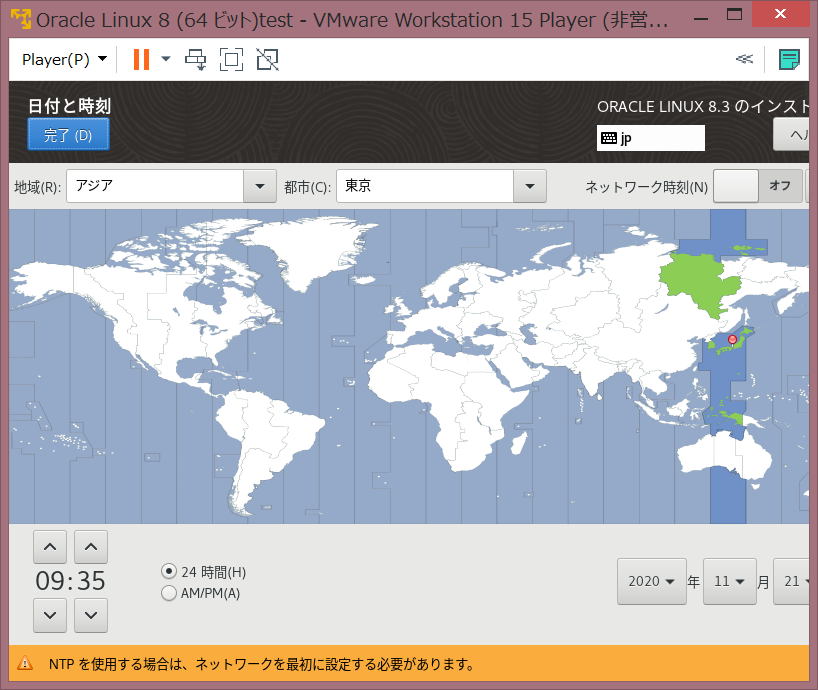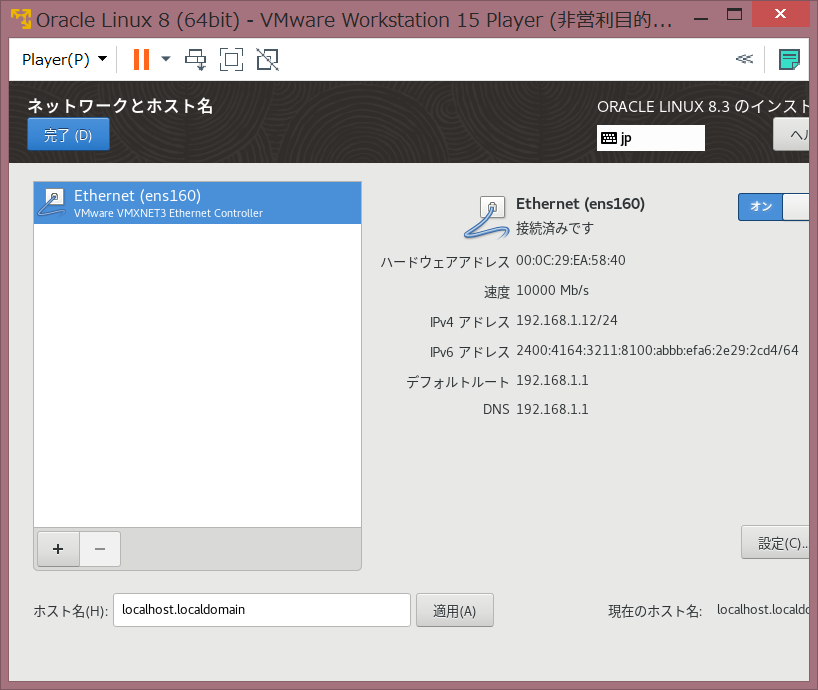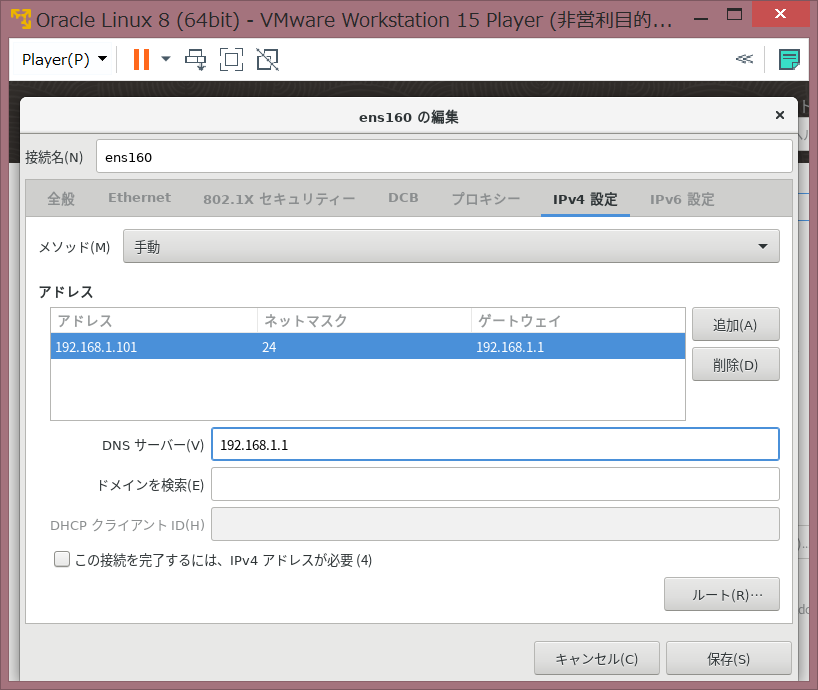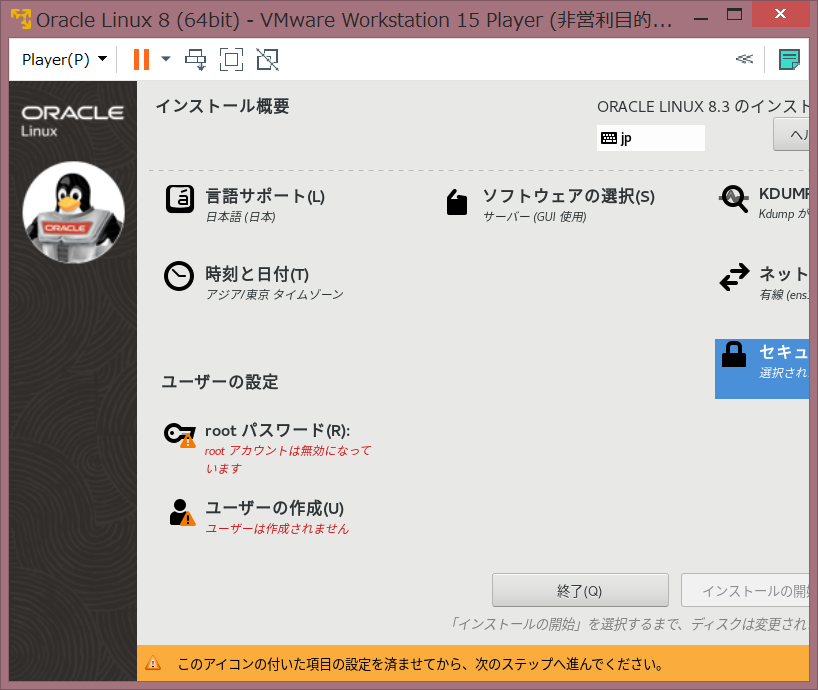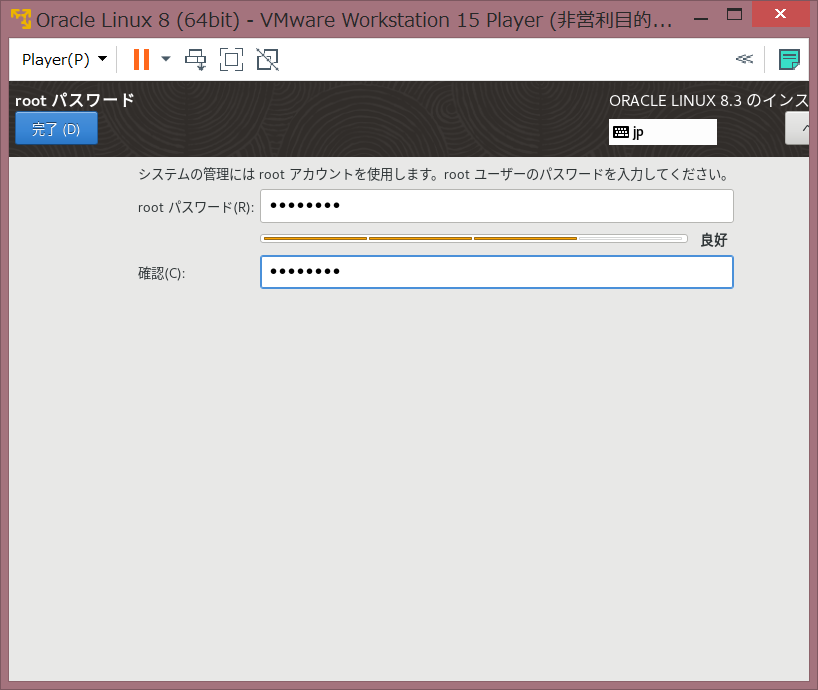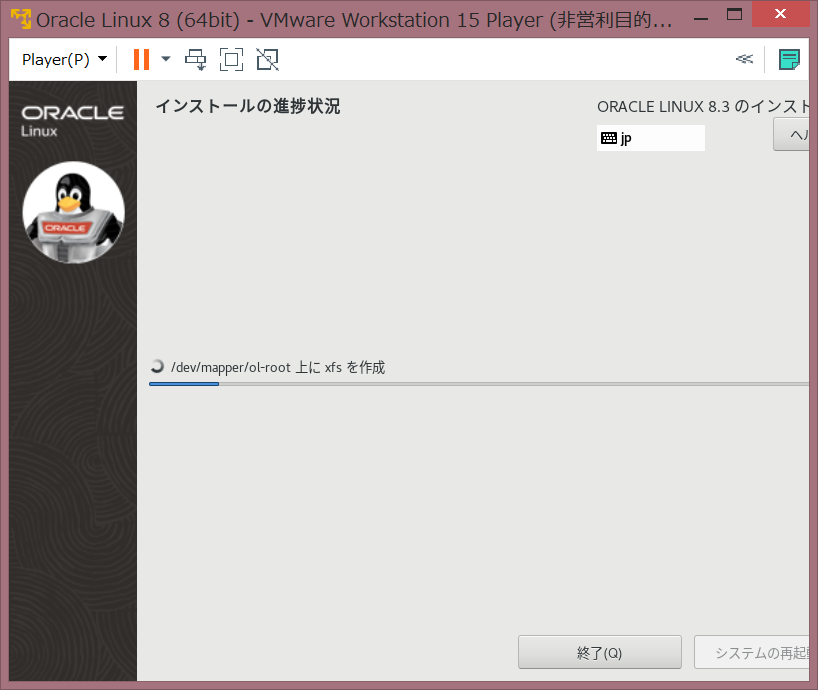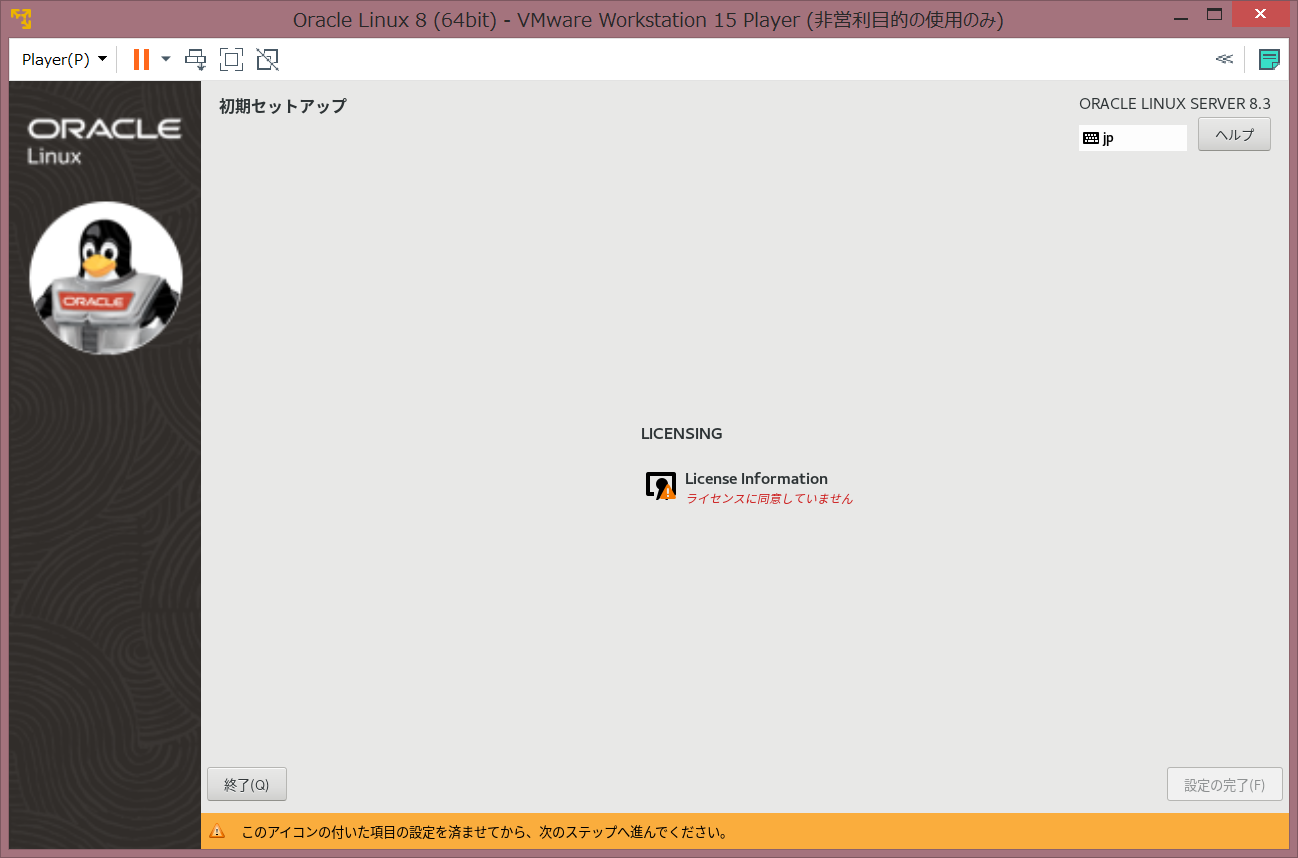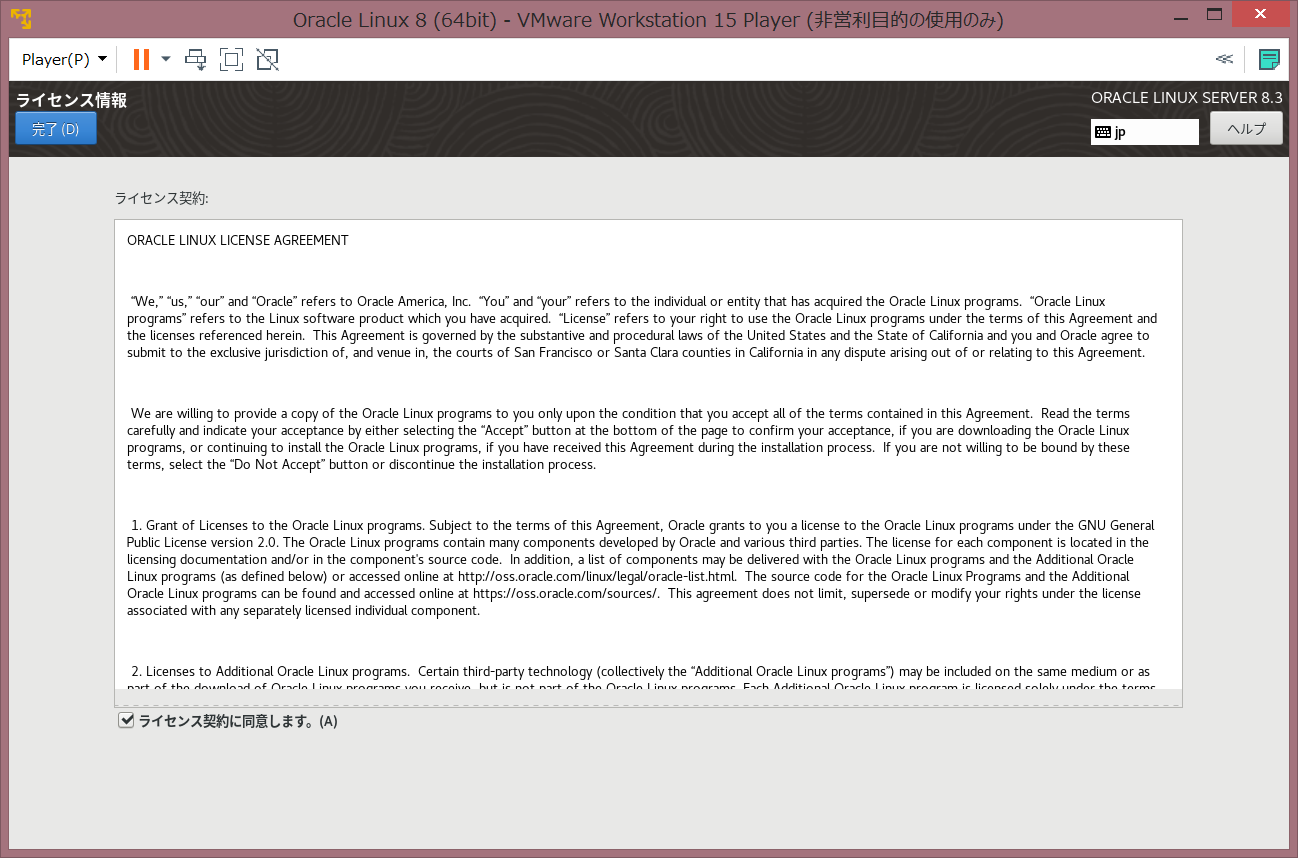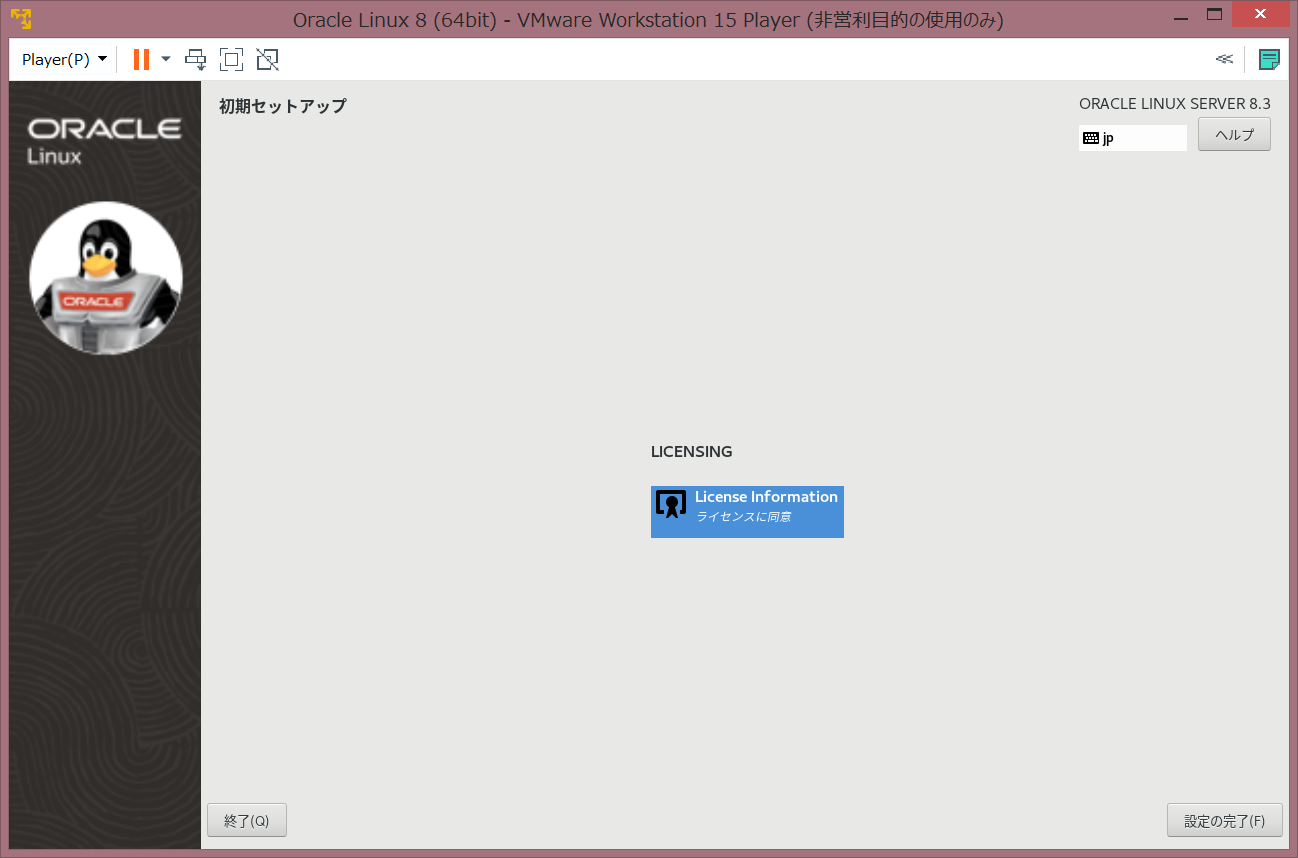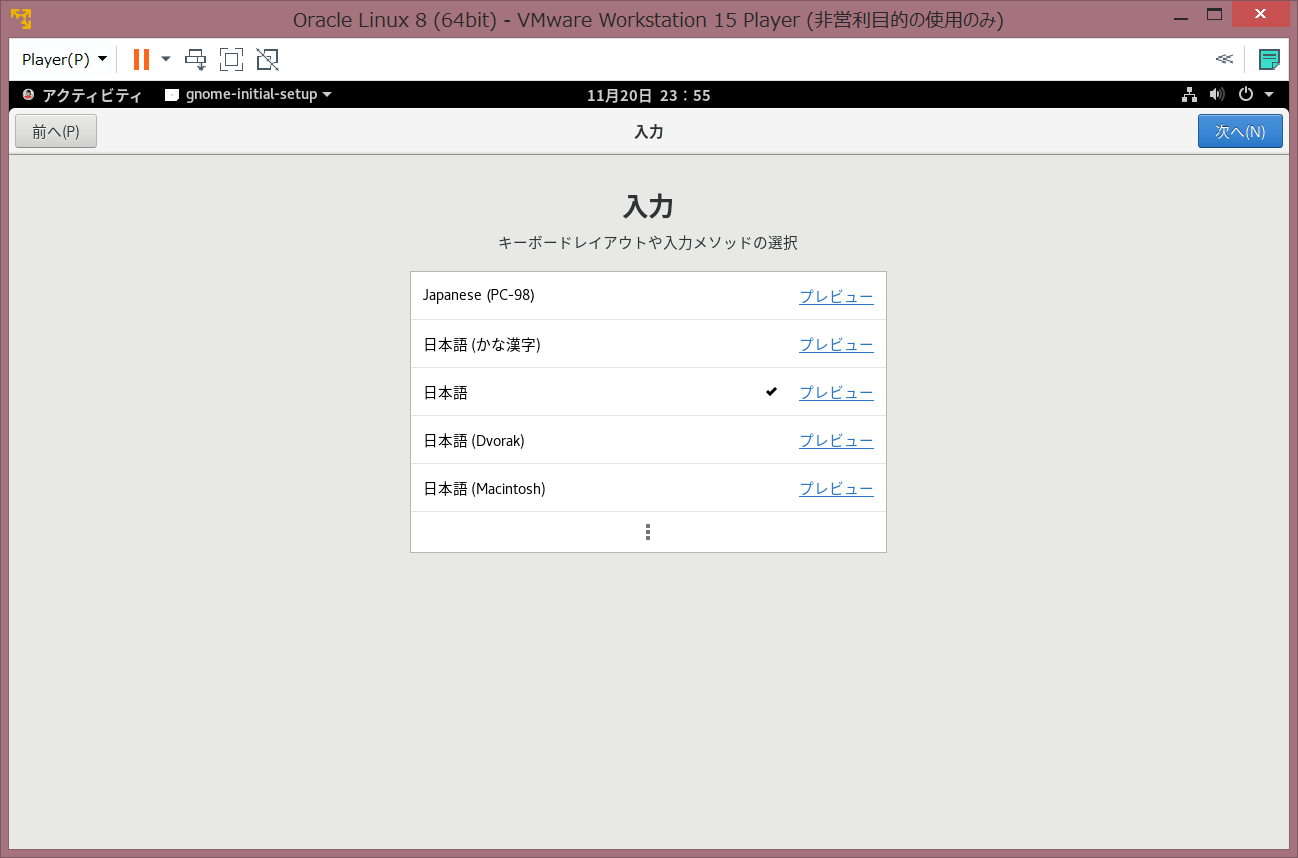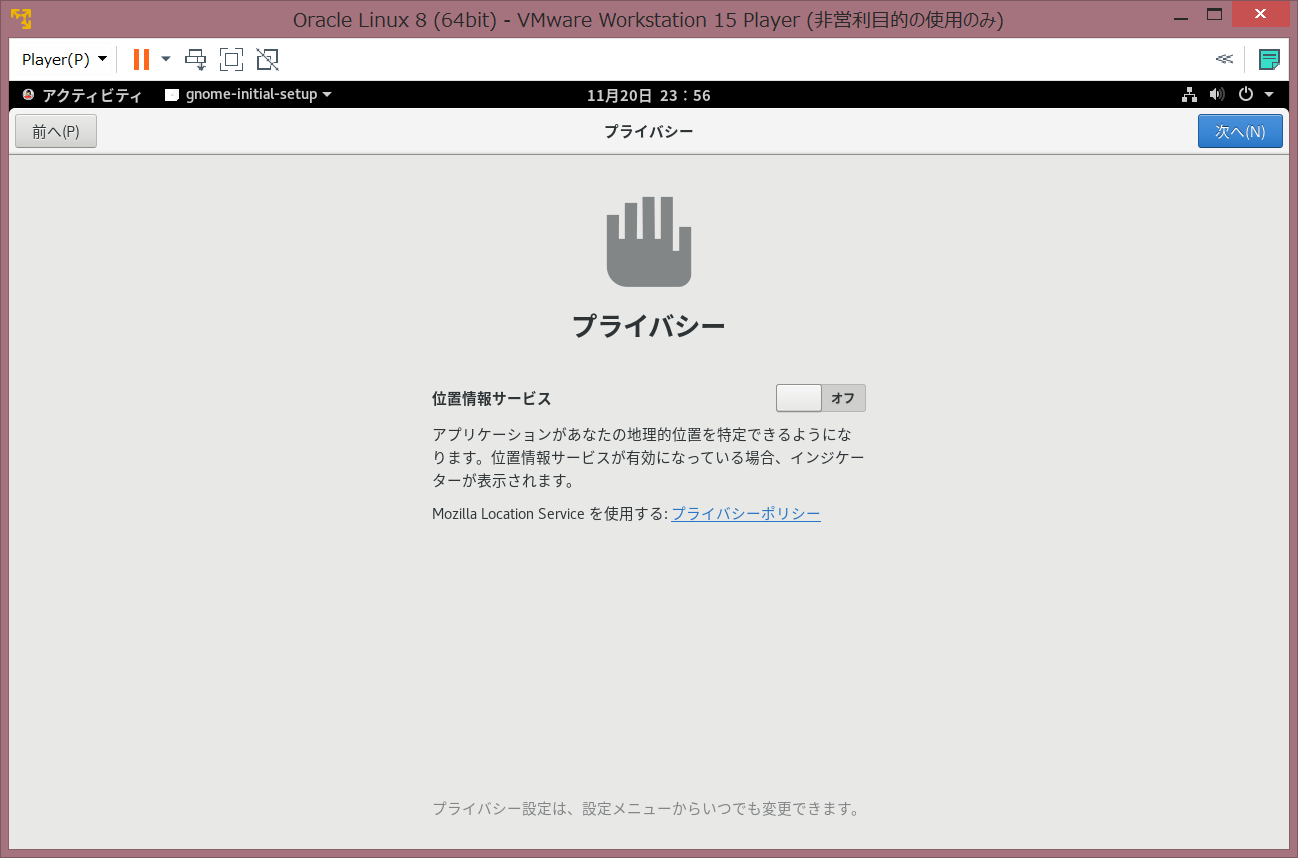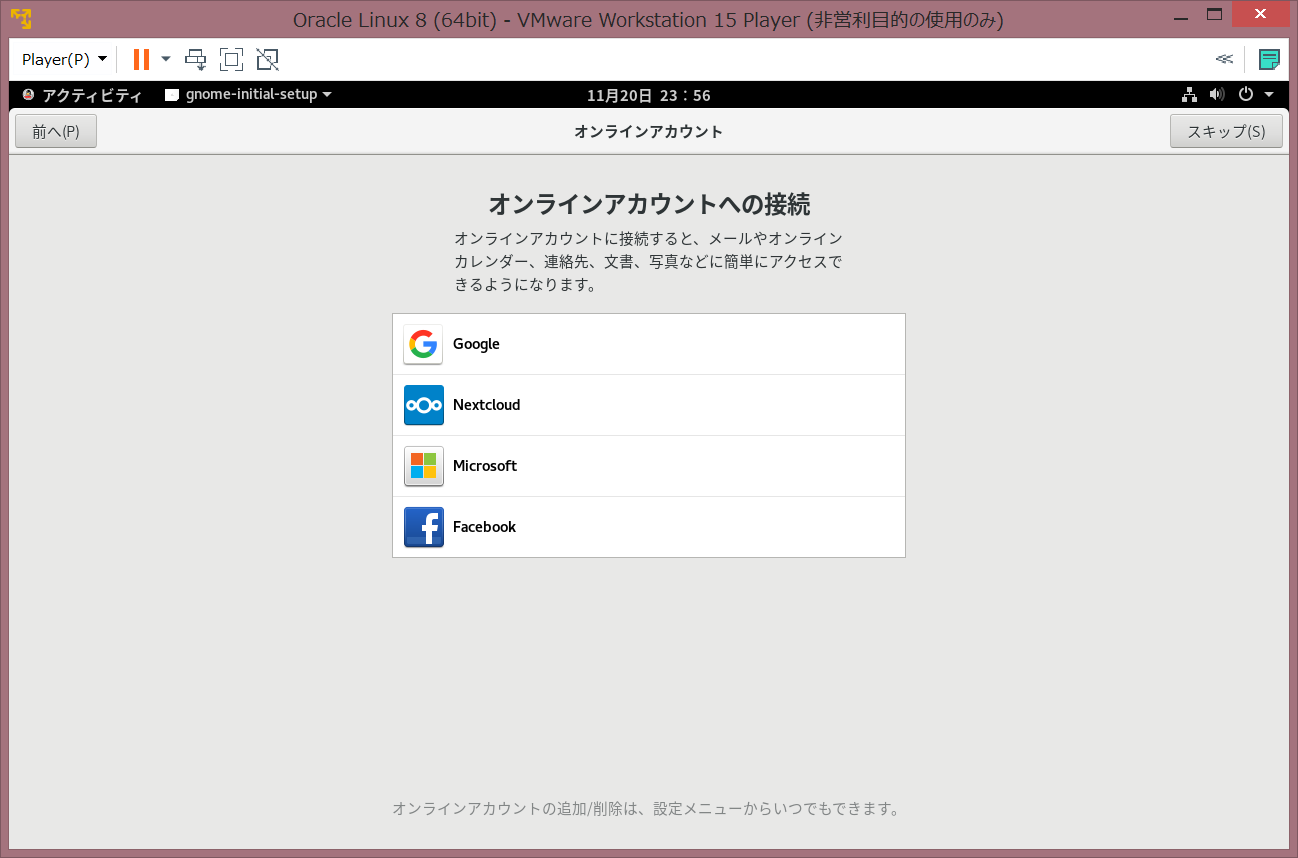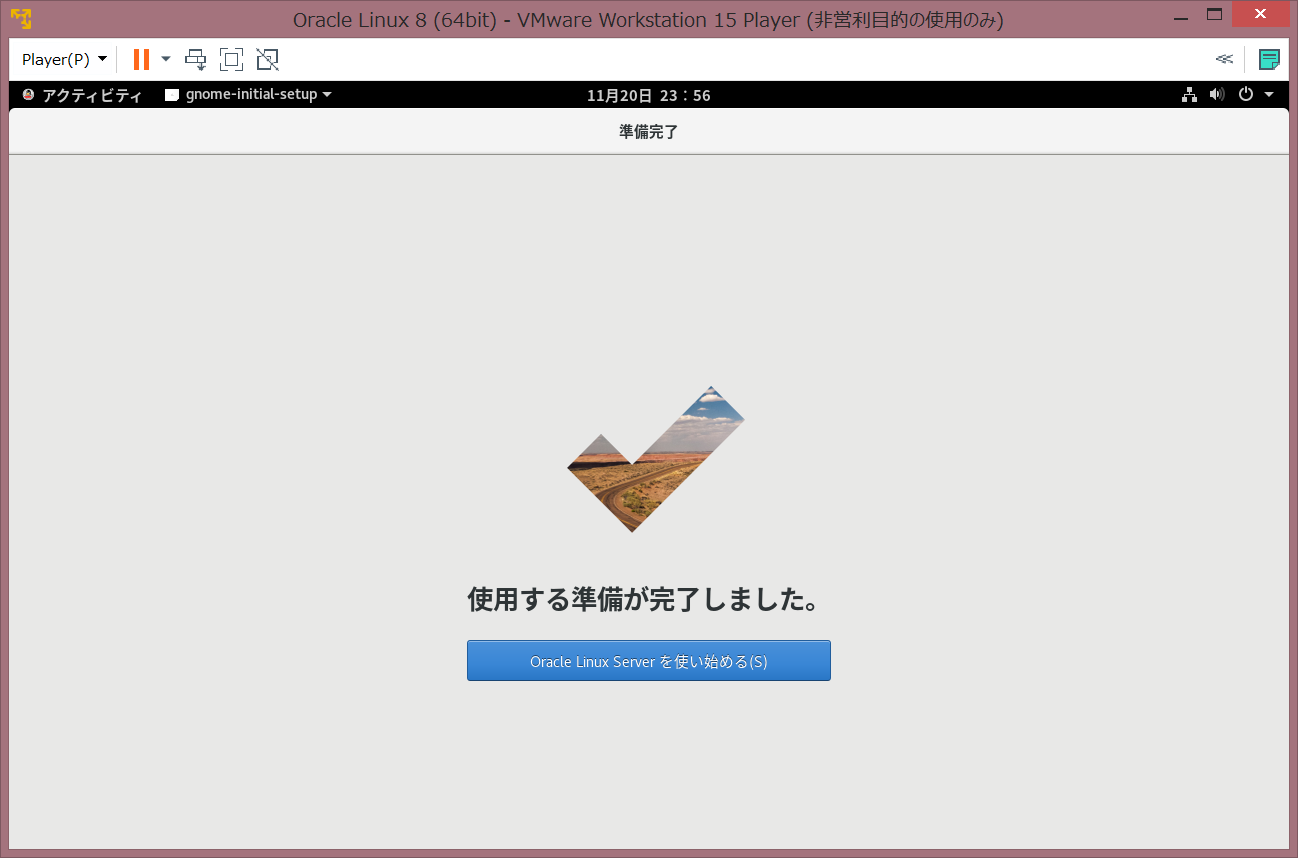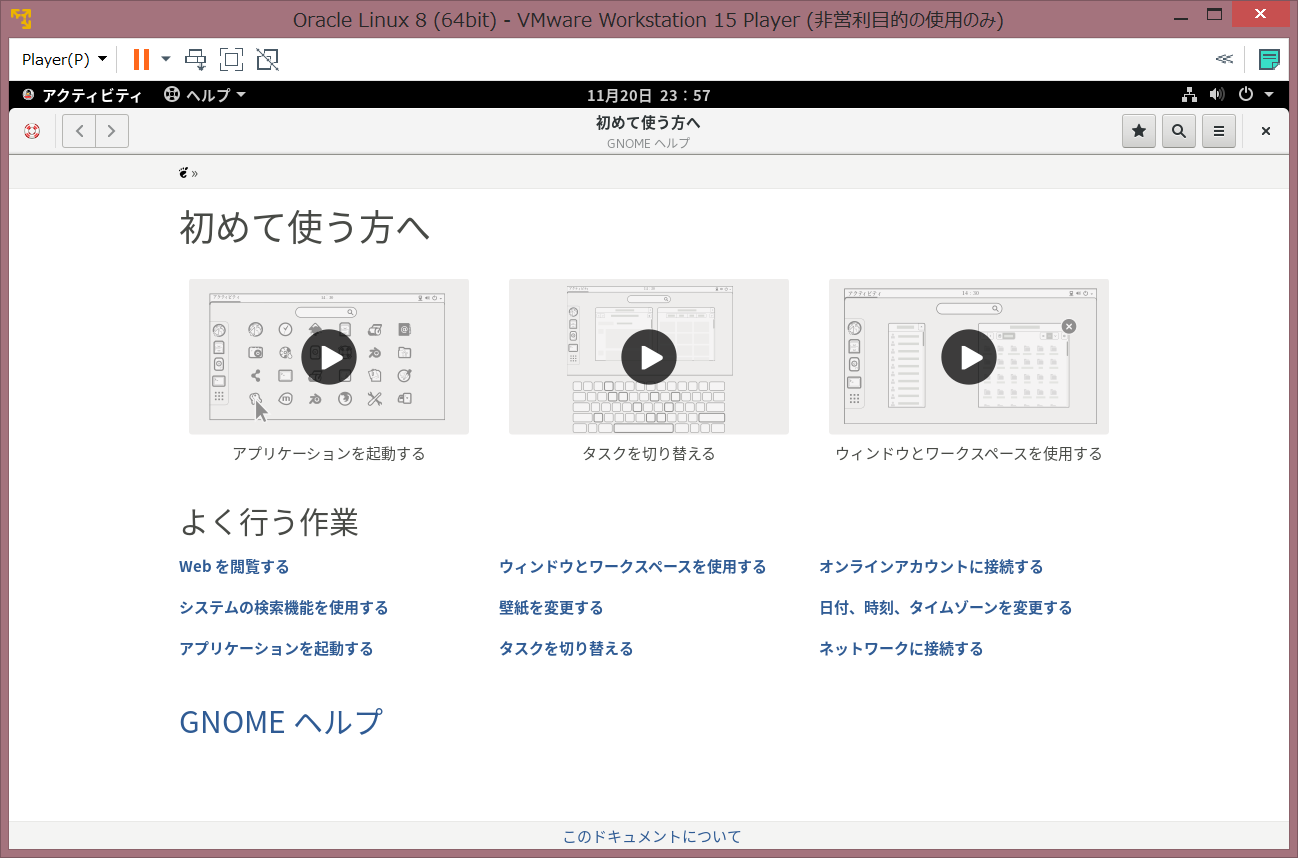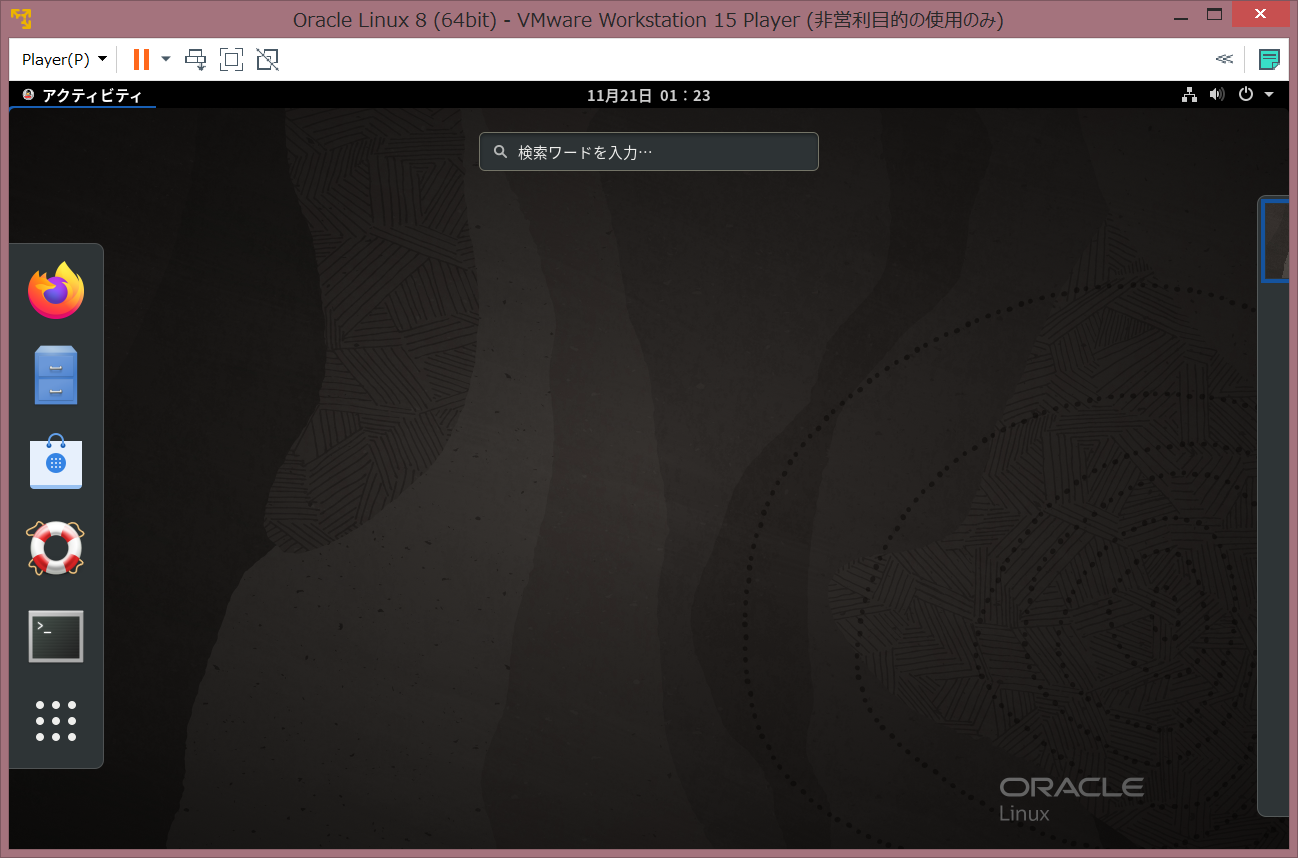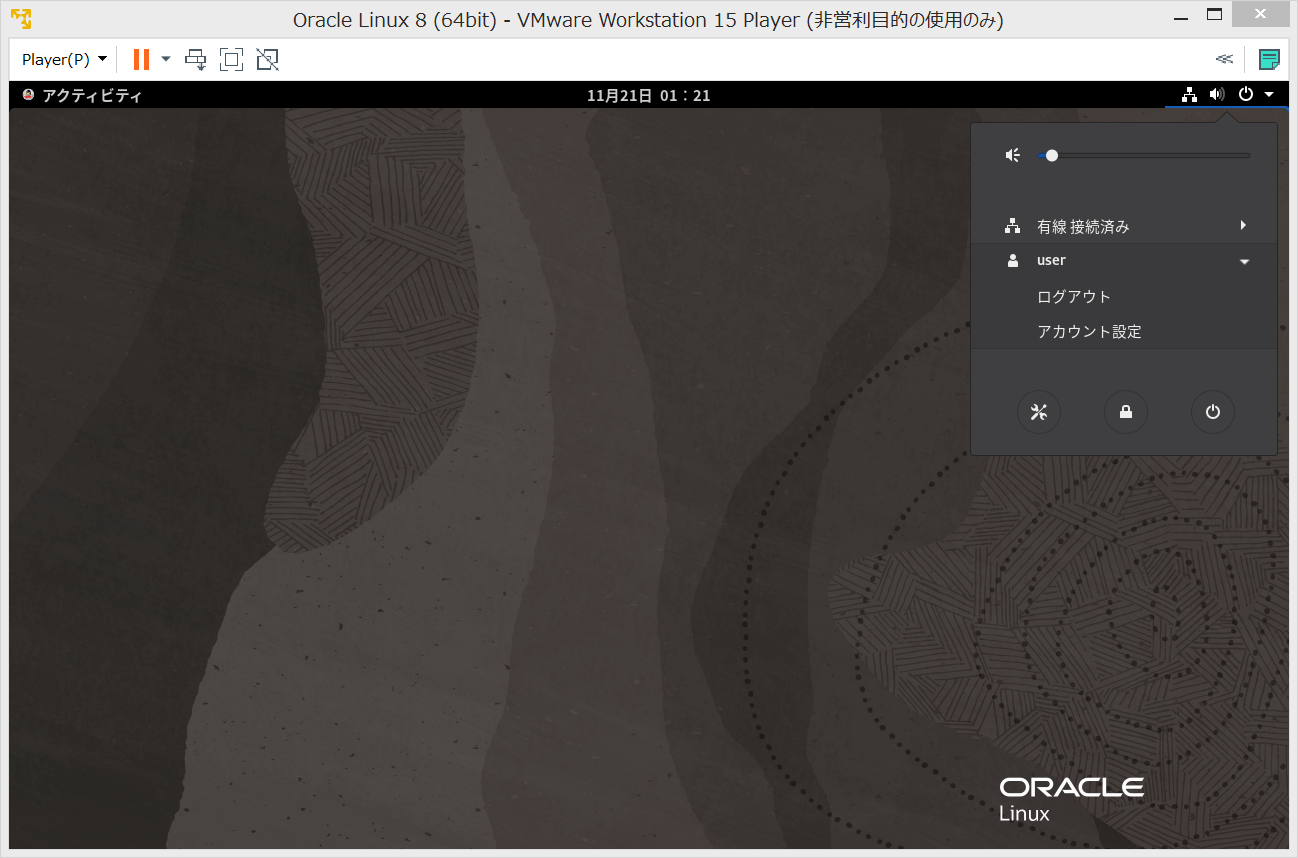- 投稿日:2020-11-21T22:38:03+09:00
【Azure】Microsoft LearnのAzure で Linux 仮想マシンを作成するをやってみた
はじめに
執筆者は元々AWSを勉強していたのだが、諸事情でAzureを勉強する必要が出て来た。Azureに関する記事がAWSより少ないと思うので、Azure Learnでやったことをスクリーンショット共に
備忘録として残したい。手順
こちらの教材を使用。
Azure portalでLinux 仮想マシンを作成する
新しいLinux仮想マシンを作成する
リソースの作成を選択する。
検索ボックスにUbuntu Serverを入力する。
Ubuntu Server 18.04 LTS Canonicalを選択する。
作成ボタンを押す。
詳細を適宜設定。今回は画像のように設定した。
今回はユーザー名をazureuserにし、既存の公開キーを使用にした。
SSHで既存の公開キーを設定するため、Azure Cloud Shellに下記のコマンドでSSHキーペアを作成する。$ssh-keygen -t rsa -b 4096 #Enter a file in which to save the keyで何も入力せず、エンターを押す。こうするとデフォルトのファイルの場所に作成される。 > Enter a file in which to save the key (/home/you/.ssh/id_rsa): [Press enter] #パスワードを設定する。確認も含めて2回入力する。 > Enter passphrase (empty for no passphrase): [Type a passphrase] > Enter same passphrase again: [Type passphrase again] #公開鍵の内容を下記のコマンドで表示。表示されたものをコピーする。この時スペースや改行などが入ると認識できないため、入らないように注意する。 cat ~/.ssh/id_rsa.pub上記でコピーしたSSHキーをSSH公開キーに貼り付ける。
画像を参考にして確認できたら次へ: ディスク >を選択する。
データディスクで「新しいディスクを作成し接続する」を選択する。
デフォルトのままでOKを選択する。
下記のように新しいディスクができていることを確認する。
問題なければ、「次:ネットワーク」と選択する。
ネットワークに移り、今回は新規で作成するのでデフォルトのままで、「確認および作成」を選択する。
検証され問題なければ作成を選択する。SSH接続
デプロイできたら該当のVMに行って、パブリックIPアドレスをメモする。
$ssh azureuser@xx.xx.xxx.xxx The authenticity of host 'xx.xx.xxx.xxx (xx.xx.xxx.xxx)' can't be established. #yesと入力する。 ECDSA key fingerprint is SHA256:w1h08h4ie1iMq7ibIVSQM/PhcXFV7O7EEhjEqhPYMWY. Are you sure you want to continue connecting (yes/no)? yes Warning: Permanently added 'xx.xx.xxx.xxx' (ECDSA) to the list of known hosts. #その後SSHキーペアの作成時に使用したパスフレーズを入力 #データディスクの初期化のため下記のコマンドを入力 $(echo n; echo p; echo 1; echo ; echo ; echo w) | sudo fdisk /dev/sdc $sudo mkfs -t ext4 /dev/sdc1 $sudo mkdir /data && sudo mount /dev/sdc1 /data #Apache Webサーバーをインストールする $sudo apt-get update $sudo apt-get install apache2 -y #下記のコマンドで開始されているか確認。 $sudo systemctl status apache2 --no-pagerポートの設定
該当のVM>設定>ネットワーキングを選択する。「受信ポートの規則を追加する」を選択する。
Basicを選択する。
HTTPの設定を下記のように行う。追加を選択する。
- 投稿日:2020-11-21T22:22:40+09:00
psコマンド チートシート
個人用なのでたたかないでくだしあ
■コマンド
全プロセスの詳細表示ps -alx ps -alxf #階層表示特定プロセスの詳細表示ps -alx | grep <processname> ps -alx | head -n 1 && ps -alx | grep <processname> #ヘッダ行を追加全プロセスのCPU使用率、メモリ使用率を表示ps -aux ps -aux --sort -%cpu | head -n 10 #全プロセスからCPU使用率の上位10個 ps -aux --sort -%mem | head -n 10 #全プロセスからMEM使用率の上位10個全プロセスの起動時刻、起動からの時間、CPU時間、ユーザを表示ps ax -o lstart,etime,time,user,command特定ユーザのプロセスを表示ps l -u <username>■説明
全プロセスの状態表示
全プロセスの状態表示ps -alx F UID PID PPID PRI NI VSZ RSS WCHAN STAT TTY TIME COMMAND 4 0 580 1 20 0 35136 2468 ep_pol Ss ? 0:00 /usr/lib/systemd/systemd-journald 5 998 802 1 20 0 117804 1644 poll_s S ? 0:00 /usr/sbin/chronyd 4 0 1398 1081 20 0 158924 5764 poll_s Ss ? 0:00 sshd: root@pts/0F プロセスフラグ 1: execされていない 4: スーパーユーザー権限 5: 1+4 UID,PID,PPID ユーザID,プロセスID,親プロセスID PRI,NI 優先度,ナイス値 VSZ,RSS 仮想メモリサイズ(KB),使用メモリサイズ(KB):実際のメモリ使用量 WCHAN プロセスがスリープしているカーネル関数の名前、動作中は - で表示 STAT プロセスステータス D: 割り込み不可能なスリープ状態 (通常 IO 中) R: 実行中または実行可能状態 (実行キューにある) S: 割り込み可能なスリープ状態 (イベントの完了を待っている) T: ジョブ制御シグナルまたはトレースされているために停止中の状態 W: ページング状態 X: 死んだ状態 (見えるべきではない) Z: ゾンビプロセス TTY 制御端末 TIME CPU時間(≠起動時刻) COMMAND 引数付きコマンド特定プロセスの詳細表示
特定プロセスの詳細表示ps -alx | grep zabbix 1 997 1161 1 20 0 78808 1256 do_wai S ? 0:00 /usr/sbin/zabbix_agentd -c /etc/zabbix/zabbix_agentd.conf 1 997 1162 1161 20 0 78808 1308 hrtime S ? 0:00 /usr/sbin/zabbix_agentd: collector [idle 1 sec] 1 997 1163 1161 20 0 78808 1820 poll_s S ? 0:00 /usr/sbin/zabbix_agentd: listener #1 [waiting for connection] 1 997 1164 1161 20 0 78808 1820 poll_s S ? 0:00 /usr/sbin/zabbix_agentd: listener #2 [waiting for connection] 1 997 1165 1161 20 0 78808 1820 poll_s S ? 0:00 /usr/sbin/zabbix_agentd: listener #3 [waiting for connection] 1 997 1166 1161 20 0 78808 2224 hrtime S ? 0:00 /usr/sbin/zabbix_agentd: active checks #1 [idle 1 sec] 1 997 1359 1 20 0 186612 3096 hrtime S ? 0:00 /usr/sbin/zabbix_server -c /etc/zabbix/zabbix_server.conf 0 0 1421 1403 20 0 112728 972 - R+ pts/0 0:00 grep --color=auto zabbix特定プロセスの詳細表示(ヘッダ行を追加)ps -alx | head -n 1 && ps -alx | grep zabbix F UID PID PPID PRI NI VSZ RSS WCHAN STAT TTY TIME COMMAND 1 997 1161 1 20 0 78808 1256 do_wai S ? 0:00 /usr/sbin/zabbix_agentd -c /etc/zabbix/zabbix_agentd.conf 1 997 1162 1161 20 0 78808 1328 hrtime S ? 0:00 /usr/sbin/zabbix_agentd: collector [idle 1 sec] 1 997 1163 1161 20 0 78808 1820 poll_s S ? 0:00 /usr/sbin/zabbix_agentd: listener #1 [waiting for connection] 1 997 1164 1161 20 0 78808 1820 poll_s S ? 0:00 /usr/sbin/zabbix_agentd: listener #2 [waiting for connection] 1 997 1165 1161 20 0 78808 1820 poll_s S ? 0:00 /usr/sbin/zabbix_agentd: listener #3 [waiting for connection] 1 997 1166 1161 20 0 78808 2224 hrtime S ? 0:00 /usr/sbin/zabbix_agentd: active checks #1 [idle 1 sec] 1 997 1359 1 20 0 186612 3096 hrtime S ? 0:00 /usr/sbin/zabbix_server -c /etc/zabbix/zabbix_server.conf 0 0 1451 1403 20 0 112728 968 - R+ pts/0 0:00 grep --color=auto zabbix全プロセスのCPU使用率、メモリ使用率を表示
全プロセスのCPU使用率、メモリ使用率を表示ps -aux USER PID %CPU %MEM VSZ RSS TTY STAT START TIME COMMAND root 580 0.0 0.5 35136 2536 ? Ss 20:30 0:00 /usr/lib/systemd/systemd-journald named 1108 0.0 11.8 170104 58944 ? Ssl 20:30 0:00 /usr/sbin/named -u named -c /etc/named.conf chrony 802 0.0 0.3 117804 1644 ? S 20:30 0:00 /usr/sbin/chronydUSER 実行ユーザ名 PID プロセスID %CPU プロセスのcpu使用率、プロセスの生存期間中に実行に利用した時間のパーセンテージ %MEM マシンの物理メモリに対するプロセスの常駐セットサイズのパーセンテージ。 VSZ,RSS 仮想メモリサイズ(KB),使用メモリサイズ(KB):実際のメモリ使用量 TTY 制御端末 STAT プロセスステータス D: 割り込み不可能なスリープ状態 (通常 IO 中) R: 実行中または実行可能状態 (実行キューにある) S: 割り込み可能なスリープ状態 (イベントの完了を待っている) T: ジョブ制御シグナルまたはトレースされているために停止中の状態 W: ページング状態 X: 死んだ状態 (見えるべきではない) Z: ゾンビプロセス START プロセスの起動時刻または起動日 TIME CPU時間(≠起動時刻) COMMAND 引数付きコマンド全プロセスの起動時刻、起動からの時間、CPU時間、ユーザを表示
全プロセスの起動時刻、起動からの時間、CPU時間、ユーザを表示ps ax -o lstart,etime,time,user,command STARTED ELAPSED TIME USER COMMAND Sat Nov 21 20:30:18 2020 01:06:53 00:00:02 root /usr/lib/systemd/systemd --switched-root --system --deserialize 22 Sat Nov 21 20:30:31 2020 01:06:40 00:00:00 root /usr/libexec/postfix/master -w Sat Nov 21 20:30:31 2020 01:06:40 00:00:00 postfix qmgr -l -t unix -u Sat Nov 21 20:36:19 2020 01:00:52 00:00:00 root -bash Sat Nov 21 21:01:01 2020 36:10 00:00:00 root /usr/sbin/anacron -s Sat Nov 21 21:37:11 2020 00:00 00:00:00 root ps ax -o lstart,etime,time,user,command特定ユーザのプロセスを表示
特定ユーザのプロセスを表示ps l -u postfix F UID PID PPID PRI NI VSZ RSS WCHAN STAT TTY TIME COMMAND 4 89 1335 1328 20 0 89804 4052 ep_pol S ? 0:00 pickup -l -t unix -u 4 89 1336 1328 20 0 89872 4080 ep_pol S ? 0:00 qmgr -l -t unix -u特定ユーザのプロセスを表示(存在しないユーザの場合はエラー)ps l -u testuser999 error: user name does not exist Usage: ps [options] Try 'ps --help <simple|list|output|threads|misc|all>' or 'ps --help <s|l|o|t|m|a>' for additional help text. For more details see ps(1).■参考
ps
http://linuxjm.osdn.jp/html/procps/man1/ps.1.htmlUNIXコマンド辞典 ps
https://codezine.jp/unixdic/w/pspsコマンドまとめ
https://qiita.com/s_suzaku/items/9967fabc1dd8b9856f1aLinuxコマンド「ps」とオプションの使い方(プロセス一覧を確認する)
https://26gram.com/linux-ps-commandps - コマンド (プログラム) の説明 - Linux コマンド集 一覧表
https://kazmax.zpp.jp/cmd/p/ps.1.html
- 投稿日:2020-11-21T17:37:35+09:00
UbuntuのターミナルからGIFファイルを実行する方法
ファイルがあるディレクトリに行って、次のコマンドを実行するだけ。
〈file〉の所に、実行したいファイル名を入れろ。cmd.exe /C start <file>以上。
参考URL
https://qastack.jp/superuser/1160419/how-can-i-open-a-file-from-wsl-with-the-default-application
- 投稿日:2020-11-21T17:37:35+09:00
Linuxコマンドライン(Ubuntu)からGIFファイルを実行する方法
ファイルがあるディレクトリに行って、次のコマンドを実行するだけ。
〈file〉の所に、実行したいファイル名を入れろ。cmd.exe /C start <file>以上。
これは、Linux(WSL)からWindowsツールを直接実行する方法の一つである。
参考URL
https://qastack.jp/superuser/1160419/how-can-i-open-a-file-from-wsl-with-the-default-application
- 投稿日:2020-11-21T14:50:01+09:00
VSCodeでSSH接続先サーバのファイルをサーバ上で編集する
やること
VSCodeでサーバ上のファイルを編集する方法はQiitaでも既出で、私もここで覚えました。
ちなみに私は、以下の記事を参考にしました。
VSCodeでサーバー上のファイルを編集する4つの方法今回は、自身の備忘のためでもありますが、上記の記事を
さらに細かく書いて、ガチガチの監視オペレータ向けの手順書みたいにして残そうと思いますw
まあ、時間がない人は上のリンクの説明をみるほうが早いと思います。VSCodeが入っていることと、SSH接続ができるサーバが起動していることが前提ですが、やってことないよって方は以下の記事を参考に導入してください。
Visual Studio Code (Windows版) のインストール
VirtualBoxにCentOSをインストールプラグインのインストール
検索ウィンドウに
Remote-SSHと入力し、
絞り込まれたプラグイン「Remote-SSH」の中の[インストール]を左クリックする。
インストールすると、プラグインの説明のタブが自動で開かれるため、閉じておく。
[表示タブ]の中の[コマンド パレット...]を左クリックする。
一応、ショートカットCtrl+Shift+Pでも開きます。
検索ウィンドウに
Remote-SSH: Connect to Host...
※検索ウィンドウ開くと>がもともと入力されているので、その後ろから入力する。コピペする場合は、注意する。そして、絞り込まれた「Remote-SSH: Connect to Host...」を左クリックする。
[+ Add New SSH Host...]を左クリックする。
[ssh ユーザ名@ホスト名]を入力する。
※自身のサーバのユーザ名、ホスト名を入れるようにしてください。teraterm等からSSH接続するときと同じです。更新する設定ファイルを選択する画面が表示されるため、
選択する。
※C:\User\{ユーザ名}\.ssh\configを選択すれば問題ないと思います。
左下に画面が表示されるため[Connect]を左クリックする。
新規でVSCodeのウィンドウが開かれる。
検索ウィンドウに、サーバのログインパスワードを入力し、
Enterキーを押下する。
[ファイル]タブの中から[ファイルを開く...]を左クリックすると、接続先サーバのファイルを選べるようになっています。
- 投稿日:2020-11-21T11:09:41+09:00
Mac Linux 特定のディレクトリ直下の容量を確認する
目的
- MacやLinuxなどのBash実行環境で特定のディレクトリ直下の容量を確認するコマンドをメモ的に紹介する
実施環境
- ハードウェア環境
項目 情報 OS macOS Catalina(10.15.5) ハードウェア MacBook Pro (13-inch, 2020, Four Thunderbolt 3 ports) プロセッサ 2 GHz クアッドコアIntel Core i5 メモリ 32 GB 3733 MHz LPDDR4 グラフィックス Intel Iris Plus Graphics 1536 MB 紹介
指定ディレクトリ直下の容量を確認するコマンドを下記に記載する。
$ du -sh 確認したいディレクトリパス
- 投稿日:2020-11-21T01:50:03+09:00
Oracle Linux 8.3インストールの一番分かりやすい解説 (DB構築前編)
.NET (Framework, Core, 5.0を網羅的に)からOracle Databaseへの接続を、ODP.NET Managed Driverをメインに解説する予定なのですが、まずはその前に、肝心のOracle Databaseを構築するため、Oracle Linuxのインストール方法を画像付きでかなり丁寧に解説しようと思います(自分も勉強メモも兼ねている)。
今回は前編で、後篇はOracle Linux 8.3にOracle Database 19cをインストールしようと思います。
Oracle LinuxはRed Hatがベースですが、Oracle Database構築をするにはやりやすそうなので(Windows Serverのインストールも楽だけど環境が用意できないので)、今回はこれをDBサーバーに使用して見ます。
多分、最新のOracle Linux8.3のインストールを解説した手順としては一番丁寧なものになったかと…。
ライセンスについて
公式サイトにも書いてある通り、OS自体は無料でダウンロード、使用可能です(サポートは有償)。
あと、後篇でも書きますが、Oracle DatabaseにはOTN開発者ライセンスというものがあるので、学習・開発・テストなど本番使用以外の限定された用途では無料で使用できます(以下のリンクに説明があります)。しかも、ソフトウェアは公式サイトからダウンロード可能です。
それでは、以下、インストール方法の解説です。
ISOイメージのダウンロード
↓がOracle Linux公式サイトです。
サイト右上のリンクから、ダウンロードページへ行きます。
サインインします。アカウントを作成する必要があるので、ない人は作りましょう。
次に、製品選択画面が出ます。「Oracle Linux」と入れてSearchで検索し、最新バージョン(執筆時点では8.3)を選択します。
↑の画面の右上の「View Items」の中の「Continue」をクリックすると次の画面に行きます。
「Platforms/Languages」で「x86 64bit」を選び(環境に合わせて下さい)、「Continue」をクリック。ライセンスの画面が出るので、チェックを入れ、「Continue」。
いくつかISOイメージが出てきますが、「V1004253-01.iso Oracle Linux Release 8 Update 3 for x86 (64 bit), 8.6 GB」だけでOKです。「Download」を押します。
ダウンロード用プログラムが落せたら、実行します。
保存先のパスを聞いてくるので、適当な場所を指定し、「Next」
ダウンロードが始まります。気長に待ちましょう。
Oracle Linuxインストール
ダウンロードできたら、ISOイメージを読みこんでインストールを始めます。今回は仮想環境上にインストールします。使用するのは、VMware Workstation 15 Playerです。Hyper-Vでもインストールの手順自体は同じだと思います(物理上だと違うと思うので、そこはご自身で調べるなど…して頂けると嬉しいです)。
一番上の、「Install Oracle Linux 8.3.0」を選択してEnterを押します(白色が選択の状態)。
言語を選択します。ここでは、日本語を選択します。選択すると画面が日本語に変わると思います。
次にインストールの設定画面が出てきます。
必須項目は以下でしょうか。
- 時刻と日付
- インストール先
- ネットワークとホスト名
- rootパスワード
「ソフトウェアの選択」ではGUIとかコンソールのみなど、サーバーの種類とソフトウェアを選択可能です。なお、GUIのほうがリソースを食いそうに思いますが、今回は使いやすさと分かりやすさを重視して「サーバー(GUIを使用)」を選択しています(私が試してみたいのもあるけど)。
また、「ユーザーの設定」ではroot以外の個別ユーザーを作成できますが、必須ではないので用途に合わせて実施して下さい(この記事では作成しています)。
以下、具体的な設定項目です。
「日付と時刻」は、東京のタイムゾーンを選択。
インストール先は1つだけなので(今回の場合は)、デフォルトで選択されているので、そのまま「完了」を選択。
「次にネットワークとホスト名」を設定します。最初は右のスイッチが「オフ」になっているので「オン」にして、「設定」を押します。デフォルトだとDHCPになりますが、これだと起動するごとにIPアドレスが変わりますので、静的IPアドレスにします。まぁ、外部から接続できるようにすればOKです
「IPv4」タブをクリックし、「追加」ボタンを押し、アドレス、ネットマスク、ゲートウェイを入れます。DNSサーバーも入力します(ここは各自の設定でお願いします)。
できたら、「保存」をクリック。ちなみに、私の環境では、VMwareのネットワークは「ブリッジ:物理ネットワークに直接接続」にしています。IPアドレスが設定されていることを確認し、「完了」をクリックします。
最初の設定画面に戻るのですが、rootパスワードの設定は下部にあるので、スクロールして「rootパスワード」を選択します。
rootパスワードを入力します。できたら、「完了」をクリック。
一般ユーザーを作成する場合は、「ユーザーの作成」で行います。必須ではないので、気にある人はどうぞ…。仮想環境であれ、いつでもrootだとよくない気がするので、私は作成しますが。
これで、設定は完了です。
内容に問題がないか今一度確認し、「インストールの開始」を押します。インストールが始まります。コーヒーでも飲んで気長に待ちましょう。
終わると、「システムの再起動」ボタンが青くなるので、押して再起動します。
再起動して、最初の選択画面では何も触らずにすると、このような画面になると思います。
ライセンス認証がされていないので、真ん中のアイコンをクリックします。チェックを入れて「完了」を押します。
右下の「設定の完了」をクリック。
ログイン画面になるので、インストール前のセットアップ作業で作成したアカウントでログインします。
ようこそ画面が出るので、「日本語」を選択。
キーボードレイアウトに「日本語」を選択します。
「位置情報サービス」の選択画面はお好みで(私はオフにした)。
「オンラインアカウントへの接続」はお好みで。
今回はDBサーバー作成目的なのでしませんが。セットアップ完了です。
こんな画面がでますが、右上の×を押すと、デスクトップ画面になります。
こんな風ですね。これでOracle Linuxのインストールは終わり。
一般ユーザーがsudoできるようにしておく
これができないと面倒なので、設定しておきましょう。
ターミナルを立ち上げます。左上の「アクティビティ」をクリックすると、左にメニューが出るので、下から2番目のターミナルをクリックします。
suで一旦rootに昇格し、userに管理者権限を与えます。$ su [パスワード入力] $ usermod -aG wheel user再ログインしないと反映されませんので、一旦ログアウトして、またログインします。右上の電源ボタンをクリックすると、ユーザーめーが出ている箇所があるので、その中に「ログアウト」があります。
反映できたかどうか、確かめてみましょう。また、ターミナルを立上げて、以下のコマンドでグループに追加されているか確認します。
$ id -Gnwheelが追加されていれば、OKです。
これで、
sudoが使えます。ソフトウェアの更新もしておく
一応、ソフトウェアを最新の状態にしておきましょう。
$ sudo yum update以上です。
次回は、この中にOracle Database 19cを構築したいと思います。
参考リンク
- Oracle Linux (Oracle公式サイト)
- 投稿日:2020-11-21T01:50:03+09:00
Oracle Linux 8.3インストールの一番分かりやすい手順・解説 (DB構築前編)
.NET (Framework, Core, 5.0を網羅的に)からOracle Databaseへの接続を、ODP.NET Managed Driverをメインに解説する予定なのですが、まずはその前に、肝心のOracle Databaseを構築するため、Oracle Linuxのインストール方法を画像付きでかなり丁寧に解説しようと思います(自分も勉強メモも兼ねている)。
今回は前編で、後篇はOracle Linux 8.3にOracle Database 19cをインストールしようと思います。
Oracle LinuxはRed Hatがベースですが、Oracle Database構築をするにはやりやすそうなので(Windows Serverのインストールも楽だけど環境が用意できないので)、今回はこれをDBサーバーに使用して見ます。
多分、最新のOracle Linux8.3のインストールを解説した手順としては一番丁寧なものになったかと…。
Oracle Database 19cをインストール・構築する後篇は↓になります。
- Oracle Linux 8.3にOracle Database 19cを構築する(DB構築後篇)ライセンスについて
公式サイトにも書いてある通り、OS自体は無料でダウンロード、使用可能です(サポートは有償)。
あと、後篇でも書きますが、Oracle DatabaseにはOTN開発者ライセンスというものがあるので、学習・開発・テストなど本番使用以外の限定された用途では無料で使用できます(以下のリンクに説明があります)。しかも、ソフトウェアは公式サイトからダウンロード可能です。
それでは、以下、インストール方法の解説です。
ISOイメージのダウンロード
↓がOracle Linux公式サイトです。
サイト右上のリンクから、ダウンロードページへ行きます。
サインインします。アカウントを作成する必要があるので、ない人は作りましょう。
次に、製品選択画面が出ます。「Oracle Linux」と入れてSearchで検索し、最新バージョン(執筆時点では8.3)を選択します。
↑の画面の右上の「View Items」の中の「Continue」をクリックすると次の画面に行きます。
「Platforms/Languages」で「x86 64bit」を選び(環境に合わせて下さい)、「Continue」をクリック。ライセンスの画面が出るので、チェックを入れ、「Continue」。
いくつかISOイメージが出てきますが、「V1004253-01.iso Oracle Linux Release 8 Update 3 for x86 (64 bit), 8.6 GB」だけでOKです。「Download」を押します。
ダウンロード用プログラムが落せたら、実行します。
保存先のパスを聞いてくるので、適当な場所を指定し、「Next」
ダウンロードが始まります。気長に待ちましょう。
Oracle Linuxインストール
ダウンロードできたら、ISOイメージを読みこんでインストールを始めます。今回は仮想環境上にインストールします。使用するのは、VMware Workstation 15 Playerです。Hyper-Vでもインストールの手順自体は同じだと思います(物理上だと違うと思うので、そこはご自身で調べるなど…して頂けると嬉しいです)。
一番上の、「Install Oracle Linux 8.3.0」を選択してEnterを押します(白色が選択の状態)。
言語を選択します。ここでは、日本語を選択します。選択すると画面が日本語に変わると思います。
次にインストールの設定画面が出てきます。
必須項目は以下でしょうか。
- 時刻と日付
- インストール先
- ネットワークとホスト名
- rootパスワード
「ソフトウェアの選択」ではGUIとかコンソールのみなど、サーバーの種類とソフトウェアを選択可能です。なお、GUIのほうがリソースを食いそうに思いますが、今回は使いやすさと分かりやすさを重視して「サーバー(GUIを使用)」を選択しています(私が試してみたいのもあるけど)。
また、「ユーザーの設定」ではroot以外の個別ユーザーを作成できますが、必須ではないので用途に合わせて実施して下さい(この記事では作成しています)。
以下、具体的な設定項目です。
「日付と時刻」は、東京のタイムゾーンを選択。
インストール先は1つだけなので(今回の場合は)、デフォルトで選択されているので、そのまま「完了」を選択。
「次にネットワークとホスト名」を設定します。最初は右のスイッチが「オフ」になっているので「オン」にして、「設定」を押します。デフォルトだとDHCPになりますが、これだと起動するごとにIPアドレスが変わりますので、静的IPアドレスにします。まぁ、外部から接続できるようにすればOKです
「IPv4」タブをクリックし、「追加」ボタンを押し、アドレス、ネットマスク、ゲートウェイを入れます。DNSサーバーも入力します(ここは各自の設定でお願いします)。
できたら、「保存」をクリック。ちなみに、私の環境では、VMwareのネットワークは「ブリッジ:物理ネットワークに直接接続」にしています。IPアドレスが設定されていることを確認し、「完了」をクリックします。
最初の設定画面に戻るのですが、rootパスワードの設定は下部にあるので、スクロールして「rootパスワード」を選択します。
rootパスワードを入力します。できたら、「完了」をクリック。
一般ユーザーを作成する場合は、「ユーザーの作成」で行います。必須ではないので、気にある人はどうぞ…。仮想環境であれ、いつでもrootだとよくない気がするので、私は作成しますが。
これで、設定は完了です。
内容に問題がないか今一度確認し、「インストールの開始」を押します。インストールが始まります。コーヒーでも飲んで気長に待ちましょう。
終わると、「システムの再起動」ボタンが青くなるので、押して再起動します。
再起動して、最初の選択画面では何も触らずにすると、このような画面になると思います。
ライセンス認証がされていないので、真ん中のアイコンをクリックします。チェックを入れて「完了」を押します。
右下の「設定の完了」をクリック。
ログイン画面になるので、インストール前のセットアップ作業で作成したアカウントでログインします。
ようこそ画面が出るので、「日本語」を選択。
キーボードレイアウトに「日本語」を選択します。
「位置情報サービス」の選択画面はお好みで(私はオフにした)。
「オンラインアカウントへの接続」はお好みで。
今回はDBサーバー作成目的なのでしませんが。セットアップ完了です。
こんな画面がでますが、右上の×を押すと、デスクトップ画面になります。
こんな風ですね。これでOracle Linuxのインストールは終わり。
一般ユーザーがsudoできるようにしておく
これができないと面倒なので、設定しておきましょう。
ターミナルを立ち上げます。左上の「アクティビティ」をクリックすると、左にメニューが出るので、下から2番目のターミナルをクリックします。
suで一旦rootに昇格し、userに管理者権限を与えます。$ su [パスワード入力] $ usermod -aG wheel user再ログインしないと反映されませんので、一旦ログアウトして、またログインします。右上の電源ボタンをクリックすると、ユーザーめーが出ている箇所があるので、その中に「ログアウト」があります。
反映できたかどうか、確かめてみましょう。また、ターミナルを立上げて、以下のコマンドでグループに追加されているか確認します。
$ id -Gnwheelが追加されていれば、OKです。
これで、
sudoが使えます。ソフトウェアの更新もしておく
一応、ソフトウェアを最新の状態にしておきましょう。
$ sudo yum update以上です。
次回は、この中にOracle Database 19cを構築したいと思います。
参考リンク
- Oracle Linux (Oracle公式)
- Oracle Linux ドキュメント(Oracle公式)