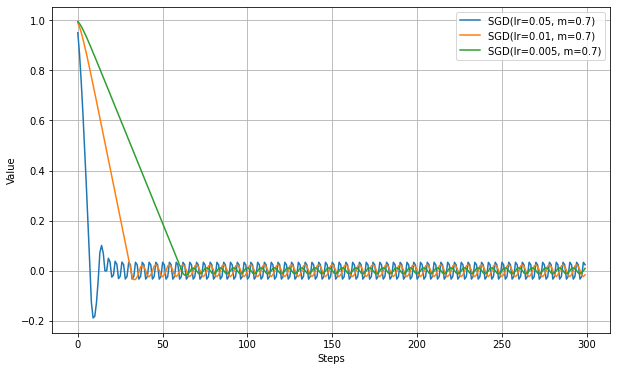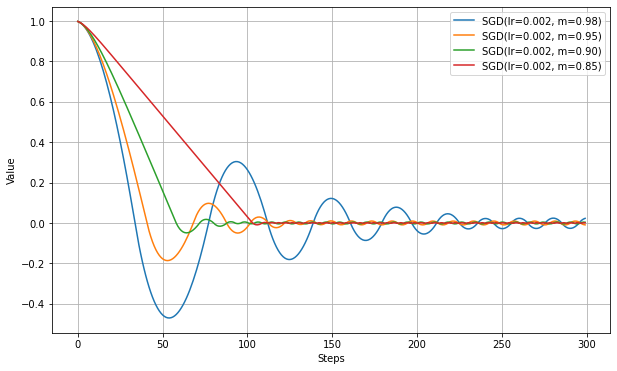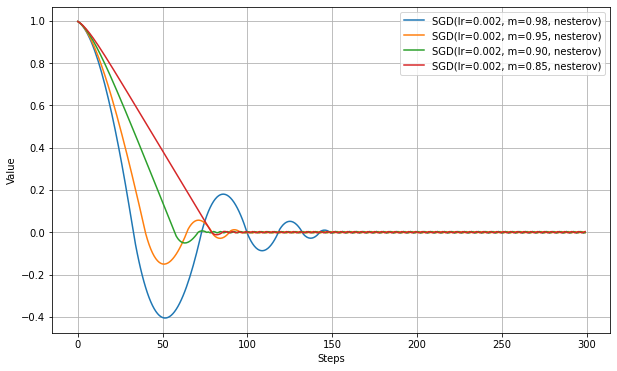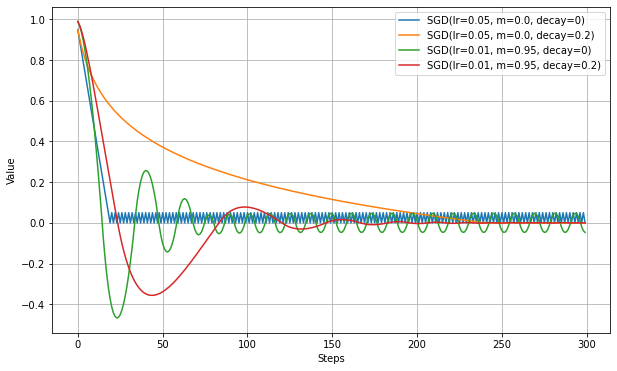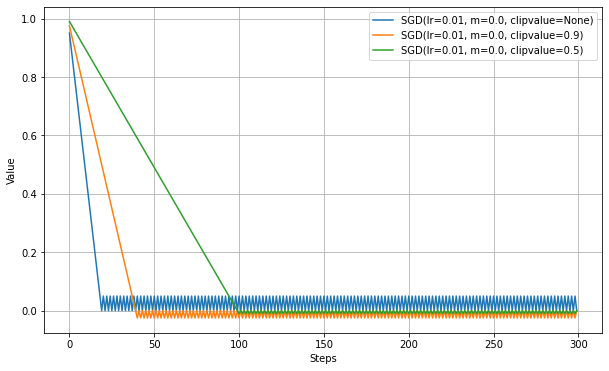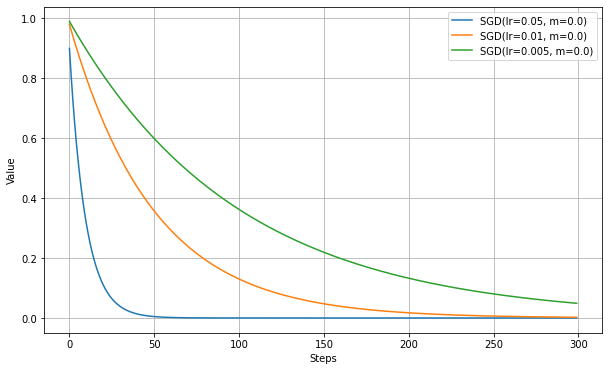- 投稿日:2020-10-26T16:33:02+09:00
すでにあるDockerfileからGPU対応させた話
はじめに
この記事は、機械学習させようと思ったDockerfileおよびdocker-composeファイルがGPUに対応していなかったので、その原因と対策という話になります。
とはいえ、自分はdockerを調べ始めて1ヶ月ほどしかたっておらず、いくつか間違った知識があるかもしれないので、ご了承くださいm(_ _)m環境
- Ubuntu 18.04
- docker 19.03.11
- docker-compose 1.17.1 -> 1.20.1
- nvidia-docker、cuda等はホストOSにインストール済み
- tensorflow 2.1.0
対象となる人
- dockerをGPU対応させたい人
- GPU対応できてるか知りたい人
使用したDockerfileとdocker-compose.yml
今回使おうとしたのはとある書籍のサンプルプロジェクトなので、すべてを載せることはできませんが、最低限の部分だけ記述しておきます。
DockerfileFROM continuumio/miniconda3:latest COPY environment.yml /tmp/ RUN conda update -y -n base conda \ && conda env create -f /tmp/environment.yml \ && conda clean -y -t \ && rm /tmp/environment.yml ENV PATH /opt/conda/envs/tf/bin:$PATHdocker-compose.ymlversion: "3" services: tf: build: context: ../ dockerfile: ./docker/Dockerfile container_name: tf image: tf ports: - "8888:8888" volumes: - ../:/tf command: /opt/conda/envs/tf/bin/jupyter notebook --ip='0.0.0.0' --port=8888 --no-browserやりたいこととしては、minicondaを使用してenvironment.ymlからpython環境を作成し、docker-composeでjupyter notebookを起動させるといったものです。
environment.ymlにはtensorflow2.1やjupyterなどが含まれています。しかし、このままではGPUを認識してくれません。
GPUが認識されているかどうかの検証方法
GPUが使えるかどうかにはいくつか方法があるので、ここでまとめておきます。これらをdockerコンテナ内で実行することで、GPUが使えるか調べることができます。
nvidia-smi
物理デバイスとしてGPUが認識できているか確認する方法です。dockerからGPUを使えるようになっていれば基本的にコマンドを受けつけてくれると思います。
tf.config.list_physical_devices('GPU')
これはpythonで実行するやつです。tensorflowをimportしてから使用してください。
これを実行すると、GPUが使えればそのリストが返ってきます。この時、使用できない場合は様々なwarningが出てくるので、これを手掛かりに原因を掴むことができます。tf.test.is_gpu_available()
これもpythonの関数です。こちらはTrue/Falseで返ってくる以外は上の関数と同じです。
※ lspci | grep -i nvidia
調べるとこの方法もよく出てくるのですが、docker内だとこのコマンドが使用できなかったです。最小限の構成だからでしょうか...?
GPUが使えない原因
使いたいDockerコンテナに対し、上記のコマンドを試したところ、すべてGPUを認識していない結果となりました。
すごく調べて調査した結果、大きく分けて以下の3つの理由があることがわかりました。
- docker-composeがGPUに対応しきれていない
- CUDAやcudnnがdockerコンテナ内に含まれていない
- tensorflowがCUDAなどを認識していない
それでは、1つずつ詳しくみていきます。
docker-composeのGPU対応
すでにnvidia-docker(nvidia-container-toolkit)がホストOSにインストールされている前提でお話しします。
dockerは19.03からgpusオプションに対応し、--gpus allとすることで物理的にGPUデバイスを認識しnvidia-smiが使用できるようになります。
しかし、docker-composeはgpusタグに対応していません。そこでruntimeタグを使用してGPU対応させます。docker-composeでgpu対応する方法はこちらの記事など、「docker-compose GPU」で検索かければたくさん出てきますが、やり方がいくつか異なっていたりして難しいと思います。
確認すべき要点は以下の通りです。
- docker-composeのバージョンを1.19以上にする
- runtimeタグが使用できるようになります
- docker-compose.ymlのversionタグを確認する
- docker-composeのバージョンとの対応によって使えない場合があります。最新版ならなんとかなるかもしれません。
- /etc/docker/daemon.jsonの中身を確認する
- nvidia関連の設定が書かれていれば問題ありません
- docker-composeに
runtime: nvidiaを記述する- environmentタグに
NVIDIA_VISIBLE_DEVICES=allやNVIDIA_DRIVER_CAPABILITIES=allを記述する
- NVIDIA_VISIBLE_DEVICESは使用するGPUデバイスを指定し、NVIDIA_DRIVER_CAPABILITIESはGPUの使用方法(?)を指定します。computeやutilityなど最低限の指定でも問題ないかもです。
これらの確認・変更を行って、docker-composeで立ち上げたコンテナ内でnvidia-smiを使用すると、うまくいけばnvidia-smiが使用できると思います。
CUDAやcudnnの対応
ここからの問題に対する調査が非常に苦労しました。
dockerおよびdocker-composeでのGPU対応は、あくまで物理デバイスとしてのGPUを認識させるだけで、GPU計算ができるようになるわけではありません。
したがって、CUDAやcudnnがdockerコンテナにインストールされていなければなりません。
ほとんどのサンプルでは、nvidia/cudaというイメージや、tensorflowイメージなどを使用していますが、これらのコンテナにはCUDAが含まれています。しかし、minicondaのようなほとんどのイメージについてはGPUに対応していないのではないかと思います。正直、この対策としては、ベースとなるDockerイメージによって異なると思います。
自分の環境では、minicondaベースをやめ、nvidia/cudaをベースにし、RUNでminicondaをインストールしました。
もしベースとなるイメージにcudaやcudnnが含まれているタグや関連するイメージがあれば、dockerhubからそれを選択するべきだと思います。
もしnvidia/cudaをベースにできないし、cudaのあるバージョンもないということであれば、Dockerfile内でcudaやcudnnを追加する方法しかないように思います。
Dockerfileにどのように書いたらいいかは分からないので、詳しい人に聞いてください...
愚直にやると、キャッシュ等が残ってしまい軽量とはいえなくなる可能性があります。tensorflowのCUDA認識
CUDAやcudnnのあるバージョンを見つけたところ悪いのですが、tensorflowには対応するCUDAやcudnnがインストールされている必要があります。少しでもバージョンが異なると動かない可能性があります。対応するCUDAのバージョンを含むDockerイメージにしてください。(参考:Tensorflowのビルド構成)
さらにここから、場合によってはせっかく入ったのにtensorflowが見つけてくれないという場合があります。これは、LD_LIBRARY_PATHという環境変数にcuda関係のファイルへのパスが含まれていない可能性があります。
find / -name libcu*のように検索することで、全ファイルからlibcudartやlibcurandなどのファイルが見つかると思います。それらが入っているフォルダをLD_LIBRARY_PATHに追加してください。先ほどの方法でtensorflowがGPUを認識したら成功です!おめでとうございます。
おまけ:tensorRTについて
自分の環境ではそうなのですが、tensorflowをimportするタイミングでいくつかのwarningが出ます。そこではtensorRTが使えないといった旨が記載されています。
これは決してtensorflowが使えないというわけではなく、GPU計算をさらに高速化させるtensorRTが含まれていないことを意味しています。なので、もし出てしまった場合でも問題なくGPUを認識してくれると思います。おわりに
自分の経験をつらつらと書いただけなので参考にならなかったかもしれません...
そもそも、最初からtensorflow-gpuのdockerイメージをベースにすればこのような問題は起こりにくく、しかもgpuタグを付けなくてもGPUを認識してくれるので、できることならそのようなイメージから始めることをオススメします。
- 投稿日:2020-10-26T16:33:02+09:00
すでにあるDockerfileをGPU対応させた話
はじめに
この記事は、機械学習させようと思ったDockerfileおよびdocker-composeファイルがGPUに対応していなかったので、その原因と対策という話になります。
とはいえ、自分はdockerを調べ始めて1ヶ月ほどしかたっておらず、いくつか間違った知識があるかもしれないので、ご了承くださいm(_ _)m環境
- Ubuntu 18.04
- docker 19.03.11
- docker-compose 1.17.1 -> 1.20.1
- nvidia-docker、cuda等はホストOSにインストール済み
- tensorflow 2.1.0
対象となる人
- dockerをGPU対応させたい人
- GPU対応できてるか知りたい人
使用したDockerfileとdocker-compose.yml
今回使おうとしたのはとある書籍のサンプルプロジェクトなので、すべてを載せることはできませんが、最低限の部分だけ記述しておきます。
DockerfileFROM continuumio/miniconda3:latest COPY environment.yml /tmp/ RUN conda update -y -n base conda \ && conda env create -f /tmp/environment.yml \ && conda clean -y -t \ && rm /tmp/environment.yml ENV PATH /opt/conda/envs/tf/bin:$PATHdocker-compose.ymlversion: "3" services: tf: build: context: ../ dockerfile: ./docker/Dockerfile container_name: tf image: tf ports: - "8888:8888" volumes: - ../:/tf command: /opt/conda/envs/tf/bin/jupyter notebook --ip='0.0.0.0' --port=8888 --no-browserやりたいこととしては、minicondaを使用してenvironment.ymlからpython環境を作成し、docker-composeでjupyter notebookを起動させるといったものです。
environment.ymlにはtensorflow2.1やjupyterなどが含まれています。しかし、このままではGPUを認識してくれません。
GPUが認識されているかどうかの検証方法
GPUが使えるかどうかにはいくつか方法があるので、ここでまとめておきます。これらをdockerコンテナ内で実行することで、GPUが使えるか調べることができます。
nvidia-smi
物理デバイスとしてGPUが認識できているか確認する方法です。dockerからGPUを使えるようになっていれば基本的にコマンドを受けつけてくれると思います。
tf.config.list_physical_devices('GPU')
これはpythonで実行するやつです。tensorflowをimportしてから使用してください。
これを実行すると、GPUが使えればそのリストが返ってきます。この時、使用できない場合は様々なwarningが出てくるので、これを手掛かりに原因を掴むことができます。tf.test.is_gpu_available()
これもpythonの関数です。こちらはTrue/Falseで返ってくる以外は上の関数と同じです。
※ lspci | grep -i nvidia
調べるとこの方法もよく出てくるのですが、docker内だとこのコマンドが使用できなかったです。最小限の構成だからでしょうか...?
GPUが使えない原因
使いたいDockerコンテナに対し、上記のコマンドを試したところ、すべてGPUを認識していない結果となりました。
すごく調べて調査した結果、大きく分けて以下の3つの理由があることがわかりました。
- docker-composeがGPUに対応しきれていない
- CUDAやcudnnがdockerコンテナ内に含まれていない
- tensorflowがCUDAなどを認識していない
それでは、1つずつ詳しくみていきます。
docker-composeのGPU対応
すでにnvidia-docker(nvidia-container-toolkit)がホストOSにインストールされている前提でお話しします。
dockerは19.03からgpusオプションに対応し、--gpus allとすることで物理的にGPUデバイスを認識しnvidia-smiが使用できるようになります。
しかし、docker-composeはgpusタグに対応していません。そこでruntimeタグを使用してGPU対応させます。docker-composeでgpu対応する方法はこちらの記事など、「docker-compose GPU」で検索かければたくさん出てきますが、やり方がいくつか異なっていたりして難しいと思います。
確認すべき要点は以下の通りです。
- docker-composeのバージョンを1.19以上にする
- runtimeタグが使用できるようになります
- docker-compose.ymlのversionタグを確認する
- docker-composeのバージョンとの対応によって使えない場合があります。最新版ならなんとかなるかもしれません。
- /etc/docker/daemon.jsonの中身を確認する
- nvidia関連の設定が書かれていれば問題ありません
- docker-composeに
runtime: nvidiaを記述する- environmentタグに
NVIDIA_VISIBLE_DEVICES=allやNVIDIA_DRIVER_CAPABILITIES=allを記述する
- NVIDIA_VISIBLE_DEVICESは使用するGPUデバイスを指定し、NVIDIA_DRIVER_CAPABILITIESはGPUの使用方法(?)を指定します。computeやutilityなど最低限の指定でも問題ないかもです。
これらの確認・変更を行って、docker-composeで立ち上げたコンテナ内でnvidia-smiを使用すると、うまくいけばnvidia-smiが使用できると思います。
CUDAやcudnnの対応
ここからの問題に対する調査が非常に苦労しました。
dockerおよびdocker-composeでのGPU対応は、あくまで物理デバイスとしてのGPUを認識させるだけで、GPU計算ができるようになるわけではありません。
したがって、CUDAやcudnnがdockerコンテナにインストールされていなければなりません。
ほとんどのサンプルでは、nvidia/cudaというイメージや、tensorflowイメージなどを使用していますが、これらのコンテナにはCUDAが含まれています。しかし、minicondaのようなほとんどのイメージについてはGPUに対応していないのではないかと思います。正直、この対策としては、ベースとなるDockerイメージによって異なると思います。
自分の環境では、minicondaベースをやめ、nvidia/cudaをベースにし、RUNでminicondaをインストールしました。
もしベースとなるイメージにcudaやcudnnが含まれているタグや関連するイメージがあれば、dockerhubからそれを選択するべきだと思います。
もしnvidia/cudaをベースにできないし、cudaのあるバージョンもないということであれば、Dockerfile内でcudaやcudnnを追加する方法しかないように思います。
Dockerfileにどのように書いたらいいかは分からないので、詳しい人に聞いてください...
愚直にやると、キャッシュ等が残ってしまい軽量とはいえなくなる可能性があります。tensorflowのCUDA認識
CUDAやcudnnのあるバージョンを見つけたところ悪いのですが、tensorflowには対応するCUDAやcudnnがインストールされている必要があります。少しでもバージョンが異なると動かない可能性があります。対応するCUDAのバージョンを含むDockerイメージにしてください。(参考:Tensorflowのビルド構成)
さらにここから、場合によってはせっかく入ったのにtensorflowが見つけてくれないという場合があります。これは、LD_LIBRARY_PATHという環境変数にcuda関係のファイルへのパスが含まれていない可能性があります。
find / -name libcu*のように検索することで、全ファイルからlibcudartやlibcurandなどのファイルが見つかると思います。それらが入っているフォルダをLD_LIBRARY_PATHに追加してください。先ほどの方法でtensorflowがGPUを認識したら成功です!おめでとうございます。
おまけ:tensorRTについて
自分の環境ではそうなのですが、tensorflowをimportするタイミングでいくつかのwarningが出ます。そこではtensorRTが使えないといった旨が記載されています。
これは決してtensorflowが使えないというわけではなく、GPU計算をさらに高速化させるtensorRTが含まれていないことを意味しています。なので、もし出てしまった場合でも問題なくGPUを認識してくれると思います。おわりに
自分の経験をつらつらと書いただけなので参考にならなかったかもしれません...
そもそも、最初からtensorflow-gpuのdockerイメージをベースにすればこのような問題は起こりにくく、しかもgpuタグを付けなくてもGPUを認識してくれるので、できることならそのようなイメージから始めることをオススメします。
- 投稿日:2020-10-26T09:31:18+09:00
最適化アルゴリズムを単独実行で比較する(SGD編)
はじめに
この記事では、数式は使わず、実際のコードから翻訳した疑似コードを使って動作を紹介する。また、Keras(Tensorflow)のOptimizerを単独実行させた実験結果を示すことにより、各種最適化アルゴリズムでのパラメーターの効果や、アルゴリズム間の比較を行う。
Adagrad/RMSprop/Adadelta編
Adam/Adamax/Nadam編
FTRL編
総合編実験方法
極簡単なネットワークを学習させ、学習過程をグラフにプロットして比較する。
具体的には、下記の内容。
- 初期値1.0、最適値0.0として、Optimiserのminimize()を直接実行し、ステップ毎に最適値に近づく様子を観察する。
- 損失関数は特に言及しない限り絶対値(MAE)を使用。場合によっては二乗(MSE)なども使用。
- Keras使用。Google Colabで実行可な実験コードを最後に記載。
SGD
最も基本的なOptimizer。TensorFlowではパラメータの設定によってVanillaSGD/MomentumSGD/NAGと別々にも呼ばれるアルゴリズムになるがコードは共通。
下記のコードでKerasでの実装がわかる。
keras/optimizers.py
gradient_descent.py
TensorFlow Document設定可能なパラメーターは以下の通り。
Parameter Range Default Description learning_rate float >= 0 0.01 The learning rate. momentum float >= 0 0 Hyperparameter that accelerates gradient descent in the relevant direction and dampens oscillations. nesterov boolean False Whether to apply Nesterov momentum. またKeras/TensorFlowのOptimiser共通で下記のパラメータも使用できる。
Parameter Range Default Description decay float >= 0 0 Learning rate decay over each update. clipvalue float >= 0 None the gradient of each weight is clipped to be no higher than this value. clipnorm float >= 0 None the gradient of each weight is individually clipped so that its norm is no higher than this value. global_clipnorm float >= 0 None the gradient of all weights is clipped so that their global norm is no higher than this value. 内部処理を翻訳すると以下のようなコードになっている。
def get_step(grad): v = (self.momentum * self.v_prev) - (lr * grad) self.v_prev = v if self.nesterov: v = (self.momentum * v) - (lr * grad) return v以下、各パラメータがどのように機能するか、実際の動作で確認する。
Vanilla SGD
デフォルトでは、慣性項なしのSGDとなる。区別のため'Vanilla SGD'と呼ばれる場合もある。勾配に学習率を掛けた値だけで更新幅が決まる。
Learning Rate(学習率)の数値だけ変更して実験。
学習率を大きくすると、最適値に到達するステップ数が短くなる。
しかし、学習率が大きくなるに従い、最適値付近の振動が激しくなる。
実験では損失関数がMAEであるため、直線的に学習が進む。Momentum SGD
momentumを0以上にすると、慣性項が追加される。これにより、以下のような効果が期待される。
- 学習の加速(同一方向の勾配は強化されるため)
- 振動の抑制(細かな変動は反映されにくくなるため)
これはVanilla SGDと区別してMomentum SGDと呼ばれることもある。SGDとだけ表記してある場合、どちらの可能性もあるので少し注意が必要。
以下は、momentum=0.7として、最初の実験と同じ学習率で実験した結果。
VanillaSGDの実験結果と比べて、最適値に到達するまでのステップ数が短縮されている。ただし、振動の細かさは軽減されるが、振幅は逆に増加しているように見える。
Momentumで学習が速くなったようにみえるが、VanillaSGDとは学習率の解釈がすこし違うので、ここは同じ学習率で比べるのはあまり意味がないかもしれない。momentumの数値が大きくなるにつれて加速が強まり、最適値に到達するまでのステップが短縮される。
ただし、大きくしすぎると最適値付近で振動が大きくなり、収束までは時間がかかる。NAG
nesterovをTrueとすると、Nesterovの加速法(Nesterov's Accelerated Gradient Method)が適用される。これはNAGと表記されることがある。
一つ先のイテレーションでの計算を先読み(推測)して織り込むことで、加速や振動抑制効果が上がることが期待される模様。Kerasの実装を見る限り、まずMomentumSGDと同じ計算で変更量を計算した後、次回でも同じ勾配であることを仮定することにより次回分のMomentumSGDの計算を行い、それを使って最終的な変更量を決定するようだ。仮定が入るので、ここは推定量となる。以下は、MomentumSGDの実験と同じ設定で、nesterovをTrueにした結果。
比較すると、振動が抑制されていることがわかる。
最適値に到達するステップ数も若干短縮されているが、大きな違いはみられない。これは慣性項自体の更新は通常のMomentumSGDと同じため、加速の程度に大きな違いがないためと思われる。Decayの効果
decayを0以上にすると、1ステップごとに学習率が減少していくようになる。これにより、学習の終盤で振動が抑制されることが期待される。
コードにすると下記の通り。
lr = self.lr * (1. / (1. + self.decay*iterations))以下は、大きく振動する設定において、Decayの効果を確認する実験。
decayにより振動が減っていることがわかる。ただし、最適値への到達ステップ数は増える。
学習率が徐々に低くなるので当然の結果ではある。Clipの効果
勾配の大きさに制限を加えると学習結果が良い場合に設定する。
ここではclipvalueについてのみ実験。損失関数はMAEである関係で、Clipを設けない場合は勾配は常に1.0になる。1.0以下のclipvalueによって勾配が制限され、学習が遅くなっていることがわかる。
損失関数の影響
これまでの実験はすべて損失関数はMAEで実施した。
損失関数をMSEで行った実験も記載しておく。以下、VanillaSGDの最初の実験と同じ設定で、損失関数をMSEにした場合の結果。
学習が曲線的になり、細かい振動が見られない。また、この実験条件ではMAEのほうが早く最適値に到達する。
なぜこのような違いが出るかは、Hatomugi氏の下記の記事など参照のこと。
損失関数のまとめ (Huber,Log-Cosh,Poisson,CustomLoss,MAE,MSE)まとめ
- Momentumは、学習の加速に対して貢献が大きいが、振動の振幅が大きくなる場合がある。
- Nesterovは、振動抑制効果があり、加速効果も若干ある。
- Decayは、学習が進むにつれて振動が抑制されるが、学習が遅くなる。
参考
深層学習の最適化アルゴリズム
勾配降下法一覧 (2020)
【2020決定版】スーパーわかりやすい最適化アルゴリズム -損失関数からAdamとニュートン法-※※こちらの記事では、元の数式が違うので慣性項が指数移動平均として扱われている。本記事に記したような実装が一般的なようであるが、学習率の解釈が違うだけで本質的には同じもの。
実験コード
TestOptimizerSGD.pyimport numpy as np import tensorflow as tf import matplotlib.pyplot as plt from tensorflow.keras.optimizers import SGD,RMSprop,Adagrad,Adadelta,Adam def testOptims(optims, lossFn='mae', total_steps=120): fig = plt.figure(figsize=(10,6),facecolor="white",) ax = fig.add_subplot(111) steps = range(total_steps) y = np.zeros(total_steps) if lossFn=='mae': loss = lambda: tf.abs(var1) elif lossFn=='mse': loss = lambda: var1**2 for label, optim in optims.items(): var1 = tf.Variable(1.0) for i in range(total_steps): optim.minimize(loss, [var1]).numpy() y[i] = var1.numpy() ax.plot( steps, y, label=label ) ax.legend(bbox_to_anchor=(1.0,1.0)) ax.set_xlabel('Steps') ax.set_ylabel('Value') ax.grid() plt.show() print( 'VanillaSGD') testOptims( { 'SGD(lr=0.05, m=0.0)' : SGD(lr=0.05, momentum=0.0 ), 'SGD(lr=0.01, m=0.0)' : SGD(lr=0.01, momentum=0.0 ), 'SGD(lr=0.005, m=0.0)': SGD(lr=0.005, momentum=0.0 ), }, total_steps=300 ) print( 'MomentumSGD(1)') testOptims( { 'SGD(lr=0.05, m=0.7)' : SGD(lr=0.05, momentum=0.7 ), 'SGD(lr=0.01, m=0.7)' : SGD(lr=0.01, momentum=0.7 ), 'SGD(lr=0.005, m=0.7)' : SGD(lr=0.005, momentum=0.7 ), }, total_steps=300 ) print( 'MomentumSGD(2)') testOptims( { 'SGD(lr=0.002, m=0.98)' : SGD(lr=0.002, momentum=0.98 ), 'SGD(lr=0.002, m=0.95)' : SGD(lr=0.002, momentum=0.95 ), 'SGD(lr=0.002, m=0.90)' : SGD(lr=0.002, momentum=0.9 ), 'SGD(lr=0.002, m=0.85)' : SGD(lr=0.002, momentum=0.8 ), }, total_steps=300 ) print( 'NAG') testOptims( { 'SGD(lr=0.002, m=0.98, nesterov)' : SGD(lr=0.002, momentum=0.98, nesterov=True ), 'SGD(lr=0.002, m=0.95, nesterov)' : SGD(lr=0.002, momentum=0.95, nesterov=True ), 'SGD(lr=0.002, m=0.90, nesterov)' : SGD(lr=0.002, momentum=0.90, nesterov=True ), 'SGD(lr=0.002, m=0.85, nesterov)' : SGD(lr=0.002, momentum=0.85, nesterov=True ), }, total_steps=300 ) print( 'SGD(decay)') testOptims( { 'SGD(lr=0.05, m=0.0, decay=0)' : SGD(lr=0.05, momentum=0.0, decay=0), 'SGD(lr=0.05, m=0.0, decay=0.2)': SGD(lr=0.05, momentum=0.0, decay=0.2), 'SGD(lr=0.01, m=0.95, decay=0)' : SGD(lr=0.01, momentum=0.95, decay=0), 'SGD(lr=0.01, m=0.95, decay=0.2)': SGD(lr=0.01, momentum=0.95, decay=0.2), }, total_steps=300 ) print( 'SGD(clipvalue)') testOptims( { 'SGD(lr=0.05, m=0.0, clipvalue=None)': SGD(lr=0.05, momentum=0.0, clipvalue=None), 'SGD(lr=0.05, m=0.0, clipvalue=0.9)' : SGD(lr=0.05, momentum=0.0, clipvalue=0.5), 'SGD(lr=0.05, m=0.0, clipvalue=0.5)' : SGD(lr=0.05, momentum=0.0, clipvalue=0.2), }, total_steps=300 ) print('Loss Function = mse') testOptims( { 'SGD(lr=0.05, m=0.0)' : SGD(lr=0.05, momentum=0.0 ), 'SGD(lr=0.01, m=0.0)' : SGD(lr=0.01, momentum=0.0 ), 'SGD(lr=0.005, m=0.0)': SGD(lr=0.005, momentum=0.0 ), }, total_steps=300, lossFn='mse' )