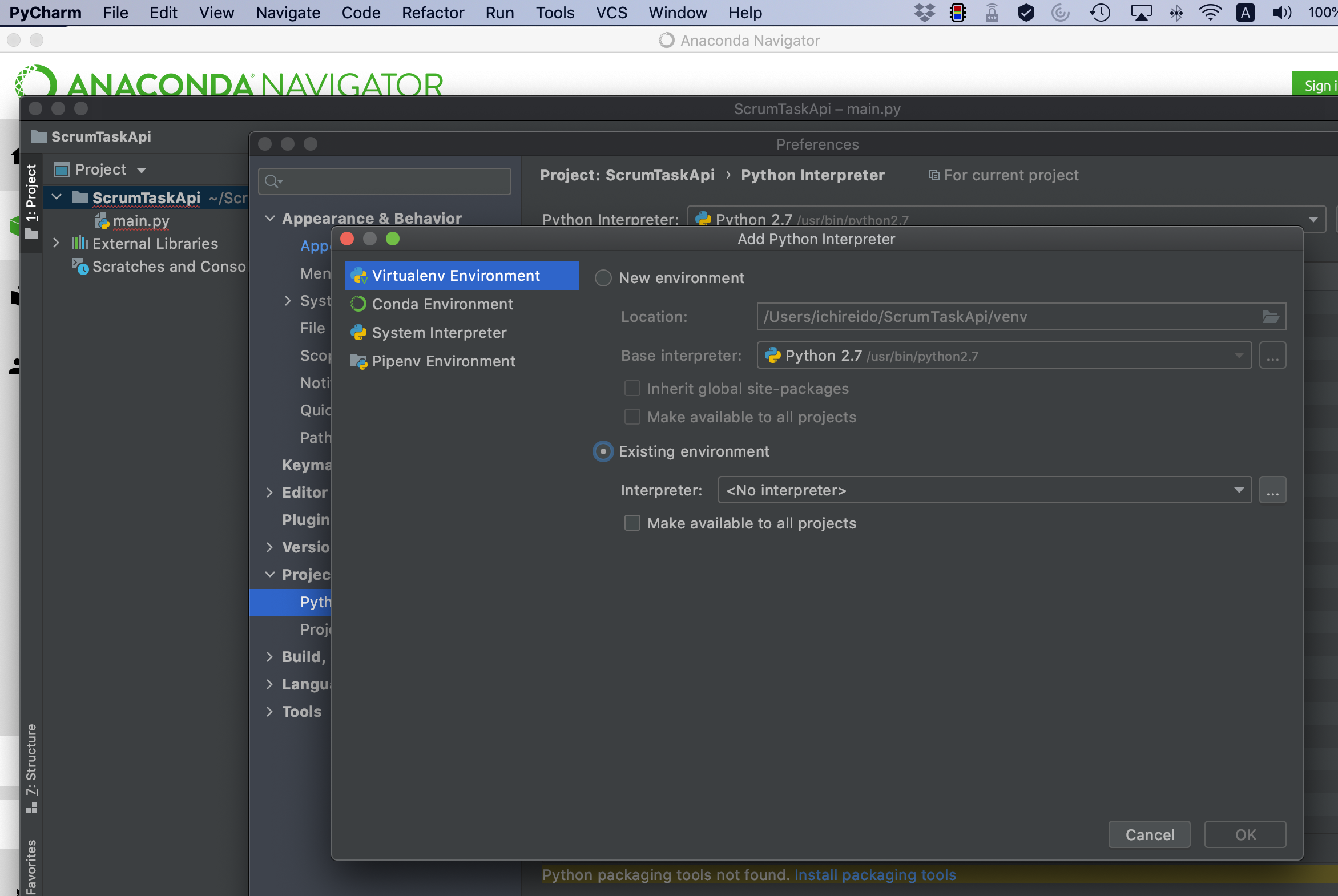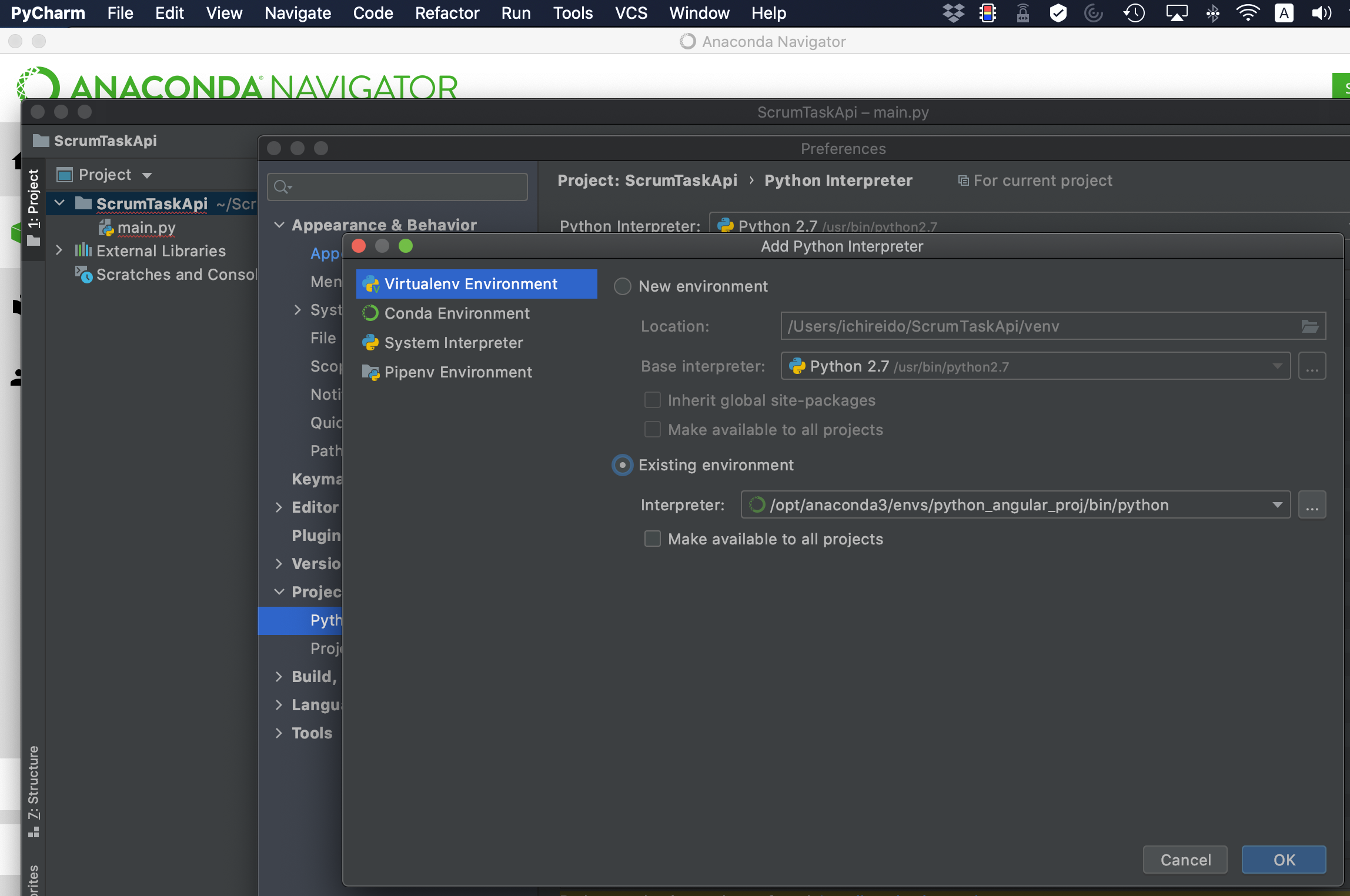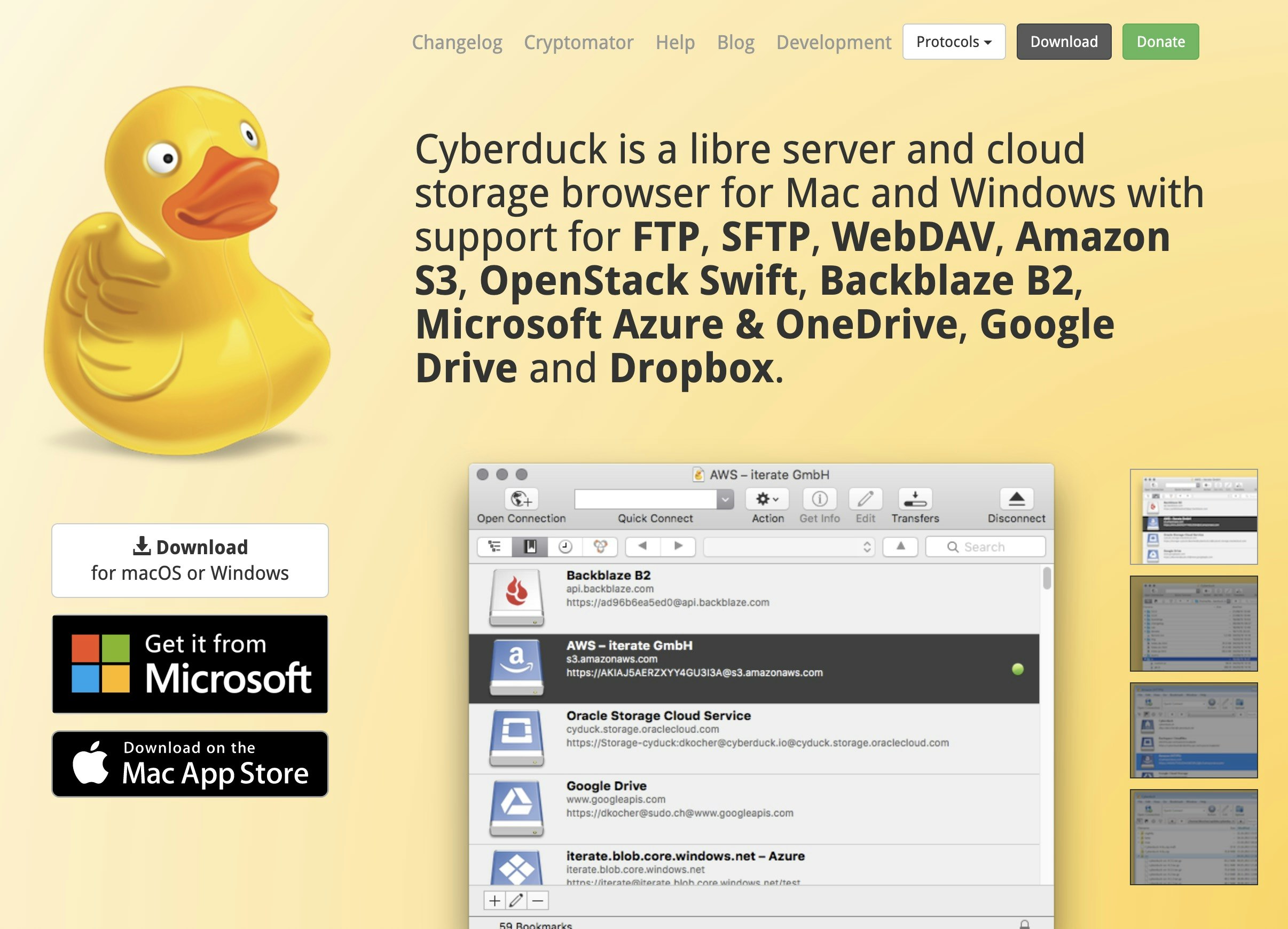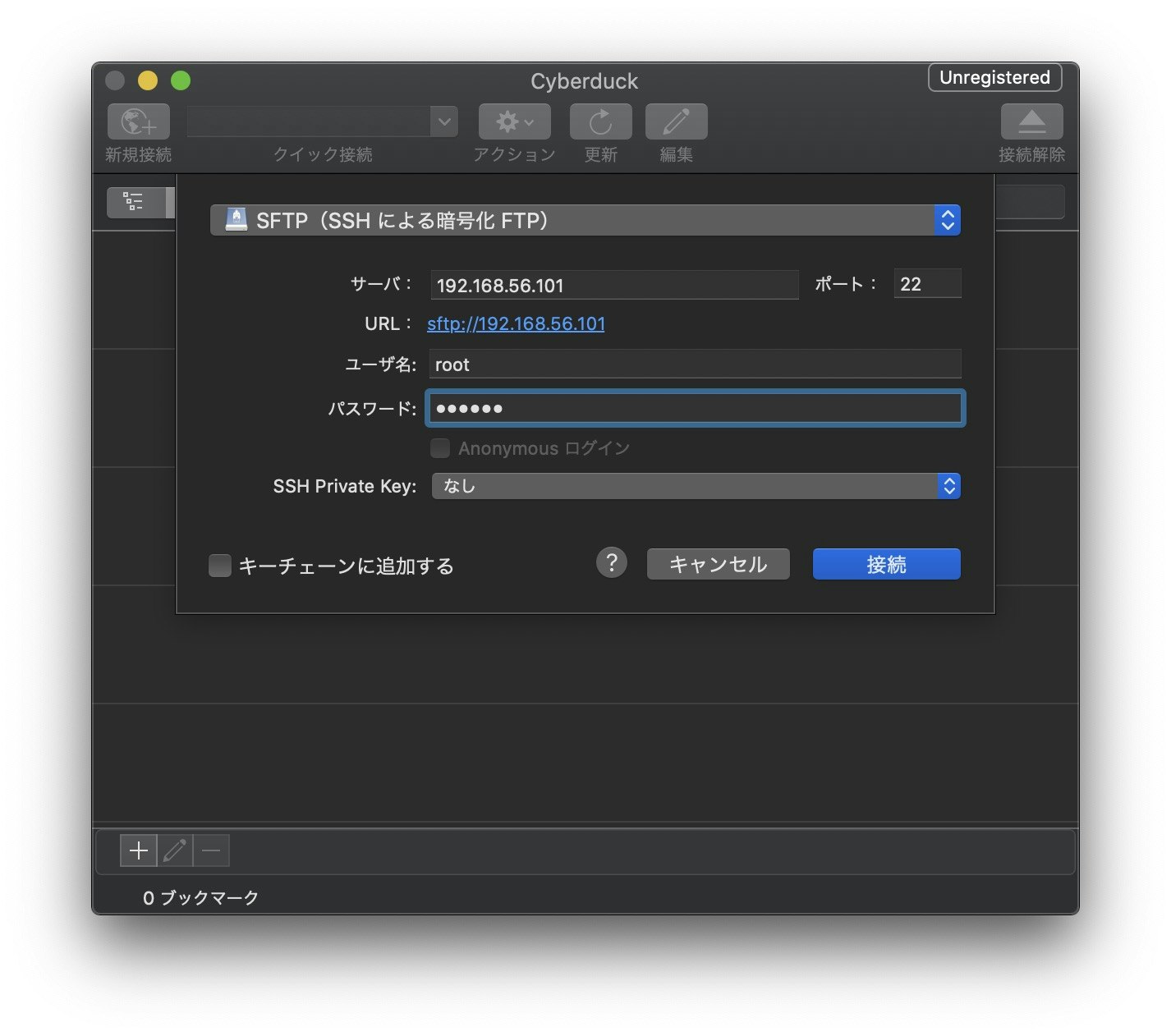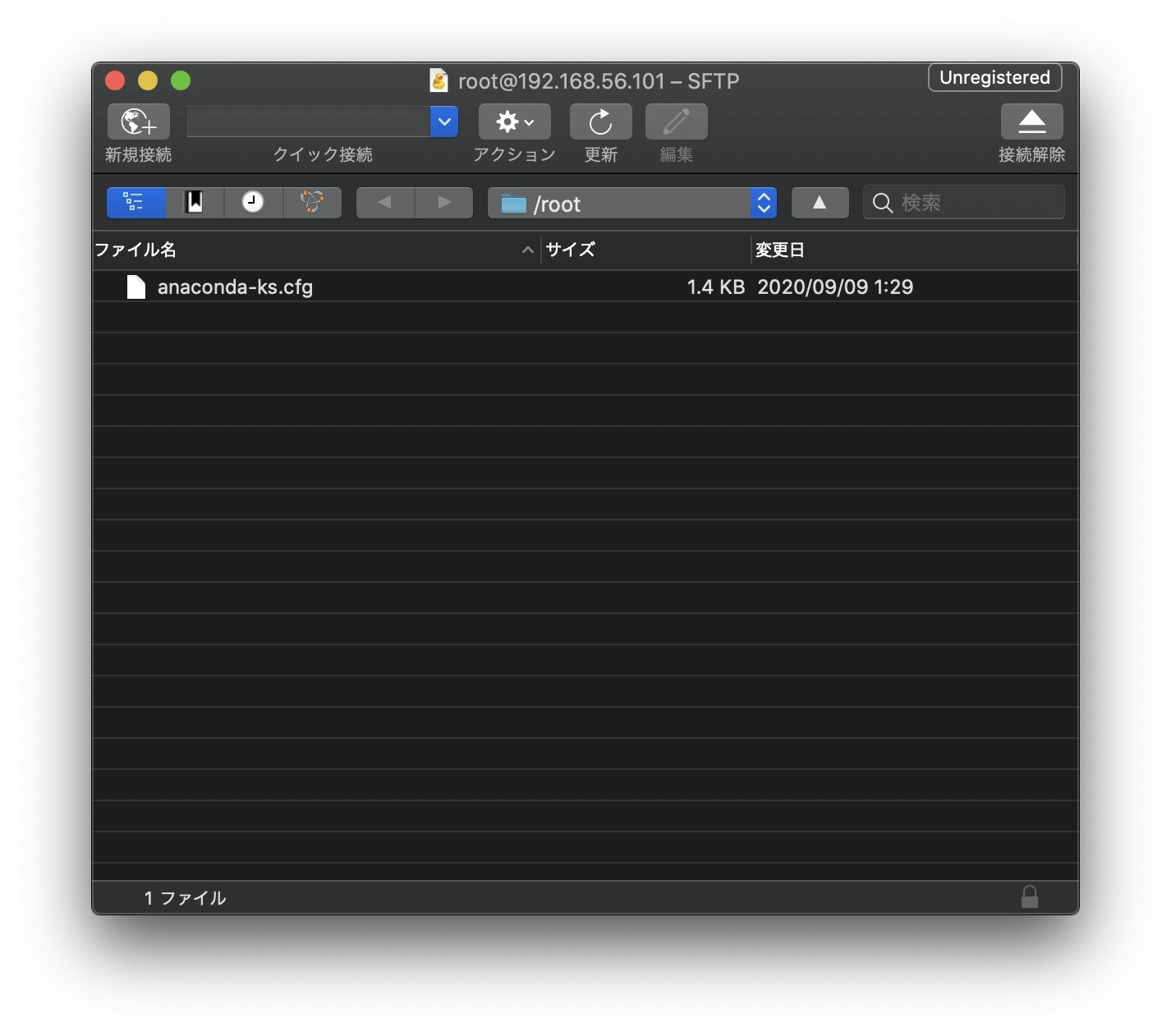- 投稿日:2020-10-25T21:42:38+09:00
MacにpostgreSQLをインストールしてpsqlコマンドを使用する方法
こんにちは。未経験からのエンジニア転職を目指して勉強中の初学者です!
SQLについて勉強としようと思い、こちらの書籍を電子書籍で購入!SQL ゼロからはじめるデータベース操作
いざ!!とページ開いてみたら、、、学習環境はWindowsでした!!
本書で扱うPostgreSQLもWindowsでのインストール方法のみを紹介!!!
自分、Macです!!!エンジニアってMacだとばっかり思ってました!すいません!ということで、まず学習に入る前にPostgreSQLのインストールをしましたので、振り返りのために記事にしておきました!
環境
- MacOS Catalina10.15.6
- Homebrew 2.5.6
PostgreSQLのインストール
インストール可能なバージョンを確認
✔がついているバージョンがインストール済のバーションです。
% brew search postgresql ==> Formulae postgresql postgresql@10 postgresql@11 postgresql@12 postgresql@9.4 postgresql@9.5 ✔ postgresql@9.6 ==> Casks navicat-for-postgresqlインストールする
% brew install postgresqlバージョンを指定してインストールする場合
% brew install postgresql@9.5無事にインストールができたようなので、まずはバージョンの確認をば。
バージョンを確認
% psql --version、、、と思ったら下記のエラーが?
% psql --version zsh: command not found: psqlネットで調べてるみると、どうやらpsqlコマンドを使用するPATHが通っていないとのこでした。
PATHを通す方法を色々調べて下記コマンドで使用できるようになりました!!PostgreSQLの実行場所を確認
% locate psql | grep /bin、、、と、ココでも妙なメッセージが??
WARNING: The locate database (/var/db/locate.database) does not exist. To create the database, run the following command: sudo launchctl load -w /System/Library/LaunchDaemons/com.apple.locate.plist Please be aware that the database can take some time to generate; once the database has been created, this message will no longer appear.指示通りに下記コマンドを実行
% sudo launchctl load -w /System/Library/LaunchDaemons/com.apple.locate.plistパスワードを求められるので素直に入力。
再びlocateコマンドはマッチした条件のファイルを確認。% locate psql | grep /bin /usr/local/Cellar/postgresql@9.5/9.5.23/bin/psql、、、おぉっ!!psqlのパスが表示されました!
.zshrcを編集してPATHを通す
vimで編集
先程確認できたパスを使用して編集します。
% vim ~/.zshrc
- [ i ]でインサートモードにして編集ができる
- 編集が終了したら「esc」キーで、コマンドモードに変更
- コマンドモードで、「 : 」「 w 」「 q 」の順にキーを押して、編集内容を保存
export PATH=$PATH:/usr/local/Cellar/postgresql@9.5/9.5.23/bin編集して保存したらsourceコマンドで読み込み
% source ~/.zshrc無事にPATHが通っているか確認
% psql --version psql (PostgreSQL) 9.5.23できました!!
sourceコマンドで読み込んだ後はターミナルを立ち上げ直した方がいいかもしれません。参考にさせて頂いた記事
- 投稿日:2020-10-25T20:15:47+09:00
VirtualBoxを使ってMacにCentOS8の仮想環境を構築
概要
- MacにCentOS8の仮想環境を構築する
- 環境構築にはVirtualBoxを使う
目的
- サーバー向けOS(Linux)の学習
前提
- インストールするCentOSのバージョンは8
手順
- VirtualBoxのインストール
- CentOS8のダウンロード
- 仮想環境の構築
- ハマりポイント
1. VirtualBoxのインストール
- VirtualBoxのサイトへアクセス
- 「Download VirtualBox x.y」のボタンをクリックし、ダウンロードページへ遷移
- 「VirtualBox binaries」の「VirtualBox x.y.z platform packages」の「OS X hosts」のリンクをクリックし、.dmgファイルをダウンロード
- ファイルをダウンロードしたら、ファイルを開き、1の「VirtualBox.pkg」をダブルクリック
- 手順通り進め、インストールを完了させる
2. CentOS8のダウンロード
- CentOSのサイトへアクセス
- ヘッダーの「Download」をクリックし、ダウンロードページへ遷移
- 「CentOS Linux」の「8 (2004)」のISOが「x86_64」のリンクをクリックし、「The following mirrors ...」のメッセージ配下のいずれかのリンクをクリック(※どれを選んでもOK)
- リスト内の「dvd」の文字列を含む.isoファイルをクリックし、ダウンロードする
3. 仮想環境の構築
3.1 仮想環境の作成
- VirtualBoxを起動
- 「新規(N)」をクリック
- 「名前とオペレーティングシステム」の画面で下記※の表の通り入力し、「続き」をクリック
- 「メモリーサイズ」は、デフォルトのまま(1024MB)でOK。「続き」をクリック
- 「ハードディスク」は、デフォルトのまま(仮想ハードディスクを作成する)でOK。「作成」をクリック
- 「ハードディスクのファイルタイプ」は、デフォルトのまま(VDI(VirtualBox Disk Image))でOK。「続き」をクリック
- 「物理ハードディスクにあるストレージ」は、デフォルトのまま(可変サイズ)でOK。「続き」をクリック
- 「ファイルの場所とサイズ」は、場所はデフォルトのままでOK。サイズはデフォルトのまま(8.00GB)か任意のサイズへ変更。「作成」をクリック
※3の入力項目↓
項目 入力 名前 ※任意(「CentOS 8」などで) マシンフォルダー ※デフォルトのままでOK タイプ Linux バージョン Red Hat(64-bit) 3.2 仮想環境のセットアップ
- 作成した仮想環境を選択し、「起動(T)」をクリック
- 起動ディスクの選択画面になるので、ダウンロードしたCentOS8の.isoファイルを選択。「start」をクリック
- 黒い画面になるので、「Install CentOS Linux 8.y.z」を選択しreturn
- 言語設定画面になるので、「日本語」を選択し「続行(C)」をクリック
- 「インストール概要」の画面になるので、以下6~8の内容を確認/設定していく
- 「時刻と日付(T)」:「アジア」>「東京」に変更
- 「ソフトウェアの選択(S)」:※デフォルトのままでOK(サーバー(GUI使用))
- 「インストール先」:※デフォルトのままでOK
- 6~8を完了したら、「インストールの開始」をクリック
- インストールが開始するので、完了までの間に「rootパスワード(R)」と「ユーザーの作成(U)」の設定を行う(※「ユーザーの作成(U)」の際は、「このユーザーを管理者にする(M)」にチェック)
- インストール完了後、「再起動」をクリック
- ログイン画面が出れば完了
4. ハマりポイント
4.1 画面サイズが小さい
デフォルトのままだと画面サイズが小さくて操作しづらいので、以下の手順で画面サイズを大きくする。
- 「設定(S)」をクリック
- 「ディスプレイ」をクリック
- 「スクリーン」の「表示倍率」の倍率を上げる(200%くらいに)
4.2 インストールのループ
デフォルトのままだとCentOSのインストールのループ(3.2の作業のループ)に陥るので、以下の手順で設定を変え、ループを回避する。
- 「設定(S)」をクリック
- 「システム」をクリック
- 「起動順序」を「ハードディスク」→「光学」へ変更
- 投稿日:2020-10-25T19:37:32+09:00
ANACONDA仮想環境をPycharmで使用時のPATH(2020/10/03)
結論
Anaconda(Django/Python) + PyCharmでの開発環境を作成した時、PycharmでAnaconda仮想環境を紐づけるためののPathが変わっていました(2020/10/03時点)。
/opt/anaconda3/envs/(ANACONDAで作成した環境名)/bin/python[Python Django 3 RestFramework + Angular 9]でWebフルスタック完全攻略
こちらを学習時、PATHでつまづいたのですが、2020/10/03時点で変更されたようです。詳細
- Mac環境(MacBook Pro 13inch 2020 / MacOS Catalina)
ANACONDAでDjango/Pythonの仮想環境を作成(ANACONDA NAVIGATOR 4.8.3)
- ANACONDA NAVIGATOR → Environments → Create →
- popupmenuでるので仮想環境名とpythonのバージョンはそのままにしてcreate押下で抜けると設定した仮想環境ができる
- 上で指定した仮想環境名の横の▶︎を押下し、Open terminalでターミナルが使える
- ターミナルから以下をpip innstall
- django 3.0.4 djangorstframework 3.11.0
PyCharmでANACONDAの仮想環境をコーディングできるようセットアップ(PyCharm 2020.2.3 (Community Edition))
- 任意の場所(私はユーザーホーム直下)にPyCharmプロジェクト用のフォルダを任意名で作成
- PyCharmから上で作ったフォルダを作成
- Pycharm → Preferences → Project:PyCharmプロジェクト名/Project Interpreter → ⚙ → Add...
これで以下の状態になり、Existing environment を選択し、Interpreter:のパスを選ぶと、PyCharmのプロジェクトにANACONDAの仮想環境が紐づく。
- Pathは以下のキャプチャにあるように
/opt/anaconda3/envs/(ANACONDAで作成した環境名)/bin/pythonつまづいたのは、PyCharmからANACONDA仮想環境にひもづけるためのPATHが変更されていたことです。
このPATHを見つけるのに一苦労しました…。(2020/10/03時点)
- 投稿日:2020-10-25T19:37:32+09:00
ANACONDA仮想環境をPycharmで使用時のPATH(2020/10/03時点)
結論
Mac環境で、Anaconda(Django/Python) + PyCharmでの開発環境を作成した時、PycharmでAnaconda仮想環境を紐づけるためののPathが変わっていました(2020/10/03時点)。
/opt/anaconda3/envs/(ANACONDAで作成した環境名)/bin/python[Python Django 3 RestFramework + Angular 9]でWebフルスタック完全攻略
こちらを学習時、PATHでつまづいたのですが、2020/10/03時点で変更されたようです。詳細
- Mac環境(MacBook Pro 13inch 2020 / MacOS Catalina)
ANACONDAでDjango/Pythonの仮想環境を作成(ANACONDA NAVIGATOR 4.8.3)
- ANACONDA NAVIGATOR → Environments → Create →
- popupmenuでるので仮想環境名とpythonのバージョンはそのままにしてcreate押下で抜けると設定した仮想環境ができる
- 上で指定した仮想環境名の横の▶︎を押下し、Open terminalでターミナルが使える
- ターミナルから以下をpip innstall
- django 3.0.4 djangorstframework 3.11.0
PyCharmでANACONDAの仮想環境をコーディングできるようセットアップ(PyCharm 2020.2.3 (Community Edition))
- 任意の場所(私はユーザーホーム直下)にPyCharmプロジェクト用のフォルダを任意名で作成
- PyCharmから上で作ったフォルダを作成
- Pycharm → Preferences → Project:PyCharmプロジェクト名/Project Interpreter → ⚙ → Add...
これで以下の状態になり、Existing environment を選択し、Interpreter:のパスを選ぶと、PyCharmのプロジェクトにANACONDAの仮想環境が紐づく。
- Pathは以下のキャプチャにあるように
/opt/anaconda3/envs/(ANACONDAで作成した環境名)/bin/pythonつまづいたのは、PyCharmからANACONDA仮想環境にひもづけるためのPATHが変更されていたことです。
このPATHを見つけるのに一苦労しました…。(2020/10/03時点)
- 投稿日:2020-10-25T19:37:32+09:00
ANACONDA仮想環境をPycharmで使用時のPATH(Mac 2020/10/03時点)
結論
Mac環境で、Anaconda(Django/Python) + PyCharmでの開発環境を作成した時、PycharmでAnaconda仮想環境を紐づけるためののPathが変わっていました(2020/10/03時点)。
/opt/anaconda3/envs/(ANACONDAで作成した環境名)/bin/python[Python Django 3 RestFramework + Angular 9]でWebフルスタック完全攻略
こちらを学習時つまづいたPATHは、2020/10/03時点で変更されたようです。詳細
- Mac環境(MacBook Pro 13inch 2020 / MacOS Catalina)
ANACONDAでDjango/Pythonの仮想環境を作成(ANACONDA NAVIGATOR 4.8.3)
- ANACONDA NAVIGATOR → Environments → Create →
- popupmenuでるので仮想環境名とpythonのバージョンはそのままにしてcreate押下で抜けると設定した仮想環境ができる
- 上で指定した仮想環境名の横の▶︎を押下し、Open terminalでターミナルが使える
- ターミナルから以下をpip innstall
- django 3.0.4 djangorstframework 3.11.0
PyCharmでANACONDAの仮想環境をコーディングできるようセットアップ(PyCharm 2020.2.3 (Community Edition))
- 任意の場所(私はユーザーホーム直下)にPyCharmプロジェクト用のフォルダを任意名で作成
- PyCharmから上で作ったフォルダを作成
- Pycharm → Preferences → Project:PyCharmプロジェクト名/Project Interpreter → ⚙ → Add...
これで以下の状態になり、Existing environment を選択し、Interpreter:のパスを選ぶと、PyCharmのプロジェクトにANACONDAの仮想環境が紐づく。
- Pathは以下のキャプチャにあるように
/opt/anaconda3/envs/(ANACONDAで作成した環境名)/bin/pythonつまづいたのは、PyCharmからANACONDA仮想環境にひもづけるためのPATHが変更されていたことです。
このPATHを見つけるのに一苦労しました…。(2020/10/03時点)
- 投稿日:2020-10-25T16:43:53+09:00
MacOS ターミナルで複数のフォルダやファイルを一瞬で作成する方法
こんにちは。Takeです。
今回は、MacOSのターミナルで、コマンドを打つだけで複数のフォルダを作成する方法をお伝えします。
「あるディレクトリの中に複数のファイルを作成してください。」と言われたとき、PCの知識が何も無い状態だと
デスクトップの画面を右クリック
↓
新規フォルダ
↓
ダブルクリック
↓
メモ帳を立ち上げる
↓
名前を設定する
↓
フォルダの中にドラッグ&ドロップこの工程だけでもかなり面倒臭いのですが、もし作成しなければならないファイルが100個、1000個だったとしたら、、?
ファイルを作成するだけで1日が終わってしまうかも知れません。
一つの例として、100個のファイルを作成します。
<方法>
ターミナルを開く。
ユーザー名 ~ % [] ←ホームディレクトリ
ユーザー名 ~ % cd Desktop ←デスクトップに移動(ここで、cdとは「change directory」という意味。)
ユーザー名 ~ Desktop % mkdir test ←ディレクトリを作成(例として「test」ディレクトリを作成、mkdirとは「make directory」という意味)
ユーザー名 ~ Desktop % cd test ←「test」ディレクトリに移動
ユーザー名 ~ test % touch {1..100} ←1~100個のファイルを作成
これで完了です。
<補足>
ちなみに、
ユーザー名 ~ test % touch test0{1..10}
と入力すると、
「test01」〜「test10」のファイルが作成されます。他にも、
ユーザー名 ~ test % touch {1..10}.txt
と入力すると、
「1.txt」〜「10.txt」というテキスト形式のファイルを作成することもできます。.java .py など、拡張子を変えてみることで、様々なファイル形式で複数作成することが可能です。
コマンド入力については調べると他にもたくさんあるので、自分で色々と調べてみましょう。
- 投稿日:2020-10-25T12:25:03+09:00
rubyで簡単に基本型と参照型を感じる
- 投稿日:2020-10-25T12:05:45+09:00
Mac の VirtualBox の Ubuntu に SSH 接続して Docker をインストールするまでやる
1. Mac に VirtualBox をインストール
Homebrew のサイトでスクリプトを確認し、terminal で実行する
2020年10月25日時点では下記のスクリプト
/bin/bash -c "$(curl -fsSL https://raw.githubusercontent.com/Homebrew/install/master/install.sh)"Homebrew を利用して Mac に VirtualBox をインストールする
brew update && brew upgrade && brew upgrade --cask brew cask install virtualbox2. VirtualBox に Ubuntu をインストール
Ubuntu のイメージをダウンロードする
- Ubuntu.com - Get Ubuntu
virtualbox に Ubuntu をインストールする
- LIFESTYLE LAB - やっとできた!MacのVirtualBox上にUbuntuをインストールする方法
Ubuntu に Guest Additions をインストールする
- Qiita - MacでUbuntuを快適に使う
3. Ubuntu への SSH 接続を設定
- with FPGA - Mac 上のVirtual Box のUbuntu にSSH でアクセスしX転送する
Ubuntu にホストオンリーアダプタを設定する
- VirtualBox 上の Ubuntu の電源を落としておく
- VirtualBox > File > Host Network Manager... を選択する
- Create ボタンを押して vboxnet0 を作成する
- DHCP Server は Enable にチェックする
- Host Network Manager のウィンドウを Close する
- VirtualBox の Settings ボタンを押す
- Network タブを選択する
- Adapter 2 を選択する(選択できなければ VirtualBox をいちど再起動する)
- Enable Network Adapter にチェックを入れる
- Attached to: で Host-only Adapter を選択する
- OK ボタンを押す
Ubuntu に openssh-server をインストールする
VirtualBox 上の Ubuntu を起動し、terminal を開いて下記コードを実行する
sudo apt update && sudo apt upgrade sudo apt install openssh-server sudo systemctl enable ssh sudo systemctl restart ssh ip address
3: enp0s8に 割り振られたinetの IP アドレスを確認する。Mac からの SSH 接続を確立する
Mac の terminal で下記のような形式のコードを実行し、SSH 接続する
ただし、<user>は Ubuntu 上のユーザー名、<ip>は上記で確認した IP アドレス
例:ssh foo@192.0.2.0ssh <user>@<ip>以降は Ubuntu に SSH 接続した Mac の terminal から全て操作する
4. Ubuntu に Docker をインストール
- docker docs - Install Docker Engine on Ubuntu
Uninstall old versions
sudo apt-get remove docker docker-engine docker.io containerd runcSET UP THE REPOSITORY
Update the apt package index and install packages to allow apt to use a repository over HTTPS:
sudo apt-get update sudo apt-get install \ apt-transport-https \ ca-certificates \ curl \ gnupg-agent \ software-properties-commonAdd Docker’s official GPG key:
curl -fsSL https://download.docker.com/linux/ubuntu/gpg | sudo apt-key add -Verify that you now have the key with the fingerprint 9DC8 5822 9FC7 DD38 854A E2D8 8D81 803C 0EBF CD88, by searching for the last 8 characters of the fingerprint.
sudo apt-key fingerprint 0EBFCD88Use the following command to set up the stable repository.
sudo add-apt-repository \ "deb [arch=amd64] https://download.docker.com/linux/ubuntu \ $(lsb_release -cs) \ stable"INSTALL DOCKER ENGINE
Update the apt package index, and install the latest version of Docker Engine and containerd, or go to the next step to install a specific version:
sudo apt-get update sudo apt-get install docker-ce docker-ce-cli containerd.ioVerify that Docker Engine is installed correctly by running the hello-world image.
sudo docker run hello-worldsudo なしで docker を扱う
- docker docs - Manage Docker as a non-root user
sudo usermod -aG docker $USER newgrp docker docker run hello-world
- 投稿日:2020-10-25T03:27:20+09:00
gitignoreとは一体はなんぞや
さーて今日から始めますよとQiita投稿
プログラミングの知識をより深めるためにもアウトプットていきますよと
駆け出しのエンジニアなのでお手柔らかに?♂️さて、そんな駆け出しエンジニアの初投稿の内容は!!!
gitignoreこれなんとなくコミットさせたくないから〜的なこと認識でいたんです
まあ一応そんな感じではあるのですが、ただどういうときに必要なのかいまいちピンときていなかったんですよね、、、しかし!!!今日ここで!!!
なんとなくの認識から抜け出し、gitignoreを使う時はどういう時なのかを、なんとなく!!!
わかるようにすることが目的です(なんとなくなんかい)
じゃあ本題やっていきますよと
.gitignoreって何?
まあ簡単いうとgitの管理下に置きたくないファイルの置き場所なんだとさ
- 必要ないデータをコミットすると、他の人は必要なデータだけを探しにくくなる
- 環境変数とかをコミットすると、セキュリティちょいゆるくない??
以上のことを防止するためにも.gitignoreを使っているんです
ちなみに必要のないデータっていうのは、Mac使っている人なら
.DS_Store
というのが代表格ですかね
どうも勝手に作成されてしまうみたいなんですよじゃあどうすんの
こいつをgitの管理下に置かない様にするためにやることは簡単
.gitignore.DS_Storeこれだけ。
.gitignoreに.DS_Storeを記載するだけ。
ただただこれだけ。簡単ですね♪
管理したくないデータを記載するだけでいいんですもちろん、
"この拡張子を全部排除したい!"とか
"このディレクトリの一個だけは排除したくない!"とか
そういう要望にもある書き方をすれば、叶えてくれるんですこの書き方については再度編集するかまた新しい記事を投稿してみようと思います!
まあ最初の投稿はこんなとこで失礼しますm(_ _)m思ったより投稿内容考えるの大変。。。
でもまたアップし続けますよと
継続力、大事☺️
指摘箇所があったら優しく(ここ重要)教えてくださいねそりでぃは✋
記事投稿始めた俺…
止まるんじゃねぇぞ…rm1
〉 ク
j ̄l ,ャvァ,
j::::::l ミt 戔
j:::::::ト、_ 幺wv、「
t:::::::::::::::::`::⌒ヾニニト、
 ̄`ヾ:::::::::::;;;;;;;:::::;|;;;;;;;;::`ー、
゙Y::::;;;;;;;;;;;;;;;|;;;;;;;;;;|::::::!
ヾ::;;;;;;;;;;;;;;;|;;;;;;;;;;:!:::::|
/;;;;;;;;;;;;;;;;|;;;;;;;;;;;l::::::l
/::::;;;;;;;;;;;;;;|;;;;;;;;;;;jl:::::゙i
/:::::;;;;;;;;;;;;;;;ハ;;;;;;;;;;tl:::::::l
〈::::;;;;;;;;;;;;;;;;/;|;;゙、;;;;;;;゙l:::::::l
ヾ、__/;;;|;;;;;ヾ_」::::::〉
|;;;;;;;;;;;;;;|;;;;;;;;;;;;;;| l/え、
|;;;;;;;;;;;;;ハ;;;;;;;;;;;;;゙〈t!杉!
|;;;;;;;;;;;j ヾ;;;;;;;;;;;;゙、 ぐ
|;;;;;;;;;;;! ヾ;;;;;;;;;l \>
|;;;;;;;;;;| ヾ;;;;;;;;!
|;;;;;;;;;;| 〉;;;;;;|
- 投稿日:2020-10-25T00:13:48+09:00
【Cyberduck】VirtualBoxで起動したLinux(CentOS7)上のファイルをGUIでmacと相互にやり取りする方法
【VirtualBoxのCentOS7にDockerコンテナでJenkinsサーバーを構築し、ローカルPCからJenkinsサーバーにアクセスする方法】
https://qiita.com/JUN_WEB_FREE/items/b1a817c03cdb19487a44上記記事で作成したLinuxのデータとmacのデータをGUIでやり取りしたかったので、本記事を作成しました。
WindowsにはFTPツールとしてWinSCPがあり、このツールを用いることでLinux上のデータとWindows上のデータをGUIでやり取りできます。
macにはそういったツールは無いのでしょうか?もちろんあります。
それがCyberduckです。
インストールはこちらから
https://cyberduck.io/インストールしたらさっそく使い方に移ります。
VirtualBox上のLinuxを起動した状態で、cyberduckを起動します。
左上の新規接続をクリックし、下記の設定にします。
プロトコル:SFTP
サーバ:192.168.56.101(ここは接続するマシンのIPアドレスに合わせる)
ポート:22(SSH接続するから)
ユーザ名:root(だいたいそう)
パスワード:123456(ここは接続するマシンのパスワードに合わせる)
SSH Private Key:なし(ssh鍵を作成したかどうかによる)
キーチェーンに追加する:なし(お好みで)接続をクリックします。
これで接続完了です。Linux上のデータをmacに移動する場合は2本指タップでダウンロードを選択します。
逆にmac上のデータをLinux上に移動する場合は2本指タップでアップロードを選択します。