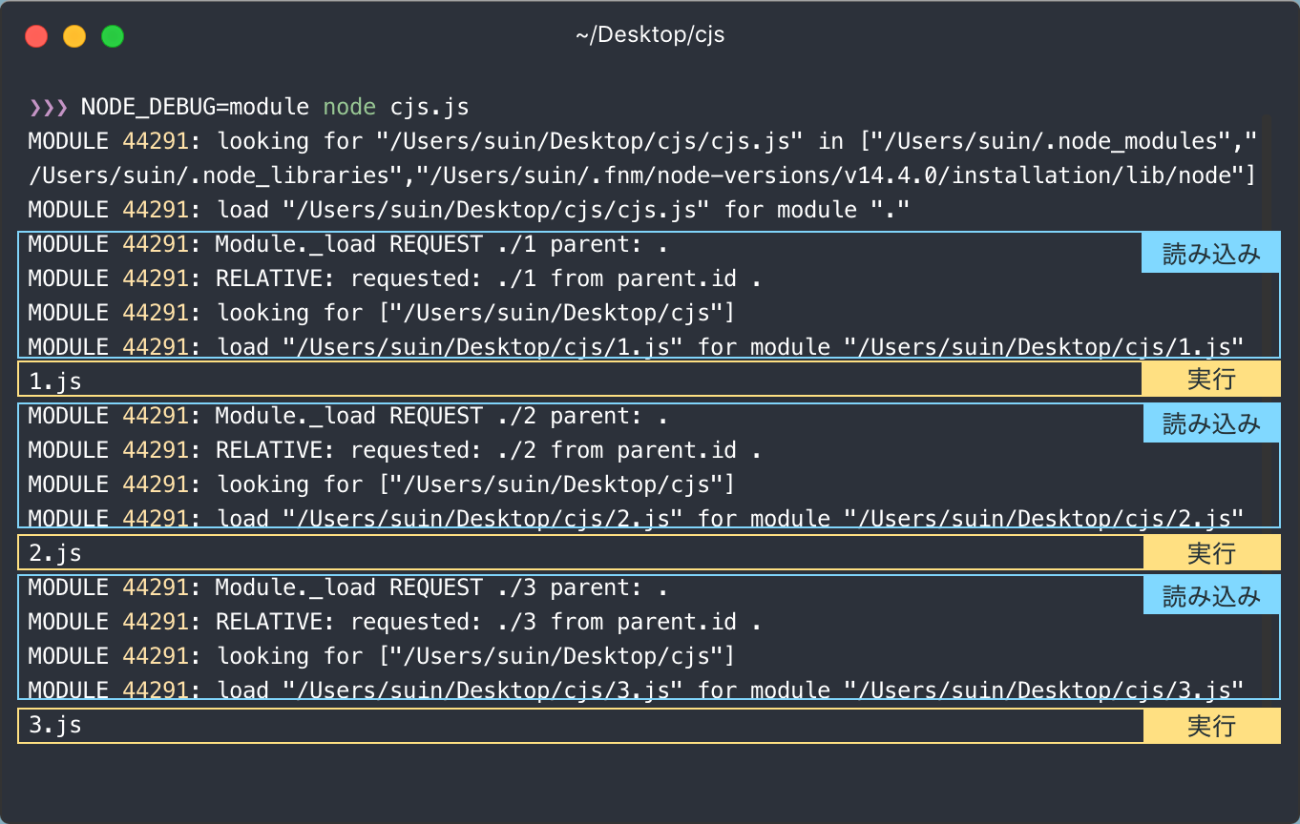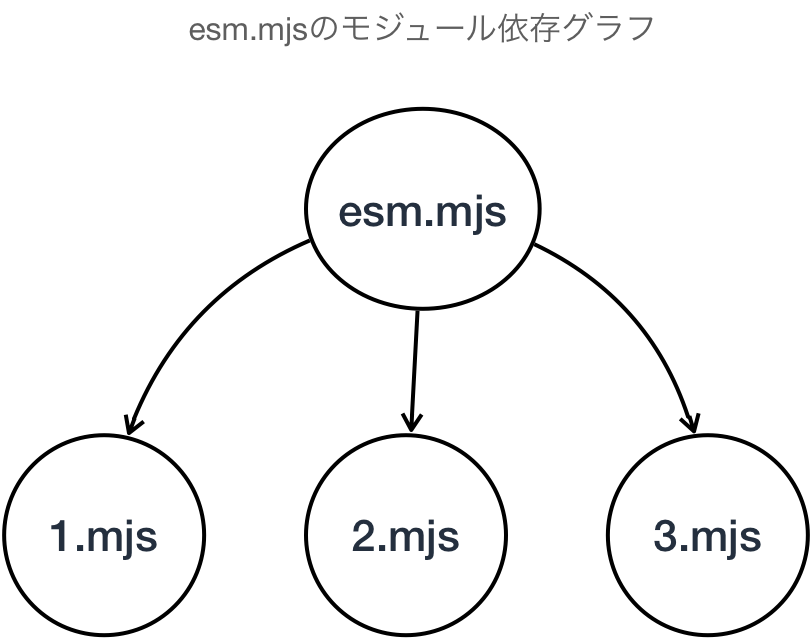- 投稿日:2020-10-19T22:30:16+09:00
【npm】nodistによるNode.jsとnpmのバージョン管理
要約
AngularやExpressといったNode.jsをテーマとするweb教材では、Node.jsをNode.jsの公式サイトからインストールすることが多いです。しかし、この方法ではNode.jsの管理ができず、以後の学習に困ってしまいます。そこで、まずはNode.jsのバージョン管理ツールであるnodistをインストール、次にNode.jsをインストール、最後に必要なnpmパッケージをインストールするという方法のほうが長期的にはベターだと思います。この記事ではこの方法について解説します。
~nodist, Node.js, npm angular/cliの関係イメージ~
※Angular CLIに関しては、ご自身の必要なnpmパッケージに置き換えて考えていただければと思います。
環境
- windows
- Node.jsをNode.jsの公式サイトからインストール済(アンインストールします)
手順
手順は大きく4つになります。
Node.jsをアンインストールする
nodistをインストールする
nodistからNode.jsとnpmをバージョン指定してインストールする
Angular CLIをインストールする
以下、順に説明します。
1. Node.jsをアンインストールする
まずは、公式からインストールしたNode.jsをアンインストールしておきましょう。
コントロールパネルのプログラムのアンインストールまたは変更から、Node.jsをアンインストールしてください。
2. nodistをインストールする
次に、nodistをインストールします。
nodistのサイトにアクセスしてください。
NodistSetup-v0.9.1.exeをクリックしてください。※2020/10/19時点のバージョンです
exeファイルを実行し、案内に従い、nodistをインストールします。
インストールの確認をしましょう。コマンドプロンプトを開き、以下のコマンドを実行します。
nodist -vこのコマンドは、nodistのバージョンを表示します。バージョンが表示されれば(私の場合は、0.9.1です)nodistのインストールは完了しています。
3. nodistからNode.jsとnpmをバージョン指定してインストールする
次に、nodistを使ってNode.jsとnpmをバージョンを指定してインストールします。
nodistをインストールしたとき、すでにNode.jsはインストールされています。
コマンドプロンプトを開き、以下のコマンドを実行します。
node -vこのコマンドは、Node.jsのバージョンを表示します。私の場合は11.13.0でした。奇数バージョンは最新機能が利用できますが、安定したシステムの構築には不向きです。そこで、nodistを使ってNode.jsのバージョンを偶数系に変更してみましょう。
以下のコマンドを実行します。
nodist distこのコマンドは、nodistでインストール可能なNode.jsのバージョン一覧を表示します。
さて、これらのうちどのバージョンをインストールすればよいのでしょうか?
Node.jsのリリースサイトにアクセスしてみましょう。
以下、少しばかり引用します。
LTS release status is "long-term support", which typically guarantees that critical bugs will be fixed for a total of 30 months. Production applications should only use Active LTS or Maintenance LTS releases.
(日本語)LTSのリリースステータスは「長期サポート」です。これは通常、重大なバグが合計30か月間修正されることを保証します。実稼働アプリケーションでは、アクティブLTSまたはメンテナンスLTSリリースのみを使用する必要があります。
せっかくバージョン管理をするなら実稼働アプリケーションに使用できるものがいいと思います。つまりステータスがActive LTSまたはMaintenance LTSのバージョンがよいということになります。このサイトの下にはステータスのリストが表示されています。
このリストから、v10系か、v12系をインストールすることが望ましいと判断できます。今回は、v12系の12.18.0をインストールします。
インストールすべきNode.jsのバージョンが分かったところで、以下のコマンドを実行します。
nodist 12.18.0このコマンドは、バージョン12.18.0のNode.jsをインストールします。
バージョンを確認しましょう。以下のコマンドを実行します。
node -v12.18.0と表示されていれば、Node.jsのバージョンを12.18.0に変更できています。
続いて、npmのバージョンも確認してみます。以下のコマンドを実行します。
npm -v私の場合は、6.9.0がインストールされていました。さて、Node.jsのリリース一覧ページを見ると、先ほどインストールしたNode.jsのバージョン12.18.0に対応するnpmのバージョンは6.14.4です。
なので、npmのバージョンを6.9.0から6.14.4に変更しておきましょう。以下のコマンドを実行します。
nodist npm 6.14.4このコマンドは、バージョン6.14.4のnpmをインストールします。
最後にもう一度、以下のコマンドを実行して、npmのバージョンが変更できたかを確認しておきましょう。
npm -v6.14.4と表示されていれば、npmのバージョンを6.14.4に変更できています。
4. Angular CLIをインストールする
最後に、Angular CLIをインストールします。
※この章は、ご自身が必要なnpmパッケージに置き換えて参考にしていただければと思います。
npm公式サイトにアクセスします。
angular cliで検索した結果によると、Angular CLIのバージョンは10.1.7だそうです。
また、このnpmパッケージには、バージョン8.9以上のNode.jsと、バージョン5.5.1以上のnpmが必要だそうです。
以下、引用します。
Prerequisites
Both the CLI and generated project have dependencies that require Node 8.9 or higher, together with NPM 5.5.1 or higher.
(日本語)
前提条件
CLIと生成されたプロジェクトの両方に、NPM5.5.1以降とともにノード8.9以降を必要とする依存関係があります。
今回インストールしたNode.jsとnpmは両方とも条件を満たしているので、大丈夫そうですね。
では、Angular CLIをインストールします。以下のコマンドを実行します。
npm install -g @angular/cliこのコマンドは、Angular CLIをグローバルインストールします。
最後に、Angular CLIのバージョンを確認しましょう。以下のコマンドを実行します。
ng versionこのコマンドはAngular CLIのコマンドで、CLIのバージョンを表示します。
Angular CLIのバージョンが10.1.7と確認できました。
おわりに
最後に今一度、ポイントをまとめておきます。
- Node.jsを公式サイトから直接インストールすると、Node.jsのバージョン管理ができない
- nodistは、Node.jsとnpmのバージョン管理ツールであり、バージョンを指定してインストールできる
- Node.jsは、最新機能を使いたいなどのこだわりがなければLTS(Long Term Support)のバージョンを使用するのがよい
- Node.jsとnpmは、対応するバージョンをインストールすべきである
- プロジェクトで使用するnpmパッケージのNode.jsとnpmの依存関係を確認しておくこと
参考ページ
- Node.js公式サイト
- Node.jsのリリース ←LTSバージョンの確認に
Node.jsのリリース一覧 ←Node.jsとnpmの対応関係を調べるために
nodist ←nodistのインストールに
npm公式サイト ←npmパッケージの検索に
- 投稿日:2020-10-19T20:15:12+09:00
EC2でnode.jsサーバーを立てる時に最低限インストールするもの。
概要
EC2立てた後に、node.jsを入れる手順
インストールするもの
・nvm(必須) これはgitが必要なのであとでやる。
・git(必須)1、yumでgitをインストールする
$ sudo yum install git2、nvmをインストールする。
// git cloneする $ git clone https://github.com/creationix/nvm.git ~/.nvm // nvmへのパスを通す。 $ source ~/.nvm/nvm.sh // ログアウト時にパスの設定が消えてしまうので.bash_profileに記述しておく $ vi .bash_profile →ファイルが開くので、下記を追加 # nvm if [[ -s ~/.nvm/nvm.sh ]] ; then source ~/.nvm/nvm.sh ; fi3,node.jsをインストールする
// インストール可能なバージョンを確認する。 nvm ls-remote //インストールして使用する nvm install v12.19.0 nvm use v12.19.0 //きちんとインストールできていることを確認する node -v
- 投稿日:2020-10-19T09:49:28+09:00
Node.js: require()は同期型ロード、importは非同期型ロード
この投稿では、Node.jsにおいてCommonJSとES Modulesのモジュールロードの仕組みの違いを、同期的か非同期的かの観点で説明します。
本稿では、CommonJSはCJS、ES ModulesはESMと略称で記載します。
執筆にあたり、できるだけ努力して調査したつもりですが、もし用語の使い間違いや誤った説明などがございましたら、ご指摘や訂正の提案などを頂けると幸いです。
同期的なCJS、非同期的なESM
CJSはもともとサーバサイドJavaScriptにおけるモジュールの問題を解決するためにねられた仕様でした。サーバサイドではJSファイルがローカルディスク上にあることが普通です。そのため、JSファイルを探し、ファイルの内容を読み込む処理はCJSでは同期的なロード方式になっています。
一方の、ESMはサーバサイドだけでなく、ブラウザで使われることも考えて、同期的なロード方法に限定しないことになっています。もしも、同期的なロードに限定してしまうと、ブラウザでのユーザ体験が悪くなるからです。
ESMのロード方式を同期的な実装にするか、非同期的にするかは、JavaScriptの実行エンジンが決めていいことになっています。Node.jsは、ESMは非同期的にロードする方式を採用しています。
ファイル読み込みと実行
モジュールのロードプロセスは基本的に、JavaScriptのファイルを読み込み実行されるわけですが、ファイル読み込みと実行のタイミングはCJSとESMで異なってきます。
CJSのファイル読み込みと実行
CJSでは、モジュールを
requireしたとき、モジュールごとに「ファイル読み込み」→「実行」の手続きをセットで行っていきます。例えば、次の例のように3つのモジュールを
requireしているコードで具体的に考えてみましょう:// 1.js console.log("1.js"); // 2.js console.log("2.js"); // 3.js console.log("3.js"); // cjs.js require("./1"); require("./2"); require("./3");このcjs.jsを動かすと、ロードプロセスはどんな流れで進んでいくでしょうか。まず、1行目で
requireした1.jsのファイルの内容が読み込まれます。そして、そのJavaScriptコードが評価実行されます。ここで、コンソールの標準出力に1.js\nが出力されます。次に、2.jsが読み込まれ、実行、2.js\nが出力されます。最後に、3.jsが読み込まれ、実行、3.js\nが出力されます。ちなみに、CJSのロードプロセスが実際にどうなっているかは、環境変数
NODE_DEBUG=moduleをセットしてNode.jsを実行してみると観察することができます。CJSが同期的と言われるのは、このようにモジュールのファイル読み込みと実行が同時期に発生しながらロードプロセスが進んでいくためです。
ESMのファイル読み込みと実行
Node.jsのESMでは、モジュールを
importしたとき、非同期的なロードを行うようになっています。なぜ非同期かというと、モジュールのファイル読み込み、依存関係グラフの構築、そして、実行がバラバラのタイミングで行われるためです。具体的に、次のように3つのモジュールを
importしているコードを見てみましょう:// 1.mjs console.log("1.mjs"); // 2.mjs console.log("2.mjs"); // 3.mjs console.log("3.mjs"); // esm.mjs import "./1.mjs"; import "./2.mjs"; import "./3.mjs";このesm.mjsを動かすと、モジュールのロードプロセスは次のようになります。まず、esm.mjs自体が読み込まれ、静的解析され、依存するモジュールのリストが作られます。この時点では、esm.mjs自体はまだ実行されません。
1.mjs、2.mjs、3.mjsがリストアップされるので、このリストに基づいて、3つファイルを並行で読み込みます。これらも静的解析され、依存するモジュールのリストを作るのですが、これ以上依存先がないため、モジュールの依存関係グラフが完成します。
最後にそのグラフに基づいて、各モジュールを実行していきます。実行順は、post-order traversalというアルゴリズムで行われます。ざっくりいうと、グラフの中で末端かつ左側に位置するモジュールから実行していき、ルートに到達するまでそれを繰り返すというものです。
post-order traversalの探索順序
なので、この例では、まず1.mjsが実行され、コンソールの標準出力に
1.mjs\nが出力されます。次に、2.mjsが実行され、2.mjs\nが出力されます。最後に、3.mjsが実行され、3.mjs\nが出力されます。そして最後にesm.mjsが実行されます。ちなみに、ESMのロードプロセスが実際にどうなっているかは、環境変数
NODE_DEBUG=esmをセットしてNode.jsを実行してみると観察することができます。ESMローダーが非同期型であることのメリット
ESMのロード方式は、ECMAScriptの仕様で決められておらず、Node.jsが非同期的ロードなのはNode.jsがそう作ったからというのは前述したとおりです。Node.jsが同期的なローダーを実装する選択肢も無くはなかったわけですが、非同期を採用したことでいくつかメリットも生まれました。
メリット1: 並行読み込みによるパフォーマンス
CJSは同期的ロードなので、モジュールをロードし終わるまでは、別のモジュールをロードすることができません。ESMは非同期的なので、複数のモジュールを並行して読み込むことができます。このおかげで、読み込むモジュールが多くなるほど、パフォーマンスにいい影響を与えられると考えられます。
メリット2: リモートモジュール対応への将来性がある
Node.jsはブラウザと異なり、
import "https://..."のようにして、リモートのモジュールをロードすることは現在できません。しかし、ESMローダーが非同期な設計になっているおかげで、リモートのモジュールをダウンロードしてきて実行することが、技術的には可能になっています。もしも、将来的にNode.jsがリモートモジュールに対応した場合、ローダーの仕様を変えないで済むので、Nodeユーザとしては下位互換性を崩されることなく、リモートモジュール対応の恩恵を享受できることでしょう。メリット3: ブラウザのローダーと同じ
ブラウザはリモートモジュールをロードする必要があるので、非同期的なローダーになっています。Node.jsもブラウザと同じ非同期型であることはメリットです。モジュールを開発するとき、「ブラウザではこう、Node.jsではこう」と場合分けしてモジュールの設計を考えずに済みます。また、モジュールを使う側としても、同じマインドセットで臨めるので、学習コストがかからなかったり、知らぬがゆえにバグらせてしまうといった事故も避けられます。
最後までお読みくださりありがとうございました。Twitterでは、Qiitaに書かない技術ネタなどもツイートしているので、よかったらフォローお願いします
→Twitter@suin
- 投稿日:2020-10-19T05:03:47+09:00
Node.js のバージョン管理についてのメモ(nodebrew, nodenv)
Node.js 自体のバージョン管理は
nodebrewやnodenvなどがありますが、お好みでいいと思います。
nodenvはディレクトリごとにバージョンを指定することが可能ですが、nodebrewでも必要に応じてバージョンを切り替えることができるので、そこまで困ることはありませんでした。初心者であれば
nodebrewをお勧めします。
nodebrewで困ることが発生してからnodenvに乗り換えるということでいいと思います。【参考】
・ MacにNode.jsをnodebrewでインストールして環境構築【決定版】
・ MacにNode.jsをインストール
・ MacにNode.jsをインストール(anyenv + nodenv編)
- 投稿日:2020-10-19T02:28:54+09:00
スマホで写真撮る人は必読?スマホのフラッシュライト進化させます。
目的
スマホのフラッシュライト活用してる人いますか?
落とし物探すときに隙間照らすぐらいしかないですよね。でも、写真を撮るときに光って大切なんです。(知らんけど)
なので、被写体との距離でライトの明るさを自動で調整できるようにしました。この記事でできること
・node.jsでobnizを操作
・超音波測距センサ(HC-SR04 )で物体との距離を測る
・LEDライト(WS2811)を光らせ、明るさを調節する
・スマホがガジェット感出てかっこよくなる(気がする)完成したらこんな感じ
動かしたらこんな感じ
くまの距離に合わせて明るさ調整します。最高の明るさで写真撮れます。
— sawa (@sawakoshi_yy) October 18, 2020
ちなみにこのくまはマウスパッドで、嫁さんとお揃いです。#protoout#obniz#ともだちはくま pic.twitter.com/l9wJk8KsIIコード
const Obniz = require('obniz'); const obniz = new Obniz(''); // Obniz_IDに自分のIDを入れます obniz.onconnect = async function () { // RGB LEDを利用 const rgbled = obniz.wired('WS2811', { gnd: 0, vcc: 1, din: 2 }); // 超音波測距センサを利用する const hcsr04 = obniz.wired('HC-SR04', { gnd: 8, echo: 9, trigger: 10, vcc: 11}); // ディスプレイ表示(初期画面) obniz.display.clear(); obniz.display.print('Hello obniz!'); // setIntervalで間隔を作る setInterval(async function () { // 距離を取得 let distance = await hcsr04.measureWait(); // 温度をコンソールに表示 console.log(distance + ' mm'); // obnizディスプレイに表示 // 一度消してから距離+mmの単位を表示 obniz.display.clear(); obniz.display.print(distance + ' mm'); if(distance > 2550){ distance = 255; } rgbled.rgb(distance/10, distance/10, distance/10); }, 1000); // 1000ミリ秒 = 1秒 }考察
スマホのフラッシュライト使ってない。
光センサも使って「周りの明るさ」+「被写体との距離」でライトの明るさを調整しようと思いましたが、光センサ断念してしまいました。
被写体との距離ですが、どことの距離を計測しているか視覚的に分かるようになれば、もっと正確に明るさを調整できそうです。
嫁さんとの心の距離も測れないですかね。
- 投稿日:2020-10-19T00:45:51+09:00
Node.jsのインストール
概要
- MacにNode.jsをインストールする。
- ターミナルでHomebrewを使ってインストールする。
前提
- Homebrewをインストール済
- ログインシェルがzsh
手順
- nodebrewをインストールする
- Node.jsをインストールする
- パスを通す
1. nodebrewをインストールする
下記を実行する
terminalbrew install nodebrew※補足:nodebrewのバージョン確認
terminalnodebrew -v2. Node.jsをインストールする
2.1 nodebrewでNode.js(安定版)をインストールする
下記を実行する
terminalnodebrew install-binary stable※補足:下記のような結果が出て、インストールができなかった場合
terminal(結果)Fetching: https://nodejs.org/dist/v14.14.0/node-v14.14.0-darwin-x64.tar.gz Warning: Failed to create the file Warning: /Users/[username]/.nodebrew/src/v14.14.0/node-v14.14.0-darwin-x64.tar Warning: .gz: No such file or directory curl: (23) Failed writing body (0 != 980) download failed: https://nodejs.org/dist/v14.14.0/node-v14.14.0-darwin-x64.tar.gz下記を実行する(.nodebrewディレクトリがない場合、-pオプションをつける)
terminalmkdir -p ~/.nodebrew/srcその後、再度2.1を実行
2.2 インストールしたバージョンを使用するようにする
2.2.1 インストールしたバージョンを確認する
下記を実行する
terminalnodebrew lsterminal(結果)v14.14.0 current: none※「current: none」は、現在使用に指定しているバージョンはないという意味
2.2.2 インストールしたバージョンを使用するようにする
下記を実行する
terminalnodebrew use v14.14.0再度下記を実行
terminalnodebrew ls下記の通り、インストールしたバージョンが使用に指定されていることを確認
terminal(結果)v14.14.0 current: v14.14.03. パスを通す
3.1 Node.jsを使えるように、下記を実行しパスを通す
terminalecho "export PATH=$HOME/.nodebrew/current/bin:$PATH" >> ~/.zshrc下記を実行し、ファイルを読み直す
terminalsource ~/.zshrc3.2 使用可能かを確認する
下記を実行する
terminalnode -v下記のような結果が出れば完了
terminal(結果)v14.14.0