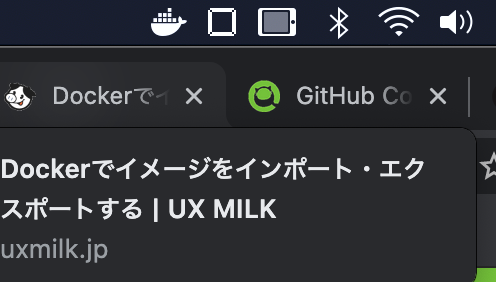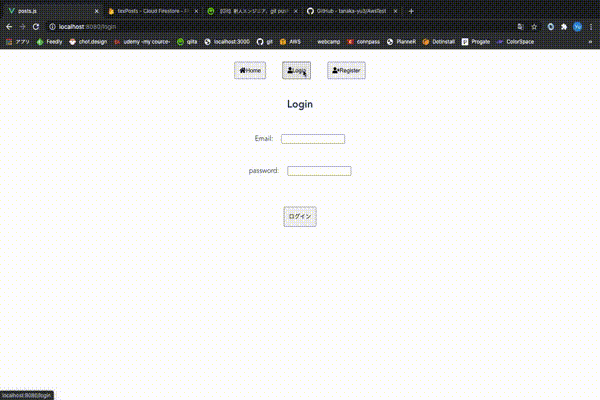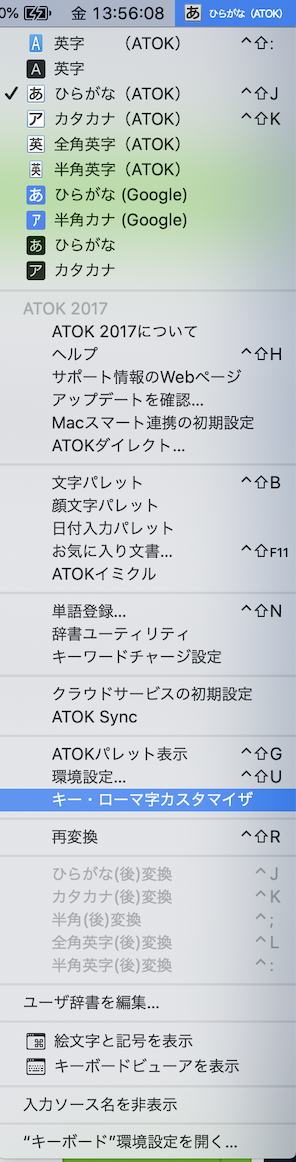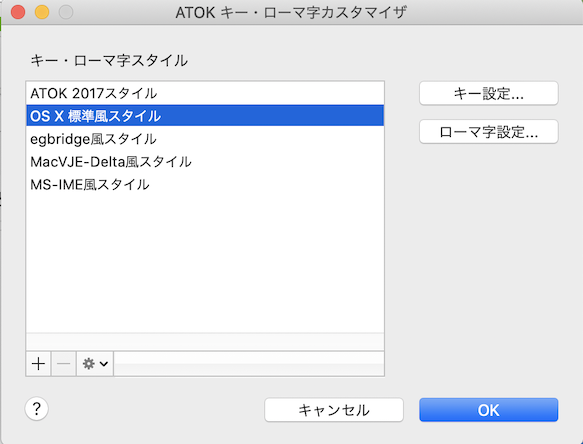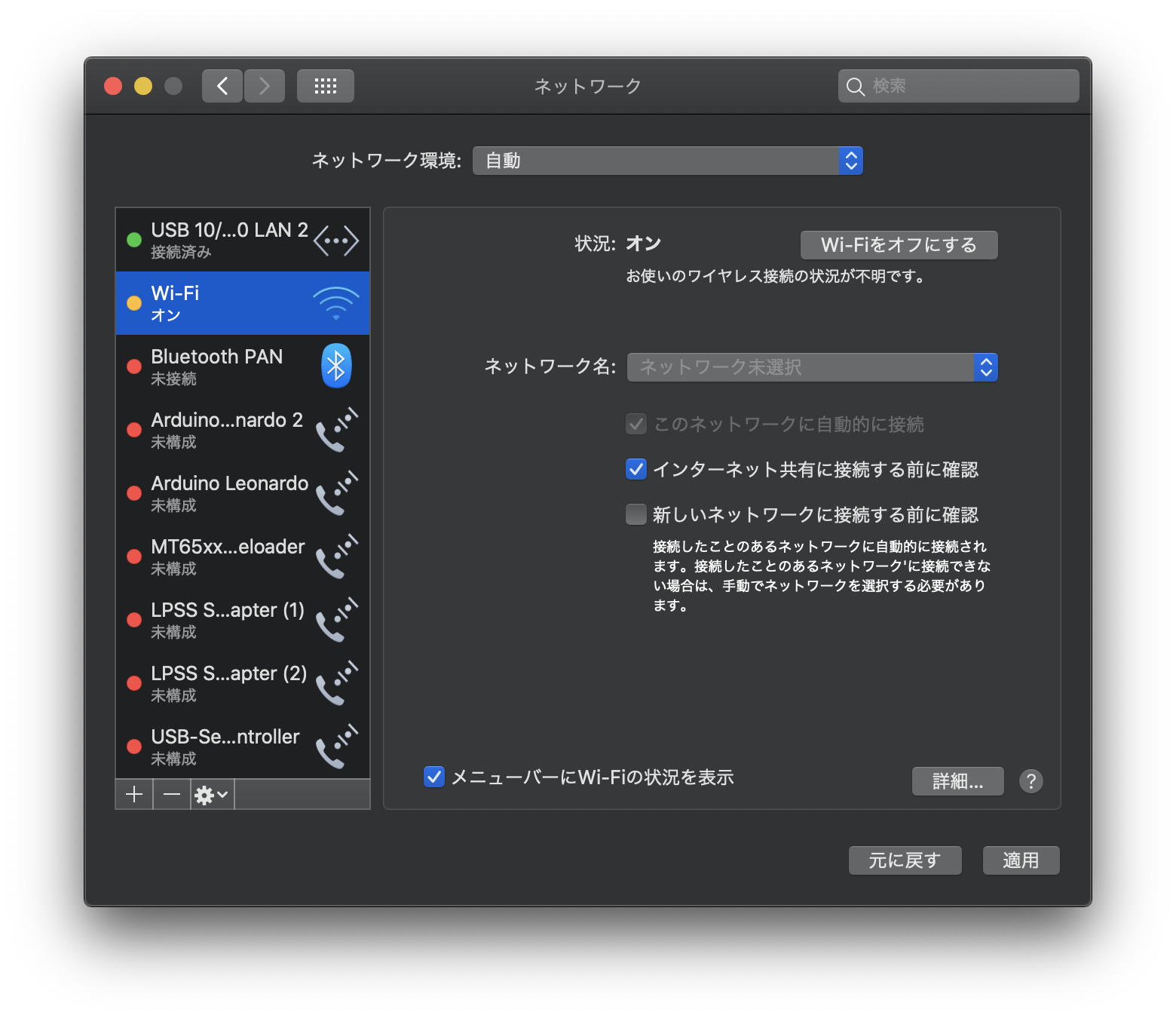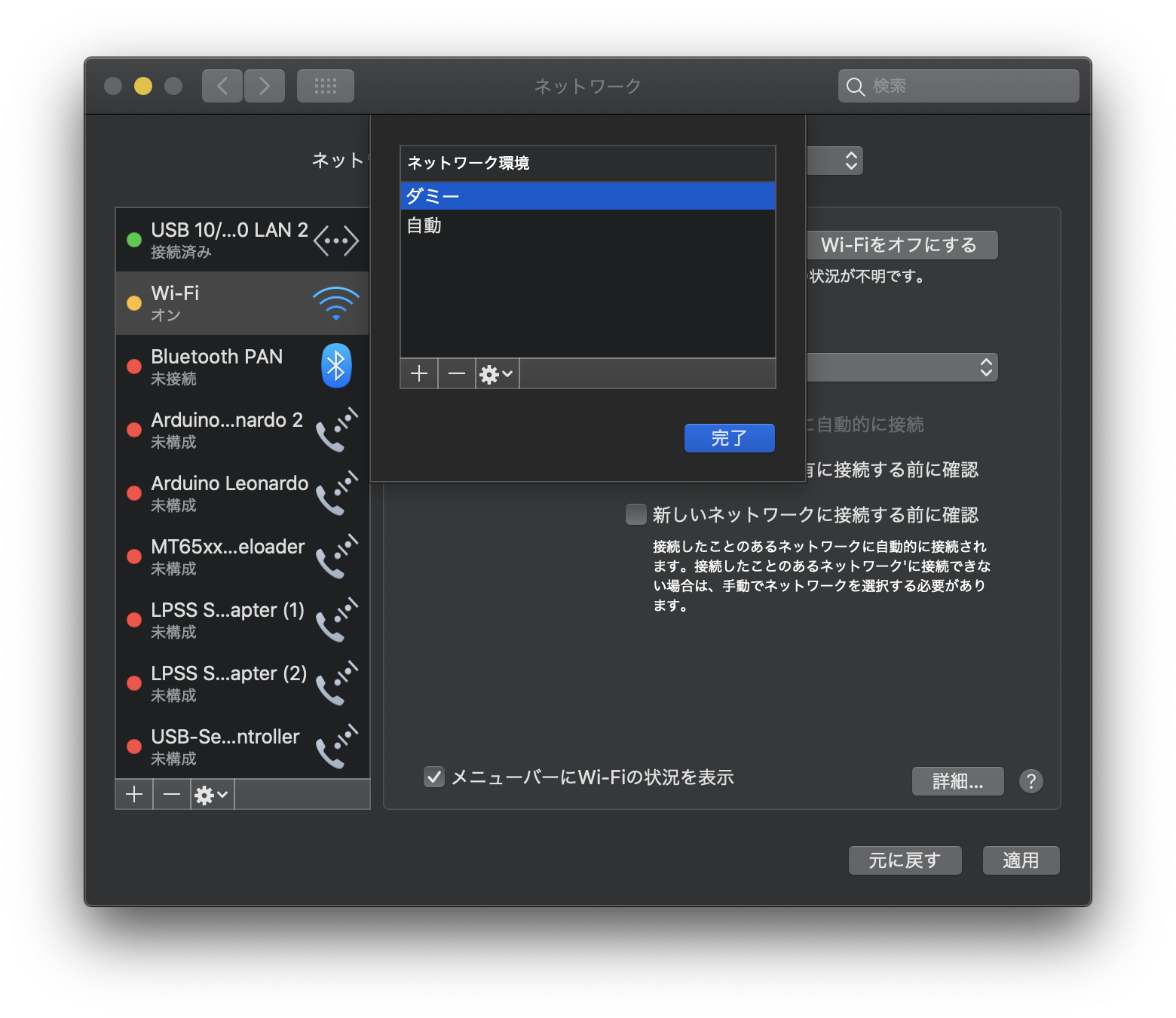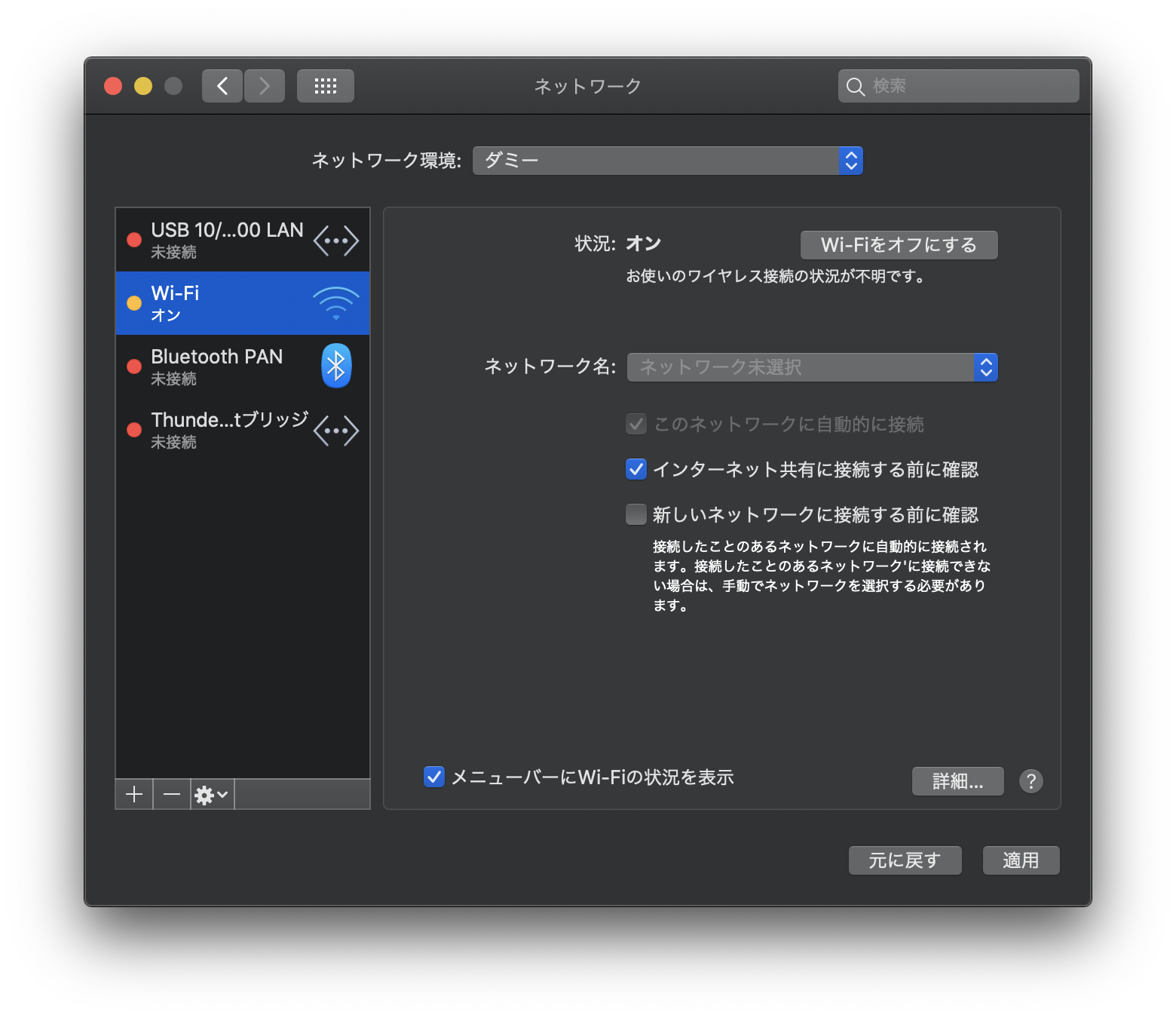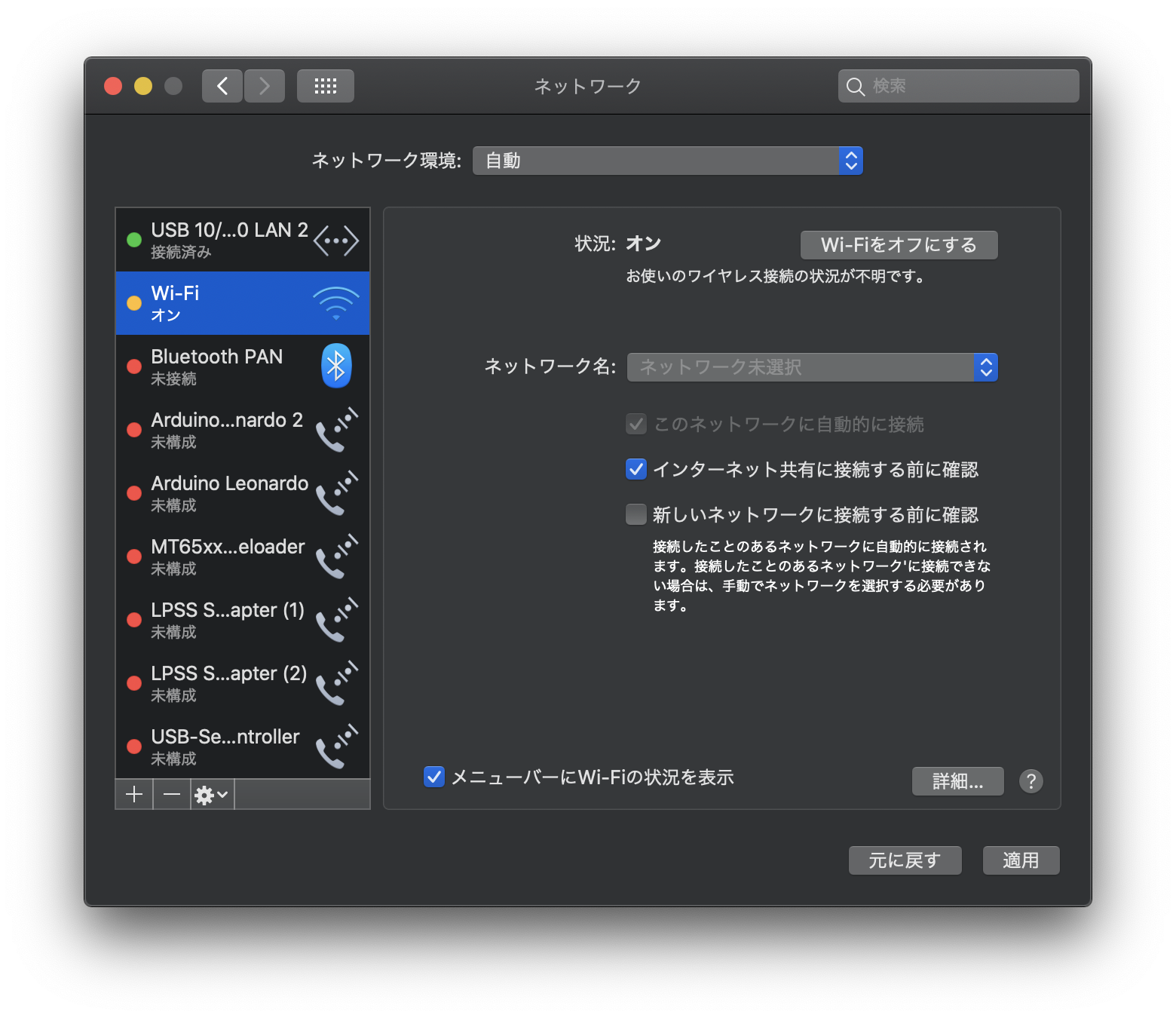- 投稿日:2020-10-16T23:04:59+09:00
OpenFOAM v8 Docker Image on Macのカスタマイズ
はじめに
OpenFOAMv8(Foundation版)をMacにインストールした後,イメージをカスタマイズする方法をここにまとめておきます。
インストールなどの詳細はこちらのQiitaページやこちらのcfdengineのページも参考になると思います。Dockerのインストール
Dockerサイトから,Docker Desktopをダウンロード,インストールします。ここでは特筆事項はありません・・・(楽でいいですよね)。
インストールが終了しましたら,Docker Desktopを起動します。こんな感じで右上にクジラマークが現れます。
OpenFOAMv8のインストール
FoundationにあるFoundationに従ってインストールします。
openfoamというディレクトリを作成し,その中で,以下のコマンドを打ち込みます。本家から抜粋sudo curl --create-dirs -o /usr/local/bin/openfoam8-macos http://dl.openfoam.org/docker/openfoam8-macos sudo chmod 755 /usr/local/bin/openfoam8-macosOpenFOAMコンテナ
openfoamのディレクトリ内で以下のコマンド(スクリプト)を実行することにより,OpenFOAMの環境が立ち上がります。openfoam8-macosこれでblockMeshやsolversが使えるようになっています。
イメージのカスタマイズ
まず,イメージのIDを確認します。
docker imagesこのImage IDをメモしておきます。その後,rootでImageを立ち上げます。
docker run -it -u=root <Image ID>スクリプトで立ち上げた場合は,aptなどでアプリをインストールしても,記録されません。が,rootで起動した場合はカスタマイズや各種設定変更はコンテナに記録されます。この状態で自分の所望のアプリをインストールします。
その後,コンテナを停止(ログアウト),Container IDを確認します。
docker ps -a変更を加えたコンテナをイメージにcommitさせます。
docker commit <container ID> <Repository>
Repositoryですがデフォルト設定を活かし,openfoam/openfoam8-graphical-macosとしておくのが良いです。ここでRepositoryを自分の好きな名に変えることも可能ですが,その際は起動スクリプト/usr/local/bin/openfoam8-macos内のDOCKER_IMAGESを修正する必要があります。たとえば,Repositoryをopenfoam8としたいのであれば,
exampledocker commit <container ID> openfoam8openfoam8-macosDOCKER_IMAGE='macos8'とします。
個人的には,
lv,gmsh,python3.8,python3-pip(numpy, pandas, torch, tensorflow, scikit-learn)は入れておくと便利かなと思います。1
以上でカスタマイズは終了です。お疲れさまでした。最後に
OpenFOAMのDockerイメージのカスタマイズ方法をまとめたサイト,ページが見当たらなかったこともあり,ここにまとめてみました。まだ,Dockerの使い方を理解できていない,使い切れていないこともあり,ベストなやり方であるかは分かりません・・・。より良いやり方があれば,ご指摘いただければ嬉しいです。
- 投稿日:2020-10-16T17:10:09+09:00
【Vue.js】 vue-routerを利用してルーティング作成し画面遷移を!!
【ゴール】
Vue.js vue-routerを利用してルーティング作成し画面遷移を!!
【環境】
mac catarina 10.156
Vue.js v2.6.12【実装】
node.js vue.jsのインストールは割愛作業場所を作成
/.bash$ vue create routing.js $ cd routing.js $ npm install vue-router $ cd src $ touch router.js $ cd .. $ npm run serveコーディング
route.jsimport Vue from 'vue'; import Router from 'vue-router'; import コンポーネント命名 from '作成したコンポーネント名' Vue.use(Router); export default new Router({ mode: 'history', routes: [ {path: '/', component: }, {path: 'お好きなルーティング名', component: 上で命名したコンポーネント名}, {path: 'お好きなルーティング名', component: 上で命名したコンポーネント名}, . . . . ] })App.jsimport router from './router' . . . new Vue({ router, //←追加 render: h => h(App), }).$mount('#app')無限に増やせます?♂️
【まとめ】
■「vue-router」をインストール
■「src」配下に「router.js」を作成しルーティングの設定をコーディングしていく
■「App.js」で「router.js」をimportして適用させる【オススメ記事】
■ 【Vue.js】 IF文・For文 条件分岐、繰り返し処理
https://qiita.com/tanaka-yu3/items/0ccf9a11525331b764de■ 【Vue.js】 axios / firebaseを利用して、データのやり取り
https://qiita.com/tanaka-yu3/items/192886ce66522f027365■ 【Vue.js】Vue.jsでfontawsome(Free版)を使用する方法
https://qiita.com/tanaka-yu3/items/86d05241f72674d186f6
- 投稿日:2020-10-16T14:05:18+09:00
ATOK 2017 for Mac での「うぉ」の入力
- 投稿日:2020-10-16T11:33:21+09:00
Macで別ユーザになってコマンドを実行
- 投稿日:2020-10-16T01:43:36+09:00
Macでlocateコマンドを使う
locateコマンドはビルド済みのデータベースを使用して高速にファイル・ディレクトリ検索を行うコマンドです.
locateコマンドをmacで使用するためには,ターミナル内で以下を入力します.
sudo launchctl load -w /System/Library/LaunchDaemons/com.apple.locate.plist
次に,検索元となるデータベースを最新のもにアップデートします.
sudo /usr/libexec/locate.updatedblocateコマンドでは定期的に検索元となるデータベースをアップデートする必要があります.
linuxでは,updatedbというコマンドでデータベースのアップデートを行うことができますが,macでは上記のコマンドを毎回打たなければなりません.エイリアスにupdatedbというコマンド名でコマンドを追加しておきます.
echo "alias updatedb='sudo /usr/libexec/locate.updatedb'" >> ~/.bash_profile
source ~/.bash_profile
これでlocateコマンドを使用する際にデータベースのアップデートはupdatedbコマンドで行うことができます.
- 投稿日:2020-10-16T00:15:16+09:00
Mac で Wifi接続しようとしても一覧に何も見つからない場合の対処方法
なんか急に、Mac で Wifi接続しようとしても一覧に何も見つからなくなりました
試行錯誤したら直ったのでメモしておきます。やったこと(無意味だったこと)
・WifiのON/OFF
・システム再起動
・システム終了→起動
・NVRAMリセット
・SMCリセットこれだけやってもダメで絶望した
今回ご紹介したい手順
ネットワーク環境:自動 に、なってるとこを押す
ネットワーク環境を作成できるやつがでるので、+を押して「ダミー」を新規作成
一度ダミーに設定を変える
また自動に戻す
するとなんと! Wifiの一覧が出るようになりました! やった!
たまたまかもしれませんが、一応メモしておきます。
2時間無駄にしたし眠い・・・