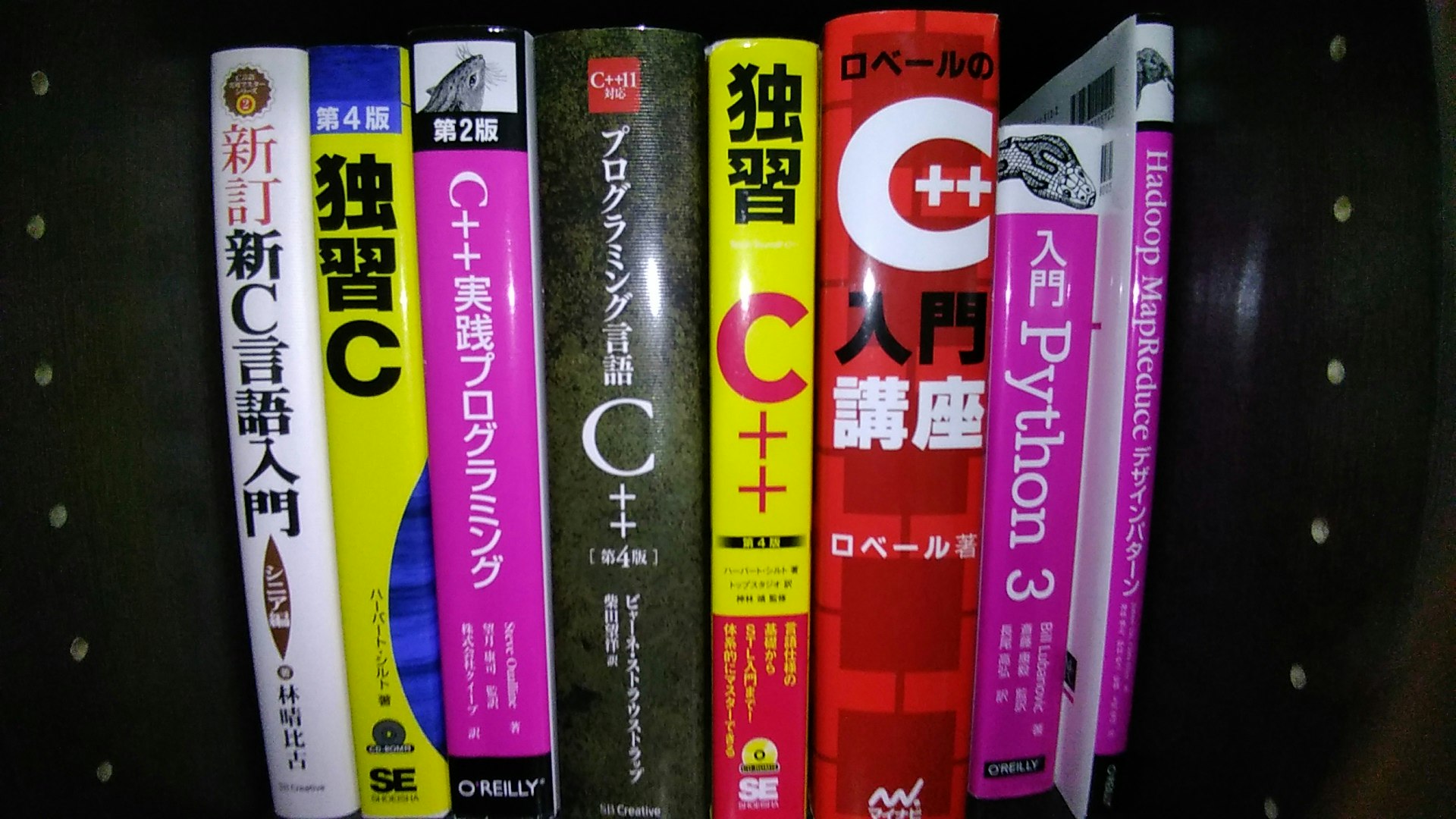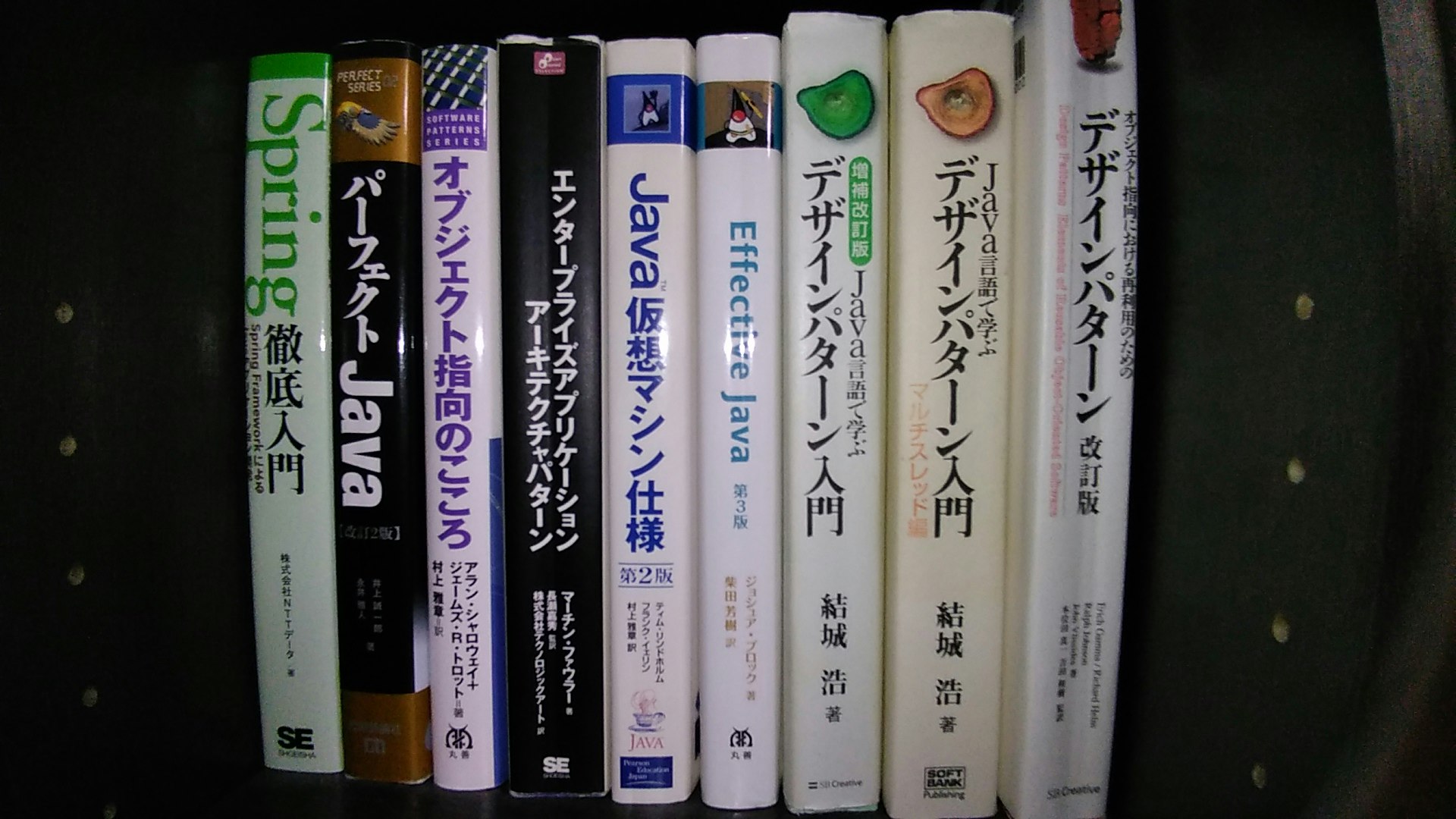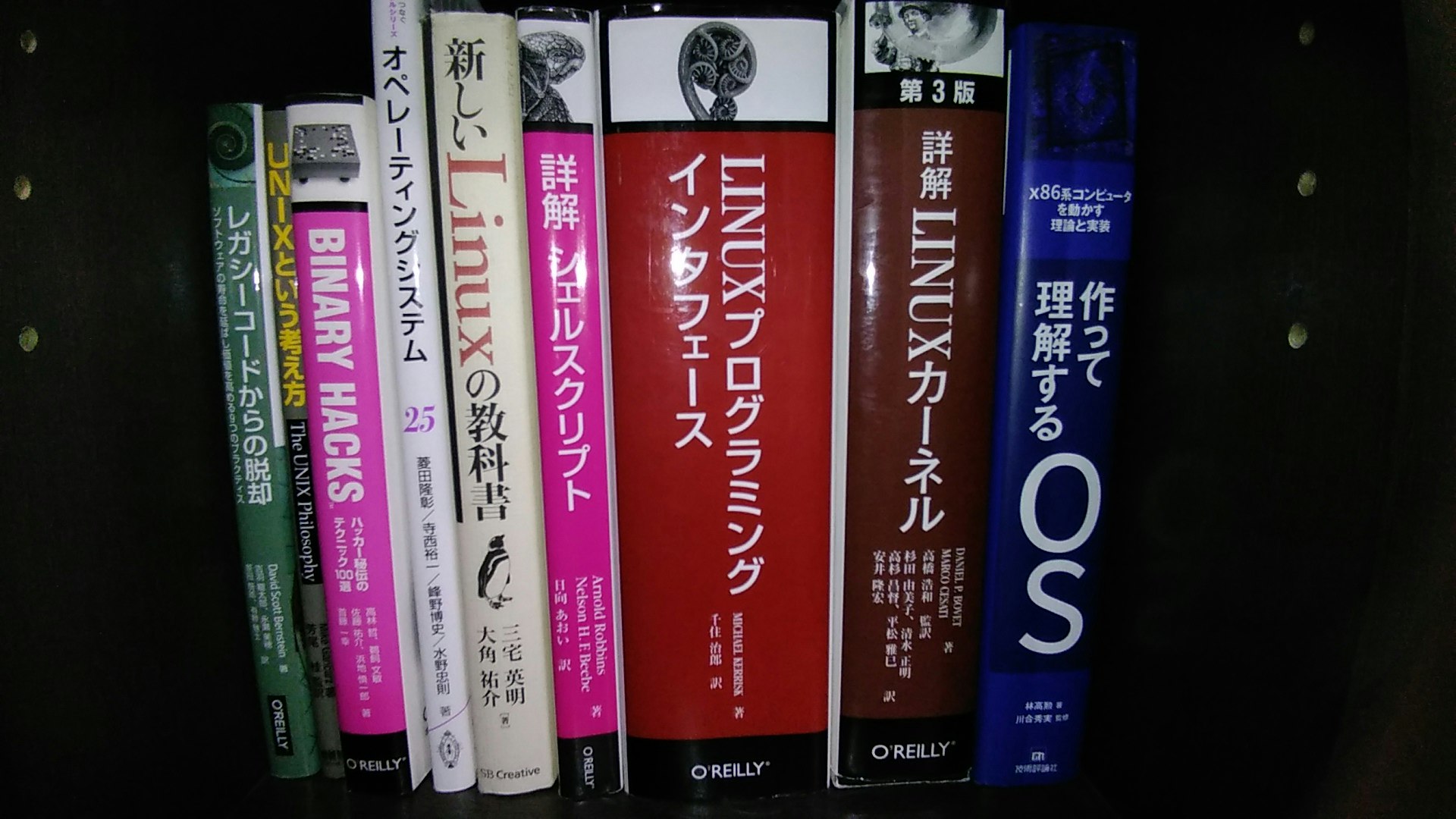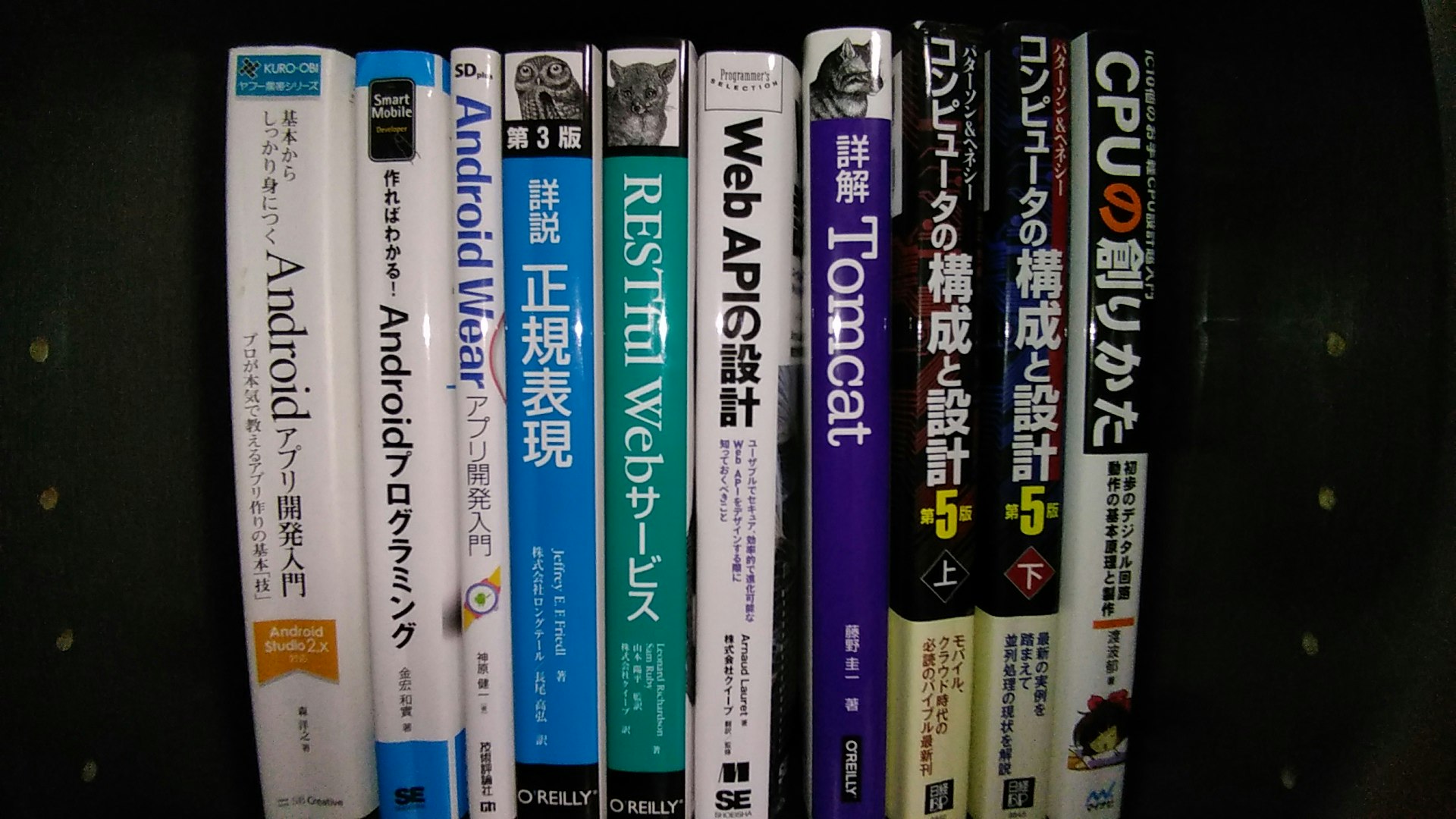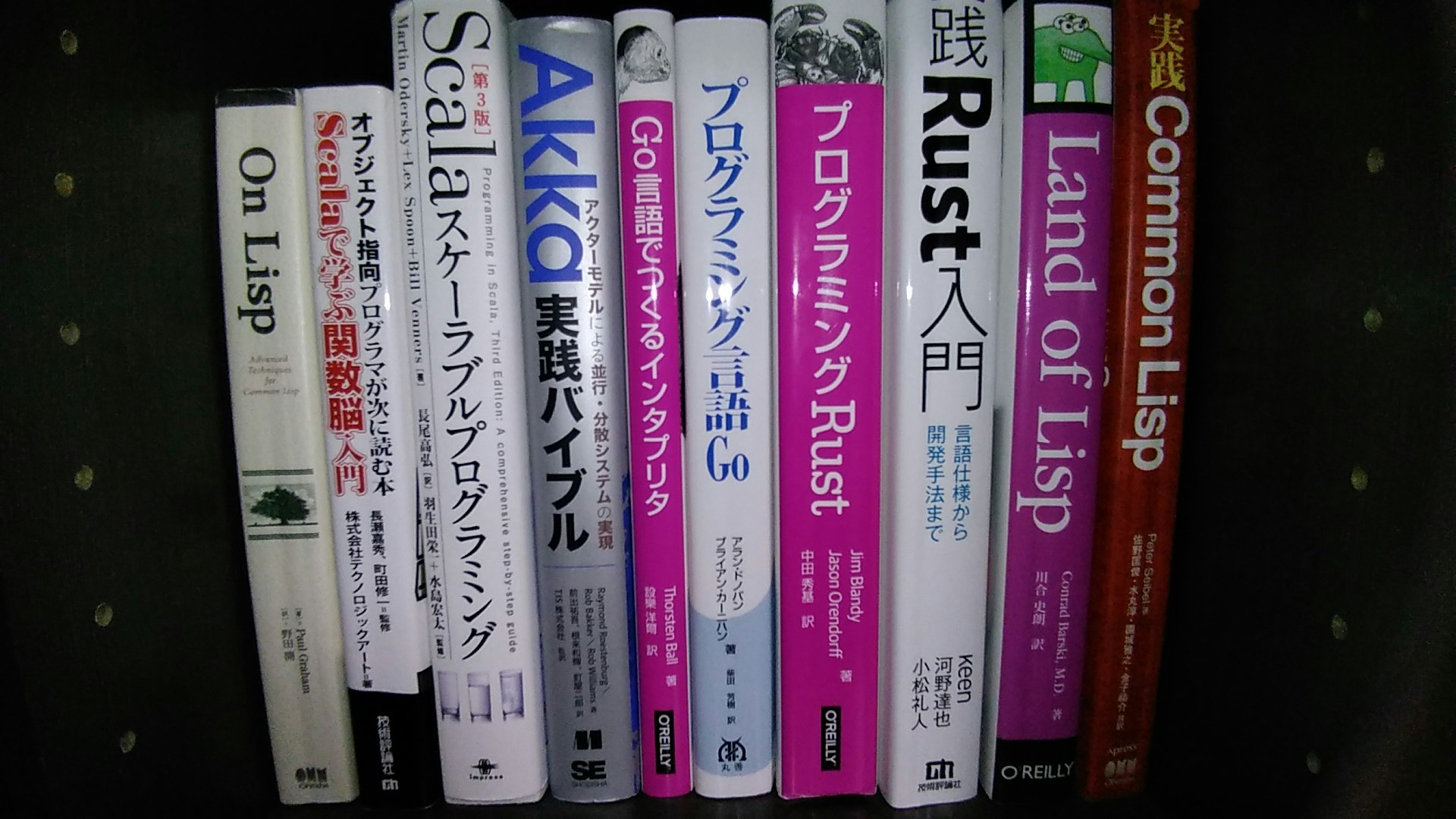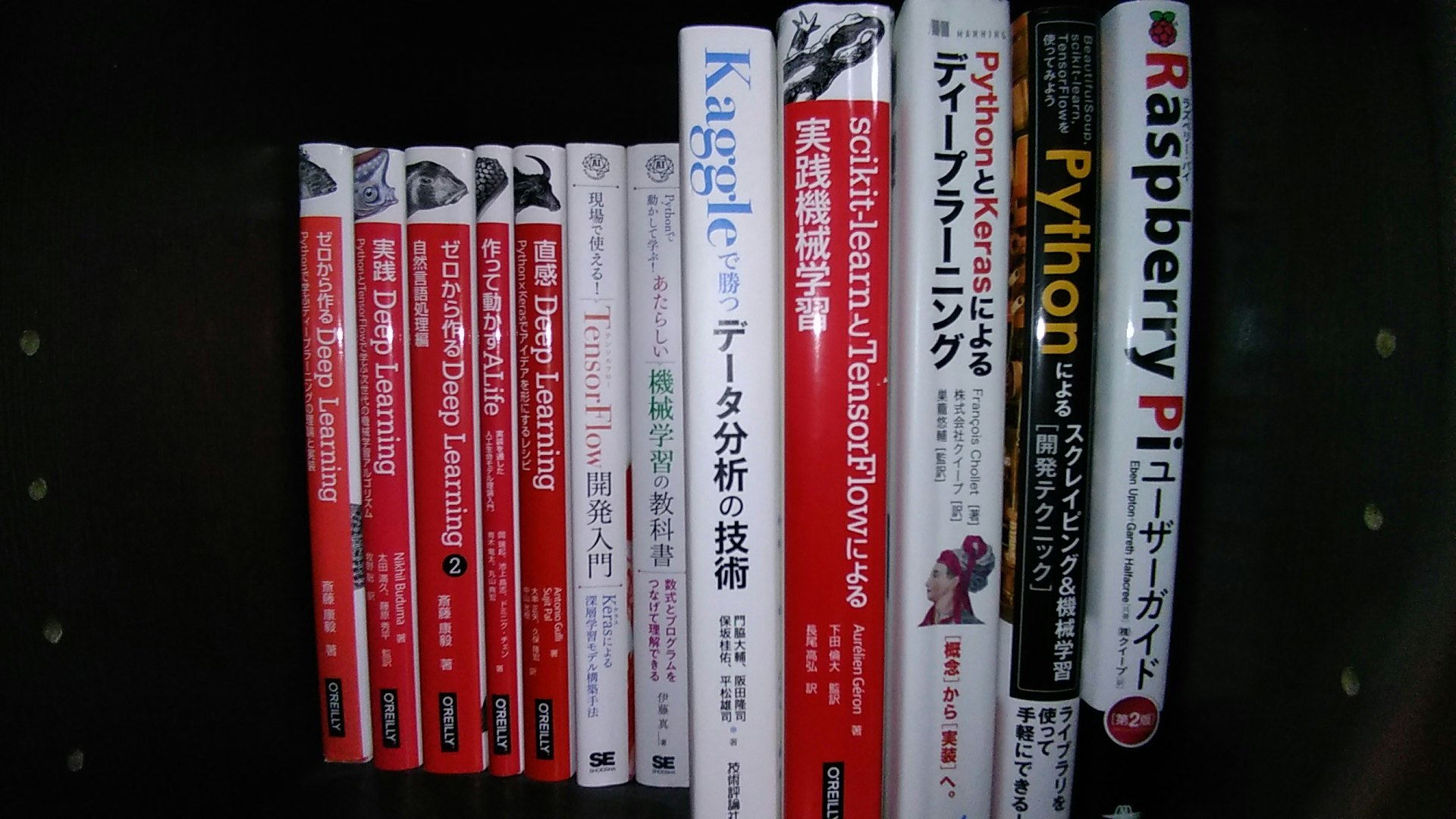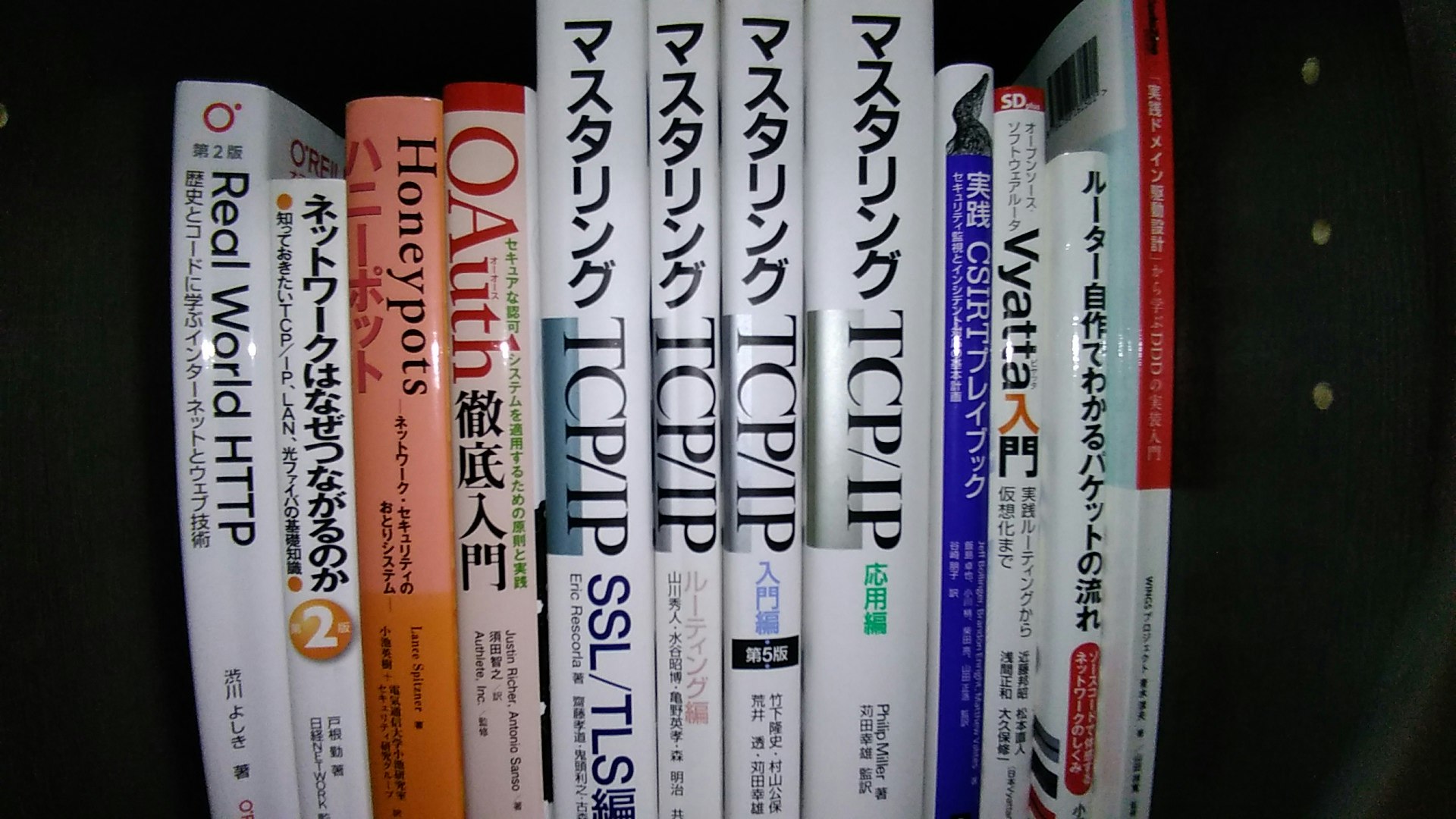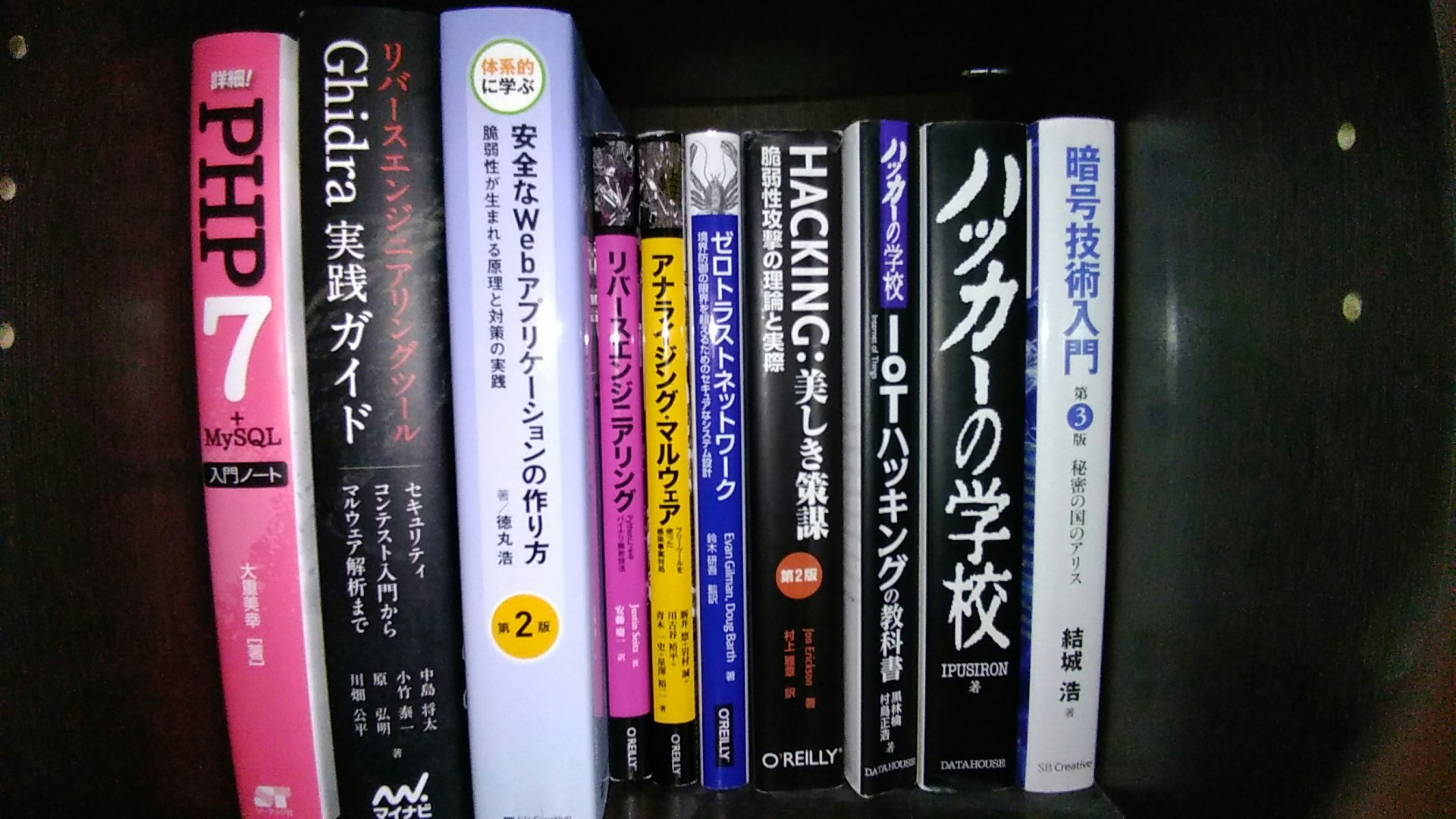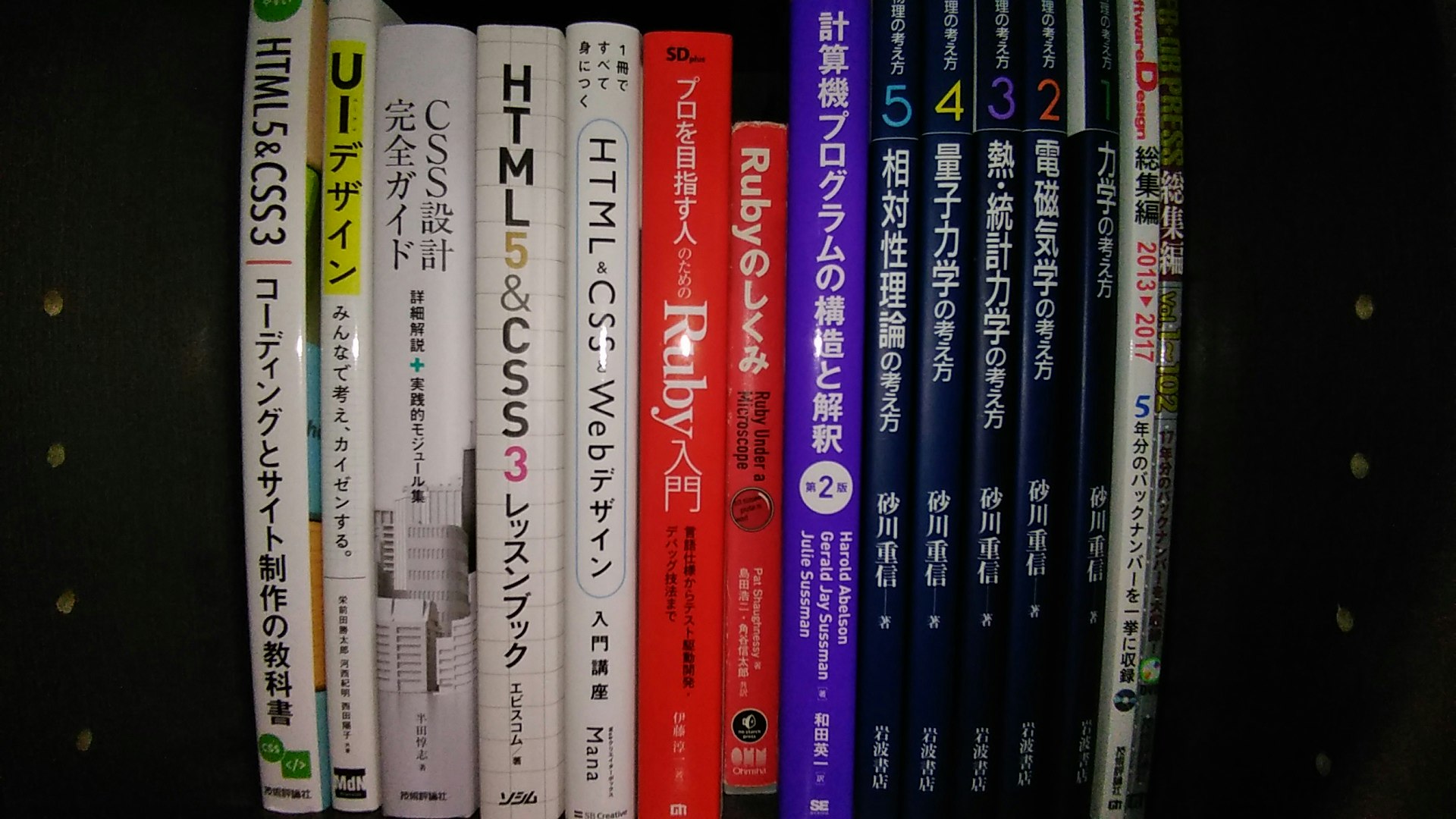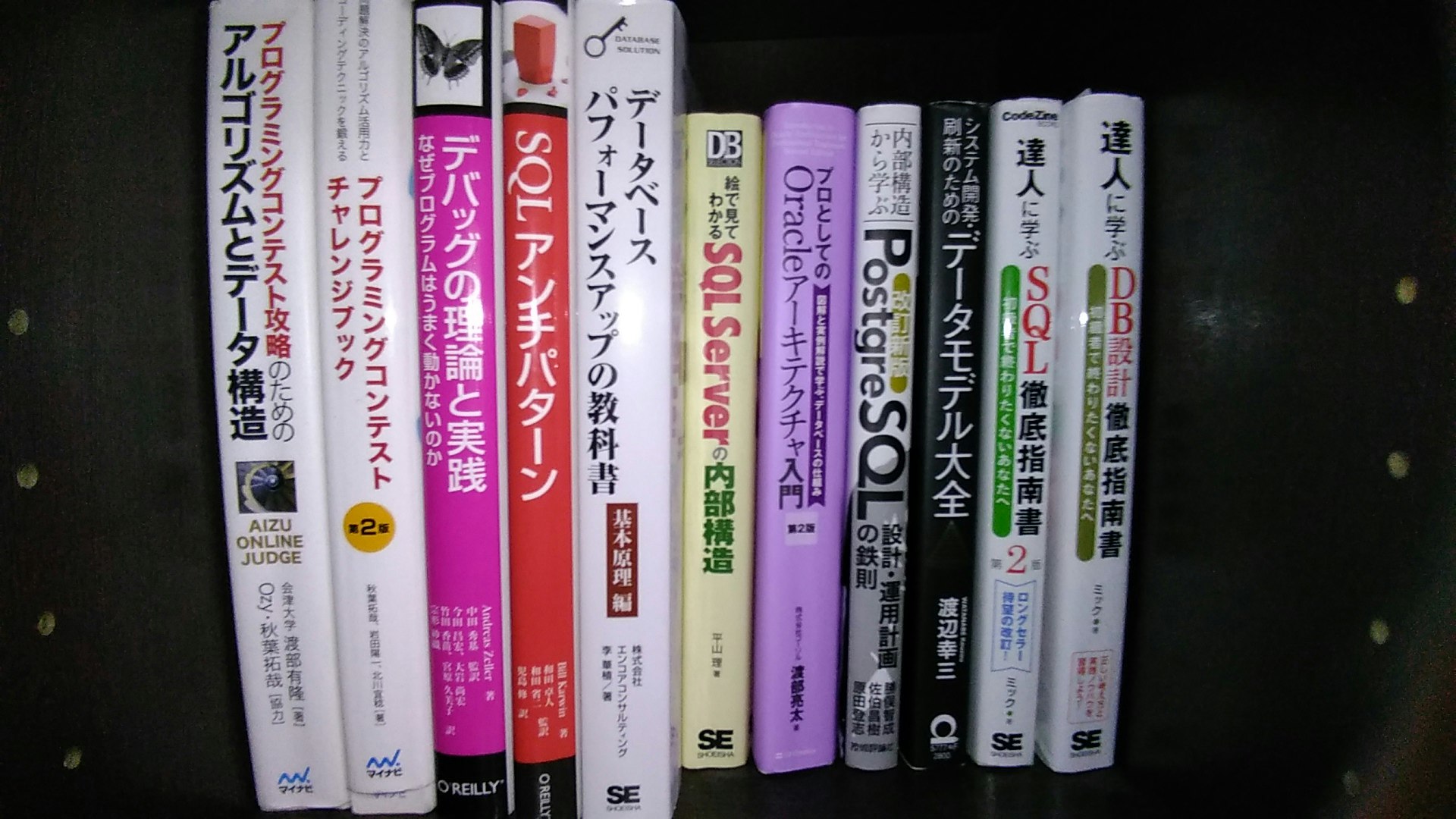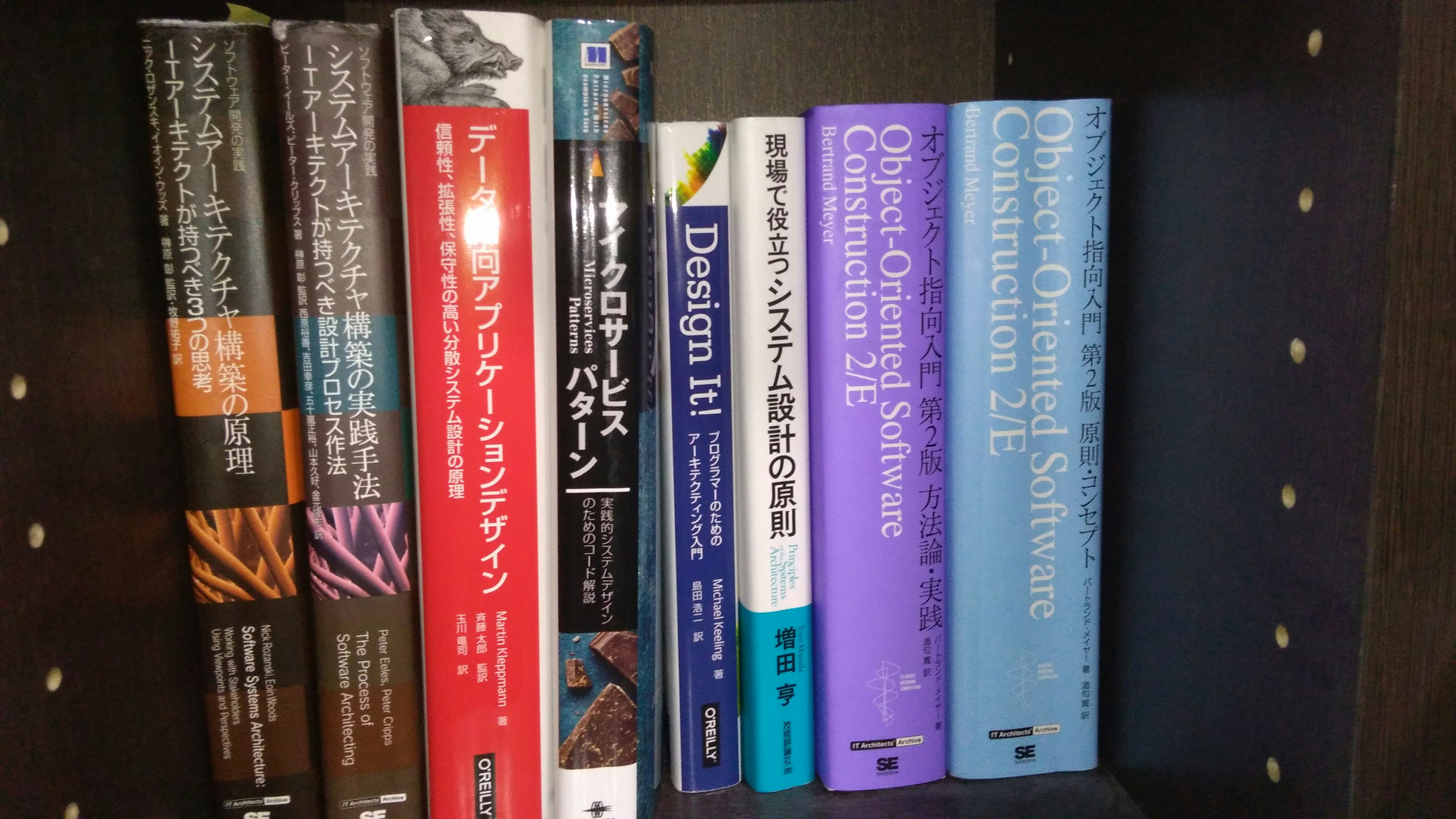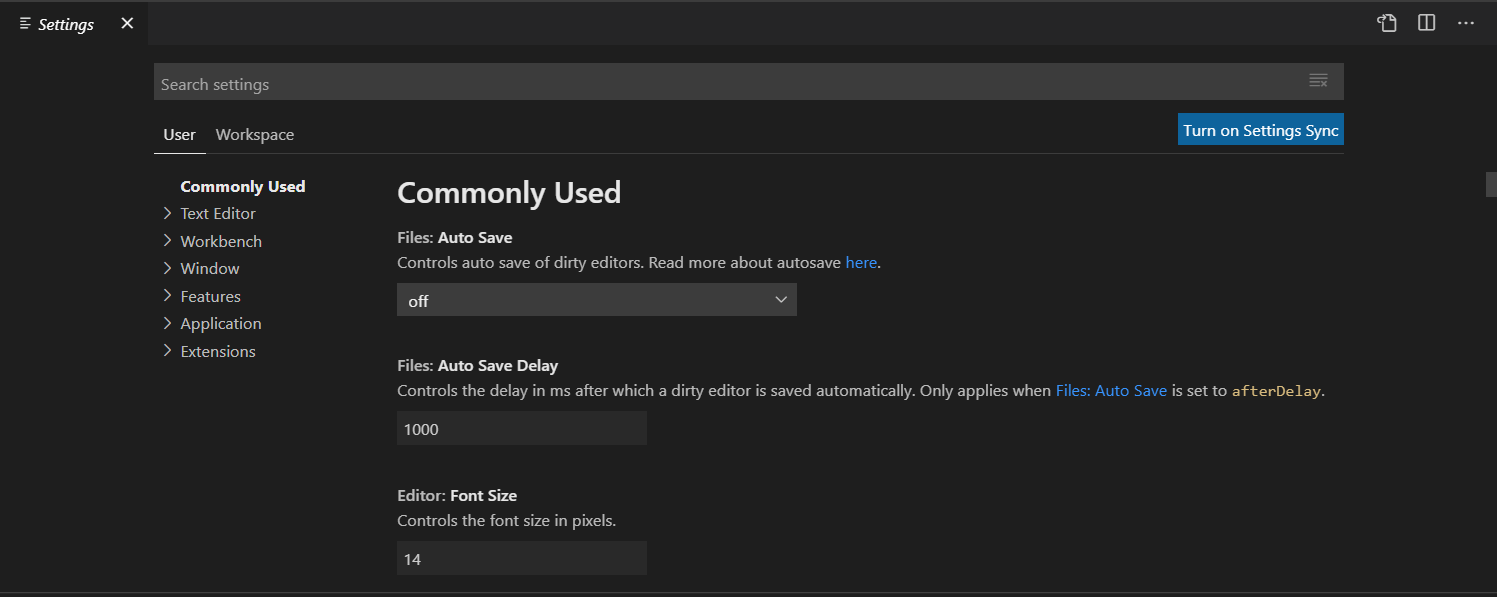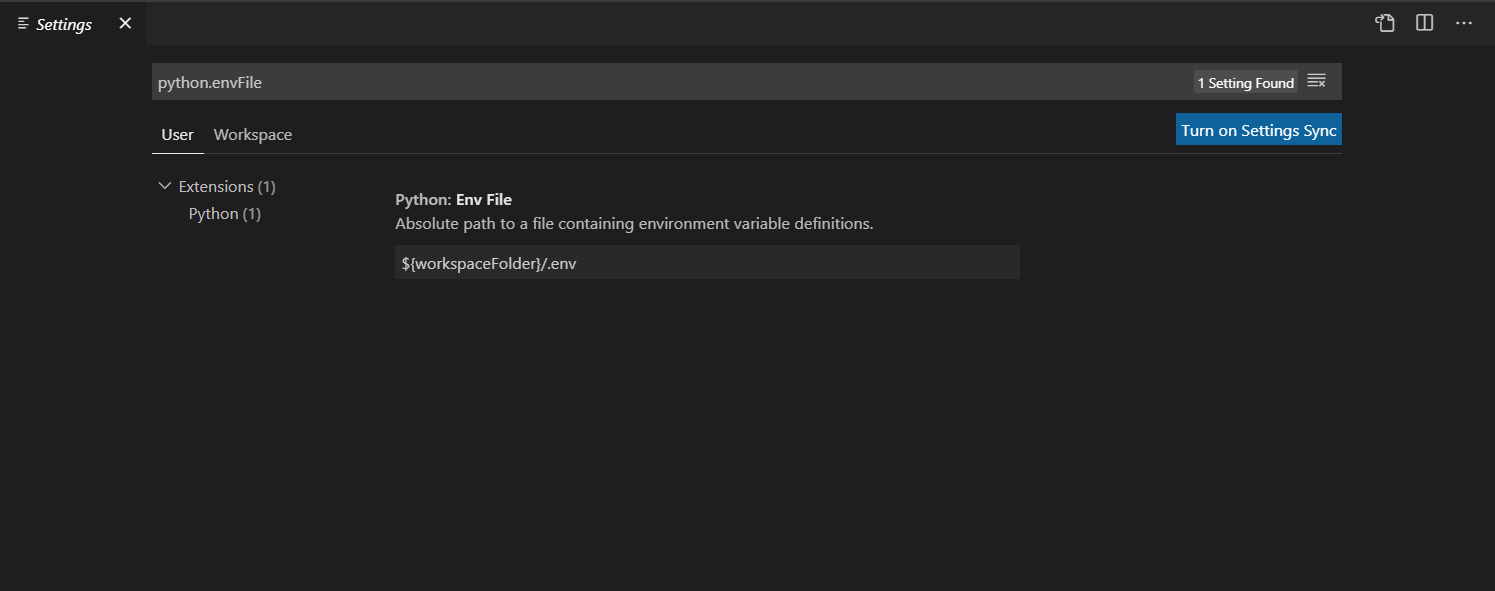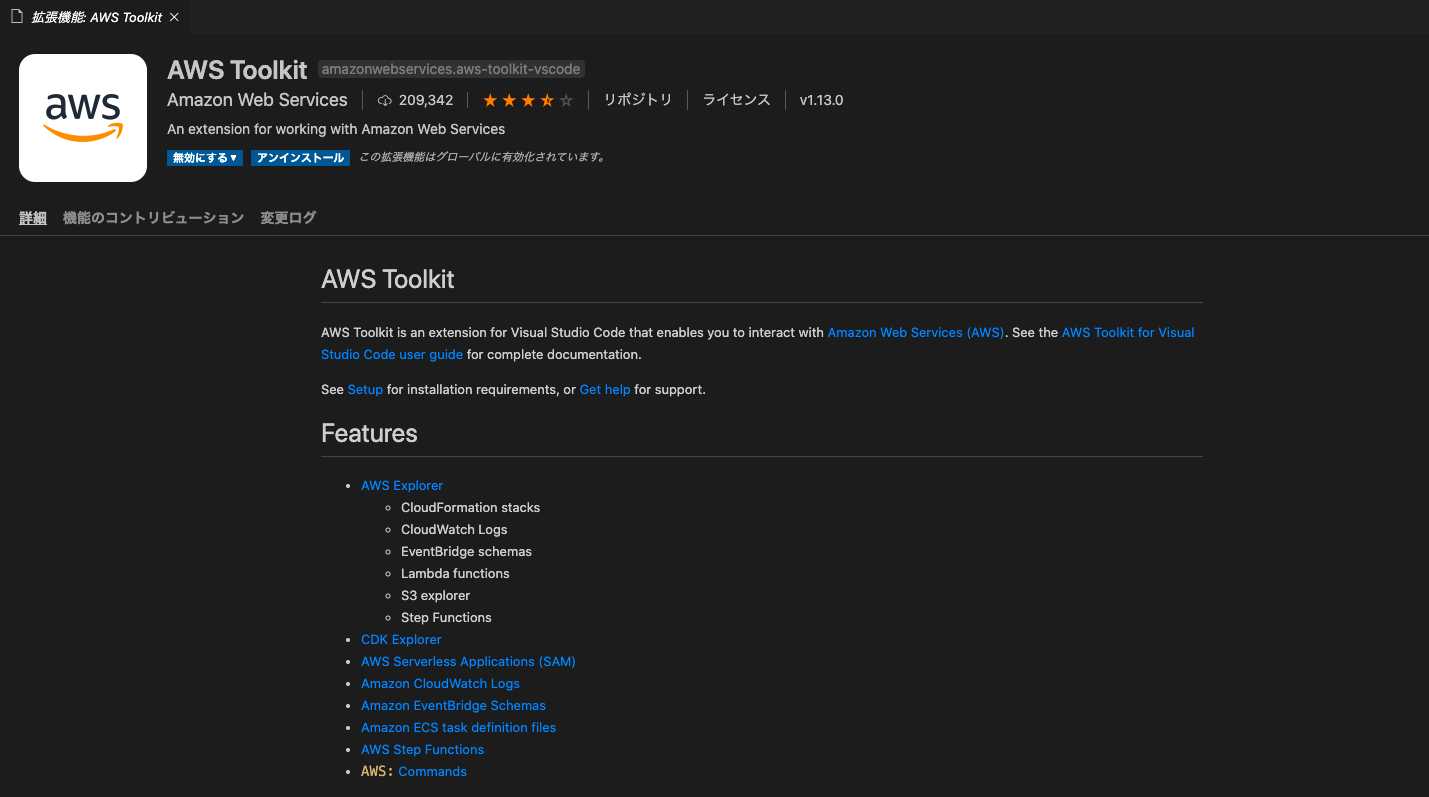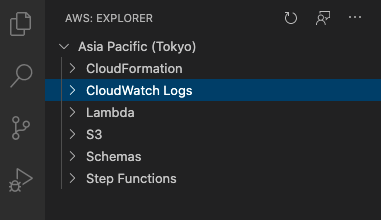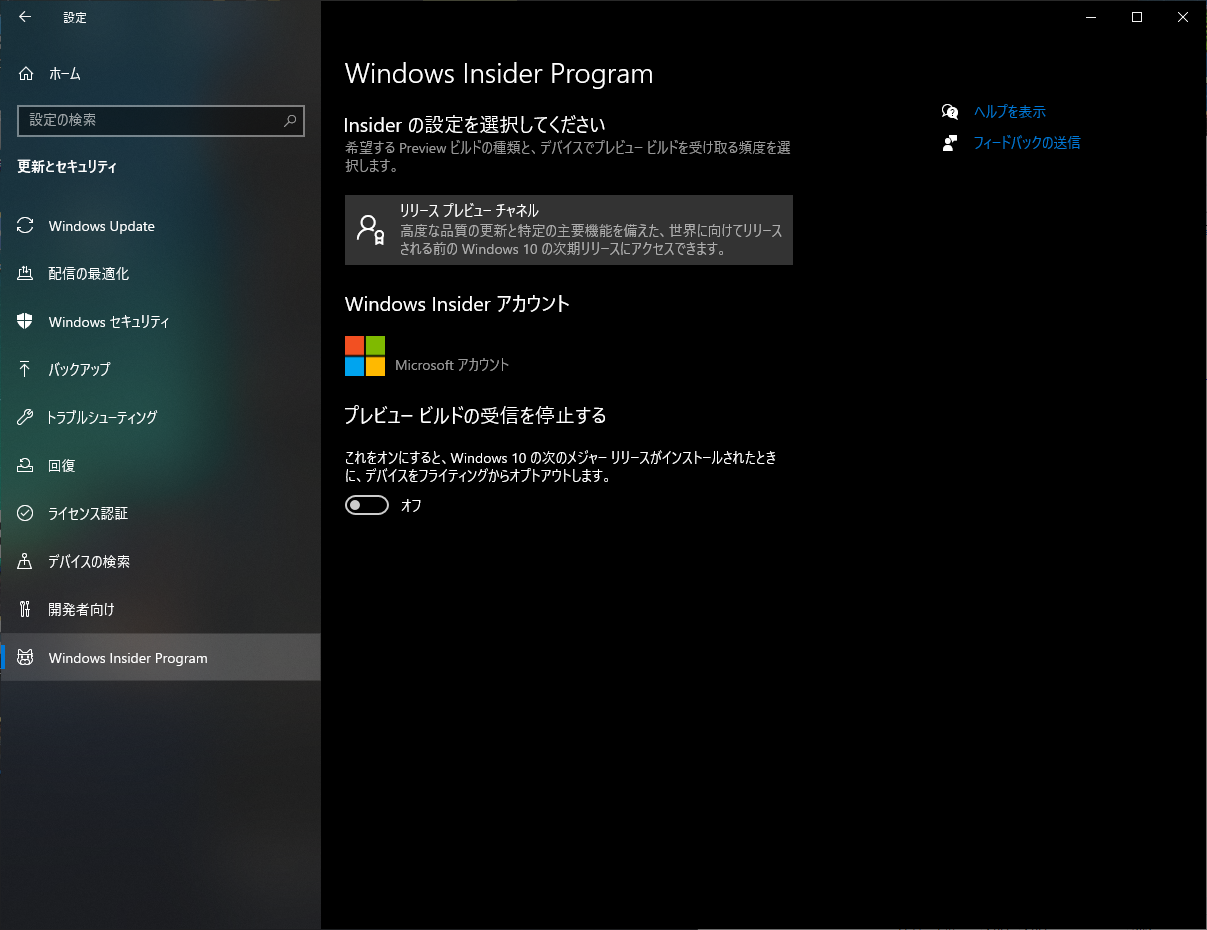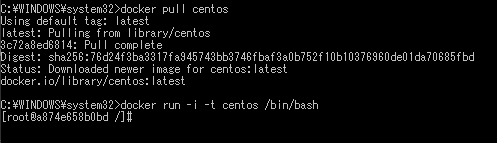- 投稿日:2020-09-29T23:24:47+09:00
エンジニアの本棚卸し
目的
自分がインプットしてきた技術関連知識の足跡整理。
文字にするとキリがないので、面倒ではない視覚的に集約されているという点で本棚の書籍写真でペタペタ整理。足跡
入り口はC言語
猫でも分かるC言語で自分が猫未満であることを悟り、苦しんで〜みたいな名前の書籍を読んだ記憶。
DXLibraryを使用してゲーム製作をしたり、遺伝的アルゴリズムでレースゲームのゴール時間を最適化したり、TCP/IPレイヤをイジったり、二度デストラクタを呼び壊したり、ダングリングポインタを参照して壊したり、壊したり。Webアプリケーションに興味が出てPHPあたり
Webアプリケーションを作りたくてPHP(時代を感じる)。
当時はLaravelではなくCakePHP,Symfonyとかの時代。Cakeを使ってWebアプリケーションを作っていたもののフレームワーク特有のブラックボックに薄気味悪さを覚えたため、一旦それは捨ててMVCフレームワークの自作に舵を切り替えた。
その後、数年してからREST APIでバックエンドとフロントエンドを接続するみたいなものが流行りだしたときにLaravelとReactでチーム開発した。オブジェクトモデリングに興味が出てJava
現実世界の写像(モデリング)ってなんぞ、と思いJava。
とやかく言われることの多い言語であるものの、複雑度の高いシステム構築においては安定している。エンジニアとして知識領域を開拓する礎になった恋のキューピッド的な言語。
OSが知りたいです
私達人間に何を隠しているのOSさん、ということでOS。
LINUXプログラミングインタフェースは学生のときに夏休みを使って読み切った(覚えてないけど)。CPUが知りたいです
演算あたりの機構が知りたくてパタヘネ本とか、CPUの創りかたとか。
左のほうにある本はAPI設計やら、正規表現エンジンやら、Androidアプリとかに興味を持ったときの。副作用のない言語?
保守性や疎結合などの文脈で関数型言語に興味を持った(ように記憶している)。
最初はCommonLisp。本屋でリスプエイリアンと目が合った。今はRustが好き。
メモリ安全、ゼロコスト抽象化、GCのない軽量なランタイム。機械学習やスクレイピング、デバッガ
脳内シナプスによるネットワークを模倣ってなにを言ってるの、と興味を持ち自作系のお魚本から。
テンソルフローの計算グラフが作れないので基本Keras(に逃げた)。その他、Pythonはスクレイピングやデバッガのカスタマイズなどでちょくちょく使う。
私はパケットになりたい
ネットワークってなにそれどうやって制御してるの、知りたい。
MPLSなにそれ、剥がされたい。攻撃は最大の防御
避けがたいクラッキングという中二病。
もちろん隔離された自分だけの環境で。コンピューティングリソースに対する抜本的な認識刷新
このあたりのコンピューティングリソースの変化はコペルニクス的転回(言いたいだけ)をもたらしましたね。マークアップとスタイル
あまり得意ではないものの、意思疎通を図るために必要なので最低限は知っておきたい。
右の砂川物理学は関係ない。DBさん腹のウチを見せてごらん
鳥になって鳥瞰したい
無限多味スルメ
実践UML、コード・クラフト、コードコンプリートあたりは読むたびに味が変わる。その他1
その他2
振り返った所感
まだ埋もれた書籍はクローゼットに大量にあるものの、とりあえず本棚にあるもので振り返ってみた。
結論:「頭でっかちになってはいけない」
物事の正しさというものは話し手5割・聞き手5割の双方の責任のもとに成立している。
書籍においても同様に書き手5割・読み手5割。誰かが言っていたらから正しいとか、あの本に書いてあったから正しいのような
話し手や書き手10割の責とするような姿勢でいてはいけないな、と最近は特に強く感じるようになった。
- 投稿日:2020-09-29T22:56:19+09:00
【Windows10】【開発環境構築】VSCodeでunresolved import 'django.xxx' python(unresolved-import)が発生
発生事象
vscodeでdjango関連のunresolved importが発生。
たとえば、unresolved import 'django.urls' python(unresolved-import)といった具合です。気持ち悪かったので、解消した対応方法を。
開発環境
- Windows版dockerで開発環境を構築。Pythonの仮想環境はpipenvを利用しています。
項目 バージョン OS Window10 2004 Python 3.8.2 docker 2.3.0.5 Editor VSCode:1.49.2
- 仮想環境の各種ソフトウェアバージョンは下記の通りです。
項目 バージョン OS ubunts:20.04 python 3.8.2 Django 3.0.6 gunicorn 20.0.4 psycopg2 2.8.5 PostgeSQL 2.3 nginx 1.17.10 仮想環境の構築は
- appフォルダ直下で pipenv install を実行しています。
- djangoプロジェクトは pipenv shell からappフォルダ直下で startproject で作成ています。
対応
1.ワークスペース直下に.envファイルを作成
2..envファイルに下記を記載
.\.envPYTHONPATH = app\.venv\Lib\site-packages3.VSCodeのenvFileの設定を確認します。
3-1.VSCodeのメニューから File->Preferences->Settings で設定を開きます。
3-3.検索窓に「python.envFile」を入力します。
3-4.python.envFileの値が「${workspaceFolder}/.env」であるならそのままで問題なし。おそらくデフォルトでワークスペース直下がパスとなっていると思います。
3-5.VSCodeを立ち上げなおす。
おそらく、django関連のunresolved importが解消されているかと
あとがき
VSCodeからは見えていないので当たり前といば当たり前なのですが、、、
参考にさせていただいたサイト
https://blog.mrym.tv/2019/08/vscode-python-unresolved-import/
- 投稿日:2020-09-29T22:56:19+09:00
【Windows10】【開発環境構築】VSCodeでunresolved import 'django.xxx' python(unresolved-import)が発生時の対応
発生事象
vscodeでdjango関連のunresolved importが発生。
たとえば、unresolved import 'django.urls' python(unresolved-import)といった具合です。気持ち悪かったので、解消した対応方法を。
開発環境
- Windows版dockerで開発環境を構築。Pythonの仮想環境はpipenvを利用しています。
項目 バージョン OS Window10 2004 Python 3.8.2 docker 2.3.0.5 Editor VSCode:1.49.2
- 仮想環境の各種ソフトウェアバージョンは下記の通りです。
項目 バージョン OS ubunts:20.04 python 3.8.2 Django 3.0.6 gunicorn 20.0.4 psycopg2 2.8.5 PostgeSQL 2.3 nginx 1.17.10 仮想環境の構築は
- Workplaces配下にappフォルダを作成しています。
- appフォルダ直下で pipenv install を実行しています。
- djangoプロジェクトは pipenv shell からappフォルダ直下で startproject で作成ています。
対応
1.ワークスペース直下に.envファイルを作成
2..envファイルに下記を記載
.\.envPYTHONPATH = app\.venv\Lib\site-packages3.VSCodeのenvFileの設定を確認します。
3-1.VSCodeのメニューから File->Preferences->Settings で設定を開きます。
3-3.検索窓に「python.envFile」を入力します。
3-4.python.envFileの値が「${workspaceFolder}/.env」であるならそのままで問題なし。おそらくデフォルトでワークスペース直下がパスとなっていると思います。
3-5.VSCodeを立ち上げなおす。
おそらく、django関連のunresolved importが解消されているかと
あとがき
VSCodeからは見えていないので当たり前といば当たり前なのですが、、、
参考にさせていただいたサイト
https://blog.mrym.tv/2019/08/vscode-python-unresolved-import/
- 投稿日:2020-09-29T18:34:26+09:00
DockerのlogをAWS CloudWatchに紐付けしVSCodeでリアルタイムに監視する
はじめに
AWS EC2内のDockerコンテナ上で動くサービス(docker-composeで管理)のログをCloudWatchLogsに投げ、VSCodeでリアルタイム監視ができるまでの手順をまとめる。
- Dockerのlog driverについて
- CloudWatchLogsへの登録
- VSCodeのAWS拡張についてとログの閲覧
Dockerのlog driverについて
Dockerの標準機能で
/var/lib/docker/containers/にコンテナ内のログを出力するようになっている。そのため、Linuxのlogrotate等を使用する必要はない。
docker-composeでの実装例は以下の通り。docker-compose.ymlversion: "3" services: hello: image: "busybox:latest" logging: driver: "json-file" options: max-size: "10m" max-file: "3"CloudWatchLogsへの登録
上記で解説した、Dockerのlog driverを使用してログの出力先をCloudWatchLogsに変更することができる。
docker-composeでの実装例は以下の通り。docker-compose.ymlversion: '3' services: app: build: context: . dockerfile: prod/Dockerfile restart: always expose: - 8000 environment: - TZ=Asia/Tokyo logging: driver: awslogs options: awslogs-region: ap-northeast-1 awslogs-group: log-group-name tag: "{{.ImageName}}.{{.Name}}.{{.FullID}}" nginx: build: context: . dockerfile: nginx/Dockerfile restart: always ports: - 8080:80 depends_on: - app logging: driver: awslogs options: awslogs-region: ap-northeast-1 awslogs-group: log-group-name tag: "{{.ImageName}}.{{.Name}}.{{.FullID}}"docker-composeではサービスごとにlog driverの設定を記述する。
awslogs-groupにはマネジメントコンソールで作成したロググループ名を書く。VSCodeのAWS拡張についてとログの閲覧
VSCodeの拡張機能の検索窓に
awsと打ち込めば、下の画像のようなAWS Toolkitが表示されるので、それをインストールする。
リージョンとアクセスキーを指示に従って設定する。
上の画像のCloudWatch Logsのタブを開くとロググループが表示されるので、右クリックしview log streamを選択する。
Output Colorizer拡張をインストールしておくと、ログをハイライト付きで見ることができるので入れるとよい。参考
- 投稿日:2020-09-29T18:34:26+09:00
DockerのlogをAWS CloudWatchに紐付けしリアルタイムに監視する。
はじめに
AWS EC2内のDockerコンテナ上で動くサービス(docker-composeで管理)のログをCloudWatchLogsに投げ、VSCodeでリアルタイム監視ができるまでの手順をまとめる。
- Dockerのlog driverについて
- CloudWatchLogsへの登録
- VSCodeのAWS拡張についてとログの閲覧
Dockerのlog driverについて
Dockerの標準機能で
/var/lib/docker/containers/にコンテナ内のログを出力するようになっている。そのため、Linuxのlogrotate等を使用する必要はない。
docker-composeでの実装例は以下の通り。docker-compose.ymlversion: "3" services: hello: image: "busybox:latest" logging: driver: "json-file" options: max-size: "10m" max-file: "3"CloudWatchLogsへの登録
上記で解説した、Dockerのlog driverを使用してログの出力先をCloudWatchLogsに変更することができる。
docker-composeでの実装例は以下の通り。docker-compose.ymlversion: '3' services: app: build: context: . dockerfile: prod/Dockerfile restart: always expose: - 8000 environment: - TZ=Asia/Tokyo logging: driver: awslogs options: awslogs-region: ap-northeast-1 awslogs-group: log-group-name tag: "{{.ImageName}}.{{.Name}}.{{.FullID}}" nginx: build: context: . dockerfile: nginx/Dockerfile restart: always ports: - 8080:80 depends_on: - app logging: driver: awslogs options: awslogs-region: ap-northeast-1 awslogs-group: log-group-name tag: "{{.ImageName}}.{{.Name}}.{{.FullID}}"docker-composeではサービスごとにlog driverの設定を記述する。
awslogs-groupにはマネジメントコンソールで作成したロググループ名を書く。VSCodeのAWS拡張についてとログの閲覧
VSCodeの拡張機能の検索窓に
awsと打ち込めば、下の画像のようなAWS Toolkitが表示されるので、それをインストールする。
リージョンとアクセスキーを指示に従って設定する。
上の画像のCloudWatch Logsのタブを開くとロググループが表示されるので、右クリックしview log streamを選択する。
Output Colorizer拡張をインストールしておくと、ログをハイライト付きで見ることができるので入れるとよい。参考
- 投稿日:2020-09-29T14:57:37+09:00
DevContainer で Ruby 開発する際に厄介な BUNDLE_APP_CONFIG
TL;DR
- Docker 公式の ruby イメージでセットされている環境変数
BUNDLE_APP_CONFIGは DevContainer 内での開発において邪魔になることがあるBUNDLE_APP_CONFIGの影響を無くしたい場合はdevcontainer.jsonに以下を記述すると良い.devcontainer/devcontainer.json{ // ... "remoteEnv": { "BUNDLE_APP_CONFIG": null }, // ... }厄介な BUNDLE_APP_CONFIG
VSCode Remote - Containers での Ruby 開発では大抵の場合、Docker 公式の ruby イメージ をベースイメージにして DevContainer を作ることになる1かと思いますが、このイメージには厄介な問題があります。
それが環境変数
BUNDLE_APP_CONFIGです。
Dockerfile 内でENV命令によりデフォルトで/usr/local/bundleに設定されています。
BUNDLE_APP_CONFIGは bundler のアプリケーションローカルな設定 (bundle config set --localした際に作られる設定) をどこに保存するかを指定するための環境変数です。
この環境変数が設定されていない場合、bundler はアプリケーションルートの.bundle/以下に設定を作成します。さて、話を移して VSCode の DevContainer で Ruby 開発をする場合、インストールした gem を永続化しつつコンテナにマウントするには以下のようにワークスペース内の
vendorディレクトリ等に突っ込んでおきたいところです。2$ bundle config set --local path vendor/bundleこの設定により path 設定が記述された設定ファイルが通常は
.bundle/configとして保存されるはずです。ローカル設定にしたことでワークスペース内に設定ファイルが作られ、コンテナを破棄しても再設定は不要となります。
しかし、前述のように Docker 公式の ruby イメージではBUNDLE_APP_CONFIGが設定されてしまっているため、このローカル設定は/usr/local/bundle/configに保存されてしまいます。
bundle configで確認してみると以下のような感じです。$ bundle config Settings are listed in order of priority. The top value will be used. path Set for your local app (/usr/local/bundle/config): "vendor/bundle" app_config Set via BUNDLE_APP_CONFIG: "/usr/local/bundle" silence_root_warning Set via BUNDLE_SILENCE_ROOT_WARNING: trueこれでは Rebuild などによりコンテナを破棄した際に設定が失われてしまうため、都度
bundle config ...を実行するか、/usr/local/bundleをホストからマウントするようにするなどの工夫が必要になってしまいます。スマートに解決するには
BUNDLE_APP_CONFIG自体を何とかした方が良いでしょう。ちなみに公式イメージで
BUNDLE_APP_CONFIGが設定されているのは上記の逆の考え方で、「ホスト側の.bundle/configがコンテナ内に影響を与えないようにするため」のようです3。2020/09/30 追記
コンテナ内でしか作業しない (= ホストと.bundle/やvendor/を共有する必要がない) のであればBUNDLE_APP_CONFIGはそのままにして別途作成した volume を/usr/local/bundleにマウントした方が良さそうです。特に Docker for Mac では bind mount 時の Disk I/O が遅いため、ワークスペース内に gem を入れる設定だとbundle install等に時間がかかってしまう可能性があります。対策
×
BUNDLE_APP_CONFIGに空文字を設定する公式ドキュメント に記載されている方法です。
The environment variables we set are canonically listed in the above-linked Dockerfiles, but some of them include GEM_HOME, BUNDLE_PATH, BUNDLE_BIN, BUNDLE_SILENCE_ROOT_WARNING, and BUNDLE_APP_CONFIG.
If these cause issues for your use case (running multiple Ruby applications in a single container, for example), setting them to the empty string should be sufficient for undoing their behavior.
結論から言うとこの方法ではうまくいきません。
bundler はBUNDLE_APP_CONFIGの有無だけを見ている4ので、空文字が設定されている場合はカレントディレクトリ直下にconfigファイルが作成されます。実験してみましょう。
DevCotainer 用の Dockerfile でBUNDLE_APP_CONFIGに空文字をセットします。devcontainer/DockerfileFROM ruby:2.7 # 空文字を設定 ENV BUNDLE_APP_CONFIG= # 以下略DevContaier をビルドして中に入ってみます。
ターミナル上ではなぜかBUNDLE_APP_CONFIGが消えて問題なく動作します (理由は不明ですが VSCode の実装の問題かもしれません)。$ bundle config Settings are listed in order of priority. The top value will be used. silence_root_warning Set via BUNDLE_SILENCE_ROOT_WARNING: true $ bundle config set --local path vendor/bundle $ bundle config Settings are listed in order of priority. The top value will be used. path Set for your local app (/workspace/sample_app/.bundle/config): "vendor/bundle" silence_root_warning Set via BUNDLE_SILENCE_ROOT_WARNING: true問題となるのはデバッグ時です。
デバッガ (rdebug-ide) を Gemfile で管理し、bundle installでインストールしているケースを想定します。
以下のようなlaunch.jsonになるはずです。.vscode/launch.json{ "version": "0.2.0", "configurations": [ { "name": "Debug Local File", "type": "Ruby", "request": "launch", "program": "${workspaceFolder}/main.rb", "useBundler": true } ] }デバッグを実行すると DEBUG CONSOLE に以下のように必要な gem が見つからない旨のエラーが出てしまいます。
bundler: failed to load command: rdebug-ide (/usr/local/bundle/bin/rdebug-ide) Bundler::GemNotFound: Could not find concurrent-ruby-1.1.7 in any of the sources /usr/local/lib/ruby/2.7.0/bundler/spec_set.rb:86:in `block in materialize' /usr/local/lib/ruby/2.7.0/bundler/spec_set.rb:80:in `map!' /usr/local/lib/ruby/2.7.0/bundler/spec_set.rb:80:in `materialize' /usr/local/lib/ruby/2.7.0/bundler/definition.rb:170:in `specs' /usr/local/lib/ruby/2.7.0/bundler/definition.rb:237:in `specs_for' /usr/local/lib/ruby/2.7.0/bundler/definition.rb:226:in `requested_specs' /usr/local/lib/ruby/2.7.0/bundler/runtime.rb:101:in `block in definition_method' /usr/local/lib/ruby/2.7.0/bundler/runtime.rb:20:in `setup' /usr/local/lib/ruby/2.7.0/bundler.rb:149:in `setup' /usr/local/lib/ruby/2.7.0/bundler/setup.rb:20:in `block in <top (required)>' /usr/local/lib/ruby/2.7.0/bundler/ui/shell.rb:136:in `with_level' /usr/local/lib/ruby/2.7.0/bundler/ui/shell.rb:88:in `silence' /usr/local/lib/ruby/2.7.0/bundler/setup.rb:20:in `<top (required)>'これは、デバッグ用のサブプロセスでは
BUNDLE_APP_CONFIG=""が効いているために.bundle/configが参照されずpath設定が読み込まれないためです。△
BUNDLE_APP_CONFIGに.bundleのパスを設定してしまう (Dockerfile)例えば以下のように Dockerfile などでローカル設定用の
.bundleの絶対パスを指定してしまう方法です。devcontainer/DockerfileENV BUNDLE_APP_CONFIG=/workspace/.bundleこの方法であれば大体うまくいきますが、モノレポに複数のプロジェクトを突っ込んでいるケース (
Gemfileが複数あるケース) には対応できません。△
BUNDLE_APP_CONFIGに.bundleのパスを設定してしまう (VSCode 設定)例えば上記のデバッグがうまくいかない問題は以下のように解決できます。
.vscode/launch.json{ "version": "0.2.0", "configurations": [ { "name": "Debug Local File", "type": "Ruby", "request": "launch", "program": "${workspaceFolder}/main.rb", "useBundler": true, "env": { "BUNDLE_APP_CONFIG": "${workspaceFolder}/.bundle" } } ] }この方法であれば Multi-root Workspace にすることでモノレポのケースにも対応することができます。
ただしこの設定だけではデバッグ用のサブプロセスにしか有効にならないので、必要に応じてsettings.jsonのターミナル設定やtasks.jsonにも同様の設定を記述する必要があります。
また、何らかの理由でBUNDLE_APP_CONFIGを設定して使っている人とlaunch.json等の設定を共有することが難しくなります。〇 devcontainer.json の設定で
BUNDLE_APP_CONFIGを削除する下記のような設定を
devcontainer.jsonに追加することで、環境変数を空にするのでも上書きするのでもなく削除 (unset) することができます。.devcontainer/devcontainer.json{ // ... "remoteEnv": { "BUNDLE_APP_CONFIG": null }, // ... }この方法であればコンテナ内の VSCode プロセス及びそのサブプロセス全てで
BUNDLE_APP_CONFIGが削除されます。
個人的にはこの方法が最も副作用が少なそうなのでおすすめです。
- 投稿日:2020-09-29T14:33:09+09:00
CentOS 7 で Docker Registry をローカルに立てる
はじめに
DockerHub にいろいろとイメージがあるものの、自分で作った Docker image を自分のRegistry において好きな時にダウンロードして起動したいと思ってきた。
Dockerfile を用意して DockerHub からダウンロードした Docker image から作成してもいいのだけど意外と時間がかかるので、準備完了状態のイメージを用意して、どっかの Docker のサーバーに置いておきたい。
HTTPS で証明書登録した通信もできるが、内部的な利用のためあくまで、さくっと利用できる環境を用意する方法です。
サーバとクライアントで2つの環境 (VMなど) を用意しておいてください。
手順
大まかに以下の手順
- docker のインストール
- docker の起動
- Docker Registry の用意
- サーバ側でイメージの用意(ダウンロードとRegistry)
- Docker Registry からイメージのダウンロード
- サーバ側でダウンロード
- クライアント側でダウンロード
Docker のインストール
Redistry のサーバ、クライアント側にインストールする必要がある。
docker を rpm インストールするにはダウンロード先登録が必要。yum -y install yum-utils yum-config-manager --add-repo https://download.docker.com/linux/centos/docker-ce.repo yum install -y docker-ceDocker の起動
Redistry のサーバ、クライアント側で docker のサービスを起動し、OS起動時に自動起動させる。
systemctl start docker systemctl enable dockerDocker Registry の用意
Registry のサーバで、Registry のイメージをダウンロードする
docker pull registry以下のように docker image が追加される
docker images REPOSITORY TAG IMAGE ID CREATED SIZE registry latest 2d4f4b5309b1 3 months ago 26.2MBDocker Registry の起動
Docker Registry を起動する。
このとき、Registry 上のイメージを永続化させたいのでホスト OS のディレクトリをコンテナにマウントさせる。docker run -d -p 5000:5000 \ -v /var/opt:/var/lib/registry \ registryコンテナが起動したことを確認
docker ps CONTAINER ID IMAGE COMMAND CREATED STATUS PORTS NAMES 35b3882b8536 registry "/entrypoint.sh /etc…" About an hour ago Up About an hour 0.0.0.0:5000->5000/tcp dreamy_roentgenホスト OS に以下のようなディレクトリができて、この下にマウントされる。
ls /var/opt/docker/registry/v2/ blobs repositoriesイメージを登録すると以下のように repositories 以下にイメージが保存されるディレクトリである。
ls -l /var/opt/docker/registry/v2/repositories/aaa 合計 0 drwxr-xr-x 5 root root 55 9月 16 15:33 centos_localサーバ側でイメージの用意(ダウンロードとRegistry)
ローカルの Repository サーバに登録する元のイメージをダウンロード
なんでもいいが、とりあえず CentOS をダウンロード
docker pull centos Using default tag: latest latest: Pulling from library/centos 3c72a8ed6814: Pull complete Digest: sha256:76d24f3ba3317fa945743bb3746fbaf3a0b752f10b10376960de01da70685fbdダウンロードできたことを確認
docker images REPOSITORY TAG IMAGE ID CREATED SIZE centos latest 0d120b6ccaa8 5 weeks ago 215MB registry latest 2d4f4b5309b1 2 months ago 26.2MBdocker Resistry へ登録するイメージを作成(タグ付け)
本来は Dockerfile などを利用して様々なツールや設定をしたイメージを作るのだが、今回は単純にダウンロードした CentOS のイメージをそのまま使う
docker tag centos localhost:5000/aaa/centos_local:1.0タグ付けをすると以下のようにイメージができる
docker images REPOSITORY TAG IMAGE ID CREATED SIZE centos latest 0d120b6ccaa8 5 weeks ago 215MB localhost:5000/aaa/centos_local 1.0 0d120b6ccaa8 5 weeks ago 215MB registry latest 2d4f4b5309b1 2 months ago 26.2MBdocker Resistry へイメージを登録
タグ付けしたイメージを docker Registry へ登録する
docker push localhost:5000/aaa/centos_local:1.0 The push refers to repository [localhost:5000/iseki/centos_local] 291f6e44771a: Pushed 1.0: digest: sha256:fc4a234b91cc4b542bac8a6ad23b2ddcee60ae68fc4dbd4a52efb5f1b0baad71 size: 529登録後は、イメージは不要になるので削除
docker rmi localhost:5000/iseki/centos_local:1.0 Untagged: localhost:5000/iseki/centos_local:1.0 Untagged: localhost:5000/iseki/centos_local@sha256:fc4a234b91cc4b542bac8a6ad23b2ddcee60ae68fc4dbd4a52efb5f1b0baad71削除後、一覧にイメージがないことを確認
docker images REPOSITORY TAG IMAGE ID CREATED SIZE centos latest 0d120b6ccaa8 5 weeks ago 215MB registry latest 2d4f4b5309b1 2 months ago 26.2MBDocker Registry からイメージのダウンロード
サーバ側でダウンロード
サーバからからは以下のコマンドを実行してダウンロードできる
docker pull localhost:5000/aaa/centos_local:1.0クライアント側でダウンロード
クライアント側からは、「クライアント側」に以下の設定を入れないと接続ができない
cat /etc/docker/daemon.json { "insecure-registries":["<Docker RegistoryのサーバーIP、またはホスト名>:5000"] }上記の設定をして、docker のサービスを再起動
systemctl restart dockerこの状態で、docker Registroy サーバからイメージを取得するコマンドを実行する。
docker pull 10.1.5.25:5000/aaa/centos_local:1.0 1.0: Pulling from iseki/centos_local 3c72a8ed6814: Pull complete Digest: sha256:fc4a234b91cc4b542bac8a6ad23b2ddcee60ae68fc4dbd4a52efb5f1b0baad71 Status: Downloaded newer image for 10.1.5.25:5000/aaa/centos_local:1.0 10.1.5.25:5000/aaa/centos_local:1.0docker のイメージがダウンロードされる
# docker images REPOSITORY TAG IMAGE ID CREATED SIZE 10.1.5.25:5000/aaa/centos_local 1.0 0d120b6ccaa8 7 weeks ago 215MB
- 投稿日:2020-09-29T13:34:44+09:00
docker-compose コンテナ内で通信ができない
解決したいこと
次のような構成でバックエンドと通信ができない。(Host is unreachable)
- CentOS 8.2
- docker-ce
- docker-compose
192.168.10.100 browser -- nginx[80] ------ backend container[80] (front) (webmail) 192.168.203.2 192.168.203.9nginxからbackend containerに通信できない。(curlコマンドで試しても同様)
ただし、pingは通る。解決方法
publicゾーン(default)に、マスカレードを有効にする。
※試行錯誤の結果なので、これが正しいかは未確認です...sudo firewall-cmd --zone=public --add-masquerade --permanent sudo firewall-cmd --reload sudo systemctl restart docker参考文献
https://forums.docker.com/t/docker-connection-refused-between-two-containers/68040/12発生している問題・エラー
[user@centos8 mailu]$ sudo docker-compose exec front sh / # curl -LsS http://192.168.203.9 curl: (7) Failed to connect to 192.168.203.9 port 80: Host is unreachable / # ping 192.168.203.9 PING 192.168.203.6 (192.168.203.9): 56 data bytes 64 bytes from 192.168.203.9: seq=0 ttl=64 time=0.103 ms 64 bytes from 192.168.203.9: seq=1 ttl=64 time=0.094 ms ^C --- 192.168.203.9 ping statistics --- 2 packets transmitted, 2 packets received, 0% packet loss round-trip min/avg/max = 0.094/0.098/0.103 ms該当するソースコード
https://setup.mailu.io/1.7/ から自動生成したものに対象変更を加えたもの。
mailu.env# Mailu main configuration file # # This file is autogenerated by the configuration management wizard for compose flavor. # For a detailed list of configuration variables, see the documentation at # https://mailu.io ################################### # Common configuration variables ################################### # Set to a randomly generated 16 bytes string SECRET_KEY=SECRETAAAAAAAAAA # Subnet of the docker network. This should not conflict with any networks to which your system is connected. (Internal and external!) SUBNET=192.168.203.0/24 # Main mail domain DOMAIN=example.org # Hostnames for this server, separated with comas HOSTNAMES=example.org # Postmaster local part (will append the main mail domain) POSTMASTER=admin # Choose how secure connections will behave (value: letsencrypt, cert, notls, mail, mail-letsencrypt) TLS_FLAVOR=notls # Authentication rate limit (per source IP address) AUTH_RATELIMIT=10/minute;1000/hour # Opt-out of statistics, replace with "True" to opt out DISABLE_STATISTICS=False ################################### # Optional features ################################### # Expose the admin interface (value: true, false) ADMIN=true # Choose which webmail to run if any (values: roundcube, rainloop, none) WEBMAIL=rainloop # Dav server implementation (value: radicale, none) WEBDAV=none # Antivirus solution (value: clamav, none) ANTIVIRUS=none ################################### # Mail settings ################################### # Message size limit in bytes # Default: accept messages up to 50MB # Max attachment size will be 33% smaller MESSAGE_SIZE_LIMIT=50000000 # Networks granted relay permissions # Use this with care, all hosts in this networks will be able to send mail without authentication! RELAYNETS=192.168.10.0/24 # Will relay all outgoing mails if configured RELAYHOST= # Fetchmail delay FETCHMAIL_DELAY=600 # Recipient delimiter, character used to delimiter localpart from custom address part RECIPIENT_DELIMITER=+ # DMARC rua and ruf email DMARC_RUA=admin DMARC_RUF=admin # Welcome email, enable and set a topic and body if you wish to send welcome # emails to all users. WELCOME=false WELCOME_SUBJECT=Welcome to your new email account WELCOME_BODY=Welcome to your new email account, if you can read this, then it is configured properly! # Maildir Compression # choose compression-method, default: none (value: bz2, gz) COMPRESSION= # change compression-level, default: 6 (value: 1-9) COMPRESSION_LEVEL= ################################### # Web settings ################################### # Path to redirect / to WEBROOT_REDIRECT=/webmail # Path to the admin interface if enabled WEB_ADMIN=/webmin # Path to the webmail if enabled WEB_WEBMAIL=/webmail # Website name SITENAME=Mailu # Linked Website URL WEBSITE=https://mailu.io ################################### # Advanced settings ################################### # Log driver for front service. Possible values: # json-file (default) # journald (On systemd platforms, useful for Fail2Ban integration) # syslog (Non systemd platforms, Fail2Ban integration. Disables `docker-compose log` for front!) # LOG_DRIVER=json-file # Docker-compose project name, this will prepended to containers names. COMPOSE_PROJECT_NAME=mailu # Default password scheme used for newly created accounts and changed passwords # (value: BLF-CRYPT, SHA512-CRYPT, SHA256-CRYPT, MD5-CRYPT, CRYPT) PASSWORD_SCHEME=BLF-CRYPT # Header to take the real ip from REAL_IP_HEADER= # IPs for nginx set_real_ip_from (CIDR list separated by commas) REAL_IP_FROM= # choose wether mailu bounces (no) or rejects (yes) mail when recipient is unknown (value: yes, no) REJECT_UNLISTED_RECIPIENT= # Log level threshold in start.py (value: CRITICAL, ERROR, WARNING, INFO, DEBUG, NOTSET) LOG_LEVEL=WARNING ################################### # Database settings ################################### DB_FLAVOR=sqlitedocker-compose.yml# This file is auto-generated by the Mailu configuration wizard. # Please read the documentation before attempting any change. # Generated for compose flavor version: '3' services: # External dependencies redis: image: redis:alpine restart: always volumes: - "/usr/local/docker/mailu/redis:/data" # Core services front: image: ${DOCKER_ORG:-mailu}/${DOCKER_PREFIX:-}nginx:${MAILU_VERSION:-1.7} restart: always env_file: mailu.env logging: driver: json-file ports: - "192.168.10.100:80:80" - "::1:80:80" - "192.168.10.100:443:443" - "::1:443:443" - "192.168.10.100:25:25" - "::1:25:25" - "192.168.10.100:465:465" - "::1:465:465" - "192.168.10.100:587:587" - "::1:587:587" - "192.168.10.100:110:110" - "::1:110:110" - "192.168.10.100:995:995" - "::1:995:995" - "192.168.10.100:143:143" - "::1:143:143" - "192.168.10.100:993:993" - "::1:993:993" volumes: - "/usr/local/docker/mailu/certs:/certs" - "/usr/local/docker/mailu/overrides/nginx:/overrides" admin: image: ${DOCKER_ORG:-mailu}/${DOCKER_PREFIX:-}admin:${MAILU_VERSION:-1.7} restart: always env_file: mailu.env ports: - 192.168.10.100:8080:80 - 80 volumes: - "/usr/local/docker/mailu/data:/data" - "/usr/local/docker/mailu/dkim:/dkim" depends_on: - redis imap: image: ${DOCKER_ORG:-mailu}/${DOCKER_PREFIX:-}dovecot:${MAILU_VERSION:-1.7} restart: always env_file: mailu.env volumes: - "/usr/local/docker/mailu/mail:/mail" - "/usr/local/docker/mailu/overrides:/overrides" depends_on: - front smtp: image: ${DOCKER_ORG:-mailu}/${DOCKER_PREFIX:-}postfix:${MAILU_VERSION:-1.7} restart: always env_file: mailu.env volumes: - "/usr/local/docker/mailu/overrides:/overrides" depends_on: - front antispam: image: ${DOCKER_ORG:-mailu}/${DOCKER_PREFIX:-}rspamd:${MAILU_VERSION:-1.7} restart: always env_file: mailu.env volumes: - "/usr/local/docker/mailu/filter:/var/lib/rspamd" - "/usr/local/docker/mailu/dkim:/dkim" - "/usr/local/docker/mailu/overrides/rspamd:/etc/rspamd/override.d" depends_on: - front # Optional services webdav: image: ${DOCKER_ORG:-mailu}/${DOCKER_PREFIX:-}radicale:${MAILU_VERSION:-1.7} restart: always env_file: mailu.env volumes: - "/usr/local/docker/mailu/dav:/data" # Webmail webmail: image: ${DOCKER_ORG:-mailu}/${DOCKER_PREFIX:-}rainloop:${MAILU_VERSION:-1.7} restart: always env_file: mailu.env volumes: - "/usr/local/docker/mailu/webmail:/data" depends_on: - imap networks: default: driver: bridge ipam: driver: default config: - subnet: 192.168.203.0/24 # 以下はお試し driver_opts: com.docker.network.bridge.enable_icc: "true" com.docker.network.bridge.enable_ip_masquerade: "true"自分で試したこと
enable_iccが有効になっていないため、コンテナ間で通信ができない?
- 前述の設定の通り設定したが、結果は同じだった(通信できない)
- Enable or Disable Inter Container Connectivity docker bridge-driver-options
docker0ネットワークをtrustedゾーンへ移動
- 結果は同じだった(通信できない)
CentOS8で、docker-ceでは通信できない?!
- stackoverflow
- CentOS7では同じソースで正しく動作するとのこと
環境
env[user@centos8 mailu]$ cat /etc/centos-release CentOS Linux release 8.2.2004 (Core) [user@centos8 mailu]$ sudo docker system info Client: Debug Mode: false Server: Containers: 8 Running: 8 Paused: 0 Stopped: 0 Images: 10 Server Version: 19.03.13 Storage Driver: overlay2 Backing Filesystem: xfs Supports d_type: true Native Overlay Diff: true Logging Driver: json-file Cgroup Driver: cgroupfs Plugins: Volume: local Network: bridge host ipvlan macvlan null overlay Log: awslogs fluentd gcplogs gelf journald json-file local logentries splunk syslog Swarm: inactive Runtimes: runc Default Runtime: runc Init Binary: docker-init containerd version: 8fba4e9a7d01810a393d5d25a3621dc101981175 runc version: dc9208a3303feef5b3839f4323d9beb36df0a9dd init version: fec3683 Security Options: seccomp Profile: default Kernel Version: 4.18.0-193.19.1.el8_2.x86_64 Operating System: CentOS Linux 8 (Core) OSType: linux Architecture: x86_64 CPUs: 2 Total Memory: 1.784GiB Name: centos8 ID: EENH:WZZJ:FROE:QNUP:QGVT:RRIN:RUR3:THIT:F22Q:IMVS:4GEL:DYIC Docker Root Dir: /var/lib/docker Debug Mode: false Registry: https://index.docker.io/v1/ Labels: Experimental: false Insecure Registries: 127.0.0.0/8 Live Restore Enabled: false [user@centos8 mailu]$ sudo docker-compose --version docker-compose version 1.27.4, build 40524192docker-inspect[user@centos8 ~]$ sudo docker inspect mailu_default [ { "Name": "mailu_default", "Id": "27df81922313814a564c7a551a0c8cf3ea21603dba58002e73ba8f944e565c20", "Created": "2020-09-27T21:02:05.901818833-04:00", "Scope": "local", "Driver": "bridge", "EnableIPv6": false, "IPAM": { "Driver": "default", "Options": null, "Config": [ { "Subnet": "192.168.203.0/24" } ] }, "Internal": false, "Attachable": true, "Ingress": false, "ConfigFrom": { "Network": "" }, "ConfigOnly": false, "Containers": { "1facc50c2feb49fca0033ed6642a6610c9bf79e616627fc957eacbb0638a5545": { "Name": "mailu_antispam_1", "EndpointID": "db33492d3378ecee9c057343493e6f1666f5166db94ed0c29830fb6821bc0cf3", "MacAddress": "02:42:c0:a8:cb:06", "IPv4Address": "192.168.203.6/24", "IPv6Address": "" }, "3a4cd121bc28240d46699040f407afdd0702b7c31e8272f7da7a80c743ba7357": { "Name": "mailu_front_1", "EndpointID": "2588705b19c4d8b79c429d2cda66881fa93545a704f7763c912a764676185893", "MacAddress": "02:42:c0:a8:cb:02", "IPv4Address": "192.168.203.2/24", "IPv6Address": "" }, "51c2da8ef177eb6a33d3e67af20aba5d791703a2d705e307ab9a458a7c4c4209": { "Name": "mailu_webmail_1", "EndpointID": "eb3d2b060aed84eb814d9d52dbe808a7073a52bb87d7dc7f335cbfe23bc03c28", "MacAddress": "02:42:c0:a8:cb:09", "IPv4Address": "192.168.203.9/24", "IPv6Address": "" }, "80f0b528ea72121e8281a7734264989d2740bf5c89b7df866dc219b6016d52f5": { "Name": "mailu_admin_1", "EndpointID": "6770a86d9d3678ca98af052b9fc3e8fb2daf046166f8dbf819af5b7e7d49a1a5", "MacAddress": "02:42:c0:a8:cb:05", "IPv4Address": "192.168.203.5/24", "IPv6Address": "" }, "95f81670bd10572ccaf6f778228bab6a808b5bcc74061a09c44090359b89b58e": { "Name": "mailu_redis_1", "EndpointID": "593ddd4e0ff2082ee9243b9eff0b4cc8301ace0438e84c0af02cc9f775a07eae", "MacAddress": "02:42:c0:a8:cb:04", "IPv4Address": "192.168.203.4/24", "IPv6Address": "" }, "bbeb23a885a4e41ac47a25bc1c296b817f6eeff9baf2d23b26f4ac9513f04cae": { "Name": "mailu_smtp_1", "EndpointID": "b4e3b3c2e3676069039660ff5aab6529ed224a343d3eca60262cfea3341b6b4a", "MacAddress": "02:42:c0:a8:cb:08", "IPv4Address": "192.168.203.8/24", "IPv6Address": "" }, "bc78cf9b396530c65ff202acb9e925f236e9e655a7e35cf1159d502b653f2d05": { "Name": "mailu_imap_1", "EndpointID": "c92a0e46b68bb2f594dfb7395a6e6d206d0497c2b30103395edcafa547153c10", "MacAddress": "02:42:c0:a8:cb:07", "IPv4Address": "192.168.203.7/24", "IPv6Address": "" }, "f25bec8296de7375d78c190b8fbe8dc2ed1eff3d3adbe53655428341f53b3da1": { "Name": "mailu_webdav_1", "EndpointID": "0154fd24c909d460830539cfe55fbb8b9c201abc17b1d2ae5cbbd49964e59e1a", "MacAddress": "02:42:c0:a8:cb:03", "IPv4Address": "192.168.203.3/24", "IPv6Address": "" } }, "Options": { "com.docker.network.bridge.enable_icc": "true", "com.docker.network.bridge.enable_ip_masquerade": "true" }, "Labels": { "com.docker.compose.network": "default", "com.docker.compose.project": "mailu", "com.docker.compose.version": "1.27.4" } } ]
- 投稿日:2020-09-29T09:42:38+09:00
KubernetesとDockerを使用してPython APIを開発およびデプロイする
はじめに
Dockerは最も人気のあるコンテナー化テクノロジーの1つです。使いやすく、開発者にとって使いやすいツールであり、スムーズかつ簡単に使用できることもあり、他の同様のテクノロジーよりも人気があります。 2013年3月の最初のオープンソースリリース以来、Dockerは開発者や運用エンジニアから注目を集め、Docker Inc.によると、Dockerユーザーは1,050億を超えるコンテナーをダウンロードし、Docker Hubに580万のコンテナーをドッキングしました。プロジェクトのGithubには32,000以上のスターがあります。
現在、Dockerはそれほど主流になりました。 10万を超えるサードパーティプロジェクトがこのテクノロジ-
を使用しており、コンテナ化のスキルを持つ開発者の需要が高まっているのも事実です。この記事は、最初にDockerを使用してアプリケーションをコンテナ化する方法を説明し、次にDocker Composeを使用して開発環境で実行する方法を解説していきます。メインアプリとしてPython APIを使用します。
MetricFireでは、Docker、Kubernetes、Pythonのセットアップの監視について、お助けできます。どのように役立つかをご確認いただくには、是非デモをご予約ください。
開発環境のセットアップ
開始する前に、いくつかの要件をインストールしていきます。 ここではFlaskで開発されたMini Python APIを使用します。 FlaskはPythonフレームワークであり、APIを迅速にプロトタイプ化するための優れた選択肢であり、私たちのアプリケーションはFlaskを使用して開発されます。 Pythonに慣れていない場合は、このAPIを作成する手順を以下に示します。
まず、Python仮想環境を作成して、依存関係を残りのシステム依存関係から分離します。 その前に、人気のあるPythonパッケージマネージャーであるPIPが必要です。
インストールは非常に簡単です。次の2つのコマンドを実行してみてください。
curl https://bootstrap.pypa.io/get-pip.py -o get-pip.py python get-pip.py参考までに、Python 3がインストールされている必要があります。 これを確認するには、次のように入力してください。
python --versionPIPをインストールした後、次のコマンドを使用して仮想環境をインストールします。
pip install virtualenv公式ガイドに従って他のインストール方法を見つけることができます。 次に、仮想環境を作成するフォルダーのプロジェクトを作成し、アクティブ化します。 また、アプリのフォルダーとapp.pyというファイルを作成します。
mkdir app cd app python3 -m venv venv . venv/bin/activate mkdir code cd code touch app.py特定の都市の天気を表示する簡単なAPIを作成します。 たとえば、ロンドンの天気を表示したいとします。 ルートを使用してリクエストする必要があります:
/london/ukPIPを使用して「flask」および「requests」と呼ばれるPython依存関係をインストールする必要があります。 後でそれらを使用します:
pip install flask requests依存関係をrequirements.txtというファイルで「Freeze」することを忘れないでください。 このファイルは、後でアプリの依存関係をコンテナーにインストールするために使用されます。
pip freeze > requirements.txt要件ファイルは次のようになります。
certifi==2019.9.11 chardet==3.0.4 Click==7.0 Flask==1.1.1 idna==2.8 itsdangerous==1.1.0 Jinja2==2.10.3 MarkupSafe==1.1.1 requests==2.22.0 urllib3==1.25.7 Werkzeug==0.16.0APIのイニシャルコードは
from flask import Flask app = Flask(__name__) @app.route('/') def index(): return 'App Works!' if __name__ == '__main__': app.run(host="0.0.0.0", port=5000)テストするには、python app.pyを実行し、http://127.0.0.1:5000 /にアクセスする必要があります。 「AppWorks!」が表示されます。 Webページで。 openweathermap.orgのデータを使用するので、必ず同じWebサイトでアカウントを作成し、APIキーを生成してください。
次に、APIに特定の都市の気象データを表示させるための便利なコードを追加する必要があります。
@app.route('/<string:city>/<string:country>/') def weather_by_city(country, city): url = 'https://samples.openweathermap.org/data/2.5/weather' params = dict( q=city + "," + country, appid= API_KEY, ) response = requests.get(url=url, params=params) data = response.json() return dataそして、全体のコードは以下のようになります。
from flask import Flask import requests app = Flask(__name__) API_KEY = "b6907d289e10d714a6e88b30761fae22" @app.route('/') def index(): return 'App Works!' @app.route('/<string:city>/<string:country>/') def weather_by_city(country, city): url = 'https://samples.openweathermap.org/data/2.5/weather' params = dict( q=city + "," + country, appid= API_KEY, ) response = requests.get(url=url, params=params) data = response.json() return data if __name__ == '__main__': app.run(host="0.0.0.0", port=5000)127.0.0.1:5000/london/ukにアクセスすると、次のようなJSONが表示されるはずです。
{ "base": "stations", "clouds": { "all": 90 }, "cod": 200, "coord": { "lat": 51.51, "lon": -0.13 }, ...Mini APIが機能しています。 Dockerを使用してコンテナ化しましょう。
Dockerを使用してアプリのコンテナーを作成する
APIのコンテナを作成しましょう。 最初のステップは、Dockerfileを作成することです。 Dockerfileは、イメージを構築するためにDockerデーモンが従う必要のあるさまざまな手順と指示を含む説明的なテキストファイルです。 イメージをビルドしたら、コンテナーを実行できるようになります。
Dockerfileは常にFROM命令で始まります。
FROM python:3 ENV PYTHONUNBUFFERED 1 RUN mkdir /app WORKDIR /app COPY requirements.txt /app RUN pip install --upgrade pip RUN pip install -r requirements.txt COPY . /app EXPOSE 5000 CMD [ "python", "app.py" ]上記のファイルでは、次のことを行いました。
- 「python:3」というベースイメージを使用
- PYTHONUNBUFFEREDを1に設定。PYTHONUNBUFFEREDを1に設定すると、ログメッセージをバッファリングせずにストリームにダンプできます。
- フォルダー/ appを作成し、それをworkdirとして設定。
- 要件をコピーし、それを使用してすべての依存関係をインストール。
- アプリケーションを構成するすべてのファイル、つまりapp.pyファイルをworkdirにコピー。
- アプリがこのポートを使用するため、最終的にポート5000を公開し、app.pyを引数としてpythonコマンドを起動。 これにより、コンテナの起動時にAPIが起動。
Dockerfileを作成したら、イメージ名と選択したタグを使用してDockerfileをビルドする必要があります。 この例では、名前として「weather」を使用し、タグとして「v1」を使用します。
docker build -t weather:v1 .Dockerfileとapp.pyファイルを含むフォルダー内からビルドしていることを確認してください。
コンテナをビルドした後、次を使用して実行できます。
docker run -dit --rm -p 5000:5000 --name weather weather:v1-dオプションを使用するため、コンテナーはバックグラウンドで実行されます。 コンテナは「weather」(-name weather)と呼ばれます。 また、ホストポート5000を公開されたコンテナーポート5000にマップしたため、ポート5000でも到達可能です。
コンテナの作成を確認したい場合は、次を使用できます。
docker ps次の出力と非常によく似た出力が表示されるはずです。
CONTAINER ID IMAGE COMMAND CREATED STATUS PORTS NAMES 0e659e41d475 weather:v1 "python app.py" About a minute ago Up About a minute 0.0.0.0:5000->5000/tcp weatherこれでAPIをクエリできるはずです。 CURLを使用してテストしてみましょう。
curl http://0.0.0.0:5000/london/uk/最後のコマンドがJSONを返す必要がある場合:
{ "base": "stations", "clouds": { "all": 90 }, "cod": 200, "coord": { "lat": 51.51, "lon": -0.13 ... }開発のためのDocker Composeの使用
Docker Composeは、マルチコンテナーDockerアプリケーションを定義および実行するためにDockerInc。によって開発されたオープンソースツールです。 Docker Composeは、開発環境で使用することを目的としたツールでもあります。これにより、コンテナーを手動で再起動したり、変更のたびにイメージを再構築したりすることなく、コードの更新時にコンテナーを自動再ロードできます。 Composeがないと、Dockerコンテナのみを使用して開発するのにイライラは避けられないでしょう。
実装部分では、「docker-compose.yaml」ファイルを使用します。
これは、APIで使用している「docker-compose.yaml」ファイルです。
version: '3.6' services: weather: image: weather:v1 ports: - "5000:5000" volumes: - .:/app上記のファイルで、イメージ「weather:v1」を使用するようにサービス「weather」を構成したことがわかります。 ホストポート5000をコンテナポート5000にマップし、現在のフォルダをコンテナ内の「/ app」フォルダにマウントします。
イメージの代わりにDockerfileを使用することもできます。 すでにDockerfileがあるので、この場合はこれをお勧めします。
version: '3.6' services: weather: build: . ports: - "5000:5000" volumes: - .:/app次に、「docker-compose up」を実行してサービスの実行を開始するか、「docker-compose up --build」を実行してビルドしてから実行します。
まとめ
この投稿では、Mini Python API用のDockerコンテナーを作成する方法を確認し、DockerComposeを使用して開発環境を作成しました。 GoやRailsなどの別のプログラミング言語を使用している場合は、いくつかの小さな違いを除いて、通常は同じ手順に従います。 MetricFireの無料デモを予約して、MetricFireがモニタリング環境に適合するかどうかをご相談ください。
- 投稿日:2020-09-29T06:17:20+09:00
node+dockerでbcryptしたら、エラーおきた
dockerとnodeの環境でbcryptライブラリを使ったときのエラー
dockerでnodeでbcryptを使うとエラーが起きます。
node_modulesをコピーしてしまうとエラーが起きるので、.dockerignoreを使いましょうdockerignoreを使いましょう
tree. ├── Dockerfile ├── app.js ├── node_modules ├── package-lock.json ├── package.json └── .dockerignore ←これを追加.dockerignorenode_moduels/ちなみにDockerfileはこんな感じ
FROM node:12 WORKDIR /usr/src/app COPY package.json ./ COPY package-lock.json ./ RUN npm install COPY . . CMD [ "npm", "start" ]
- 投稿日:2020-09-29T02:34:44+09:00
Dockerを使ってPrivoxy+Torの環境を一瞬で作る
はじめに
Dockerを使うとPrivoxy + Torの環境を簡単に立ち上げられます。基本的に下記の公式ページを読めばわかる内容ですが、Dockerの便利さを実感できたので記事にします。
なお今回は
dperson/torproxyのイメージを利用していますが、Privoxy + Torのイメージは検索するといくつか見つかります。他は試していませんが、今回紹介するような簡単な要件ならばどれを使っても同じように可能だろうと思います。Privoxy + Torをなぜ使うか
LinuxではTorを導入して起動するだけで、デフォルト設定だとローカルホストの9050番ポートにSOCKS5プロキシが立ち上がり、そのプロキシを使うことでTor経由のWebアクセスが可能となります。
しかし、curlなどによるアクセスなら良いのですが、場合によってはHTTPプロキシは使える一方でSOCKSプロキシを直接使えないことがあります。
その場合はPrivoxyとTorを組合わせて利用することになります。適切な設定をすると、PrivoxyによるHTTPプロキシ(デフォルトでは8118番ポート)を経由することでPrivoxy→Tor→Webサイトのような流れのアクセスが可能になります。
具体的な設定方法はたとえば次のようなページで紹介されています。4.10. How do I use Privoxy together with Tor?
これはこれで問題はないのですが、Privoxyをインストールして設定ファイルを書き換えるなどするのはそれなりに面倒です。
Privoxyがローカルに残ってしまうのも少し気持ち悪いです。
Dockerで環境を立ち上げればそれらの問題を解決できます。dockerコマンド
起動
次のようなコマンドでPrivoxy + Torのコンテナを起動します。
docker run -it -p 8118:8118 -p 9050:9050 -d dperson/torproxy
-p 8118:8118はポートのバインドを指定しています。
-p ホスト側ポート:コンテナ側ポートのような記法です。
したがってすでにホストの8118番ポートが使用されている場合はdocker run -it -p 8119:8118 -p 9050:9050 -d dperson/torproxyのようにポート番号を使われていないものに変更すれば大丈夫です。
また、-p 9050:9050はTorのSOCKSプロキシに接続するためのポートなので、もしHTTPプロキシのみが必要な場合は、docker run -it -p 8118:8118 -d dperson/torproxyのように9050番ポートの設定を省略すればHTTPプロキシのみホストからアクセスできる状態で起動します。
動作確認
curlで動作確認を行います。
curl -L ipinfo.ioこのようにipinfo.ioにcurlでアクセスすると接続元のIPなどが表示されます。プロキシを何も設定しないと当然自宅のIPアドレスが表示されるはずです。
コンテナを
docker run -it -p 8118:8118 -p 9050:9050 -d dperson/torproxyのコマンドで起動し、8118番ポートでPrivoxyのHTTPプロキシにアクセスできる場合は次のようなコマンドでプロキシ経由のWebアクセスを行います。curl -Lx localhost:8118 ipinfo.io(-xオプションでプロキシを指定します)
コンテナが起動し、正しくプロキシ経由のアクセスできている場合は自宅のものとは違うIPアドレスが表示されるはずです。同様にSOCKSプロキシも確認します。
curl -Lx socks5h://localhost:9050 ipinfo.ioこのコマンドでTor経由のアクセスになっていることを確認できるはずです。
終了する
次のコマンドで立ち上がっているコンテナを確認します。
$ docker ps CONTAINER ID IMAGE COMMAND CREATED STATUS PORTS NAMES ae9565085d51 dperson/torproxy "/sbin/tini -- /usr/…" 8 hours ago Up 8 hours (healthy) 0.0.0.0:8118->8118/tcp, 9050/tcp, 0.0.0.0:9050->9050/tcp inspiring_brahmaguptaここで
CONTAINER IDもしくはNAMESを確認し、次のコマンドの引数にします。docker stop ae9565085d51
docker stopの引数にCONTAINER IDもしくはNAMESを指定します。
これでコンテナが停止します。
- 投稿日:2020-09-29T00:30:57+09:00
DockerをWindows 10 Homeで試してみる
概要
Windows HomeでもDocker Desktop for Windowsを使えるようになったらしいので試してみる。
Docker Desktop for Windowsをダウンロード
https://hub.docker.com/editions/community/docker-ce-desktop-windows/
Windowsのアップデート
そのままではインストール時にWindowsのバージョンが足らないと怒られるので
Windows Insider Programに登録してリリースプレビューチャネルを選択してWindowsをアップデートする。
バージョンアップ後Docker Desktop for Windowsをインストールする。
試してみる
適当にCentOSをPullして起動してみる。
> docker pull centos > docker run -i -t centos /bin/bash無事起動することができた。