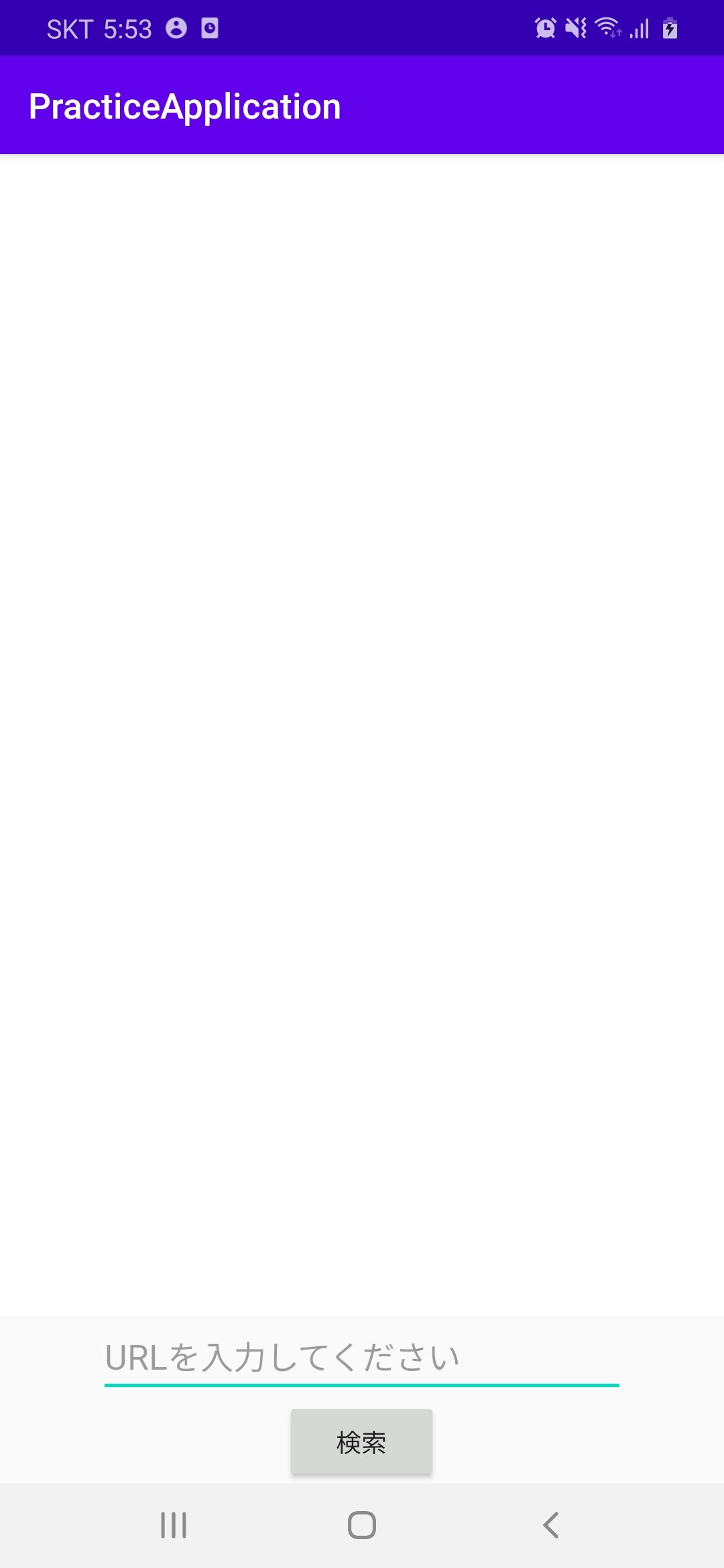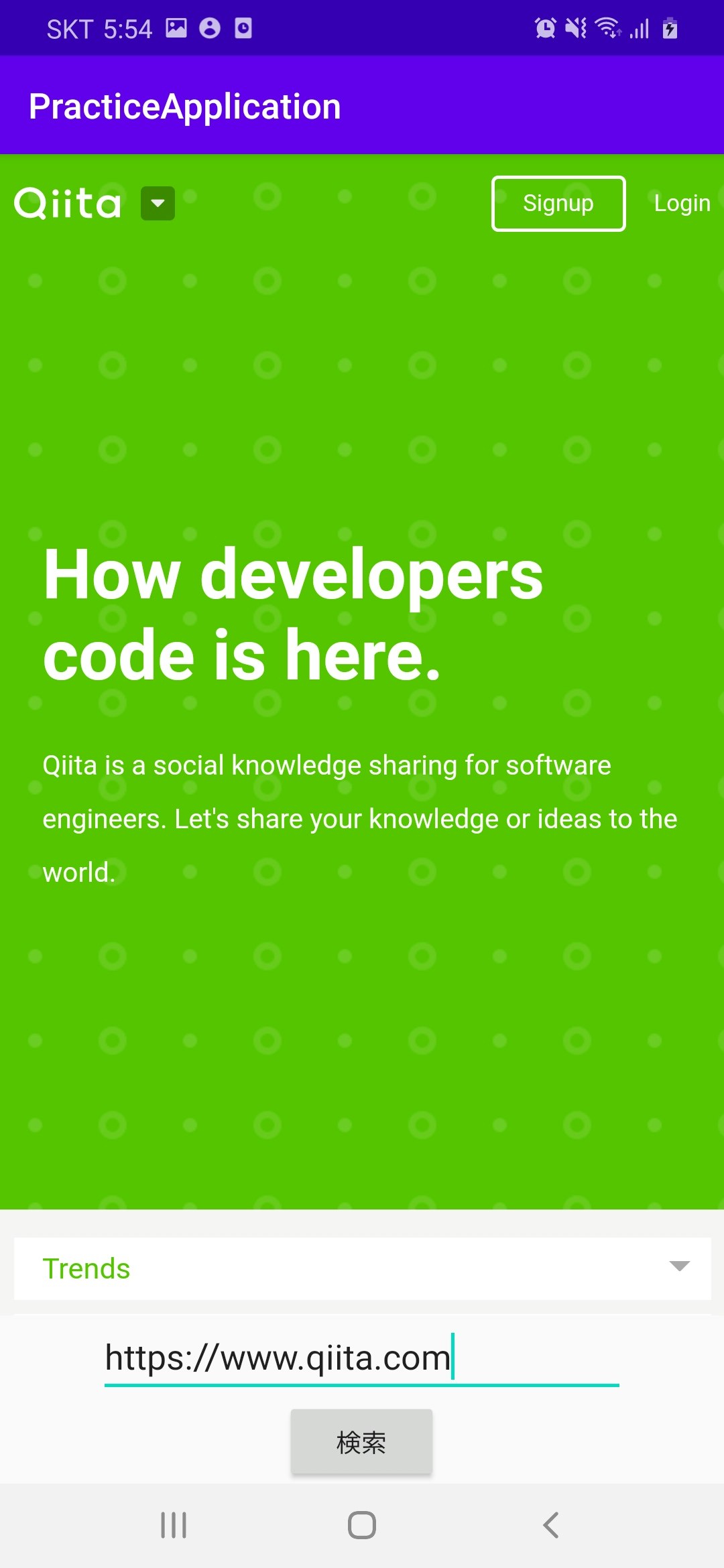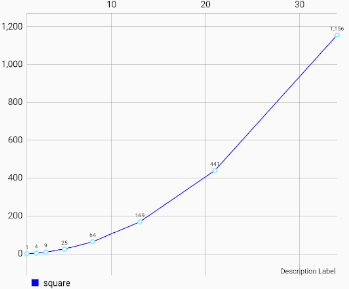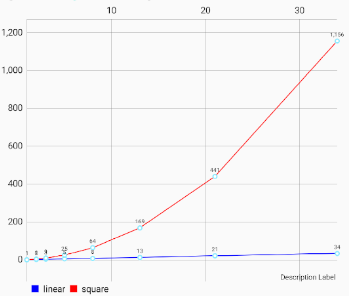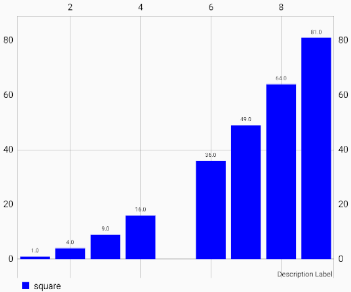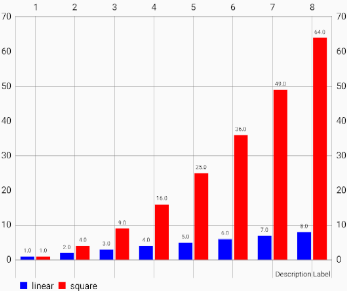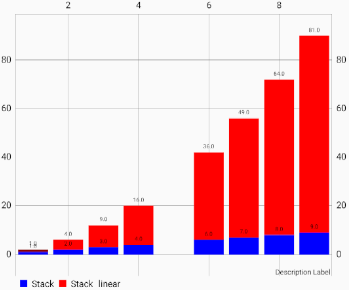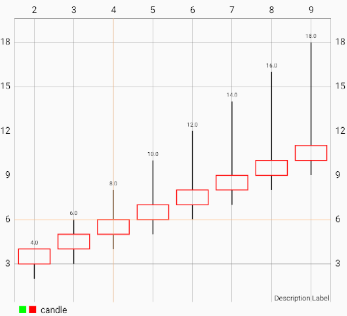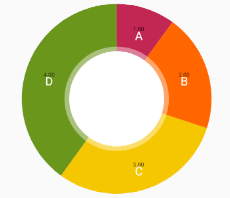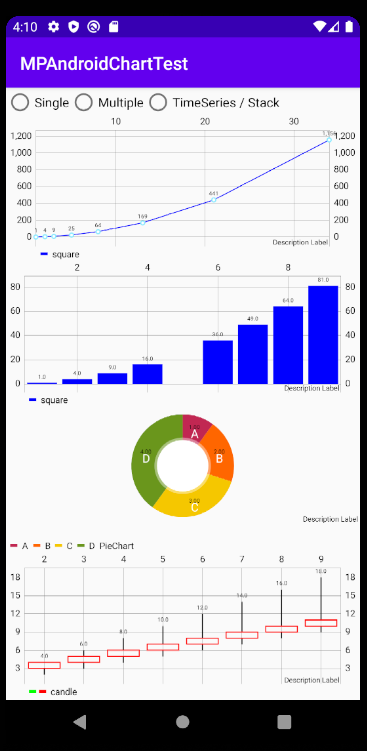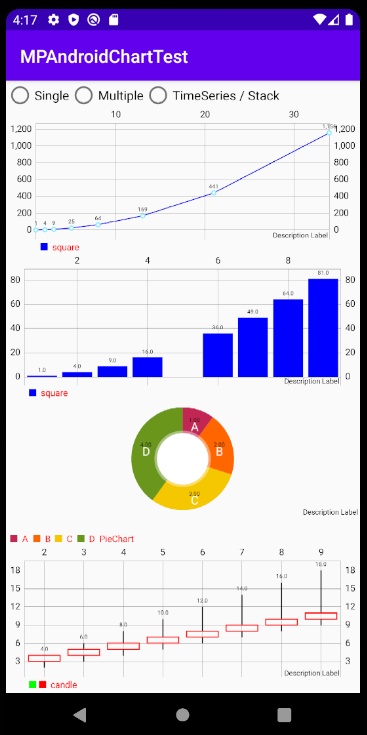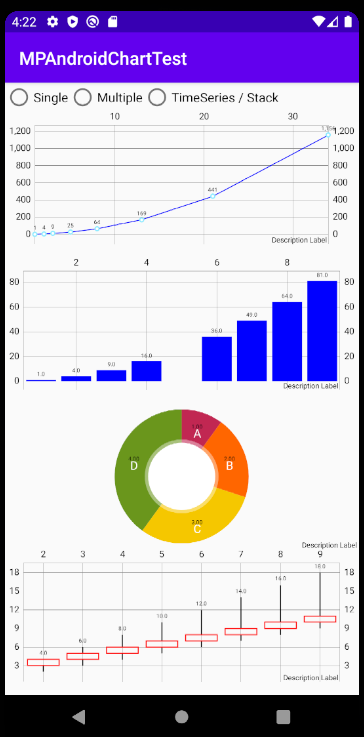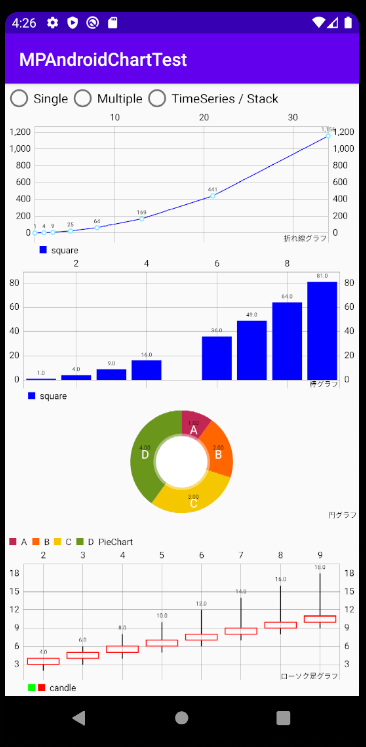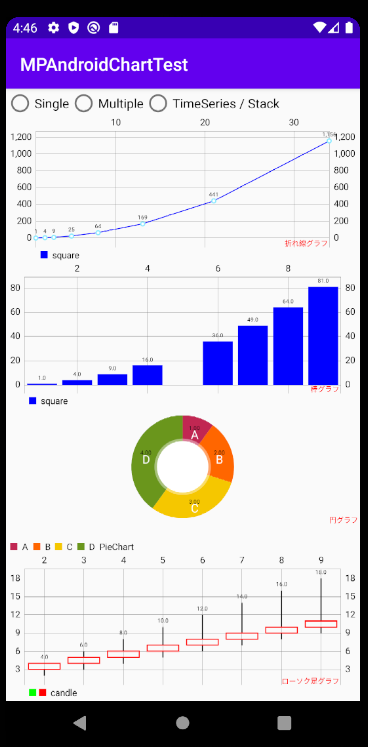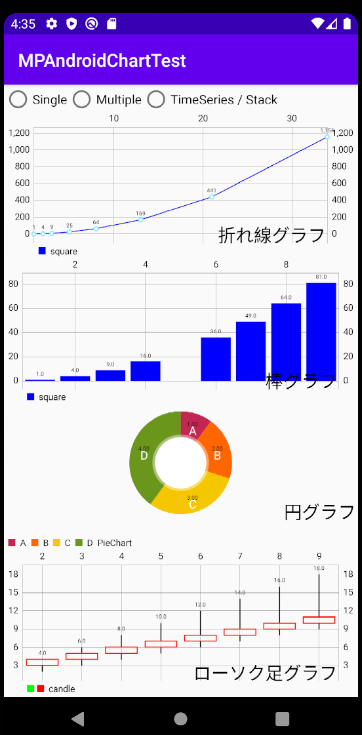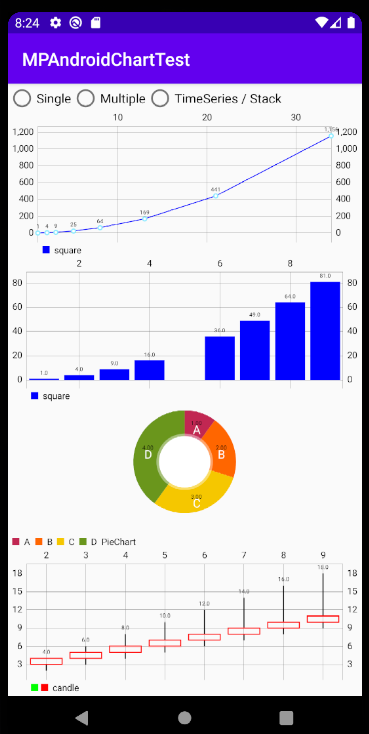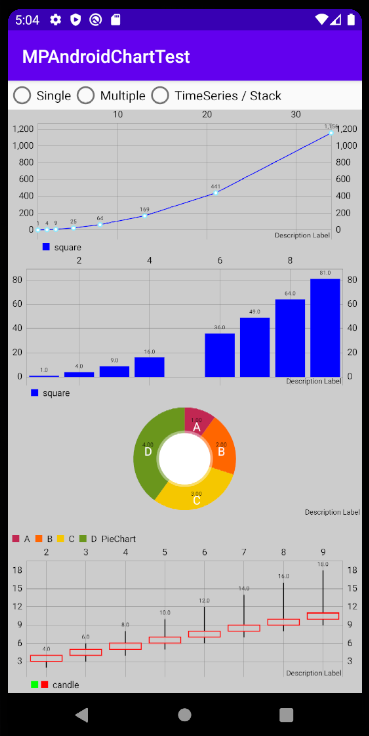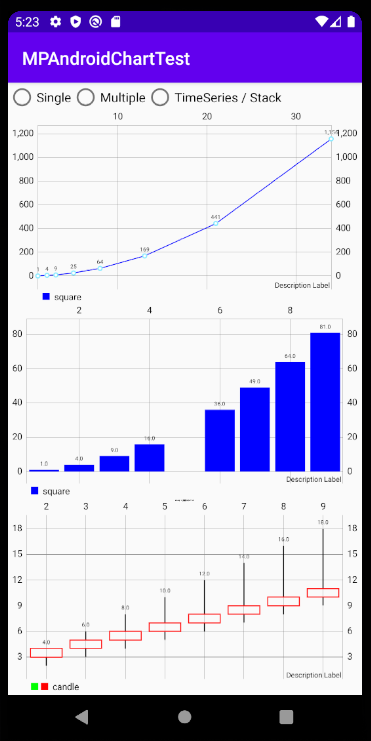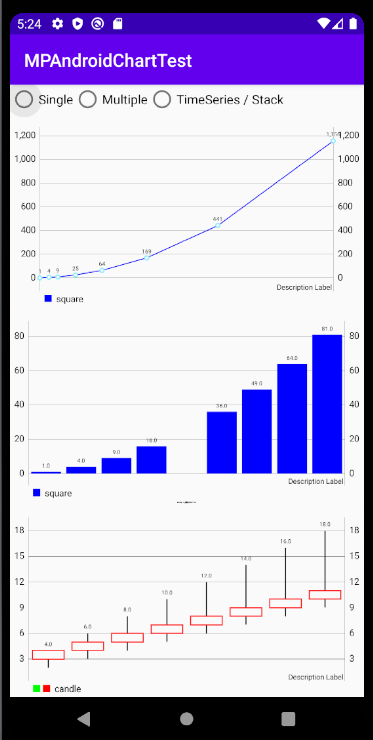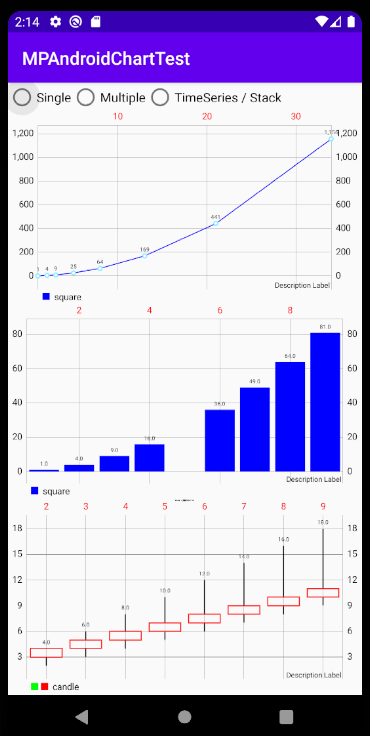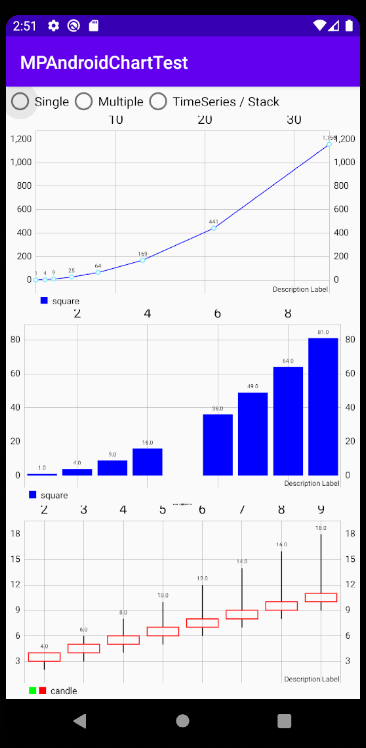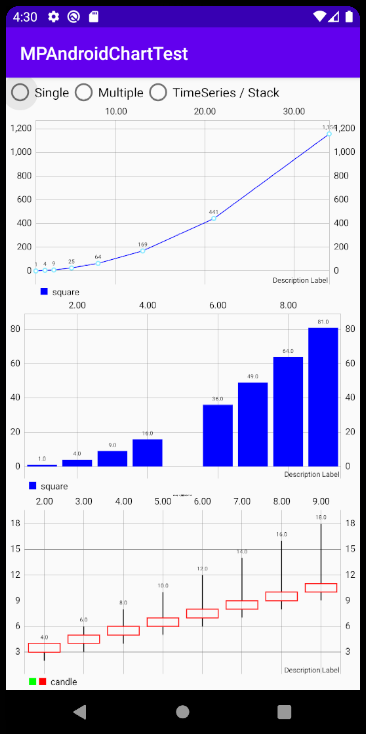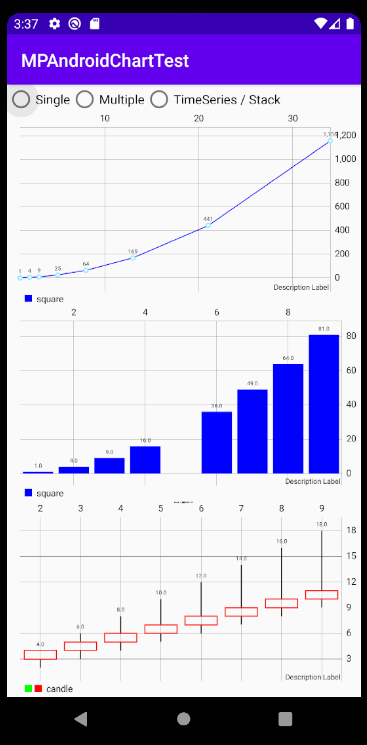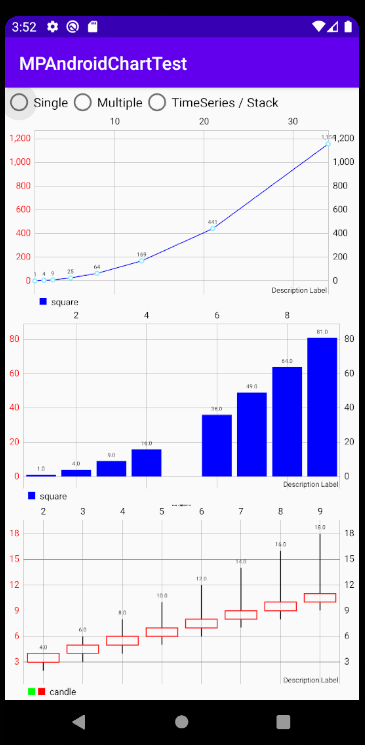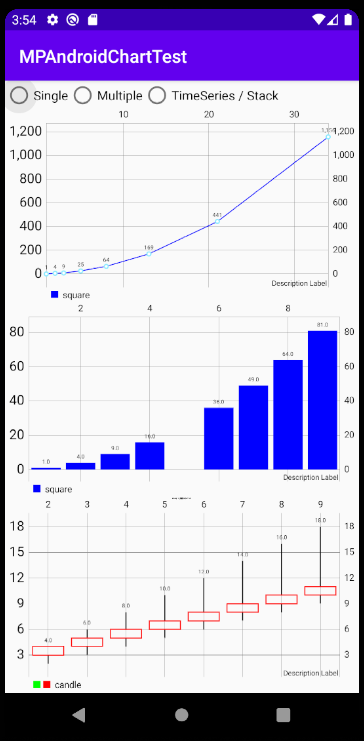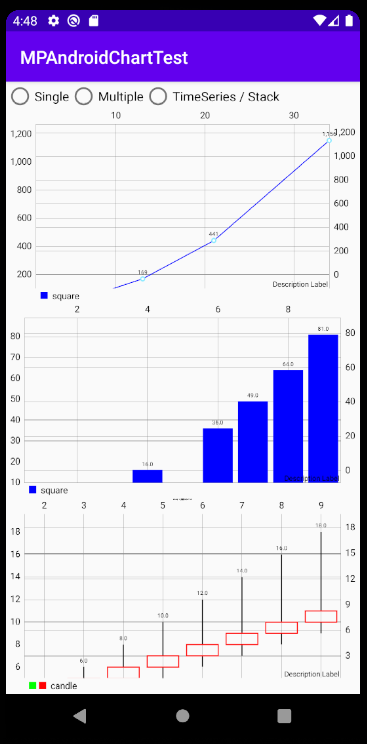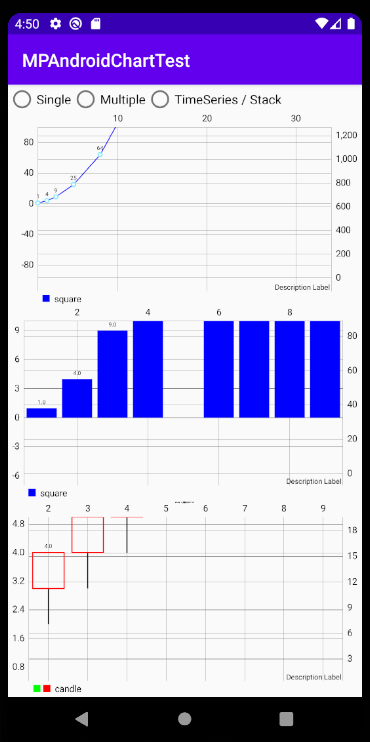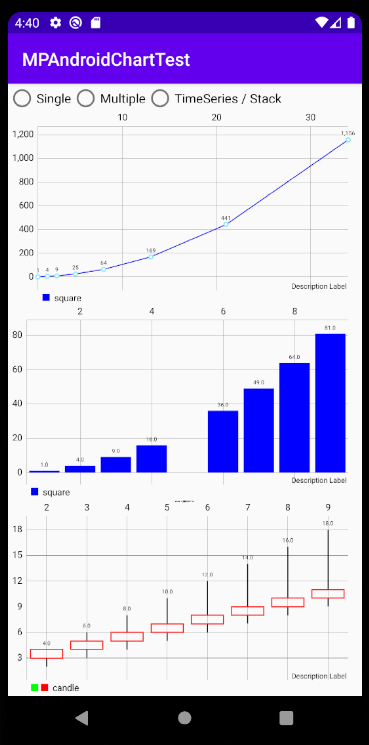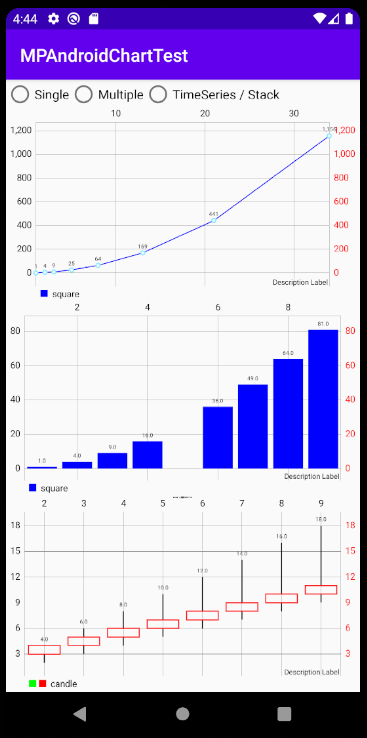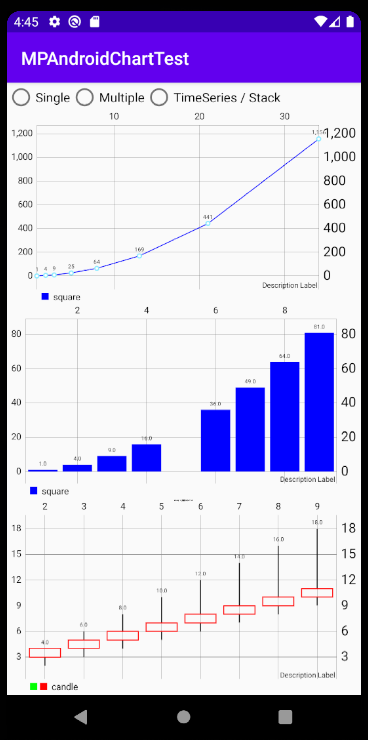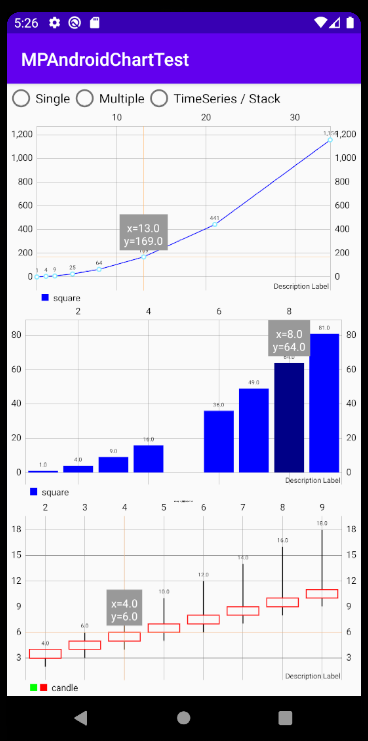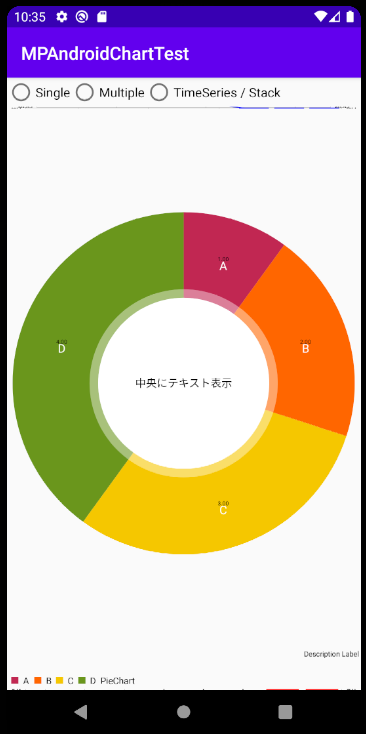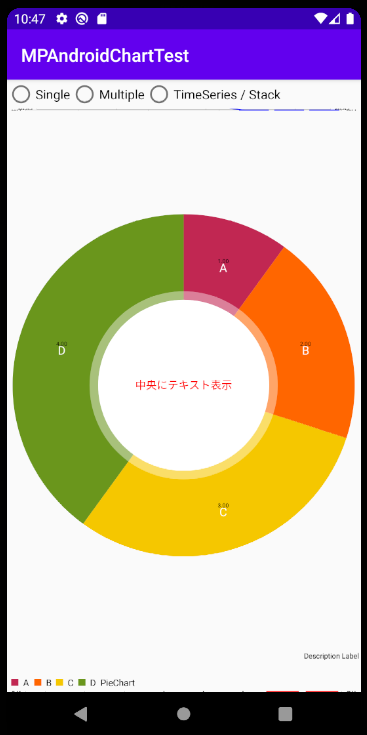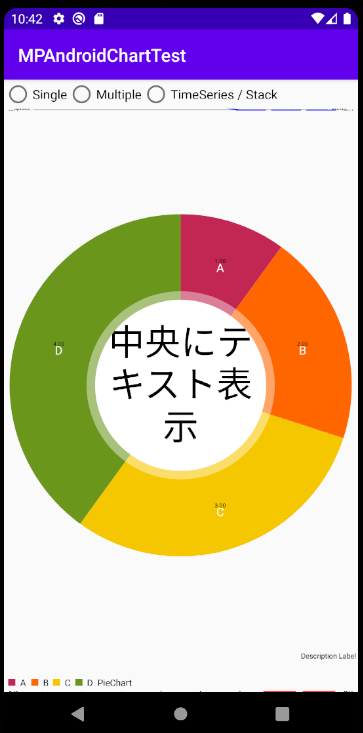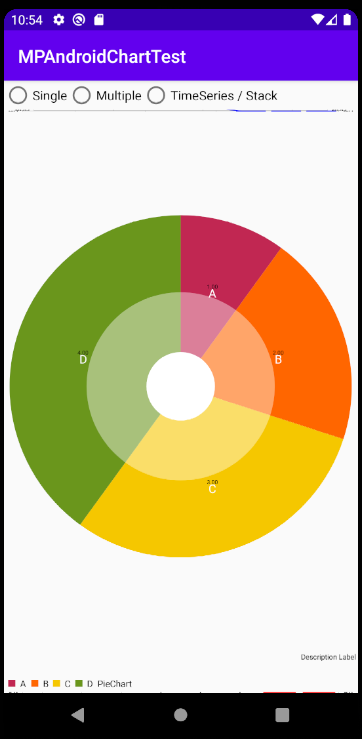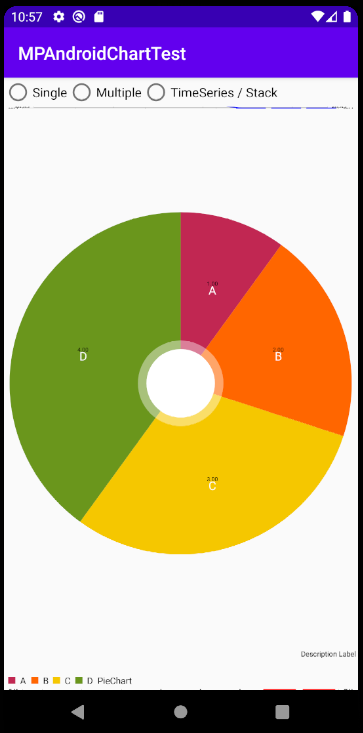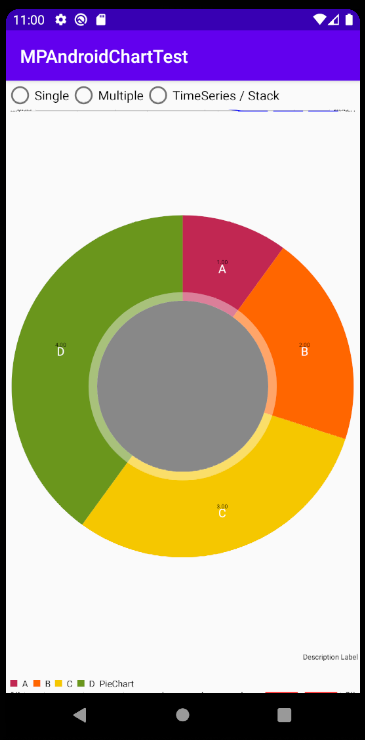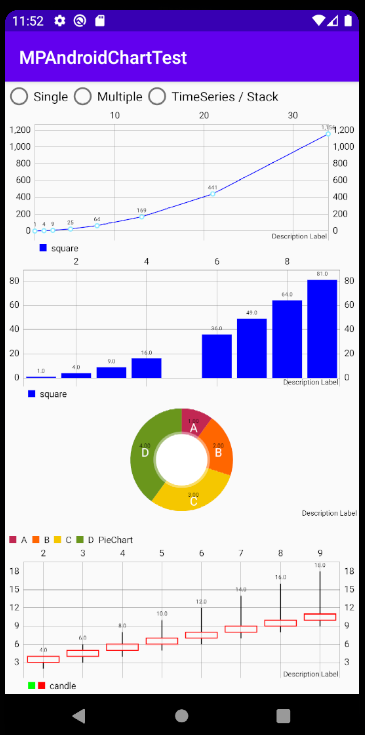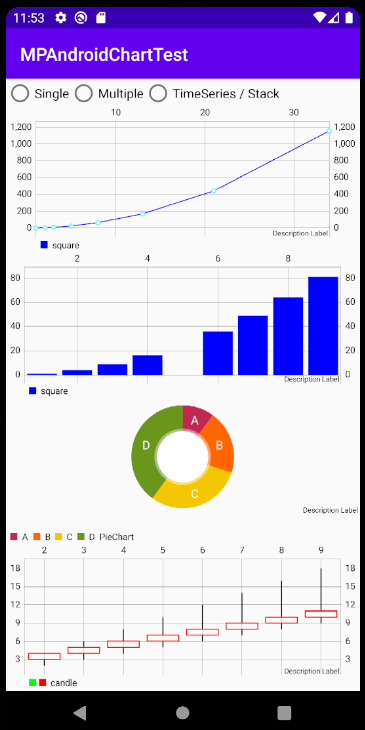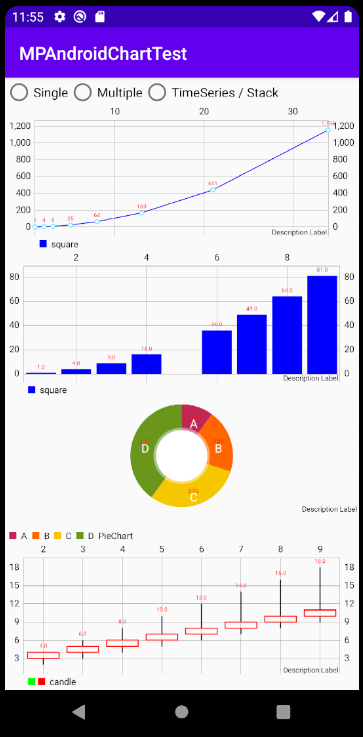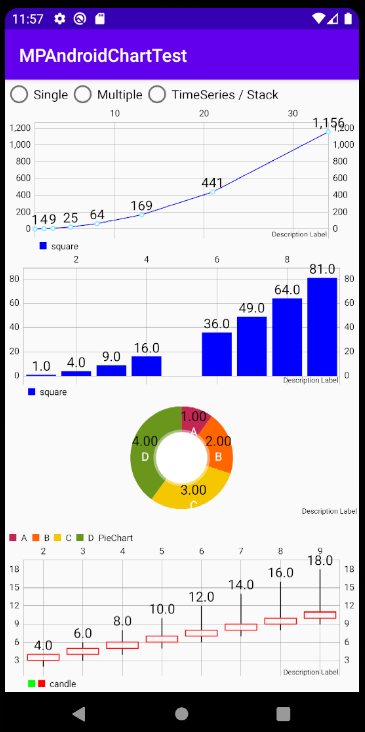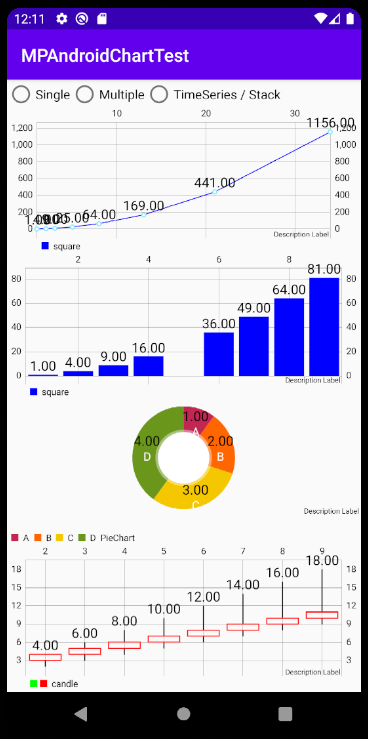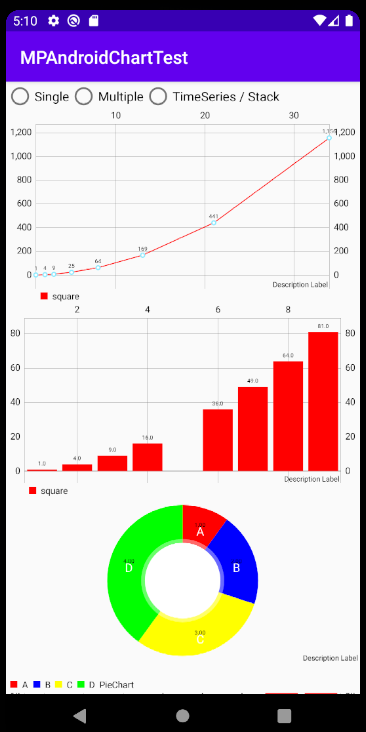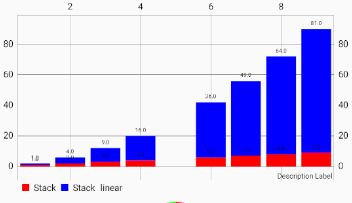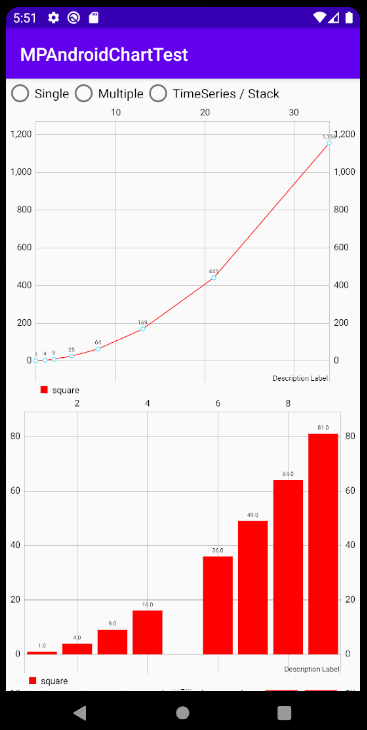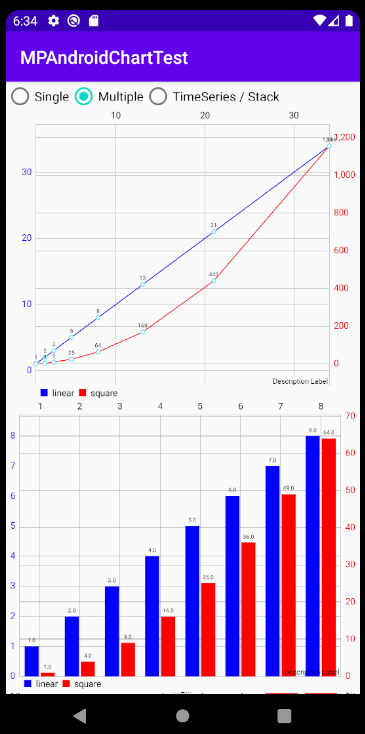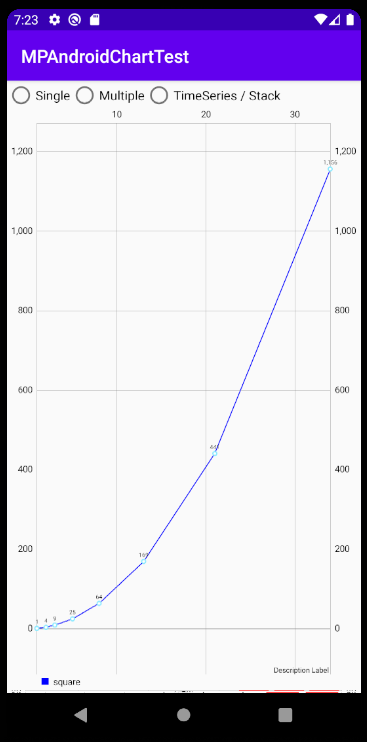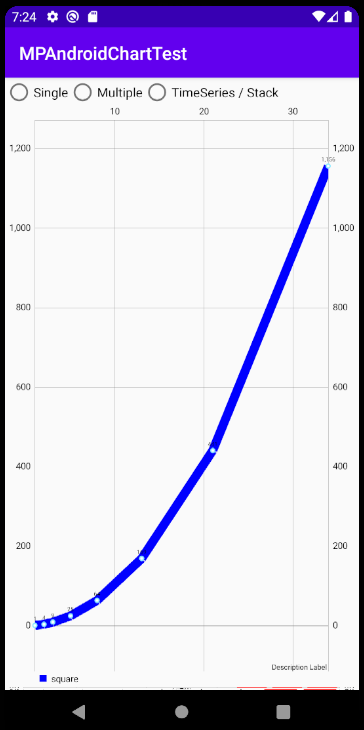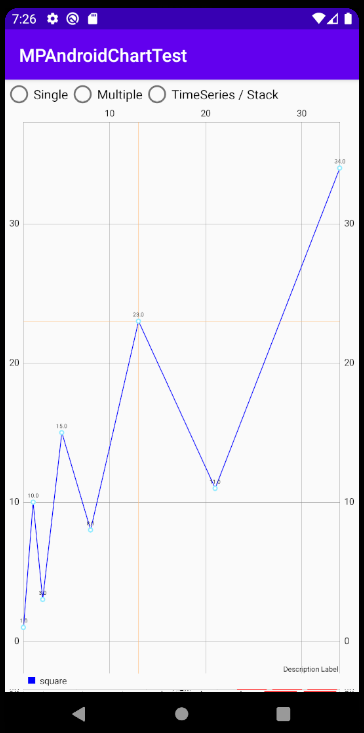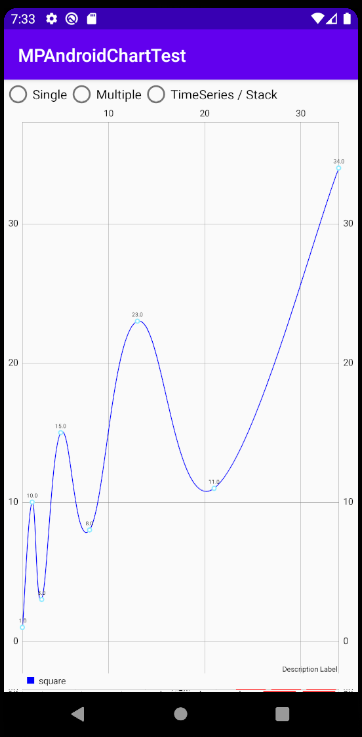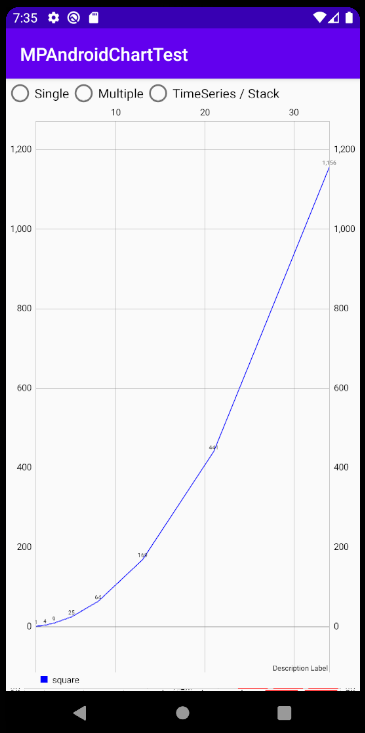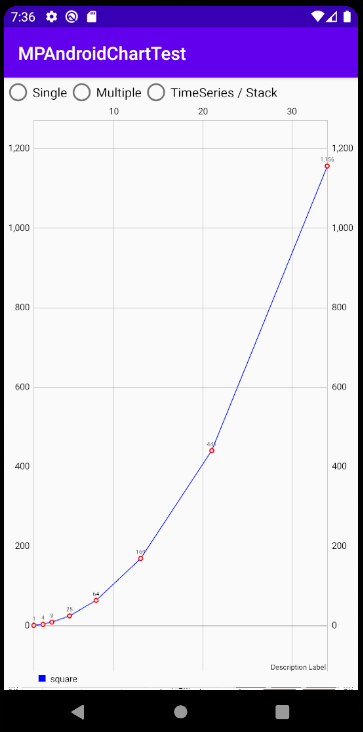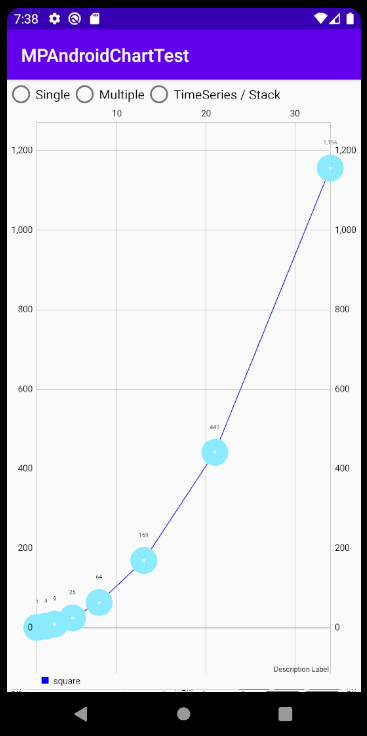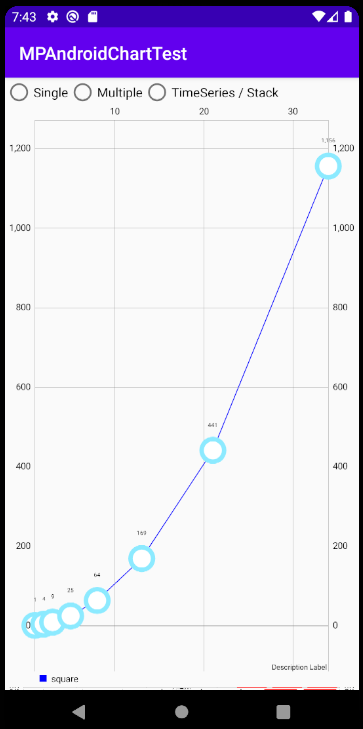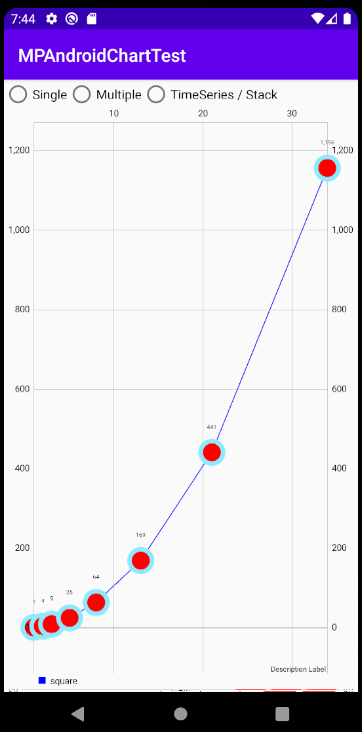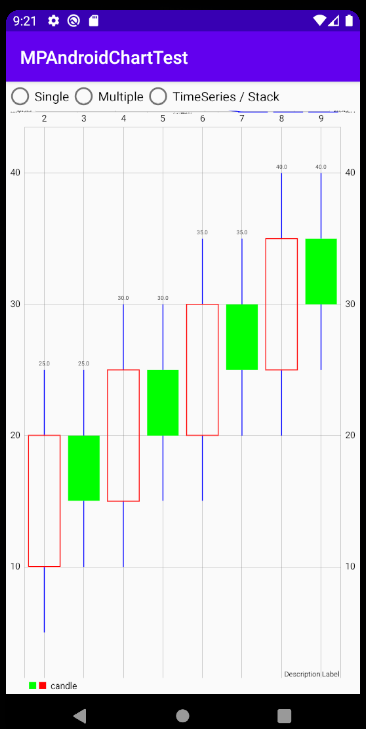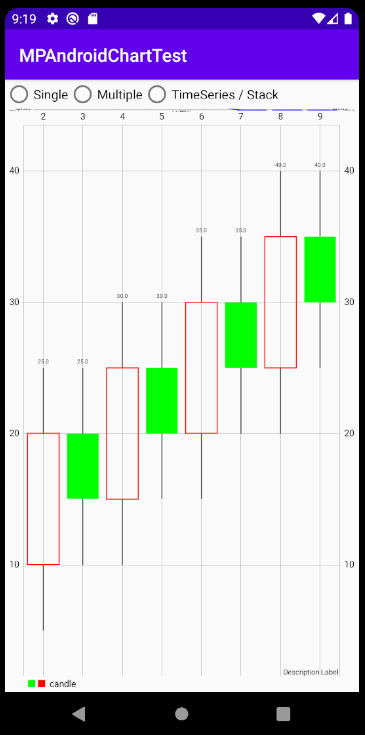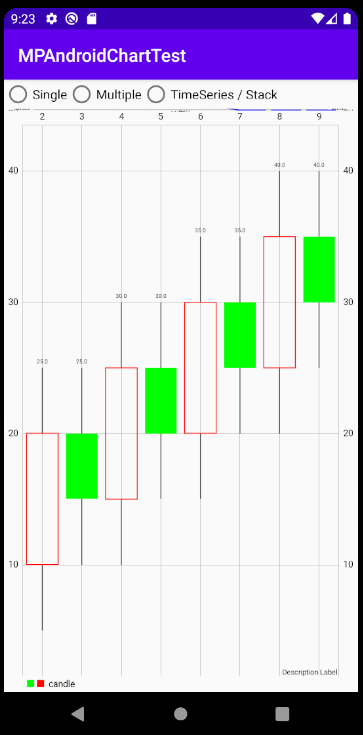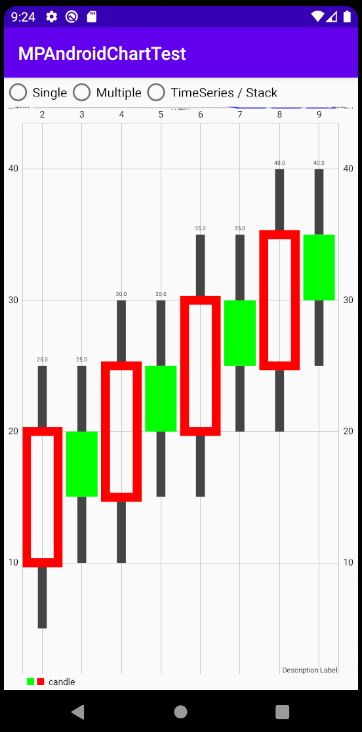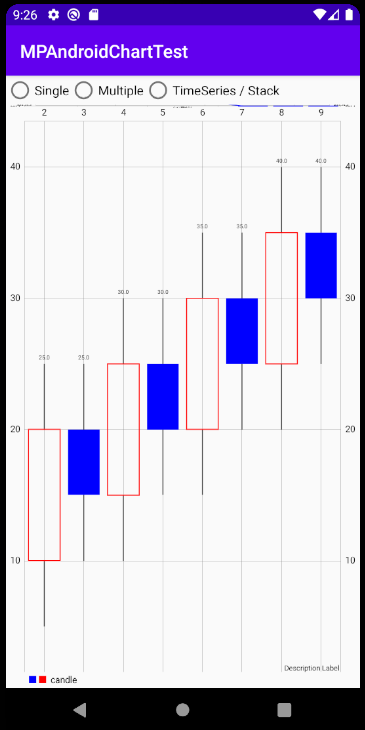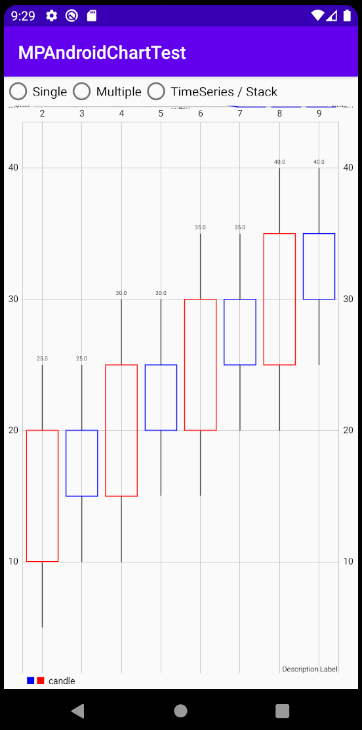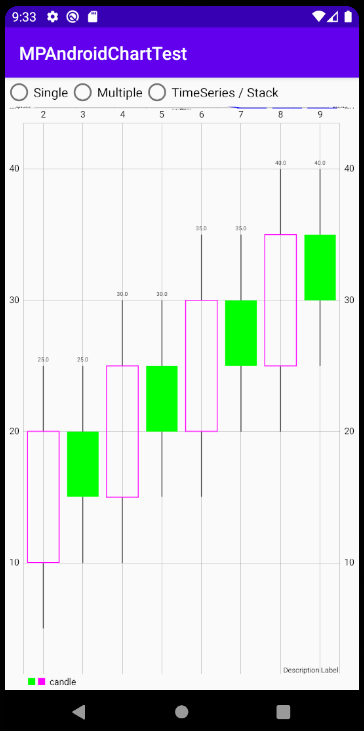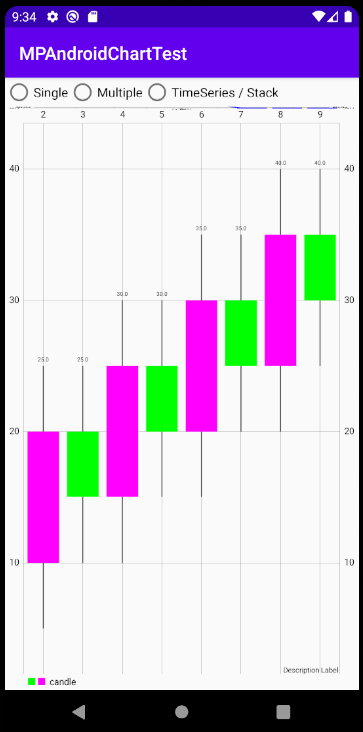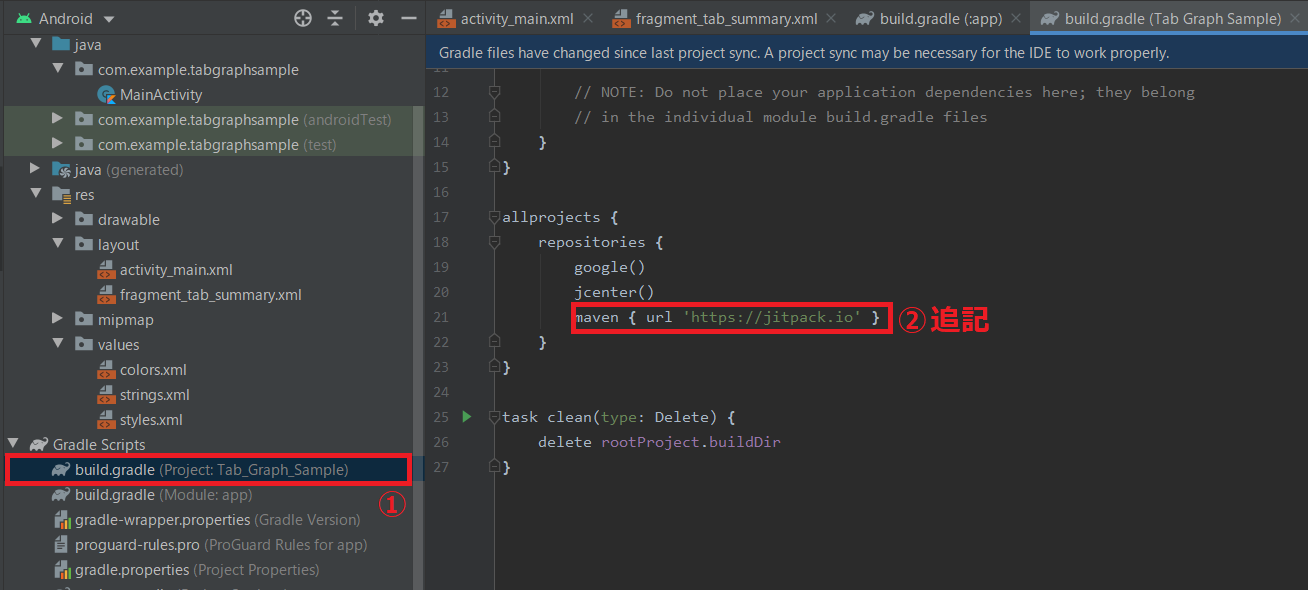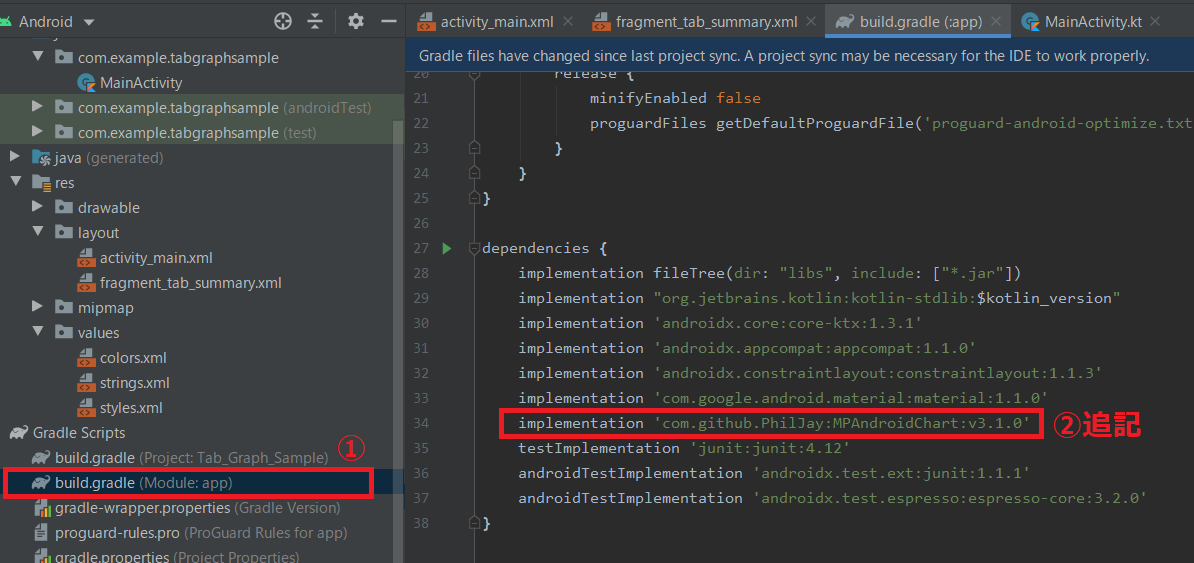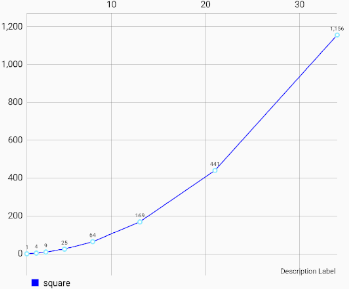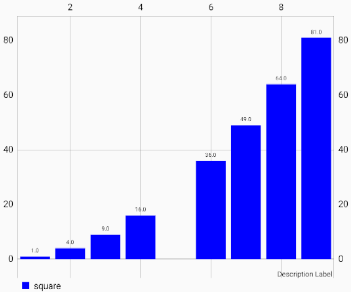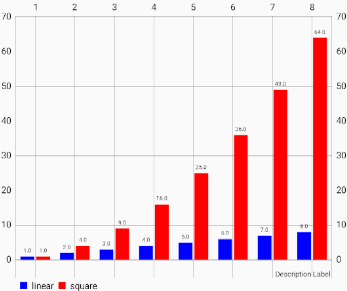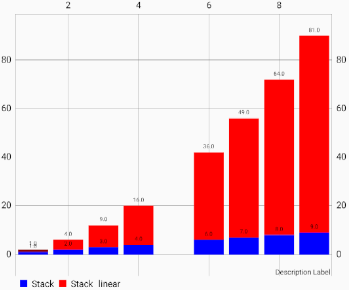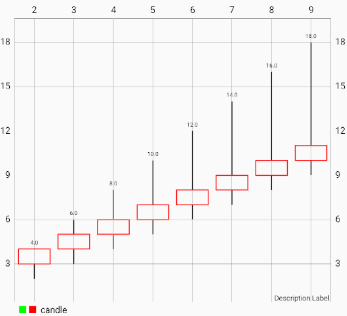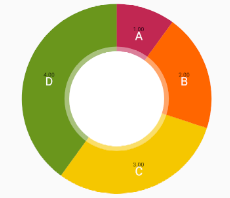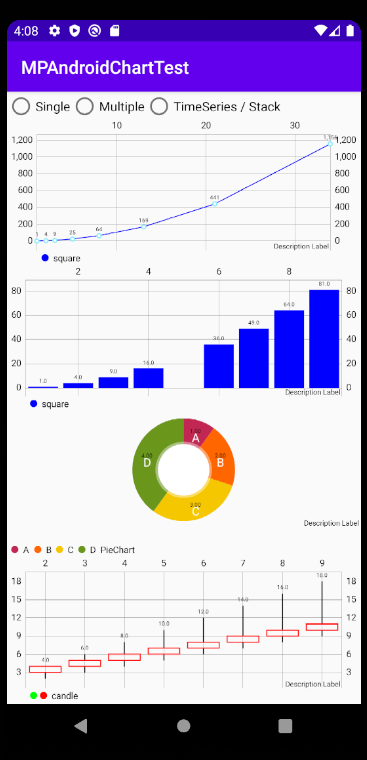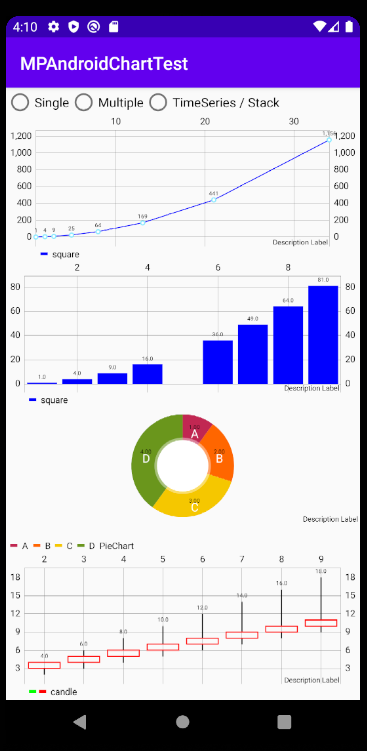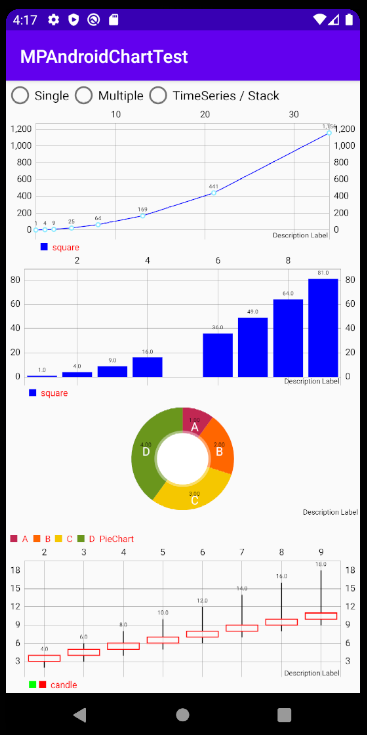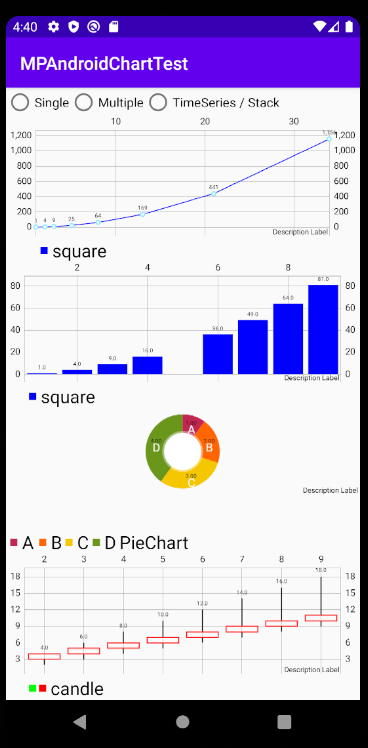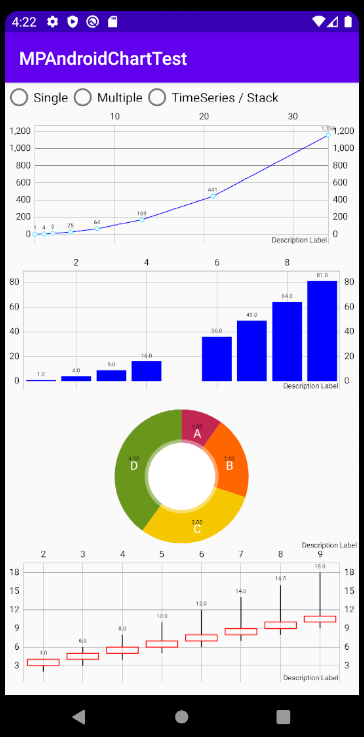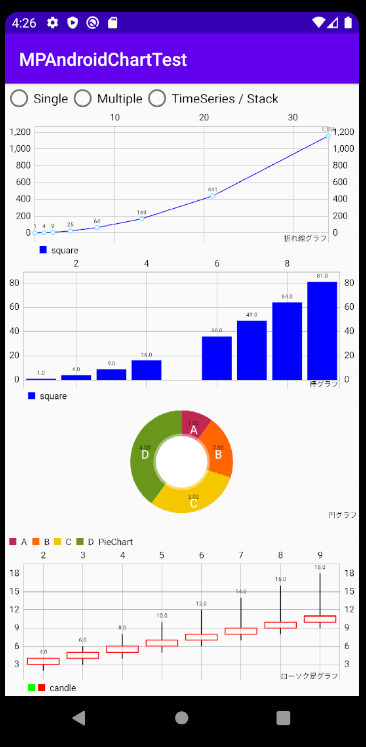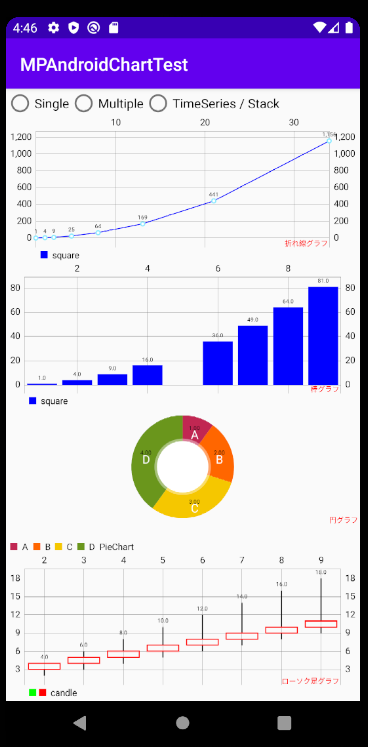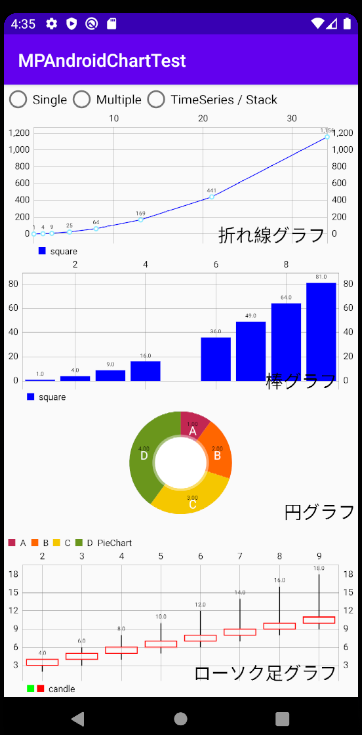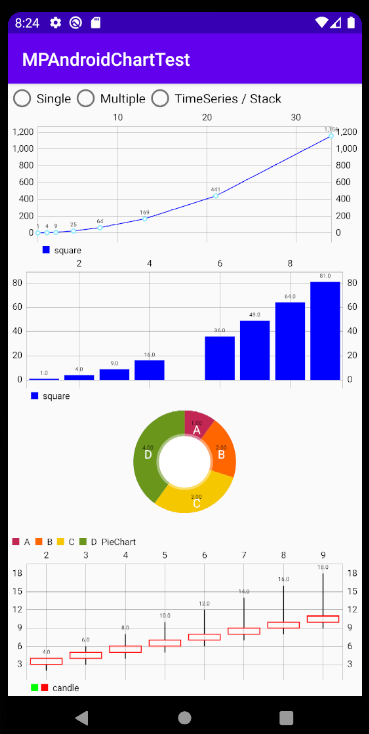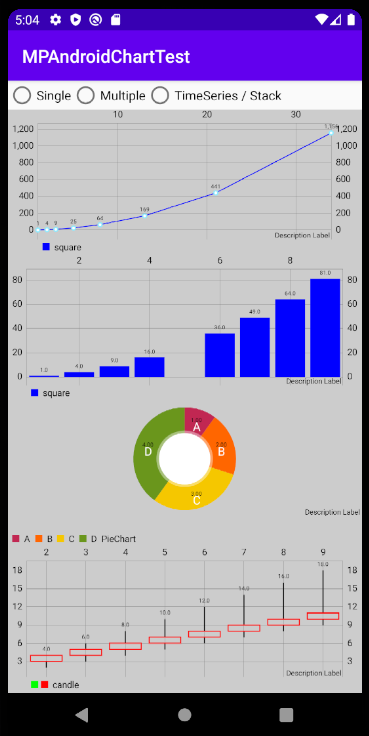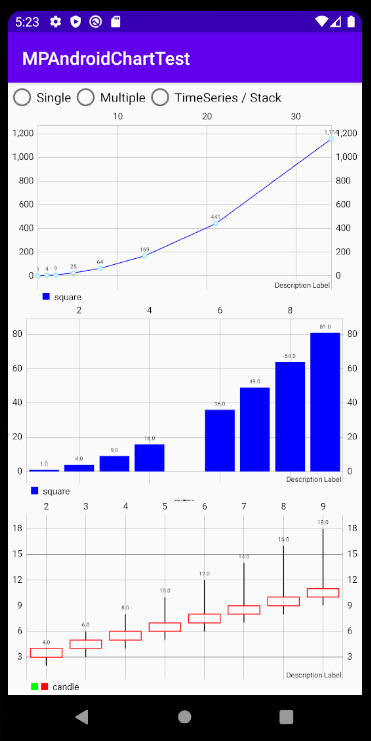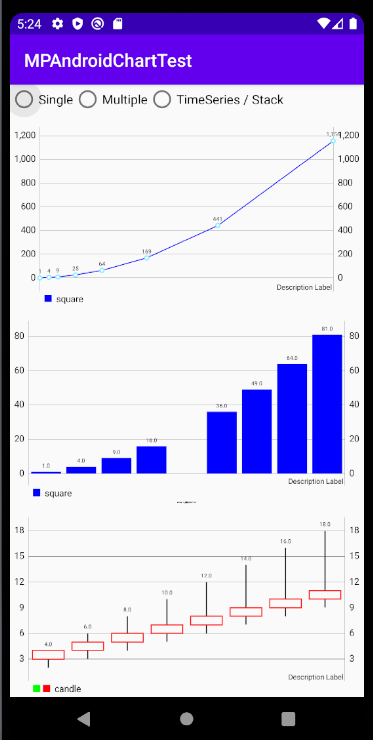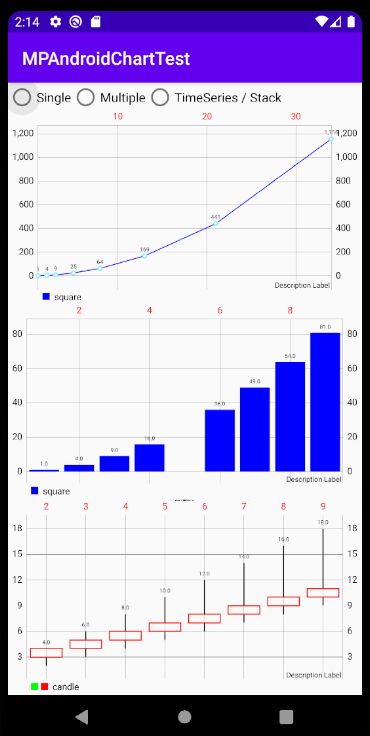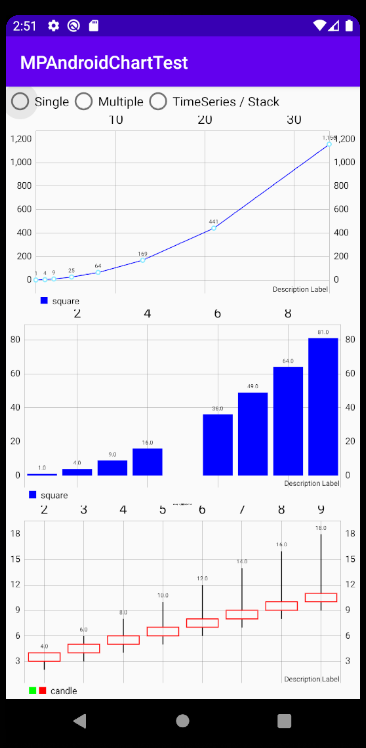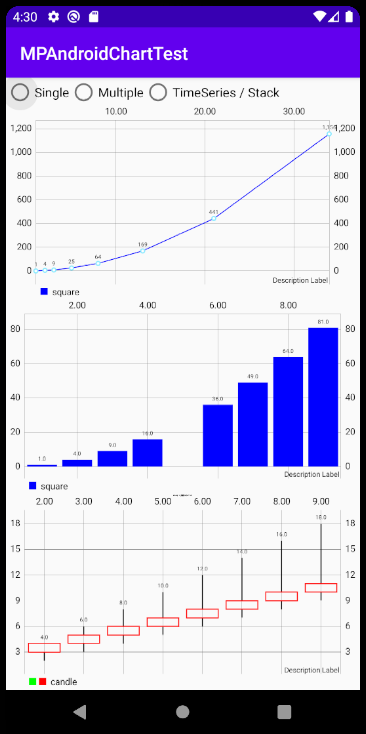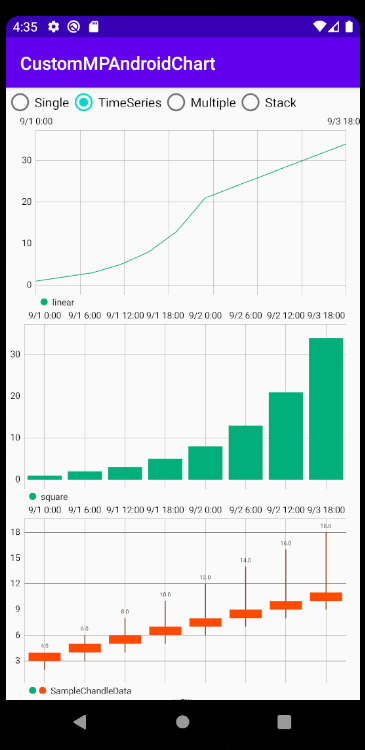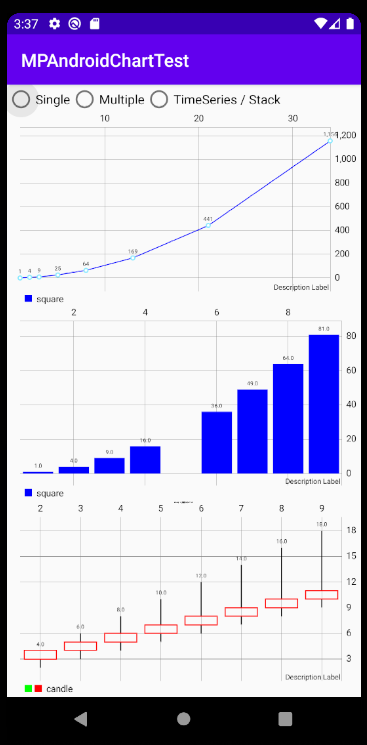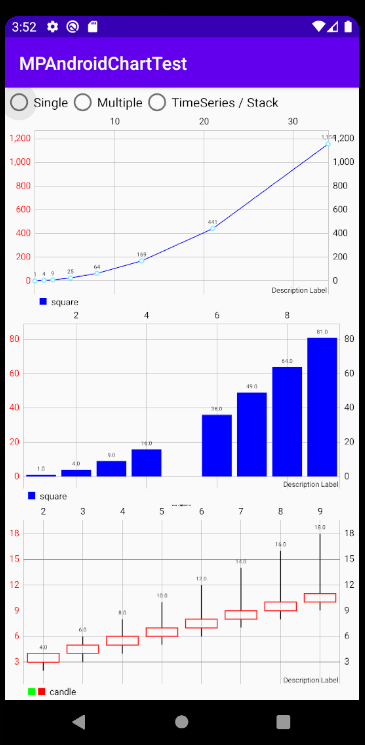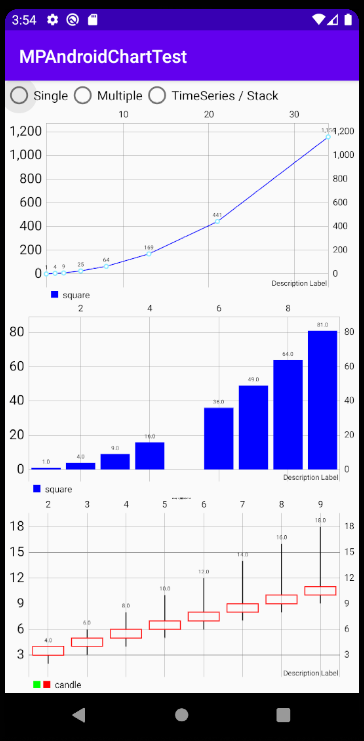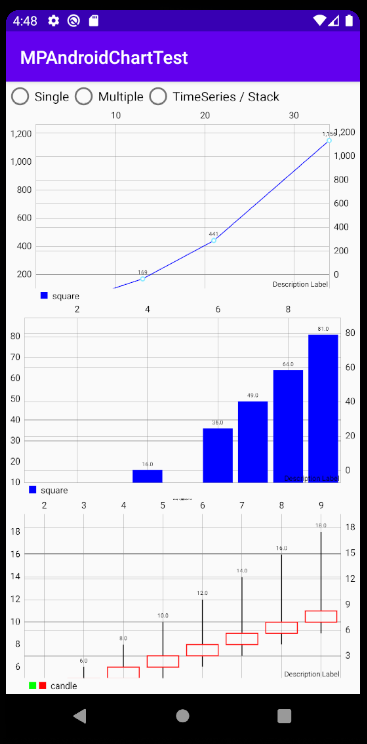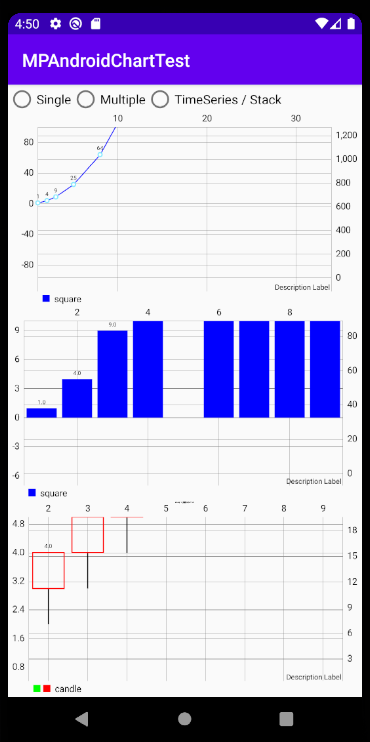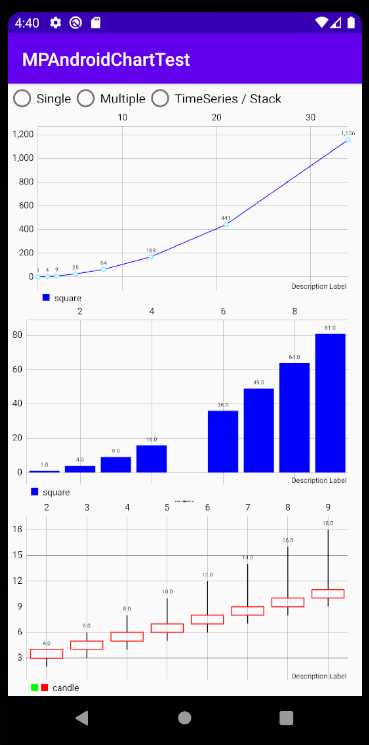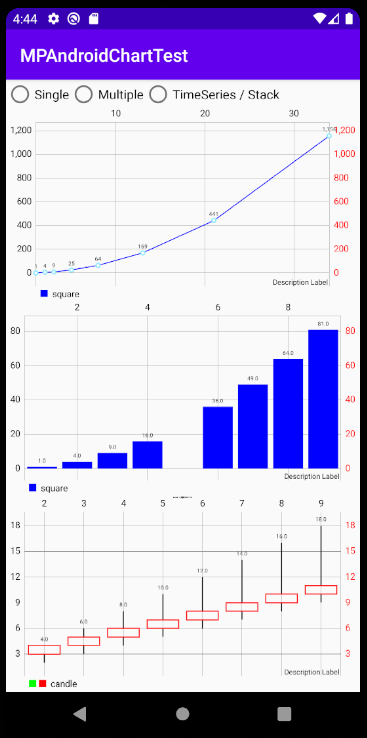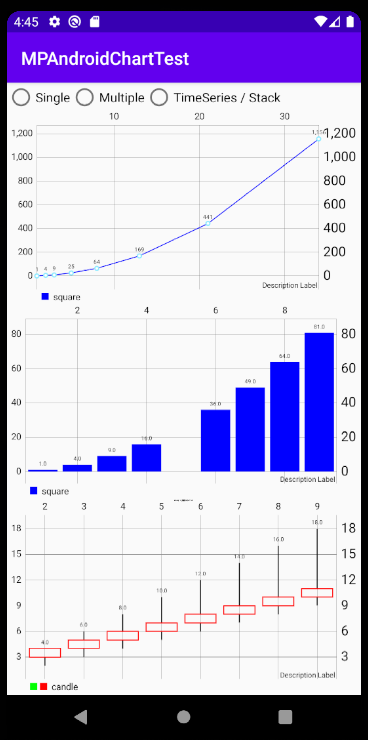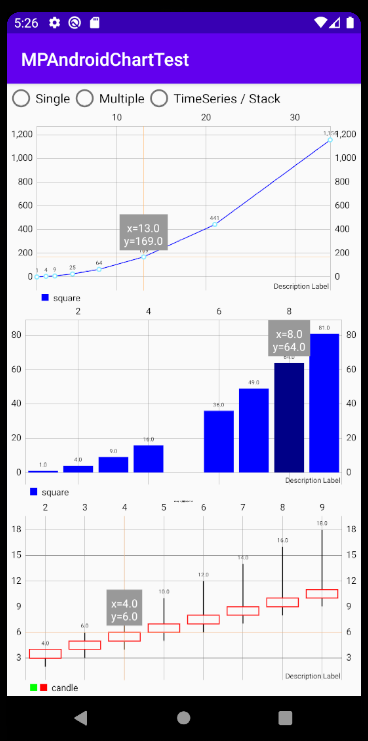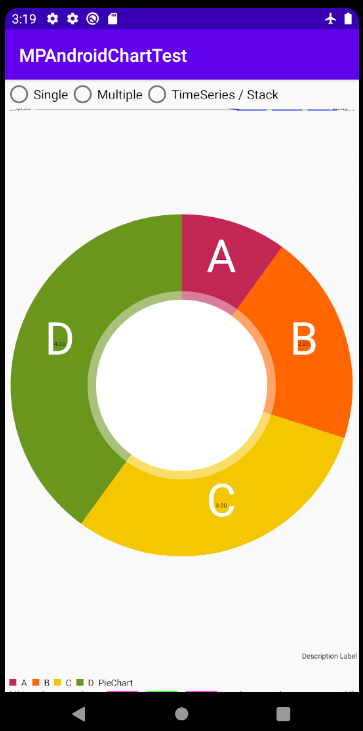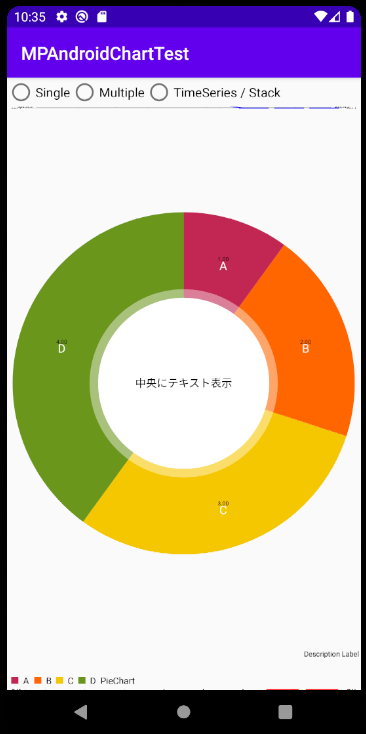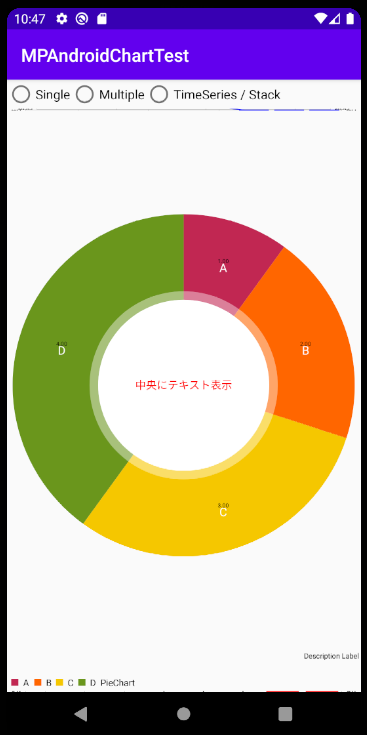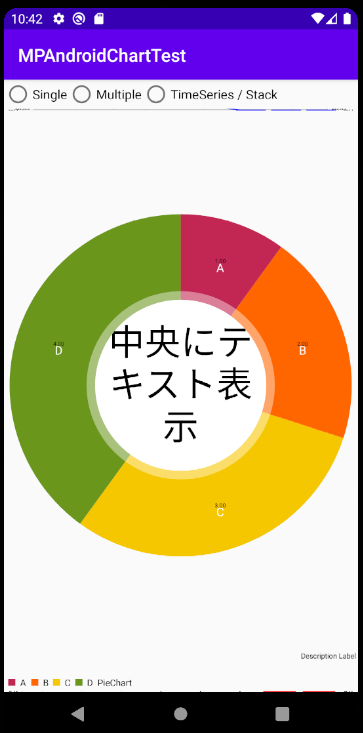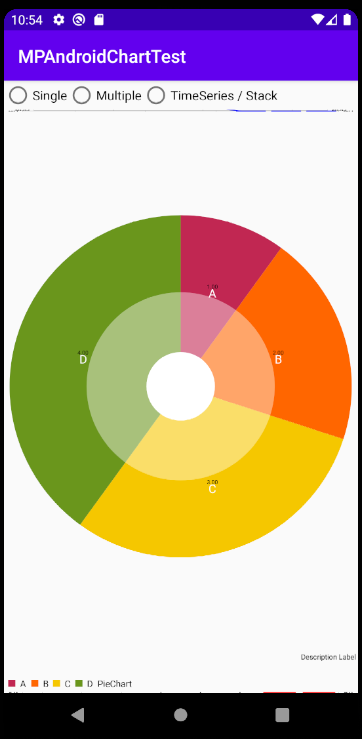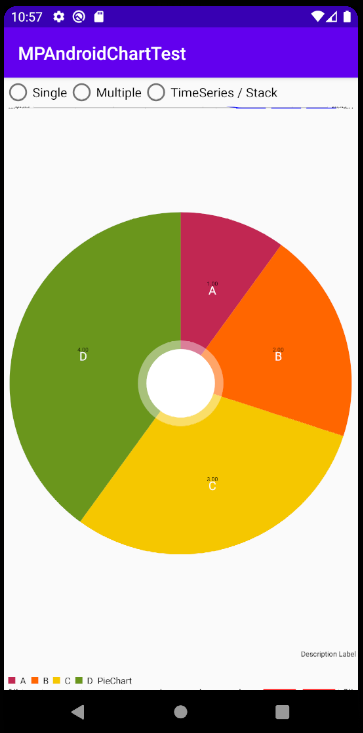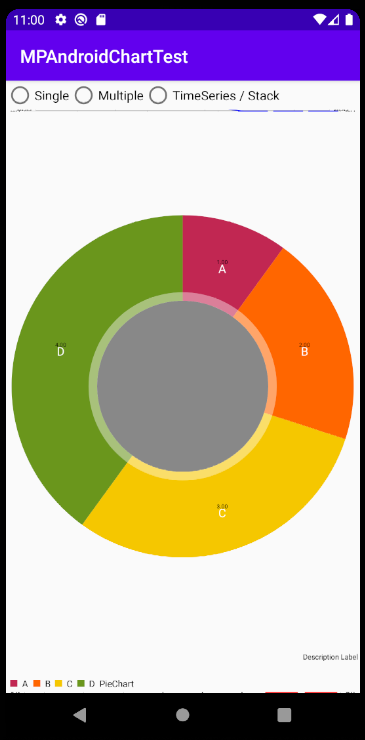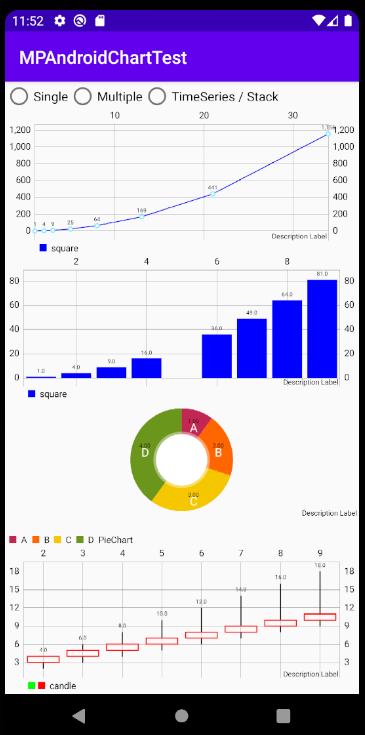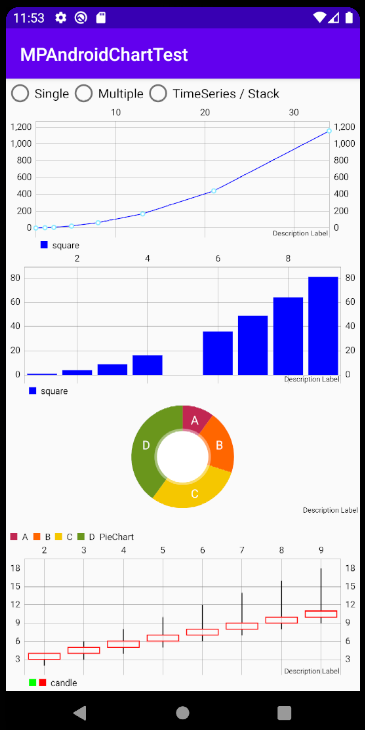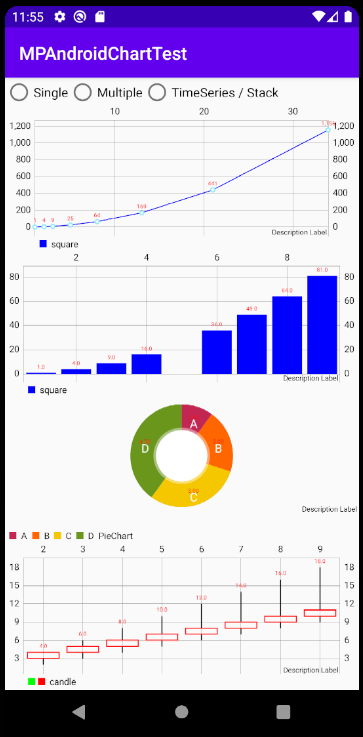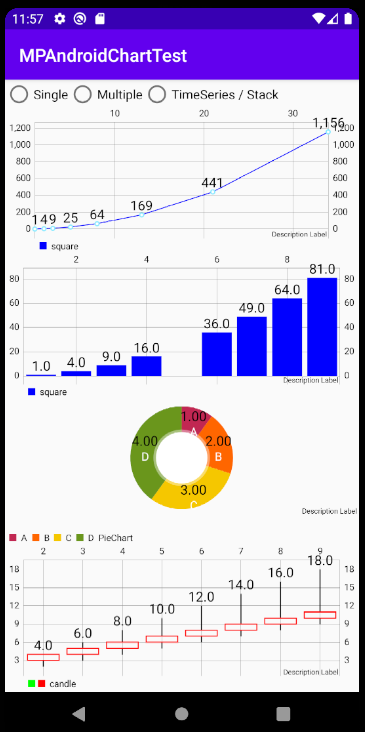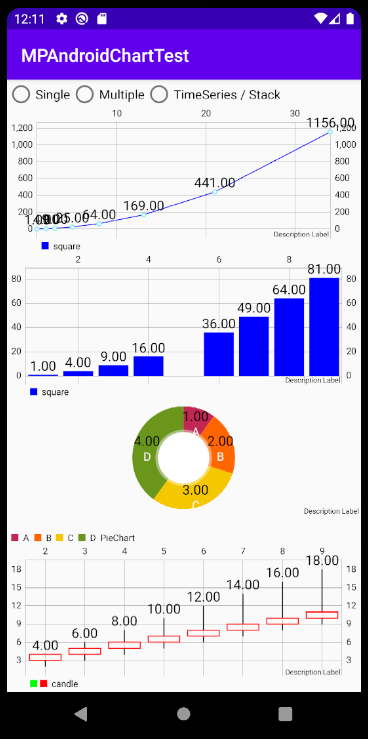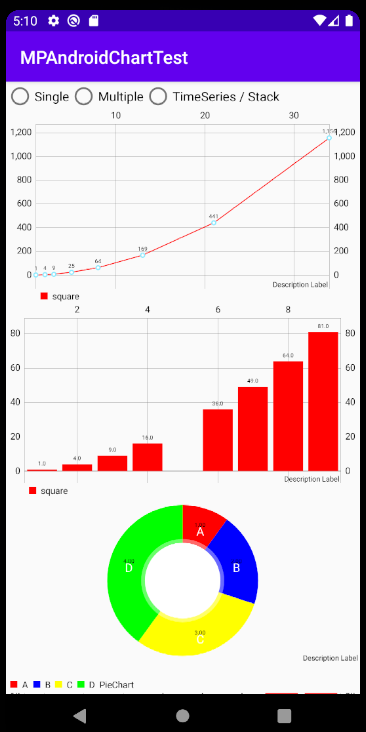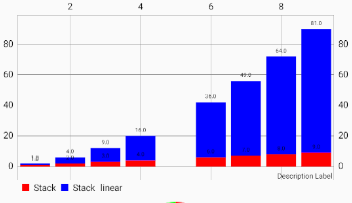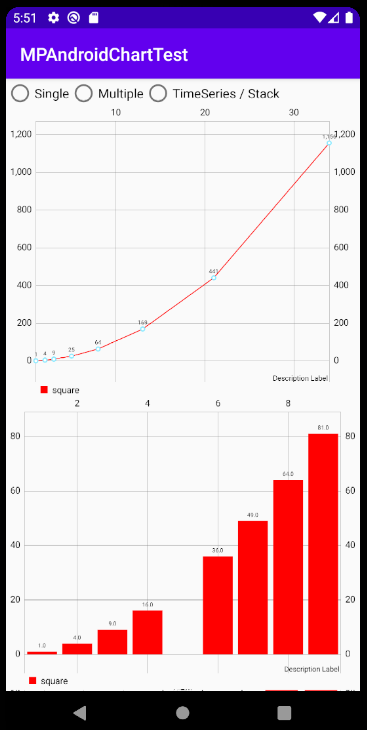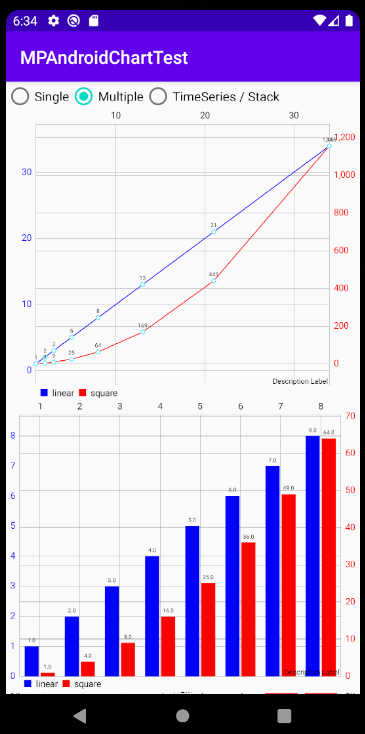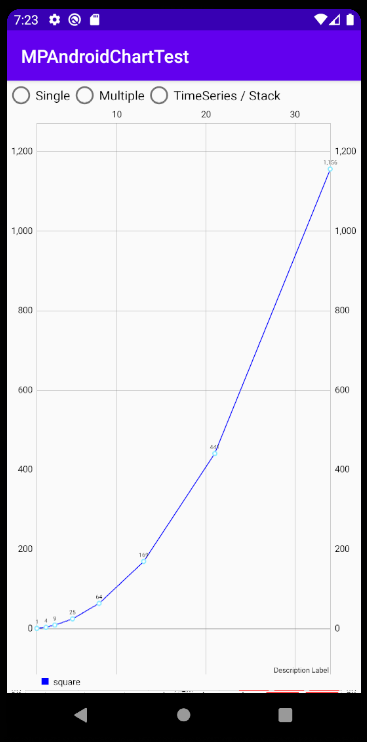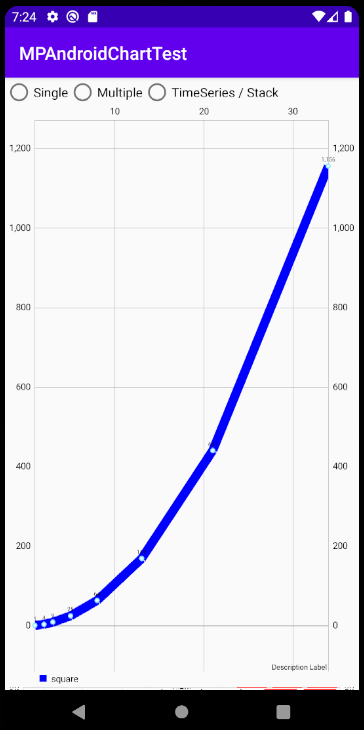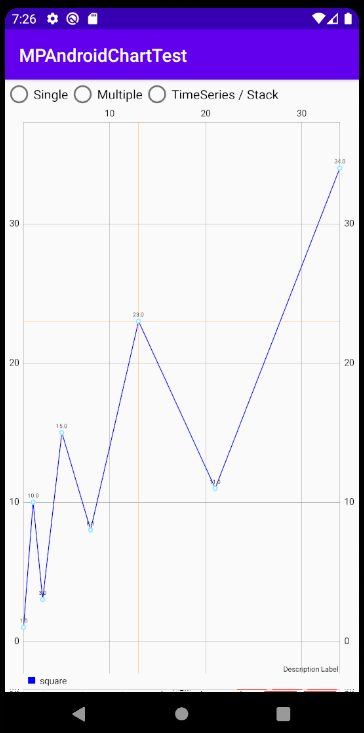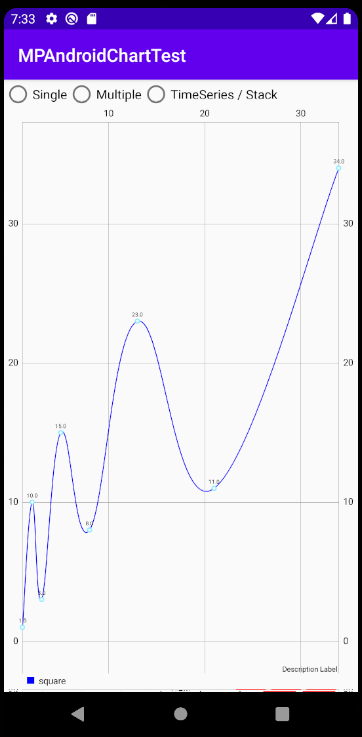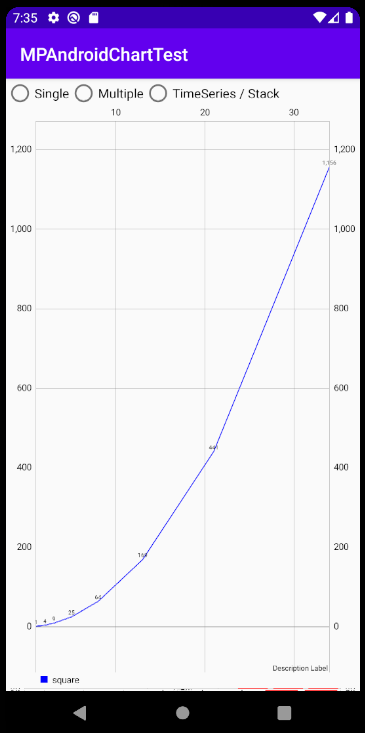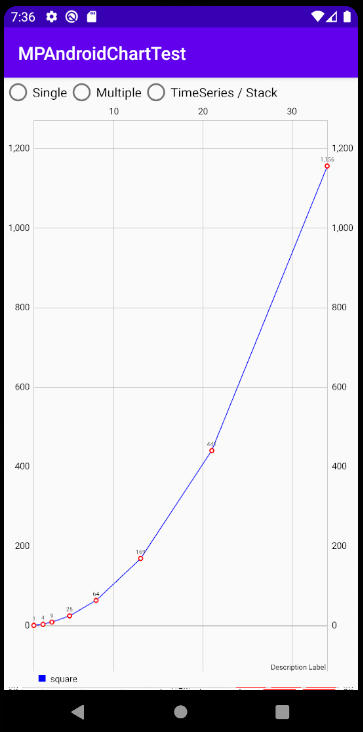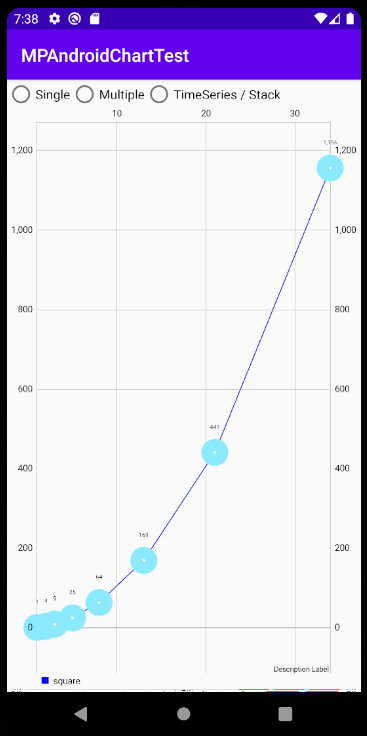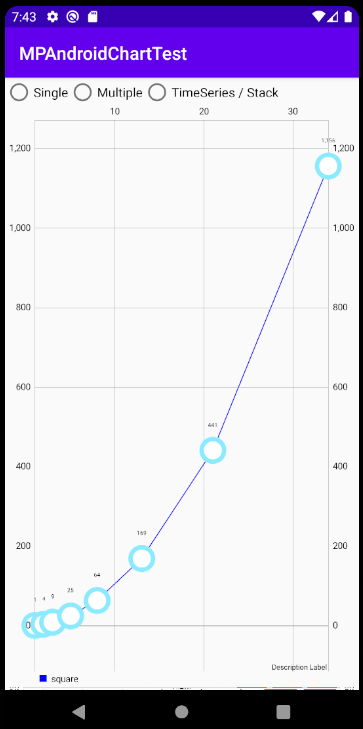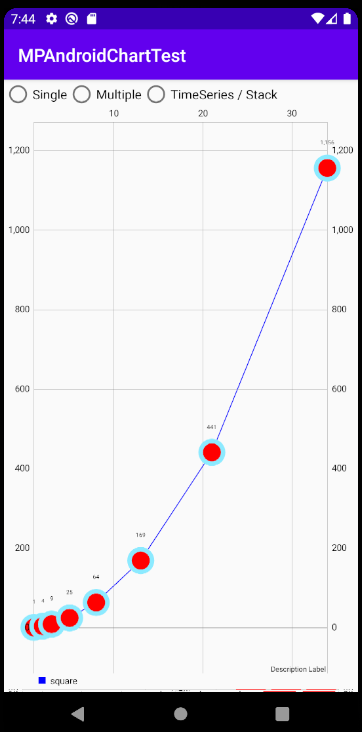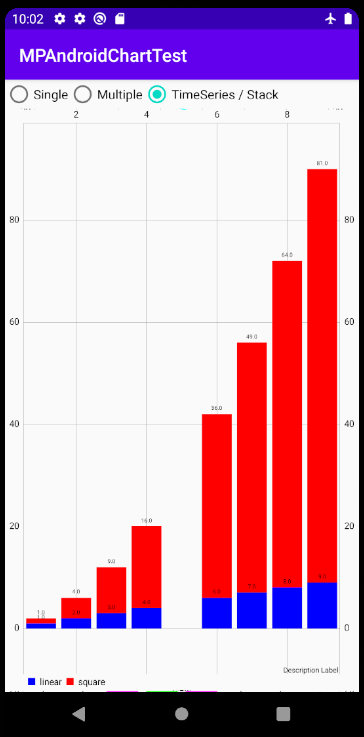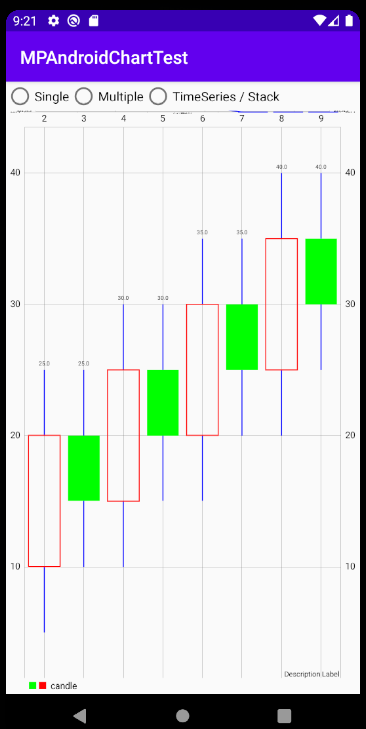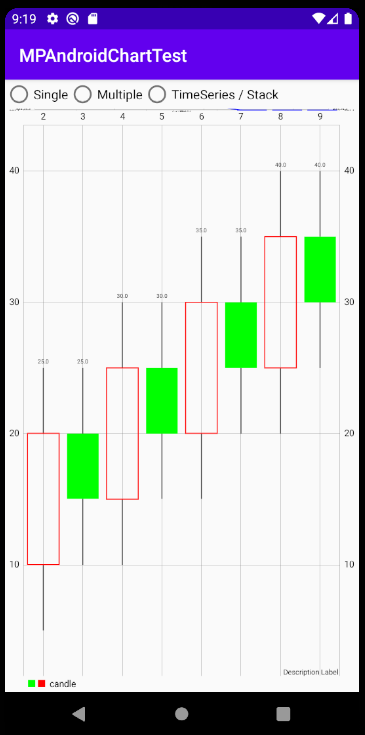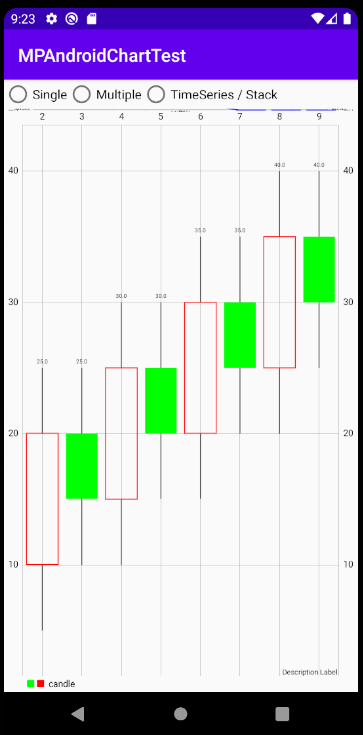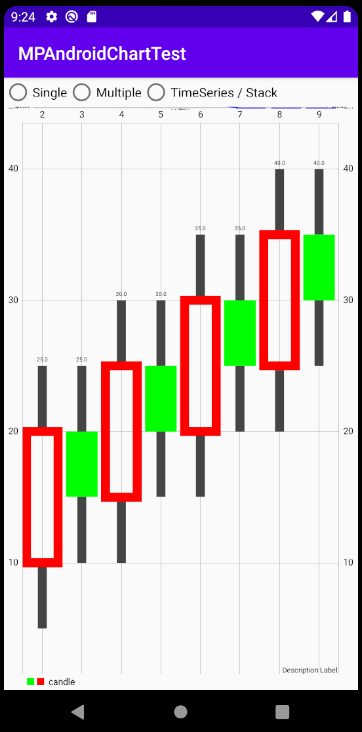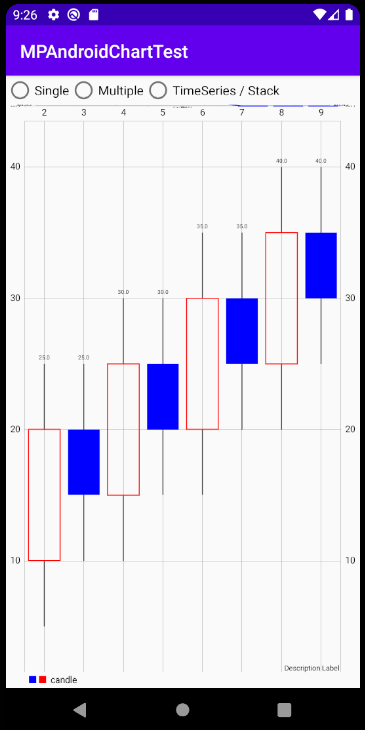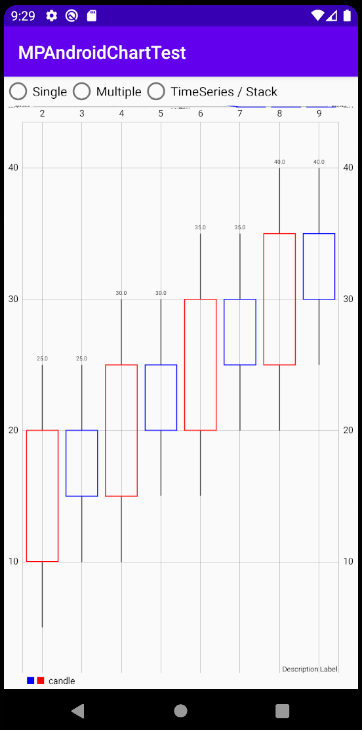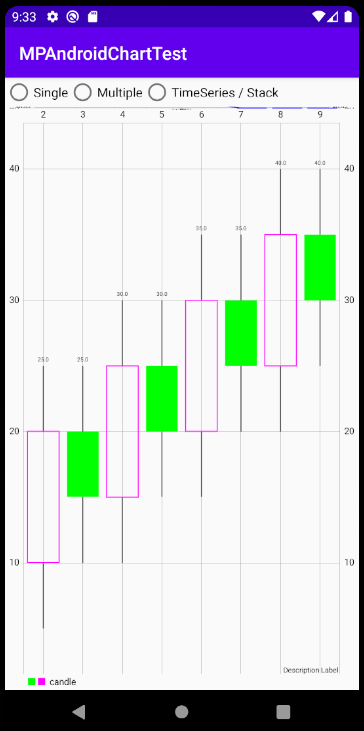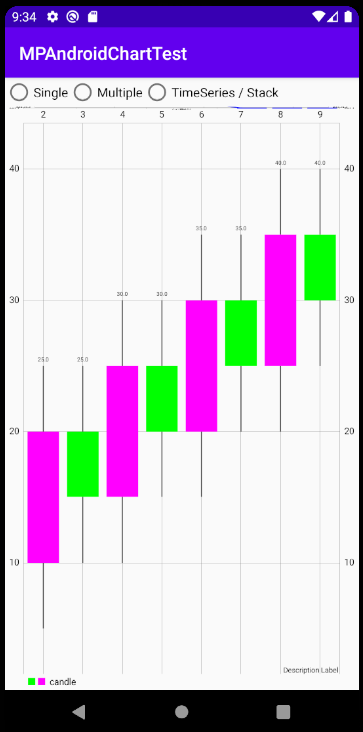- 投稿日:2020-09-21T19:20:15+09:00
8. 【Android/Kotlin】ウェブビュー(WebView)
はじめに
DreamHanksのMOONです。
前回は簡単なログイン画面を作り、バリデーションチェックをしました。
7. 【Android/Kotlin】バリデーションチェック今回は
WebViewというViewについて説明していきます。WebViewとは
ウェブ アプリケーション(またはウェブページ)をクライアント アプリケーションの一部として提供する場合は、WebView を使用できます。
この意味は簡単にアプリの画面上にウェブページを表示することができます。WebView追加
1.権限設定
ウェブビューでウェブページを表示するためには、まず、そのアプリのインターネットアクセス権限を設定する必要があります。
・AndroidManifestファイル修正AndroidManifest.xml<?xml version="1.0" encoding="utf-8"?> <manifest xmlns:android="http://schemas.android.com/apk/res/android" package="com.example.practiceapplication"> <application android:allowBackup="true" android:icon="@mipmap/ic_launcher" android:label="@string/app_name" android:roundIcon="@mipmap/ic_launcher_round" android:supportsRtl="true" android:theme="@style/AppTheme"> <activity android:name=".SpinnerActivity"></activity> <activity android:name=".ListViewActivity"> </activity> <activity android:name=".WebViewActivity"> <intent-filter> <action android:name="android.intent.action.MAIN" /> <category android:name="android.intent.category.LAUNCHER" /> </intent-filter> </activity> <activity android:name=".IntentTestActivity" /> <activity android:name=".MainActivity"></activity> </application> <uses-permission android:name="android.permission.INTERNET" /> </manifest><uses-permission android:name="android.permission.INTERNET" />AndroidManifestファイルに上記のコードを追加
このコードはインターネットにアクセスするための権限設定2.Activity作成
WebViewActivity.ktpackage com.example.practiceapplication import android.content.Intent import androidx.appcompat.app.AppCompatActivity import android.os.Bundle import android.webkit.WebView import android.webkit.WebViewClient import android.widget.Button import android.widget.EditText import android.widget.TextView class WebViewActivity : AppCompatActivity() { override fun onCreate(savedInstanceState: Bundle?) { super.onCreate(savedInstanceState) setContentView(R.layout.activity_webview) val url_et = findViewById<EditText>(R.id.url_et) //URLのEditText(入力エリア) val search_btn = findViewById<Button>(R.id.search_btn) //検索ボタン val webView = findViewById<WebView>(R.id.test_wv) //ウェブビュー //検索ボタンのクリックイベントを設定 search_btn.setOnClickListener { //ウェブページがクロム(または、その他の検索アプリ)に開かなくてアプリのwebviewに開かるような設定 webView.webViewClient = object : WebViewClient(){} //webviewに入力された値に対するウェブページを表示 webView.loadUrl(url_et.text.toString()) } } }3.xml作成
<?xml version="1.0" encoding="utf-8"?> <LinearLayout xmlns:android="http://schemas.android.com/apk/res/android" xmlns:app="http://schemas.android.com/apk/res-auto" xmlns:tools="http://schemas.android.com/tools" android:layout_width="match_parent" android:layout_height="match_parent" android:orientation="vertical" tools:context=".WebViewActivity" android:gravity="center"> <WebView android:layout_width="match_parent" android:layout_height="300dp" android:id="@+id/test_wv" android:layout_weight="1" /> <EditText android:layout_width="300dp" android:layout_height="wrap_content" android:id="@+id/url_et" android:inputType="text" android:hint="URLを入力してください"/> <Button android:layout_width="wrap_content" android:layout_height="wrap_content" android:id="@+id/search_btn" android:text="検索"/> </LinearLayout>アプリ起動
終わりに
今回は
WebViewというViewについて説明しました。次回は動的にViewを追加する方法について説明します。
9. 【Android/Kotlin】動的にView追加
- 投稿日:2020-09-21T19:00:56+09:00
ContextからStartActivityする際の注意
以前KudanARライブラリを使用したKudanARアプリをリリースしました。
Xamarin.FormsでKudan ARを試してみるそのアプリのテスト環境として使用していたAndroid8.0では発生しなかったが、Android9.0だと発生するエラーがありました。
少し調査したので軽くまとめたいと思います。先に結論
Contextの実体には
Application Context、Activity Contextがあります。
実体を把握した上で使用しよう。現象
まずは、下記が確認できたエラーメッセージの内容です。
Android.Util.AndroidRuntimeException: 'Calling startActivity() from outside of an Activity context requires the FLAG_ACTIVITY_NEW_TASK flag. Is this really what you want?'どうやら下記の
StartActivity実行時にエラーが発生していることがわかりました。// Androidバージョンによってはエラーが発生する書き方 var context = Android.App.Application.Context; using (var intent = new Android.Content.Intent(context, typeof(MarkerARActivity))) { context.StartActivity(intent); }原因
Contextと一言に言っても、実体が異なる場合があることを把握しないまま使用したことが原因です。
なぜアプリリリース前に気づけなかった?
KudanARライブラリを使用すると、エミュレータで動作確認ができなくなる仕様があります。
また、私が持っている一番新しいAndroidバージョンは8.0です。
よって、他のAndroidバージョンでの挙動を確認できなかったため、リリース後に気づいた次第です。
言い訳終了。エラー対処方法
Xamarinのテンプレートソリューションから、空のActivityを呼び出すだけのアプリを作成し、動作を確認しました。
対処方法にはいくつかあるようです。
context = Android.App.Application.Context;を使う場合
- Contextの実体は
Application- Intentにフラグを追加して対応
intent.SetFlags(ActivityFlags.NewTask);context = (Context)Plugin.CurrentActivity.CrossCurrentActivity.Current.Activity;を使う場合
- Contextの実体は
Activity- NuGetから
Plugin.CurrentActivityをインストールする必要あり- Intentへのフラグ追加は必要なし
context = MainActivity.Context;を使う場合
- Contextの実体は
Activitypublic static Context Context { get; private set; }のような適当な静的プロパティをMainActivityに用意する必要あり(OnCreateでthisの代入を行っておく)- Intentへのフラグ追加は必要なし
下記の記事が参考になりました。
Androidの勉強:Contextについて最終的な実装
フラグ設定処理を追加して行数を増やすのは避けたかったので、対処方法の2番目に挙げた方法で実装しました。
// 正常に動作する書き方 var context = (Context)Plugin.CurrentActivity.CrossCurrentActivity.Current.Activity; using (var intent = new Android.Content.Intent(context, typeof(MarkerARActivity))) { context.StartActivity(intent); }まとめ
Contextの実体には
Application Context、Activity Contextがあるので、実体を把握した上で使用しよう。
Contextの取得には、Plugin.CurrentActivityを使用するのが安定。
- 投稿日:2020-09-21T18:48:01+09:00
【スマホでグラフ】MPAndroidChartまとめ
MPAndroidChartとは?
MPAndroidChartとは、Philipp Jahoda氏作成の、Andoroidでグラフを作るためのライブラリです。
Andoridアプリにおけるグラフ描画の、デファクトスタンダードとも言える存在となっています。
(下の図は、本ライブラリを使用して私が作成したグラフの一例です。日なたの気温が凶悪ですね‥)
また、iOS版のChartsライブラリも存在し、こちらも広く開発に使われています。
公式GitHubのAboutには
A powerful ? Android chart view / graph view library, supporting line- bar- pie- radar- bubble- and candlestick charts as well as scaling, panning and animations.
と書いてあります。和訳すると
アンドロイドでグラフを作成する強力?なライブラリです。
折れ線グラフ・棒グラフ・円グラフ・レーダーチャート・バブルチャート・ローソク足グラフ
をサポートしており、
拡大縮小・移動・アニメーション動作にも対応しています。となります。
まとめサイトが欲しい
割と何でもできそうな印象のAboutですが、
その印象通り、非常に多機能でかゆい所に手が届く、素晴らしいライブラリです。ただ、多機能ゆえに使用方法が分かりづらい面もあり、日本語ドキュメントも充実しているとは言い難い状況です。
そこで、
1.インストール方法
2.使用方法(グラフの実装方法)
3.主な設定パラメータについて、本記事でまとめてみました。
基本的にはKotlinでの実装を前提とした記事ですが、
JavaやSwiftでもほぼ同じ流れで実装できるかと思います。参考サイト
本まとめで主に参考にさせて頂いたサイトを下記します
・公式GitHub
・公式サンプルアプリ(上記GitHub上サンプルコードと比較で理解が進みます)
・公式ドキュメント
・家計簿アプリ"マネーフォワード"での紹介文
・こちらのサイトも複数種のグラフを紹介しています1. インストール方法
1-1. 必要なもの
下記の開発環境を構築してください
・開発用のPC(今回はWindows10を使用)
・Android Studio(今回は4.0.1を使用)
・動作させるAndroidスマホ(今回はPixel 3aを使用)Android Studioでグラフを使用したいアプリのプロジェクトを作成すれば、準備完了です!
1-2. MPAndroidChartの導入
プロジェクト内に、グラフ描画ライブラリであるMPAndroidChartを導入します
build.grandle(Project)に、
allprojects { repositories{ : maven { url 'https://jitpack.io' } :build.grandle(Module:app)に、
dependencies { : implementation 'com.github.PhilJay:MPAndroidChart:v3.1.0' :メニューバーの「File → Close Project」でプロジェクトを閉じて開き直すと、
ライブラリが反映されます。2. 使用法
使用するために必要な最低限の知識、およびグラフ種類ごとの実装方法を共有します
2-1. 全グラフ共通の知識
次節以降でグラフの種類ごとに実装法を概説しますが、事前情報として全グラフに共通の知識を共有します。
MPAndroidChartのデータ構造
MPAndroidChartのデータ構造を理解します。
MPAndroidChartでは、データを
Entry → DataSet → Data → Chart
という階層構造で保持しています。
名称 内容 下位構造との関係 Entry データ1行(描画1点)あたりの情報を格納 DataSet グループごとのデータ(例:折れ線グラフ1本の線)を格納 EntryのListを格納 Data グラフ全体のデータ(例:折れ線グラフの全ての線)を格納 DataSetそのもの(円、ローソク足グラフ)、あるいはDataSetのList(折れ線、棒グラフ)を格納 Chart グラフ全体のデータを格納 Dataを格納 これらの階層構造のクラスは、グラフの種類ごとに名前が変わりますが (例:円グラフのEntry → PieEntry)、
基本的には上記4種類の階層構造は共通している、という認識で構いません。実装手順
基本的には、
①データをEntryに格納
②EntryのListをDataSetに格納
③DataSetのフォーマットを指定
④DataSetをDataに格納
⑤DataをChartに格納
⑥Chartのフォーマットを指定
⑦グラフ更新
という手順で実装します。グラフ種類ごとの実装方法は2-2.以降で詳説しますが、
分かりづらい点として、下記にご注意いただければと思います。フォーマット指定が2か所に分かれる
フォーマット指定が「③DataSetへの指定」と「⑥Chartへの指定」に分かれています。
何のためにこのような複雑な指定方法になっているかというと、
例えば2本以上の折れ線グラフなど、複数のグループを持つ場合に、グループごとにフォーマットを指定したい(例:折れ線ごとに色を変えたい)、という要望に対応するためです。
ですので③DataSetのフォーマット指定:グループごと(線ごと)のフォーマット
⑥Chartへのフォーマット指定:グラフ全体のフォーマットと理解いただければ、分かりやすいかと思います。
なお、具体的にどのようなフォーマットが指定できるかは、3章で詳説します実装順の逆転
階層構造に則ると、上記①~⑦のような実装手順になるのですが、
各階層のインスタンスを先に作成してしまえば、順番を逆転させる事も可能です。
特に⑥のフォーマット指定処理が長くなりがちで、可読性の観点から①や②よりも前に⑥を持ってくるような例も多く見られるので、ご注意いただければと思います。2.2 折れ線グラフの実装方法
折れ線グラフの実装方法を、レイアウト(.xml)と処理部(.ktあるいは.java)にわけて解説します。
レイアウトの実装
下記のように、LineChart用のウィジェットをレイアウト(例:activity_main.xml)中に組み込みます。
activity_main.xml: <com.github.mikephil.charting.charts.LineChart android:id="@+id/lineChartExample" android:layout_width="match_parent" android:layout_height="match_parent"/> :実行コードの実装
折れ線グラフの表示処理をKotlinファイル(例:MainActivity.kt)内に実装します。
線が1本のときと複数のときで例を分けて解説します。線が1本のとき
前記①~⑦の順番で、下記のように実装していきます。
LineDataに格納するデータセットが、LineDataSetのListとなることにご注意ください//表示用サンプルデータの作成// val x = listOf<Float>(1f, 2f, 3f, 5f, 8f, 13f, 21f, 34f)//X軸データ val y = x.map{it*it}//Y軸データ(X軸の2乗) //①Entryにデータ格納 var entryList = mutableListOf<Entry>()//1本目の線 for(i in x.indices){ entryList.add( Entry(x[i], y[i]) ) } //LineDataSetのList val lineDataSets = mutableListOf<ILineDataSet>() //②DataSetにデータ格納 val lineDataSet = LineDataSet(entryList, "square") //③DataSetにフォーマット指定(3章で詳説) lineDataSet.color = Color.BLUE //リストに格納 lineDataSets.add(lineDataSet) //④LineDataにLineDataSet格納 val lineData = LineData(lineDataSets) //⑤LineChartにLineData格納 lineChart = findViewById(R.id.lineChartExample) lineChart.data = lineData //⑥Chartのフォーマット指定(3章で詳説) //X軸の設定 lineChart.xAxis.apply { isEnabled = true textColor = Color.BLACK } //⑦linechart更新 lineChart.invalidate()③や⑥で指定できるフォーマットの種類は、3章で詳説します。
上記コードを実行すると、下図のようなグラフが表示されます
線が複数本のとき
1本の時との違いは、LineDataにLineDataSetを複数格納する(List指定)ことだけです。
③の線ごとフォーマット指定はLineDataSetごとに実施する必要があるので、ご注意ください//表示用サンプルデータの作成// val x = listOf<Float>(1f, 2f, 3f, 5f, 8f, 13f, 21f, 34f)//X軸データ val y1 = x.map{it}//Y軸データ1(X軸の1乗) val y2 = x.map{it*it}//Y軸データ2(X軸の2乗) //①Entryにデータ格納 var entryList1 = mutableListOf<Entry>()//1本目の線 var entryList2 = mutableListOf<Entry>()//2本目の線 for(i in x.indices){ entryList1.add( Entry(x[i], y1[i]) ) entryList2.add( Entry(x[i], y2[i]) ) } //LineDataSetのList val lineDataSets = mutableListOf<ILineDataSet>() //②線1本目のデータ格納 val lineDataSet1 = LineDataSet(entryList1, "linear") //③線1本目のフォーマット指定 lineDataSet1.color = Color.BLUE //②線2本目のデータ格納 val lineDataSet2 = LineDataSet(entryList2, "square") //③線2本目のフォーマット指定 lineDataSet2.color = Color.RED //リストに格納 lineDataSets.add(lineDataSet1) lineDataSets.add(lineDataSet2) //④LineDataにLineDataSet格納 val lineData = LineData(lineDataSets) //⑤LineChartにLineData格納 lineChart = findViewById(R.id.lineChartExample) lineChart.data = lineData //⑥Chartのフォーマット指定 //X軸の設定 → フォーマット指定処理 lineChart.xAxis.apply { isEnabled = true textColor = Color.BLACK } //左Y軸の設定 → フォーマット指定処理 lineChart.axisLeft.apply { isEnabled = true textColor = Color.BLACK } //右Y軸の設定 → フォーマット指定処理 lineChart.axisRight.apply { isEnabled = false } //⑦linechart更新 lineChart.invalidate()2.3 棒グラフの実装方法
棒グラフの実装方法を、レイアウト(.xml)と処理部(.ktあるいは.java)にわけて解説します。
レイアウトの実装
LineChartのときと同様に、BarChart用のウィジェットをレイアウト(例:activity_main.xml)中に組み込みます。
activity_main.xml: <com.github.mikephil.charting.charts.BarChart android:id="@+id/barChartExample" android:layout_width="match_parent" android:layout_height="match_parent"/> :実行コードの実装
棒グラフの表示処理をKotlinファイル(例:MainActivity.kt)内に実装します。
・棒が1本のとき
・複数の棒を積み上げ表示するとき
で例を分けて解説します。棒が1本のとき
折れ線グラフのときと同様に、前記①~⑦の順番で実装します
"Line~"という名前になっているクラス名を"Bar~"と変えるだけでいけるかと思います。//表示用サンプルデータの作成// val x = listOf<Float>(1f, 2f, 3f, 4f, 6f, 7f, 8f, 9f)//X軸データ val y = x.map{it*it}//Y軸データ(X軸の2乗) //①Entryにデータ格納 var entryList = mutableListOf<BarEntry>() for(i in x.indices){ entryList.add( BarEntry(x[i], y[i]) ) } //BarDataSetのリスト val barDataSets = mutableListOf<IBarDataSet>() //②DataSetにデータ格納 val barDataSet = BarDataSet(entryList, "square") //③DataSetのフォーマット指定 barDataSet.color = Color.BLUE //リストに格納 barDataSets.add(barDataSet) //④BarDataにBarDataSet格納 val barData = BarData(barDataSets) //⑤BarChartにBarData格納 barChart = findViewById(R.id.barChartExample) barChart.data = barData //⑥Chartのフォーマット指定 //X軸の設定 barChart.xAxis.apply { isEnabled = true textColor = Color.BLACK } //⑦barchart更新 barChart.invalidate()棒が複数本のとき
折れ線のときと同様に、BarDataに複数のBarDataSetを格納しますが、
それに加えて、BarDataおよびBarChartに、棒同士のグルーピング処理を加える必要があります。
ここで使われているgroupBarsメソッドは、データのX軸間隔が一定でないと使用できないので、使える場面はかなり限られるかもしれません‥//表示用サンプルデータの作成 val x = listOf<Float>(1f, 2f, 3f, 4f, 5f, 6f, 7f, 8f)//X軸データ val y1 = x.map{it}//Y軸データ1(X軸の1乗) val y2 = x.map{it*it}//Y軸データ2(X軸の2乗) //①Entryにデータ格納 var entryList1 = mutableListOf<BarEntry>()//1本目の棒 var entryList2 = mutableListOf<BarEntry>()//2本目の棒 for(i in x.indices){ entryList1.add( BarEntry(x[i], y1[i]) ) entryList2.add( BarEntry(x[i], y2[i]) ) } //BarDataSetのリスト val barDataSets = mutableListOf<IBarDataSet>() //②棒1本目のデータ格納 val barDataSet1 = BarDataSet(entryList1, "linear") //③棒1本目のフォーマット指定 barDataSet1.color = Color.BLUE //②棒2本目のデータ格納 val barDataSet2 = BarDataSet(entryList2, "square") //③棒2本目のフォーマット指定 barDataSet2.color = Color.RED //リストに格納 barDataSets.add(barDataSet1) barDataSets.add(barDataSet2) //④BarDataにBarDataSet格納 val barData = BarData(barDataSets) //棒のグルーピング用処理 val xAxisSpan = 1f//データのX軸間隔 val barNumber = 2//棒の本数 val groupSpace = 0.2f//グループの間隔 val barSpace = 0.05f//同グループの棒同士の間隔 val barWidth = (xAxisSpan - groupSpace)/barNumber.toFloat() - barSpace//棒の幅 barData.barWidth = barWidth//棒の幅をbarDataに指定 //⑤BarChartにBarData格納 barChart = findViewById(R.id.barChartExample) barChart.data = barData //⑥Chartのフォーマット指定 //X軸の設定 barChart.xAxis.apply { isEnabled = true textColor = Color.BLACK } //棒のグルーピング val startX = barChart.barData.dataSets.first().xMin - 0.5f//Xの最小値 - 0.5 barChart.groupBars(startX, groupSpace, barSpace) //⑦barchart更新 barChart.invalidate()積み上げグラフ
①Entry格納時に、floatArrayで積み上げたいデータをまとめて格納します
③の棒ごと色指定は、プロパティ"color"ではなく、"colors"にリストで指定する必要があることにご注意ください//表示用サンプルデータの作成// val x = listOf<Float>(1f, 2f, 3f, 4f, 6f, 7f, 8f, 9f)//X軸データ val y1 = x.map{it}//Y軸データ1(X軸の1乗) val y2 = x.map{it*it}//Y軸データ2(X軸の2乗) //①Entryにデータ格納 var entryList = mutableListOf<BarEntry>() for(i in x.indices){ entryList.add( BarEntry(x[i], floatArrayOf(y1[i], y2[i])) ) } //BarDataSetのリスト val barDataSets = mutableListOf<IBarDataSet>() //②DataSetにデータ格納 val barDataSet = BarDataSet(entryList, "linear") //③DataSetのフォーマット指定 barDataSet.colors = listOf(Color.BLUE, Color.RED) //リストに格納 barDataSets.add(barDataSet) //④BarDataにBarDataSet格納 val barData = BarData(barDataSets) //⑤BarChartにBarData格納 barChart = findViewById(R.id.barChartExample) barChart.data = barData //⑥Chartのフォーマット指定 //X軸の設定 barChart.xAxis.apply { isEnabled = true textColor = Color.BLACK } //⑦barchart更新 barChart.invalidate()2.4 ローソク足グラフの実装方法
「ローソク足グラフ」と言われてもイメージが付きにくいかと思いますが、株価のチャートで使われているアレです。
箱ひげ図の代用にも使えるので、意外と応用範囲は広いのではと思います。実装方法を、レイアウト(.xml)と処理部(.ktあるいは.java)にわけて解説します。
レイアウトの実装
LineChartのときと同様に、CandleStickChart用のウィジェットをレイアウト(例:activity_main.xml)中に組み込みます。
activity_main.xml: <com.github.mikephil.charting.charts.CandleStickChart android:id="@+id/candleStickChartExample" android:layout_width="match_parent" android:layout_height="match_parent"/> :実行コードの実装
ローソク足グラフの表示処理をKotlinファイル(例:MainActivity.kt)内に実装します。
ローソク足グラフは複数DataSetに対応していないので、単一表示の場合のみを記載します。下記に注意してください
・Dataに格納するのはDataSetのListではなく、単品のDataSet
・DataSetにshadowColor,incleasingColor,decreasingColorを指定しないと、表示されない(下記③)//表示用サンプルデータの作成// val x = listOf<Float>(2f, 3f, 4f, 5f, 6f, 7f, 8f, 9f)//X軸データ val yHigh = x.map{it * 2}//Y軸データ(最大値) val yLow = x.map{it}//Y軸データ(最小値) val yOpen = x.map{it + 1}//Y軸データ(開始値) val yClose = x.map{it + 2}//Y軸データ(終了値) //①Entryにデータ格納 var entryList = mutableListOf<CandleEntry>() for(i in x.indices){ entryList.add( CandleEntry(x[i], yHigh[i], yLow[i], yOpen[i], yClose[i]) ) } //②DataSetにデータ格納 val candleDataSet = CandleDataSet(entryList, "candle") //③DataSetのフォーマット指定 candleDataSet.shadowColor = Color.BLACK//細線の色 candleDataSet.increasingColor = Color.RED//Open > Closeのときの色 candleDataSet.decreasingColor = Color.GREEN//Open < Closeのときの色 //④CandleDataにCandleDataSet格納 val candleData = CandleData(candleDataSet) //⑤CandleStickChartにCandleData格納 candleStickChart = findViewById(R.id.candleStickChartExample) candleStickChart.data = candleData //⑥Chartのフォーマット指定 //X軸の設定 candleStickChart.xAxis.apply { isEnabled = true textColor = Color.BLACK } //⑦CandleStickChart更新 candleStickChart.invalidate()2.5 円グラフの実装方法
「ローソク足グラフ」と言われてもイメージが付きにくいかと思いますが、株価のチャートで使われているアレです。
箱ひげ図の代用にも使えるので、意外と応用範囲は広いのではと思います。実装方法を、レイアウト(.xml)と処理部(.ktあるいは.java)にわけて解説します。
レイアウトの実装
LineChartのときと同様に、CandleStickChart用のウィジェットをレイアウト(例:activity_main.xml)中に組み込みます。
activity_main.xml: <com.github.mikephil.charting.charts.PieChart android:id="@+id/pieChartExample" android:layout_width="match_parent" android:layout_height="match_parent"/> :実行コードの実装
円グラフの実装方法を、レイアウト(.xml)と処理部(.ktあるいは.java)にわけて解説します。
下記に注意してください
・Dataに格納するのはDataSetのListではなく、単品のDataSet
・色分け表示するにはDataSet.colorsを指定する必要があります。色をリストで指定する必要がありますが、迷ったらColorTemplate.COLORFUL_COLORS.toList()で良いかと思います//表示用サンプルデータの作成// val dimensions = listOf("A", "B", "C", "D")//分割円の名称(String型) val values = listOf(1f, 2f, 3f, 4f)//分割円の大きさ(Float型) //①Entryにデータ格納 var entryList = mutableListOf<PieEntry>() for(i in values.indices){ entryList.add( PieEntry(values[i], dimensions[i]) ) } //②PieDataSetにデータ格納 val pieDataSet = PieDataSet(entryList, "candle") //③DataSetのフォーマット指定 pieDataSet.colors = ColorTemplate.COLORFUL_COLORS.toList() //④PieDataにPieDataSet格納 val pieData = PieData(pieDataSet) //⑤PieChartにPieData格納 pieChart = findViewById(R.id.pieChartExample) pieChart.data = pieData //⑥Chartのフォーマット指定 pieChart.legend.isEnabled = false //⑦PieChart更新 pieChart.invalidate()3 主な設定パラメータ
グラフのフォーマットを変更するプロパティやメソッドのうち、よく使うものを紹介します。
前述の手順⑥でグラフ全体(Chart)に適用するものと、手順③でカテゴリ毎(DataSet)に適用するものを分けて解説します。※余談ですが、実際にフォーマットを調整しようと思うと、デザインに非常に悩むこととなりますが、
私はBIツールTableauのUIデザインが好きなので、よく参考にさせてもらっています3.1 Chartに適用するフォーマット設定
手順⑥でグラフ全体(Chartクラス)に適用するプロパティやメソッドです
全グラフ共通設定
全グラフに共通するプロパティやメソッドです
一覧
適用対象 変更項目 プロパティ(メソッド)名 凡例 マーク形状 legend.form 凡例 文字色 legend.textColor 凡例 文字サイズ legend.textSize 凡例 表示有無 legend.isEnabled 説明ラベル 表示文字列 description.text 説明ラベル 文字色 description.textColor 説明ラベル 文字サイズ description.textSize 説明ラベル 横位置微調整 description.xOffset 説明ラベル 縦位置微調整 description.yOffset 説明ラベル 表示有無 description.isEnabled 背景 背景色 setBackgroundColor() タッチ操作 有効無効 setTouchEnabled() legend.form
凡例のマーク形状を変えます(デフォルトは四角形)
例)凡例を丸にlineChart.legend.form = Legend.LegendForm.CIRCLE barChart.legend.form = Legend.LegendForm.CIRCLE pieChart.legend.form = Legend.LegendForm.CIRCLE candleStickChart.legend.form = Legend.LegendForm.CIRCLE例)凡例を線にlineChart.legend.form = Legend.LegendForm.LINE barChart.legend.form = Legend.LegendForm.LINE pieChart.legend.form = Legend.LegendForm.LINE candleStickChart.legend.form = Legend.LegendForm.LINElegend.textColor
凡例の文字色を変えます(デフォルトは黒)
例)凡例文字色を赤にlineChart.legend.textColor = Color.RED barChart.legend.textColor = Color.RED pieChart.legend.textColor = Color.RED candleStickChart.legend.textColor = Color.REDRGBで色指定することもできます
lineChart.legend.textColor = Color.rgb(185, 122, 87)legend.textsize
凡例の文字サイズを変えます
例)凡例文字サイズを大きく(サイズ=20)lineChart.description.textSize = 20f barChart.description.textSize = 20f pieChart.description.textSize = 20f candleStickChart.description.textSize = 20flegend.isEnabled
凡例の表示非表示を切り替えます(デフォルトはTrue=表示あり)
例)凡例を非表示にlineChart.legend.isEnabled= false barChart.legend.isEnabled= false pieChart.legend.isEnabled= false candleStickChart.legend.isEnabled= falsedescription.text
グラフの説明ラベルを記載します(デフォルトは"Description Label")
例)説明ラベルをグラフ名にlineChart.description.text = "折れ線グラフ" barChart.description.text = "棒グラフ" pieChart.description.text = "円グラフ" candleStickChart.description.text = "ローソク足グラフ"description.textColor
グラフの説明ラベル文字色を変えます(デフォルトは黒)
例)説明ラベル文字色を赤にlineChart.description.textColor = Color.RED barChart.description.textColor = Color.RED pieChart.description.textColor = Color.RED candleStickChart.description.textColor = Color.REDdescription.textsize
グラフの説明ラベルの大きさを変えます
例)説明ラベルのサイズを大きく(サイズ=20)lineChart.description.textSize = 20f barChart.description.textSize = 20f pieChart.description.textSize = 20f candleStickChart.description.textSize = 20fdescription.xOffset
説明ラベルの横方向位置を微調整します
description.yOffset
説明ラベルの縦方向位置を微調整します
上の図で棒グラフの説明ラベル位置がおかしい!と思われた方がいるかもしれませんが、
この値を変更すれば思い通りの位置に調整できるかと思いますdescription.isEnabled
説明ラベルの表示非表示を切り替えます(デフォルトはTrue=表示あり)
例)説明ラベルを非表示にlineChart.description.isEnabled= false barChart.description.isEnabled= false pieChart.description.isEnabled= false candleStickChart.description.isEnabled= falsesetBackgroundColor()
背景色を変えます
例)背景色をライトグレーにlineChart.setBackgroundColor(Color.LTGRAY) barChart.setBackgroundColor(Color.LTGRAY) pieChart.setBackgroundColor(Color.LTGRAY) candleStickChart.setBackgroundColor(Color.LTGRAY)setTouchEnabled()
タッチ操作の有効無効を変更します(trueなら有効、falseなら無効)
折れ線・棒・ローソク足グラフ共通設定
上記3種類のグラフはXY軸でプロット表示するという共通点を持っており、
設定プロパティ・メソッドも共通なものが多いです一覧
適用対象 変更項目 プロパティ(メソッド)名 X軸ラベル 表示有無 xAxis.isEnabled X軸ラベル 文字色 xAxis.textColor X軸ラベル 文字サイズ xAxis.textSize X軸ラベル 表示フォーマット xAxis.valueFormatter 左Y軸ラベル 表示有無 axisLeft.isEnabled 左Y軸ラベル 文字色 axisLeft.textColor 左Y軸ラベル 文字サイズ axisLeft.textSize 左Y軸ラベル 表示下限 axisLeft.axisMinimum 左Y軸ラベル 表示上限 axisLeft.axisMaximam 右Y軸ラベル 表示有無 axisRight.isEnabled 右Y軸ラベル 文字色 axisRight.textColor 右Y軸ラベル 文字サイズ axisRight.textSize 右Y軸ラベル 表示下限 axisRight.axisMinimum 右Y軸ラベル 表示上限 axisRight.axisMaximam 拡大操作 拡大有効 .setScaleEnabled() 拡大操作 X方向拡大有効 .isScaleXEnabled 拡大操作 Y方向拡大有効 .isScaleYEnabled 拡大操作 ピンチ操作拡大有効 .setPinchZoom() ツールヒント ツールヒントインスタンスの指定 .marker xAxis.isEnabled
X軸ラベル表示の有無を設定します
例)X軸ラベルを表示lineChart.xAxis.isEnabled = true barChart.xAxis.isEnabled = true candleStickChart.xAxis.isEnabled = true例)X軸ラベルを非表示lineChart.xAxis.isEnabled = false barChart.xAxis.isEnabled = false candleStickChart.xAxis.isEnabled = false.xAxis.textColor
X軸ラベルの文字色を設定します
例)X軸ラベル文字色を赤色にlineChart.xAxis.textColor = Color.RED barChart.xAxis.textColor = Color.RED candleStickChart.xAxis.textColor = Color.RED.xAxis.textSize
X軸ラベルの文字サイズを設定します
例)X軸ラベルのサイズを大きく(サイズ=15)lineChart.xAxis.textSize= 15f barChart.xAxis.textSize= 15f candleStickChart.xAxis.textSize= 15f.xAxis.valueFormatter
X軸ラベルの表示フォーマット(桁数や単位等)を指定します
例)X軸ラベルを小数点以下2桁まで表示lineChart.xAxis.valueFormatter = object: ValueFormatter(){ override fun getFormattedValue(value: Float): String{ return "%.2f".format(value) } } barChart.xAxis.valueFormatter = object: ValueFormatter(){ override fun getFormattedValue(value: Float): String{ return "%.2f".format(value) } } candleStickChart.xAxis.valueFormatter = object: ValueFormatter(){ override fun getFormattedValue(value: Float): String{ return "%.2f".format(value) } }これを応用すれば、下の図のように時系列グラフを作る事もできます。
時系列グラフは実装方法が少し複雑なので、別記事で紹介します
axisLeft.isEnabled
左Y軸ラベル表示の有無を設定します
例)左Y軸ラベルを表示lineChart.axisLeft.isEnabled = true barChart.axisLeft.isEnabled = true candleStickChart.axisLeft.isEnabled = true例)左Y軸ラベルを非表示lineChart.axisLeft.isEnabled = false barChart.axisLeft.isEnabled = false candleStickChart.axisLeft.isEnabled = false.axisLeft.textColor
左Y軸ラベルの文字色を設定します
例)左Y軸ラベル文字色を赤色にlineChart.axisLeft.textColor = Color.RED barChart.axisLeft.textColor = Color.RED candleStickChart.axisLeft.textColor = Color.RED.axisLeft.textSize
左Y軸ラベルの文字サイズを設定します
例)左Y軸ラベルのサイズを大きく(サイズ=15)lineChart.axisLeft.textSize= 15f barChart.axisLeft.textSize= 15f candleStickChart.axisLeft.textSize= 15faxisLeft.axisMinimum
左Y軸ラベルの表示範囲下限を設定
例)左Y軸ラベルの下限をそれぞれ100,10,5に設定lineChart.axisLeft.axisMinimum= 100f barChart.axisLeft.axisMinimum= 10f candleStickChart.axisLeft.axisMinimum= 5faxisLeft.axisMaximam
左Y軸ラベルの表示範囲上限を設定
例)左Y軸ラベルの上限をそれぞれ100,10,5に設定lineChart.axisLeft.axisMaximam= 100f barChart.axisLeft.axisMaximam= 10f candleStickChart.axisLeft.axisMaximam= 5faxisRight.isEnabled
右Y軸ラベル表示の有無を設定します
例)右Y軸ラベルを表示lineChart.axisRight.isEnabled = true barChart.axisRight.isEnabled = true candleStickChart.axisRight.isEnabled = true例)右Y軸ラベルを非表示lineChart.axisRight.isEnabled = false barChart.axisRight.isEnabled = false candleStickChart.axisRight.isEnabled = false.axisRight.textColor
右Y軸ラベルの文字色を設定します
例)右Y軸ラベル文字色を赤色にlineChart.axisRight.textColor = Color.RED barChart.axisRight.textColor = Color.RED candleStickChart.axisRight.textColor = Color.RED.axisRight.textSize
右Y軸ラベルの文字サイズを設定します
例)右Y軸ラベルのサイズを大きく(サイズ=15)lineChart.axisRight.textSize= 15f barChart.axisRight.textSize= 15f candleStickChart.axisRight.textSize= 15faxisRight.axisMinimum
右Y軸ラベルの表示範囲下限を設定
axisRight.axisMinimum
右Y軸ラベルの表示範囲上限を設定
.setScaleEnabled()
タップによる拡大操作の有効無効を変更します(デフォルト:true)
例)タップによる拡大操作を無効にlineChart.setScaleEnabled(false) barChart.setScaleEnabled(false) candleStickChart.setScaleEnabled(false).isScaleXEnabled
X方向拡大操作の有効無効を変更します(デフォルト:true)
例)X方向拡大操作を無効にlineChart.isScaleXEnabled = false barChart.isScaleXEnabled = false candleStickChart.isScaleXEnabled = false.isScaleYEnabled
Y方向拡大操作の有効無効を変更します(デフォルト:true)
例)Y方向拡大操作を無効にlineChart.isScaleYEnabled = false barChart.isScaleYEnabled = false candleStickChart.isScaleYEnabled = false.setPinchZoom()
ピンチ操作(2本の指でつまむ動作)による拡大の有効無効を変更します(デフォルト:true)
例)ピンチ操作による拡大操作を無効にlineChart.setPinchZoom(false) barChart.setPinchZoom(false) candleStickChart.setPinchZoom(false).marker
クリック時に軸の値を表示する、ツールチップを設定します。
ツールチップ表示を有効にval mv: SimpleMarkerView = SimpleMarkerView(context, R.layout.simple_marker_view) mv.chartView = lineChart lineChart.marker = mv
ツールチップの表示には、別途下記2種類のファイルを作成する必要があります
・ツールチップ用のレイアウト(例:下のsimple_marker_view.xml)
・ツールチップ描画クラス(例:下のSimpleMarkerView.kt)simple_marker_view.xml<?xml version="1.0" encoding="utf-8"?> <RelativeLayout xmlns:android="http://schemas.android.com/apk/res/android" xmlns:tools="http://schemas.android.com/tools" android:layout_width="wrap_content" android:layout_height="40dp" android:background="#999999" tools:ignore="Overdraw"> <TextView android:id="@+id/tvSimple" android:layout_width="wrap_content" android:layout_height="wrap_content" android:layout_centerHorizontal="true" android:layout_marginTop="7dp" android:layout_marginLeft="5dp" android:layout_marginRight="5dp" android:text="" android:textSize="12sp" android:textColor="#ffffff" android:ellipsize="end" android:gravity="center_vertical|center_horizontal" android:textAppearance="?android:attr/textAppearanceSmall" /> </RelativeLayout>SimpleMarkerView.ktclass SimpleMarkerView(context: Context, layoutResource: Int) : MarkerView(context, layoutResource){ private lateinit var textView: TextView override fun refreshContent(e: Entry?, highlight: Highlight?) { textView = findViewById(R.id.tvSimple) textView.text = "x=${e?.x}\ny=${e?.y}" super.refreshContent(e, highlight) } override fun getOffset(): MPPointF { return MPPointF(-(width / 2f), -height.toFloat() - 20f) } }円グラフ独自設定
円グラフ独自のChart設定プロパティ・メソッドです
一覧
適用対象 変更項目 プロパティ(メソッド)名 中央のテキスト 表示文字列 .centerText 中央のテキスト 文字色 .setCenterTextSize() 中央のテキスト 文字サイズ .setCenterTextSize() 中央の穴 穴サイズ .holeRadius 中央の穴 色が薄い部分のサイズ .transparentCircleRadius 中央の穴 穴の塗りつぶし色 .setHoleColor() .centerText
中央に表示するテキストを指定します(デフォルト:表示なし)
例)中央にテキスト表示pieChart.centerText = "中央にテキスト表示".setCenterTextColor()
中央に表示するテキストの色を変更します
例)中央のテキストの色を赤にpieChart.setCenterTextColor(Color.RED).setCenterTextSize()
中央に表示するテキストのサイズを変更します
例)中央のテキストサイズを大きく(サイズ=40)pieChart.setCenterTextSize(40f).holeRadius
中央の穴サイズ(半径)を変更します
例)中央の穴サイズを小さく(半径=20)pieChart.holeRadius = 20f.transparentCircleRadius
上の円グラフを見て、中央付近の色が薄くなっている部分が邪魔だと感じる方がいるかもしれませんが、
.transparentCircleRadiusで色が薄い部分のサイズを変更できます例)中央の色が薄くなっている部分を狭く(半径=25)pieChart.holeRadius = 20f pieChart.transparentCircleRadius = 25f.setHoleColor()
中央の塗りつぶし色を変更します
例)中央の塗りつぶし色をグレーにpieChart.setHoleColor(Color.GRAY)3.2 DataSetに適用するフォーマット設定
手順⑥でカテゴリごと(DataSetクラス、折れ線の場合は線ごと)に適用するプロパティやメソッドです
全グラフ共通設定
全グラフに共通するプロパティやメソッドです
一覧
適用対象 変更項目 プロパティ(メソッド)名 値表示 値表示の有無 .setDrawValues() 値表示 値表示の文字色 .valueTextColor 値表示 値表示の文字サイズ .valueTextSize 値表示 値表示のフォーマット .valueFormatter .setDrawValues()
グラフ中の値表示の有無を設定します
例)値を表示lineDataSet.setDrawValues(true) barDataSet.setDrawValues(true) pieDataSet.setDrawValues(true) candleDataSet.setDrawValues(true)例)値を非表示lineDataSet.setDrawValues(false) barDataSet.setDrawValues(false) pieDataSet.setDrawValues(false) candleDataSet.setDrawValues(false).valueTextColor
グラフ中の値表示の文字色を設定します
例)値表示の文字色を赤にlineDataSet.valueTextColor = Color.RED barDataSet.valueTextColor = Color.RED pieDataSet.valueTextColor = Color.RED candleDataSet.valueTextColor = Color.RED.valueTextSize
グラフ中の値表示の文字サイズを設定します
例)値表示の文字サイズを大きく(サイズ=15)lineDataSet.valueTextSize = 15f barDataSet.valueTextSize = 15f pieDataSet.valueTextSize = 15f candleDataSet.valueTextSize = 15f.valueFormatter
グラフ中の値表示フォーマット(桁数や単位等)を指定します
例)値表示を小数点以下2桁まで表示lineDataSet.valueFormatter = object: ValueFormatter(){ override fun getFormattedValue(value: Float): String{ return "%.2f".format(value) } } barDataSet.valueFormatter = object: ValueFormatter(){ override fun getFormattedValue(value: Float): String{ return "%.2f".format(value) } } pieDataSet.valueFormatter = object: ValueFormatter(){ override fun getFormattedValue(value: Float): String{ return "%.2f".format(value) } } candleDataSet.valueFormatter = object: ValueFormatter(){ override fun getFormattedValue(value: Float): String{ return "%.2f".format(value) } }折れ線&棒グラフ&円グラフ共通設定
折れ線&棒グラフ&円グラフ共通のDataSet設定プロパティ・メソッドです
一覧
適用対象 変更項目 プロパティ(メソッド)名 値表示 値表示の有無 .color .colors
表示対象の図形の色(折れ線の線、棒グラフの棒、円グラフの分割円)をリスト指定で変更します
例)lineDataSet.colors = listOf(Color.RED) barDataSet.colors = listOf(Color.RED) pieDataSet.colors = listOf(Color.RED, Color.BLUE, Color.YELLOW, Color.GREEN)なお、折れ線&(積み上げではない)棒グラフでは、後述の.colorプロパティを使用するのが一般的です。
.colorsと.colorを同時に指定すると、バグが発生することもあるようなので、どちらかのみの指定にしてください。また、積み上げ棒グラフでは、複数の色をリスト指定してあげると、全てのカテゴリの色を指定することができます
例)lineDataSet.colors = listOf(Color.RED, Color.BLUE)折れ線&棒グラフ共通設定
折れ線&棒グラフ共通のDataSet設定プロパティ・メソッドです
一覧
適用対象 変更項目 プロパティ(メソッド)名 線&棒 色 .color 軸 左右軸どちらを使用するか .axisDependency .color
表示対象の図形の色(折れ線の線、棒グラフの棒)を変更します
例)lineDataSet.color = Color.RED barDataSet.color = Color.RED.axisDependency
左右軸どちらを使用するかを指定します。
複数折れ線グラフや、複数棒グラフで、左右の軸でスケールを変えて二重軸グラフを作るときに有効です例)lineDataSet1.axisDependency = YAxis.AxisDependency.LEFT lineDataSet2.axisDependency = YAxis.AxisDependency.RIGHT barDataSet1.axisDependency = YAxis.AxisDependency.LEFT barDataSet2.axisDependency = YAxis.AxisDependency.RIGHT※二重軸グラフはデフォルト設定だとスケール設定が上手くいかないことも多いので、axisLeft.axisMinimumやaxisRight.axisMinimum等と組わせて手動でスケール設定してあげた方が、思い通りの表示となることが多いです。
折れ線グラフ独自設定
折れ線グラフ独自のDataSet設定プロパティ・メソッドです
一覧
適用対象 変更項目 プロパティ(メソッド)名 線 幅 .lineWidth 線 補完方法 .mode データ点 表示有無 .setDrawCircles() データ点 枠の色 .setCircleColor() データ点 半径 .circleRadius データ点 穴の半径 .circleHoleRadius データ点 中央の塗りつぶし色 .circleHoleColor .lineWidth
線の色を指定します
例)線を細く(width=1)lineDataSet.lineWidth= 1f例)線を太く(width=10)lineDataSet.lineWidth= 10f.mode
線の補完方法を指定します(LINEAR, CUBIC_BEZIER, HORIZONTAL_BEZIER, STEPPEDから選択)
例)直線補完lineDataSet.mode = LineDataSet.Mode.LINEAR例)3次ベジエ曲線で補完lineDataSet.mode = LineDataSet.Mode.CUBIC_BEZIER.setDrawCircles()
データ点の表示有無を指定します(trueなら表示)
例)データ点の表示を無効にlineDataSet.setDrawCircles(false).setCircleColor()
データ点の枠の色を指定します
例)データ点の枠の色を赤にlineDataSet.setCircleColor(Color.RED).circleRadius
データ点の半径を指定します
例)データ点の半径を大きく(サイズ=15)lineDataSet.circleRadius = 15f.circleHoleRadius
データ点の中央の穴の半径を指定します
例)データ点の中央の穴の半径を大きく(サイズ=10)lineDataSet.circleRadius = 15f lineDataSet.circleHoleRadius = 10f.circleHoleColor
データ点の中央の塗りつぶし色を指定します
例)データ点の中央の塗りつぶし色を赤にlineDataSet.circleHoleColor = Color.REDローソク足グラフ独自設定
ローソク足グラフ独自のDataSet設定プロパティ・メソッドです
一覧
適用対象 変更項目 プロパティ(メソッド)名 細線 色 .shadowColor 細線 幅 .shadowWidth 太線 減少時の色 .decreasingColor 太線 減少時の塗りつぶし法 .decreasingPaintStyle 太線 増加時の色 .increasingColor 太線 増加時の塗りつぶし法 .increasingPaintStyle .shadowColor
細線の色を指定します
例)細線の色を青にcandleDataSet.shadowColor = Color.BLUE.shadowWidth
細線の幅を指定します
例)線を細く(width=1)candleDataSet.shadowWidth = 1f例)線を太く(width=10)candleDataSet.shadowWidth = 10f.decreasingColor
減少時(Open > Closeのとき)の太線の色を指定します
例)増加時の太線の色を青にcandleDataSet.decreasingColor = Color.BLUE.decreasingPaintStyle
減少時(Open > Closeのとき)の太線の塗りつぶし方法を指定します
例)増加時の太線の塗りつぶし方法を白抜きにcandleDataSet.decreasingPaintStyle = Paint.Style.STROKE.increasingColor
増加時(Open < Closeのとき)の太線の色を指定します
例)増加時の太線の色をマゼンタにcandleDataSet.increasingColor = Color.MAGENTA.increasingPaintStyle
増加時(Open < Closeのとき)の太線の塗りつぶし方法を指定します
例)増加時の太線の色を青にcandleDataSet.increasingPaintStyle = Paint.Style.FILL
- 投稿日:2020-09-21T18:48:01+09:00
【スマホアプリでグラフ】MPAndroidChartまとめ
MPAndroidChartとは?
MPAndroidChartとは、Philipp Jahoda氏作成の、Andoroidでグラフを作るためのライブラリです。
Andoridアプリにおけるグラフ描画の、デファクトスタンダードとも言える存在となっています。
(下の図は、本ライブラリを使用して私が作成したグラフの一例です。日なたの気温が凶悪ですね‥)
また、iOS版のChartsライブラリも存在し、こちらも広く開発に使われています。
公式GitHubのAboutには
A powerful ? Android chart view / graph view library, supporting line- bar- pie- radar- bubble- and candlestick charts as well as scaling, panning and animations.
と書いてあります。和訳すると
アンドロイドでグラフを作成する強力?なライブラリです。
折れ線グラフ・棒グラフ・円グラフ・レーダーチャート・バブルチャート・ローソク足グラフ
をサポートしており、
拡大縮小・移動・アニメーション動作にも対応しています。となります。
まとめサイトが欲しい
割と何でもできそうな印象のAboutですが、
その印象通り、非常に多機能でかゆい所に手が届く、素晴らしいライブラリです。ただ、多機能ゆえに使用方法が分かりづらい面もあり、日本語ドキュメントも充実しているとは言い難い状況です。
そこで、
1.インストール方法
2.使用方法(グラフの実装方法)
3.主な設定プロパティ・メソッド一覧について、本記事でまとめてみました。
基本的にはKotlinでの実装を前提とした記事ですが、
JavaやSwiftでもほぼ同じ流れで実装できるかと思います。参考サイト
本まとめで主に参考にさせて頂いたサイトを下記します
・公式GitHub
・公式サンプルアプリ(上記GitHub上サンプルコードと比較で理解が進みます)
・公式ドキュメント
・家計簿アプリ"マネーフォワード"での紹介文
・こちらのサイトも複数種のグラフを紹介しています1. インストール方法
1-1. 必要なもの
下記の開発環境を構築してください
・開発用のPC(今回はWindows10を使用)
・Android Studio(今回は4.0.1を使用)
・動作させるAndroidスマホ(今回はPixel 3aを使用)Android Studioでグラフを使用したいアプリのプロジェクトを作成すれば、準備完了です!
1-2. MPAndroidChartの導入
プロジェクト内に、グラフ描画ライブラリであるMPAndroidChartを導入します
build.grandle(Project)に、
allprojects { repositories{ : maven { url 'https://jitpack.io' } :build.grandle(Module:app)に、
dependencies { : implementation 'com.github.PhilJay:MPAndroidChart:v3.1.0' :メニューバーの「File → Close Project」でプロジェクトを閉じて開き直すと、
ライブラリが反映されます。2. 使用法
使用するために必要な最低限の知識、およびグラフ種類ごとの実装方法を共有します
2-1. 全グラフ共通の知識
次節以降でグラフの種類ごとに実装法を概説しますが、事前情報として全グラフに共通の知識を共有します。
MPAndroidChartのデータ構造
MPAndroidChartのデータ構造を理解します。
MPAndroidChartでは、データを
Entry → DataSet → Data → Chart
という階層構造で保持しています。
名称 内容 下位構造との関係 Entry データ1行(描画1点)あたりの情報を格納 - DataSet グループごとのデータ(例:折れ線グラフ1本の線)を格納 EntryのListを格納 Data グラフ全体のデータ(例:折れ線グラフの全ての線)を格納 DataSetそのもの(円、ローソク足グラフ)、あるいはDataSetのList(折れ線、棒グラフ)を格納 Chart グラフ全体のデータ&各種UIフォーマット情報を格納 Dataを格納 これらの階層構造のクラスは、グラフの種類ごとに名前が変わりますが (例:円グラフのEntry → PieEntry)、
基本的には上記4種類の階層構造は共通している、という認識で構いません。実装手順
基本的には、
①データをEntryに格納
②EntryのListをDataSetに格納
③DataSetのフォーマットを指定
④DataSetをDataに格納
⑤DataをChartに格納
⑥Chartのフォーマットを指定
⑦グラフ更新
という手順で実装します。グラフ種類ごとの実装方法は2-2.以降で詳説しますが、
分かりづらい点として、下記にご注意いただければと思います。フォーマット指定が2か所に分かれる
フォーマット指定が「③DataSetへの指定」と「⑥Chartへの指定」に分かれています。
何のためにこのような複雑な指定方法になっているかというと、
例えば2本以上の折れ線グラフなど、複数のグループを持つ場合に、グループごとにフォーマットを指定したい(例:折れ線ごとに色を変えたい)、という要望に対応するためです。
ですので③DataSetのフォーマット指定:グループごと(例:折れ線グラフにおける線ごと)のフォーマット
⑥Chartへのフォーマット指定:グラフ全体のフォーマットと理解いただければ、分かりやすいかと思います。
なお、具体的にどのようなフォーマットが指定できるか(プロパティあるいはメソッドで指定します)は、3章で詳説します実装順の逆転
階層構造に則ると、上記①~⑦のような実装手順になるのですが、
各階層のインスタンスを先に作成してしまえば、順番を逆転させる事も可能です。
特に⑥のフォーマット指定処理が長くなりがちで、可読性の観点から①や②よりも前に⑥を持ってくるような例も多く見られるので、ご注意いただければと思います。2.2 折れ線グラフの実装方法
折れ線グラフの実装方法を、レイアウト(.xml)と処理部(.ktあるいは.java)にわけて解説します。
レイアウトの実装
下記のように、LineChart用のウィジェットをレイアウト(例:activity_main.xml)中に組み込みます。
activity_main.xml: <com.github.mikephil.charting.charts.LineChart android:id="@+id/lineChartExample" android:layout_width="match_parent" android:layout_height="match_parent"/> :実行コードの実装
折れ線グラフの表示処理をKotlinファイル(例:MainActivity.kt)内に実装します。
線が1本のときと複数のときで例を分けて解説します。線が1本のとき
前記①~⑦の順番で、下記のように実装していきます。
LineDataに格納するデータセットが、LineDataSetのListとなることにご注意ください//表示用サンプルデータの作成// val x = listOf<Float>(1f, 2f, 3f, 5f, 8f, 13f, 21f, 34f)//X軸データ val y = x.map{it*it}//Y軸データ(X軸の2乗) //①Entryにデータ格納 var entryList = mutableListOf<Entry>()//1本目の線 for(i in x.indices){ entryList.add( Entry(x[i], y[i]) ) } //LineDataSetのList val lineDataSets = mutableListOf<ILineDataSet>() //②DataSetにデータ格納 val lineDataSet = LineDataSet(entryList, "square") //③DataSetにフォーマット指定(3章で詳説) lineDataSet.color = Color.BLUE //リストに格納 lineDataSets.add(lineDataSet) //④LineDataにLineDataSet格納 val lineData = LineData(lineDataSets) //⑤LineChartにLineData格納 lineChart = findViewById(R.id.lineChartExample) lineChart.data = lineData //⑥Chartのフォーマット指定(3章で詳説) //X軸の設定 lineChart.xAxis.apply { isEnabled = true textColor = Color.BLACK } //⑦linechart更新 lineChart.invalidate()③や⑥で指定できるフォーマットの種類は、3章で詳説します。
上記コードを実行すると、下図のようなグラフが表示されます
線が複数本のとき
1本の時との違いは、LineDataにLineDataSetを複数格納する(List指定)ことだけです。
③の線ごとフォーマット指定はLineDataSetごとに実施する必要があるので、ご注意ください//表示用サンプルデータの作成// val x = listOf<Float>(1f, 2f, 3f, 5f, 8f, 13f, 21f, 34f)//X軸データ val y1 = x.map{it}//Y軸データ1(X軸の1乗) val y2 = x.map{it*it}//Y軸データ2(X軸の2乗) //①Entryにデータ格納 var entryList1 = mutableListOf<Entry>()//1本目の線 var entryList2 = mutableListOf<Entry>()//2本目の線 for(i in x.indices){ entryList1.add( Entry(x[i], y1[i]) ) entryList2.add( Entry(x[i], y2[i]) ) } //LineDataSetのList val lineDataSets = mutableListOf<ILineDataSet>() //②線1本目のデータ格納 val lineDataSet1 = LineDataSet(entryList1, "linear") //③線1本目のフォーマット指定 lineDataSet1.color = Color.BLUE //②線2本目のデータ格納 val lineDataSet2 = LineDataSet(entryList2, "square") //③線2本目のフォーマット指定 lineDataSet2.color = Color.RED //リストに格納 lineDataSets.add(lineDataSet1) lineDataSets.add(lineDataSet2) //④LineDataにLineDataSet格納 val lineData = LineData(lineDataSets) //⑤LineChartにLineData格納 lineChart = findViewById(R.id.lineChartExample) lineChart.data = lineData //⑥Chartのフォーマット指定 //X軸の設定 → フォーマット指定処理 lineChart.xAxis.apply { isEnabled = true textColor = Color.BLACK } //左Y軸の設定 → フォーマット指定処理 lineChart.axisLeft.apply { isEnabled = true textColor = Color.BLACK } //右Y軸の設定 → フォーマット指定処理 lineChart.axisRight.apply { isEnabled = false } //⑦linechart更新 lineChart.invalidate()2.3 棒グラフの実装方法
棒グラフの実装方法を、レイアウト(.xml)と処理部(.ktあるいは.java)にわけて解説します。
レイアウトの実装
LineChartのときと同様に、BarChart用のウィジェットをレイアウト(例:activity_main.xml)中に組み込みます。
activity_main.xml: <com.github.mikephil.charting.charts.BarChart android:id="@+id/barChartExample" android:layout_width="match_parent" android:layout_height="match_parent"/> :実行コードの実装
棒グラフの表示処理をKotlinファイル(例:MainActivity.kt)内に実装します。
・棒が1本のとき
・複数の棒を積み上げ表示するとき
で例を分けて解説します。棒が1本のとき
折れ線グラフのときと同様に、前記①~⑦の順番で実装します
"Line~"という名前になっているクラス名を"Bar~"と変えるだけでいけるかと思います。//表示用サンプルデータの作成// val x = listOf<Float>(1f, 2f, 3f, 4f, 6f, 7f, 8f, 9f)//X軸データ val y = x.map{it*it}//Y軸データ(X軸の2乗) //①Entryにデータ格納 var entryList = mutableListOf<BarEntry>() for(i in x.indices){ entryList.add( BarEntry(x[i], y[i]) ) } //BarDataSetのリスト val barDataSets = mutableListOf<IBarDataSet>() //②DataSetにデータ格納 val barDataSet = BarDataSet(entryList, "square") //③DataSetのフォーマット指定 barDataSet.color = Color.BLUE //リストに格納 barDataSets.add(barDataSet) //④BarDataにBarDataSet格納 val barData = BarData(barDataSets) //⑤BarChartにBarData格納 barChart = findViewById(R.id.barChartExample) barChart.data = barData //⑥Chartのフォーマット指定 //X軸の設定 barChart.xAxis.apply { isEnabled = true textColor = Color.BLACK } //⑦barchart更新 barChart.invalidate()棒が複数本のとき
折れ線のときと同様に、BarDataに複数のBarDataSetを格納しますが、
それに加えて、BarDataおよびBarChartに、棒同士のグルーピング処理を加える必要があります。
ここで使われているgroupBarsメソッドは、データのX軸間隔が一定でないと使用できないので、使える場面はかなり限られるかもしれません‥//表示用サンプルデータの作成 val x = listOf<Float>(1f, 2f, 3f, 4f, 5f, 6f, 7f, 8f)//X軸データ val y1 = x.map{it}//Y軸データ1(X軸の1乗) val y2 = x.map{it*it}//Y軸データ2(X軸の2乗) //①Entryにデータ格納 var entryList1 = mutableListOf<BarEntry>()//1本目の棒 var entryList2 = mutableListOf<BarEntry>()//2本目の棒 for(i in x.indices){ entryList1.add( BarEntry(x[i], y1[i]) ) entryList2.add( BarEntry(x[i], y2[i]) ) } //BarDataSetのリスト val barDataSets = mutableListOf<IBarDataSet>() //②棒1本目のデータ格納 val barDataSet1 = BarDataSet(entryList1, "linear") //③棒1本目のフォーマット指定 barDataSet1.color = Color.BLUE //②棒2本目のデータ格納 val barDataSet2 = BarDataSet(entryList2, "square") //③棒2本目のフォーマット指定 barDataSet2.color = Color.RED //リストに格納 barDataSets.add(barDataSet1) barDataSets.add(barDataSet2) //④BarDataにBarDataSet格納 val barData = BarData(barDataSets) //棒のグルーピング用処理 val xAxisSpan = 1f//データのX軸間隔 val barNumber = 2//棒の本数 val groupSpace = 0.2f//グループの間隔 val barSpace = 0.05f//同グループの棒同士の間隔 val barWidth = (xAxisSpan - groupSpace)/barNumber.toFloat() - barSpace//棒の幅 barData.barWidth = barWidth//棒の幅をbarDataに指定 //⑤BarChartにBarData格納 barChart = findViewById(R.id.barChartExample) barChart.data = barData //⑥Chartのフォーマット指定 //X軸の設定 barChart.xAxis.apply { isEnabled = true textColor = Color.BLACK } //棒のグルーピング val startX = barChart.barData.dataSets.first().xMin - 0.5f//Xの最小値 - 0.5 barChart.groupBars(startX, groupSpace, barSpace) //⑦barchart更新 barChart.invalidate()積み上げグラフ
①Entry格納時に、floatArrayで積み上げたいデータをまとめて格納します
③の棒ごと色指定は、プロパティ"color"ではなく、"colors"にリストで指定する必要があることにご注意ください//表示用サンプルデータの作成// val x = listOf<Float>(1f, 2f, 3f, 4f, 6f, 7f, 8f, 9f)//X軸データ val y1 = x.map{it}//Y軸データ1(X軸の1乗) val y2 = x.map{it*it}//Y軸データ2(X軸の2乗) //①Entryにデータ格納 var entryList = mutableListOf<BarEntry>() for(i in x.indices){ entryList.add( BarEntry(x[i], floatArrayOf(y1[i], y2[i])) ) } //BarDataSetのリスト val barDataSets = mutableListOf<IBarDataSet>() //②DataSetにデータ格納 val barDataSet = BarDataSet(entryList, "linear") //③DataSetのフォーマット指定 barDataSet.colors = listOf(Color.BLUE, Color.RED) //リストに格納 barDataSets.add(barDataSet) //④BarDataにBarDataSet格納 val barData = BarData(barDataSets) //⑤BarChartにBarData格納 barChart = findViewById(R.id.barChartExample) barChart.data = barData //⑥Chartのフォーマット指定 //X軸の設定 barChart.xAxis.apply { isEnabled = true textColor = Color.BLACK } //⑦barchart更新 barChart.invalidate()2.4 ローソク足グラフの実装方法
「ローソク足グラフ」と言われてもイメージが付きにくいかと思いますが、株価のチャートで使われているアレです。
箱ひげ図の代用にも使えるので、意外と応用範囲は広いのではと思います。実装方法を、レイアウト(.xml)と処理部(.ktあるいは.java)にわけて解説します。
レイアウトの実装
LineChartのときと同様に、CandleStickChart用のウィジェットをレイアウト(例:activity_main.xml)中に組み込みます。
activity_main.xml: <com.github.mikephil.charting.charts.CandleStickChart android:id="@+id/candleStickChartExample" android:layout_width="match_parent" android:layout_height="match_parent"/> :実行コードの実装
ローソク足グラフの表示処理をKotlinファイル(例:MainActivity.kt)内に実装します。
ローソク足グラフは複数DataSetに対応していないので、単一表示の場合のみを記載します。下記に注意してください
・Dataに格納するのはDataSetのListではなく、単品のDataSet
・DataSetにshadowColor,incleasingColor,decreasingColorを指定しないと、表示されない(下記③)//表示用サンプルデータの作成// val x = listOf<Float>(2f, 3f, 4f, 5f, 6f, 7f, 8f, 9f)//X軸データ val yHigh = x.map{it * 2}//Y軸データ(最大値) val yLow = x.map{it}//Y軸データ(最小値) val yOpen = x.map{it + 1}//Y軸データ(開始値) val yClose = x.map{it + 2}//Y軸データ(終了値) //①Entryにデータ格納 var entryList = mutableListOf<CandleEntry>() for(i in x.indices){ entryList.add( CandleEntry(x[i], yHigh[i], yLow[i], yOpen[i], yClose[i]) ) } //②DataSetにデータ格納 val candleDataSet = CandleDataSet(entryList, "candle") //③DataSetのフォーマット指定 candleDataSet.shadowColor = Color.BLACK//細線の色 candleDataSet.increasingColor = Color.RED//Open > Closeのときの色 candleDataSet.decreasingColor = Color.GREEN//Open < Closeのときの色 //④CandleDataにCandleDataSet格納 val candleData = CandleData(candleDataSet) //⑤CandleStickChartにCandleData格納 candleStickChart = findViewById(R.id.candleStickChartExample) candleStickChart.data = candleData //⑥Chartのフォーマット指定 //X軸の設定 candleStickChart.xAxis.apply { isEnabled = true textColor = Color.BLACK } //⑦CandleStickChart更新 candleStickChart.invalidate()2.5 円グラフの実装方法
円グラフの実装方法を、レイアウト(.xml)と処理部(.ktあるいは.java)にわけて解説します。
レイアウトの実装
LineChartのときと同様に、PieChart用のウィジェットをレイアウト(例:activity_main.xml)中に組み込みます。
activity_main.xml: <com.github.mikephil.charting.charts.PieChart android:id="@+id/pieChartExample" android:layout_width="match_parent" android:layout_height="match_parent"/> :実行コードの実装
円グラフの表示処理をKotlinファイル(例:MainActivity.kt)内に実装します。
下記に注意してください
・Dataに格納するのはDataSetのListではなく、単品のDataSet
・色分け表示するにはDataSet.colorsを指定する必要があります。色をリストで指定する必要がありますが、迷ったらColorTemplate.COLORFUL_COLORS.toList()で良いかと思います//表示用サンプルデータの作成// val dimensions = listOf("A", "B", "C", "D")//分割円の名称(String型) val values = listOf(1f, 2f, 3f, 4f)//分割円の大きさ(Float型) //①Entryにデータ格納 var entryList = mutableListOf<PieEntry>() for(i in values.indices){ entryList.add( PieEntry(values[i], dimensions[i]) ) } //②PieDataSetにデータ格納 val pieDataSet = PieDataSet(entryList, "candle") //③DataSetのフォーマット指定 pieDataSet.colors = ColorTemplate.COLORFUL_COLORS.toList() //④PieDataにPieDataSet格納 val pieData = PieData(pieDataSet) //⑤PieChartにPieData格納 pieChart = findViewById(R.id.pieChartExample) pieChart.data = pieData //⑥Chartのフォーマット指定 pieChart.legend.isEnabled = false //⑦PieChart更新 pieChart.invalidate()3 主な設定プロパティ・メソッド一覧
グラフのフォーマットを変更するプロパティやメソッドのうち、よく使うものを紹介します。
前述の手順⑥でグラフ全体(Chart)に適用するものと、手順③でカテゴリ毎(DataSet)に適用するものを分けて解説します。※余談ですが、実際にフォーマットを調整しようと思うと、デザインに非常に悩むこととなりますが、
私はBIツールTableauのUIデザインが好きなので、よく参考にさせてもらっています3.1 Chartに適用するフォーマット設定
手順⑥でグラフ全体(Chartクラス)に適用するプロパティやメソッドです
全グラフ共通設定
全グラフに共通するプロパティやメソッドです
一覧
適用対象 変更項目 プロパティ(メソッド)名 凡例 マーク形状 .legend.form 凡例 文字色 .legend.textColor 凡例 文字サイズ .legend.textSize 凡例 表示有無 .legend.isEnabled 説明ラベル 表示文字列 .description.text 説明ラベル 文字色 .description.textColor 説明ラベル 文字サイズ .description.textSize 説明ラベル 横位置微調整 .description.xOffset 説明ラベル 縦位置微調整 .description.yOffset 説明ラベル 表示有無 .description.isEnabled 背景 背景色 .setBackgroundColor() タッチ操作 有効無効 .setTouchEnabled() .legend.form
凡例のマーク形状を変えます(デフォルトは四角形)
例)凡例を丸にlineChart.legend.form = Legend.LegendForm.CIRCLE barChart.legend.form = Legend.LegendForm.CIRCLE pieChart.legend.form = Legend.LegendForm.CIRCLE candleStickChart.legend.form = Legend.LegendForm.CIRCLE例)凡例を線にlineChart.legend.form = Legend.LegendForm.LINE barChart.legend.form = Legend.LegendForm.LINE pieChart.legend.form = Legend.LegendForm.LINE candleStickChart.legend.form = Legend.LegendForm.LINE.legend.textColor
凡例の文字色を変えます(デフォルトは黒)
例)凡例文字色を赤にlineChart.legend.textColor = Color.RED barChart.legend.textColor = Color.RED pieChart.legend.textColor = Color.RED candleStickChart.legend.textColor = Color.REDRGBで色指定することもできます
lineChart.legend.textColor = Color.rgb(185, 122, 87).legend.textsize
凡例の文字サイズを変えます
例)凡例文字サイズを大きく(サイズ=20)lineChart.description.textSize = 20f barChart.description.textSize = 20f pieChart.description.textSize = 20f candleStickChart.description.textSize = 20f.legend.isEnabled
凡例の表示非表示を切り替えます(デフォルトはTrue=表示あり)
例)凡例を非表示にlineChart.legend.isEnabled= false barChart.legend.isEnabled= false pieChart.legend.isEnabled= false candleStickChart.legend.isEnabled= false.description.text
グラフの説明ラベルを記載します(デフォルトは"Description Label")
例)説明ラベルをグラフ名にlineChart.description.text = "折れ線グラフ" barChart.description.text = "棒グラフ" pieChart.description.text = "円グラフ" candleStickChart.description.text = "ローソク足グラフ".description.textColor
グラフの説明ラベル文字色を変えます(デフォルトは黒)
例)説明ラベル文字色を赤にlineChart.description.textColor = Color.RED barChart.description.textColor = Color.RED pieChart.description.textColor = Color.RED candleStickChart.description.textColor = Color.RED.description.textsize
グラフの説明ラベルの大きさを変えます
例)説明ラベルのサイズを大きく(サイズ=20)lineChart.description.textSize = 20f barChart.description.textSize = 20f pieChart.description.textSize = 20f candleStickChart.description.textSize = 20f.description.xOffset
説明ラベルの横方向位置を微調整します
.description.yOffset
説明ラベルの縦方向位置を微調整します
上の図で棒グラフの説明ラベル位置がおかしい!と思われた方がいるかもしれませんが、
この値を変更すれば思い通りの位置に調整できるかと思います.description.isEnabled
説明ラベルの表示非表示を切り替えます(デフォルトはTrue=表示あり)
例)説明ラベルを非表示にlineChart.description.isEnabled= false barChart.description.isEnabled= false pieChart.description.isEnabled= false candleStickChart.description.isEnabled= false.setBackgroundColor()
背景色を変えます
例)背景色をライトグレーにlineChart.setBackgroundColor(Color.LTGRAY) barChart.setBackgroundColor(Color.LTGRAY) pieChart.setBackgroundColor(Color.LTGRAY) candleStickChart.setBackgroundColor(Color.LTGRAY).setTouchEnabled()
タッチ操作の有効無効を変更します(trueなら有効、falseなら無効)
折れ線・棒・ローソク足グラフ共通設定
上記3種類のグラフはXY軸でプロット表示するという共通点を持っており、
設定プロパティ・メソッドも共通なものが多いです一覧
適用対象 変更項目 プロパティ(メソッド)名 X軸ラベル 表示有無 .xAxis.isEnabled X軸ラベル 文字色 .xAxis.textColor X軸ラベル 文字サイズ .xAxis.textSize X軸ラベル 表示フォーマット .xAxis.valueFormatter 左Y軸ラベル 表示有無 .axisLeft.isEnabled 左Y軸ラベル 文字色 .axisLeft.textColor 左Y軸ラベル 文字サイズ .axisLeft.textSize 左Y軸ラベル 表示下限 .axisLeft.axisMinimum 左Y軸ラベル 表示上限 .axisLeft.axisMaximam 右Y軸ラベル 表示有無 .axisRight.isEnabled 右Y軸ラベル 文字色 .axisRight.textColor 右Y軸ラベル 文字サイズ .axisRight.textSize 右Y軸ラベル 表示下限 .axisRight.axisMinimum 右Y軸ラベル 表示上限 .axisRight.axisMaximam 拡大操作 拡大有効 .setScaleEnabled() 拡大操作 X方向拡大有効 .isScaleXEnabled 拡大操作 Y方向拡大有効 .isScaleYEnabled 拡大操作 ピンチ操作拡大有効 .setPinchZoom() ツールヒント ツールヒントインスタンスの指定 .marker .xAxis.isEnabled
X軸ラベル表示の有無を設定します
例)X軸ラベルを表示lineChart.xAxis.isEnabled = true barChart.xAxis.isEnabled = true candleStickChart.xAxis.isEnabled = true例)X軸ラベルを非表示lineChart.xAxis.isEnabled = false barChart.xAxis.isEnabled = false candleStickChart.xAxis.isEnabled = false.xAxis.textColor
X軸ラベルの文字色を設定します
例)X軸ラベル文字色を赤色にlineChart.xAxis.textColor = Color.RED barChart.xAxis.textColor = Color.RED candleStickChart.xAxis.textColor = Color.RED.xAxis.textSize
X軸ラベルの文字サイズを設定します
例)X軸ラベルのサイズを大きく(サイズ=15)lineChart.xAxis.textSize= 15f barChart.xAxis.textSize= 15f candleStickChart.xAxis.textSize= 15f.xAxis.valueFormatter
X軸ラベルの表示フォーマット(桁数や単位等)を指定します
例)X軸ラベルを小数点以下2桁まで表示lineChart.xAxis.valueFormatter = object: ValueFormatter(){ override fun getFormattedValue(value: Float): String{ return "%.2f".format(value) } } barChart.xAxis.valueFormatter = object: ValueFormatter(){ override fun getFormattedValue(value: Float): String{ return "%.2f".format(value) } } candleStickChart.xAxis.valueFormatter = object: ValueFormatter(){ override fun getFormattedValue(value: Float): String{ return "%.2f".format(value) } }これを応用すれば、下の図のように時系列グラフを作る事もできます。
時系列グラフは実装方法が少し複雑なので、別記事で紹介します
.axisLeft.isEnabled
左Y軸ラベル表示の有無を設定します
例)左Y軸ラベルを表示lineChart.axisLeft.isEnabled = true barChart.axisLeft.isEnabled = true candleStickChart.axisLeft.isEnabled = true例)左Y軸ラベルを非表示lineChart.axisLeft.isEnabled = false barChart.axisLeft.isEnabled = false candleStickChart.axisLeft.isEnabled = false.axisLeft.textColor
左Y軸ラベルの文字色を設定します
例)左Y軸ラベル文字色を赤色にlineChart.axisLeft.textColor = Color.RED barChart.axisLeft.textColor = Color.RED candleStickChart.axisLeft.textColor = Color.RED.axisLeft.textSize
左Y軸ラベルの文字サイズを設定します
例)左Y軸ラベルのサイズを大きく(サイズ=15)lineChart.axisLeft.textSize= 15f barChart.axisLeft.textSize= 15f candleStickChart.axisLeft.textSize= 15f.axisLeft.axisMinimum
左Y軸ラベルの表示範囲下限を設定
例)左Y軸ラベルの下限をそれぞれ100,10,5に設定lineChart.axisLeft.axisMinimum= 100f barChart.axisLeft.axisMinimum= 10f candleStickChart.axisLeft.axisMinimum= 5f.axisLeft.axisMaximam
左Y軸ラベルの表示範囲上限を設定
例)左Y軸ラベルの上限をそれぞれ100,10,5に設定lineChart.axisLeft.axisMaximam= 100f barChart.axisLeft.axisMaximam= 10f candleStickChart.axisLeft.axisMaximam= 5f.axisRight.isEnabled
右Y軸ラベル表示の有無を設定します
例)右Y軸ラベルを表示lineChart.axisRight.isEnabled = true barChart.axisRight.isEnabled = true candleStickChart.axisRight.isEnabled = true例)右Y軸ラベルを非表示lineChart.axisRight.isEnabled = false barChart.axisRight.isEnabled = false candleStickChart.axisRight.isEnabled = false.axisRight.textColor
右Y軸ラベルの文字色を設定します
例)右Y軸ラベル文字色を赤色にlineChart.axisRight.textColor = Color.RED barChart.axisRight.textColor = Color.RED candleStickChart.axisRight.textColor = Color.RED.axisRight.textSize
右Y軸ラベルの文字サイズを設定します
例)右Y軸ラベルのサイズを大きく(サイズ=15)lineChart.axisRight.textSize= 15f barChart.axisRight.textSize= 15f candleStickChart.axisRight.textSize= 15f.axisRight.axisMinimum
右Y軸ラベルの表示範囲下限を設定
.axisRight.axisMinimum
右Y軸ラベルの表示範囲上限を設定
.setScaleEnabled()
タップによる拡大操作の有効無効を変更します(デフォルト:true)
例)タップによる拡大操作を無効にlineChart.setScaleEnabled(false) barChart.setScaleEnabled(false) candleStickChart.setScaleEnabled(false).isScaleXEnabled
X方向拡大操作の有効無効を変更します(デフォルト:true)
例)X方向拡大操作を無効にlineChart.isScaleXEnabled = false barChart.isScaleXEnabled = false candleStickChart.isScaleXEnabled = false.isScaleYEnabled
Y方向拡大操作の有効無効を変更します(デフォルト:true)
例)Y方向拡大操作を無効にlineChart.isScaleYEnabled = false barChart.isScaleYEnabled = false candleStickChart.isScaleYEnabled = false.setPinchZoom()
ピンチ操作(2本の指でつまむ動作)による拡大の有効無効を変更します(デフォルト:true)
例)ピンチ操作による拡大操作を無効にlineChart.setPinchZoom(false) barChart.setPinchZoom(false) candleStickChart.setPinchZoom(false).marker
クリック時に軸の値を表示する、ツールチップを設定します。
ツールチップ表示を有効にval mv: SimpleMarkerView = SimpleMarkerView(context, R.layout.simple_marker_view) mv.chartView = lineChart lineChart.marker = mv
ツールチップの表示には、別途下記2種類のファイルを作成する必要があります
・ツールチップ用のレイアウト(例:下のsimple_marker_view.xml)
・ツールチップ描画クラス(例:下のSimpleMarkerView.kt)simple_marker_view.xml<?xml version="1.0" encoding="utf-8"?> <RelativeLayout xmlns:android="http://schemas.android.com/apk/res/android" xmlns:tools="http://schemas.android.com/tools" android:layout_width="wrap_content" android:layout_height="40dp" android:background="#999999" tools:ignore="Overdraw"> <TextView android:id="@+id/tvSimple" android:layout_width="wrap_content" android:layout_height="wrap_content" android:layout_centerHorizontal="true" android:layout_marginTop="7dp" android:layout_marginLeft="5dp" android:layout_marginRight="5dp" android:text="" android:textSize="12sp" android:textColor="#ffffff" android:ellipsize="end" android:gravity="center_vertical|center_horizontal" android:textAppearance="?android:attr/textAppearanceSmall" /> </RelativeLayout>SimpleMarkerView.ktclass SimpleMarkerView(context: Context, layoutResource: Int) : MarkerView(context, layoutResource){ private lateinit var textView: TextView override fun refreshContent(e: Entry?, highlight: Highlight?) { textView = findViewById(R.id.tvSimple) textView.text = "x=${e?.x}\ny=${e?.y}" super.refreshContent(e, highlight) } override fun getOffset(): MPPointF { return MPPointF(-(width / 2f), -height.toFloat() - 20f) } }円グラフ独自設定
円グラフ独自のChart設定プロパティ・メソッドです
一覧
適用対象 変更項目 プロパティ(メソッド)名 ラベルテキスト 文字色 .setEntryLabelColor() ラベルテキスト 文字サイズ .setEntryLabelTextSize() 中央のテキスト 表示文字列 .centerText 中央のテキスト 文字色 .setCenterTextSize() 中央のテキスト 文字サイズ .setCenterTextSize() 中央の穴 穴サイズ .holeRadius 中央の穴 色が薄い部分のサイズ .transparentCircleRadius 中央の穴 穴の塗りつぶし色 .setHoleColor() .setEntryLabelColor()
ラベルテキストの色を変更します
例)ラベルテキストを黒にpieChart.setEntryLabelColor(Color.BLACK).setEntryLabelTextSize()
ラベルテキストのサイズを変更します
例)ラベルテキストのサイズを大きく(サイズ=50)pieChart.setEntryLabelTextSize(50f).centerText
中央に表示するテキストを指定します(デフォルト:表示なし)
例)中央にテキスト表示pieChart.centerText = "中央にテキスト表示".setCenterTextColor()
中央に表示するテキストの色を変更します
例)中央のテキストの色を赤にpieChart.setCenterTextColor(Color.RED).setCenterTextSize()
中央に表示するテキストのサイズを変更します
例)中央のテキストサイズを大きく(サイズ=40)pieChart.setCenterTextSize(40f).holeRadius
中央の穴サイズ(半径)を変更します
例)中央の穴サイズを小さく(半径=20)pieChart.holeRadius = 20f.transparentCircleRadius
上の円グラフを見て、中央付近の色が薄くなっている部分が邪魔だと感じる方がいるかもしれませんが、
.transparentCircleRadiusで色が薄い部分のサイズを変更できます例)中央の色が薄くなっている部分を狭く(半径=25)pieChart.holeRadius = 20f pieChart.transparentCircleRadius = 25f.setHoleColor()
中央の塗りつぶし色を変更します
例)中央の塗りつぶし色をグレーにpieChart.setHoleColor(Color.GRAY)3.2 DataSetに適用するフォーマット設定
手順⑥でカテゴリごと(DataSetクラス、折れ線の場合は線ごと)に適用するプロパティやメソッドです
全グラフ共通設定
全グラフに共通するプロパティやメソッドです
一覧
適用対象 変更項目 プロパティ(メソッド)名 値表示 値表示の有無 .setDrawValues() 値表示 値表示の文字色 .valueTextColor 値表示 値表示の文字サイズ .valueTextSize 値表示 値表示のフォーマット .valueFormatter .setDrawValues()
グラフ中の値表示の有無を設定します
例)値を表示lineDataSet.setDrawValues(true) barDataSet.setDrawValues(true) pieDataSet.setDrawValues(true) candleDataSet.setDrawValues(true)例)値を非表示lineDataSet.setDrawValues(false) barDataSet.setDrawValues(false) pieDataSet.setDrawValues(false) candleDataSet.setDrawValues(false).valueTextColor
グラフ中の値表示の文字色を設定します
例)値表示の文字色を赤にlineDataSet.valueTextColor = Color.RED barDataSet.valueTextColor = Color.RED pieDataSet.valueTextColor = Color.RED candleDataSet.valueTextColor = Color.RED.valueTextSize
グラフ中の値表示の文字サイズを設定します
例)値表示の文字サイズを大きく(サイズ=15)lineDataSet.valueTextSize = 15f barDataSet.valueTextSize = 15f pieDataSet.valueTextSize = 15f candleDataSet.valueTextSize = 15f.valueFormatter
グラフ中の値表示フォーマット(桁数や単位等)を指定します
例)値表示を小数点以下2桁まで表示lineDataSet.valueFormatter = object: ValueFormatter(){ override fun getFormattedValue(value: Float): String{ return "%.2f".format(value) } } barDataSet.valueFormatter = object: ValueFormatter(){ override fun getFormattedValue(value: Float): String{ return "%.2f".format(value) } } pieDataSet.valueFormatter = object: ValueFormatter(){ override fun getFormattedValue(value: Float): String{ return "%.2f".format(value) } } candleDataSet.valueFormatter = object: ValueFormatter(){ override fun getFormattedValue(value: Float): String{ return "%.2f".format(value) } }折れ線&棒グラフ&円グラフ共通設定
折れ線&棒グラフ&円グラフ共通のDataSet設定プロパティ・メソッドです
一覧
適用対象 変更項目 プロパティ(メソッド)名 値表示 値表示の有無 .color .colors
表示対象の図形の色(折れ線の線、棒グラフの棒、円グラフの分割円)をリスト指定で変更します
例)lineDataSet.colors = listOf(Color.RED) barDataSet.colors = listOf(Color.RED) pieDataSet.colors = listOf(Color.RED, Color.BLUE, Color.YELLOW, Color.GREEN)なお、折れ線&(積み上げではない)棒グラフでは、後述の.colorプロパティを使用するのが一般的です。
.colorsと.colorを同時に指定すると、バグが発生することもあるようなので、どちらかのみの指定にしてください。また、積み上げ棒グラフでは、複数の色をリスト指定してあげると、全てのカテゴリの色を指定することができます
例)lineDataSet.colors = listOf(Color.RED, Color.BLUE)折れ線&棒グラフ共通設定
折れ線&棒グラフ共通のDataSet設定プロパティ・メソッドです
一覧
適用対象 変更項目 プロパティ(メソッド)名 線&棒 色 .color 軸 左右軸どちらを使用するか .axisDependency .color
表示対象の図形の色(折れ線の線、棒グラフの棒)を変更します
例)lineDataSet.color = Color.RED barDataSet.color = Color.RED.axisDependency
左右軸どちらを使用するかを指定します。
複数折れ線グラフや、複数棒グラフで、左右の軸でスケールを変えて二重軸グラフを作るときに有効です例)lineDataSet1.axisDependency = YAxis.AxisDependency.LEFT lineDataSet2.axisDependency = YAxis.AxisDependency.RIGHT barDataSet1.axisDependency = YAxis.AxisDependency.LEFT barDataSet2.axisDependency = YAxis.AxisDependency.RIGHT※二重軸グラフはデフォルト設定だとスケール設定が上手くいかないことも多いので、axisLeft.axisMinimumやaxisRight.axisMinimum等と組わせて手動でスケール設定してあげた方が、思い通りの表示となることが多いです。
折れ線グラフ独自設定
折れ線グラフ独自のDataSet設定プロパティ・メソッドです
一覧
適用対象 変更項目 プロパティ(メソッド)名 線 幅 .lineWidth 線 補完方法 .mode データ点 表示有無 .setDrawCircles() データ点 枠の色 .setCircleColor() データ点 半径 .circleRadius データ点 穴の半径 .circleHoleRadius データ点 中央の塗りつぶし色 .circleHoleColor .lineWidth
線の色を指定します
例)線を細く(width=1)lineDataSet.lineWidth= 1f例)線を太く(width=10)lineDataSet.lineWidth= 10f.mode
線の補完方法を指定します(LINEAR, CUBIC_BEZIER, HORIZONTAL_BEZIER, STEPPEDから選択)
例)直線補完lineDataSet.mode = LineDataSet.Mode.LINEAR例)3次ベジエ曲線で補完lineDataSet.mode = LineDataSet.Mode.CUBIC_BEZIER.setDrawCircles()
データ点の表示有無を指定します(trueなら表示)
例)データ点の表示を無効にlineDataSet.setDrawCircles(false).setCircleColor()
データ点の枠の色を指定します
例)データ点の枠の色を赤にlineDataSet.setCircleColor(Color.RED).circleRadius
データ点の半径を指定します
例)データ点の半径を大きく(サイズ=15)lineDataSet.circleRadius = 15f.circleHoleRadius
データ点の中央の穴の半径を指定します
例)データ点の中央の穴の半径を大きく(サイズ=10)lineDataSet.circleRadius = 15f lineDataSet.circleHoleRadius = 10f.circleHoleColor
データ点の中央の塗りつぶし色を指定します
例)データ点の中央の塗りつぶし色を赤にlineDataSet.circleHoleColor = Color.RED棒グラフ独自設定
棒グラフ独自のDataSet設定プロパティ・メソッドです
一覧
適用対象 変更項目 プロパティ(メソッド)名 積み上げ カテゴリ名 .stackLabels .stackLabels
積み上げ棒グラフのカテゴリ名を指定します
例)積み上げグラフのカテゴリ名を指定barDataSet.stackLabels = arrayOf("linear", "square")ローソク足グラフ独自設定
ローソク足グラフ独自のDataSet設定プロパティ・メソッドです
一覧
適用対象 変更項目 プロパティ(メソッド)名 細線 色 .shadowColor 細線 幅 .shadowWidth 太線 減少時の色 .decreasingColor 太線 減少時の塗りつぶし法 .decreasingPaintStyle 太線 増加時の色 .increasingColor 太線 増加時の塗りつぶし法 .increasingPaintStyle .shadowColor
細線の色を指定します
例)細線の色を青にcandleDataSet.shadowColor = Color.BLUE.shadowWidth
細線の幅を指定します
例)線を細く(width=1)candleDataSet.shadowWidth = 1f例)線を太く(width=10)candleDataSet.shadowWidth = 10f.decreasingColor
減少時(Open > Closeのとき)の太線の色を指定します
例)増加時の太線の色を青にcandleDataSet.decreasingColor = Color.BLUE.decreasingPaintStyle
減少時(Open > Closeのとき)の太線の塗りつぶし方法を指定します
例)増加時の太線の塗りつぶし方法を白抜きにcandleDataSet.decreasingPaintStyle = Paint.Style.STROKE.increasingColor
増加時(Open < Closeのとき)の太線の色を指定します
例)増加時の太線の色をマゼンタにcandleDataSet.increasingColor = Color.MAGENTA.increasingPaintStyle
増加時(Open < Closeのとき)の太線の塗りつぶし方法を指定します
例)増加時の太線の色を青にcandleDataSet.increasingPaintStyle = Paint.Style.FILL
- 投稿日:2020-09-21T18:44:16+09:00
Google認証
公式ドキュメントに沿って進めていく↓
Android で Google ログインを使用して認証するSHA証明書フィンガープリント作成↓
Authenticating Your Client% keytool -exportcert -alias androiddebugkey -keys No Java runtime present, requesting install.javaが入っていなければインストール↓
AndroidアプリへのGoogleログインの統合↓
Integrating Google Sign-In into Your Android Appclass LoginActivity : AppCompatActivity() { private lateinit var auth: FirebaseAuth private var user: FirebaseUser? = null private lateinit var mGoogleSignInClient: GoogleSignInClient override fun onCreate(savedInstanceState: Bundle?) { auth = FirebaseAuth.getInstance() user = FirebaseAuth.getInstance().currentUser val gso = GoogleSignInOptions.Builder(GoogleSignInOptions.DEFAULT_SIGN_IN) .requestIdToken(getString(R.string.default_web_client_id)) .requestEmail() .build() mGoogleSignInClient = GoogleSignIn.getClient(this, gso) sign_in_button.setSize(SignInButton.SIZE_STANDARD) sign_in_button.setOnClickListener{onLoginButtonClick(it)} } override fun onStart() { super.onStart() val currentUser = auth.currentUser } fun onLoginButtonClick(view: View?){ if(view != null) { when (view.id) { R.id.sign_in_button -> { signIn() } } } } private fun signIn() { val signInIntent:Intent= mGoogleSignInClient.signInIntent startActivityForResult(signInIntent, RC_SIGN_IN) } override fun onActivityResult(requestCode: Int, resultCode: Int, data: Intent?) { super.onActivityResult(requestCode, resultCode, data) // Result returned from launching the Intent from GoogleSignInApi.getSignInIntent(...); if (requestCode == RC_SIGN_IN) { val task = GoogleSignIn.getSignedInAccountFromIntent(data) try { // Google Sign In was successful, authenticate with Firebase val account = task.getResult(ApiException::class.java)!! Log.d(TAG, "firebaseAuthWithGoogle:" + account.id) firebaseAuthWithGoogle(account.idToken!!) } catch (e: ApiException) { // Google Sign In failed, update UI appropriately Log.w(TAG, "Google sign in failed", e) // ... } } } private fun firebaseAuthWithGoogle(idToken: String) { val credential = GoogleAuthProvider.getCredential(idToken, null) auth.signInWithCredential(credential) .addOnCompleteListener(this) { task -> //ログイン成功 userにIDトークンを設定 if (task.isSuccessful) { Log.d(TAG, "signInWithCredential:success") val user = auth.currentUser } else { Log.w(TAG, "signInWithCredential:failure", task.exception) } } } companion object { private const val TAG = "GoogleActivity" private const val RC_SIGN_IN = 9001 } }