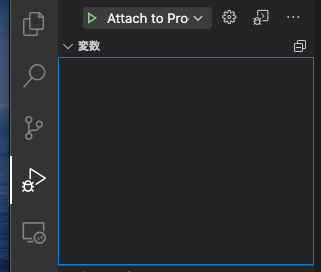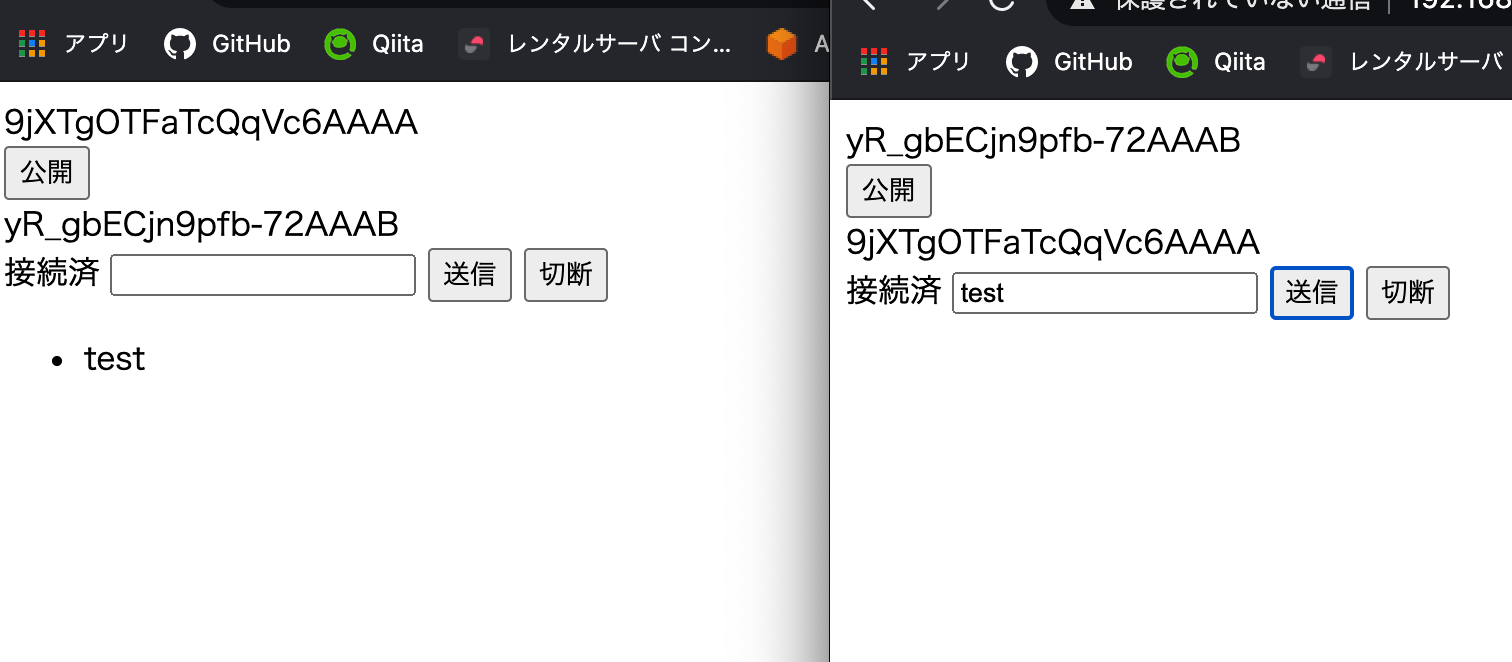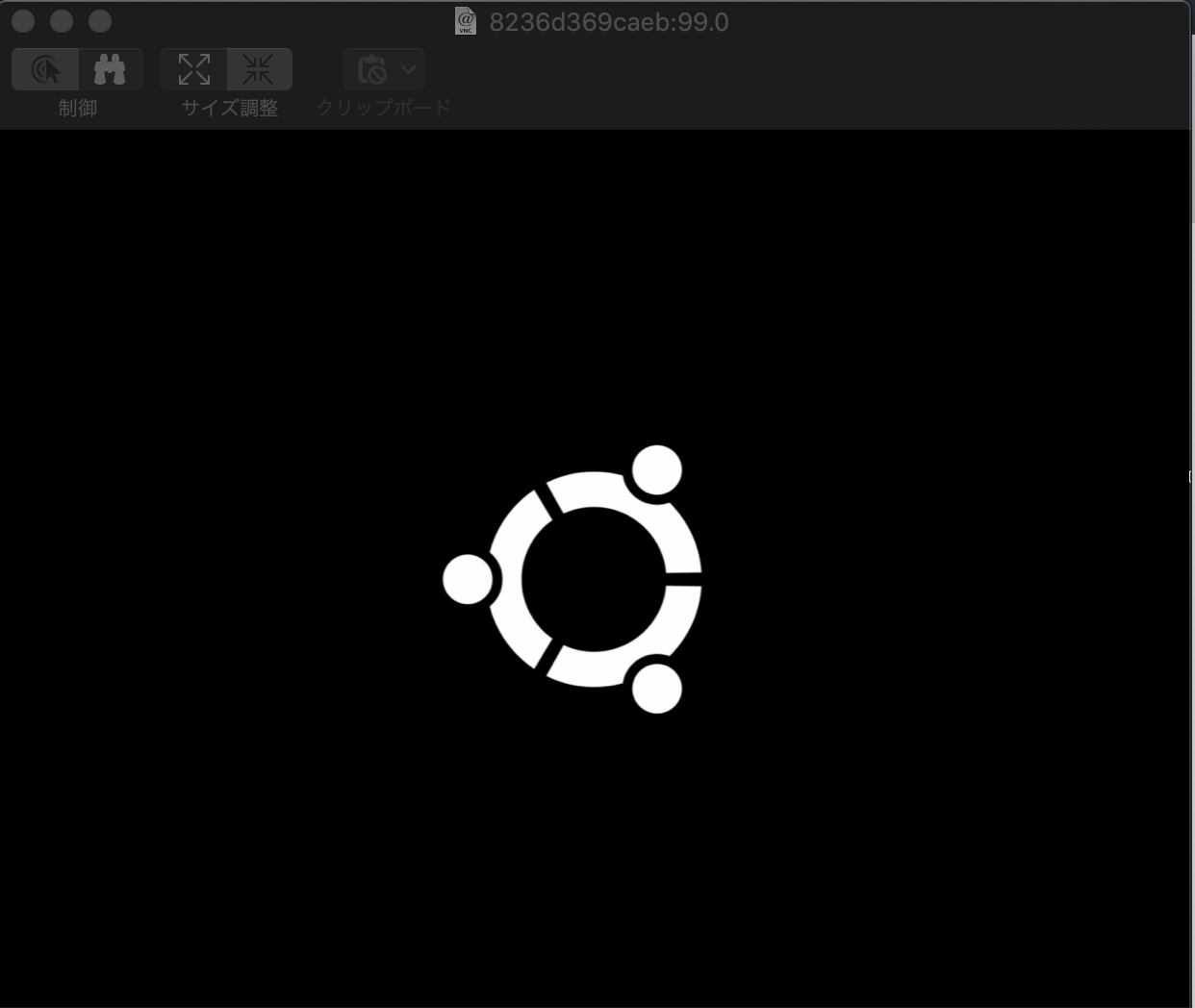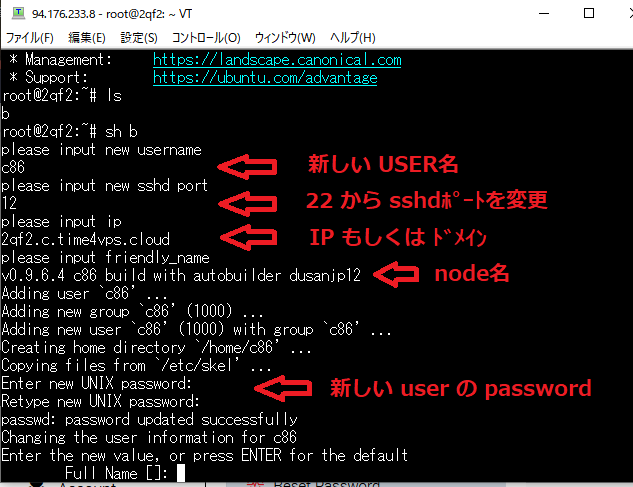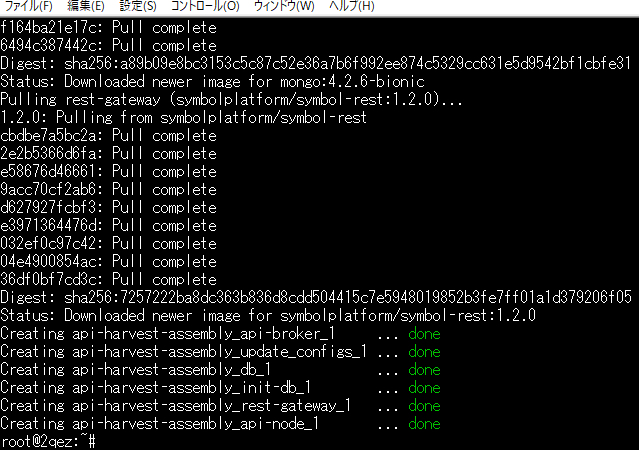- 投稿日:2020-09-20T18:31:27+09:00
E2Eテストを行うNightWatchについて調べる(随時更新)
はじめに
この記事はWebアプリケーションのエンドトゥーエンドのテストを行うためのツールであるNightWatchについてのメモになります。
https://nightwatchjs.org/この記事は随時更新され、更新時にストックされているユーザに通知する想定です。
NightWatchはSeleniumを基盤として作られており、Node.jsでブラウザを操作してエンドトゥーエンドのテストを行うツールです。
なお、vue-cliでプロジェクトを作成するとe2eのテストとしてインストールされています。本記事での実行環境は以下のようになります。
OS:MacOS Catalina 10.15.6
Node.js:v14.10.1
Java:openjdk 14.0.1
ChromeとFireFoxをインストール済み簡単なサンプルの実行
コマンド実行npm init -y # nightwatchのインストール # nightwatch.conf.jsが作成される。 npm install nightwatch --save-dev # ChromeのSeleniumドライバーのインストール npm install chromedriver --save-dev # FireFoxのSeleniumドライバーのインストール npm install geckodriver --save-dev # seleniumserverのインストール npm install selenium-server --save-dev # FireFoxが起動してブラウザの操作を行う npx nightwatch node_modules/nightwatch/examples/tests/ecosia.jsecosia.jsの内容は以下の通りです。
node_modules/nightwatch/examples/tests/ecosia.jsdescribe('Ecosia.org Demo', function() { before(browser => browser.url('https://www.ecosia.org/')); test('Demo test ecosia.org', function (browser) { browser .waitForElementVisible('body') .assert.titleContains('Ecosia') .assert.visible('input[type=search]') .setValue('input[type=search]', 'nightwatch') .assert.visible('button[type=submit]') .click('button[type=submit]') .assert.containsText('.mainline-results', 'Nightwatch.js') }); after(browser => browser.end()); });設定ファイル
https://nightwatchjs.org/gettingstarted/configuration/
nightwatchはデフォルトではカレントディレクトリのnightwatch.jsonまたはnightwatch.conf.jsを設定ファイルとして動作します。両方のファイルが存在する場合は、nightwatch.conf.jsを優先して使用します。
また、nightwatchを実行した際に、nightwatch.jsonまたはnightwatch.conf.jsが存在しない場合、nightwatch.conf.jsが作成されます。
特定の設定ファイルを指定して動作させる場合は以下の--configオプションを使用して起動します。
npx nightwatch --config nightwatch.json node_modules/nightwatch/examples/tests/ecosia.jsnightwatch.jsonの記述例
以下の設定ファイルはchromeでテストを動かすnightwatch.jsonの設定例です。
nightwatch.json{ "webdriver" : { "start_process": true, "server_path": "node_modules/.bin/chromedriver", "port": 9515 }, "test_settings" : { "default" : { "desiredCapabilities": { "browserName": "chrome" } } } }nightwatch.conf.jsの記述例
以下の設定ファイルはfirefoxでテストを動かすnightwatch.conf.jsの設定例です。
nightwatch.conf.jsmodule.exports = { webdriver: { start_process: true, port: 4444, server_path: require('geckodriver').path, }, test_settings: { default: { launch_url: 'https://nightwatchjs.org', desiredCapabilities : { browserName : 'firefox' } } } };よく使用する設定
https://nightwatchjs.org/gettingstarted/configuration/
名前 タイプ デフォルト 解説 src_folders Stringの配列 なし テストが配置されているフォルダーの配列。指定したフォルダのサブフォルダ中のファイルも実行されます。指定されていない場合は、テストソースをテストランナーの 2番目の引数としてインラインで渡す必要があります。 VSCodeでデバッグする方法
(1).vscode/launch.jsonを以下のように作成します。
.vscode/launch.json{ "version": "0.0.1", "configurations": [ { "type": "node", "request": "attach", "name": "Attach to Process", "port": 9229 } ] }(2)ターミナルで以下のコマンドを実行する
ターミナルnode --inspect-brk ./node_modules/nightwatch/bin/runner.js sample.js(3)VSCodeでAttachボタンを押下してデバッグを実行する
コマンド
コマンドキュー
公式の解説
https://github.com/nightwatchjs/nightwatch/wiki/Understanding-the-Command-QueueNightwatchがテストを実行すると、そのコマンドはコマンドキューと呼ばれるリストで処理されます。 コマンドキューのコマンドは非同期実行で実行されており、先入先出法(FIFO)でコマンドが実行されます。
コマンドAPIは以下のサンプルコードのように、テストケースに渡されたbrowserやclientといったオブジェクトを介してアクセス可能になっています。
サンプルコード.jsmodule.exports = { 'Demo test ecosia.org' : function(browser) { browser .url('https://www.ecosia.org/') .waitForElementVisible('body') .assert.titleContains('Ecosia') .assert.visible('input[type=search]') .setValue('input[type=search]', 'nightwatch') .assert.visible('button[type=submit]') .click('button[type=submit]') .assert.containsText('.mainline-results', 'Nightwatch.js') .end(); } };このコードを実行した時点では、Seleniumのclickなど処理を実行するのではなく、コマンドキューにコマンドを追加します。
nightwatchのコマンドは1つまたは複数のSeleniumのリクエストをラップしたものとなります。このSeleniumのリクエストは非同期で順番に実行されていきます。
ほぼすべてのネイティブのNightwatchコマンドは、コマンドがコマンドキュー内で実行された際のコールバック関数をサポートしています。例えばclickコマンドは以下のようにコールバックを記述することができます。
サンプル.jsbrowser.click('button', function (result) { // コマンドキュー中のクリックコマンドが終了した場合に // seleniumのclick操作の応答を引数としてコールバックが実行されます。 });コールバックの主な目的は、テストの実行中にテストからデータをキャプチャできるようにすることです。
例えば、以下の例ではgetValueにコールバックを指定して、取得した値をコンソールに出力しています。サンプルコード.jsmodule.exports = { 'Demo test ecosia.org' : function(browser) { browser .url('https://www.ecosia.org/') .waitForElementVisible('body') .assert.titleContains('Ecosia') .assert.visible('input[type=search]') .setValue('input[type=search]', 'nightwatch') .getValue('input[type=search]', function(result) { console.log(result); }) .assert.visible('button[type=submit]') .click('button[type=submit]') .assert.containsText('.mainline-results', 'Nightwatch.js') .end(); } };また、このコールバック内でコマンドキューにコマンドを追加した場合、実行したコマンドの後に新しいコマンドが追加されることになります。以下の例では、clickをした後に5000ms処理を停止します。
コールバック中のコマンドの追加module.exports = { 'Demo test ecosia.org' : function(browser) { browser .url('https://www.ecosia.org/') .waitForElementVisible('body') .assert.titleContains('Ecosia') .assert.visible('input[type=search]') .setValue('input[type=search]', 'nightwatch') .assert.visible('button[type=submit]') .click('button[type=submit]',function(result) { browser.pause(5000); }) .assert.containsText('.mainline-results', 'Nightwatch.js') .end(); } };コマンドのコールバックで取得した値を、別のコマンドの引数として利用するにはどうしたらいいでしょうか?
例えば、以下のコードは期待通りに動作しません。正常に動作しない例.jsvar text; browser .getValue('#input', function (result) { text = result.value; }) .setValue('#output', text); // WRONG: text is undefinedこれを正しく動作させるにはgetValueのコールバック中にsetValueコマンドを実行する必要があります。
正常に動作する例.jsvar text; browser.getValue('#input', function (result) { text = result.value; browser.setValue('#output', text); // RIGHT });Protocol Element Commands
Protocol Element CommandsはWebElementIDをパラメータとして動作する低レベルのコマンドです。これらのコマンドは通常、カスタムコマンドやカスタムアサーションを作成するのに利用します。
WebElementIDの取得方法
nightwatchでweb elementi idを取得するにはelementコマンドまたはelementsコマンドを使用します。
サンプルコードmodule.exports = { 'Demo test ecosia.org' : function(browser) { browser .url('https://www.ecosia.org/') .element('css selector', 'div', (result)=> { console.log('element', result); }) .elements('css selector', 'div', (result)=> { console.log(result); result.value.forEach(elem=>{ const key = Object.keys(elem)[0]; const ElementIDvalue = elem[key]; console.log(key, ElementIDvalue); browser.elementIdAttribute(ElementIDvalue, 'class', function(attr) { console.log(attr.value); }); }); }) .end(); } };第一引数にはロケーターストラテジーの種類を以下のいづれかから選択します。
- css selector
- link text
- partial link text
- tag name
- xpath
第二引数にはロケーターストラテジーにあった要素を絞り込むための値を指定します。
第三引数はコールバック関数になります。
elemntコマンドとelementsコマンドの違いは結果の値になります。elementコマンドの場合は条件に合うどれか一つの要素のWebElementIDのみが取得できますが、elementsコマンドの場合は条件にあう全てのWebElementIDが取得できます。elementコマンドの結果例{ value: { 'element-6066-11e4-a52e-4f735466cecf': '8b24022d-1455-de40-bf78-3135a6883dfa' } }elementsコマンドの結果例{ value: [ { 'element-6066-11e4-a52e-4f735466cecf': '8b24022d-1455-de40-bf78-3135a6883dfa' }, { 'element-6066-11e4-a52e-4f735466cecf': '625db85e-9d09-cb45-b93d-ed5c1c9e7b0c' }, { 'element-6066-11e4-a52e-4f735466cecf': 'f27f778d-3a93-e64c-b5a2-dfeff18cc026' }, // 略 ] }Protocol Element Commandsはここで取得したWebElementIDを使用する必要があります。
Protocol Element Commandsの種類
名称 説明 elementIdAttribute 要素の属性を取得します elementIdClear 要素を表示するようにスクロール後、要素の値をクリアします elementIdClick 要素を表示するようにスクロール後、要素をクリックします elementIdCssProperty 指定された要素の指定されたCSSプロパティを取得します。 elementIdDisplayed 指定された要素が現在表示されているか確認します。 elementIdEnabled 要素が有効になっているか確認する elementIdLocation ページの左上を(0,0)とした場合の要素の位置を取得する。 elementIdLocationInView 要素がスクロールされていて表示されている場合に画面上の位置を取得する elementIdName 指定された要素のタグ名を取得する elementIdSelected option,radio,checkboxの場合に指定された要素が選択中か調べる elementIdSize 要素のサイズを取得する elementIdText 要素の表示中のテキストを取得する elementIdValue スクロールしてフォームの要素に値を入力するかまたは現在の値を取得します submit FORMまたはFORMの子要素を指定してsubmitを行います elementIdValueのサンプルコード
サンプルコードmodule.exports = { 'Demo test ecosia.org' : function(browser) { browser .url('https://www.ecosia.org/') .element('xpath', '//input[contains(@type, "search")]', (elem)=> { const key = Object.keys(elem.value)[0]; const elemId = elem.value[key]; browser.elementIdValue(elemId, 'nightwatch', (x)=> { browser.elementIdValue(elemId, (v)=> { console.log(v); }); }); }) .end(); } };このコードはwebdriverによって挙動が変わります。
Chromeの場合elementIdValueは以下の値を返します。結果{ sessionId: '1d1752ad633221dbc083acd93574b7a2', status: 0, value: 'nightwatch' }Firefox(geckodriver 1.20.0)の場合は以下の値を返します。
結果{ value: '' }なお、Firefoxの場合でもgetValueを使用した場合はnightwathが取得できます。
getValueとelementIdValueの取得の違い
WebDriverに対して発行しているコマンドが異なるため挙動が異なります。
getValueの場合
/element/${id}/property/valueelementIdValueの場合
/element/${id}/attribute/value修正案1
elementIdValue実行時に呼び出す関数を書き換えます。
ただし、Firefoxの当該事象だけを直すだけなら以下の修正で直るが影響範囲が不明です。nightwatch/lib/api/protocol/elementIdValue.jsmodule.exports = class Session extends ProtocolAction { command(webElementId, value, callback) { ProtocolAction.validateElementId(webElementId, 'elementIdValue'); if (arguments.length === 1 || typeof arguments[1] == 'function') { callback = arguments[1] || function (r) {return r}; // 以下のように修正 //return this.transportActions.getElementAttribute(webElementId, 'value', callback); return this.transportActions.getElementProperty(webElementId, 'value', callback); } return this.transportActions.setElementValue(webElementId, value, callback); } };修正案2
valueの取得を行う際にelementIdValueを使用しないでelementIdProperty関数を使用します。
ただし、当該関数はアンドキュメントの関数です。browser.elementIdProperty(elemId, 'value', (v)=> { console.log(v); });カスタムコマンド
nightwatchでは独自のカスタムコマンドを作成することができます。
https://nightwatchjs.org/guide/extending-nightwatch/custom-commands.html単純な例
まず設定ファイルにカスタムコマンドを配置するフォルダを指定します。
以下の例ではcommandsというフォルダに配置します。nightwatch.conf.jsmodule.exports = { // 略 custom_commands_path: 'commands', // 略 }次にカスタムコマンドをcommandsフォルダに作成します。以下の例ではmycmdというコマンドを作成します。このコマンドはpauseコマンドと同じで操作の待機を行います。
js/commands/mycmd.jsmodule.exports = class CustomPause { command(ms, cb) { // If we don't pass the milliseconds, the client will // be suspended indefinitely if (!ms) { return; } const returnValue = { value: 'something' }; return new Promise((resolve) => { setTimeout(() => { // if we have a callback, call it right before the complete event if (cb) { cb.call(this.api); } resolve(returnValue); }, ms); }); } }カスタムコマンドは以下のように利用します。
module.exports = { 'Demo test ecosia.org' : function(browser) { browser .url('https://www.ecosia.org/') .waitForElementVisible('body') .assert.titleContains('Ecosia') .assert.visible('input[type=search]') .setValue('input[type=search]', 'nightwatch') .assert.visible('button[type=submit]') .mycmd(5000) // カスタムコマンド .click('button[type=submit]') .assert.containsText('.mainline-results', 'Nightwatch.js') .end(); } };既存のコマンドを組み合わせたカスタムコマンド
カスタムコマンドはthis.apiを経由してbrowserオブジェクトにアクセスできます。これを利用して既存のコマンドを組み合わせたカスタムコマンドを作成できます。
commands/mysearch.jsmodule.exports = class CustomSearch { command(term, cb) { const returnValue = { value: 'something' }; return new Promise((resolve) => { this.api.url('https://www.ecosia.org/') .waitForElementVisible('input[type=search]') .setValue('input[type=search]', term) .click('button[type=submit]', ()=> { if (cb) { cb.call(this.api); } resolve(returnValue); }) }); } }カスタムコマンドの使用例は以下のようになります。
module.exports = { 'Demo test ecosia.org' : function(browser) { browser .mysearch('nightwatch') .assert.containsText('.mainline-results', 'Nightwatch.js') .end(); } };ページオブジェクトの利用
SeleniumでE2Eテストを行う場合、ページの操作をまとめるページオブジェクトパターンがよく利用されます。
https://www.selenium.dev/documentation/ja/guidelines_and_recommendations/page_object_models/nightwatchでもページオブジェクトを利用するための機能が提供されています。
https://nightwatchjs.org/guide/working-with-page-objects/単純な例
まず設定ファイルにページオブジェクトを配置するためのフォルダをpage_objects_pathを利用して指定します。
nightwatch.conf.js//略 page_objects_path: 'pageobjects', //略次に指定したフォルダにページオブジェクトを格納します。この例ではpageobjects/ecosiaPage.jsを作成します。
pageobjects/ecosiaPage.jsvar customCommands = { search: function(term) { return this.setValue('@searchText', term) .click('@searchButton') } }; module.exports = { url: 'https://www.ecosia.org/', commands: [customCommands], elements: { searchText: { selector: 'input[type=search]' }, searchButton: { selector: 'button[type=submit]' } } };ページオブジェクトではelementsで指定したserchText,serchButtonのセレクタに@を付与してアクセスすることができます。
このページオブジェクトを利用したテストコードは以下のようになります。module.exports = { 'pageobject test' : function(browser) { const targetPage = browser.page.ecosiaPage() targetPage.navigate() .waitForElementVisible('@searchText') .search('nightwatch') browser .assert.containsText('.mainline-results', 'Nightwatch.js') .end(); } };リモートの環境でテストする
リモートのseleniumでテストするための設定と手順
(1)設定ファイルを以下のように設定する
nightwatch.conf.jsmodule.exports = { src_folders: ['tests'], webdriver: { // ローカルのwebdriverを起動しないようにする "start_process" : false }, test_settings: { default: { desiredCapabilities: { browserName : 'chrome', chromeOptions : { w3c : false } }, // リモートのwebdriverのipとportを指定する selenium_port :4444, selenium_host : "192.168.0.18" } } };(2)ブラウザを動作させたい端末でseleniumserverを起動する。
java -jar selenium-server-standalone-3.141.59.jar*この例ではchromedriverとselenium-serverを同じフォルダに格納している。
(3)nightwatchでテストを開始する。
自己認証をしているサーバーにアクセスする場合の設定
chromeの場合、起動オプションに「-ignore-certificate-errors」を付与すると自己認証のエラーページをスキップできる
nightwatch.conf.js// 略 seleniumC: { desiredCapabilities: { browserName : 'chrome', chromeOptions : { w3c : false, args : [ '--use-fake-ui-for-media-stream', '--use-fake-device-for-media-stream', '--no-sandbox', '-ignore-certificate-errors' ] } }, // 略チャットプログラムのようなアプリのテスト
以下のチャットアプリをテストする例を考えてみます。
https://github.com/mima3/webrtc_sample/tree/master/webrtc02
複数のseleniumを起動する環境の作成
まず複数のseleniumを起動するための環境を作成します。
docker run --name seleniumA -d -p 14444:4444 -p 15900:5900 -v /dev/shm:/dev/shm selenium/standalone-chrome-debug docker run --name seleniumB -d -p 24444:4444 -p 25900:5900 -v /dev/shm:/dev/shm selenium/standalone-chrome-debugmacosの場合、作成したseleniumの環境にはFinder→移動→サーバーへ接続で接続が可能です。
接続先:vnc://localhost:15900
パスワード:secretnightwatchで複数のseleniumを同時に操作する方法
seleniumでテストコードを記述した場合と違って、nightwatchのテストコード中からseleniumを操作するためのbrowserオブジェクトを複数操作することはできません。
その代わり、nightwatchでは複数の環境で同時に同じテストを動かすということが可能です。まず、設定ファイルのtest_settingsに作成したdocker中のseleniumAとseleniumBへの接続情報を記載します。
nightwatch.conf.jstest_settings: { seleniumA: { desiredCapabilities: { browserName : 'chrome', chromeOptions : { w3c : false } }, // リモートのwebdriverのipとportを指定する selenium_port :14444, selenium_host : "localhost" }, seleniumB: { desiredCapabilities: { browserName : 'chrome', chromeOptions : { w3c : false } }, // リモートのwebdriverのipとportを指定する selenium_port :24444, selenium_host : "localhost" } } // 略設定ファイルを更新後、以下のように-eコマンドで実行したい環境を複数指定することで同じテストを同時に複数の環境で動かすことができます。
npx nightwatch tests/webrtc.js -e seleniumA,seleniumB複数環境を指定して起動した場合は以下のようにnightwatchは環境ごとに子プロセスを作成して動作します。
+npx nightwatch tests/webrtc.js -e seleniumA,seleniumB |--- nightwatch tests/webrtc.js --env seleniumA --parallel-mode \--- nightwatch tests/webrtc.js --env seleniumB --parallel-modeそのため、「process.env.__NIGHTWATCH_ENV」を使用して、現在のプロセスで動作している環境を取得して、環境ごとに処理を記述することでチャットプログラムのテストコードを記載することができます。
以下のコードはそのサンプルコードとなります。
webrtc.jsmodule.exports = { 'WebRTC' : function(browser) { const seleniumA = process.env.__NIGHTWATCH_ENV === 'seleniumA'; browser .url('http://192.168.10.239:3000/') .waitForElementVisible('xpath', '//button[contains(.,"公開")]') .pause(10000) // 全ての環境が起動するまで待機する。 if(seleniumA) { browser.click('xpath', '//button[contains(.,"公開")]') .waitForElementVisible('xpath', '//button[contains(.,"送信")]') .waitForElementVisible('xpath', '//ul/li[contains(.,"テスト入力B")]') .setValue('xpath', '//input', 'テスト入力A') .click('xpath', '//button[contains(.,"送信")]') .pause(5000) } else { browser.waitForElementVisible('xpath', '//button[contains(.,"offer")]') .click('xpath', '//button[contains(.,"offer")]') .waitForElementVisible('xpath', '//button[contains(.,"送信")]') .waitForElementVisible('xpath', '//input') .setValue('xpath', '//input', 'テスト入力B') .click('xpath', '//button[contains(.,"送信")]') .waitForElementVisible('xpath', '//ul/li[contains(.,"テスト入力A")]') .pause(5000) } browser .end(); } };さて、このプログラムでは複数の環境でブラウザが起動するというケースをpauseで待機していますが、本来であれば、プロセス間通信とかを利用して待ち合わせを行った方が望ましいでしょう。
以下のテストコードは上記のテストコードを発展させて、node-ipcを使用してプロセス間通信を行い環境間のタイミングを考慮しながらテストを行うためのサンプルコードになっています。
https://github.com/mima3/webrtc_sample/tree/master/webrtc02_test
その他参考
run test in two different browser tabs or windows
https://groups.google.com/g/nightwatchjs/c/GAL0CfPLrMUHOW TO EXECUTE TESTS IN MULTIPLE BROWSERS PARALLELY WITH NIGHTWATCH JS
https://testersdock.com/execute-parallel-tests-nightwatchjs/Testing WebRTC Apps with Nightwatch
http://v09.nightwatchjs.org/blog/
- 投稿日:2020-09-20T18:26:55+09:00
Symbol testnet node 自動構築 shellscript
☕自動構築 script の使い方
サーバをレンタルします
インストール OS を ubuntu 20.04/18.04/16.04 のどれかを選びますサーバへのアクセスには これを使っています お勧めです
Tera Term
https://ja.osdn.net/projects/ttssh2/インストール後に rootでサーバにログインします
vi b"i" と入力 これで入力モードに切り替わります 左下に "INSERT" と表示されます
下に示した scriptを コピー ペーストします
"ESC"キーを押します 左下の "INSERT" が消えます 入力モードが終了します
":wq" と入力 これで内容を保存 viは終了します
sh b"b" が始まります
① username
② sshd port
③ IP アドレス/ドメイン
④ friendlyname
この4つを聞いて来ますので それぞれ入力して下さい
"①"で入力した user の パスワードを入力
確認の為にもう一度聞いて来ますので 同じパスワードを入力して下さい
その後は "ENTER" を数回押して良いです ここで最後に出て来る [Y/n]は "ENTER" で良いですしばらくすると あと2回 [Y/n]を聞いて来ます
ここは "y" を入力 "ENTER" でこの後は勝手に構築が始まります およそ10分~15分位でしょうか
しばらくするとログが流れるのが止まって 入力待ちになりますので
もう閉じて構いません
こうなったら 閉じて良いです?
※
一旦ログアウトしてからの 再ログインは
root へ root の パスワードで
sshd port22 からは ログイン出来ない様になっています"①" で設定した user と そのパスワードで
"②" で設定した sshd port から
ログイン出来ますオール手動での構築方法はコッチを見てくだしい
Symbol Testnet node 構築備忘録
https://qiita.com/dusanjp/items/53fdac033e6df5f75139?以下をコピペ?
#!/bin/bash #user input----- #new username echo "please input new username" read username #new sshd port echo "please input new sshd port" read sshd #ip echo "please input ip" read ip #friendly_name echo "please input friendly_name" read friendlyname #end of user input----- #usernameset adduser $username gpasswd -a $username sudo #sshdset sed -i -e s/"#Port 22"/"Port 22"/ /etc/ssh/sshd_config sed -i -e s/"Port 22"/"Port $sshd"/ /etc/ssh/sshd_config sed -i -e s/"PermitRootLogin yes"/"PermitRootLogin no"/ /etc/ssh/sshd_config systemctl restart sshd #ufw set apt-get install ufw ufw allow $sshd/tcp #ufw start sudo ufw enable sudo ufw status #docker curl https://get.docker.com | sh usermod -aG docker $username systemctl start docker systemctl enable docker docker --version #docker-compose curl -L https://github.com/docker/compose/releases/download/1.27.3/docker-compose-`uname -s`-`uname -m` -o /usr/local/bin/docker-compose chmod +x /usr/local/bin/docker-compose docker-compose --version systemctl restart docker #git apt-get install git git --version git config --global user.name $username git config --global user.email $username #change userdir cd /home/$username #bootstrap_download git clone https://github.com/nemfoundation/symbol-testnet-bootstrap #config_ip/friendlyname cd symbol-testnet-bootstrap/api-harvest-assembly sed -i -e s/"host ="/"host = $ip"/ api-node/userconfig/resources/config-node.properties.template sed -i -e s/"FRIENDLY_NAME"/"$friendlyname"/ api-node/userconfig/resources/config-node.properties.template #build_symbol_testnet_node docker-compose up --build --detach☕止め方
...あ~そうそう
止め方はこのスクリプトを実行ね
新しく作った user(※①) と パスワードで 設定した sshd port(※②)からログインしてねvi stopで 以下コピペして保存
#!/bin/bash cd symbol-testnet-bootstrap/api-harvest-assembly docker-compose downで こう打つ
sh stop☕再始動
vi start以下コピペ保存
#!/bin/bash cd symbol-testnet-bootstrap/api-harvest-assembly docker-compose up --detachで こう打つ
sh start☕updateがあった時
vi up以下コピペ保存(3行目と4行目は自分で修正してね)
#!/bin/bash #ip/friendlyname set ip="サーバのIPアドレス" friendlyname="nodeに付ける名前" cd symbol-testnet-bootstrap/api-harvest-assembly docker-compose down cd sudo rm -rf symbol-testnet-bootstrap docker system prune -a git clone https://github.com/nemfoundation/symbol-testnet-bootstrap.git cd symbol-testnet-bootstrap/api-harvest-assembly #config_ip/friendlyname sed -i -e s/"host ="/"host = $ip"/ api-node/userconfig/resources/config-node.properties.template sed -i -e s/"FRIENDLY_NAME"/"$friendlyname"/ api-node/userconfig/resources/config-node.properties.template docker-compose up --build --detach3行目の "サーバのIPアドレス" には IPアドレス(※③と同じアドレス)を入力
4行目の "ノードに付ける名前" には node名(※④と同じでも良いし 変えたい場合は好き好きで)
保存したら
sh up途中で "[Y/n]" 聞いて来るから "y" で
これは 一度設定しとけば update ある度にそのまま実行すれば良いです
☕
?以上 カレントディレクトリを全く移動しないやり方でしたw
- 投稿日:2020-09-20T17:21:28+09:00
npm経由で取得したNode-REDをカスタマイズして起動する(1)
何のための記事?
Node-REDをHerokuで運用する際に、Heroku環境では一部機能が動作しない場合があった。
その際、Node-REDの実装を調査する必要があったので関連するメモを整理して投稿します。
※本記事はHerokuと直接関係はありません1. Node-REDを自作プログラムから動かす
- Node.jsなどは予めインストールしておく。
1.1 導入
$ mkdir node-red-sample $ cd node-red-sample $ npm -y init $ npm install node-red $ node ./node_modules/node-red/red.js --userDir ./data --settings ./node_modules/node-red/settings.jsブラウザで http://127.0.0.1:1880/ を開く。
1.2. 解説
上記の手順では、下記のオプションを指定しています。
--userDir : 追加するノードなどが保存される場所を指定する
--settings : 使用する設定ファイルを指定する
※デフォルトで red.js と同じフォルダに存在するsettings.jsを参照するので--settings以降は省略可能
2. 設定をカスタマイズする
2.1 カスタマイズ方法(1) : settings.js を指定して起動
settings.js を自分用に書き換えてred.jsの起動パラメータに渡す事で、好みの設定で起動するように変更できます。
package.json と同じフォルダに settings.js をコピーする。
$ cp ./node_modules/node-red/settings.js ./settings.js を書き換えたら下記のようにコマンドを入力して起動する。
$ node ./node_modules/node-red/red.js --userDir ./data --settings ./settings.js2.2 カスタマイズ方法(2) : settings.js を userDir に入れておく
$ mkdir data $ cp ./node_modules/node-red/settings.js ./data/settings.js を書き換えたら下記のようにコマンドを入力して起動する。
$ node ./node_modules/node-red/red.js --userDir ./data3. エントリーポイント(?)を変更する
エントリーポイントを
./node_modules/node-red/red.jsではなく、独自のファイルにする方法。$ cp node_modules/node-red/red.js ./main.jsコピーして作成した main.js を一部修正する。
- var RED = require("./lib/red.js"); + var RED = require("node-red");書き換えたら起動する。
$ node main.js --userDir ./dataまとめ
これでローカルでのデバッグできる環境は整いました。
- 投稿日:2020-09-20T17:21:28+09:00
npm から取得した Node-RED をカスタマイズして起動する(1)
何のための記事?
Node-REDをHerokuで運用する際に、Heroku環境では一部機能が動作しない場合があった。
その際、Node-REDの実装を調査する必要があったので関連するメモを整理して投稿します。
※本記事はHerokuと直接関係はありません1. Node-REDを自作プログラムから動かす
- Node.jsなどは予めインストールしておく。
1.1 導入
$ mkdir node-red-sample $ cd node-red-sample $ npm -y init $ npm install node-red $ node ./node_modules/node-red/red.js --userDir ./data --settings ./node_modules/node-red/settings.jsブラウザで http://127.0.0.1:1880/ を開く。
1.2. 解説
上記の手順では、下記のオプションを指定しています。
--userDir : 追加するノードなどが保存される場所を指定する
--settings : 使用する設定ファイルを指定する
※デフォルトで red.js と同じフォルダに存在するsettings.jsを参照するので--settings以降は省略可能
2. 設定をカスタマイズする
2.1 カスタマイズ方法(1) : settings.js を指定して起動
settings.js を自分用に書き換えてred.jsの起動パラメータに渡す事で、好みの設定で起動するように変更できます。
package.json と同じフォルダに settings.js をコピーする。
$ cp ./node_modules/node-red/settings.js ./settings.js を書き換えたら下記のようにコマンドを入力して起動する。
$ node ./node_modules/node-red/red.js --userDir ./data --settings ./settings.js2.2 カスタマイズ方法(2) : settings.js を userDir に入れておく
$ mkdir data $ cp ./node_modules/node-red/settings.js ./data/settings.js を書き換えたら下記のようにコマンドを入力して起動する。
$ node ./node_modules/node-red/red.js --userDir ./data3. エントリーポイント(?)を変更する
エントリーポイントを
./node_modules/node-red/red.jsではなく、独自のファイルにする方法。$ cp node_modules/node-red/red.js ./main.jsコピーして作成した main.js を一部修正する。
- var RED = require("./lib/red.js"); + var RED = require("node-red");書き換えたら起動する。
$ node main.js --userDir ./dataまとめ
これでローカルでのデバッグできる環境は整いました。
- 投稿日:2020-09-20T16:30:42+09:00
textlintrcを使わないで設定する
動的に設定を流したいよねって話
$ npm init --yes $ npm install --save-dev textlint // TODOをチェックするルール $ npm install --save-dev textlint-rule-no-todo // 連続する漢字をチェックするルール $ npm install --save-dev textlint-rule-max-kanji-continuous-len
textlintrc: falseしておくことで.textlintrcを拾わないようにするcl.js"use strict"; const TextLintEngine = require('textlint').TextLintEngine; const text = "TODO: this is TODO 一二三四五六"; const options = { rules: [ "no-todo", "max-kanji-continuous-len", ], rulesConfig: { "no-todo": true, "max-kanji-continuous-len": true, }, textlintrc: false, }; const engine = new TextLintEngine(options); engine.executeOnText(text).then(results => { if (engine.isErrorResults(results)) { var output = engine.formatResults(results); console.log(output); } else { console.log("All Passed!"); } });$ node cl.js <text> 1:1 error Found TODO: 'TODO: this is TODO 一二三四五六' no-todo 1:20 error 漢字が6つ以上連続しています: 一二三四五六 max-kanji-continuous-len ? 2 problems (2 errors, 0 warnings)参照情報
textlint/index.js at master · textlint/textlint
textlint/config.ts at 0503af68f4a34beaab2e45c34463ad4e0e24a958 · textlint/textlint
- 投稿日:2020-09-20T10:31:36+09:00
Discordで通話中のみのチャットを作るBotをdiscord.jsで作った


Discordで通話中のみのチャットが作りたい!
こちらの記事を見て、社内Discordで使いたいという要望があったので、discord.jsで作ってみました。
処理の流れやソースの構成はほぼそのままです。ソースコード
全体はこちらにあります。
index.jsconst Discord = require("discord.js"); const client = new Discord.Client(); const privateChat = require('./main.js') client.login(process.env.DISCORD_BOT_TOKEN); // ボイスチャンネルの状態変更イベント時に実行 client.on('voiceStateUpdate', (oldState, newState) => privateChat.onVoiceStateUpdate(oldState, newState)); client.on("ready", () => { console.log(`Logged in as ${client.user.tag}!`); });main.jsconst Discord = require("discord.js"); const client = new Discord.Client(); const request = require("request"); module.exports = { onVoiceStateUpdate: onVoiceStateUpdate }; const CHANNEL_PREFIX = "?"; const BOT_ROLE_NAME = "BOT"; async function onVoiceStateUpdate(oldState, newState) { if (oldState.channelID === newState.channelID) { return; } if (oldState.channelID != null) { const oldChannel = oldState.guild.channels.cache.get(oldState.channelID); if (oldChannel.members.size == 0) { await txChDelete(oldChannel); } else { await chExit(oldChannel, newState.member); } } if (newState.channelID != null) { let txtChannel; const newChannel = newState.guild.channels.cache.get(newState.channelID); if (newChannel.members.size == 1) { txtChannel = await txChCreate(newChannel, newState.member); } else { txtChannel = await chJoin(newChannel, newState.member); } await chSendNotification(txtChannel, newState.member); } } // テキストチャンネルを作成 async function txChCreate(voiceChannel, voiceJoinedMember) { try { const guild = voiceChannel.guild; // チャンネル名の後ろにボイスチャンネルのIDを付与して一意に let chName = CHANNEL_PREFIX + voiceChannel.name + "_" + voiceChannel.id; let botRole = guild.roles.cache.find(val => val.name === BOT_ROLE_NAME); let result = await guild.channels.create(chName, { parent: voiceChannel.parent, type: "text", // denyでeveryoneユーザは見れないように // allowでボイスチャンネルに参加したメンバーは見れるように permissionOverwrites: [ { id: guild.roles.everyone.id, deny: ["VIEW_CHANNEL"] }, { id: voiceJoinedMember.id, allow: ["VIEW_CHANNEL"] }, { id: botRole.id, allow: ["VIEW_CHANNEL"] } ], }); return result; } catch (err) { console.log(err); } } // ボイスチャンネルのIDがついたテキストチャンネルを検索 function chFind(voiceChannel) { const guild = voiceChannel.guild; let searchCondition = voiceChannel.id; let result = guild.channels.cache.find(val => val.name.endsWith(searchCondition)); return result; } // テキストチャンネルを削除 async function txChDelete(ch) { let target = await chFind(ch); if (target != null) { target.delete().catch(console.error); } else { console.log("削除するチャンネルがないンゴ"); } } // テキストチャンネルの権限を付与 async function chJoin(ch, user) { let target = await chFind(ch); if (target != null) { target.updateOverwrite(user, { VIEW_CHANNEL: true }); return target; } else { console.log("チャンネルがないンゴ"); } } // テキストチャンネルの権限を削除 async function chExit(ch, user) { let target = await chFind(ch); if (target != null) { target.updateOverwrite(user, { VIEW_CHANNEL: false }); } else { console.log("チャンネルがないンゴ"); } } // 入室時にメンションを飛ばして案内 async function chSendNotification(ch, user) { const guild = ch.guild; const sendChannel = await guild.channels.cache.find(val => val.name === ch.name); await sendChannel.send(`<@!${user.id}>`) .catch(console.error); const embed = new Discord.MessageEmbed() .setTitle("プライベートチャットに参加しました。") .setAuthor("To " + user.displayName) .setDescription( "ボイスチャンネルに参加している人だけに見えるチャンネルです。\n全員が退出すると削除されます。" ); sendChannel.send(embed); }ハマったところ
同じカテゴリにいくつもチャンネルがあるのでテキストチャンネル名の中にボイスチャンネル名を含めて識別しやすくしたいと考えました。
最初はボイスチャンネルと同じ名前でテキストチャンネルを作成しようとしていましたが、Discordのテキストチャンネルとボイスチャンネルに使える文字種が異なってること(大文字不可、[]不可など)を知らなかったため、チャンネル名の不一致によりchFindがうまく動きませんでした。
ボイスチャンネル:Apex Legends - A
テキストチャンネル:apex-legends-a結果として参考にした記事と同じようにボイスチャンネルIDを末尾につけて識別できるようにしています。
let chName = CHANNEL_PREFIX + voiceChannel.name + "_" + voiceChannel.id;最後に
導入以来、社内MTGをDiscordのボイスチャンネルで行う際などに重宝してくれてるようです。
また、discord.pyをdiscord.jsで書き直すのも双方の言語やライブラリ仕様の違いについての理解を深めるいい機会になりました。
- 投稿日:2020-09-20T06:58:08+09:00
簡単なtextlintサーバーを作る
textlint/textlint: The pluggable natural language linter for text and markdown.
より、apiで問い合わせられるようにしてみる。
ファイル構成
appフォルダーを
textlintなどこの後にインストールするパッケージ名と同じにするとエラーになるので注意。app/ ├ .textlintrc // 設定 ├ app.js // webメイン └ a.py // クライアントパッケージのインストール
--saveが良いとかは適宜$ npm init --yes $ npm install --save-dev express $ npm install --save-dev textlint // TODOをチェックするルール $ npm install --save-dev textlint-rule-no-todo // 連続する漢字をチェックするルール $ npm install --save-dev textlint-rule-max-kanji-continuous-len現在のバージョンは以下の通り。
$ node --version v10.21.0 $ npm --version 6.14.4 $ rpm list express@4.17.1 textlint@11.7.6 textlint-rule-no-todo@2.0.1 textlint-rule-max-kanji-continuous-len@1.1.1ファイル
app.jsconst TextLintEngine = require('textlint').TextLintEngine; const express = require('express'); const bodyParser = require('body-parser'); const app = express(); // postデータのjsonをパースするおまじない app.use(bodyParser.urlencoded({ extended: true })); app.use(bodyParser.json()); // 8080番ポートで待ちうける app.listen(8080, () => { console.log('Running at Port 8080...'); }); app.post('/api/textlint', (req, res, next) => { const req_text = req.body.text; const engine = new TextLintEngine(); engine.executeOnText(req_text).then(results => { res.json({ messages: results[0].messages }); }); }); // その他のリクエストに対する404エラー app.use((req, res) => { res.sendStatus(404); });書き方は各ルールのgithub参照
.textlintrc{ "filters": {}, "rules": { "no-todo": true, "max-kanji-continuous-len": true, } }text変数の文字列に対してlintをかける
a.pyimport json import urllib.request url = 'http://localhost:8080/api/textlint' text = ''' TODO: this is TODO 一二三四五六 '''.strip() data = {"text": text} headers = { 'Content-Type': 'application/json', } req = urllib.request.Request(url, json.dumps(data).encode(), headers) try: with urllib.request.urlopen(req) as res: body = json.load(res) json_str = json.dumps(body) print(json_str) except: print("fail")サーバーを起動
$ node app.js Running at Port 8080...リクエストしてみる
$ python3 a.py | jq . { "messages": [ { "type": "lint", "ruleId": "no-todo", "message": "Found TODO: 'TODO: this is TODO'", "index": 0, "line": 1, "column": 1, "severity": 2 }, { "type": "lint", "ruleId": "max-kanji-continuous-len", "message": "漢字が6つ以上連続しています: 一二三四五六", "index": 19, "line": 2, "column": 1, "severity": 2 } ] }もちろんコマンドラインからも呼べる
$ curl -X POST -H "Content-Type: application/json" \ -d '{"text":"TODO: this is TODO\n一二三四五六"}' \ localhost:8080/api/textlint | jq . { "messages": [ { "type": "lint", "ruleId": "no-todo", "message": "Found TODO: 'TODO: this is TODO'", "index": 0, "line": 1, "column": 1, "severity": 2 }, { "type": "lint", "ruleId": "max-kanji-continuous-len", "message": "漢字が6つ以上連続しています: 一二三四五六", "index": 19, "line": 2, "column": 1, "severity": 2 } ] }参考情報
Node.jsとExpressでローカルサーバーを構築する(1) ―Node.jsとnpmの導入― - Qiita
コードからtextlintを実行する - Qiita
textlintをnodejs/express環境で動作させる
node.js - Textlint の実行結果が空になる - スタック・オーバーフロー
Node.js + Express でPOSTデータを取得後、WebAPIへ問い合わせる - Qiita
node.js(express)のbody-parserを理解する - Qiita
- 投稿日:2020-09-20T06:24:34+09:00
vercel・typescript・next.js・redux toolkit・express・bootstrap5・react-string-replace。無料でSSRなWebアプリを動かす。
Node.jsを無料で使える神サービスVercelに作ったWebアプリを乗せる。
https://vercel.com成果物
リポジトリ
https://github.com/yuzuru2/nextboard2
構成
フロントエンド: Vercel(無料) Next.js
バックエンド: Vercel(無料) TypeScript Express
データベース: MongoDB Atlas(DBaaS) 無料
ワイの成果物
https://qiita.com/yuzuru2/items/b5a34ad07d38ab1e7378
①コード共有サイト(SSR) Next.js
https://code.itsumen.com②画像共有サイト(SPA) React
https://gazou.itsumen.com③チャット(SSR) Nuxt.js
https://nuxtchat.itsumen.com④チャット(SPA) React
https://chat4.itsumen.com⑤掲示板(SSR) Next.js
https://nextboard.itsumen.com⑥掲示板(SPA) Vue
https://board.itsumen.com⑦レジの店員を呼ぶスマホアプリ(Android)
https://play.google.com/store/apps/details?id=com.itsumen.regi&hl=ja⑧ブログ(静的サイトジェネレータ) Hugo
https://yuzuru.itsumen.comDM送信先
Twitter: https://twitter.com/yuzuru_program
LINE: https://line.me/ti/p/-GXpQkyXAm
- 投稿日:2020-09-20T01:34:31+09:00
超初心者がDockerでRails6 + Postgresql 環境構築を最後まで
構築開始にいたるまで
Dockerに触れておきたかったので、上記環境を構築することに。
前知識がまったくないのでトライアンドエラーを繰り返しました...
しかしなんとか構築できたので、メモを残します。
いまいちよくわかってない箇所は注釈や説明に?を付けました必要なフォルダ、ファイル
任意の名前のフォルダーを用意、ここでは
my_appとします。$ mkdir my_app
my_app内に以下のファイルを用意$ touch xxx(必要なファイル名) - my_app - .dockerignore - Dockerfile - docker-compose.yml - Gemfile - Gemfile.lock - entrypoint.shそれぞれのファイルは以下のような中身に編集していきます。
.dockerignore
ローカルモジュールとデバッグログがDockerイメージにコピーされるのを防ぎます。
Mac環境とDocker上のLinux環境とでは必要なモジュールが違うから...なのかな?
とにかく、これがないと Node.js 12.xの関係でエラーがでます。.dockerignorenode_modules npm-debug.log.Dockerfile
Postgresqlと、rails6のWebpackerに必要なyarnとNode.jsをインストールをします。
羅列されている各コマンドについてはざっくりでしか理解できてません(焦)
勉強の必要がありそうです...DockerfileFROM ruby:2.7.1 # 必要なライブラリインストール RUN apt-get update -qq && apt-get install -y nodejs postgresql-client # yarnパッケージ管理ツールをインストール RUN apt-get update && apt-get install -y curl apt-transport-https wget && \ curl -sS https://dl.yarnpkg.com/debian/pubkey.gpg | apt-key add - && \ echo "deb https://dl.yarnpkg.com/debian/ stable main" | tee /etc/apt/sources.list.d/yarn.list && \ apt-get update && apt-get install -y yarn # Node.jsをインストール RUN curl -SL https://deb.nodesource.com/setup_12.x | bash RUN apt-get install -y nodejs # コンテナ内の作業フォルダ構築 RUN mkdir /my_app WORKDIR /my_app COPY Gemfile /my_app/Gemfile COPY Gemfile.lock /my_app/Gemfile.lock RUN bundle install COPY . /my_app #entrypoint.shと接続の設定 COPY entrypoint.sh /usr/bin/ RUN chmod +x /usr/bin/entrypoint.sh ENTRYPOINT ["entrypoint.sh"] EXPOSE 3000 CMD ["rails", "server", "-b", "0.0.0.0"]docker-compose.yml
ここではPostgresqlで使うユーザー名とパスワードを
postgresとします。
サービスにwebとdbがありますね。docker-compose.ymlversion: '3' services: db: image: postgres volumes: - ./tmp/db:/var/lib/postgresql/data environment: - POSTGRES_USER=postgres - POSTGRES_PASSWORD=postgres web: build: . command: bash -c "rm -f tmp/pids/server.pid && bundle exec rails s -p 3000 -b '0.0.0.0'" volumes: - .:/my_app ports: - "3000:3000" depends_on: - dbGemfile
Gemfilesource 'https://rubygems.org' gem 'rails', '~> 6'Gemfile.lock
ファイル生成のみで、中身を編集する必要はありません。
entrypoint.sh
entrypoint.sh#!/bin/bash set -e # 前回のrailsサーバー起動時から残ったserver.pidを消す処理? rm -f /my_app/tmp/pids/server.pid # コンテナのメインプロセスを実行(Dockerfile内のCMDで指定したコマンド) exec "$@"Railsアプリの作成
runでweb単体?がbuildされ、webコンテナ内でrails newを実行$ docker-compose run web rails new . --force --no-deps --database=postgresql --skip-bundle
--no-deps:リンクしたサービスを起動しない(webにリンクしたdbを今は起動しない?)
--skip-bundle:bundleを実行しないbundle install
さきほどの
rails newで、Gemfileが書き換えられています。
イメージをbuildすることによって、bundle installも行われるため、以下のコマンドを実行します。$ docker-compose buildデータベース設定
作業用フォルダには見慣れたrailsのファイル一式がすでにあると思うので、
config/database.ymlを以下のように編集します。config/database.ymldefault: &default adapter: postgresql encoding: unicode host: db #docker-compose.yml内で書いたPostgresqlのユーザー名、パスワードと一致させること username: postgres password: postgres pool: 5 development: <<: *default database: my_app_development test: <<: *default database: my_app_testwebpackerのインストールと設定
webpackerのインストール
webコンテナ内で
bundle exec rails webpacker:installを実行。$ docker-compose run web bundle exec rails webpacker:installwebpackerの設定
自分の場合、この設定を行わないとサーバー起動時にエラーが起ってしまいます。
rails webpacker:installによって生成されたconfig/webpacker.ymlを以下のように編集します。config/webpacker.ymldevelopment: dev_server: host: webpacker hmr: trueまた
config/environments/development.rbに以下のコードを加えます。
でもひょっとしたらこの工程だけは必要ないかもしれません。config/environments/development.rbconfig.webpacker.check_yarn_integrity = falseコンテナ起動
$ docker-compose upこの時点で
http://localhost:3000/にアクセスできますが、
DBがまだ作成されてないので、エラー画面が表示されます。
実に初歩的ですが長い道のりだっただけに、自分はかなり焦りました(笑)DB作成
$ docker-compose run web rails db:create構築完了
http://localhost:3000/に「Yay! You're on Rails!」があれば成功です!
もし不要なdockerイメージやコンテナが生成されていれば各自で削除してくださいね。初めての投稿記事につき、至らない点がたくさんあると思います。
そんな記事に最後までお付き合いいただき、ありがとうございました。
記事に間違いがありましたら、ご指摘ください。参考
Docker + Rails6 + PostgreSQL 環境構築
docker-compose upの直後Yarnのエラーでコンテナが落ちる問題と解決
Node.js Web アプリケーションを Docker 化する
既存のrails6アプリをDocker,webpackerの組み合わせで使いたい
docker-compose 'up' とか 'build' とか 'start' とかの違いを理解できていなかったのでまとめてみた