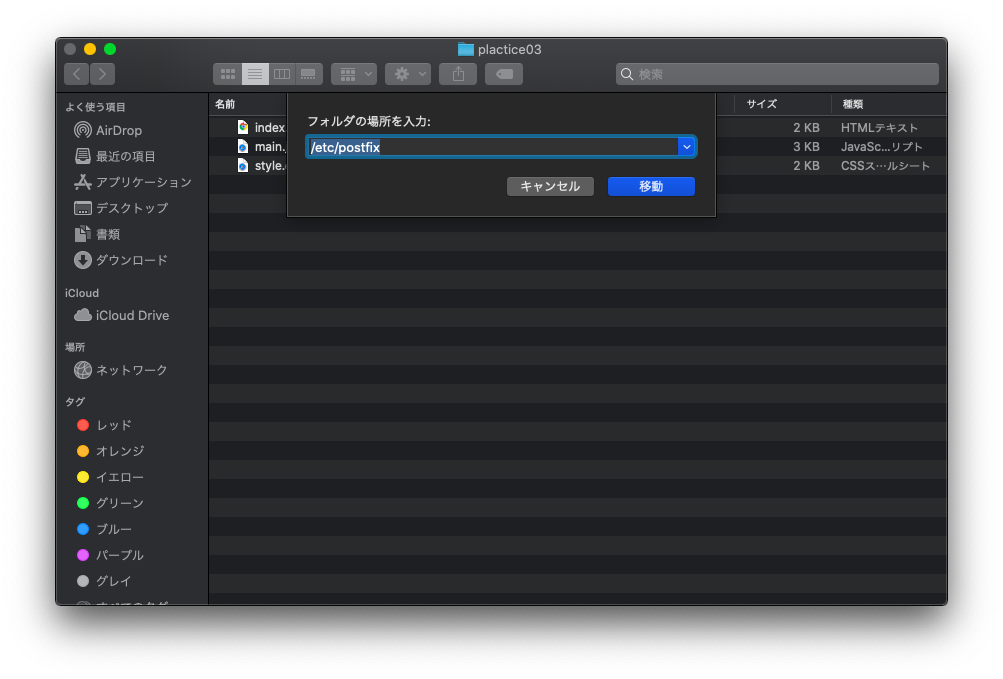- 投稿日:2020-06-26T23:09:14+09:00
MacにPHP環境を(再)構築する & Webサーバー:Apacheの設定をする
やりたいこと
MacにPHP環境を構築する。Macには始めからPHPがインストールされているが、任意のバージョンを入れたい。この記事 でAmazon Linux 2にphp7.4をインストールしたので、自分のMac PCにphp7.4.Xをインストールしたい。
やったこと
現在のバージョンを確認
とりあえず今入っているphpのバージョンを確認する。
$ php -v PHP 7.X.X (cli) (built: Jun 12 2020 00:04:10) ( NTS ) Copyright (c) The PHP Group Zend Engine v3.4.0, Copyright (c) Zend Technologies with Zend OPcache v7.X.X, Copyright (c), by Zend TechnologiesHomebrewをupgrade
本題とは直接関係ありませんが、Homebrewをupgradeします。Homebrewのインストールが済んでいない方はこちらから。
$ sudo brew upgradePHP7.Xを検索
Homebrewを使ってインストールする。まずは現在インストールできるphpのバージョンを確認する。
Homebrewのインストールが済んでいない方はこちらから。$ brew search php@7 ==> Formulae php@7.2 php@7.3 php@7.4PHP7.4をインストール
Homebrewを使ってphp7.4をインストールできることを確認できたので、実際にインストールする。
$ sudo brew install php@7.4PHPのPATHを設定
環境変数にインストールしたPHPのPATHを設定する。
$ sudo echo 'export PATH="/usr/local/opt/php@7.4/bin:$PATH"' >> ~/.bash_profile $ sudo echo 'export PATH="/usr/local/opt/php@7.4/sbin:$PATH"' >> ~/.bash_profile
php@7.4の部分(2箇所)は、適宜インストールしたいバージョンに置き換えてください。PHPを起動
$ brew services start php再起動後は一度ターミナルを閉じないといけないらしい。
再度バージョンを確認する
ターミナルを再起動し、バージョンを確認する。
$ php -v PHP 7.4.7 (cli) (built: Jun 12 2020 00:04:10) ( NTS ) Copyright (c) The PHP Group Zend Engine v3.4.0, Copyright (c) Zend Technologies with Zend OPcache v7.4.7, Copyright (c), by Zend Technologiesphp7.4.7が入りました。めでたし。
Apacheの設定ファイル: httpd.conf を更新
PHPをlocalhostで使うために、Macに標準インストールされているApacheにPHPの設定を行う。
はじめに、/etc/apache2/ 配下にあるhttpd.confファイルを更新する。$ cp /etc/apache2/httpd.conf /etc/apache2/httpd.default.conf $ sudo vim /etc/apache2/httpd.confずらっーーーーーーといろいろ書かれたテキストファイルが開かれる。
このページを読んでいる方は自分のような初学者がほとんどだと思うので、ここで必要最低限のvimの使い方も書いときます。
ベテランの方にはくどく感じられると思うけど、まぁこのページ読まんよね(´・ω・`)
vimを開くとコマンドモードになっているので、/php7_module [ENTER]と入力する([ENTER]はキー)。
/文字列は"文字列"を検索するコマンド。
\#LoadModule php7_module 略...が出てくるので、次にiを入力する。iは挿入モードに入るコマンド。
出てきた次の行に1行追加する。httpd.conf#LoadModule php7_module libexec/apache2/libphp7.so <-この行の下に LoadModule php7_module /usr/local/Cellar/php/7.4.7/lib/httpd/modules/libphp7.so <- この行を追記
php7_moduleと7.4.7とlibphp7は自分の環境にインストールされているphpのバージョンに置き換えてください。次に、
[ESC]キーを押して、コマンドモードに戻る。/dir_module [ENTER]
<IfModule dir_module>が出てくるので、iを入力し、挿入モードへ。出てきた次の行に追記する。httpd.conf<IfModule dir_module> DirectoryIndex index.php index.html <- index.phpを追加 </IfModule>次に、
[ESC]->/mime_module [ENTER]->iと進む。
<IfModule mime_module>が出てくるので、この項目の最下行にスクロールし、1行追加する。httpd.conf<IfModule mime_module> ~~~略~~~ #AddOutputFilter INCLUDES .shtml <-この行の下に AddType application/x-httpd-php .php <- この行を追記 </IfModule>続いて、このファイル(httpd.conf)の最下行までスクロールし、以下3行を追加する。
httpd.conf<IfModule php7_module> PHPINIDir /usr/local/etc/php/7.4/ </IfModule>
php7と7.4は自分の環境にインストールされているphpのバージョンに置き換えてください。
次に、[ESC]->ZZと進む。ZZは上書き保存し、vimを終了するコマンド。長かったですね。。これでApacheの設定ファイルの更新は終わりです。あともうちょっと!
Apacheを再起動
設定を反映するために、Apacheを再起動する。
$ sudo apachectl restart正しく動くか確認
ローカル環境のデフォルトのドキュメントルート /Library/WebServer/Documents/ 配下にテストファイルを置く。
$ cd /Library/WebServer/Documents $ vim phpinfo.phpもうvimは使えますね。挿入モードに入り、以下を記述する。
phpinfo.php<?php phpinfo(); ?>コマンドモードに戻り、上書き保存し、vimを終了する。
最後に、ブラウザのURL欄にlocalhost/phpinfo.phpを入力し、ドヤ顔でエンターを押すとインストールされているphpの情報のページが表示されます。めでたしめでたし!ここまで上手く行けば、あとは、/Library/WebServer/Documents/配下にphpファイルを置いて、ブラウザで
localhost/<file name>.phpにアクセスすれば確認できる!!!やったね!!!!!参考
こちらのサイトを参考にさせていただきました。ありがとうございました。
- PHPのバージョンを7.4にアップデートする:https://qiita.com/tana08/items/046cba8e23d32599ee4a
- (社内新卒・PHPビギナー向け)MacでPHP7開発環境を構築しよう!:http://yebisupress.dac.co.jp/2018/05/22/lets_setup_php7_on_mac/
- よく使う Vim のコマンドまとめ:https://qiita.com/hide/items/5bfe5b322872c61a6896
- 【初心者向け】viでの文字列の検索方法を一通り:https://eng-entrance.com/linux-vi-search#i-2
- 投稿日:2020-06-26T12:47:03+09:00
【初心者】Mac OS Catalina でパスを通すまで
はじめに
Macを使い始めた、現在プログラミング勉強中の初心者です。
OS:Catalina今回Laravelの環境構築でパスを通す時につまずいたのでその解決方法です。
Laravelに限らず、環境構築の段階でパスを通すことは多いと思います。
つまずくことも多いと思ったので参考になればと思い作成しました。
パスを通すとは? という方へのオススメ記事
PATHを通すとは? (Mac OS X)対象者
勉強を始めた初心者の方
Mac OS Catalina を使っている方
パスが通ったが設定が保持されず困っている方
問題が起きた手順
まず、下記を参考にまずパスを通しました。
PATHを通すために環境変数の設定を理解する (Mac OS X)具体的にはこんな感じです↓
ホームディレクトリの
.bash_profile(なければ作成)に追加したいパスを記述
(.bash_profileはbashを使う際に読み込まれるファイルの1つです).bash_profileexport PATH=$HOME/.composer/vendor/bin:$PATH
sourceコマンド(ファイルに書かれたコマンドをシェルで実行するコマンド)で実行ターミナルsource ~/.bash_profile実行するとその時は使えるが、ターミナルの新規ウィンドウや再起動後はパスが通っていない表示がされてしまう
ターミナル% laravel -v zsh: command not found: laravel原因
シェルの種類が違っていた
調べたところ、Macのシェルはこれまでは
bashを使っていたが、Catalinaからzshに変更されたとのこと。
【参考】:zsh を Mac のデフォルトシェルとして使うそのため、Macユーザー向けの記事でもCatalina以前のOSだと注意が必要。
zshというシェルを使っているのにパスの設定をbash用で行っていたためうまく行かないのだとわかった。解決策
ファイル名を変更するだけ
bashにおける
.bash_profileは zshにおける.zprofileというファイルのため中身はそのままにファイル名を変更ターミナルmv ~/.bash_profile .zprofile※同じくホームディレクトリには
.bash_historyという似た名前のファイルがあるので気をつけてください。再びsourceコマンドを実行
ターミナルsource ~/.zprofileこれで再起動後も問題なくパスが通るようになりました。
- 投稿日:2020-06-26T11:47:44+09:00
便利なショートカットキーまとめ
ショートカットキーまとめ
Macでのショートカットキーを忘れないようにまとめています。参考になれば幸いです。
*記号詳細
| ⌘ | 「command」キー
| ⌃ | 「control」キー
| ⌥ | 「option」キー
| ⇧ | 「shift」キー
| ⇪ | 「caps lock」キー
| fn | ファンクションキー
| ⌘ + C | 選択内容をクリップボードにコピー
| ⌘ + X | 選択内容をクリップボードにコピーし、選択内容を削除する
| ⌘ + V | クリップボードの内容を貼り付ける
| ⌘ + Z | 最後にした操作を取り消す
| ⌘ + S | 変更を保存する
| ⌘ + W | 最前面のウィンドウを閉じる
| ⌘ + tab | 開いているアプリをリスト表示する(tabを複数回押すと切り替える)
| ⌘ + F1(※) | 同一アプリの、別ウィンドウに切り替える
| ⌘ + F | 画面内で文字列を検索する
| ⌘ + T | 新しいタブを開く
| ⌘ + N | 新しいウィンドウを開く
| ⌃ + A(入力時) | その行の先頭に移動する
| ⌃ + E(入力時) | その行の末端に移動する
| ⌃ + H(入力時) | 前の文字を1つ消す(deleteと同じ)
| ⌃ + D(入力時) | 次の文字を1つ消す
| ⌃ + K(入力時) | カーソルの右側の文字を全て削除する
| ⇧ + 上下左右(入力時) | 文字を選択・選択範囲を変更する
| ⌘ + R | 更新
| ⌘ + ⇧ + Z | 直前に取り消した変更内容をやり直す(元に戻す)
| F11 | デスクトップを表示
| ⌘ + Q | 最前面のアプリケーションを終了する
| ⌘ + +/- | 画面の拡大/縮小 |
◎ターミナルでの操作
| ↑ | 入力したコマンドの履歴を遡る
| (入力途中で)tab | 入力補完※
| ls | 現在いるディレクトリのファイルを表示する
| cd XXX | 現在いるディレクトリにある、XXXディレクトリに移動する
| cd .. | 現在いるディレクトリの一つ上のディレクトリに移動する
| pwd | 現在いるディレクトリを表示する
◎テキストエディタでの操作
| ⌘ + O | ファイル/ディレクトリを開く
| (ディレクトリを開いている時)⌘ + P | ディレクトリ内でファイル検索
| (ディレクトリを開いている時)⌘ + B | そのディレクトリのツリー構造を表示/非表示
| ⌘ + ⇧ + N | 新規ウィンドウを起動
| ⌘ + F | 検索窓を表示、検索したい単語を入力すると現在のファイルから該当の箇所を表示
| ⌘ + L | カーソルのある一行を選択(続けて押すと次の行を選択)
| ⌘ + X | 選択範囲を切り取り
| ⌘ + D | カーソルにある単語/選択した文字列をファイル内で検索し、選択。複数回押すと複数選択でき、一括編集できる
| ⌥+ 上下 | カーソル行/選択した行を、行ごと上下に移動する
| ⌥+ ⇧ + 上下 | カーソル行/選択した行を、行ごとコピーし下に貼り付ける(複製)
| ⌘ + / | カーソル行/選択した行をコメントアウトする
- 投稿日:2020-06-26T09:17:51+09:00
【JavaScript】 js 繰り返し文 for / while
【ゴール】
JavaScriptで使える繰り返し文
【メリット】
■ javascript理解度向上
■ リーダブルコード実現【開発環境】
■ Mac OS catalina
■ Ruby on Rails (5.2.4.2)
■ Virtual Box:6.1
■ Vagrant: 2.2.7【コード】
※1-100まで1つずつ足されていくという処理を例にします。
while
※()に条件
※{}に出力処理 & 加算処理hoge.jswhile(number <= 100){ console.log(number); number ++ ; }for
※forは条件を()内に全て記述、シンプルで◎
hoge.jsfor(number = 1; number <= 100; number ++){ console.log(number); }以上!!!
コードライン色付けしてみました!!!【合わせて読みたい】
■ 【jQuery】初心者でもよく理解できたやつ
https://qiita.com/tanaka-yu3/items/a03734b248c3f2ee8461■ 【メソッド集】 rails メソッド まとめ 基礎 随時追加
https://qiita.com/tanaka-yu3/items/89abad875187494bec53■ 【JavaScript】javascriptの基本
https://qiita.com/smkhkc/items/5e3729cffab6591f34c6
- 投稿日:2020-06-26T03:29:55+09:00
【Mac超初心者】ファイル検索の方法とか
はじめに
15年以上Windowsのみを使用して、初めてMacを使うようになってハマった(沼った)ことや、
便利なショートカットなど、自分用メモがメイン。装飾キーの記号
- ⌘:command(コマンドキー)
- ⌥:option(オプションキー)
- ⇧:Shift(シフトキー)
- ⌃:control(コントロールキー)
ショートカット
- スクリーンショット
ショートカットキー 撮れるスクリーンショット Shift + command + 3 現在の画面全体を撮影 Shift + command + 4 マウスで範囲選択して撮影 Shift + command + 5 撮影範囲や方法を詳しく撮影
- かな打ち状態で簡単に矢印を入力する方法
方向 キー ← z+h ↓ z+j ↑ z+k → z+l ディレクトリの検索方法
command + Shift + Gを押すと下図のようになるので、そこにファイルパスを入力してEnterでOK。
そのうち整理するかも
- 投稿日:2020-06-26T03:29:55+09:00
【Mac超初心者】ショートカットやファイル検索の方法とか
はじめに
15年以上Windowsのみを使用して、初めてMacを使うようになってハマった(沼った)ことや、
便利なショートカットなど、自分用メモがメイン。装飾キーの記号
- ⌘:command(コマンドキー)
- ⌥:option(オプションキー)
- ⇧:Shift(シフトキー)
- ⌃:control(コントロールキー)
ショートカット
- スクリーンショット
ショートカットキー 撮れるスクリーンショット Shift + command + 3 現在の画面全体を撮影 Shift + command + 4 マウスで範囲選択して撮影 Shift + command + 5 撮影範囲や方法を詳しく撮影
- かな打ち状態で簡単に矢印を入力する方法
方向 キー ← z+h ↓ z+j ↑ z+k → z+l ディレクトリの検索方法
command + Shift + Gを押すと下図のようになるので、そこにファイルパスを入力してEnterでOK。
そのうち整理するかも