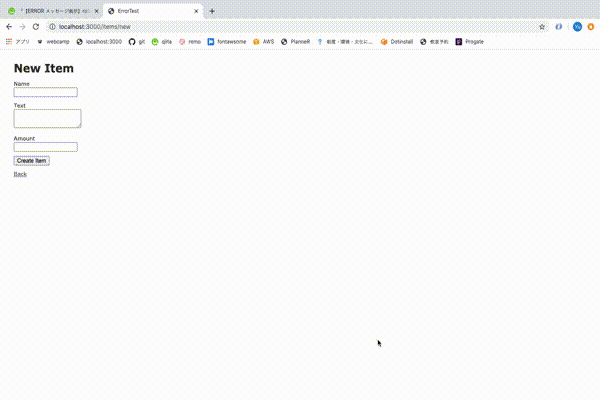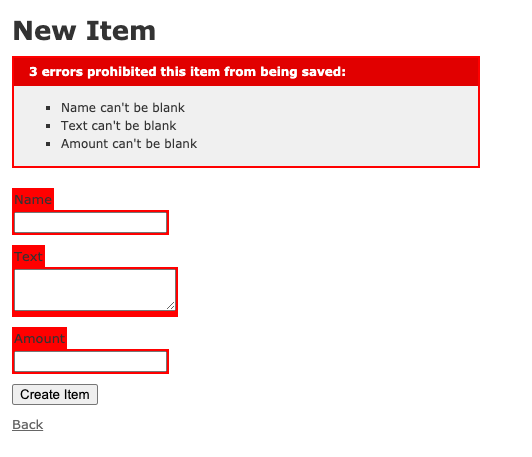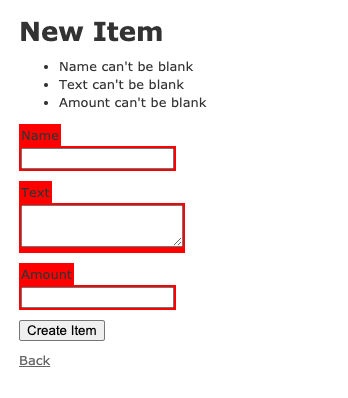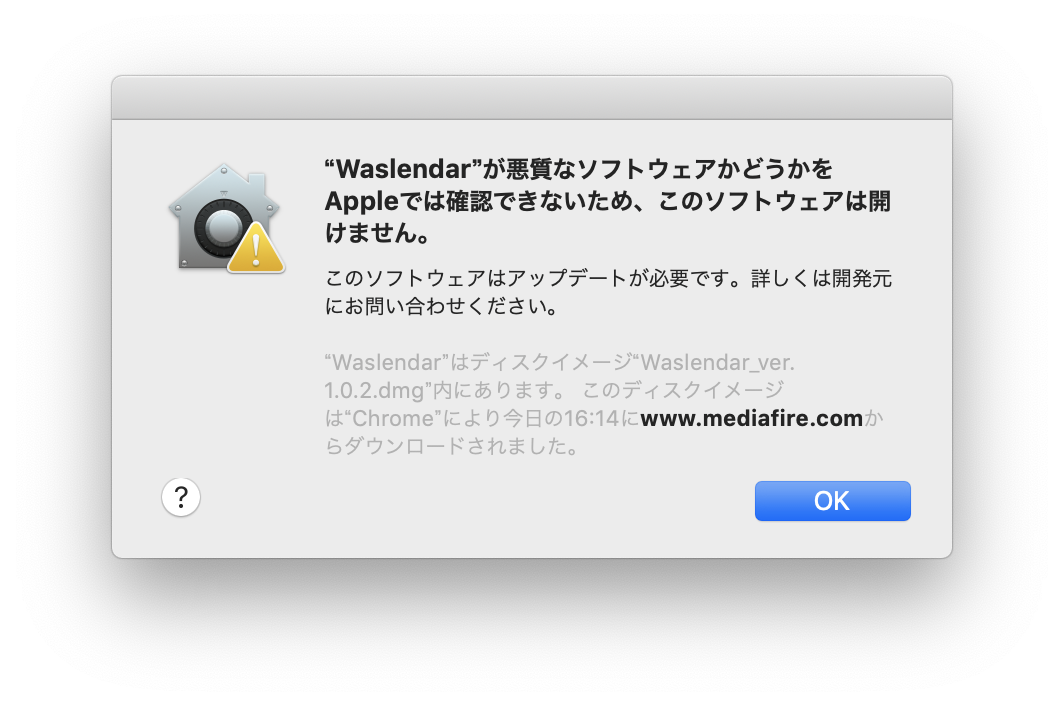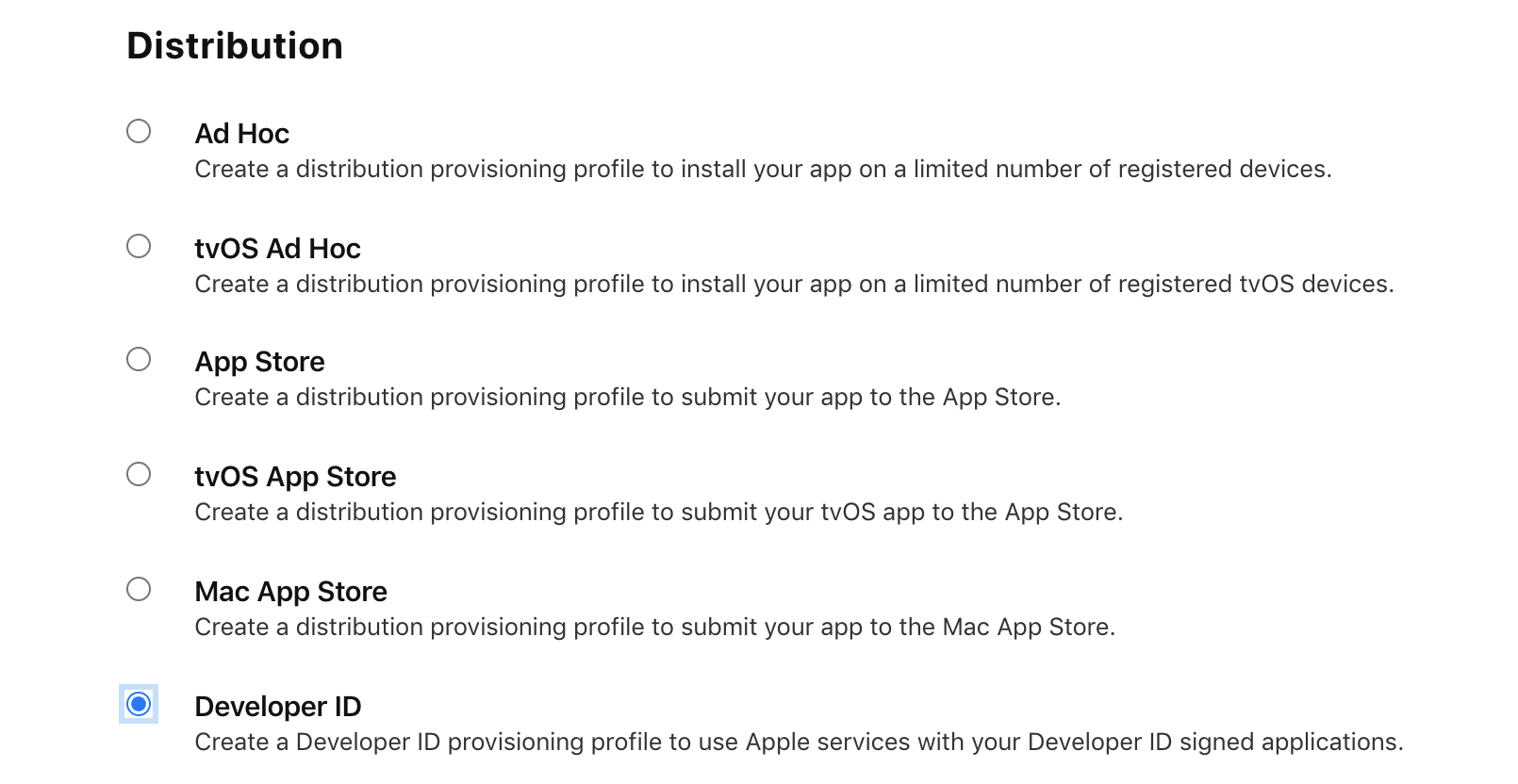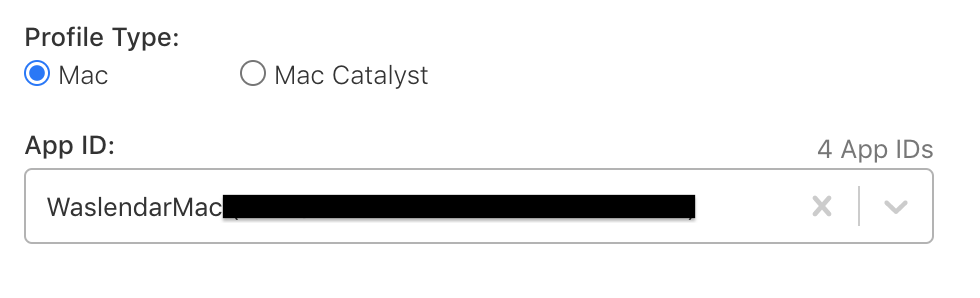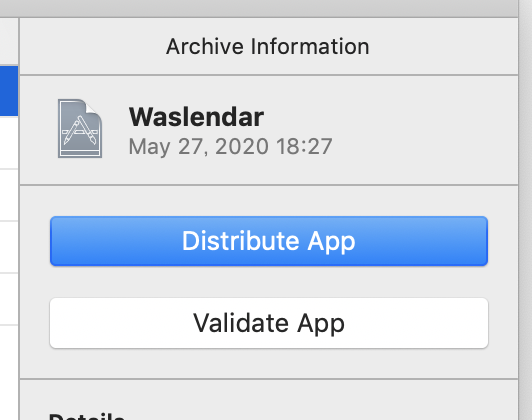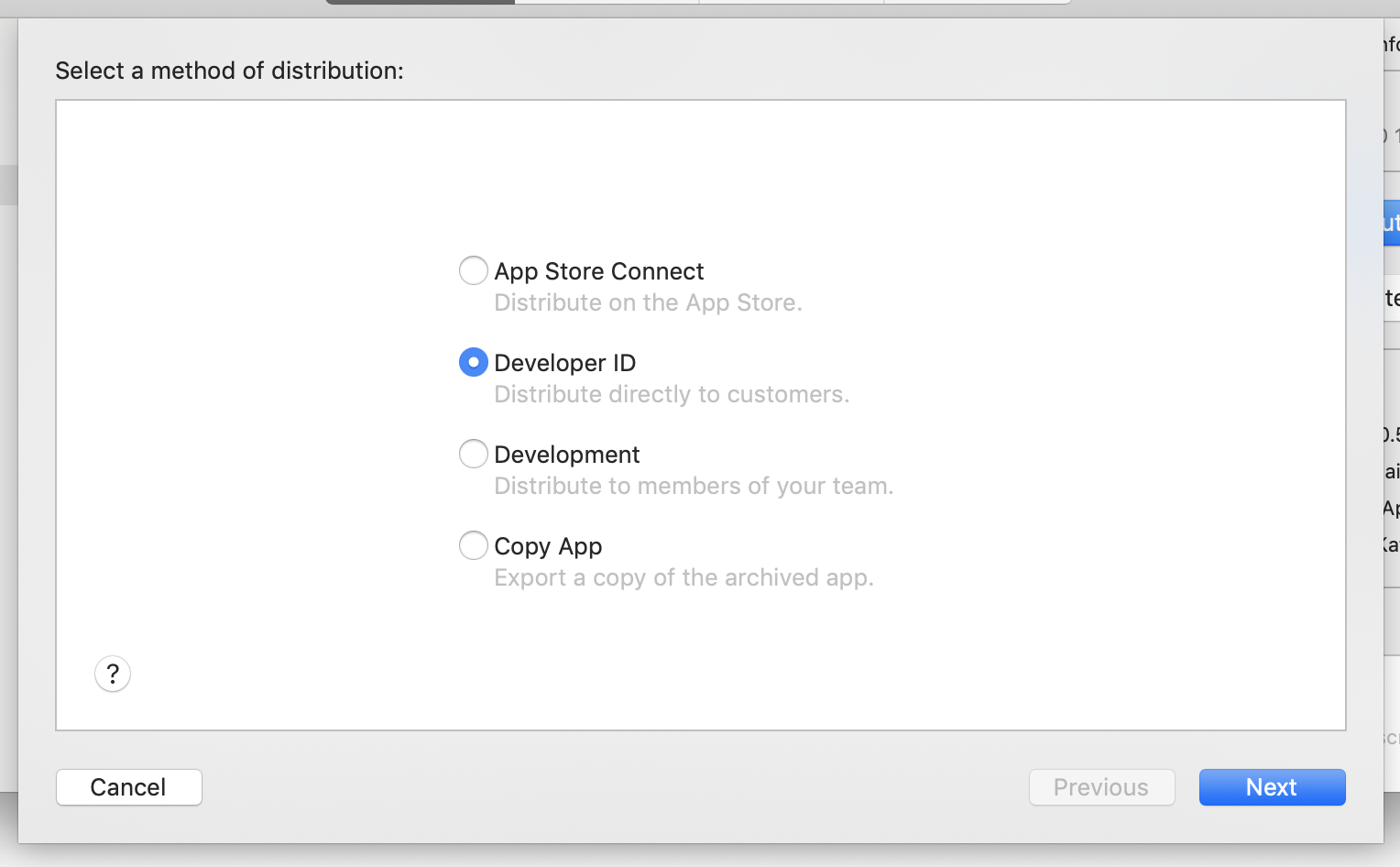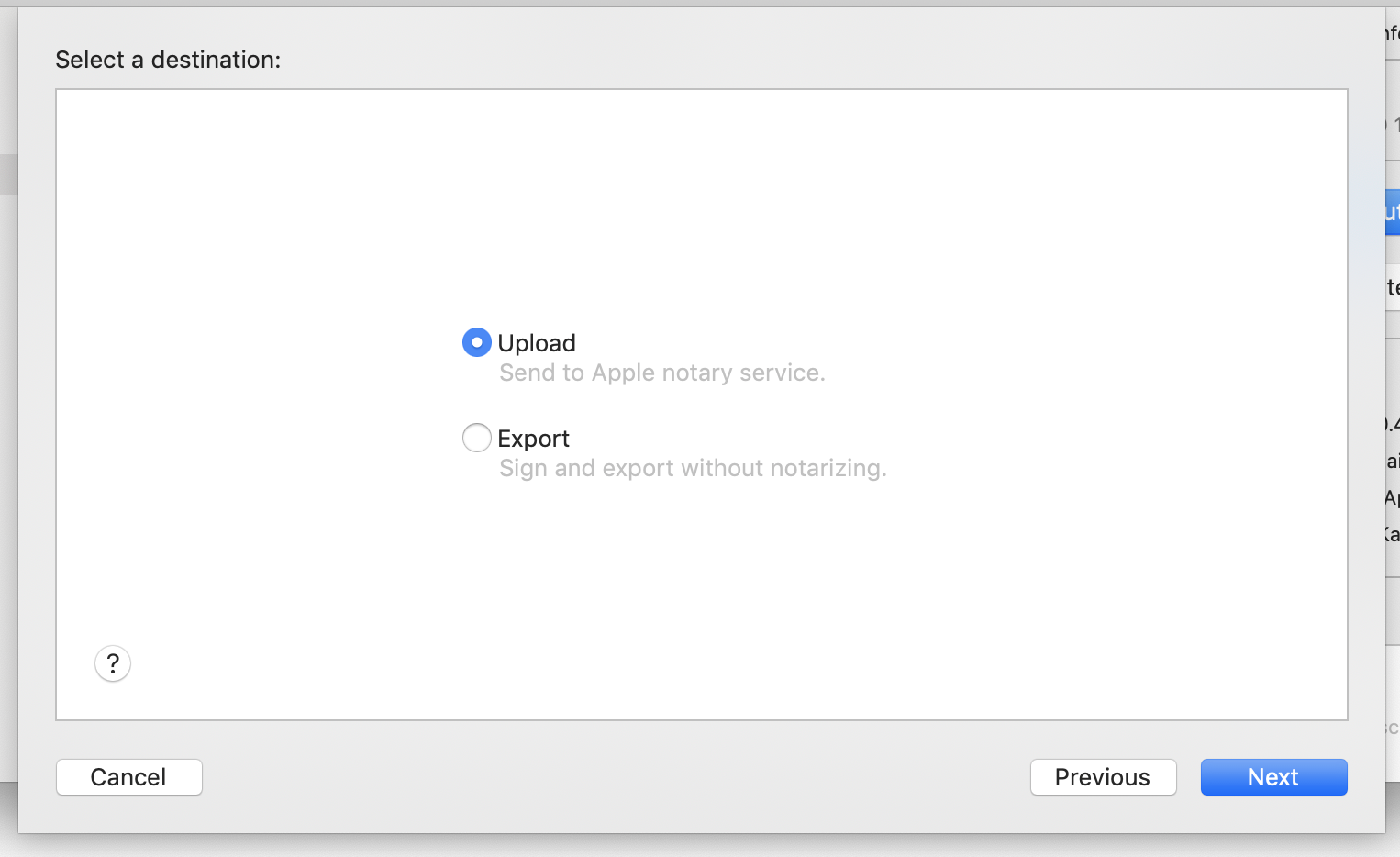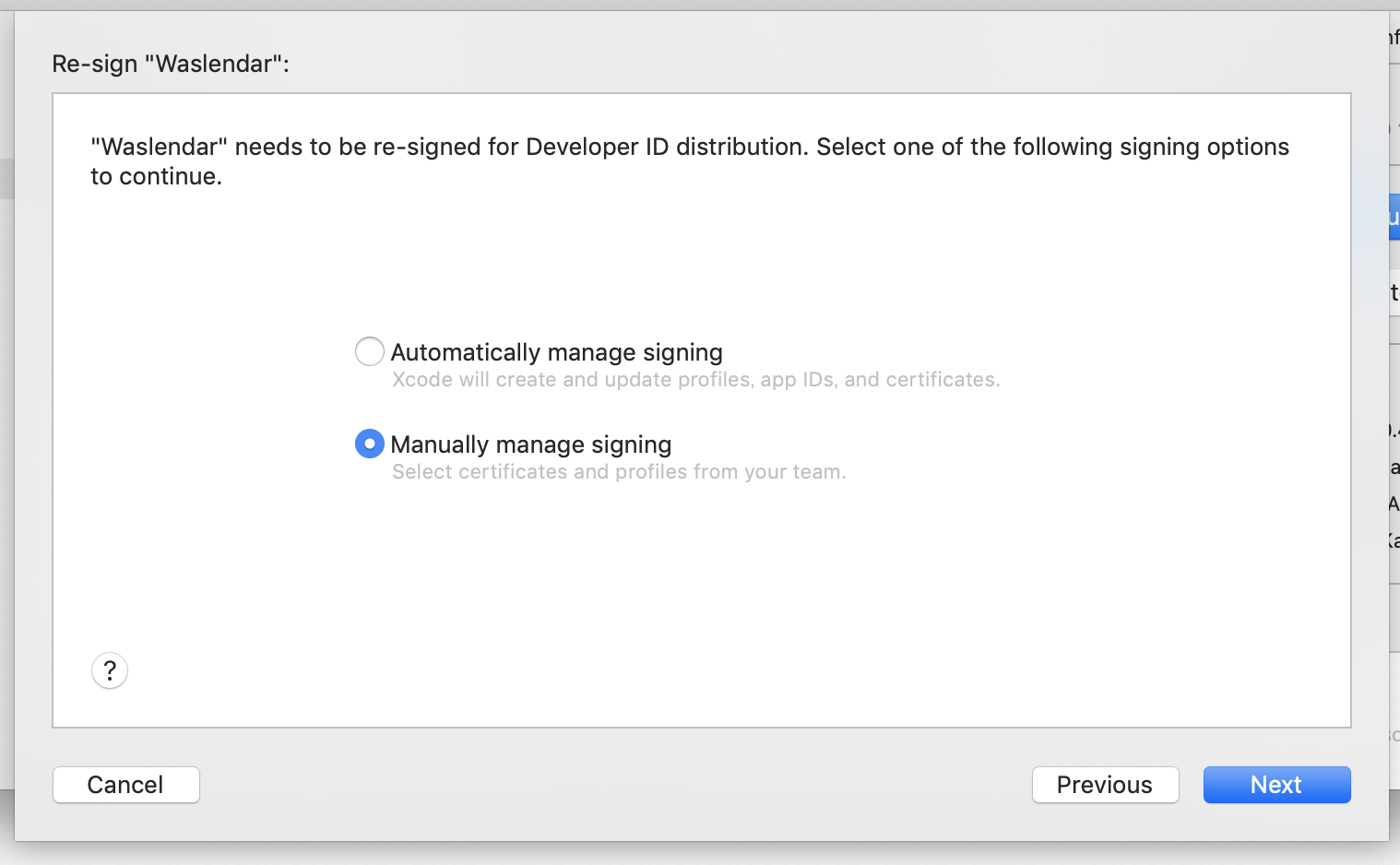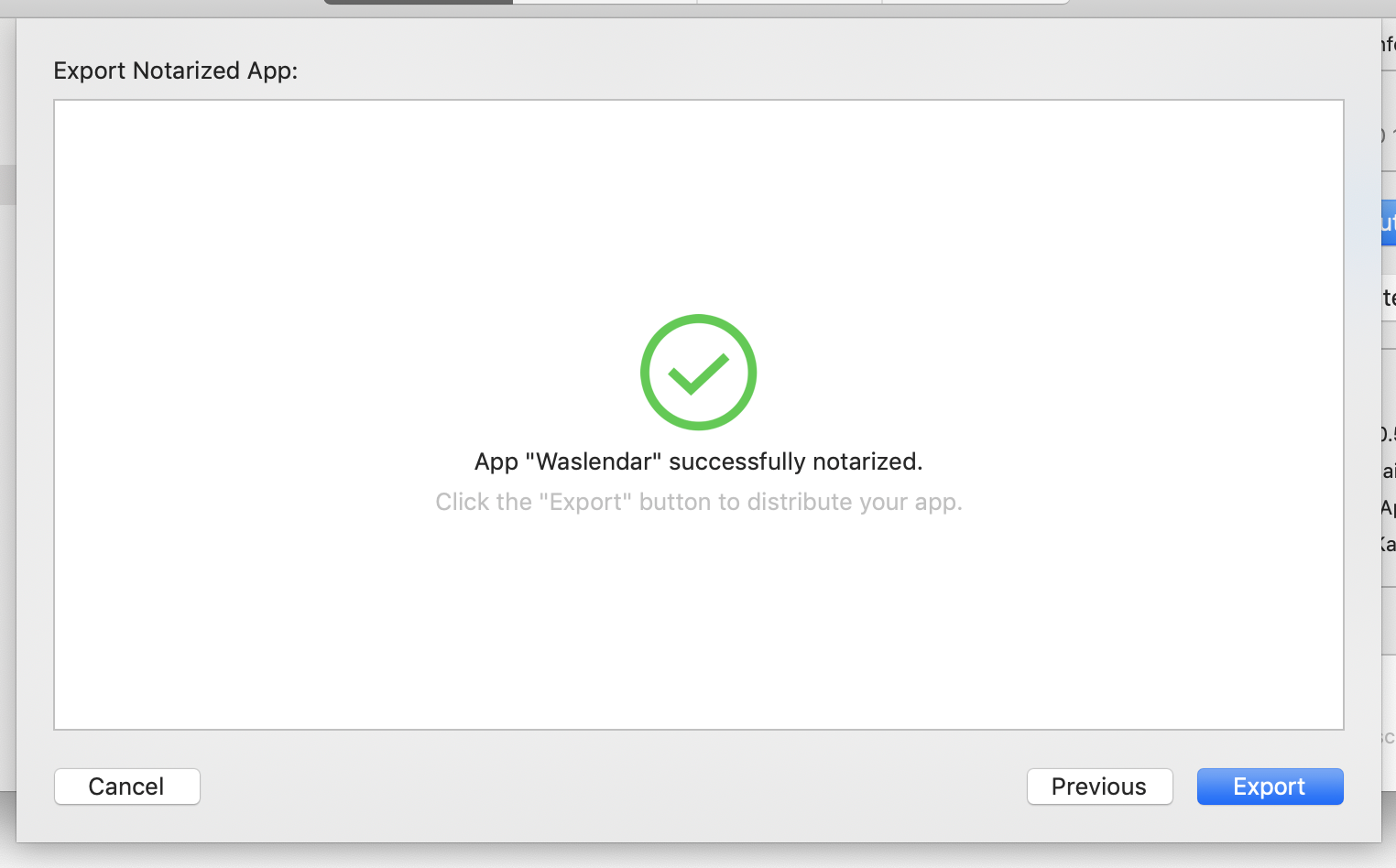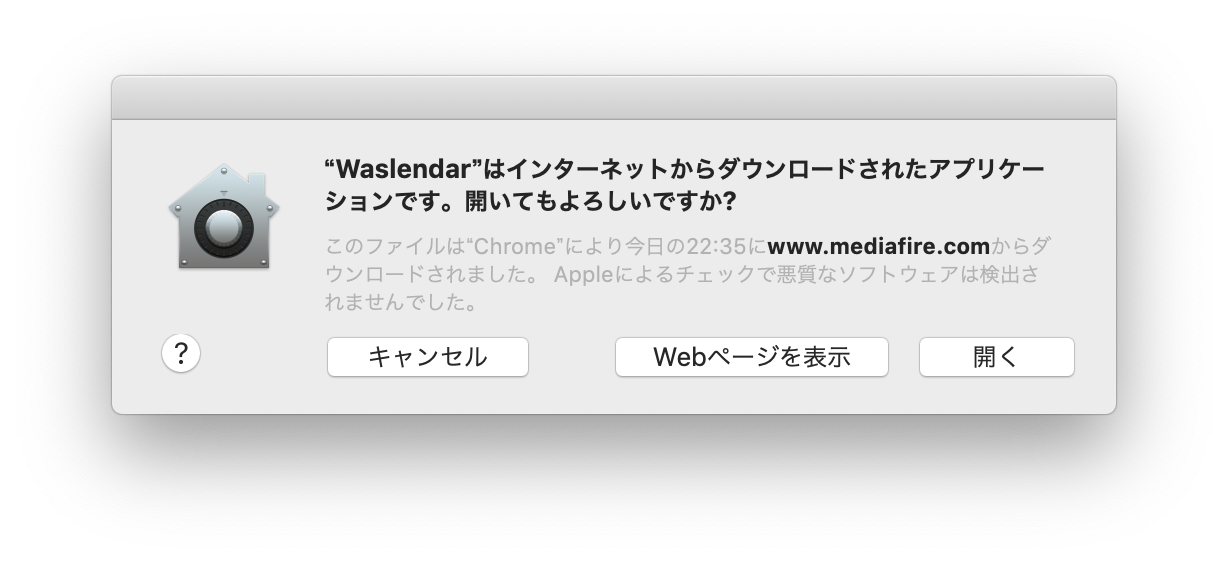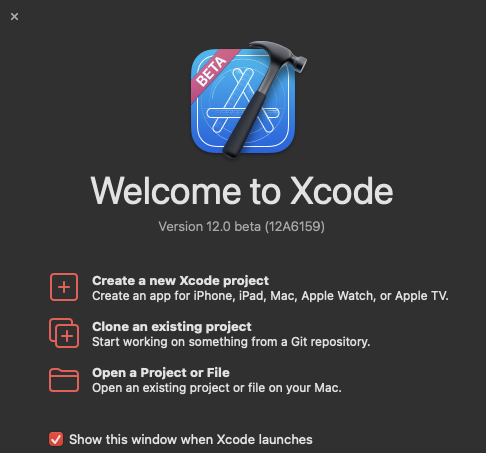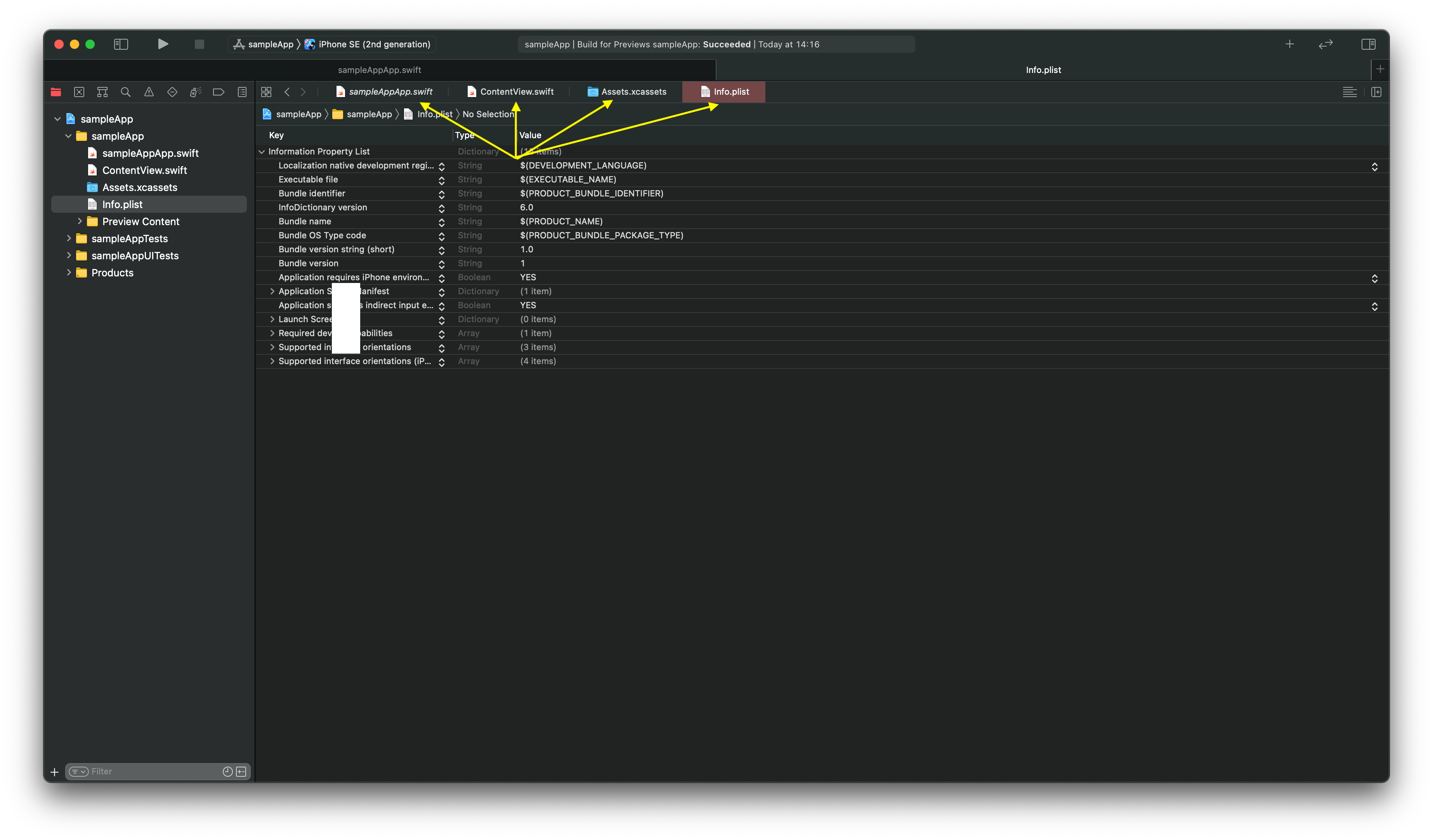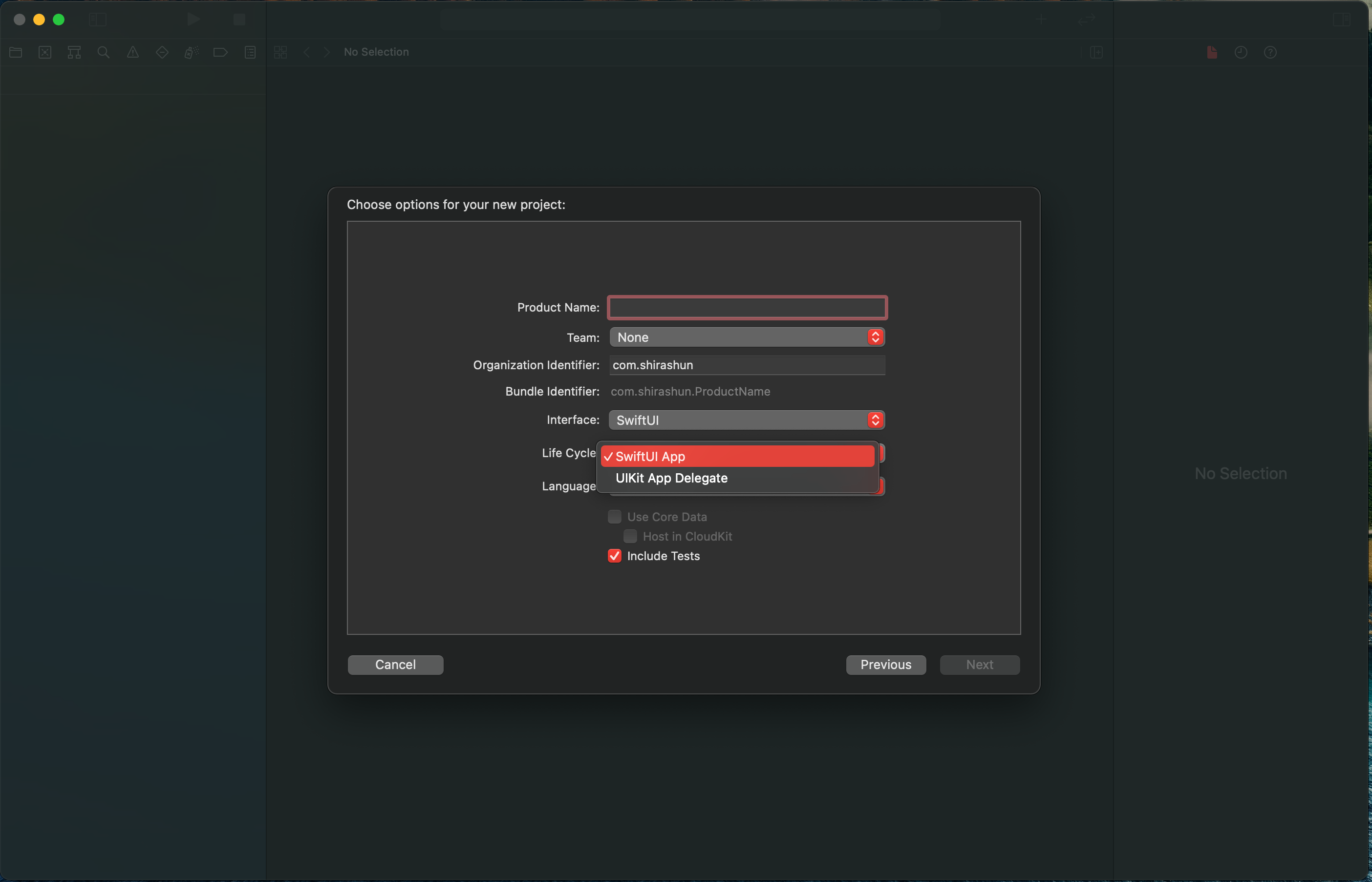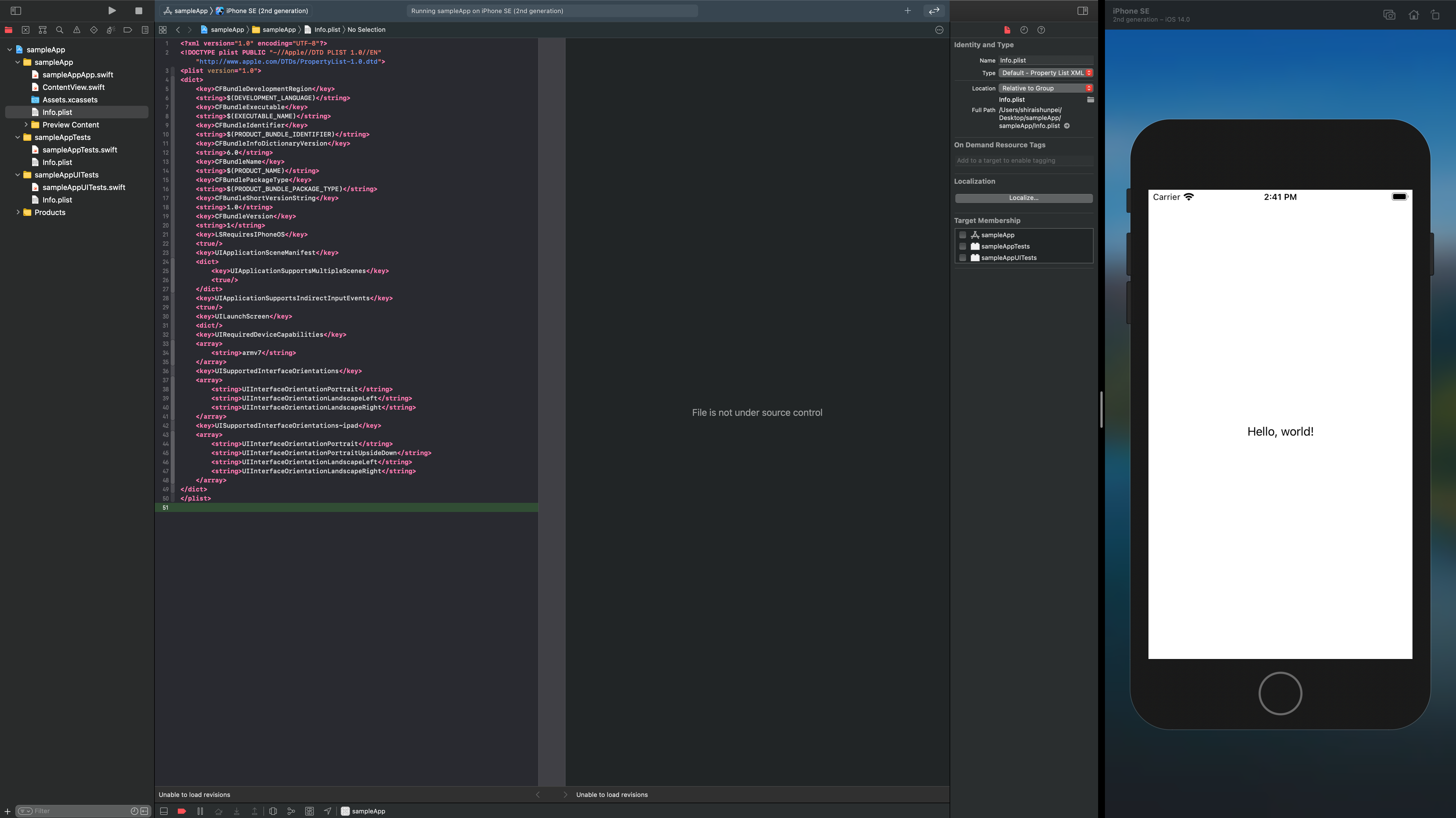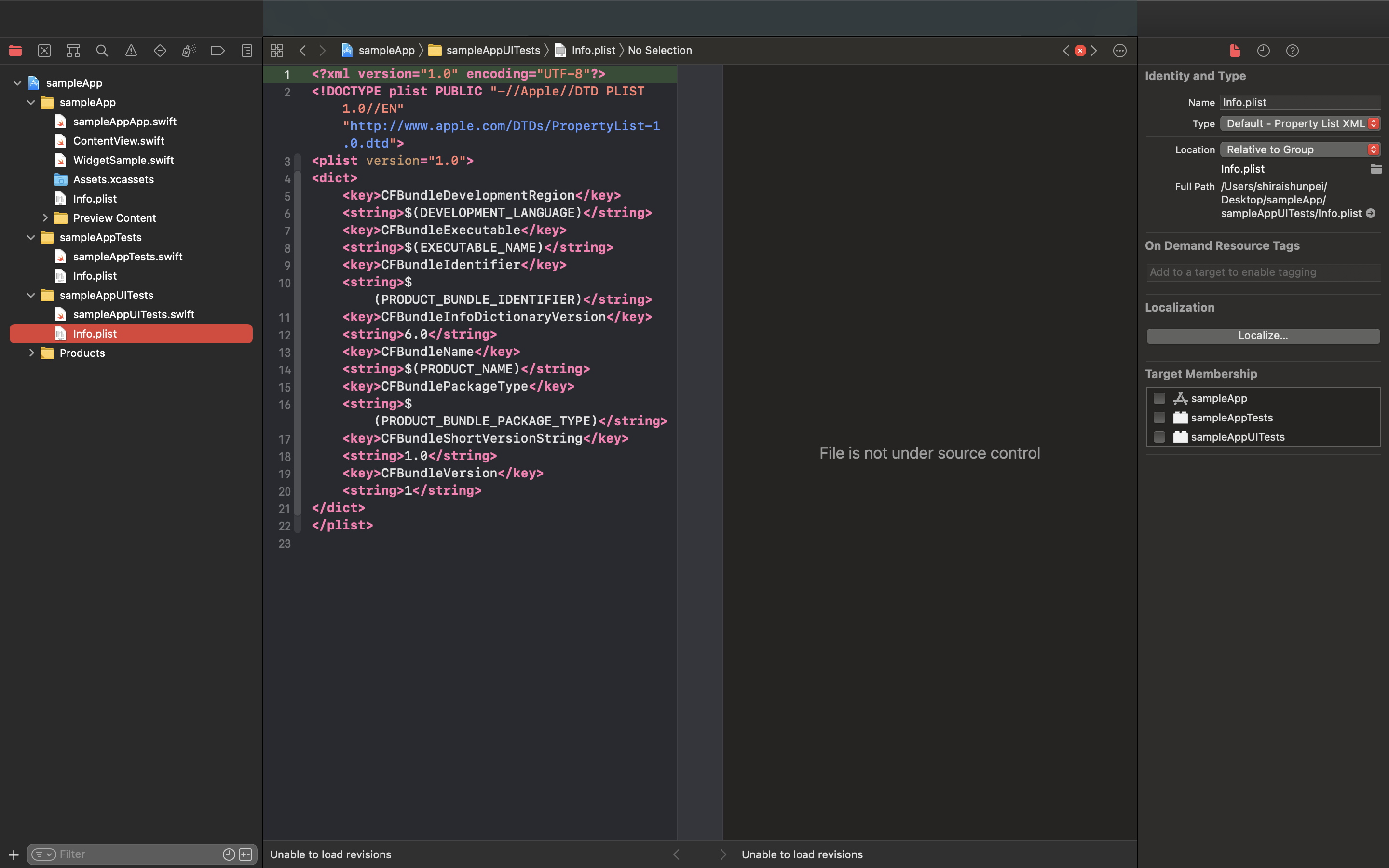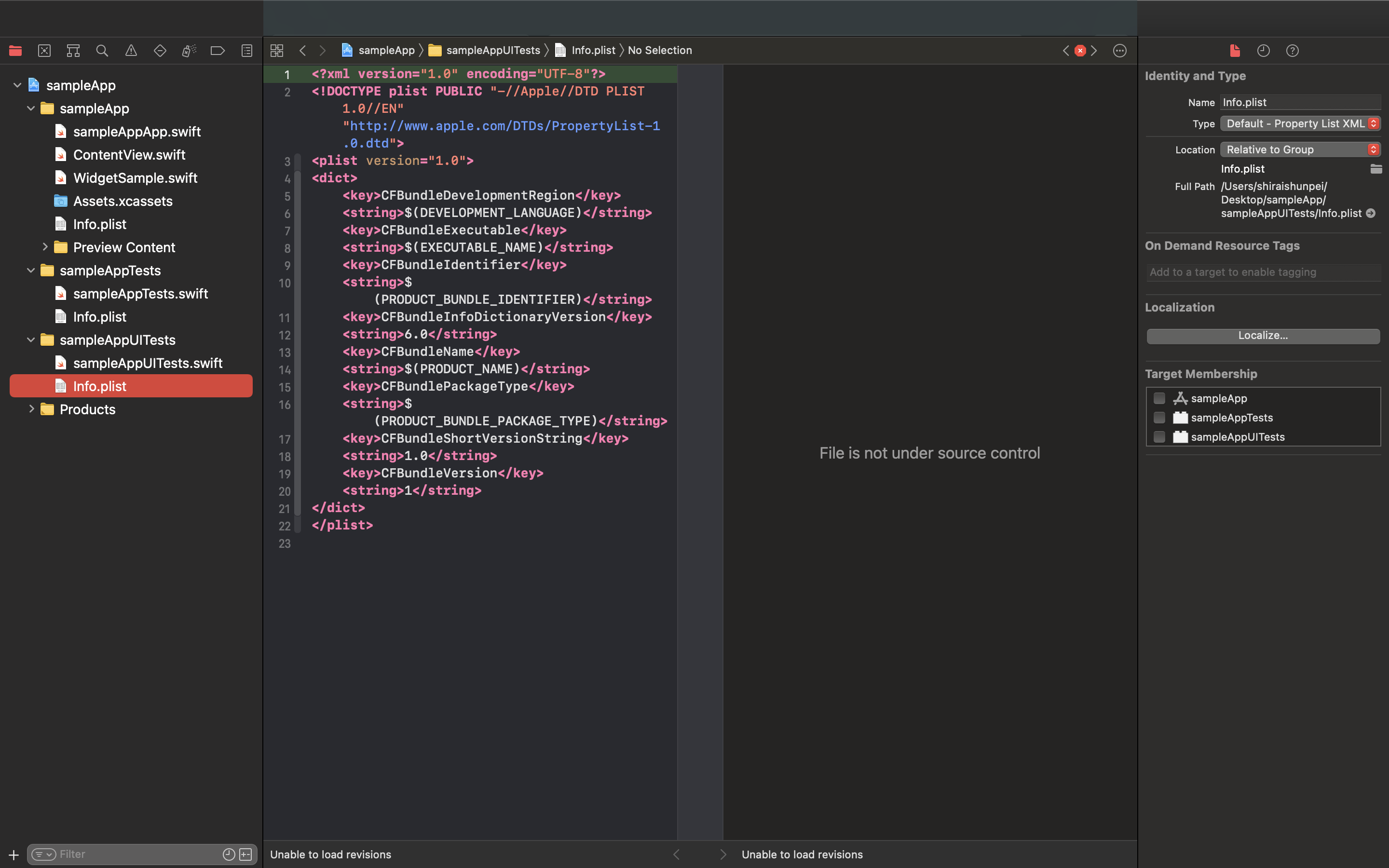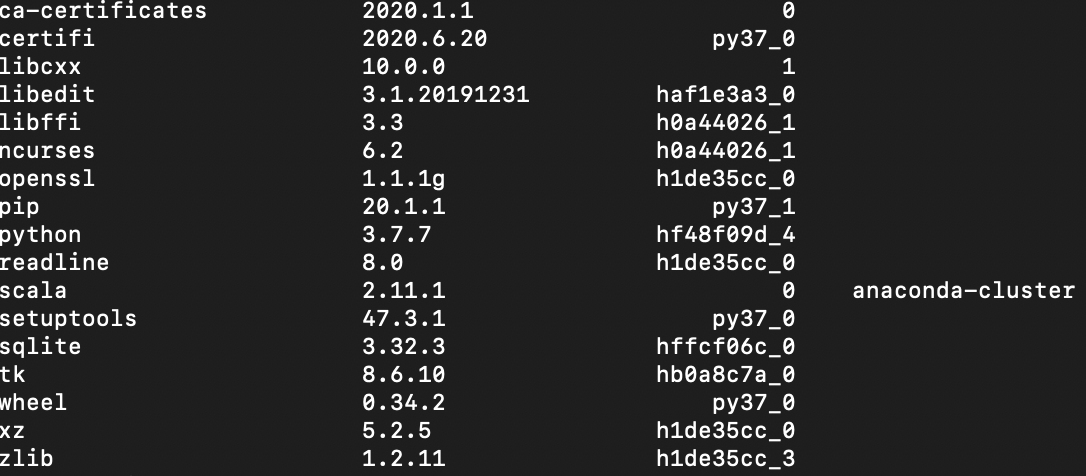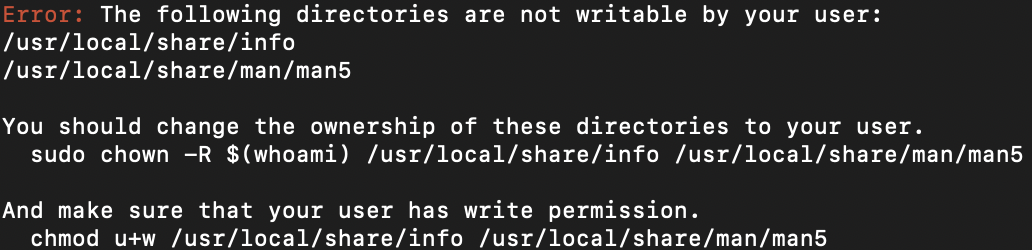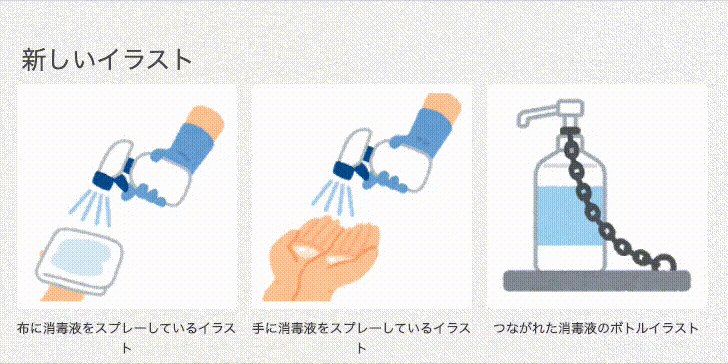- 投稿日:2020-06-23T22:09:46+09:00
Macを新調したらBashがZshになっていた
Macを新調したらbashがzshになっていた
bashとかzshってのはシェル(shell)の一種らしい
shellってなんだ
shellはOSと対話するためのインターフェスを提供するソフトウェアのこと。
ユーザーからのコマンドを受け付けてOSの中核であるカーネルとやり取りして、カーネルのプログラムを呼び出す。
カーネルはアプリケーションの動作で使われるリソースを管理してます。つまりshellはユーザーが叩いたコマンドをカーネルがわかるように解釈してくれるソフトウェア。
bashとzsh
shellについてはなんとなくわかったのでこの二つについて。
zshはbashの上位互換??
いくつか調べてみたがこのように書いてあるページが多かった。
Zshの何がいいの?
・軽量
・カスタマイズが可能
・bashやtcsh, kshのいいとこ取りをしたシェル
・補完機能がすごい!
・機能が豊富こんな感じでzshの特徴がなんとなくわかった。
そもそもshellやカーネルについてもっと勉強するべきだな...
本日は以上です。
- 投稿日:2020-06-23T18:51:41+09:00
【ERROR メッセージ表示】rails 部分テンプレートでいつでも使える 簡易版
【ゴール】
errorメッセージの表示
【メリット】
■ UX向上
■ 部分テンプレートの理解度向上【開発環境】
■ Mac OS catalina
■ Ruby on Rails (5.2.4.2)
■ Virtual Box:6.1
■ Vagrant: 2.2.7【実装】
アプリケーション作成
※touch はカレントディレクトリ内でfile作成するコマンド
mac.terminal$ rails new error_test $ cd error_test $ rails g scaffold Item name:string texte:text amount:integer $ rails db:migrate $ cd app/views/layouts $ touch _error_messages.html.erbモデル追記
※DB保存時の条件
※バリデーション = 保存時の制限 を追加models/item.rbclass Item < ApplicationRecord validates :name, presence: true validates :text, presence: true validates :amount, presence: true endビュー追記
※パーシャル化し、凡庸性UP
※「layputs/_error_messages.html.erb」に入れる事で
バリデーションを貼っていれば全てのモデルに使用可能に!!!!layputs/_error_messages.html.erb<% if model.errors.any? %> <div class="alert alert-warning"> <ul> <% model.errors.full_messages.each do |message| %> <li><%= message %></li> <% end %> </ul> </div> <% end %>※追加する
Items/_form.html.erb<%= render 'layouts/error_messages', model: f.object %>※scaffold で作成の場合は上記は不要
各 _form のviewにて下記コード記載の為(scaffold超便利ですね)/_form.....<% if item.errors.any? %> <div id="error_explanation"> <h2><%= pluralize(item.errors.count, "error") %> prohibited this item from being saved:</h2> <ul> <% item.errors.full_messages.each do |message| %> <li><%= message %></li> <% end %> </ul> </div> <% end %>以上です。お好みでどうぞ!!!
【合わせて読みたい】
■エラーメッセージに関して
https://qiita.com/ryuuuuuuuuuu/items/1a1e53d062bff774d88a■hidden_field
https://qiita.com/tanaka-yu3/items/0d454c5ef80f8267f09d■アプリケーション作成
https://qiita.com/tanaka-yu3/items/3fe1ed2852c6513d3583
- 投稿日:2020-06-23T16:23:06+09:00
Macアプリの公証を済ませて「悪質なソフトウェア〜」が出ないようにする
はじめに
近年Appleの野良アプリの制限が強化されているようで、公証(Notarization)を行なっていないアプリをネットからダウンロードして開こうとすると以下のような表示が出てきてしまいます。
僕の開発したアプリも初めはこの警告が出てきていましたが、以下の手順で解決しました。
ターミナルでも可能ですが、Xcodeでの手順を解説します。前提
・Apple Developer Programに登録してあることが前提となります。
・アプリをアーカイブしていない場合は、Xcode上部のバーのProduct→Archiveを実行しておいてください。
・そのアプリのApp IDを作成しておいてください。(参考)Provisioning Profileの作成
Certificates, Identifiers & Profilesを開いて、profile→「+」からプロファイルを作成します。
このページが参考になりますが、違う点だけ書いておきます。
「App Store」ではなく「Developer ID」を選択してください。
次に進んだらApp IDを選択します。公証を受ける
アプリを一度提出する必要がありますが、App Storeに比べるとだいぶ楽だと思います。
Xcode上部のバーのWindow→Organizerをクリックしてオーガナイザーを開いてください。
公証を受けるビルドを選択し(ビルドごとに公証に出すみたい?)「Distribute App」をクリック。
Developer IDを選択します。
Uploadを選択。Exportを選ぶと公証を通さずにアプリを配布できます。
(今までずっとそっちを選択していました)
上を選ぶと自動でやってくれますが、念の為Manuallyを選択。
Developer IDとProvisioning Profileを選びます。これでUploadすると公証が始まります。公証後
完了するとチェックマークが出てきます。たったの数分で完了しました。
右下のExportでアプリを出力できます。おわりに
上記の手順を行なうと、このような表示に変わります。
家マークの⚠️が消えれば完了です。参考
- 投稿日:2020-06-23T15:02:56+09:00
Xcode 12アップデートまとめ!
WWDC2020
今年中もiOS、iPadOS、MacOSなどの新しいOSバージョンと共にXCodeも12が発表されました。
早速、Xcode12のアップデート内容をまとめてみました!!XCode12
WWDCでApple siliconの発表があったため、 Xcode 12 for macOS Universal Appsと言ったアプリケーションもBETA版として登場しています。
新機能
タブ表示が追加され、素早いファイルの移動が可能になった
以前にもタブ表示の機能はありましたが、新たに細かい階層でもタブ表示できるようになりました。
Optionキーを押すことで新しいタブが追加されます。
以前のタブよりもだいぶ切り替え表示されるスピードが早いので、かなり便利です。WidgetやAppClipなどの新しく登場したパッケージをサポート
iOS14やiPadOS14からのサポートになるので、早めにいじりたい方はBeta版をインストールしましょう。
新規プロジェクトでLife Cycleという項目が追加
InterfaceでSwiftUIを選択するとLife Cycleで
SwiftUI Appが選択可能になります。
また、SwiftUIでの開発の仕方ががっつり変わりそうですね。コード補完が高速に
毎回アップデートされていますね。
Xcode11ではSwiftUIの補完が微妙だったのでそこは期待。SVGがAssetのサポートに追加
やっと、正式にSVGがXcodeでサポートされましたね...
これでアイコンを追加するたびに3枚の画像を追加しなくて良くなります。サポートOSはiOS13、iPadOS13以降です。
ブレークポイントがドラッグ&ドロップで移動できるようになった
小さなアップデートですが、ありがたい...
Xcodeとシミュレーターを並べて表示できるようになった
Swift
guard letのインデントが揃うようになった
guard let x = someOptional, let y = anotherOptional else { // ... }Swift Packages
リソースファイルをパッケージに含められるようになった
バイナリファイルをパッケージに含められるようになった
ついにFirebaseなどのビルド済みフレームワークもSPM対応できそうですね。
SwiftUI
関数ビルダーないで
if letやswitchが利用可能になったこの機能はXcode11のときから付けて欲しかった...
struct ContentView: View { @State var username: String? var body: some View { Group { if let username = username { Text("Welcome, \(username)") } else { Image(systemName: "circle") } } } }まとめ
まだ、登場したばかりのXcode12。
今回は開発者目線でバージョンアップしたとわかる箇所ピックアップしてまとめました。
MacOSのデザイン変更によりXcode全体やアイコンも変更されています。まだまだ、正式リリースには時間があるのでBeta版がアップデートするたびにこの記事もアップデートしていこうと思っています。
読んでいただきありがとうございました。
- 投稿日:2020-06-23T15:02:56+09:00
Xcode12アップデートまとめ!
WWDC2020
今年中もiOS、iPadOS、MacOSなどの新しいOSバージョンと共にXCodeも12が発表されました。
早速、Xcode12のアップデート内容をまとめてみました!!XCode12
WWDCでApple siliconの発表があったため、 Xcode 12 for macOS Universal Appsと言ったアプリケーションもBETA版として登場しています。
新機能
タブ表示が追加され、素早いファイルの移動が可能になった
以前にもタブ表示の機能はありましたが、新たに細かい階層でもタブ表示できるようになりました。
Optionキーを押すことで新しいタブが追加されます。
以前のタブよりもだいぶ切り替え表示されるスピードが早いので、かなり便利です。WidgetやAppClipなどの新しく登場したパッケージをサポート
iOS14やiPadOS14からのサポートになるので、早めにいじりたい方はBeta版をインストールしましょう。
新規プロジェクトでLife Cycleという項目が追加
InterfaceでSwiftUIを選択するとLife Cycleで
SwiftUI Appが選択可能になります。
また、SwiftUIでの開発の仕方ががっつり変わりそうですね。コード補完が高速に
毎回アップデートされていますね。
Xcode11ではSwiftUIの補完が微妙だったのでそこは期待。SVGがAssetのサポートに追加
やっと、正式にSVGがXcodeでサポートされましたね...
これでアイコンを追加するたびに3枚の画像を追加しなくて良くなります。サポートOSはiOS13、iPadOS13以降です。
ブレークポイントがドラッグ&ドロップで移動できるようになった
小さなアップデートですが、ありがたい...
Xcodeとシミュレーターを並べて表示できるようになった
Swift
guard letのインデントが揃うようになった
guard let x = someOptional, let y = anotherOptional else { // ... }Swift Packages
リソースファイルをパッケージに含められるようになった
バイナリファイルをパッケージに含められるようになった
ついにFirebaseなどのビルド済みフレームワークもSPM対応できそうですね。
SwiftUI
関数ビルダーないで
if letやswitchが利用可能になったこの機能はXcode11のときから付けて欲しかった...
struct ContentView: View { @State var username: String? var body: some View { Group { if let username = username { Text("Welcome, \(username)") } else { Image(systemName: "circle") } } } }まとめ
まだ、登場したばかりのXcode12。
今回は開発者目線でバージョンアップしたとわかる箇所ピックアップしてまとめました。
MacOSのデザイン変更によりXcode全体やアイコンも変更されています。まだまだ、正式リリースには時間があるのでBeta版がアップデートするたびにこの記事もアップデートしていこうと思っています。
読んでいただきありがとうございました。
- 投稿日:2020-06-23T15:02:56+09:00
Xcode12のアップデート内容をまとめてみた。
WWDC2020
今年中もiOS、iPadOS、MacOSなどの新しいOSバージョンと共にXCodeも12が発表されました。
早速、Xcode12のアップデート内容をまとめてみました!!XCode12
WWDCでApple siliconの発表があったため、 Xcode 12 for macOS Universal Appsと言ったアプリケーションもBETA版として登場しています。
新機能
ナビゲーションエリアのフォントサイズが3段階で変更できるようになった
タブ表示が追加され、素早いファイルの移動が可能になった
以前にもタブ表示の機能はありましたが、新たに細かい階層でもタブ表示できるようになりました。
Optionキーを押すことで新しいタブが追加されます。
以前のタブよりもだいぶ切り替え表示されるスピードが早いので、かなり便利です。WidgetやAppClipなどの新しく登場したパッケージをサポート
iOS14やiPadOS14からのサポートになるので、早めにいじりたい方はBeta版をインストールしましょう。
新規プロジェクトでLife Cycleという項目が追加
InterfaceでSwiftUIを選択するとLife Cycleで
SwiftUI Appが選択可能になります。
また、SwiftUIでの開発の仕方ががっつり変わりそうですね。コード補完が高速に
毎回アップデートされていますね。
Xcode11ではSwiftUIの補完が微妙だったのでそこは期待。SVGがAssetのサポートに追加
やっと、正式にSVGがXcodeでサポートされましたね...
これでアイコンを追加するたびに3枚の画像を追加しなくて良くなります。サポートOSはiOS13、iPadOS13以降です。
ブレークポイントがドラッグ&ドロップで移動できるようになった
小さなアップデートですが、ありがたい...
Xcodeとシミュレーターを並べて表示できるようになった
Swift
guard letのインデントが揃うようになった
guard let x = someOptional, let y = anotherOptional else { // ... }Swift Packages
リソースファイルをパッケージに含められるようになった
バイナリファイルをパッケージに含められるようになった
ついにFirebaseなどのビルド済みフレームワークもSPM対応できそうですね。
SwiftUI
関数ビルダー内で
if letやswitchが利用可能になったこの機能はXcode11のときから付けて欲しかった...
struct ContentView: View { @State var username: String? var body: some View { Group { if let username = username { Text("Welcome, \(username)") } else { Image(systemName: "circle") } } } }まとめ
まだ、登場したばかりのXcode12。
今回は開発者目線でバージョンアップしたとわかる箇所ピックアップしてまとめました。
MacOSのデザイン変更によりXcode全体やアイコンも変更されています。まだまだ、正式リリースには時間があるのでBeta版がアップデートするたびにこの記事もアップデートしていこうと思っています。
読んでいただきありがとうございました。
- 投稿日:2020-06-23T14:57:25+09:00
Scala環境構築
Scala開発環境(for Mac)備忘録
Scala概要
Javaの約5年後に開発された上位互換言語。
Javaコードとの互換性高く、JavaでできることはScalaでもできる。
Scalaでできることとして
・ゲーム
・アドテク
・ビッグデータ
・検索エンジン
・Webアプリ(PHP,Ruby,Pythonと同じくバックエンド言語に相当)
がある。
プログラミング言語人気ランキングで上位top10以内だったり、使用言語別年収ランキングでもtop5以内に入っている。
最近ではTwitterが2009年にバックエンドをRubyからScalaに変更してる。その他にLinkedIn、Paypal、スタディサプリで使用されている。
インストール
仮想環境
Anacondaで仮想環境を作成した。
その後、仮想環境はAnaconda NavigatorでGUI操作で作成→ターミナルから起動conda activate scala(仮想環境名)まずはJDK(Java Development Kit)をインストール
First, make sure you have the Java 8 JDK (or Java 11 JDK) installed.
って書いてあるのでJDKをインストールする必要がある。
Macは最初からGitとかPHPが入っていたりする(php -vで確認できる)ので、念のためJava(JDK)が入っているか確認してみた。ターミナルから
java -versionと入力したところ
No Java runtime present, requesting install.となった。Java(JDK)は入っていなかったらしい。
ということでJDKを入れる。JDKはOracleのサイトからインストールできる。
2020/06/23時点追記
原因がわからなかったですが、Macからアクセスすると、サイトに技術的なトラブルが発生するらしくダウンロードページを開くことができませんでした。結局、Windowsからアクセスして無理やりJDKをダウンロードしました。Scalaをインストール
Scala公式ページ(for Mac)を参照しながら進めていく。
まずsbtをインストールする。sbtとは
簡単に言うとScala用のパッケージ管理ツールです。 コンパイルはもちろん、プロジェクトに必要なパッケージやライブラリの管理を行ってくれる非常に怖い強力なツールです。
らしいです。
参考記事
・超sbt入門早速インストールしていく。
公式はHOMEbrewでインストールするコマンドを真っ先に紹介している。$ brew install sbt $ brew install scalabrewでもいいが、今回は試しにcondaを使ってみた。
#scala conda install -c anaconda-cluster scalaで入れたものの、Scalaのバージョンが若干古かった。
今回は2.12か2.13を入れたい。ということで
conda uninstall scalaで削除してもう一度入れ直すことにした。Anaconda cloudでMacOS X対応のスクリプトを探したが見当たらないようだったので、結局HOMEbrewを使おうと思ったところ、なるエラーが発生。
要するに権限がないので権限を与えてやる。$ sudo chown -R $(whoami) /usr/local/share/info /usr/local/share/man/man5 $ chmod u+w /usr/local/share/info /usr/local/share/man/man5を入力してsbtとscalaをインストールする。
$ brew install sbt $ brew install scalaこれで準備完了。実際、
scala -versionで確認すると
となりversion 2.13.2をインストールできていることが確認できた。なお、ScalaのWebFrameworkであるPlayですが、日本語記事は古いバージョンのみで最新のものに対応していない様です(バージョン1のみ)。
こちらの記事がPlayのtutorialの参考になります。
・Get started Scala Playframework2.6プロジェクト作ってプロジェクトディレクトリに移動し
$ sbtしてプロジェクトに入り、<プロジェクト>runしたらlocalhost:9000にアクセスして以下のような素っ気ない画面が表示されたら成功。
ディレクトリを気にせずに$ sbtを打つと、そこらじゅうでprojectとtargetディレクトリができて訳がわからなくなるので注意。ターミナルから
$ exitで終了できる。Djangoのときも思ったが、どれがprojectディレクトリかわからなくなるのでいい命名法を知りたい。
参考記事
Play 2.6 + ScalikeJDBC 3.2 ハンズオン
プロジェクトの作成 - Play2 + Slick / ScalikeJDBCハンズオン
Play Frameworkを使ったWebアプリケーション作成入門1日目
- 投稿日:2020-06-23T13:13:00+09:00
Macでgifアニメーションを作る恐らく一番楽な方法
動作を見せたい場合、gifアニメーションで見せたいって事が多いです。ですが、調べるとよくわからないツールをインストールしたりPCを再起動したり・・・
自分が一番楽だと思っているキャプチャ方法をメモ。
必要なもの
画面キャプチャソフト
ここはMacにデフォルトで搭載されている、画面キャプチャを使います。
Command + Shift + 5で画面キャプチャを起動- 画面全体か、選択範囲かを選び収録ボタンを押すと録画開始
- 画面上部(またはタッチバー)の録画停止ボタンを押す
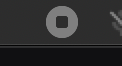
~/Desktop/画面収録\ YYYY-MM-DD\ hh.mm.ss.movという名前で保存されるgif変換ソフト
ここが色々あるのですが、エンジニアたるものコマンドでやりたい。というところで、
ffmpegというものをインストールします。インストール
brew install ffmpeg変換
# ffmpeg -i [変換元の動画ファイル] -r [フレームレート] [変換後のgifファイル] ffmpeg -i ~/Desktop/画面収録\ 2020-06-22\ 18.29.41.mov -r 10 ~/Desktop/20200622.gif5秒くらいで変換できると思います。
ffmpeg はオプションがたくさんあるので、細かくやりたい人は色々設定してみてください。
フレームレートだけ変えれたら良いかなって自分は思っています。 オススメは10これで、変換したファイルをアップロードすればgifアニメーションが完成です! ↓こんな感じ
Qiitaなどなら、ドラッグ&ドロップで自動でいい感じにしてくれます。投稿したいページなどで確認してください。だいたい動くと思います。
参考
ffmpeg --helpffmpeg version 4.3 Copyright (c) 2000-2020 the FFmpeg developers built with Apple clang version 11.0.0 (clang-1100.0.33.17) configuration: --prefix=/usr/local/Cellar/ffmpeg/4.3_1 --enable-shared --enable-pthreads --enable-version3 --enable-avresample --cc=clang --host-cflags= --host-ldflags= --enable-ffplay --enable-gnutls --enable-gpl --enable-libaom --enable-libbluray --enable-libdav1d --enable-libmp3lame --enable-libopus --enable-librav1e --enable-librubberband --enable-libsnappy --enable-libsrt --enable-libtesseract --enable-libtheora --enable-libvidstab --enable-libvorbis --enable-libvpx --enable-libwebp --enable-libx264 --enable-libx265 --enable-libxvid --enable-lzma --enable-libfontconfig --enable-libfreetype --enable-frei0r --enable-libass --enable-libopencore-amrnb --enable-libopencore-amrwb --enable-libopenjpeg --enable-librtmp --enable-libspeex --enable-libsoxr --enable-videotoolbox --disable-libjack --disable-indev=jack libavutil 56. 51.100 / 56. 51.100 libavcodec 58. 91.100 / 58. 91.100 libavformat 58. 45.100 / 58. 45.100 libavdevice 58. 10.100 / 58. 10.100 libavfilter 7. 85.100 / 7. 85.100 libavresample 4. 0. 0 / 4. 0. 0 libswscale 5. 7.100 / 5. 7.100 libswresample 3. 7.100 / 3. 7.100 libpostproc 55. 7.100 / 55. 7.100 Hyper fast Audio and Video encoder usage: ffmpeg [options] [[infile options] -i infile]... {[outfile options] outfile}... Getting help: -h -- print basic options -h long -- print more options -h full -- print all options (including all format and codec specific options, very long) -h type=name -- print all options for the named decoder/encoder/demuxer/muxer/filter/bsf/protocol See man ffmpeg for detailed description of the options. Print help / information / capabilities: -L show license -h topic show help -? topic show help -help topic show help --help topic show help -version show version -buildconf show build configuration -formats show available formats -muxers show available muxers -demuxers show available demuxers -devices show available devices -codecs show available codecs -decoders show available decoders -encoders show available encoders -bsfs show available bit stream filters -protocols show available protocols -filters show available filters -pix_fmts show available pixel formats -layouts show standard channel layouts -sample_fmts show available audio sample formats -colors show available color names -sources device list sources of the input device -sinks device list sinks of the output device -hwaccels show available HW acceleration methods Global options (affect whole program instead of just one file): -loglevel loglevel set logging level -v loglevel set logging level -report generate a report -max_alloc bytes set maximum size of a single allocated block -y overwrite output files -n never overwrite output files -ignore_unknown Ignore unknown stream types -filter_threads number of non-complex filter threads -filter_complex_threads number of threads for -filter_complex -stats print progress report during encoding -max_error_rate maximum error rate ratio of errors (0.0: no errors, 1.0: 100% errors) above which ffmpeg returns an error instead of success. -bits_per_raw_sample number set the number of bits per raw sample -vol volume change audio volume (256=normal) Per-file main options: -f fmt force format -c codec codec name -codec codec codec name -pre preset preset name -map_metadata outfile[,metadata]:infile[,metadata] set metadata information of outfile from infile -t duration record or transcode "duration" seconds of audio/video -to time_stop record or transcode stop time -fs limit_size set the limit file size in bytes -ss time_off set the start time offset -sseof time_off set the start time offset relative to EOF -seek_timestamp enable/disable seeking by timestamp with -ss -timestamp time set the recording timestamp ('now' to set the current time) -metadata string=string add metadata -program title=string:st=number... add program with specified streams -target type specify target file type ("vcd", "svcd", "dvd", "dv" or "dv50" with optional prefixes "pal-", "ntsc-" or "film-") -apad audio pad -frames number set the number of frames to output -filter filter_graph set stream filtergraph -filter_script filename read stream filtergraph description from a file -reinit_filter reinit filtergraph on input parameter changes -discard discard -disposition disposition Video options: -vframes number set the number of video frames to output -r rate set frame rate (Hz value, fraction or abbreviation) -s size set frame size (WxH or abbreviation) -aspect aspect set aspect ratio (4:3, 16:9 or 1.3333, 1.7777) -bits_per_raw_sample number set the number of bits per raw sample -vn disable video -vcodec codec force video codec ('copy' to copy stream) -timecode hh:mm:ss[:;.]ff set initial TimeCode value. -pass n select the pass number (1 to 3) -vf filter_graph set video filters -ab bitrate audio bitrate (please use -b:a) -b bitrate video bitrate (please use -b:v) -dn disable data Audio options: -aframes number set the number of audio frames to output -aq quality set audio quality (codec-specific) -ar rate set audio sampling rate (in Hz) -ac channels set number of audio channels -an disable audio -acodec codec force audio codec ('copy' to copy stream) -vol volume change audio volume (256=normal) -af filter_graph set audio filters Subtitle options: -s size set frame size (WxH or abbreviation) -sn disable subtitle -scodec codec force subtitle codec ('copy' to copy stream) -stag fourcc/tag force subtitle tag/fourcc -fix_sub_duration fix subtitles duration -canvas_size size set canvas size (WxH or abbreviation) -spre preset set the subtitle options to the indicated preset
- 投稿日:2020-06-23T09:50:07+09:00
macOSのフォントのttf/ttc/otfファイルのパスを調べる
PythonのPillowやMatplotlibなどで画像処理をおこなう際には、フォントのファイルファイルやパスを指定することがあります。macOSのフォントは大抵の場合
/System/Library/Fontsや/Library/Fonts/などに配置されていますが、特定のフォントを探すのは大変ですし、フォントが日本語名の場合はフォントファイル名と名前が一致していないことがあります。そこでmacOSにインストールされている任意のフォントの場所を探す方法を説明します。
方法
といっても、やり方は簡単です。macOSにインストールされている
Font Book.appを開き、対象とするフォントの部分にマウスカーソルを当てて、ポップアップが表示される待つだけです。そうすると、以下のスクリーンショットのようにフォント名や種類とともに、パスが表示されます(ポップアップが表示される判定は少しシビアです)。この場合、游ゴシック体のミディアムは
/System/Library/AssetsV2/com_apple_MobileAsset_Font6/00a83746b65bd0a829eba9a553e88c60b18f89d7.asset/AssetData/YuGothic-Medium.otfにあることがわかります。