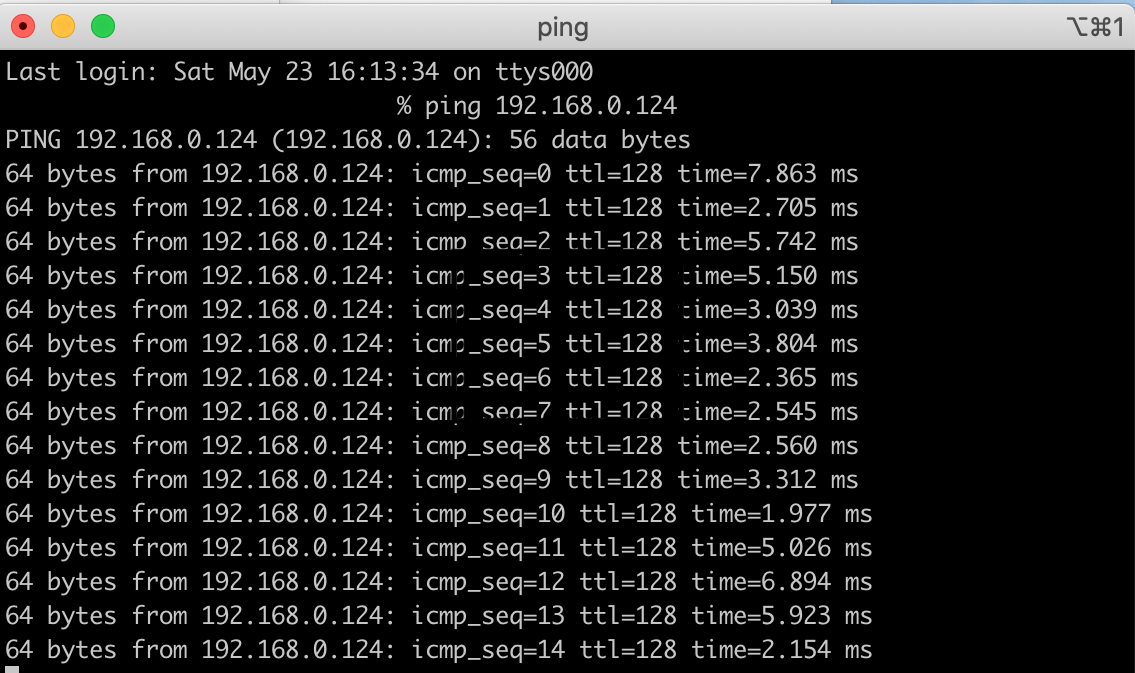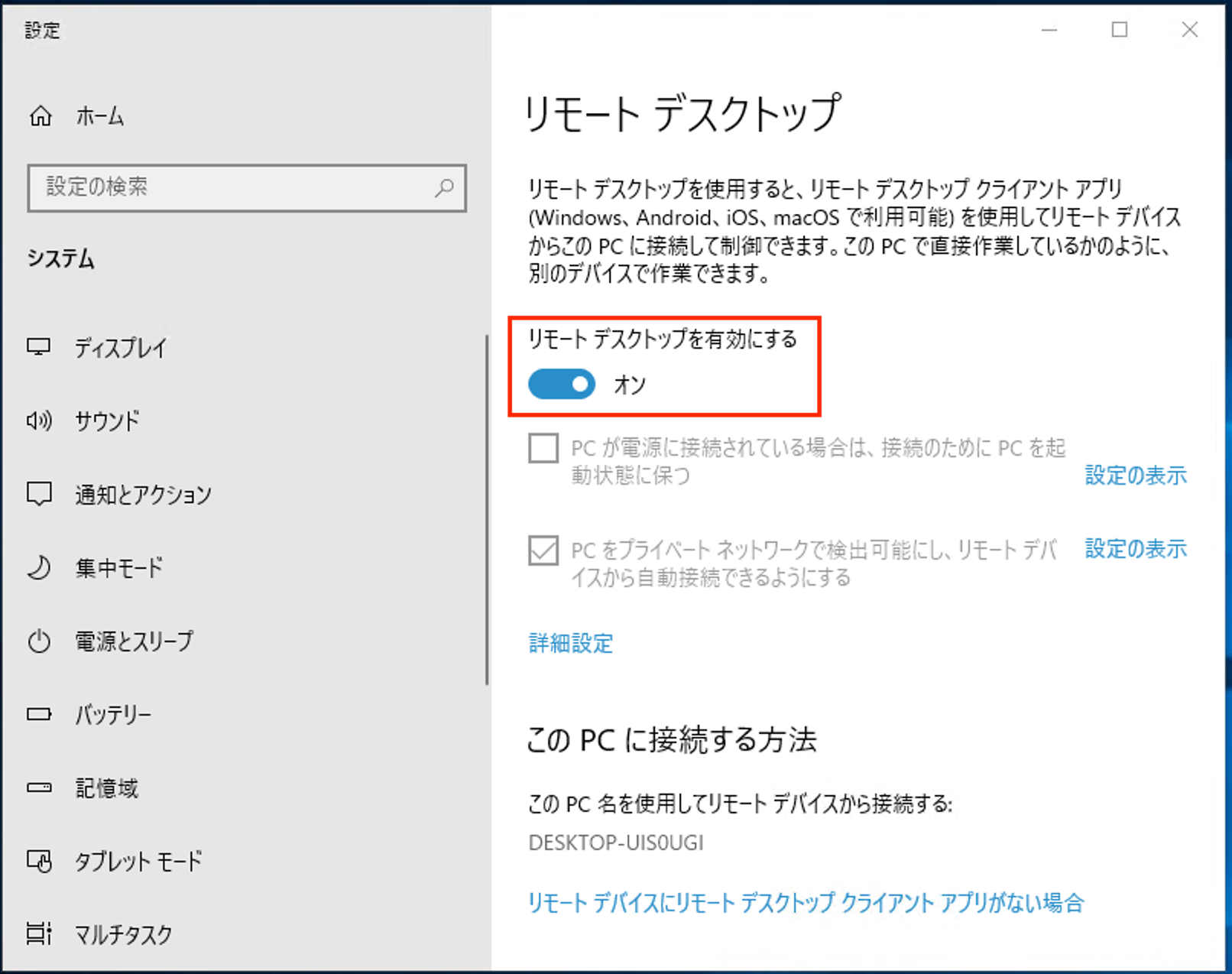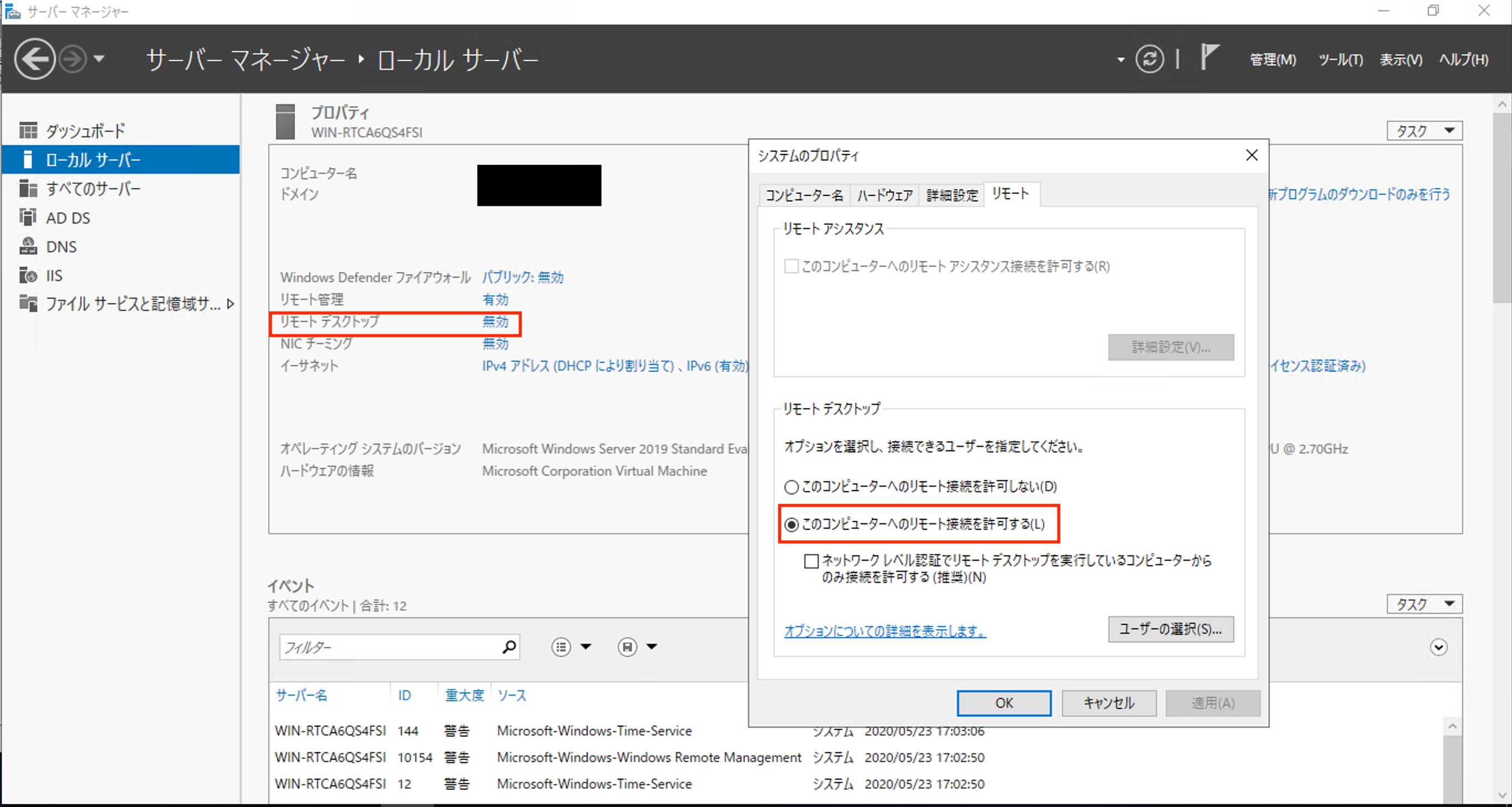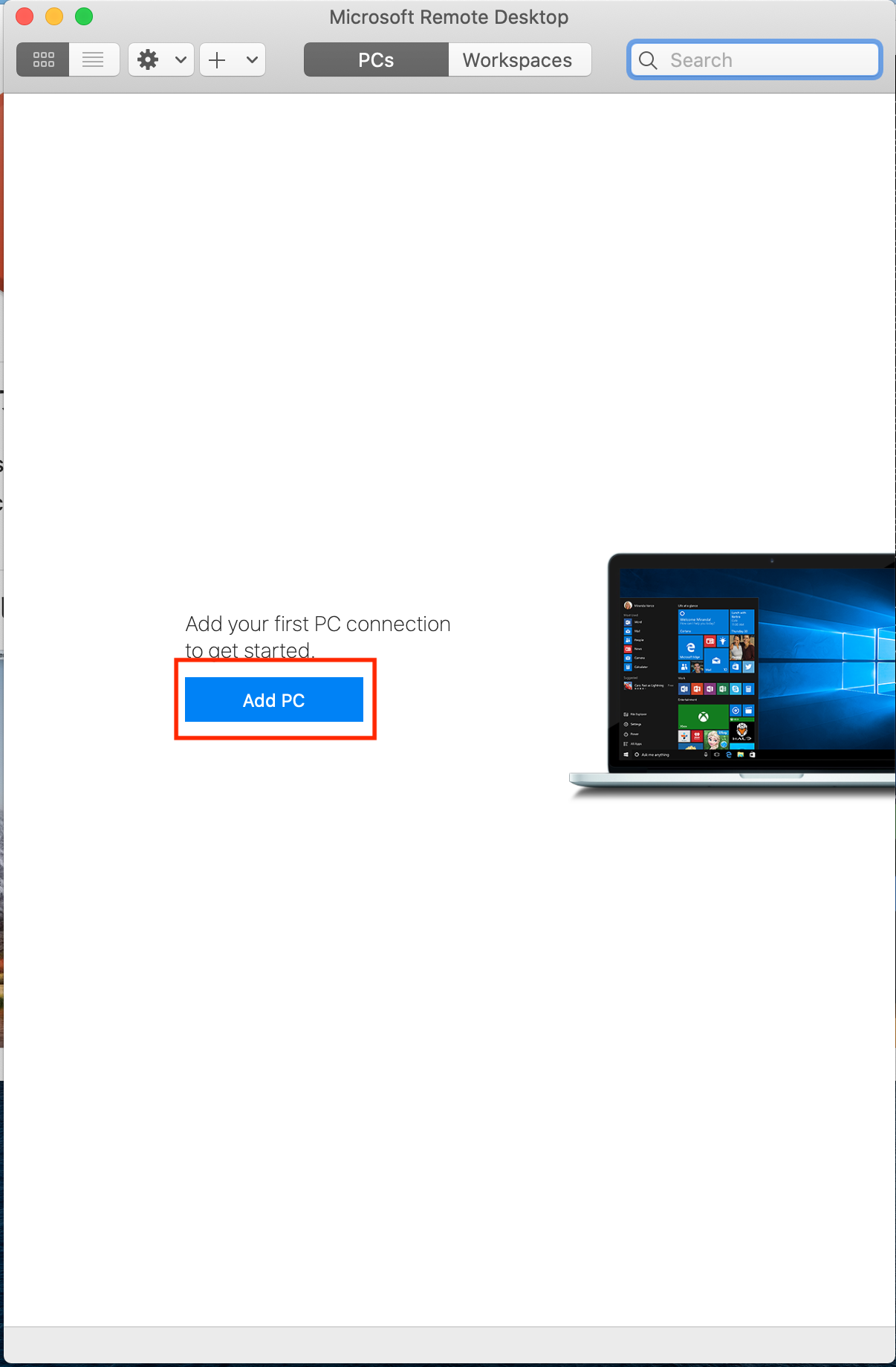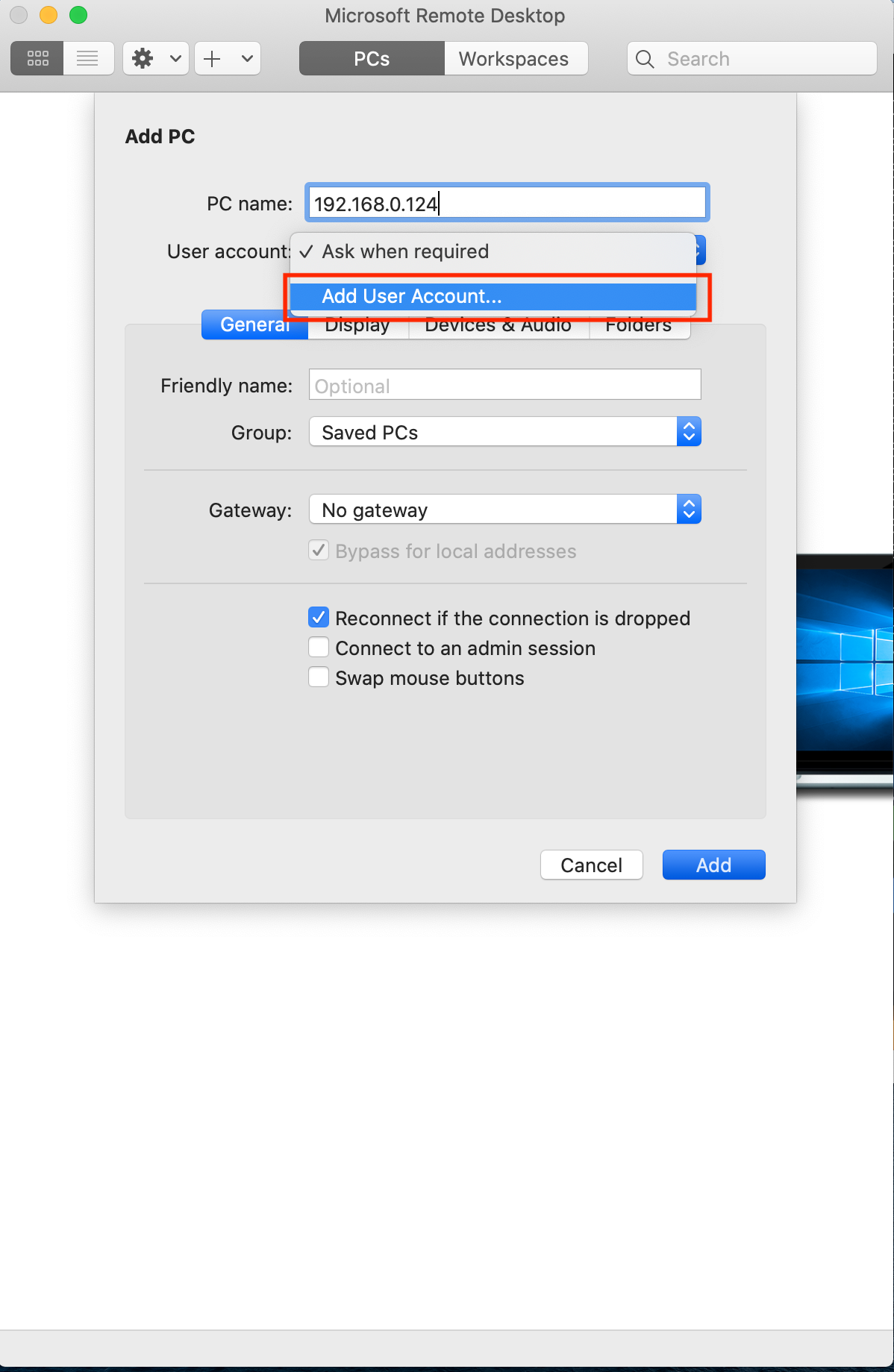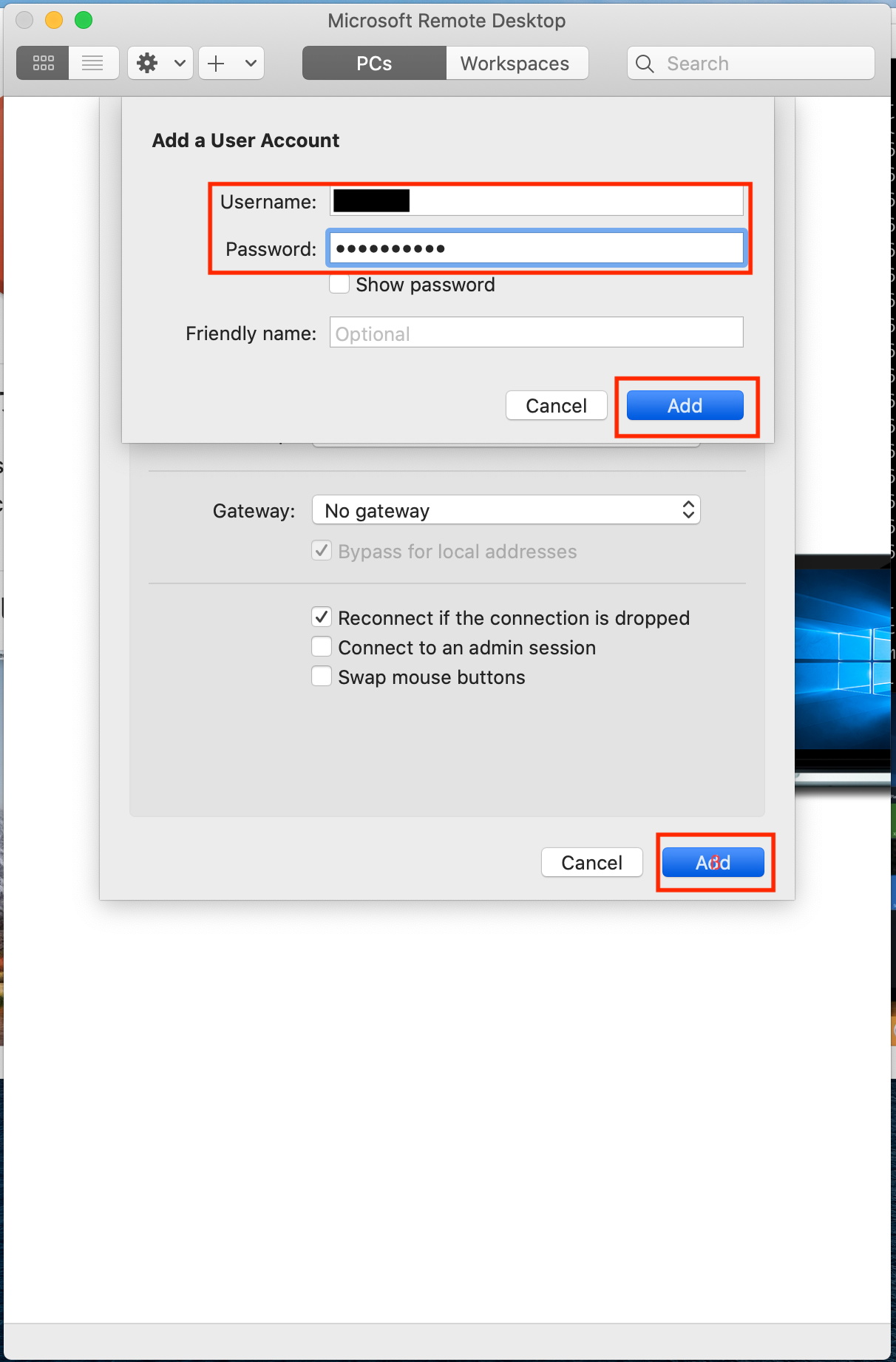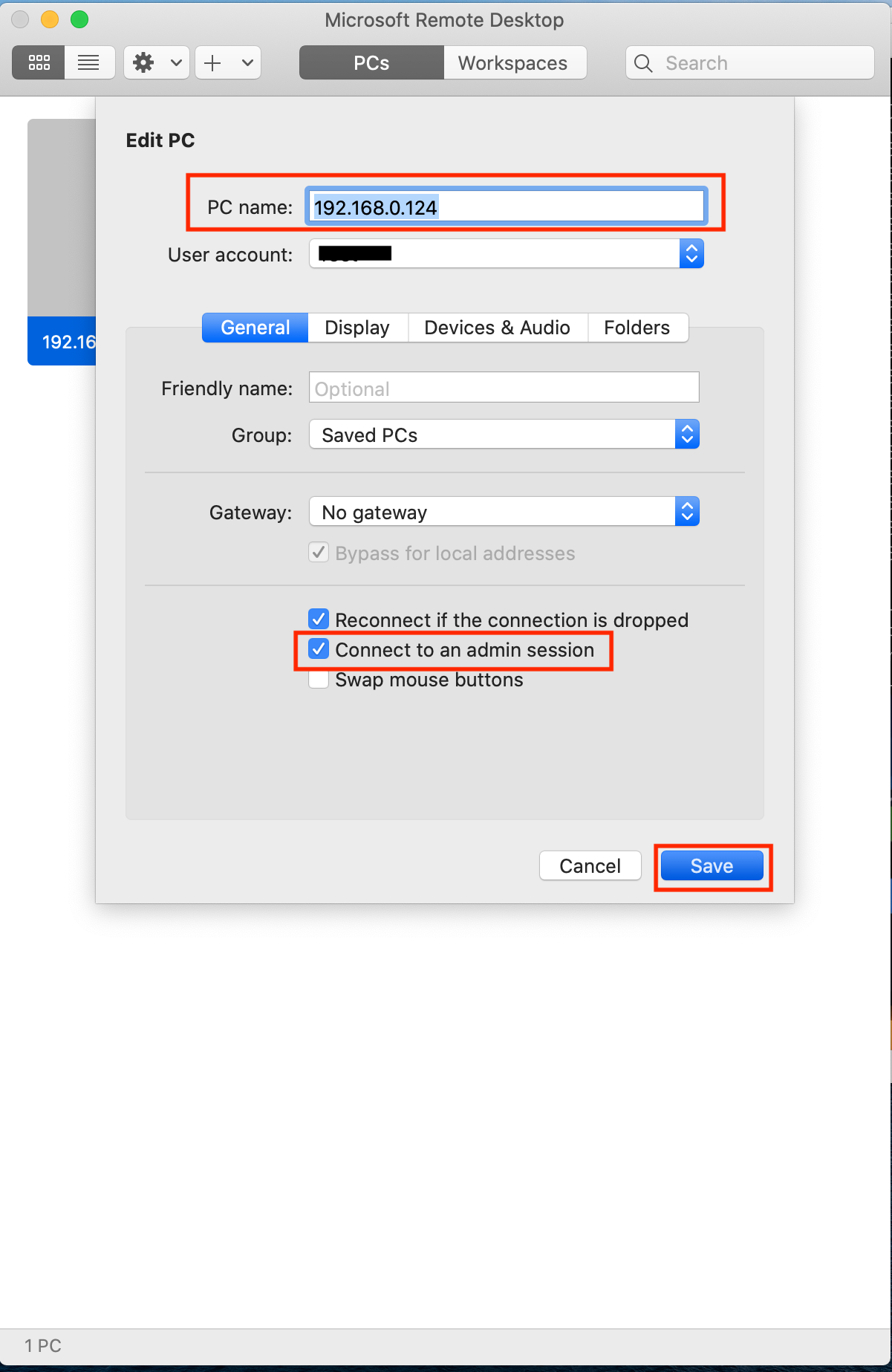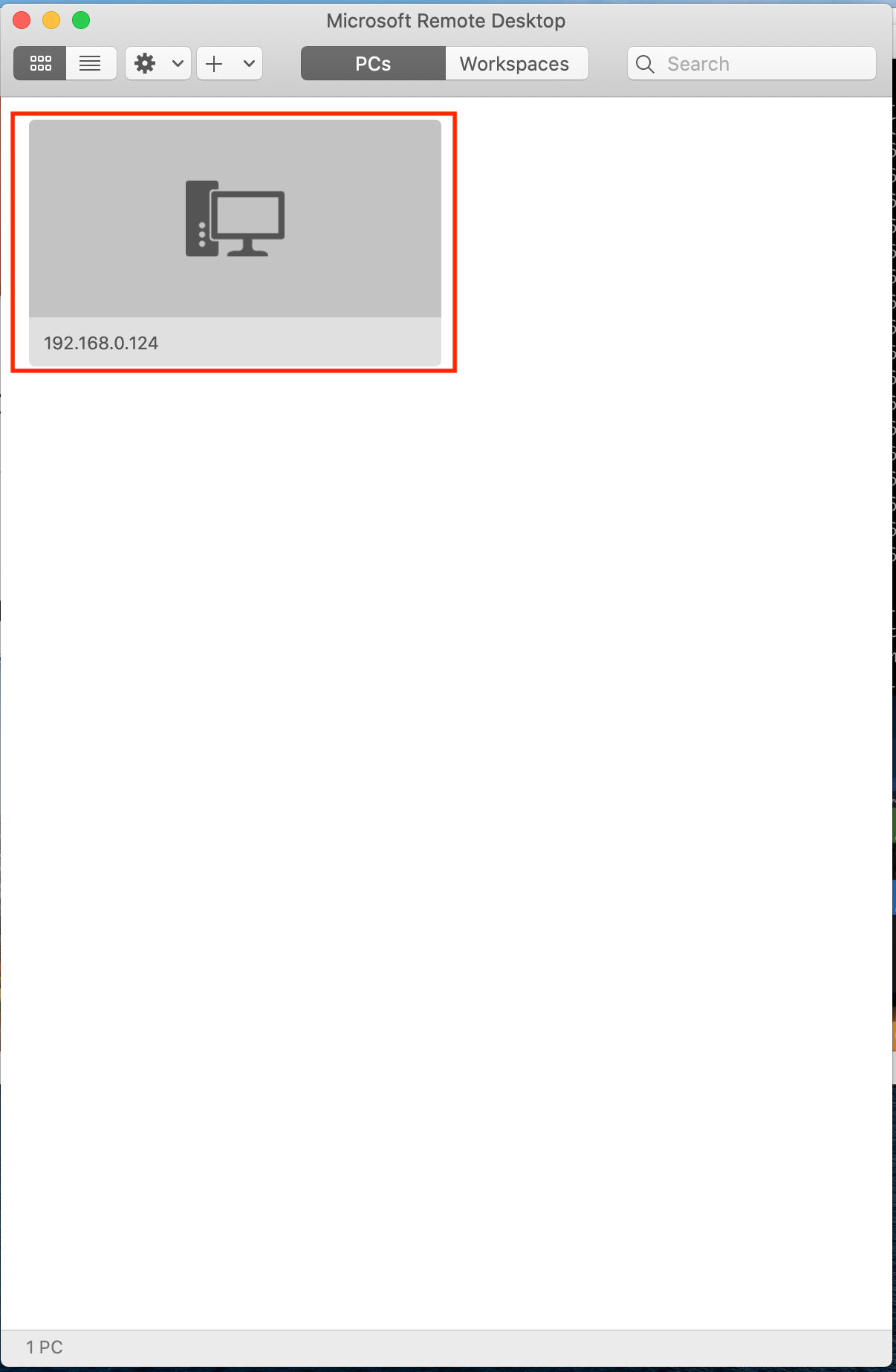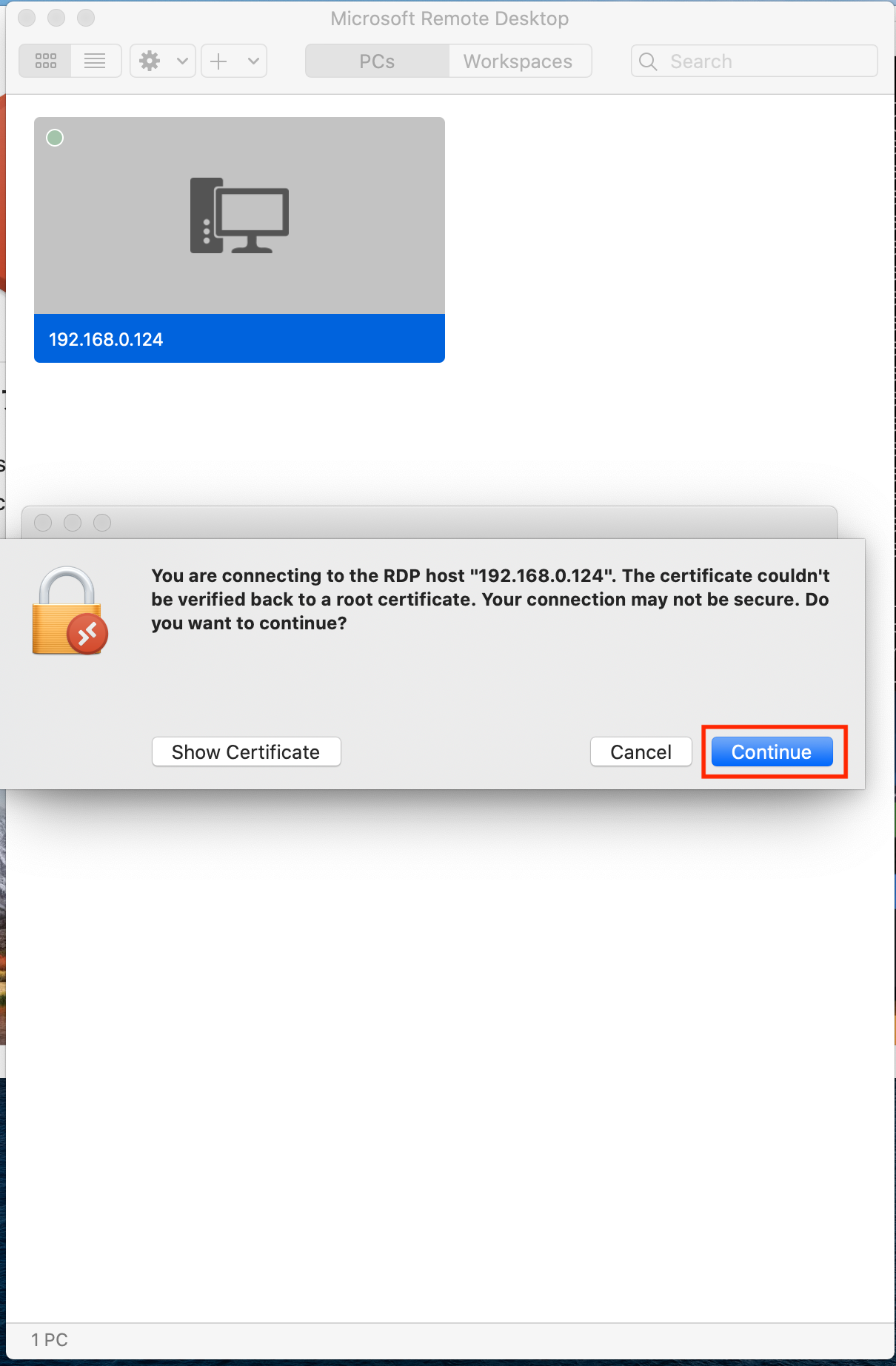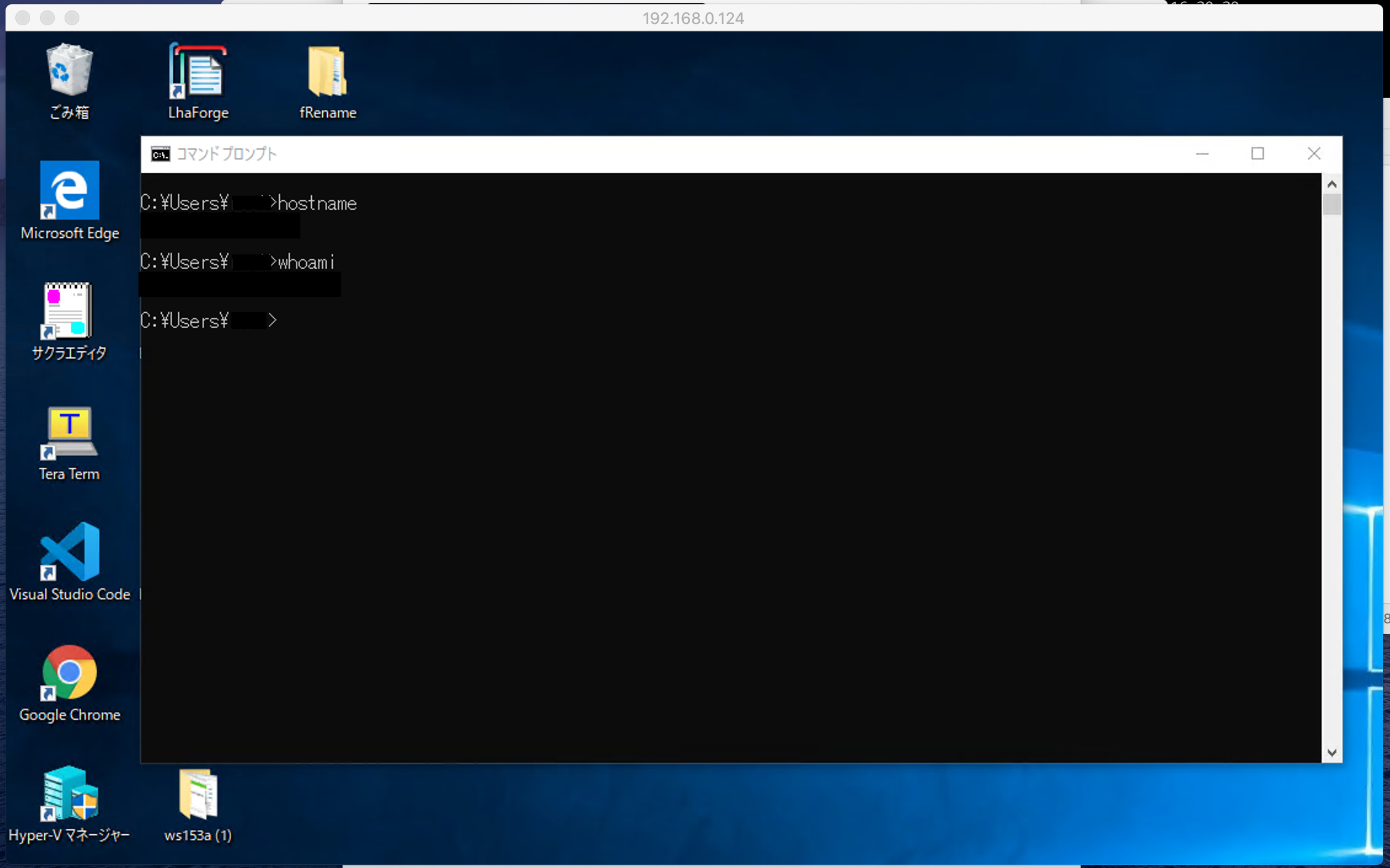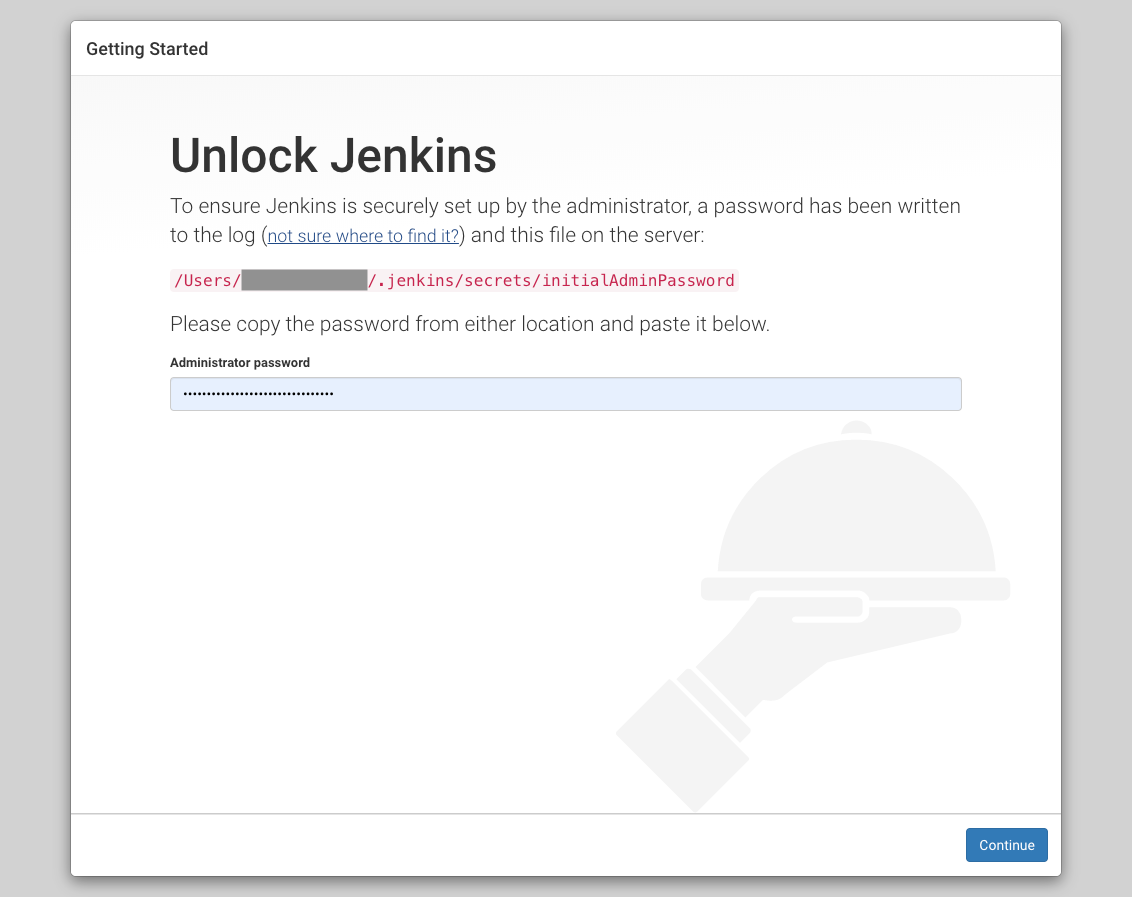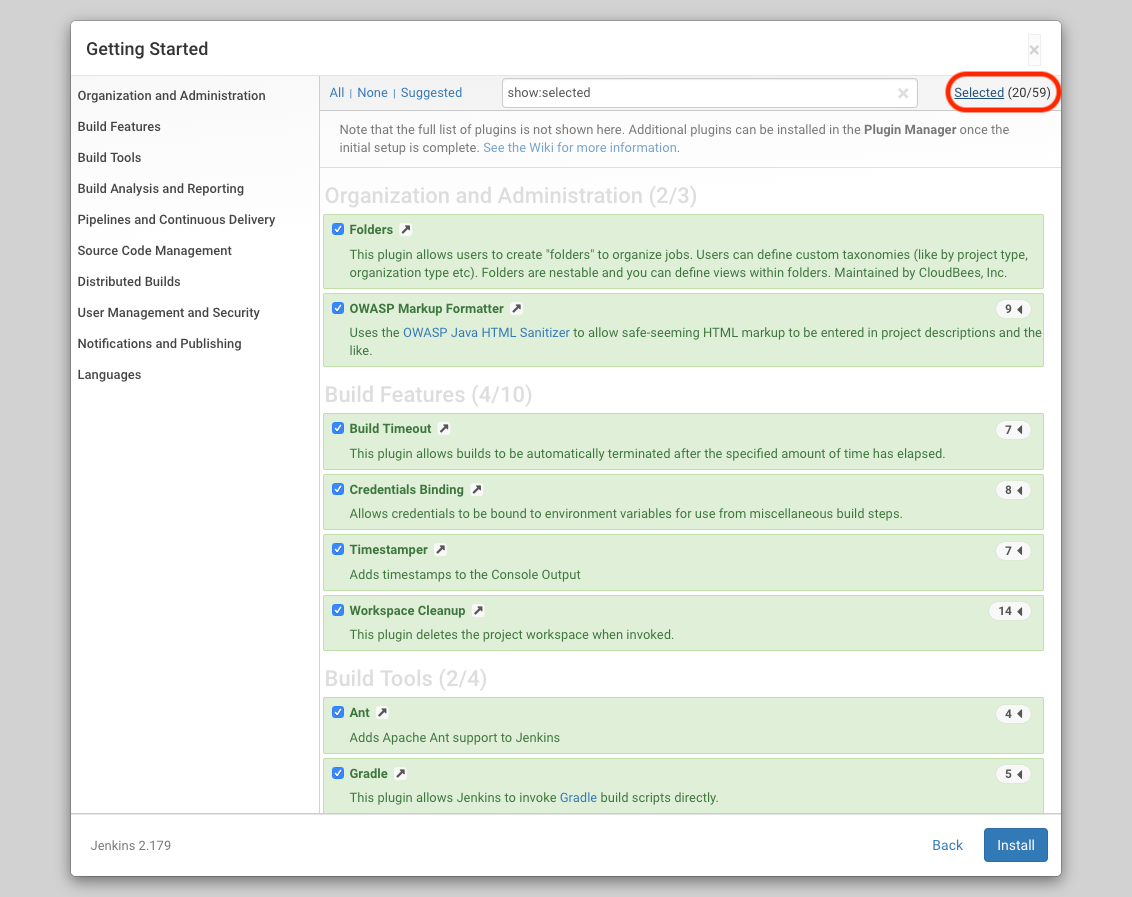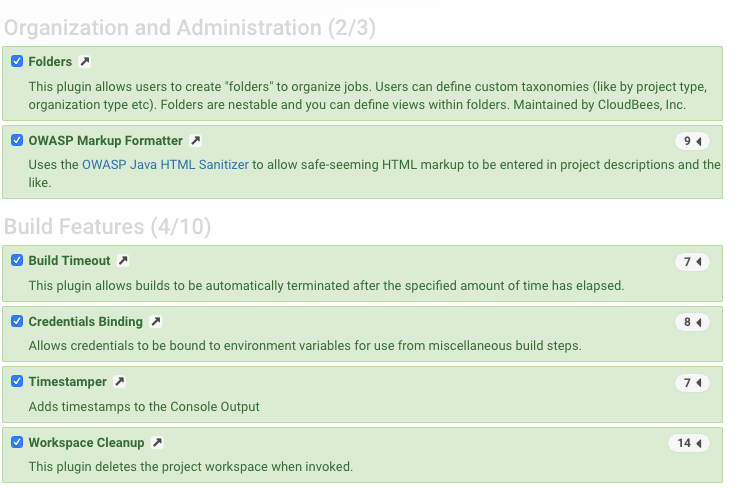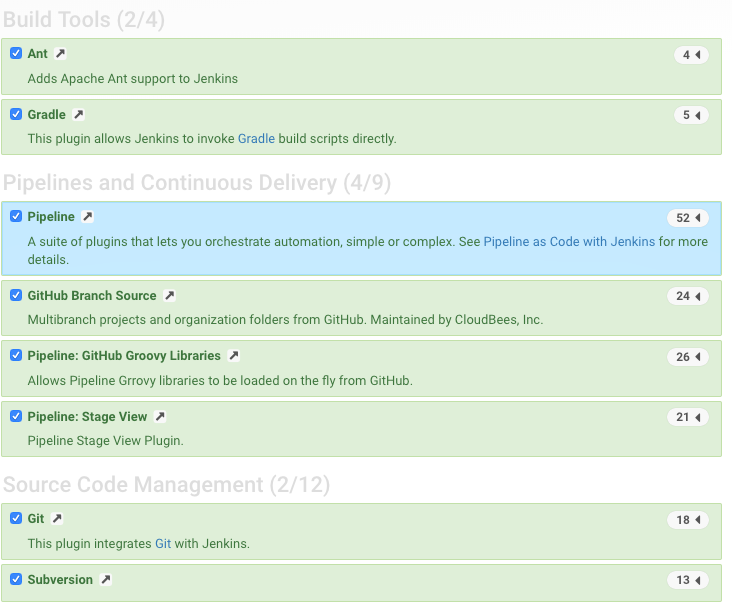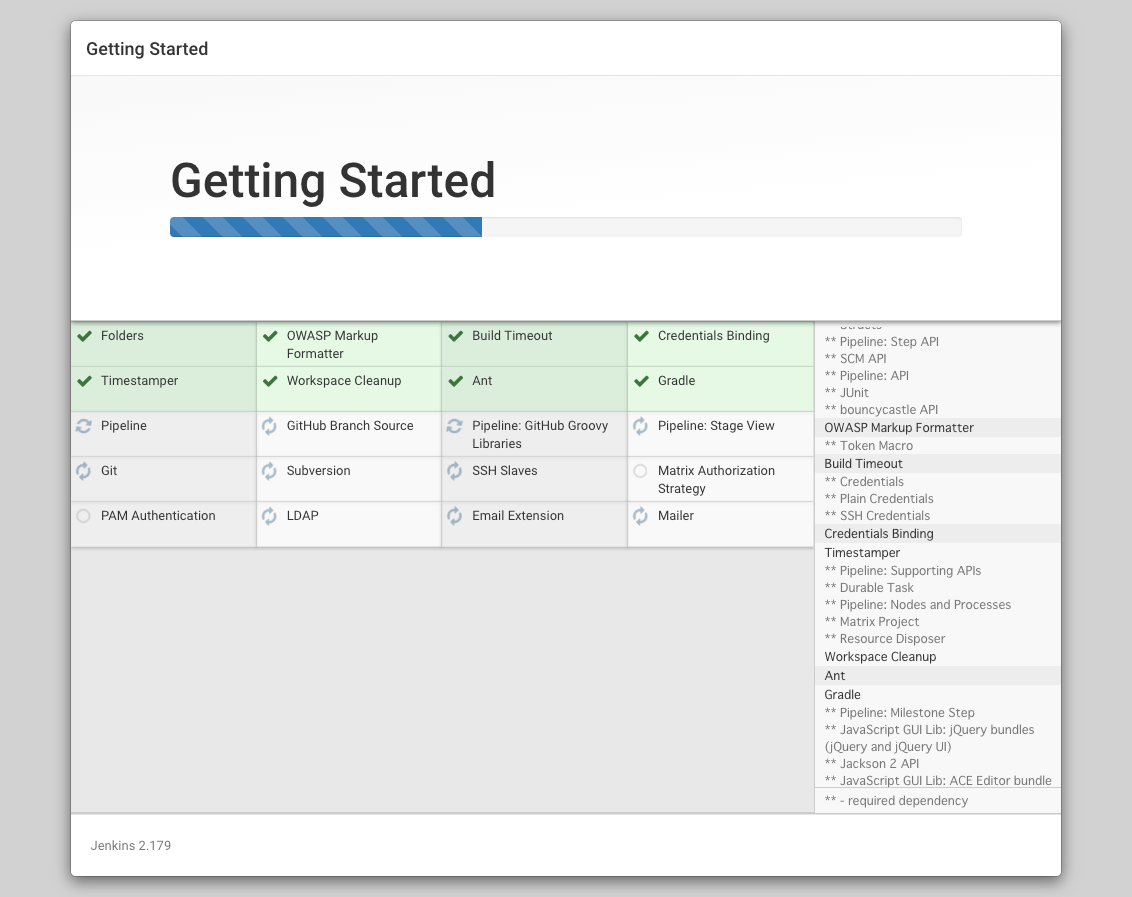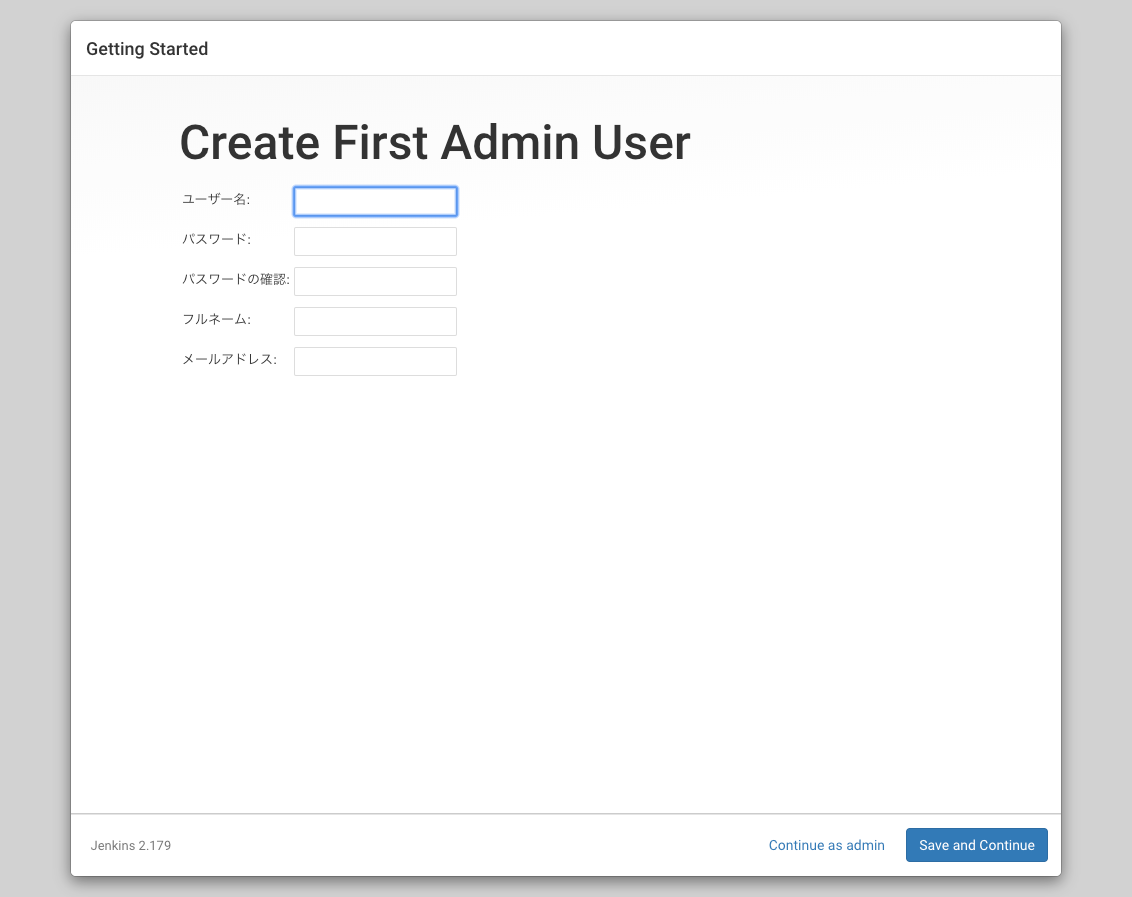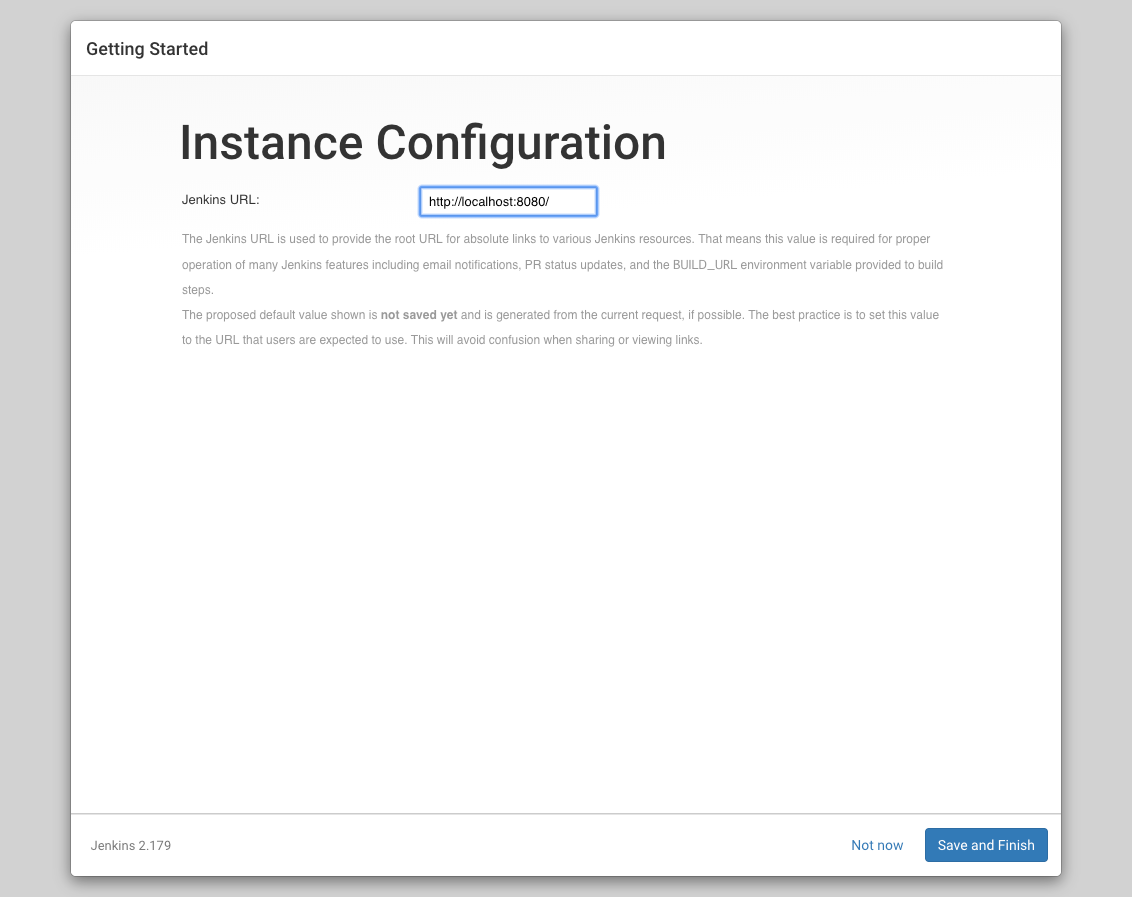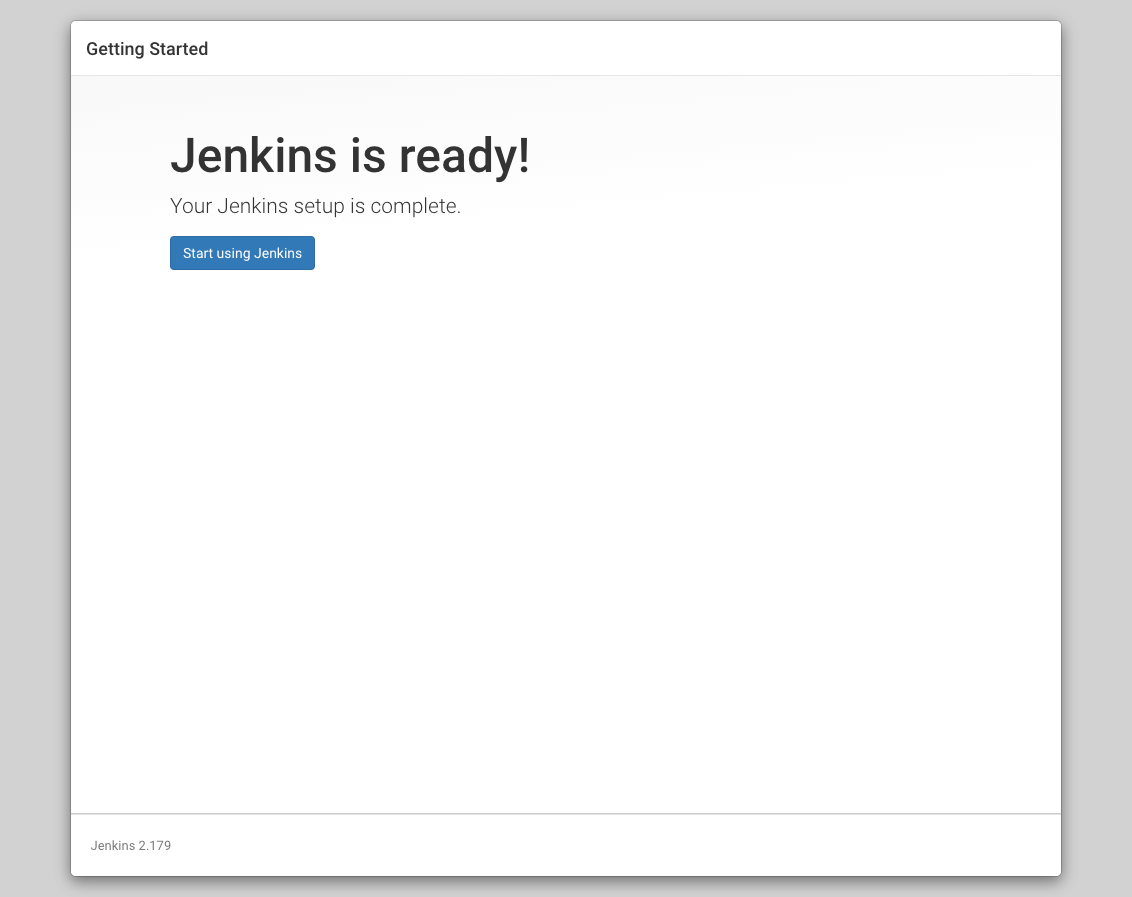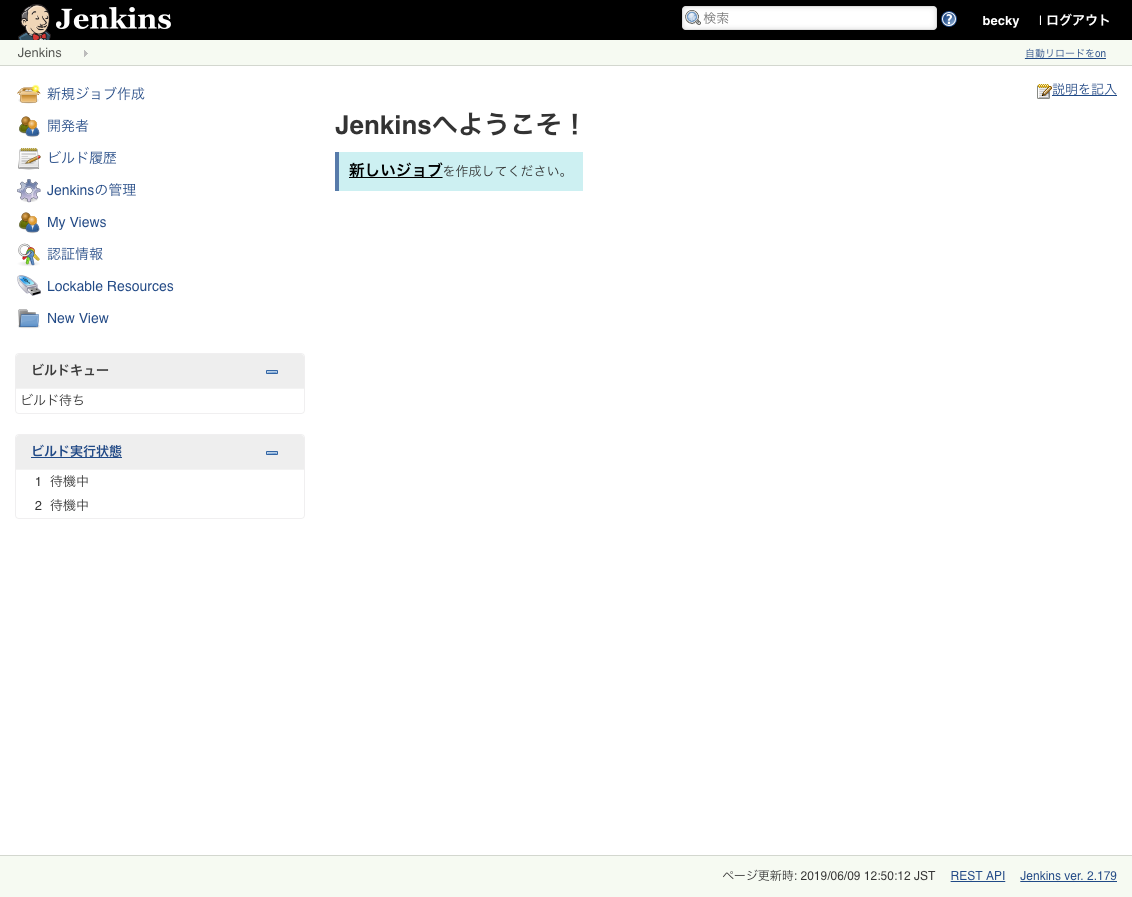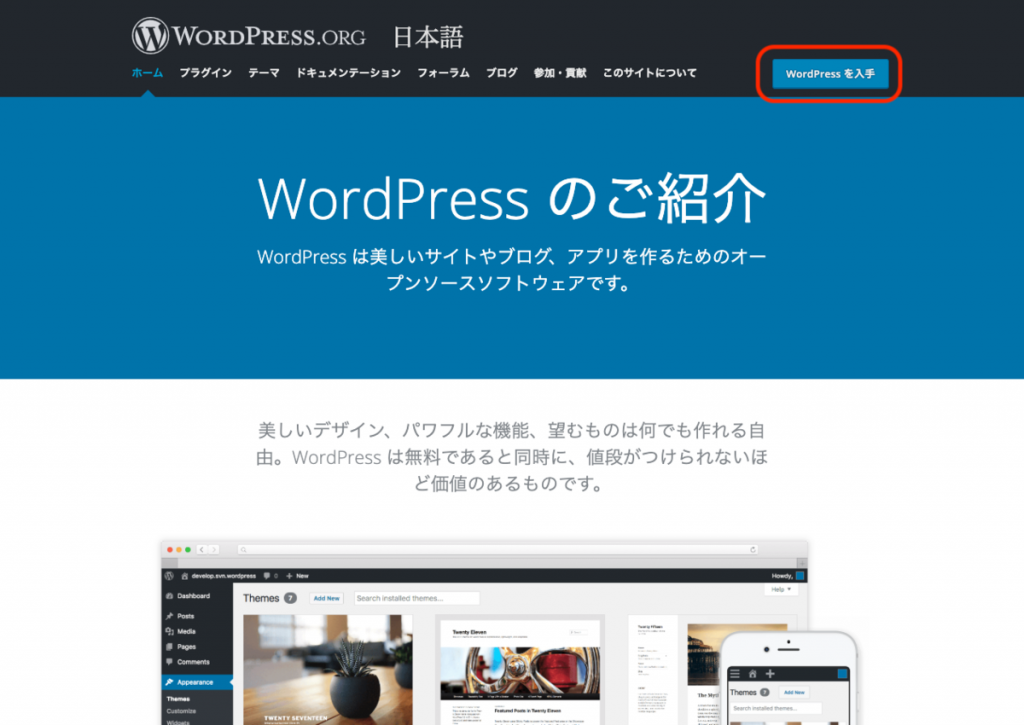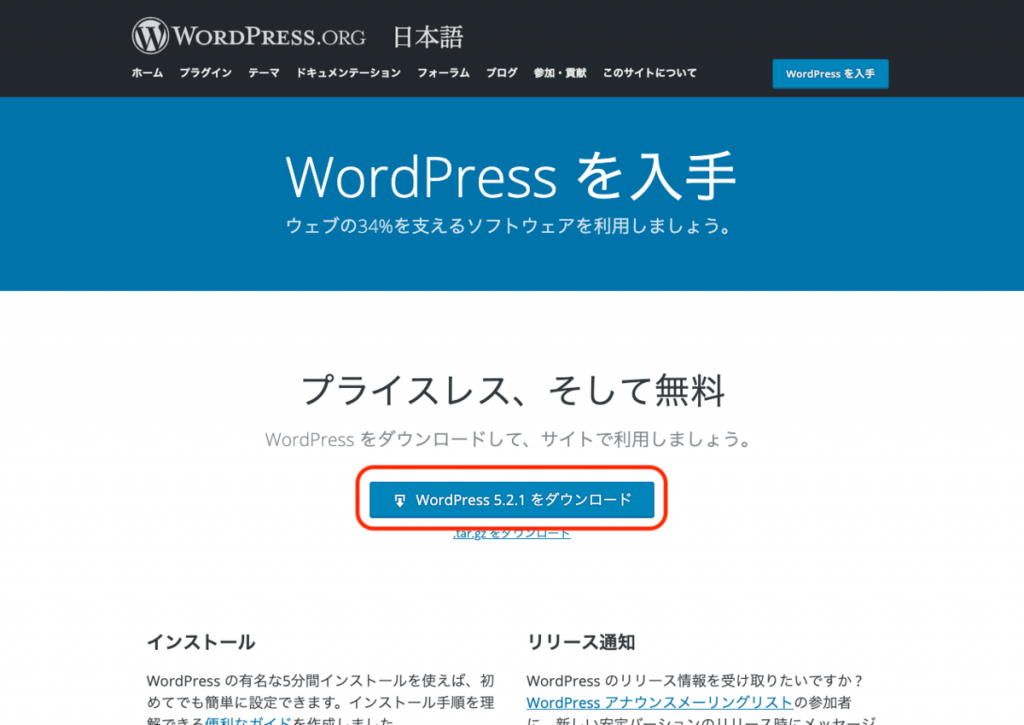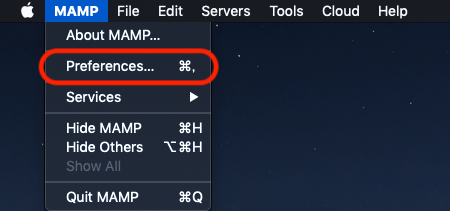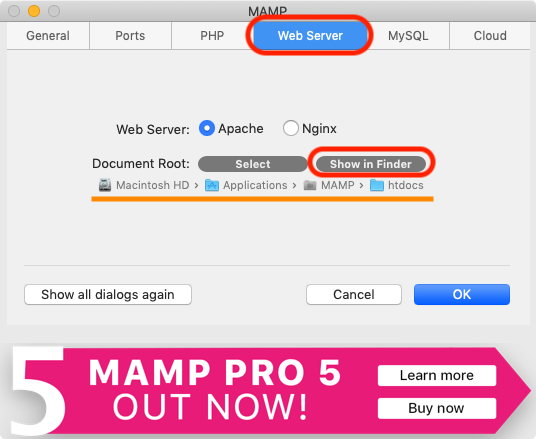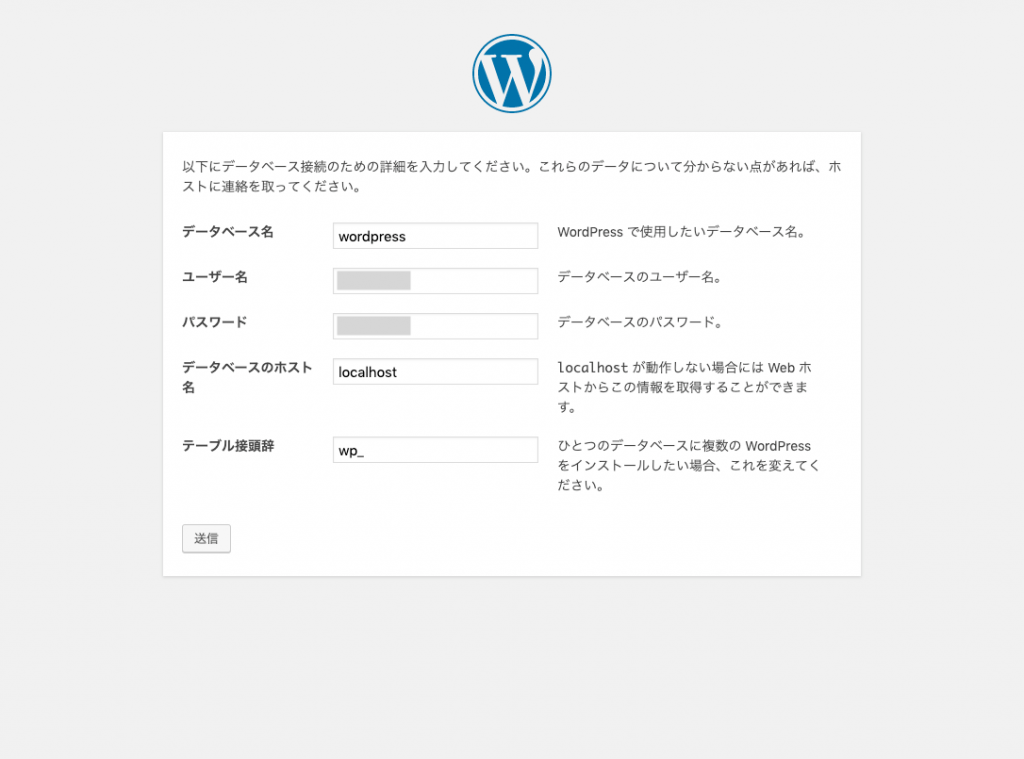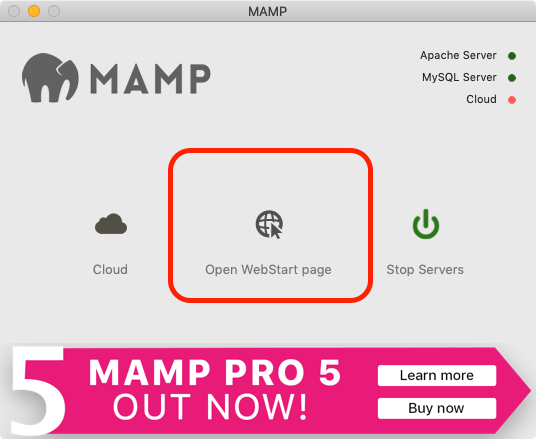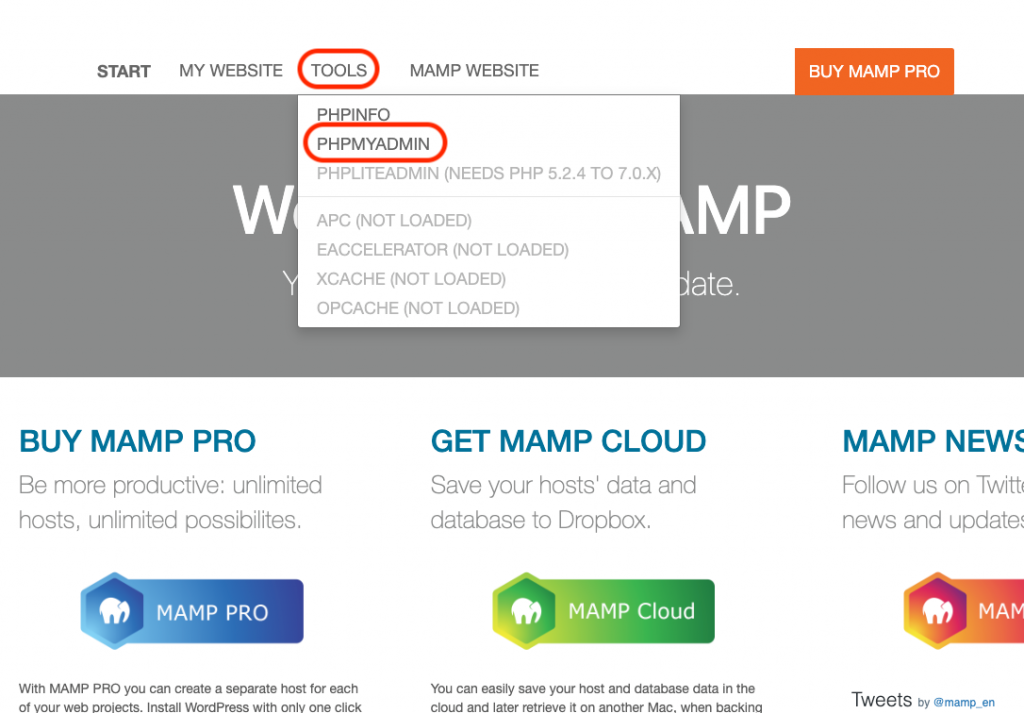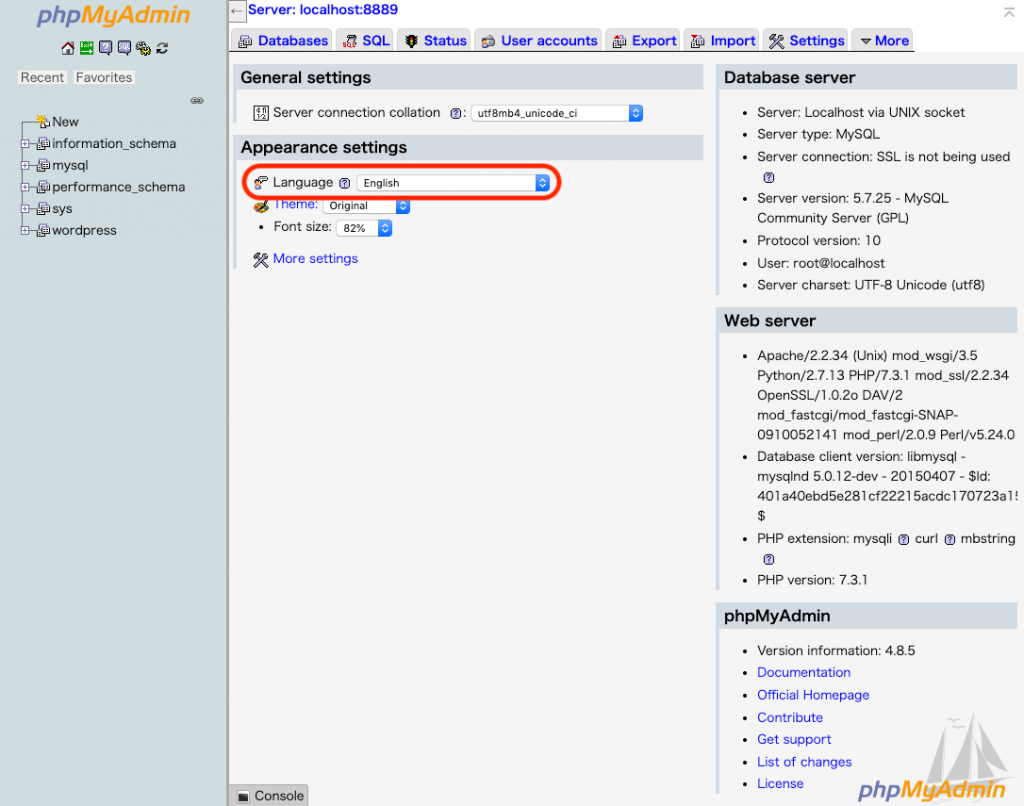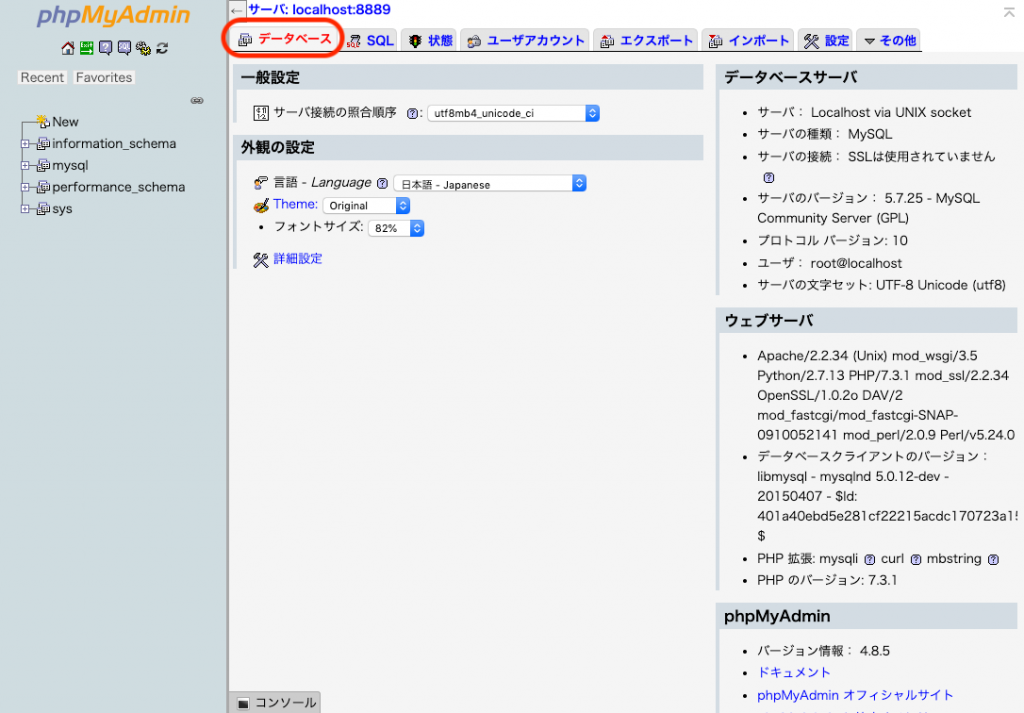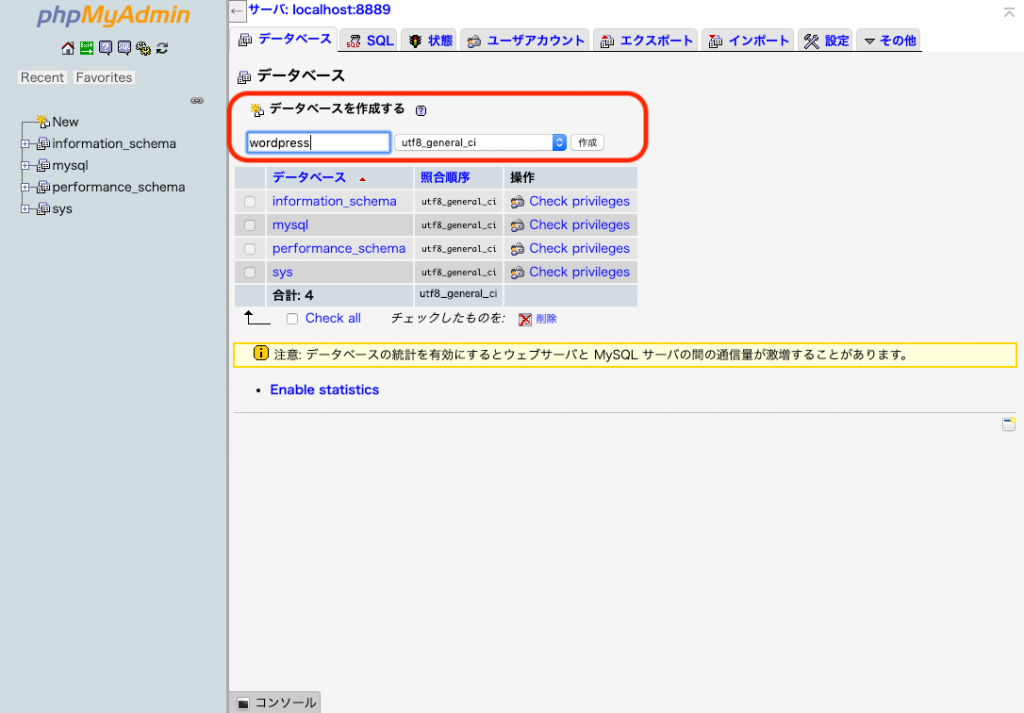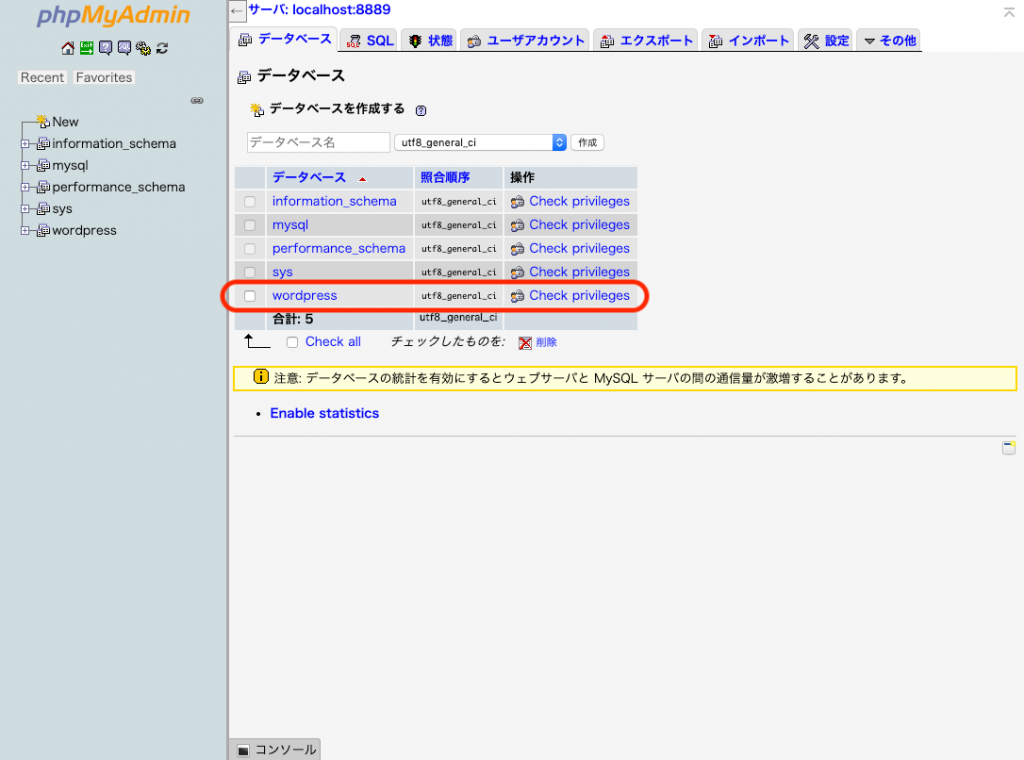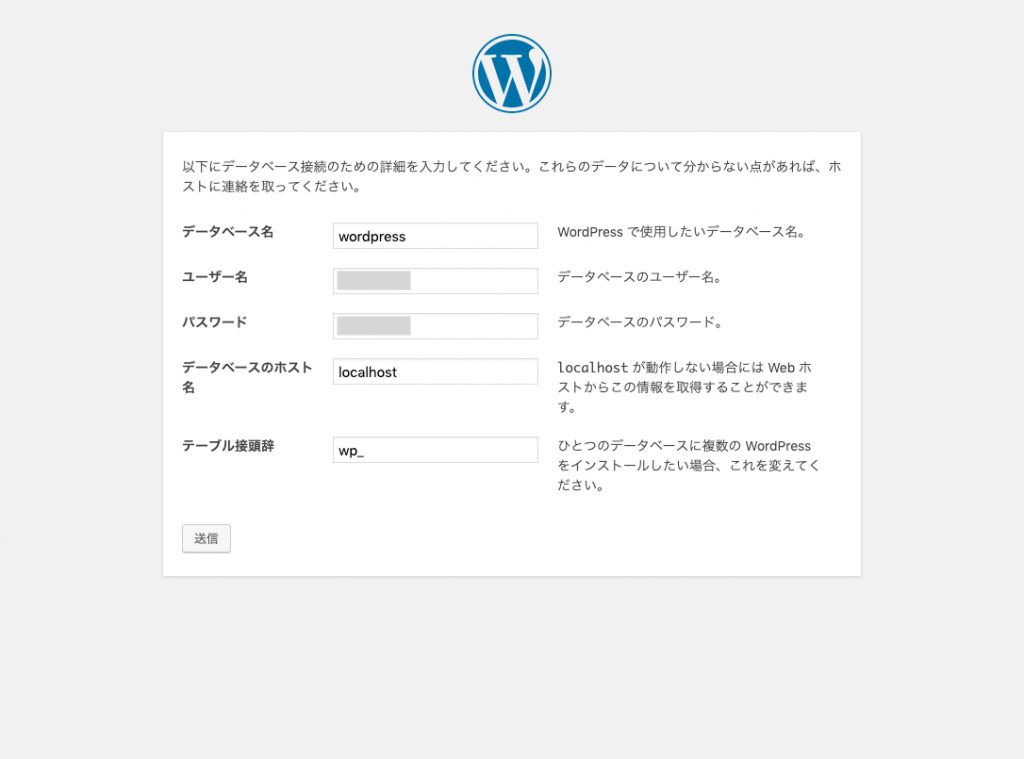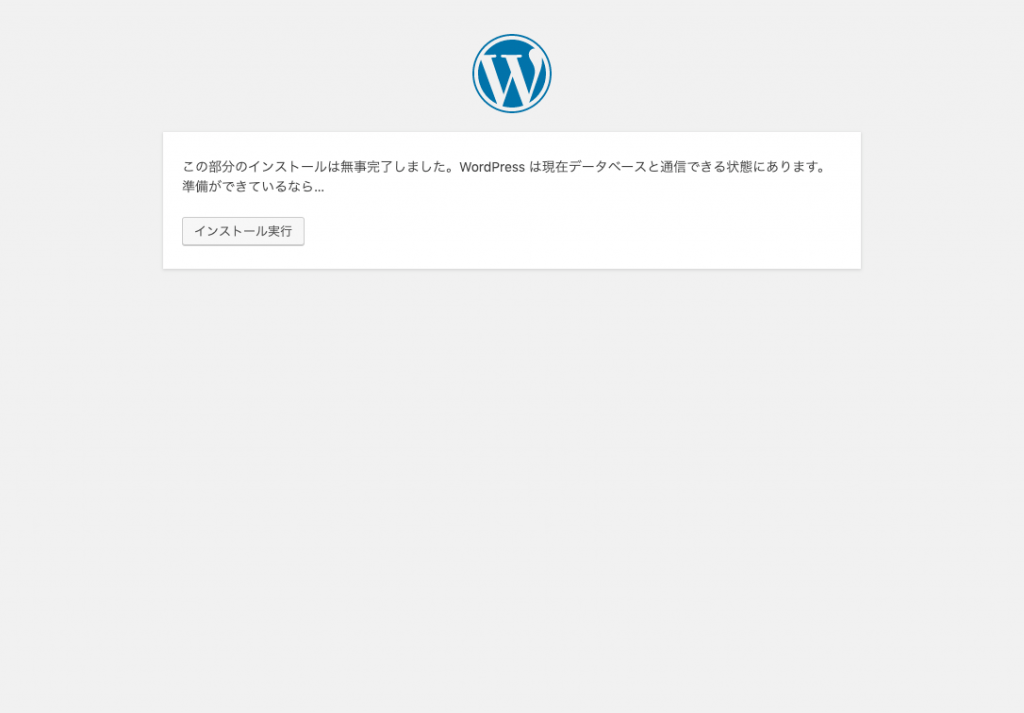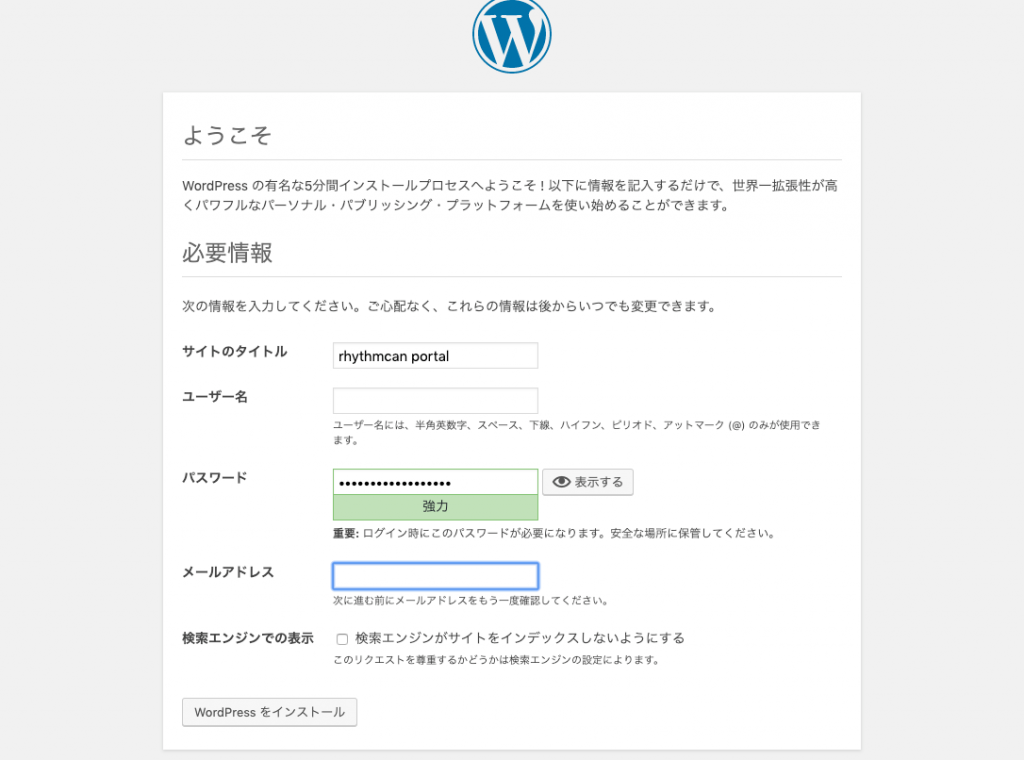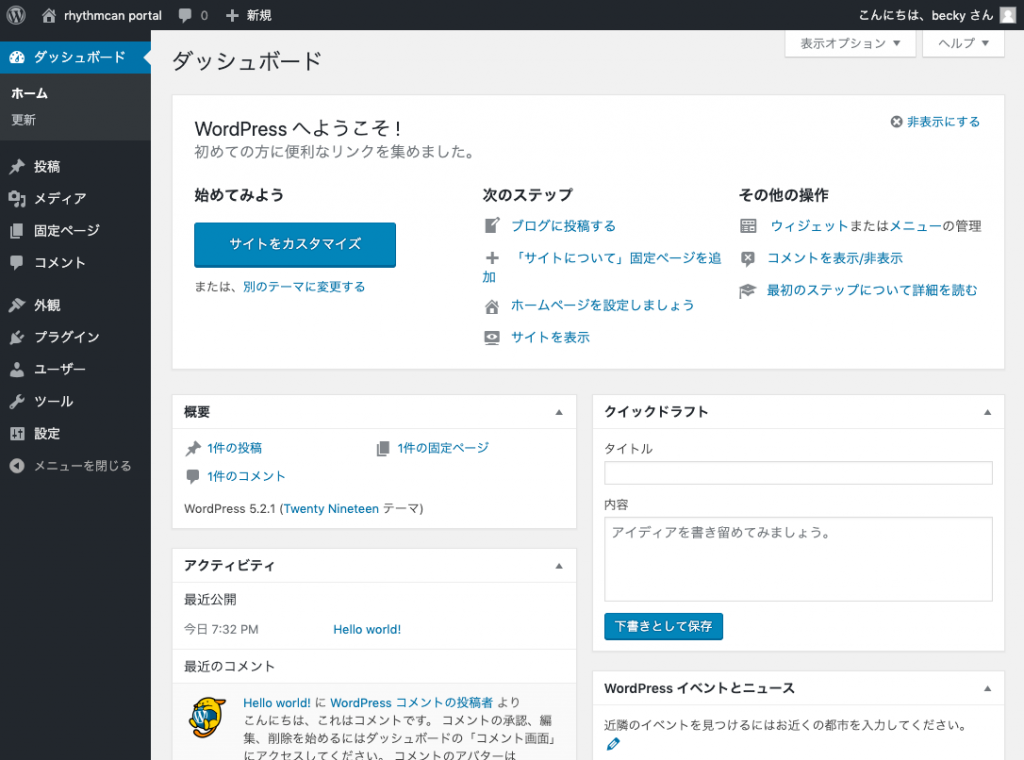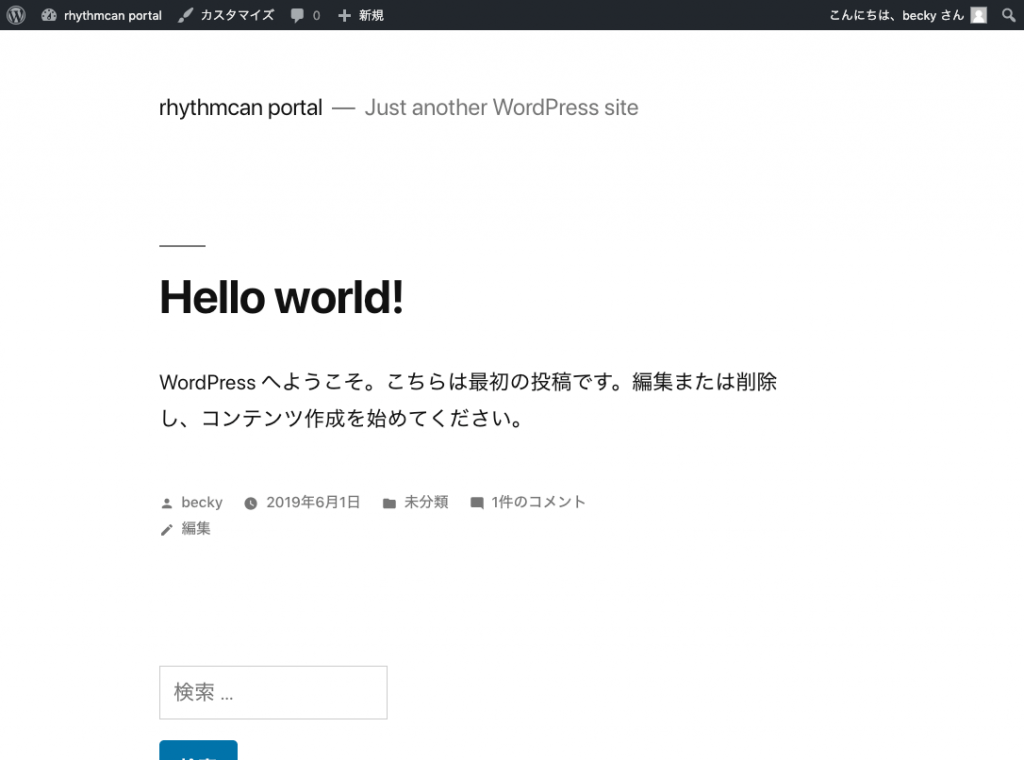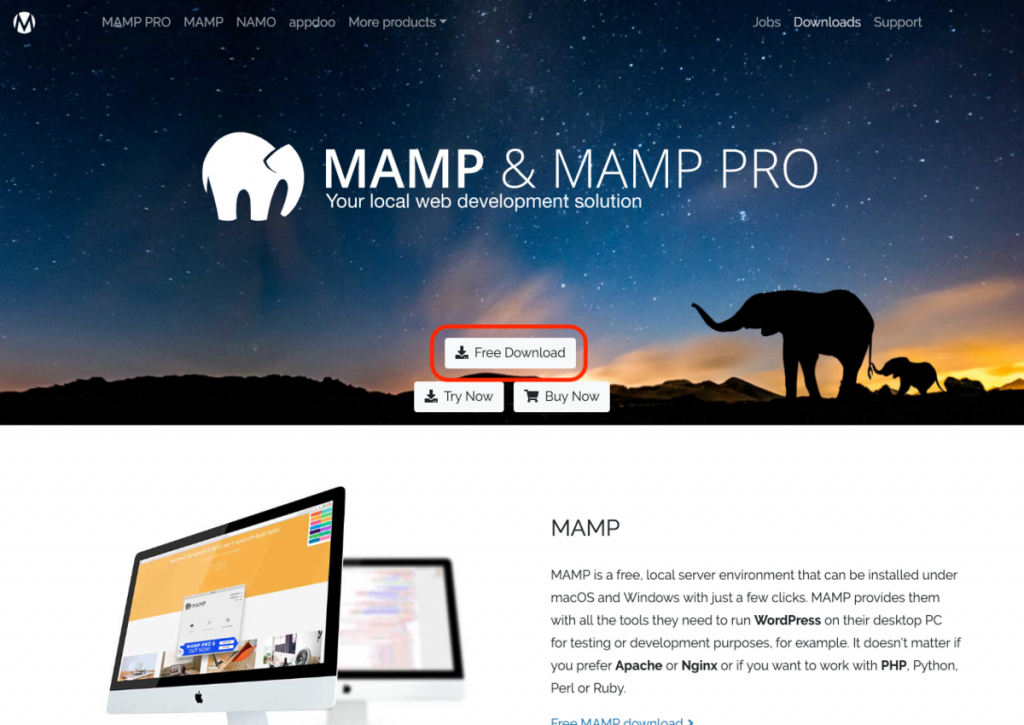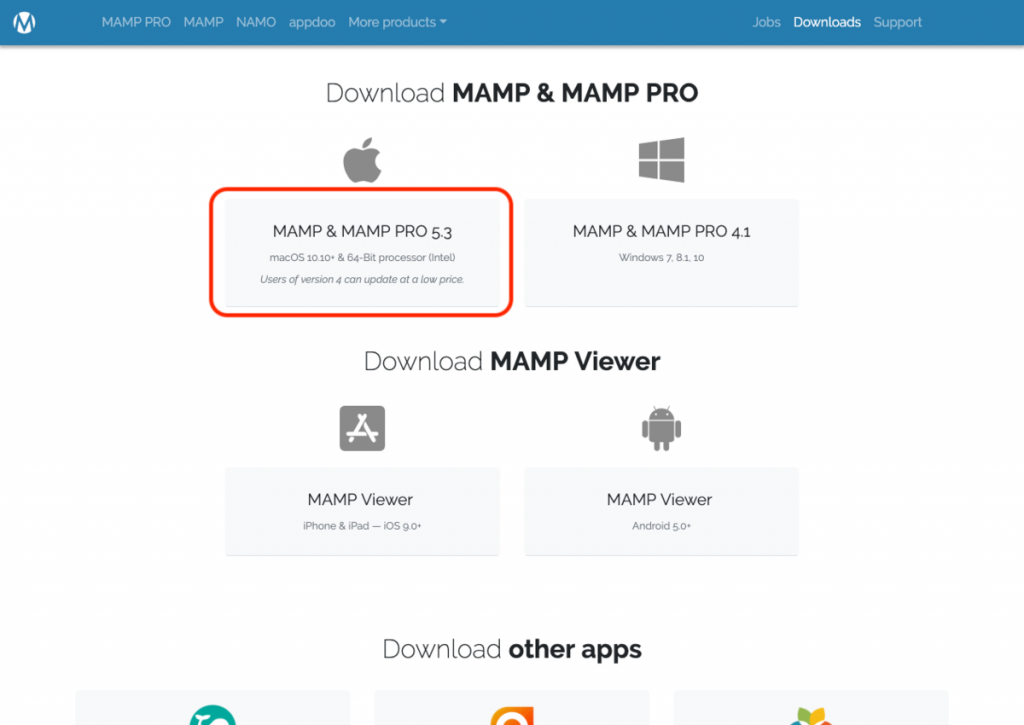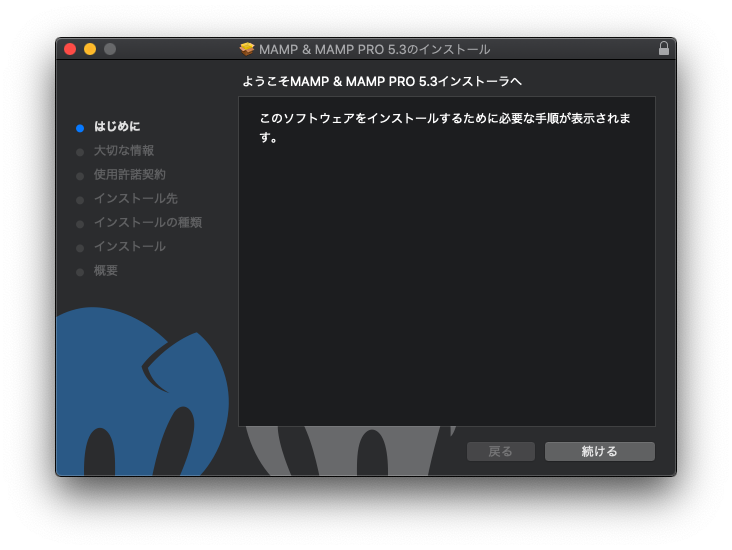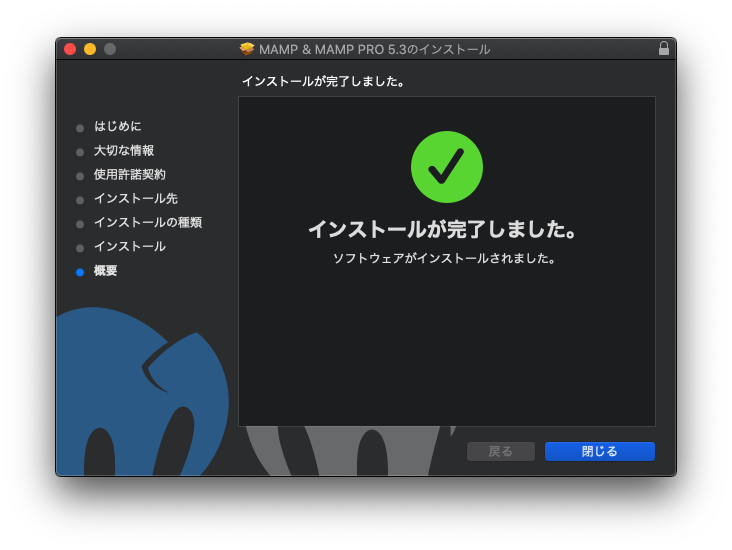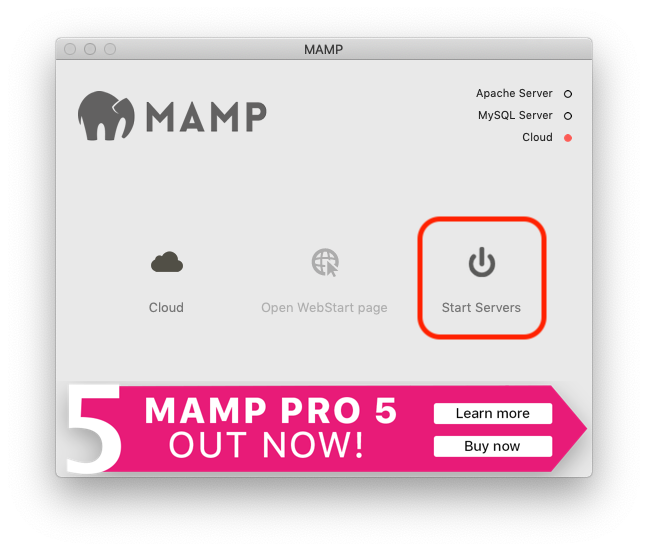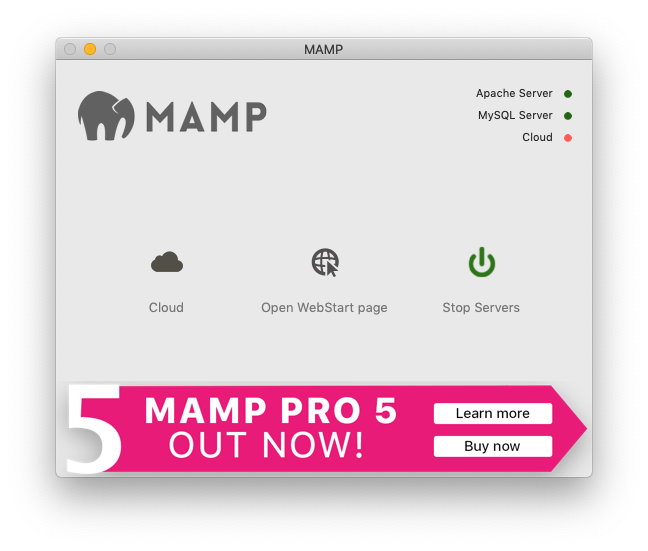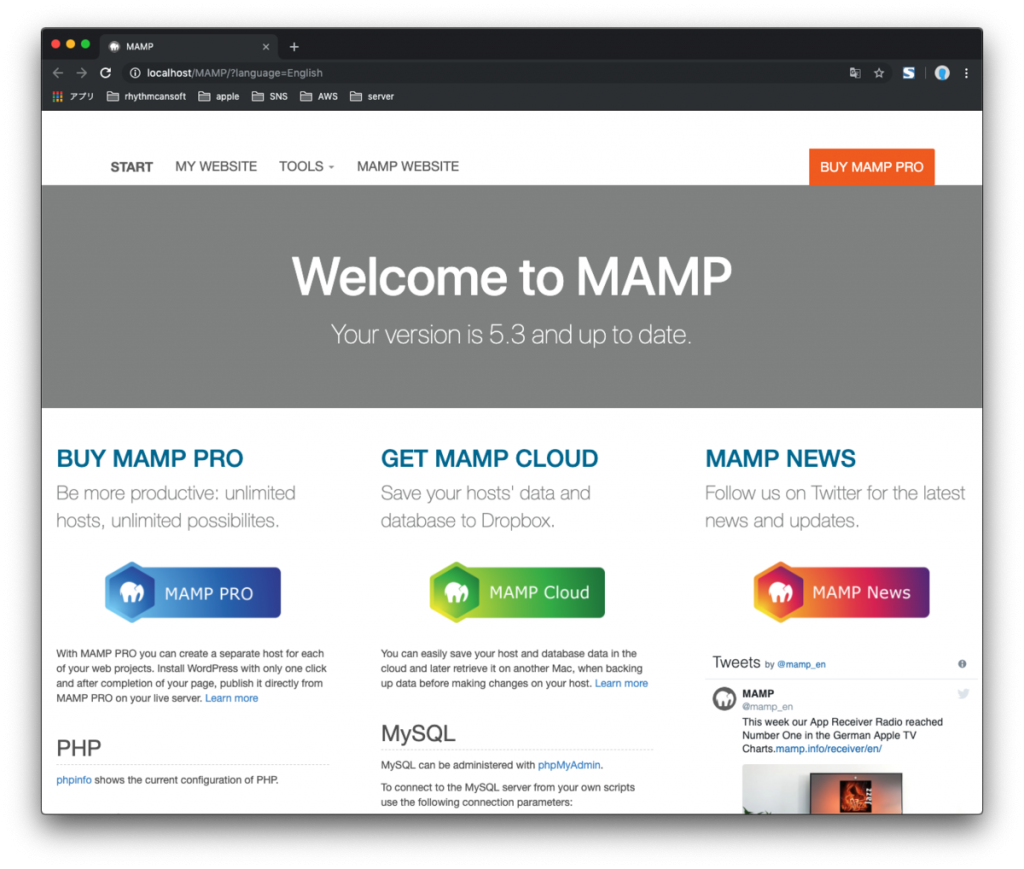- 投稿日:2020-05-23T23:50:40+09:00
Django2.0系のインストールに詰まった話【初学者が参考書片手にpython学習】
はじめに
大高隆・著「動かして学ぶ!Python Django開発入門」を使用して
python・Djangoの学習を始めた初学者です。ruby・railsを使用して4ヶ月ほどプログラミングの勉強をしていましたが、
エンジニア転職にあたり、pythonを使用することになったのでこの本を片手に勉強を始めました。ド級の素人なので、補足・ご指摘等コメントいただけると大変助かります。
概要
【参考書該当箇所】
Chapter4 04 Djangoをインストールする(Kindleの位置No.1950-1951)【詰まった点】
python仮想環境作成後、Djangoを参考書の指定コードにてインストールしようとしたところ、エラー発生。【指定コード】
$ pip install django==2.2.2【エラー内容】
DEPRECATION: Python 2.7 reached the end of its life on January 1st, 2020. Please upgrade your Python as Python 2.7 is no longer maintained. A future version of pip will drop support for Python 2.7. More details about Python 2 support in pip, can be found at https://pip.pypa.io/en/latest/development/release-process/#python-2-support Defaulting to user installation because normal site-packages is not writeable ERROR: Could not find a version that satisfies the requirement django==2.2.2 (from versions: 1.1.3, 1.1.4, 1.2, 1.2.1......) ERROR: No matching distribution found for django==2.2.2考察
ほう、どうやらpython2系は終わりを迎えたようだ。(それすら知らなかった...)
文献内にも以下のような記述を発見。Pythonのバージョンは大きく2系(2.X)と3系(3.X)に分かれます。この2つは大きく仕様が異なり、2系ではDjangoのバージョン2.0以降が動きませんので必ず3系のバージョンをインストールしてください。
ちなみにバージョン指定をしないでDjangoをインストールすると、、、
$ python -m django --version 1.11.29そりゃそうだ。python2系じゃDjango2.0以降は動かないって書いてあるし。
あれ、でもpython3ってインストールしたことない?2系なの??
$ python --version Python 2.7.16...(^ω^)?
$ python3 Python 3.7.7 (default, Mar 10 2020, 15:43:33) [Clang 11.0.0 (clang-1100.0.33.17)] on darwin Type "help", "copyright", "credits" or "license" for more information. >>>...(^ω^)???????
何が起きていることやら。解決策
pip3にてコマンドを実行したところ、
$ pip3 install django==2.2.2同じように、pythonではなく、python3でバージョンを確認したところ、
$ python3 -m django --version 2.2.2上手くできたみたいです。よかったよかった。
仮説
ちなみに上記、pythonでバージョン確認をすると、
$ python -m django --version 1.11.29となりました。
ポイントとしては、
・python両バージョンとも環境としてはあるよ
・[python2.7 → Django1.11.29],[python3.7.7 → Django2.2.2]がそれぞれ対応しているよ
・python2系下ではDjango2系は動かないからpython3系下でインストールしてね
ということだったのだろうか。どうやら調べてみると、macだとpython2.7がデフォルトらしい。
macOSには最初からバージョン2系(2.X)のPythonがインストールされていますがDjango2.0以降には使えないので別途バージョン3系(3.X)をインストールする必要があります。
(Kindle の位置No.1879-1880)よく読むとちゃんと文献にも書いてありました。
ということで、下記を参考にバージョン変更をするのが良いのかな?
・MacにPython3をインストールしようとしたら2.7だったのでバージョン変更したよ・【Mac】Python のデフォルトをPython 2.7.xからPython 3.x.xにきちんと切り替えるんだ!戻してたまるか
もし、間違ってるぞ!!という場合は、教えていただけると大変ありがたいです。
参考文献
- 投稿日:2020-05-23T20:15:00+09:00
macOSからリモートデスクトップでWindows10,WindowsServerに接続する
概要
本書ではmacOSからリモートデスクトップで、同一ネットワークのWindows10,WindowsServerに接続します。
動作環境
- macOS : macOS Catalina (MacBookAir2019)
- Windows10 : Windows10 Pro 1909 (dynabook R734)
- WindowsServer : WindowsServer2019 (Windows10のHyper-V上にインストール)
1. Windowsとの接続確認
macOSからWindows10やWindowsServerのIPアドレスにpingを打ち、ネットワークが繋がっていることを確認する。
2. Windows側の準備
Windows10
「設定」→「システム」→「リモートデスクトップ」を選択し、「リモートデスクトップを有効にする」を「オン」にする。
WindowsServer
「サーバーマネージャー」を起動し、「このローカルサーバーの構成」→「リモートデスクトップ」設定画面を開く。その後、「このコンピューターへのリモート接続を許可する」を選択する。
3. Windowsへのリモートデスクトップ
最後に
macOSに「Microsoft Remote Desktop」をインストールすることでWindows10やWindowsServerに接続することができます。これによりmacOSから同一ネットワーク上に存在するWindows端末を操作することができます。
- 投稿日:2020-05-23T18:35:23+09:00
Jenkinsのセットアップ (mac / MAMP環境)
概要
MAMP環境のmacにインストールしたJankinsのセットアップを行います。
Jenkinsのインストールについては、 こちら の記事を参照してください。
MAMP環境のインストールは、 こちら を参照してください。Jenkinsの起動
ターミナルより次のコマンドでJenkinsを起動します。
brew services start jenkinsまた、起動途中に以下のようなメッセージでセットアップを進めるために必要なパスワードが表示されるので、メモしておきます。
Jenkins initial setup is required. An admin user has been created and a password generated. Please use the following password to proceed to installation: パスワード文字列Jenkinsへアクセス
起動後、ブラウザで次のURLにアクセスすることでjenkinsへアクセスすることができます。
Jenkinsのセットアップを開始
Jenkinsへアクセスするとセットアップ手続きが始まります。
Administrator passwordの欄に起動時に表示されていたパスワードを入力し、「Continue」ボタンで次に進みましょう。
インストール方法の選択
続いてインストール方法の選択をします。
通常はおすすめのプラグインも自動導入してくれる、「Install suggested plugins」で良いかと思います。
また、プラグインについては後で追加、削除も出来ます。
ただ、どんなプラグインがデフォルトで追加されるのか確認したいので今回は「Select Plugins to install」で進めてみました。
インストールpluginの選択
プラグインの選択画面です。
おすすめのプラグインがすでに選択されているので、右上の「Selected」をクリックする事で、選択されているもののみの表示絞り込みができます。
デフォルトで以下のものが選択されていました。
とりあえず、確認だけなのでそのまま右下の「Install」ボタンよりインストールを開始します。インストール中
インストール中は以下画面が表示され、状況が確認できます。
管理ユーザーの作成
インストールが完了すると管理ユーザーの作成画面となります。
必要情報を入力し右下の「Save and Continue」で次に進みます。
urlの設定
次にURLの設定画面が表示されます。
ここを変更するとアクセスURLが変更できるのかな?
よくわからなかったので、そのまま右下の「Save and Finish」で次に進みました。
jenkins is ready! の画面が表示されるのでそのまま「Start using Jenkins」ボタンを押して次に進みます。
Jenkins画面の表示
以下画面が表示されればインストール完了です。
Jenkinsの停止
そのままだと裏でjenkinsサービスが起動し続けます。
サービスなので普段は起動しっぱなしにすると思いますが、止めておきたい場合は以下コマンドで停止ができます。
brew services stop jenkins
- 投稿日:2020-05-23T18:23:02+09:00
macにjenkinsをインストールする
概要
homebrewを利用して、macにjenkinsをインストールします
homebrewのインストール
homebrewとは、mac用のパッケージ管理システムです。
以下、公式サイトにも書かれていますが、ターミナルで次のコマンドを実行しインストールします。
/usr/bin/ruby -e "$(curl -fsSL https://raw.githubusercontent.com/Homebrew/install/master/install)"■ macOS 用パッケージマネージャー — Homebrew
https://brew.sh/index_ja.htmlAdoptOpenJDKのインストール
JenkinsのインストールにJDKが必要なため、次のコマンドでAdoptOpenJDK8をインストールします。
brew cask install homebrew/cask-versions/adoptopenjdk8Jenkinsのインストール
いよいよjenkinsのインストールです。
次のコマンドでインストールしましょう。brew install jenkins以上でjenkinsのインストールは完了です。
次の記事で、起動からセットアップまで進めたいと思います。
- 投稿日:2020-05-23T18:23:02+09:00
macにJenkinsをインストールする
概要
homebrewを利用して、macにjenkinsをインストールします
homebrewのインストール
homebrewとは、mac用のパッケージ管理システムです。
以下、公式サイトにも書かれていますが、ターミナルで次のコマンドを実行しインストールします。
/usr/bin/ruby -e "$(curl -fsSL https://raw.githubusercontent.com/Homebrew/install/master/install)"■ macOS 用パッケージマネージャー — Homebrew
https://brew.sh/index_ja.htmlAdoptOpenJDKのインストール
JenkinsのインストールにJDKが必要なため、次のコマンドでAdoptOpenJDK8をインストールします。
brew cask install homebrew/cask-versions/adoptopenjdk8Jenkinsのインストール
次のコマンドでインストールしましょう。
brew install jenkins以上でJenkinsのインストールは完了です。
次の記事 で、起動からセットアップまで進めたいと思います。
- 投稿日:2020-05-23T17:44:39+09:00
MAMP環境のMacにWordPressをインストールする
概要
MacにWordPressをインストールする手順の説明です。
環境としては、MAMPがインストールされている事が前提となります。MAMPのインストールについては こちら の記事を参照ください。
WordPressについて
WordPressとはCMS(コンテンツ・マネジメント・システム)の一種で、フリーで利用ができ、比較的簡単にブログを作ったり、サイトの構築が行えるシステムで、CMSのシェアとしてもかなり大きいようです。
導入
WordPressのインストール
WordPressは以下の日本語公式サイトからダウンロードができます。
公式サイト画面右上の「WordPressを入手」ボタンを押して、
次のページの 「WordPress 5.2.1をダウンロード」からWordPressのzipファイルをダウンロードします。
(バージョンは時期により変わる可能性があります)
WordPressの配置
以下zipファイルがダウンロードできたら、
ダブルクリックwordressフォルダが展開されます。
このファイルをWebサイトのフォルダに配置する必要があるので、MAMPを立ち上げて、場所を確認します。まず、ツールバーのPreferencesを選択。
設定画面を開いたら、「Web Server」のタブを選択。この画面にWebサイトのルートとなるフォルダが示されています。
(オレンジの下線部分)「Show in Finder」ボタンを押すとFinderでその場所を開けます。
ただし、開くのは一つ上位の階層となっているので、htdocsを開きます。
そして開いた場所に、先程展開した「wordpress」フォルダをコピーします。
これで、wordpressの設置ができたので試しにブラウザでアクセスしてみます。MAMPの設定を特に調整していなければ以下ローカルのURLでwordpressの初期画面が見れるはずです。
http://localhost:8888/wordpress/
これでWordPressの配置が完了しました。しかし、このままではまだセットアップを始めることができません。セットアップを進めるためには、MySQLのデータベースを予め作成しておく必要があります。
一旦この画面はおいておき、次にMySQLのデータベースを作成しましょう。
データベースの設定
データベースの設定はphpMyAdminと言うツールを使って行います。
まずはMAMPの初期画面を開きましょう。
起動画面の「Open WebStart Page」からも開くことができます。
「Open WebStart page」を押すと以下画面がブラウザで開くので、「TOOLS」メニューから「PHPMYADMIN」を選択します。
phpMyAdminの画面が開きます。初期設定では表記が英語になってると思いますが、日本語に変えたい場合はLangageから設定してください。
続いて、データベースタブをクリックし、データベース一覧画面へ移動します。
データベース一覧画面では、新規データベースが作成できます。データベース名入力欄に任意のデータベース名を入れて作成ボタンでデータベースを作成しましょう。
ここでは「wordpress」とします。
作成処理が行われたあと、一覧に「wordpress」が表示されていればデータベースの作成完了です。
セットアップ
WordPressのセットアップ
データベースの準備ができたので、ようやくWordPressのセットアップの続きが行なえます。
もう一度WordPressの初期画面を確認してみます。
それぞれの項目に必要な内容を入力し、送信でセットアップを続けることができます。データベース名は先程作成したデータベース名を入力します。
ユーザー名とパスワードは、初期設定の場合は両方共「root」で設定されているかと思います。
ローカルで確認するだけならこれでも大丈夫ですが、外部に公開する場合は、初期設定だとデータベースに不正アクセスされるリスクが伴うので、必ず変更するようにしましょう。
ホスト名とテーブル接頭辞は特に理由がなければそのままで大丈夫です。
「送信」ボタンで次の画面へ進みます。
インストール実行画面となるので、「インストール実行」ボタンでインストールを継続します。続いてサイトの情報を入力します。
サイトのタイトル、ユーザー名、パスワードをそれぞれ設定してください。また、メールアドレスの設定も必須となっているので、入力してください。
検索エンジンでの表示は外部公開した際に係る内容ですが、googleなどで検索させたくない場合は、チェックを入れておくと良さそうです。
入力が完了したら、「WordPressをインストール」ボタンでインストールを続けます。
インストールが完了すると、ダッシュボード画面が表示されます。
これでWordPressのインストールは完了です!!
インストールが完了した時点でデモのブログ投稿がなされているので、確認してみましょう。左上のサイト名をクリックすると「サイトを表示」メニューが出てくるので、ここをクリックします。
Hello world!画面が開けばセットアップの確認も完了です。
- 投稿日:2020-05-23T17:18:17+09:00
MAMPのインストール
概要
自宅サーバーを立ち上げるため、MAMPを利用してみました。
MAMP とは
- Mac
- Apache
- MySQL
- PHP
の略と言われてるようですが、Win版もあるし、公式ページに特にこの事についての記載が発見できず、正確な情報は不明です。
パッケージのダウンロード
まずは、MAMP公式サイトからパッケージをダウンロードしましょう。
https://www.mamp.info/en/
公式サイトのFreeDonwloadをクリック
Downloadページで mac のパッケージを選択
バージョンはアクセスのタイミングで変わるかと思いますが、インストール用の pkg ファイルがダウンロードできます。
インストール
pkgファイルをダブルクリックすると、インストール手続きが始まります。
使用承諾やインストール先の選択等がありますので、指示に従いながら勧めていきます。
MAMPの起動
インストールが完了したら、MAMP起動します。デフォルト設定でインストールをしていれば、アプリケーションフォルダになっていると思うので、Launchpad等から起動できます。
※PROとFREE版があるので、FREEの方を起動。
起動したらコントロール画面が表示されるので、「Start Servers」をクリックしてApacheとMySQLを起動します。
起動が完了すると、「Start Servers」が緑になりブラウザで初期ページが表示されます。
以上でインストールは完了です。
- 投稿日:2020-05-23T17:18:17+09:00
MacにMAMPをインストールする
概要
自宅のMacにWebサーバーを立ち上げるため、MAMPを利用してみました。
MAMP とは
- Mac
- Apache
- MySQL
- PHP
の略と言われてるようですが、Win版もあるし、公式ページに特にこの事についての記載が発見できず、正確な情報は不明です。
インストール手順
パッケージのダウンロード
まずは、MAMP公式サイトからパッケージをダウンロードしましょう。
https://www.mamp.info/en/
公式サイトのFreeDonwloadをクリック
Downloadページで mac のパッケージを選択
バージョンはアクセスのタイミングで変わるかと思いますが、インストール用の pkg ファイルがダウンロードできます。
インストール
pkgファイルをダブルクリックすると、インストール手続きが始まります。
使用承諾やインストール先の選択等がありますので、指示に従いながら勧めていきます。
MAMPの起動
インストールが完了したら、MAMP起動します。デフォルト設定でインストールをしていれば、アプリケーションフォルダになっていると思うので、Launchpad等から起動できます。
※PROとFREE版があるので、FREEの方を起動。
起動したらコントロール画面が表示されるので、「Start Servers」をクリックしてApacheとMySQLを起動します。
起動が完了すると、「Start Servers」が緑になりブラウザで初期ページが表示されます。
以上でインストールは完了です。
- 投稿日:2020-05-23T15:56:18+09:00
画面分割したりタブを複数使う方法いろいろ
環境
ホストの環境はmacOS Mojaveです。
自分が普段使っている、画面分割やタブを複数開く方法です。
それぞれ組み合わせて使うと便利です。
例えばターミナルのタブを分割->そのうち一つでsshした先のLinuxでtmuxを開く、(残念ながら)tmuxが入っていないLinuxではviの分割機能を使う...など。ターミナル
特徴
- すぐ使える。
- できることが少ない。
- デフォルトのショートカットが押しにくい。
- ショートカットの割り当てを変更するには、システム環境設定->キーボードから変更する必要があり、メニュータイトル(ペースト、など)をわざわざ打ち込まないと設定できない。
タブ
- 現在のディレクトリの位置は引き継がれる。
パネル分割
- 単に、同じターミナルの画面の別の場所を同時に参照するというだけの機能。
- (利用例) 分割-> エラーログや前に打ったコマンドを参照しながら新しいコマンドを打つ-> すぐ閉じる
- 各パネルで別のファイルを編集することは不可能。
ショートカット 説明 Command+t タブを開く Control+Tab タブ間を移動 Command+w タブを閉じる Command+d パネルを分割 Shift+Command+d パネルを閉じる
Vim(Vi)
特徴
- どこにでも入ってるため、すぐに使える。
.vimrcにキーの割り当てを記述できるので、変更が容易かつ管理しやすい(僕はimap <C-c> <Esc>くらいしか変更してませんが)。- デフォルトのショートカットが押しやすい。
vimtutorコマンドを打ち込んで出てきたチュートリアルを一周する程度の準備が最初に必要。- 分割以外のvimコマンド(移動など)と一貫した規則があるので覚えやすい。
- モード切り替え概念のクセが強い。
- (当たり前だけど)パネル分割のみ可能。
コマンド 説明 :split (:sp) file名 水平方向に分割線を引く :vsplit (:vs) file名 垂直方向に分割(vertical) :q 閉じる Control+w → k 上側の画面に移動 Control+w → j 下側の画面に移動 Control+w → h 左側の画面に移動 Control+w → l 右側の画面に移動 Control+w → + 現在の画面を縦に拡大 Control+w → - 現在の画面を縦に縮小 Control+w → < 現在の画面を横に縮小 Control+w → > 現在の画面を横に縮小
- カッコは短縮系。どちらも使えます。
- +は、シフトと";"を同時入力です。
- たとえば
:spまで入力してタブキーを押すと、ファイル名の予測が出て入力保管が使えるので便利です。- Control + wのwはWindowだと覚えると分かり良いです。
tmux
詳しくは、A tmux Crash Course など参照。
特徴
- インストールが必要。
- なんでもできる。
- ssh先のLinuxに入れて使うこともできる。
- 特に、sessionを残しておくことができるためログアウトしてもまた同じ分割状態で再開することができる。
.tmux.confに設定を記述することで、どこでも自分の慣れたキーバインドと色味(?)で作業ができる。
- 設定は比較的わかりやすいし、サンプルは探せばたくさん見つかる。
- 色々できる分、機能が多くてとっつきにくい。
- Session-Window-Paneという階層構造が若干分かりにくい。
- SessionはTmuxのサーバが立ち上がってる感じ。そこにclientとしてアクセスして使う。session自体も、複数立ち上げることができる。
- Windowはタブのような単位。sessionの中に含まれる。
- Paneは分割された画面。windowの中に含まれる。
- ショートカットは、prefix というコマンド(デフォルトはcontrol+b)を打ち込み、入力受付状態にしてから目的のコマンド(nなど)を打つ、という形で使う。(vimのctr+wと同じ。)
- キーバインドの設定をしたり、使えるコマンドを見るには以下を使うと便利。list-keysで出力された表記を真似すれば良い。
$tmux list-keys $tmux list-commandsたとえば、window移動をprefix -> nではなく prefix -> lに変更したいなら
# 現在の設定を確認 $tmux list-keys ......... bind-key -T prefix n next-window .........~/.tmux.conf# ↑の書き方に習い、~/.tmux.confを編集 bind-key -T prefix i next-window # -T prefix系は以下のようにもかける。 bind i next-window # 元のバインドを外すなら、それを明示する。 unbind n参考: 自分の設定ファイルはこれです。
set-option -g default-terminal screen-256color set -g terminal-overrides 'xterm:colors=256' bind c new-window -c "#{pane_current_path}" # 画面分割 bind - split-window -vc "#{pane_current_path}" bind | split-window -hc "#{pane_current_path}" unbind '"' unbind % bind h select-pane -L bind j select-pane -D bind k select-pane -U bind l select-pane -R # 分割画面のサイズ変更 # -rはrepeat. C-bの後、連続でコマンド打つ時必要。 bind -r H resize-pane -L 5 bind -r J resize-pane -D 5 bind -r K resize-pane -U 5 bind -r L resize-pane -R 5 set-option -g status-bg "colour232" set-option -g status-fg "colour15" set-option -g mouse on # prefix , :でrenameしたwindowの名前を固定する。(defaultは最後のcommandになる) set-option -g allow-rename off # コピーモードのときvimのキーバインドを使う。 # setw : set-window-option. setw -g mode-keys vi # Setup 'v' to begin selection as in Vim bind-key -T copy-mode-vi v send-keys -X begin-selection bind-key -T copy-mode-vi y send-keys -X copy-pipe-and-cancel "pbcopy"色の変更方法は
tmux の status line の設定方法 - Qiita
を参考にさせていただきました。
- 投稿日:2020-05-23T08:32:18+09:00
docker imageの削除方法
はじめに
不要なimageはリソースのムダ使いに繋がる為、削除方法を忘備録として記載。
前提条件
削除対象のDocker image:
centosDocker image削除手順
1.Docker image IDを確認する
$ docker images REPOSITORY TAG IMAGE ID CREATED SIZE centos latest 470671670cac 4 months ago 237MBIMAGE IDに表示されている
470671670cacが今回の削除対象のDocker imageIMAGE ID 470671670cac //←このIMAGE IDを指定する2.Docker imageの削除
Docker imageの削除は下記コマンドで実行可能
//$ docker rmi {削除対象のIMAGE ID} $ docker rmi 470671670cac Untagged: centos:latest Untagged: centos@sha256:fe8d824220415eed5477b63addf40fb06c3b049404242b31982106ac204f6700 Deleted: sha256:470671670cac686c7cf0081e0b37da2e9f4f768ddc5f6a26102ccd1c6954c1ee Deleted: sha256:0683de2821778aa9546bf3d3e6944df779daba1582631b7ea3517bb36f9e4007Deletedと表示されていれば完了
$ docker images REPOSITORY TAG IMAGE ID CREATED SIZE※以下のようにエラーが表示される場合
停止中のコンテナが利用しているimageのためエラーとなる為、先に停止中のコンテナを削除する必要がある
$ docker rmi 470671670cac Error response from daemon: conflict: unable to delete 470671670cac (must be forced) - image is being used by stopped container 1ba05d50c062停止中のコンテナIDを確認する
$ docker psだと停止中のコンテナは表示されない$ docker ps CONTAINER ID IMAGE COMMAND CREATED STATUS PORTS NAMES
$ docker psに-aをオプションをつけることで停止中のコンテナも表示することが可能$ docker ps -a CONTAINER ID IMAGE COMMAND CREATED STATUS PORTS NAMES 124b0dcc686a centos "/bin/bash" 32 minutes ago Exited (0) 32 minutes ago practical_ptolemy下記コンテナIDが削除対象のコンテナID
CONTAINER ID 124b0dcc686a //←このCONTANER IDを利用するコンテナの削除
以下の方法で停止中のコンテナを削除することが可能
//$ docker rm {{CONTAINER ID}} $ docker rm 124b0dcc686a 124b0dcc686a //←上手くいくとCONTANER IDが表示される改めてDocker imageの削除再実行
$ docker rmi 470671670cac Untagged: centos:latest Untagged: centos@sha256:fe8d824220415eed5477b63addf40fb06c3b049404242b31982106ac204f6700 Deleted: sha256:470671670cac686c7cf0081e0b37da2e9f4f768ddc5f6a26102ccd1c6954c1ee Deleted: sha256:0683de2821778aa9546bf3d3e6944df779daba1582631b7ea3517bb36f9e4007Deletedと表示されていれば完了
$ docker images REPOSITORY TAG IMAGE ID CREATED SIZE
- 投稿日:2020-05-23T07:42:18+09:00
nodenvでMacにNode.jsをインストールする(auto rehash対応版)
nodenvというNodeバージョン管理ツールを使って、Node.js環境を構築します。
nodenvインストール
Homebrewでインストール
$ brew install nodenvnodenvはnode-buildコマンドに依存していますが、このコマンド一発でnode-buildもインストールしてくれます。
一旦セットアップコマンドを実行する
$ eval "$(nodenv init -)"ドキュメントではこのコマンドをシェルの設定ファイルに追記するよう書いてますが、【最後】で実施します。
※【最後】の工程までシェルを閉じたり再起動しないようにしてください。再起動してしまった場合は、上記のセットアップコマンドを再度実行してください。
nodenvコマンドが使えることを確認する
$ nodenv -v nodenv 1.3.2Node.jsインストール
バージョン一覧
インストールしたいバージョンを確認します。
ちなみに2020/05現在の最新推奨版(LTS)は12.16.3です。
最新推奨版(LTS)はNode.js公式ページで確認できます。$ nodenv install -l ~~ 12.16.1 12.16.2 12.16.3インストール
$ nodenv install 12.16.3グローバルに設定
$ nodenv global 12.16.3インストールしただけでは使えないので、グローバルで使用するnodeのバージョンを指定します。
インストール確認
$ node -v v12.16.3 $ npm -v 6.12.1【必須】 nodenv-package-rehashプラグインのインストール
通常nodenvでグローバルにCLIコマンドアプリをインストールしても、その後に手動で
nodenv rehashを実行しないとシムリンクが更新されないので、すぐ使えず面倒です。
例:npm install -g @vue/cliでvueコマンドをインストールしても、nodenv rehashを実行しないとvueコマンドが使えない。このプラグインはシムリンクの更新を自動で行ってくれるので、
nodenv rehashを手動で叩く必要がなくなります。インストール
$ git clone https://github.com/nodenv/nodenv-package-rehash.git "$(nodenv root)"/plugins/nodenv-package-rehash$ nodenv package-hooks install --all【最後】 シェル設定ファイルにnodenvセットアップコマンドを追記
ご利用のシェルの設定ファイルにセットアップコマンドを追記してください。
(デフォルトのシェルはmacOS Catalina以降ならzshなので.zprofile、macOS mojave以前ならbashなので.bash_profile)
プラグインを有効にするため、--no-rehashオプションを付けています。# 手動追記する場合は、以下をシェル設定ファイルに追記 eval "$(nodenv init - --no-rehash)"# 自動追記 # zshの場合 $ echo 'eval "$(nodenv init - --no-rehash)"' >> ~/.zprofile # bashの場合 $ echo 'eval "$(nodenv init - --no-rehash)"' >> ~/.bash_profile以上でnodenvのインストールはすべて完了です。
備考
nodenvをアップグレードする場合
brew upgrade nodenv node-build
- 投稿日:2020-05-23T02:12:32+09:00
日本語キーボードのバックスラッシュは「ろ」
概要
Mac 上の Virtual Box に日本語化した Kali Linux(2020.2) を入れて遊んでいたところ、バックスラッシュ
\が入力できなくて困った。
結果、ろに割り当てられているのを発見した。
便利そうなので Mac でも同じ方法で入力できるように設定した。
Windows 10 は¥とろが両方¥(にみえる\)に割りあたっていた。これはもしかして常識…?
on (Kali) Linux
以下の方法で日本語化した。キーボードレイアウトは 日本語 (OADG 109A) とした。
Kali Linux 2020.1 導入と日本語化 | セキュリティ | DoRubyターミナルで作業していたところ
\を含むコマンドが必要になった。
Mac の作法に倣ってAlt + ¥と押すと謎の文字�が入力された。これはさすがに違う。
Windows のノリで¥キーを押したら、¥が出てきた。気にせずコマンド実行したらエラー。あかんか。
で、いろいろ触っていたらろ(右 Shift の左隣)で\が入力できることを発見した。on Mac OSX
アンダーバー・アンダースコア
_はShift + ろと指が覚えてしまっているが、 Mac ではShiftなしのろだけで_を入力できる。
ならば Linux に合わせてしまおう。Karabiner-Elements を使ったキーバインドの変更方法は、以下を参照。
Macでバックスラッシュを入力しやすくする設定 by Karabiner-Elements - モノラルログ追記:そのまま適用すると VirtualBox でも入力が置換されてしまい本末転倒だった。
frontmost_application_unlessで VirtualBox を除外すると良い。
設定例
{ "title": "backslash", "rules": [ { "description": "underscore to backslash", "manipulators": [ { "from": { "key_code": "international1" }, "to": [ { "key_code": "international3", "modifiers": [ "option" ] } ], "type": "basic", "conditions": [ { "type": "frontmost_application_unless", "bundle_identifiers": [ "^org\\.virtualbox\\.app\\.VirtualBoxVM" ] } ] } ] } ] }
参考)Karabiner-Elementsの設定項目をまとめました - Qiitaon Windows 10
ところで Windows はどうだったか、と確認したところ、
¥とろは同じ入力、つまり¥にみえる\に割りあたっていた。どちらに見えるかはアプリケーションに依存する。いったい、なぜ今まで気づかなかったのか…