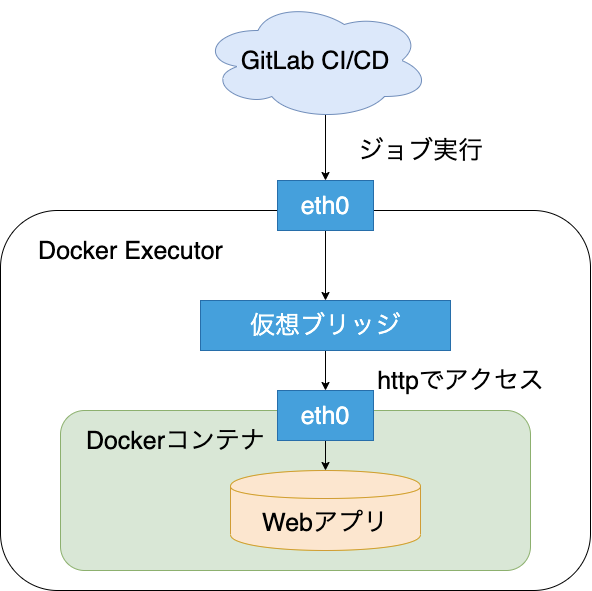- 投稿日:2020-04-01T23:56:34+09:00
Docker Executor内からDockerコンテナへのWebアクセス方法
本記事は以前書いた記事から最もハマった場所を抜粋したものです。
簡潔にトラブルシューティングのみ記載していきます。全体の流れが知りたい方は以下の記事をご覧ください。
Docker in Dockerを利用してCIを構築してみたやりたいこと
Docker Executor内に構築したDockerコンテナに対してcurlコマンドでアクセスを行い、応答が返却されるかをテストします。
用途はCI環境をDockerを利用して構築し、WebアプリもDockerコンテナとして作成したいケースが考えられます。ハマったこと
IPアドレスを動的に取得してアクセスを試みましたができませんでした。
IPアドレスは取得できているにも関わらずTimeoutエラーが発生します。$ export CONTAINER_ADDRESS=$(docker inspect -f "{{.NetworkSettings.IPAddress}}" ${CONTAINER_NAME}) $ echo ${CONTAINER_ADDRESS} 172.18.0.2 $ curl http://${CONTAINER_ADDRESS}:80/${APP_NAME}/hello % Total % Received % Xferd Average Speed Time Time Time Current Dload Upload Total Spent Left Speed 0 0 0 0 0 0 0 0 --:--:-- 0:00:31 --:--:-- 0 curl: (28) Failed to connect to 172.18.0.2 port 80: Operation timed out解決策
GitLabCIではservicesで定義したコンテナにアクセスする場合、定義した時の名前を使用する必要があります。
今回は.gitlab-ci.ymlファイル内でservices: - docker:dindと定義していたため、dockerをホスト名として指定します。
$ curl docker:80/${APP_NAME}/hello % Total % Received % Xferd Average Speed Time Time Time Current Dload Upload Total Spent Left Speed 100 13 100 13 0 0 55 0 --:--:-- --:--:-- --:--:-- 55 Hello, World!参考URL
Accessing the services
Docker Container Networking with Docker-in-Docker
- 投稿日:2020-04-01T23:56:34+09:00
Docker Executor内に構築したDockerコンテナへのWebアクセス方法
本記事は以前書いた記事から最もハマった場所を抜粋したものです。
簡潔にトラブルシューティングのみ記載していきます。全体の流れが知りたい方は以下の記事をご覧ください。
Docker in Dockerを利用してCIを構築してみたやりたいこと
Docker Executor内に構築したDockerコンテナに対してcurlコマンドでアクセスを行い、応答が返却されるかをテストします。
用途はCI環境をDockerを利用して構築し、WebアプリもDockerコンテナとして作成したいケースが考えられます。ハマったこと
IPアドレスを動的に取得してアクセスを試みましたができませんでした。
IPアドレスは取得できているにも関わらずTimeoutエラーが発生します。$ export CONTAINER_ADDRESS=$(docker inspect -f "{{.NetworkSettings.IPAddress}}" ${CONTAINER_NAME}) $ echo ${CONTAINER_ADDRESS} 172.18.0.2 $ curl http://${CONTAINER_ADDRESS}:80/${APP_NAME}/hello % Total % Received % Xferd Average Speed Time Time Time Current Dload Upload Total Spent Left Speed 0 0 0 0 0 0 0 0 --:--:-- 0:00:31 --:--:-- 0 curl: (28) Failed to connect to 172.18.0.2 port 80: Operation timed out解決策
GitLabCIではservicesで定義したコンテナにアクセスする場合、定義した時の名前を使用する必要があります。
今回は.gitlab-ci.ymlファイル内でservices: - docker:dindと定義していたため、dockerをホスト名として指定します。
$ curl docker:80/${APP_NAME}/hello % Total % Received % Xferd Average Speed Time Time Time Current Dload Upload Total Spent Left Speed 100 13 100 13 0 0 55 0 --:--:-- --:--:-- --:--:-- 55 Hello, World!参考URL
Accessing the services
Docker Container Networking with Docker-in-Docker
- 投稿日:2020-04-01T23:03:47+09:00
QNAPのContainer Station用private registryとimage作成
QNAP上でちょっとした個人的なDockerコンテナを動かしたいなと思ったので、それらの記録です。
あまりDockerに詳しくはないので、もっと良いやり方があるかもしれません。目標
- QNAP上で独自にbuildしたコンテナを動かす
- イメージは公開しない状態で使えるようにする
- QNAP上にprivate registryを立てて、そこにイメージを置く
前提
使用した機器はTS-231Pです。もうちょっと新しい良いものが欲しかったのですが、予算の都合的に。
また、ひとまず動作させるまでの記録なので、細かいセキュリティ的な設定等については触れません。private registryの稼働
QNAPのContainer Station自体の設定については他にも書かれている方がいますので、特に触れません。
Container Stationを開いて、「作成」ページから "registry" で検索すればDocker Hub公式のイメージが見つかると思います。
今回は特にこだわりとかもないので、これを単純な形で使います。検索したところはこんな感じですね。
このイメージをインストールして起動すると、こんな感じで「概要」ページに表示されます。
上のスクリーンショットで黄色でマークしてあるコンテナ名をクリックすると、private registryのURLとポートが表示されます。
後ほど開発環境で作成したイメージをここにpushすることになります。
独自イメージの作成
さて、次に独自のイメージを開発環境で作成します。
これもまた、基本的にはコードを書いたりエントリポイントを用意して、Dockerfileからbuildするという基本的な所は他にも書かれてる方が沢山いるので割愛。ARM版のイメージ作成
今回使用した機器のCPUは、cortex-a15です。要は32bitのARMアーキテクチャですね。
開発機にはx86_64を使っている人が大半でしょうから、先に作ったDockerfileでbuildしたイメージは普通に考えたらQNAP上に持っていっても動かないわけです。
ということで、ARMアーキテクチャベースのイメージを元に、イメージを作り直します。この辺りについてはこちらの記事を参考にさせていただきました。"binfmt_misc のセットアップ" の所と "build" の箇所ですね。
1. ベースイメージの選択
上記の記事と基本的に同じ内容になってしまうのですが、見やすさの為に記述しておきます。
multiarchというリポジトリで、qemu-user-staticが組み込み済みのイメージを色々と公開されています。
今回自分はalpineを選択したので、そちらのディレクトリを開きます。2. binfmt-supportの設定
Usageに書いてありますが、まずはbinfmt-supportの設定をdocker hostにするため、コマンドを実行。
$ docker run --rm --privileged multiarch/qemu-user-static:register --reset3. build
続いて、同様にこちらで公開されいてるARM用のイメージを元にbuildします。このbuildについてはUsageには載っていませんが、先に触れた参考にさせてもらったblogでその様な事をしてますね。
DockerfileのFROMをこんな感じで書き換えてやります- FROM python:3.8.2-alpine + FROM multiarch/alpine:armhf-edgeこの例だと、とりあえず諸々Dockerfileを作り込む時は
python:3.8.2-alpineで作っておいて、ARM版イメージを作るときはmultiarch/alpine:mrmhf-edgeに置き換えたということですね。
まあ、この例だと後者にpython周りをインストールするための設定が追加で必要になりますが。ともあれ、buildします。
$ docker build . -f Dockerfile --tag 192.xxx.yyy.zzz:nnnn/my-private-imagetagには
(private registryのホスト:port)/(イメージ名)の形で設定します。イメージ名はお好きなように。
これが無事に完了すればQNAP上で動くイメージの完成です。4. insecure_registry
最初の方で見たとおり、private registryのURLはhttpとなってますので、pushする前にinsecure_registryの設定をします。
/etc/docker/daemon.jsonに下記のような設定を加えます。{ "insecure-registries": ["192.xxx.yyy.zzz:nnnn"] }既に他の設定のオブジェクトがある場合は、そのオブジェクト内に追加してやる形で大丈夫です。
5. push for private registry
諸々準備ができたので、作成したイメージをprivate registryにpushします。
$ docker push 192.xxx.yyy.zzz:nnnn/my-private-imageこんな感じですね。
作成したコンテナの起動
1. pull
QNAPのContainer Stationに戻りまして左のメニューから「画像」を開きます。これは「image」を訳した結果、そうなってしまったんでしょうね…。要はイメージの管理ページがここです。
右上にある「プル」を開きます。
pullしてくる対象のレジストリを選択出来るようになっているので、ここでprivate registryを追加します
名前とURLを記入します。ユーザー名とパスワードについては特に認証とかつけてないので、今回は不要です。
追加したら、レジストリをprivate registryに設定し、画像名(イメージ名)を入力します。先の例でいくと、
my-private-imageですね。
右上のバックグラウンドタスクが終われば、pullは完了です。
2. コンテナの作成
メニューの「作成」から検索しても出来ますが、よりお手軽な方法として、pullしたイメージのアクション列にある「+」ボタンからもコンテナを作成できます。
ホストとボリュームを共有したい場合などの設定は、詳細設定からできるようになっています。
概要ページに戻って、無事に起動されていれば完了です。
今後の課題
とりあえず最初の要件は満たせましたので、次はホストとコンテナとの共有フォルダをどうにかしてNASユーザーのディレクトリにすることですかね。
あと、もっとスマートな方法があればそちらに切り替えるとか。
ひとまずはこれで好き勝手出来そうなので、色々動かしてみようかと。binfmt_misc辺りがちゃんとわかってないので、そこら辺を理解しておく。
後記
書き終わってから気づいたんですが、無理にx86_64の開発環境でbuildしなくても、QNAPにsshでログインして、そこでbuildすれば普通にARM環境でそのままbuild出来たんじゃないだろうか。dockerも既に入っている訳だし。
多分、これが今回の目的では一番楽な方法だった気がする。
- 投稿日:2020-04-01T20:24:00+09:00
Dockerコマンドの備忘録
(1)docker pull
DockerHubからdockerイメージをホストマシンに取得する
(2)docker create
イメージを基にして、コンテナを作成する
http://docs.docker.jp/engine/reference/commandline/create.html※docker run -it IMAGE_ID の方が「コンテナの作成と起動、コンテナに入る」のやってくれている。
ホストマシンにあるDockerイメージ操作
ホスト上のイメージ一覧を表示する
docker imagesDockerイメージを検索する
docker search php // おそらく検索元は、DockerHub だと思うDockerイメージからコンテナを作成して、コンテナを起動する
docker run IMAGE_IDカスタマイズしたdockerイメージを作成する(1) docker commit
※Dockerfileを使ったやり方を推奨しているように思う。
docker pull debian docker run -it debian apt update // コンテナ作業 apt install python // コンテナ作業 // docker container ls -a などで 作成したコンテナIDをメモをする // カスタマイズしたdockerイメージを作成する docker commit -m "update apt and add python" -a "yuzuma" dfe67b0d2e59 debian:v2 docker images // カスタマイズしたdockerイメージが作成できることが確認できる docker run -t -i debian:v2 /bin/bash python --version // コンテナ作業:作成したdebian:v2のコンテナでpythonが使えることが確認できる。カスタマイズしたdockerイメージを作成する(2) docker build
Dockerfileを用いて、dockerイメージのカスタマイズをする
cat Dockerfile FROM debian MAINTAINER yuzuma RUN apt -y update RUN apt -y install pythondocker build -t mydebian . docker images // mydebian のイメージが作成できることを確認できるDockerイメージの削除
http://docs.docker.jp/engine/reference/commandline/rmi.html
docker rmi xxx // xxxは、IMAGE IDなどホストマシンにあるDockerコンテナ操作
Dockerコンテナの一覧を確認する
docker ps -a // aオプションは、停止しているコンテナも確認できるDockerコンテナを起動する
docker start xxx // xxxはcontainer id, container_nameなどDockerコンテナの停止
docker stop xxx // xxxはcontainer id, container_nameなどDockerコンテナの削除
docker rm xxx // xxxはcontainer id, container_nameなど
docker-composeもメモをする
- 投稿日:2020-04-01T20:14:17+09:00
MERNスタックをDockerでやっていく
はじめに
30代正社員経験のないクズ人間だけどSHUSHOKUできました!やったー!
うれC!!!!!!!!うれC!!!
MERNスタック使って、ポートフォリオ用にWebアプリ作ってみたけど、大変だった気がします。正直全部大変だし難しいし自分が何やってるかよくわからない感じになります。頭が悪いので整理ができない……(´・ω・`)
DockerでMERNスタック環境構築したらDocker使っちゃう気持ちもアゲアゲでいけるのでは?などと考え、あとからECRやら楽なんじゃね?とか思っていた時期が自分にもありました。MERNスタックでなんかDockerもつかって気軽に色々できればいいなあというわけで、今後忘れないように書いておこうと思います。
Dockerについては、「何故Dockerなのか」とか、なんか公式読めば良いとかいう風潮がある気がします。
公式は字が多すぎて読む気がおきないみたいなやつはあります。でも、読め!とインターネッツの中の人たちが言ってくるので読みました。読んでもよくわからないので、脳がやばい。
脳みそやわやわな状態でやっているので、やっていける気がしない。チラシの裏にでも書いてろ!という記事です。でもQiitaに書いたろと思いました。承認欲求モンスターなので。謝罪しておきます。申し訳ございません。
フォルダ構成
とりあえず、こんなん
. ├── README.md ├── backend │ ├── Dockerfile-dev │ ├── app.js │ ├── config.env │ ├── controllers │ ├── middleware │ ├── models │ ├── node_modules │ ├── package-lock.json │ ├── package.json │ ├── public │ ├── routes │ ├── uploads │ └── utils ├── frontend │ ├── Dockerfile-dev │ ├── build │ ├── node_modules │ ├── package-lock.json │ ├── package.json │ ├── public │ └── src ├── dev-docker-compose.yml ├── node_modules ├── package-lock.json └── package.jsonメインにフロントエンドとバックエンドそれぞれフォルダを作りその中にdev環境Dockerfileをそれぞれ置いておく。
メインフォルダにはdev環境Docker-compose.ymlをつくる。
とりあえずsudo apt install docker-composeやら色々はやってる状態。
他のフォルダなんかは、皆自由にやっていっていると思います。基本的に↓
nanka_app_nandemo_yoi_example/ ├── node-backend/ │ └── Dockerfile ├── react-frontend/ │ └── Dockerfile └── docker-compose.ymlこういう構成で作っていきたい気持ち。
バックエンド(MERNのN担当Node.js)
とりあえず動かしたいので、こんな感じに。
Dockerfile-devFROM node:10.18.0-alpine3.9 EXPOSE 3000 RUN apk add --update curl WORKDIR /usr/src/app COPY package.json package-lock.json* ./ RUN npm cache clean --force && npm install && npm install -g nodemon COPY . . CMD ["npm", "run", "dev"]自分にはdev環境とproduction環境をしっかり構成したいという夢がありました
というわけで、devになっていますが、別にDockerfileとしていれば良い。フロントエンド(MERNのR担当React.js)
担当とか書くと、なんかMERNの中で誰推し?みたいな雰囲気になっていいですね。
皆JS界からきてるわけですし、でかいアイドルグループみたいなもんやろ。しらんけど。
自分は誰推しでもないです、皆むずかしい。もう誰も信じない。とりあえずこんな感じ
Dockerfile-devFROM node:10.18.0-alpine3.9 EXPOSE 3000 RUN apk add --update curl WORKDIR /usr/src/app COPY package.json package-lock.json* ./ COPY . . CMD [ "npm", "start" ]ほぼバックエンド側と変わらない感じのやつ。少しでも、行数を減らしたい。行が増えると絶望感が増す。
COMPOSEファイル(MERNのM担当Mongoあたりも登場)
コンポーズファイル作ります。
こいつがないと私にはなにもできない。dev-docker-compose.ymlversion: "2.2" services: mongodb: image: "mongo" ports: - "27017:27017" backend: build: context: ./backend/ dockerfile: Dockerfile-dev ports: - "6200:6200" volumes: - ./backend:/usr/src/app depends_on: - mongodb frontend: build: context: ./frontend/ dockerfile: Dockerfile-dev ports: - "3000:3000" volumes: - ./frontend:/usr/src/app depends_on: - backendビルドしたい
docker-compose -f dev-docker-compose.yml buildこれでビルドできる。
あとは毎回docker-compose -f dev-docker-compose.yml upとかすれば良い。これで、なんか構築はされる感じになっている。
あとはCircleCIがどうとか、Node.js側でAPIがどうのとかReact側でSPAがどうとか、MongoDBでAtlasで某とか、そういうあれでなんかやっていきます。
- 投稿日:2020-04-01T19:30:27+09:00
Qita&Dockerを入門してみた
Dockerとは
コンテナ型のアプリケーション実行環境
アプリケーションにデプロイに特化しており、コンテナを中心とした開発・運用を可能とします。Dockerのメリット
軽量な仮想環境
例えば、WEBアプリケーションを開発する上で、ApacheやNginxのようなwebサーバーをローカル環境に構築する作業
ローカル環境でdockerのセットアップが済んでいれば、コマンド一つ叩くだけで環境構築ができる。優れたポータビリティを持つ
ローカルのDocker環境で実行しているコンテナを、別のサーバーにあるDocker環境にデプロイする、あるいはその逆にサーバーのDockerの環境で動作するコンテナをローカルに持ってくることが可能です。
軽い!
従来の仮想環境と比べて軽いのが特徴
Dockerの基本動作
dockerイメージとコンテナの関係性
イメージ
Dockerコンテナを構成するファイルシステムや、実行するアプリケーションや設定をまとめたもので、コンテナを作成するための利用されるテンプレートとなるものコンテナ
Dockerイメージをもとに作成され具現化されたファイルシステムとアプリケーションが実行されている状態Dockerfile
基本的なインストラクション
FORM
FROMは作成するDockerイメージのベースとなるイメージを指定します。
Dockerfileで、イメージをビルドする際、まず最初にFROMdで指定されたイメージをダウンロードしてから実行される。
FROMはDocker Hubのレジストリを参照する。RUN
RUNはDockerイメージビルド時に、Dockerコンテナ内で実行するコマンドを定義します。
RUNの引数にはDockerコンテナ内で実行するコマンドをそのまま指定します。COPY
Dockerを動作させいているホストマシン上のファイルやディレクトリをDockerコンテナ内にコピーするためのインストラクションです。
CMD
CMDはDockerコンテナとして実行する際に、コンテナ内で実行するプロセスを指定します。
イメージをビルドするためのRUNに対して、CMDはコンテナ起動時に1度実行されます。
RUNでアプリケーションの更新や配置、CMDでアプリケーションそのものを動作させると考えてください。Docker-composeによるコンテナ実行
Docker compose とは、複数のコンテナから成るサービスを構築・実行する手順を自動的にし、管理を容易にする機能です。
Docker compose では、compose ファイルを用意してコマンドを1 回実行することで、そのファイルから設定を読み込んですべてのコンテナサービスを起動することができます。docker-compose.ymlが置かれているディクトリ内で以下のコマンドを実行する
コンテナの実行
docker-compose up -dコンテナの停止
docker-compose down詳細は他の方の記事へ!!!
投稿者は Docker初心者なので今回はざっくりの記事ですみません!
その他学びがあればこれから投稿していくのでよろしくお願いします!
- 投稿日:2020-04-01T19:17:41+09:00
https-portalを使ってみて、個人的にぶつかりそうな壁の解決方法
とても参考になったもの
https://qiita.com/kuboon/items/f424b84c718619460c6f
実際にやっていくと、「?、これ..どうすんだっけ」が何個かあったので
STAGEがlocal、staging(default)、productionとある...
- localはドメインも持っていないが、とりあえず一連の流れをやってみたい
- stagingはドメインを持っていて、本番サーバーではないが、とりあえず一連の流れをやってみたい
- productionはドメインを持っていて、本番サーバーで動かす場合
実際にlocalでやるには
hostsを書き換えて適当なドメイン名がローカルサーバーに行くように設定
hosts192.168.1.100 domain.local # 実在しないのでも 192.168.1.100 qiita.com # 実在するのでもstagingでやるには
ドメインはあってもなくても良いけど、stagingなんで、実際のドメインでやるけどサーバーが本番サーバーじゃない的な
*お名前とかのレジストラで、ドメインのAレコードをテスト用のサーバーに向けるとか
*自分1人でテストするならlocalのようにhostsで強制しても構わないlocal、stagingは警告が出るがhttps通信のオレオレ
productionでやってみた
let's encryptに証明書を取得して、実際にアクセス出来るまでに結構ラグがあった。
コーヒー一杯作る時間は待つと思う。FORCE_RENEW=true
基本的にはlocalやstagingで実行するので通常は必要ない。どうしても証明書にキャッシュが効いてて挙動がおかしいとかそういうときだけに使う。
productionでは基本使わない。どうしてもおかしい場合は、一回だけtrueにしてdocker再起動させて、すぐにコメントアウトでもしておく。
そうじゃないとLet's Encryptにはrate limitがあるから最悪証明書が取れなくなる。About Rate Limits of Let's Encrypt
For most people the most important rate limits are:
5 failed validation attempts per hour
50 certificates per registered domain per week
5 duplicated certificate per week (for renewal)普通使いそうなオプション
色々サイトを回ってみたけど、余り触れられてない。
けど、有用なオプションが結構ある。CLIENT_MAX_BODY_SIZE
nginxはアップロード量の制限がデフォルトで1MBなんで、まずい。docker-compose.ymlの環境変数environment: # CLIENT_MAX_BODY_SIZE: 0 # これだと無制限 CLIENT_MAX_BODY_SIZE: 10M # とかWEBSOCKET
websocketを使う時はこれを入れてないと動かないdocker-compose.ymlの環境変数environment: WEBSOCKET: "true"HSTS_MAX_AGE
HTTPで来ても、強制HTTPSdocker-compose.ymlの環境変数environment: HSTS_MAX_AGE: 60 # 秒いきなり1日分とかデカイ秒数設定すると、その時間HTTPには戻れないから注意してとある。
SSL Certificatesをdockerホスト上に保存
https-portal: # ... volumes: - /data/ssl_certs:/var/lib/https-portal他のプログラムで同じ物を使う場合とからしいけど、こうしておけば多分コンテナを消しても再生成しなくてすむから、テスト中は時間短縮によさそう。
参考
ここの3ファイルは眺めておくと、挙動が分かりやすいと思う。
- 投稿日:2020-04-01T17:58:51+09:00
Ansible Moleculeを使ってテストを自動化してみよう
目次
- 1. Moleculeとは
- 2. 検証環境
- 3. 参考資料
- 4. Moleculeの構築
- 5. Moleculeの操作手順
- 6. molecule コマンドまとめ
- 7. 実行が失敗したタスク
- 8. 技術ブログ
1. Moleculeとは
MoleculeはAnsible roleを開発したりテストしたりするツールです。
コマンドを実行することにより、作成したroleの構文チェック、実行環境構築、実行テスト、実行環境削除まで行ってくれます。
実行環境構築するには、『ドライバー』というものが必要になります。実際にMoleculeを使用しroleの作成、実行環境の作成、role実行テスト、実行環境の削除の検証した結果を記録します。
ドライバーは『docker』を使用します。2. 検証環境
- CentOS 7.7
- Ansible 2.9.6
- Molecule 3.0.2
- Python 3.6.8
- Docker 1.13.1
3. 参照資料
Molecule公式ページです。
https://molecule.readthedocs.io/en/latest/
Molecule2系3系の違いについて参考にさせていただきました。
https://qiita.com/answer_d/items/78b047eb5708dda1375d
書籍では『Ansible 構築・運用ガイドブック』に記載されていました。4. Moleculeの構築
epel-releaseのインストール
[root@Kensyo ~]# yum install -y epel-releaseパッケージのインストール
[root@Kensyo ~]# yum install -y gcc python3-pip python3-devel openssl-devel libselinux-pythondockerのインストール
[root@Kensyo ~]# yum install -y dockerdockerの起動・自動起動を有効
[root@Kensyo ping]# systemctl start docker [root@Kensyo ping]# systemctl enable docker [root@Kensyo ping]# systemctl status docker ● docker.service - Docker Application Container Engine Loaded: loaded (/usr/lib/systemd/system/docker.service; enabled; vendor preset: disabled)setuptoolsの更新
[root@Kensyo ~]# python3 -m pip install --upgrade setuptoolsmoleculeをインストール
[root@Kensyo ~]# python3 -m pip install molecule [root@Kensyo ~]# molecule --version molecule 3.0.2 ansible==2.9.6 python==3.6dockerドライバーをインストール
[root@Kensyo ~]# python3 -m pip install molecule[docker]構文チェックツールをインストール
[root@Kensyo ~]# python3 -m pip install "molecule[lint]"5. Moleculeの操作手順
5.1. roleの作成
『molecule init』を実行しロールを作成します。
ロールの作成は[molecule init role “role名”]で作成されます。
※コメント※
既存のロールを使用する場合は[molecule init scenario -r “role名”]を実行してください。
実行場所は対象ロールに移動して実行してください。[root@Kensyo ~]# mkdir roles [root@Kensyo ~]# cd roles [root@Kensyo roles]# molecule init role my-role-name --> Initializing new role my-role-name... Initialized role in /root/roles/my-role-name successfully. [root@Kensyo roles]# cd my-role-name [root@Kensyo my-role-name]# ls README.md defaults files handlers meta molecule tasks templates tests vars不要ディレクトリを削除します。
「meta」ディレクトリ配下のmain.ymlが構文チェックでエラーとなるため削除してください。
※コメント※
本手順では「meta」ディレクトリは不要な要素のため削除しております。必要に応じて修正してください。[root@Kensyo my-role-name]# rm -rf meta/tasks/main.ymlにコメントが記載されていますので修正してください。
今回の検証はhttpdのインストールを行うタスクを作成します。
記載内容はcatコマンドの出力内容を確認してください。[root@Kensyo my-role-name]# cd tasks [root@Kensyo tasks]# vi main.yml [root@Kensyo tasks]# cat main.yml --- - name: install httpd yum: name: httpd state: present [root@Kensyo tasks]# cd /root/roles/my-role-name/ [root@Kensyo my-role-name]# pwd /root/roles/my-role-namemolecule.ymlに記載を修正します。
内容はcatコマンド出力内容を確認してください。
molecule バージョン3系でlintはデフォルトで無効となっており、記載されていない為追記しています。moleculeバージョン2系に比べ記載方法も変わっています。[root@Kensyo my-role-name]# cd molecule/default/ [root@Kensyo my-role-name]# cp -p molecule.yml molecule.yml.org [root@Kensyo default]# vi molecule.yml [root@Kensyo default]# cat molecule.yml --- dependency: name: galaxy driver: name: docker platforms: - name: instance image: docker.io/pycontribs/centos:7 pre_build_image: true provisioner: name: ansible verifier: name: ansible lint: | yamllint . ansible-lint . flake85.2. Molecule lint
『molecule lint』を実行し構文をチェックします。
エラーが表示されなければ問題ありません。[root@Kensyo default]# cd /root/roles/my-role-name/ [root@Kensyo my-role-name]# molecule lint --> Test matrix └─default ├─ dependency └─ lint --> Scenario: 'default' --> Action: 'dependency' Skipping, missing the requirements file. --> Scenario: 'default' --> Action: 'lint' --> Executing: yamllint . ansible-lint . flake8構文に不備がある場合は以下のように表示されます。
[root@Kensyo my-role-name]# cat tasks/main.yml --- - name: install httpd yum: name: httpd state: present [root@Kensyo my-role-name]# molecule lint --> Test matrix └─default ├─ dependency └─ lint --> Scenario: 'default' --> Action: 'dependency' Skipping, missing the requirements file. --> Scenario: 'default' --> Action: 'lint' --> Executing: yamllint . ansible-lint . flake8 ./tasks/main.yml 3:7 error syntax error: mapping values are not allowed here (syntax) Syntax Error while loading YAML. mapping values are not allowed here The error appears to be in '/root/roles/my-role-name/tasks/main.yml': line 3, column 7, but may be elsewhere in the file depending on the exact syntax problem. The offending line appears to be: - name: install httpd yum: ^ here5.3. インスタンスの確認
インスタンスの状態を確認します。『Created』『Converged』が『false』な状態です。
Instance Name Driver Name Provisioner Name Scenario Name Created Converged --------------- ------------- ------------------ --------------- --------- ----------- instance docker ansible default false false5.4. molecule create
『molecule create』を実行しコンテナの作成を行います。
[failed=1]エラー終了していないことを確認してください。[root@Kensyo my-role-name]# molecule create --> Test matrix └─default ├─ dependency ├─ create └─ prepare --> Scenario: 'default' --> Action: 'dependency' Skipping, missing the requirements file. --> Scenario: 'default' --> Action: 'create' --> Sanity checks: 'docker' PLAY [Create] ****************************************************************** TASK [Log into a Docker registry] ********************************************** skipping: [localhost] => (item=None) TASK [Check presence of custom Dockerfiles] ************************************ ok: [localhost] => (item=None) ok: [localhost] TASK [Create Dockerfiles from image names] ************************************* skipping: [localhost] => (item=None) TASK [Discover local Docker images] ******************************************** ok: [localhost] => (item=None) ok: [localhost] TASK [Build an Ansible compatible image (new)] ********************************* skipping: [localhost] => (item=molecule_local/docker.io/pycontribs/centos:7) TASK [Create docker network(s)] ************************************************ TASK [Determine the CMD directives] ******************************************** ok: [localhost] => (item=None) ok: [localhost] TASK [Create molecule instance(s)] ********************************************* changed: [localhost] => (item=instance) TASK [Wait for instance(s) creation to complete] ******************************* changed: [localhost] => (item=None) changed: [localhost] PLAY RECAP ********************************************************************* localhost : ok=5 changed=2 unreachable=0 failed=0 skipped=4 rescued=0 ignored=0 --> Scenario: 'default' --> Action: 'prepare' Skipping, prepare playbook not configured.インスタンスの状態を確認します。Createdが『true』になっています。コンテナが作成されている状態です。
Instance Name Driver Name Provisioner Name Scenario Name Created Converged --------------- ------------- ------------------ --------------- --------- ----------- instance docker ansible default true false5.5. molecule login
『molecule login』を実行しコンテナにログインします。ロール実行前の環境を確認するため、
実行予定のhttpdパッケージがインストールされているか確認してください。[root@Kensyo my-role-name]# molecule login [root@instance /]# [root@instance /]# rpm -qa | grep httpd [root@instance /]#5.6. molecule converge
molecule convergeを実行し、ロールの実行を行います。
「failed=1」エラー終了していないことを確認してください。[root@Kensyo ping]# molecule converge --> Test matrix └─default ├─ dependency ├─ create ├─ prepare └─ converge --> Scenario: 'default' --> Action: 'dependency' Skipping, missing the requirements file. --> Scenario: 'default' --> Action: 'create' --> Sanity checks: 'docker' PLAY [Create] ****************************************************************** TASK [Log into a Docker registry] ********************************************** skipping: [localhost] => (item=None) TASK [Check presence of custom Dockerfiles] ************************************ ok: [localhost] => (item=None) ok: [localhost] TASK [Create Dockerfiles from image names] ************************************* skipping: [localhost] => (item=None) TASK [Discover local Docker images] ******************************************** ok: [localhost] => (item=None) ok: [localhost] TASK [Build an Ansible compatible image (new)] ********************************* skipping: [localhost] => (item=molecule_local/docker.io/pycontribs/centos:7) TASK [Create docker network(s)] ************************************************ TASK [Determine the CMD directives] ******************************************** ok: [localhost] => (item=None) ok: [localhost] TASK [Create molecule instance(s)] ********************************************* changed: [localhost] => (item=instance) TASK [Wait for instance(s) creation to complete] ******************************* FAILED - RETRYING: Wait for instance(s) creation to complete (300 retries left). changed: [localhost] => (item=None) changed: [localhost] PLAY RECAP ********************************************************************* localhost : ok=5 changed=2 unreachable=0 failed=0 skipped=4 rescued=0 ignored=0 --> Scenario: 'default' --> Action: 'prepare' Skipping, prepare playbook not configured. --> Scenario: 'default' --> Action: 'converge' PLAY [Converge] **************************************************************** TASK [Gathering Facts] ********************************************************* ok: [instance] TASK [Include my-role-name] **************************************************** TASK [my-role-name : install httpd] ******************************************** changed: [instance] PLAY RECAP ********************************************************************* instance : ok=2 changed=1 unreachable=0 failed=0 skipped=0 rescued=0 ignored=0インスタンスの状態を確認します。Convergedが「true」になっているため、ロールが実行された状態です。
Instance Name Driver Name Provisioner Name Scenario Name Created Converged --------------- ------------- ------------------ --------------- --------- ----------- instance docker ansible default true truemolecule loginを実行しコンテナ内でパッケージがインストールされているか確認します。
[root@Kensyo my-role-name]# molecule login [root@instance /]# [root@instance /]# rpm -qa | grep httpd httpd-2.4.6-90.el7.centos.x86_64 httpd-tools-2.4.6-90.el7.centos.x86_64 [root@instance /]# exit [root@Kensyo my-role-name]#5.7. molecule destroy
molecule destroyを実行し、作成したコンテナを削除します。
[root@Kensyo my-role-name]# molecule destroy --> Test matrix └─default ├─ dependency ├─ cleanup └─ destroy --> Scenario: 'default' --> Action: 'dependency' Skipping, missing the requirements file. --> Scenario: 'default' --> Action: 'cleanup' Skipping, cleanup playbook not configured. --> Scenario: 'default' --> Action: 'destroy' --> Sanity checks: 'docker' PLAY [Destroy] ***************************************************************** TASK [Destroy molecule instance(s)] ******************************************** changed: [localhost] => (item=instance) TASK [Wait for instance(s) deletion to complete] ******************************* changed: [localhost] => (item=None) changed: [localhost] TASK [Delete docker network(s)] ************************************************ PLAY RECAP ********************************************************************* localhost : ok=2 changed=2 unreachable=0 failed=0 skipped=1 rescued=0 ignored=0 --> Pruning extra files from scenario ephemeral directory6. Molecule コマンドまとめ
molecule コマンドはたくさんありますので検証で使用したコマンドをまとめます。
『molecule create』コマンドはインスタンスを作成します。
『molecule converge』コマンドはインスタンスの作成とロールの実行を行います。
『molecule login』コマンドは作成したインスタンスにログインします。
『molecule destroy』コマンドは作成したインスタンスを削除します。
『molecule converge』や『molecule test』を複数回行うことで冪等性のチェックが可能です。
『molecule test』コマンドはインスタンスの作成から削除までの一連の工程を実行します。
Molecule コマンドを実行する際にデバッグを出力することが可能です。
例: [molecule --debug create]
その他コマンドにつきましては、公式サイト『Command Line Reference』をご参照ください。
7. 実行が失敗したタスク
/etc/hosts の修正を行うタスクを記載し実行したところ、タスクが失敗しエラーとなりました。
(中略) PLAY RECAP ********************************************************************* instance : ok=1 changed=0 unreachable=0 failed=1 skipped=0 rescued=0 ignored=0 "seuser": null, "src": "/root/.ansible/tmp/ansible-tmp-1585125530.483603-191325592318519/source", "unsafe_writes": null, "validate": null } }, "msg": "Unable to make /root/.ansible/tmp/ansible-tmp-1585125530.483603-191325592318519/source into to /etc/hosts, failed final rename from /etc/.ansible_tmp9N6Mzahosts: [Errno 16] Device or resource busy" } ERROR:Dockerを使用していることによるエラー内容です。
ドライバー以外(例えばvmwareなど)を対象に作成したrolesは場合によりエラーとなるかもしれません。
Moleculeを実践的に使用する方法としては、
dockerを対象に構築したrolesをテストするために、dockerドライバーを使い『Molecule』を使用するのがよさそうです。
Molecule2系では複数ドライバーが存在したので、3系でも今後使用できる環境が増えるといいですね。8. 技術ブログ
会社Webサイトにて技術ブログを掲載しております。ご覧いただければ幸いです。
- 投稿日:2020-04-01T17:16:51+09:00
kibanaの日本語化まで(Dockerベース)
背景
- 久しぶりにElastic系が使いたくなり、立ち上げてみた(Elastic cloudではなく)
- 日本語化をしてなかったのでしたくなった
- 日本語化がほんの少し面倒だったので、備忘のため
ベース
- ubuntu19.04
- Dockerは導入済み
- kibanaは7.6.1で立てる
コンテナの起動
このあたりを参考にさせてもらった。そのまま掲載
https://qiita.com/ajitama/items/c2deb9c3bdde61660f92
- ネットワークブリッジの用意
docker network create elasticsearch --driver bridge
- Elastic Search (7.6.1) のコンテナ起動
docker run -d -e "http.host=0.0.0.0" -e "transport.host=127.0.0.1" -e "xpack.security.enabled=false" -e "xpack.monitoring.enabled=false" -e "xpack.watcher.enabled=false" -e "xpack.graph.enabled=false" -e "xpack.ml.enabled=false" -e "ES_JAVA_OPTS=-Xms512m -Xmx512m" -p 9200:9200 -p 9300:9300 --name elasticsearch --network="elasticsearch" docker.elastic.co/elasticsearch/elasticsearch:7.6.1
- Kibana (7.6.1) のコンテナ起動
- XXXXXはElastic Searchは適当に合わせて変更する
- --privilegedは消してもOK(この後の手順でKibanaの再起動時にsystemctlを使おうと思ったけどダメだったこともあり)
docker run -d --privileged --name kibana -p 5601:5601 -e "ELASTICSEARCH_URL=http://XXXXXX:9200" -e "xpack.graph.enabled=false" -e "xpack.security.enabled=false" -e "xpack.ml.enabled=false" --network="elasticsearch" docker.elastic.co/kibana/kibana:7.6.1
- ここまでで一旦サービスは起動済みのはず
root@xxx:~# docker ps -a CONTAINER ID IMAGE COMMAND CREATED STATUS PORTS NAMES 9ded6340d965 docker.elastic.co/kibana/kibana:7.6.1 "/usr/local/bin/dumb…" 29 minutes ago Up 22 minutes 0.0.0.0:5601->5601/tcp kibana a0161d387e5b docker.elastic.co/elasticsearch/elasticsearch:7.6.1 "/usr/local/bin/dock…" 2 hours ago Up 2 hours 0.0.0.0:9200->9200/tcp, 0.0.0.0:9300->9300/tcp elasticsearch日本語化まで
- root権限が必要なので、
-u 0オプション等をつけて起動することdocker exec -u 0 -it kibana bash
- お目当ての日本語化ファイルの配置場所に
cdすると既にファイルが存在する
- translataionファイルの居場所は
/usr/share/kibana/x-pack/plugins/translations/translations/- 念のためwgetする場合は
https://github.com/elastic/kibana/raw/master/x-pack/plugins/translations/translations/ja-JP.jsonから取得し置き換える- 自分は面倒だったので変えなかった。話題のDeepLとかで翻訳したほうが実はいいかも
[root@9ded6340d965 kibana]# cd /usr/share/kibana/x-pack/plugins/translations/translations/ [root@9ded6340d965 translations]# ll total 3152 -rw-rw-r-- 1 kibana root 1746780 Feb 29 00:51 ja-JP.json -rw-rw-r-- 1 kibana root 1478465 Feb 29 00:51 zh-CN.json
- ymlの書き換えを実施
- Editorが入ってないと思うので、
yum install -y vimとかでinstallすること- ymlの居場所は
/usr/share/kibana/config/kibana.yml[root@9ded6340d965 translations]#vim /usr/share/kibana/config/kibana.yml # # ** THIS IS AN AUTO-GENERATED FILE ** # # Default Kibana configuration for docker target server.name: kibana server.host: "0" elasticsearch.hosts: [ "http://elasticsearch:9200" ] xpack.monitoring.ui.container.elasticsearch.enabled: true ↓↓ここから追加した↓↓ # Specifies locale to be used for all localizable strings, dates and number formats. # #i18n.locale: "en" i18n.locale: "ja-JP"
- あとはサービスの再起動
- ここでsystemctlを使おうとしたら、
Failed to get D-Bus connection: Operation not permittedcのエラーが出てしまったので、早々に諦め- コンテナ自体を再起動でDone
docker restart kibanaでアクセスすると、日本語で起動してるね!OK!
備考
- こういう時だからこそ、たまには記事書くのもいいかも
- 投稿日:2020-04-01T13:35:00+09:00
AWS公式さんがDocker Hubで aws-cli のイメージを公開してくれた!
AWS公式さんがDocker Hubでイメージを公開してくれました。 (2020/03/31)
待ってました


AWS CLI v2 Docker image | AWS Developer Blog
https://aws.amazon.com/jp/blogs/developer/aws-cli-v2-docker-image/(Google翻訳) AWS CLI v2の2.0.6のリリースにより、AWS CLI v2がDockerイメージとして利用できるようになったことをお知らせします。
これにより、ユーザーはAWS CLI v2のインストールを自分で管理する必要なく、コンテナベースの環境でAWS CLI v2を使用できます。このDockerイメージを利用するにはさまざまな方法がありますが、特にCI / CD設定では、ローカルマシンのDockerコンテナでAWS CLI v2を実行する方法について説明します。
amazon/aws-cli - Docker Hub
https://hub.docker.com/r/amazon/aws-cli使い方も、かなーり詳しくしてくれているので詳細はDocker Hubをご確認ください。
前に
aws-cliを実行するためにDockerイメージを作成して利用していた ( DockerコンテナからAWSコマンドを簡単に実行できるコマンドをつくってみた - Qiita ) のですが、その手間が省けます。はかどります。
バージョンは2.0.6となっており (2020/04/01 時点)、今後のバージョンアップにも対応してくれることでしょう (期待)つかってみる
使い方は簡単です。
エイリアス設定して利用する設定があったので、それを利用してみます。
認証や設定情報を含むディレクトリを
-v ~/.aws:/root/.awsでマウント、コマンド実行するカレントディレクトリを-v $(pwd):/awsでDockerコンテナ内の/awsにマウントすることでファイルの読み書きもホストでawsコマンドを実行するときと同じ挙動になります。# 確認用としてエイリアスを aws ではなく、 aws-test としています > alias aws-test='docker run --rm -ti -v ~/.aws:/root/.aws -v $(pwd):/aws amazon/aws-cli' # Fishの場合 > alias aws-test='docker run --rm -ti -v ~/.aws:/root/.aws -v $PWD:/aws amazon/aws-cli' > aws-test --version aws-cli/2.0.6 Python/3.7.3 Linux/4.19.76-linuxkit botocore/2.0.0dev10 # カレントディレクトリで読み書きできる > aws-test s3 cp ./hoge.txt s3://<任意のバケット>/ # カレントディレクトリ外はだめ > aws-test s3 cp ../hoge.txt s3://<任意のバケット>/これでもうイメージをビルドしなくてもいいんやなって。
参考
amazon/aws-cli - Docker Hub
https://hub.docker.com/r/amazon/aws-cliDockerコンテナからAWSコマンドを簡単に実行できるコマンドをつくってみた - Qiita
https://qiita.com/kai_kou/items/99d9f9372eed970eab3b
- 投稿日:2020-04-01T10:50:24+09:00
コンテナにリモートデスクトップ接続しようとしてlogin failed for display 0となった時の対応方法
- 環境
- 接続元 : Windows10 64bit バージョン1909
- 接続先 : Dockerで作ったコンテナ
- ホスト : CentOS Linux release 7.6.1810 (Core)
- コンテナ : CentOS Linux release 7.6.1810 (Core)
事象 : リモートデスクトップ接続しようとしたらダイアログが表示されてログインできない
ダイアログのメッセージconnectiong to sesman ip 127.0.0.1 port 3350 sesman connect ok sending login info to session manager, please wait... login failed for display 0原因1 : 指定するポートが誤っていたから
コンテナには2つポートを開けていて
8082->8080がリモートデスクトップ接続用だった。$ docker ps CONTAINER ID IMAGE COMMAND CREATED STATUS PORTS NAMES 123456789012 host-ponsuke "/usr/sbin/init" 9 months ago Up 14 minutes 0.0.0.0:8082->8080/tcp, 0.0.0.0:8083->8081/tcp ponsukeそこで、リモートデスクトップ接続時に
ホストのIPアドレス:8080を指定していた・・・コンテナ設定時に描いた絵を見て気が付いた・・・ポートがホストとコンテナで逆だ・・・対応方法 : 正しいポートを指定してリモートデスクトップ接続する
ホストのIPアドレス:ホストのリモートデスクトップ用ポート(今回の場合ホストのIPアドレス:8082)でリモートデスクトップ接続する- 接続できる
原因2 : その他
- パスワードが誤っているときにもこのメッセージが出る
- 正しいパスワードを忘れてしまった場合は、コマンドを使って
rootでコンテナにログインしてパスワードを変更してあげる/var/log/xrdp.logや/var/log/xrdp-sesman.logなどのログを見てみる- よくわからないときはとりあえずコンテナを再起動してみる
- 投稿日:2020-04-01T00:00:16+09:00
docker上でRailsアプリを動かす際に、localhostでアクセスするためのオプション
はじめに
学習環境を用意するにおいて、コンテナ上に開発環境が用意できることで、
・ホストPCを汚すことなく環境を構築できる
・異なるPC間で同じ環境を使いまわせる
・格好いいと感じるといった理由からRailsアプリをコンテナ上で作って動かしてみましたが、ホストからの動作確認で引っかかったのでメモします。
※動かしたのはscaffoldレベルのアプリです先にまとめ
先に問題と解決をまとめて書いておきます
- 問題
- コンテナ内で起動したRailsアプリにホストからアクセスできない
- 解決方法
- Railsアプリを立ち上げる際に、
-b 0.0.0.0をオプションとしてつける以下、やったこと
まとめにたどり着くまでの状況をつらつらと
準備
ポートフォワードの設定をしてコンテナを立ち上げる
(ホスト)$ docker container run -it -p 30000:3000 /bin/bashコンテナ内でアプリを作る
(コンテナ)# rails new scaffold_sample (コンテナ)# bin/rails db:createデータベースを作成無事できたことを確認した後にアプリケーションを起動
(コンテナ)# bin/rails server上記手順で起動したアプリにアクセスできない
ホストからlocalhost:30000(30000はポートフォワードの設定)にアクセスしてもアプリケーションからの応答はなし
ホストのターミナルからcurlを実行してもエラー
コンテナからlocalhost宛にcurlを実行すると正常な(期待する)htmlが返却される解決手段
アプリケーションの起動時に
-b 0.0.0.0をオプションとしてつける(コンテナ)# bin/rails server -b 0.0.0.0するとホスト側のブラウザからアプリケーションにアクセスできるようになった
「localhost:30000」「127.0.0.1:30000」「0.0.0.0:30000」のどれでもlocalhostにアクセスできていたオプションの値について
上記の通り、
-b 0.0.0.0を指定することでによってホストからのアクセスは可能になったが
-b 127.0.0.1や-b localhostではホストからアクセスできるようにはならなかった個人的なメモとして
0.0.0.0や127.0.0.1の持つ意味や、コンテナからみた自分のIP、コンテナからみたホストのIP、ホストから見たコンテナのIPなどが、
ネットワークのオプションとともにどのように振る舞うのかを学ばなければならないと感じた