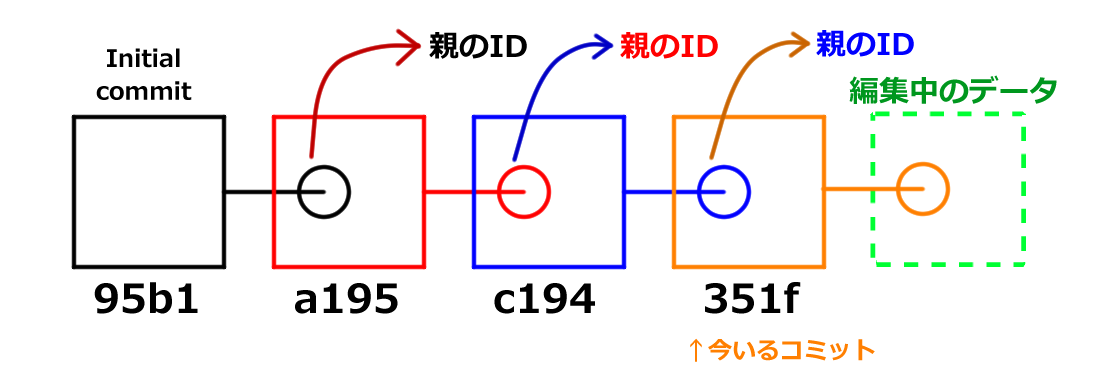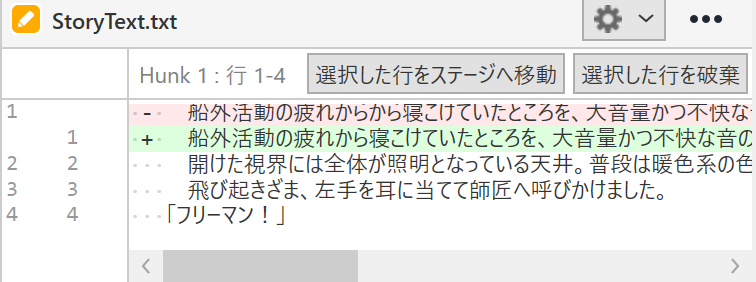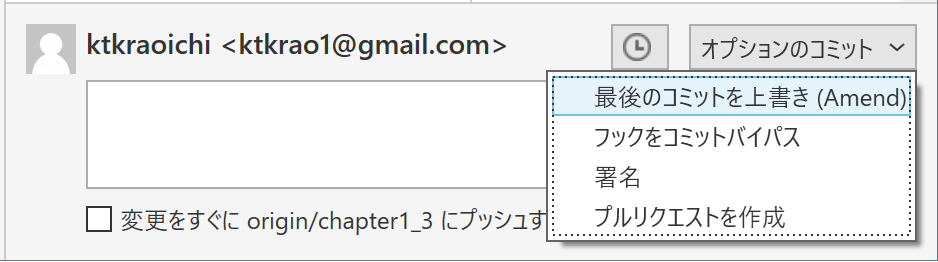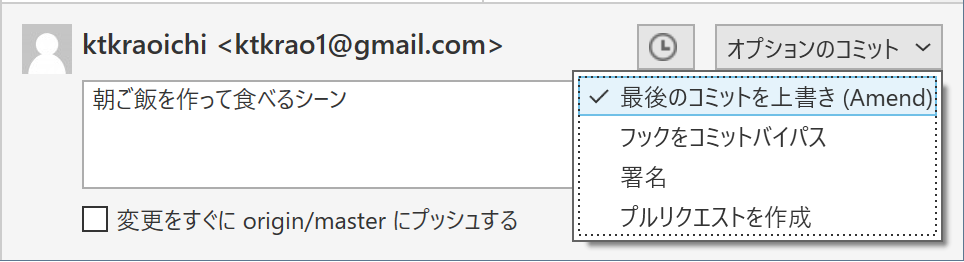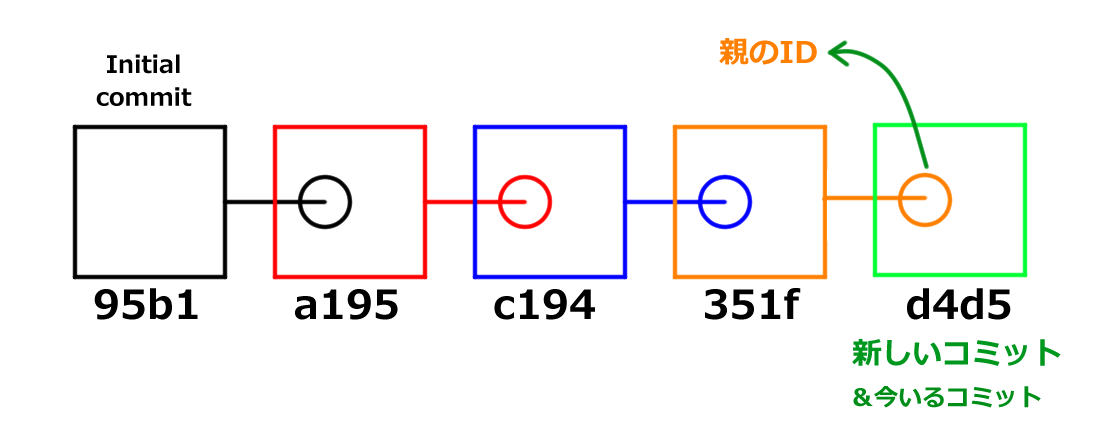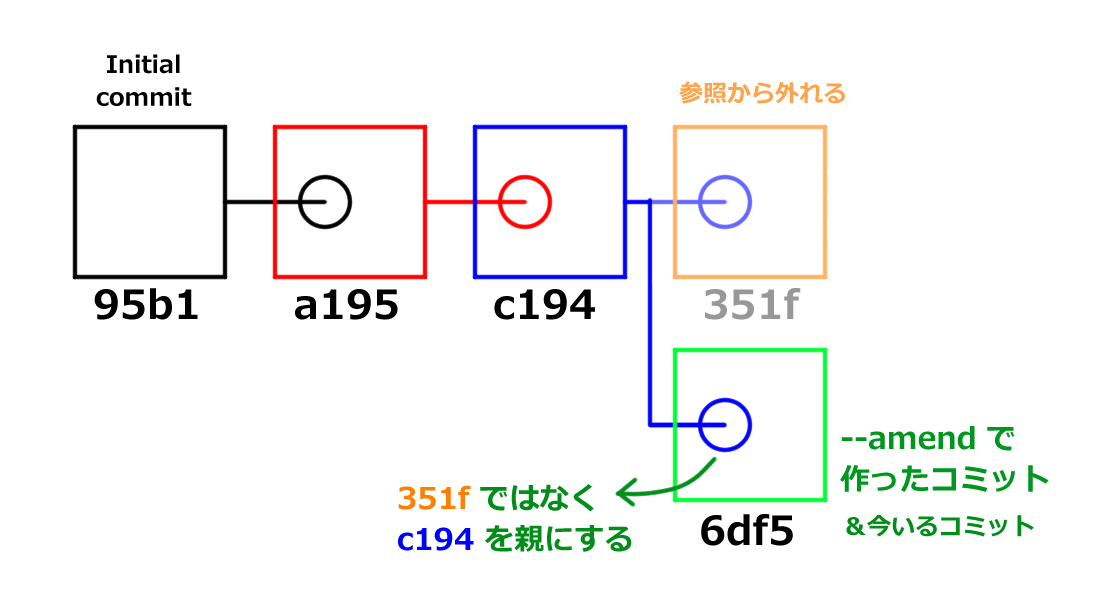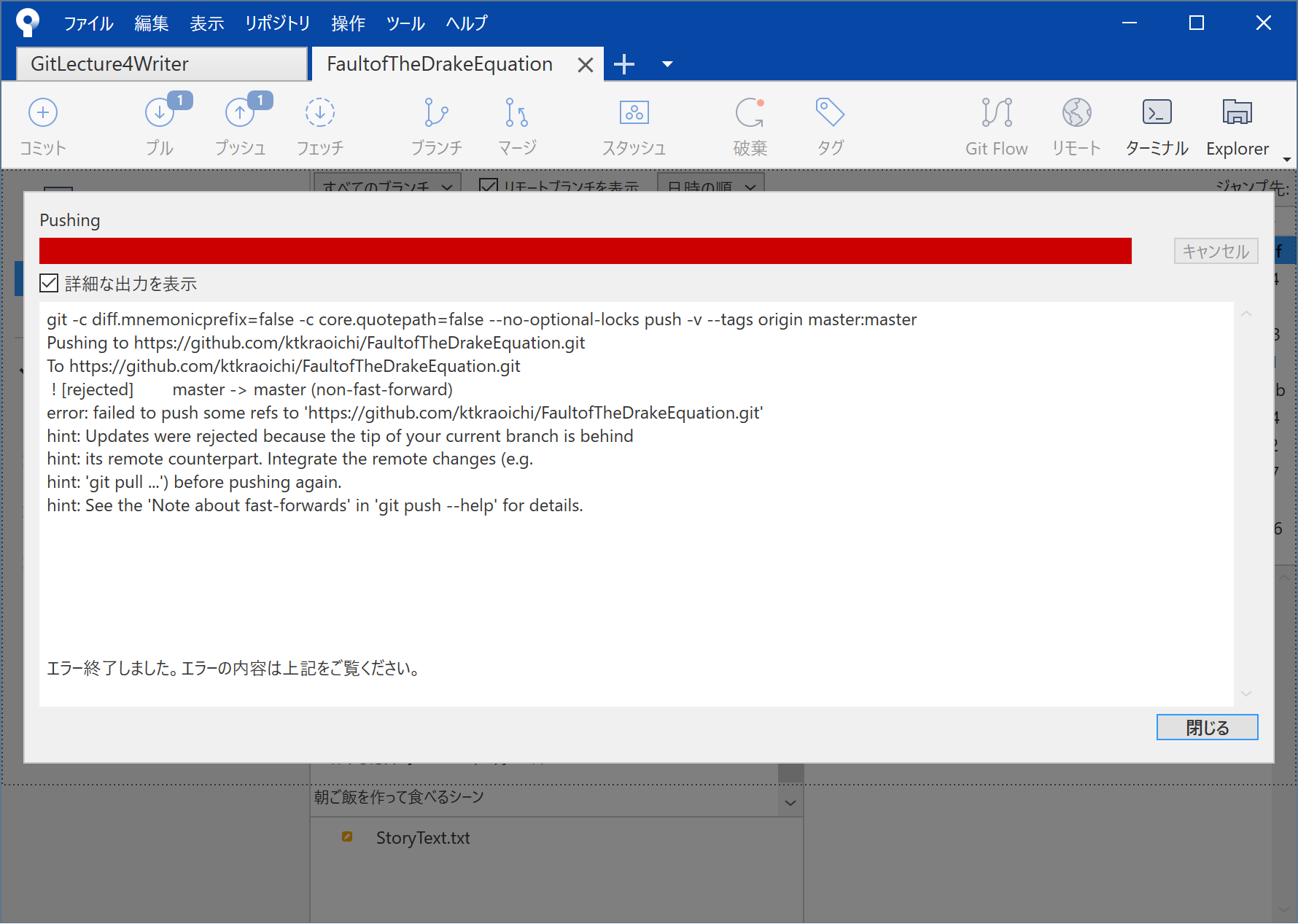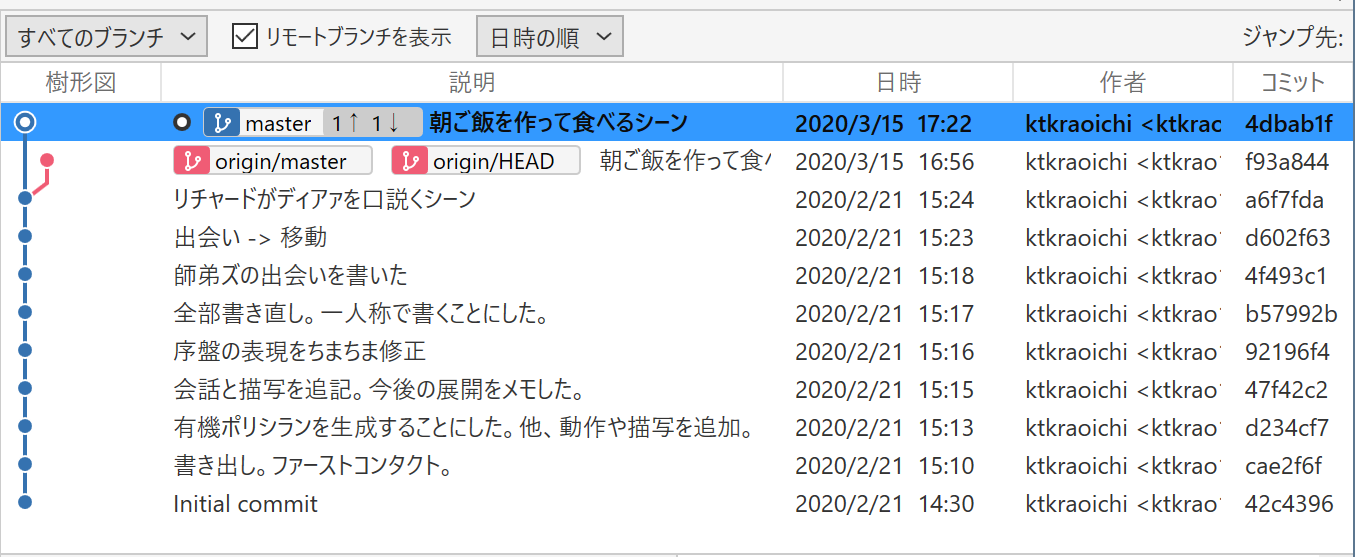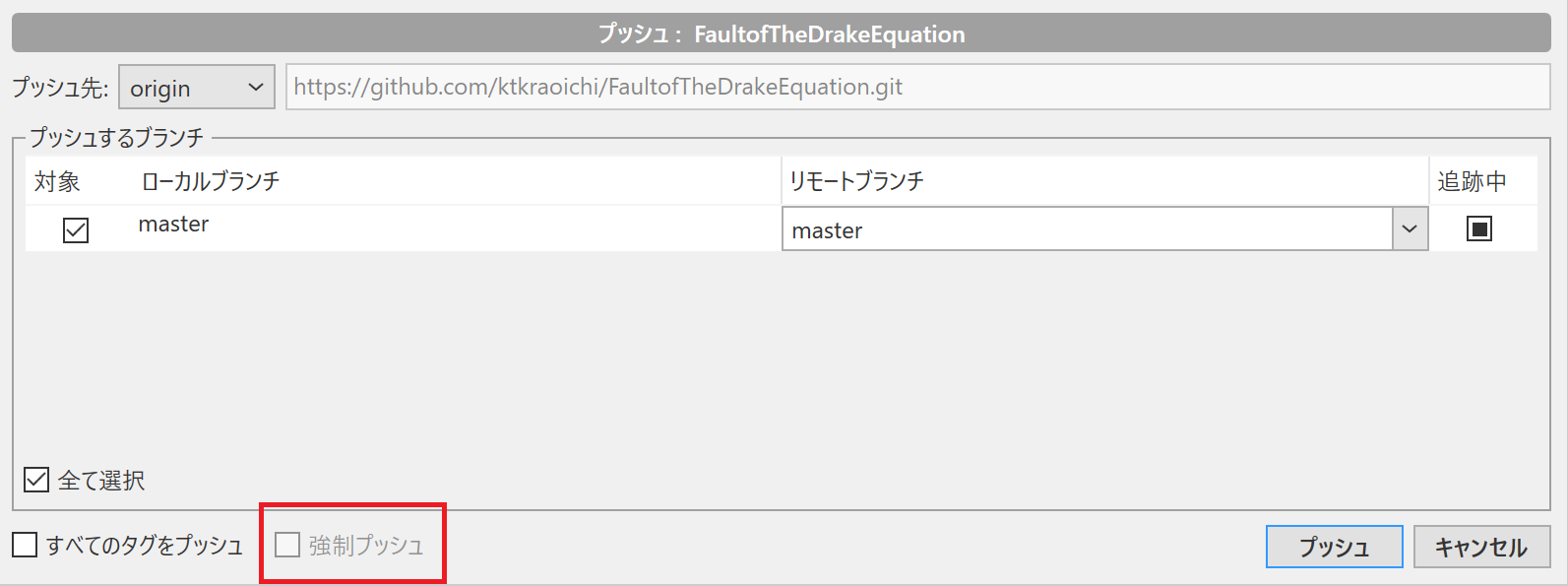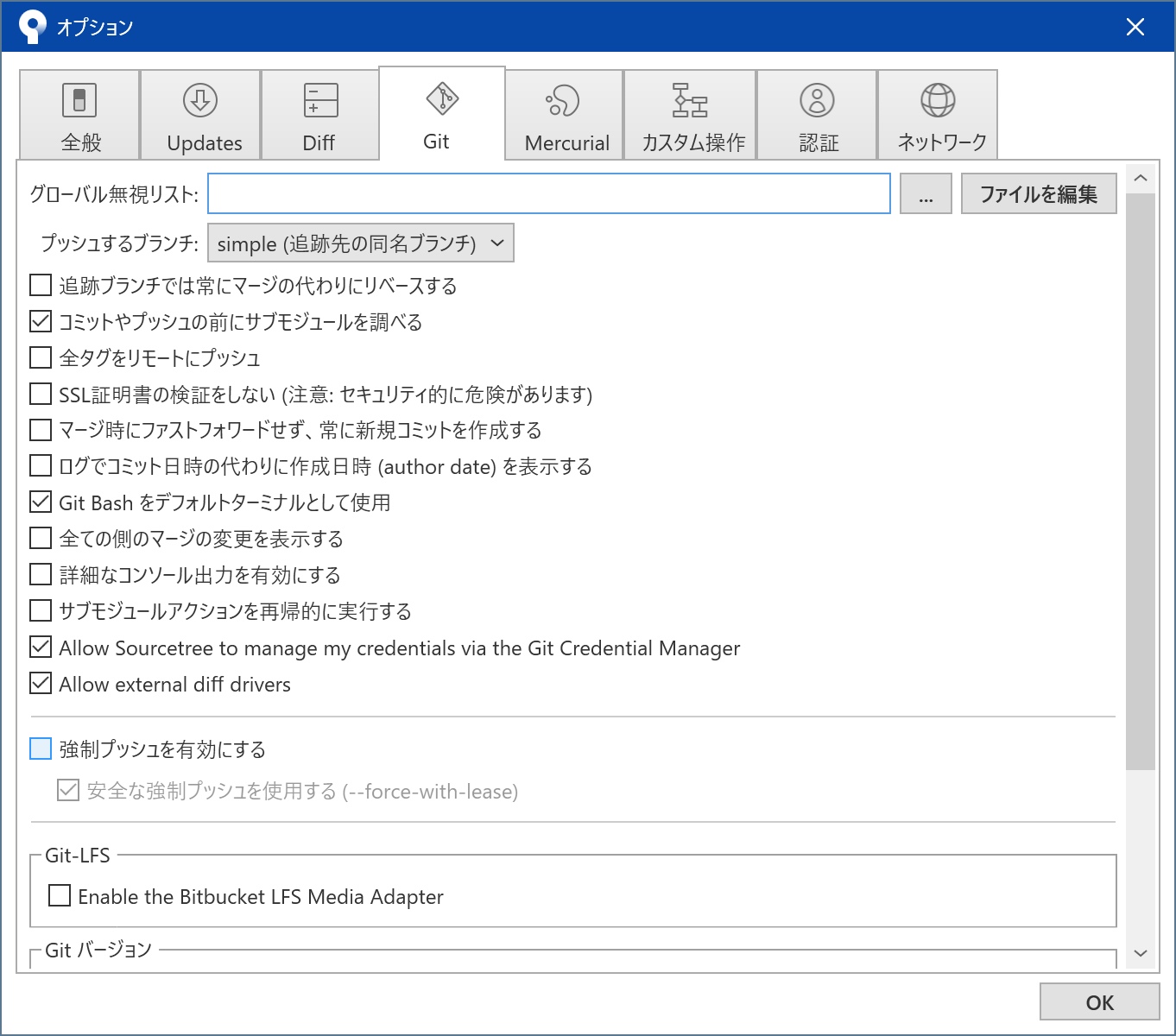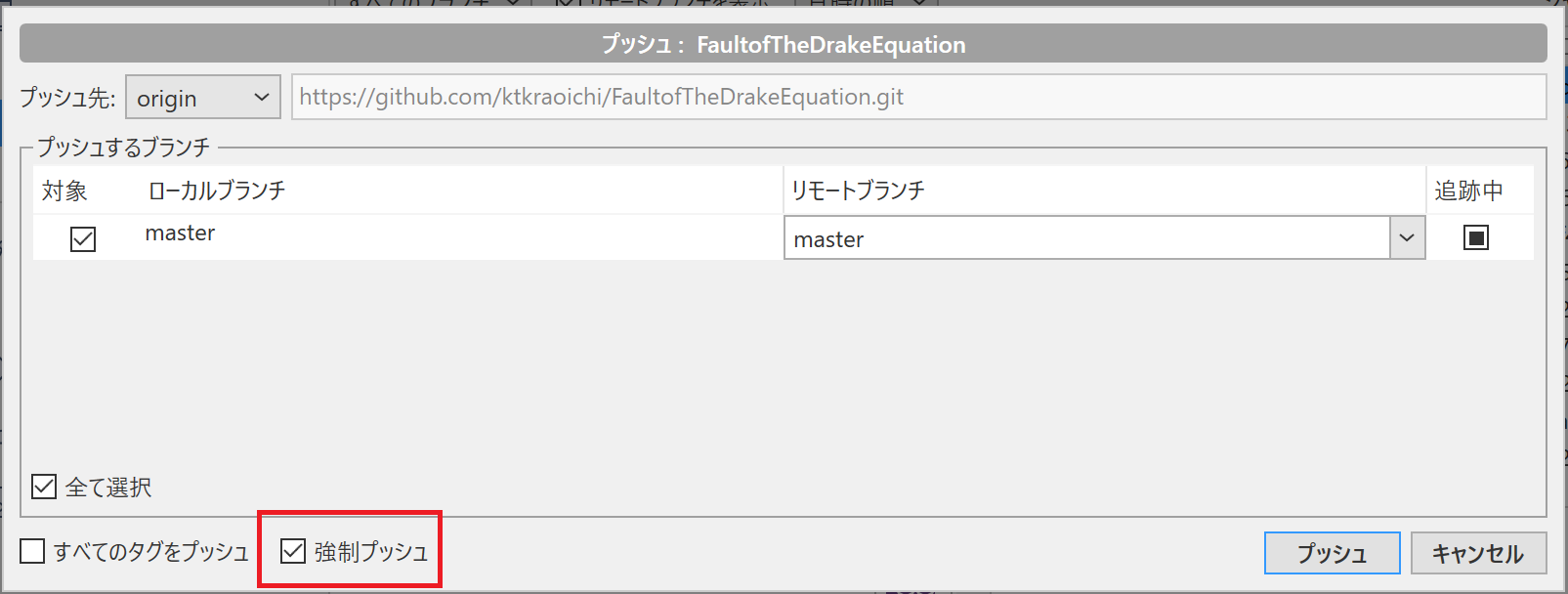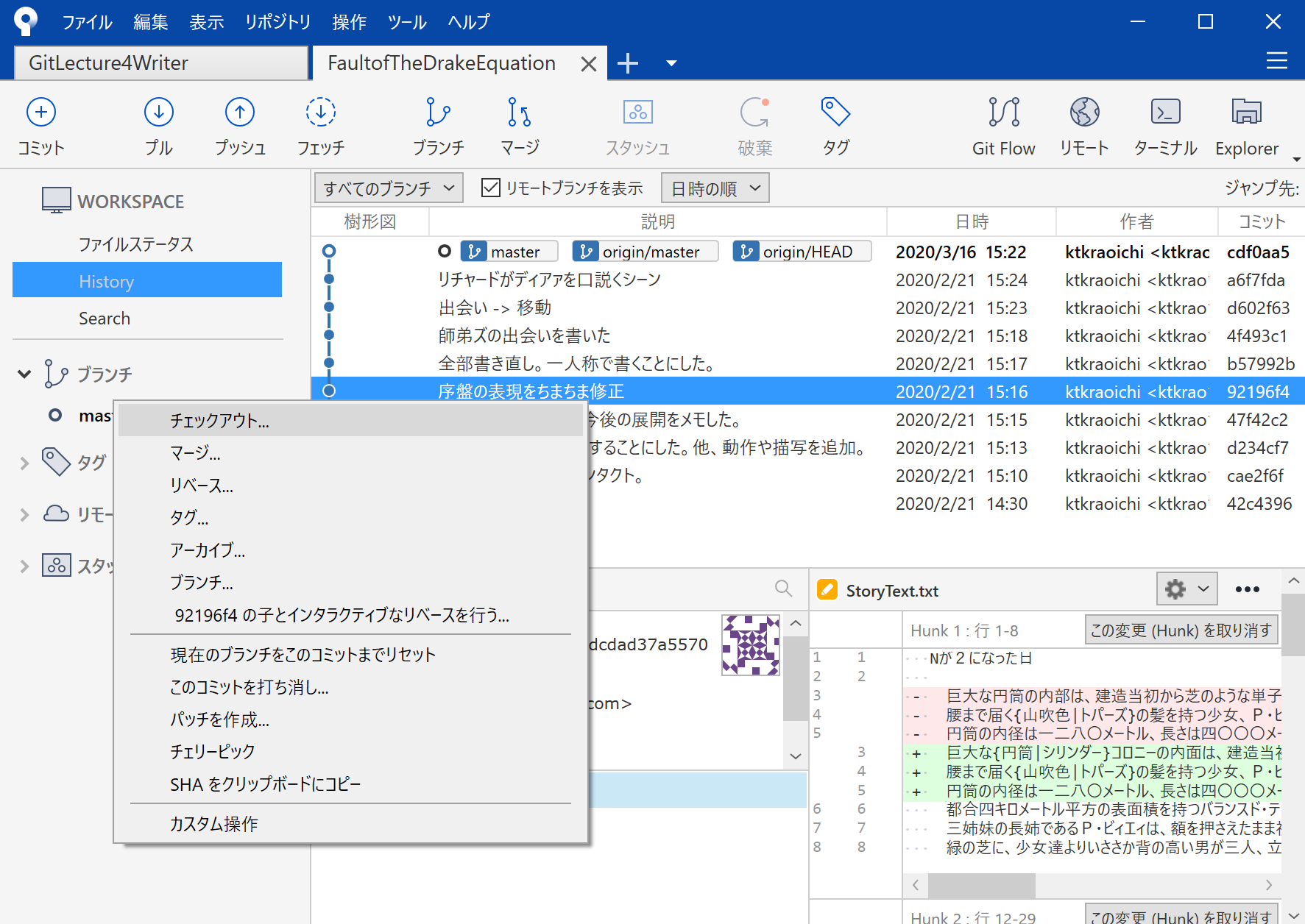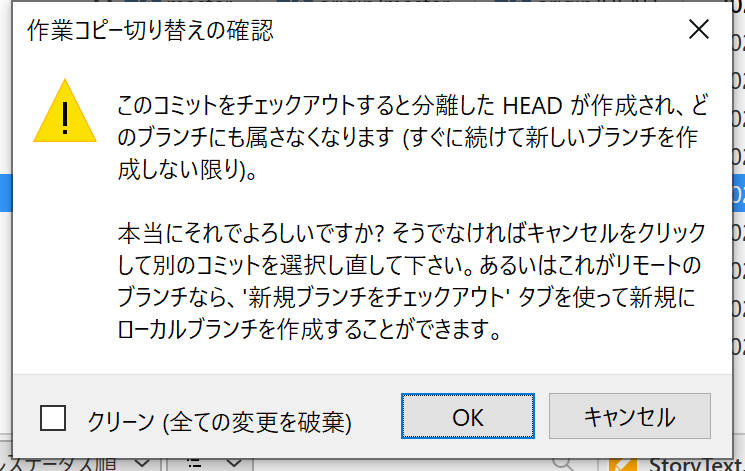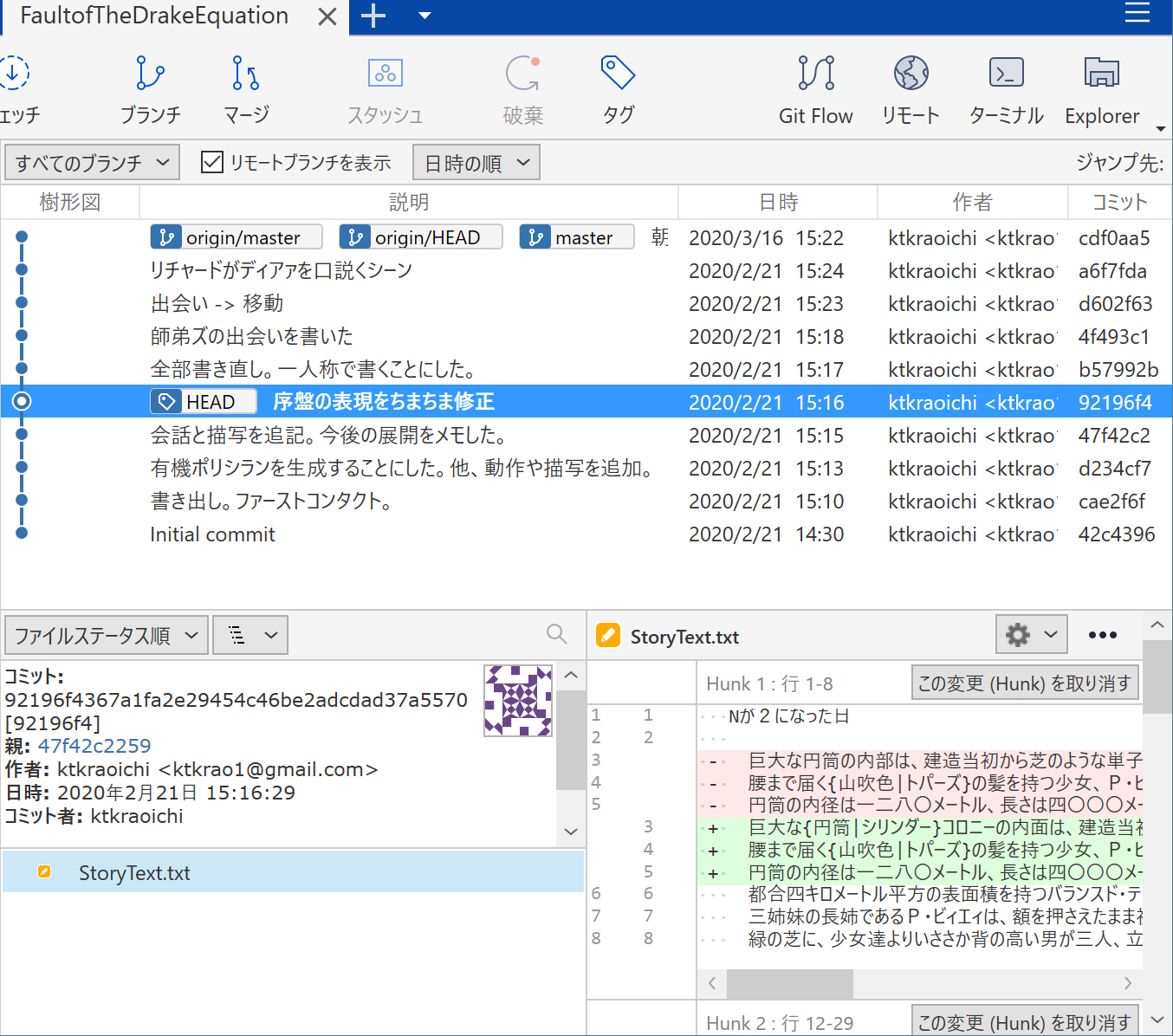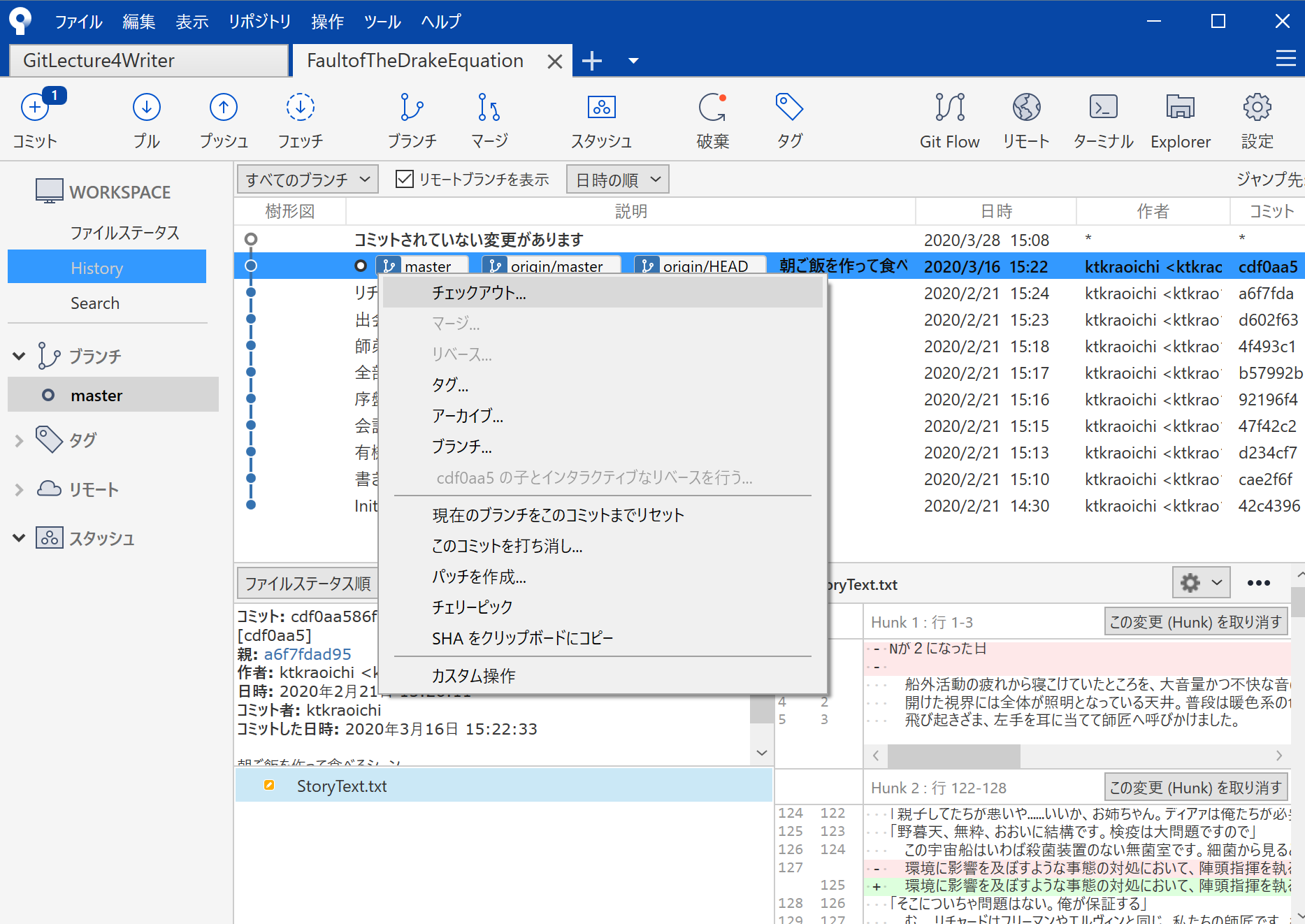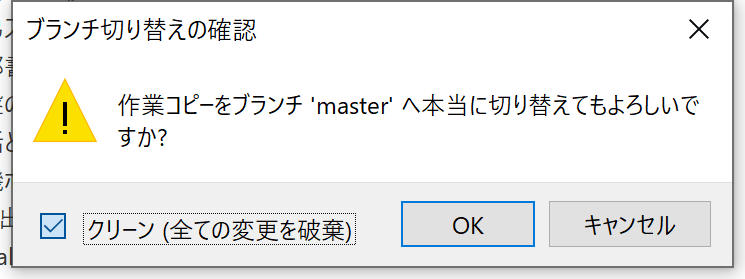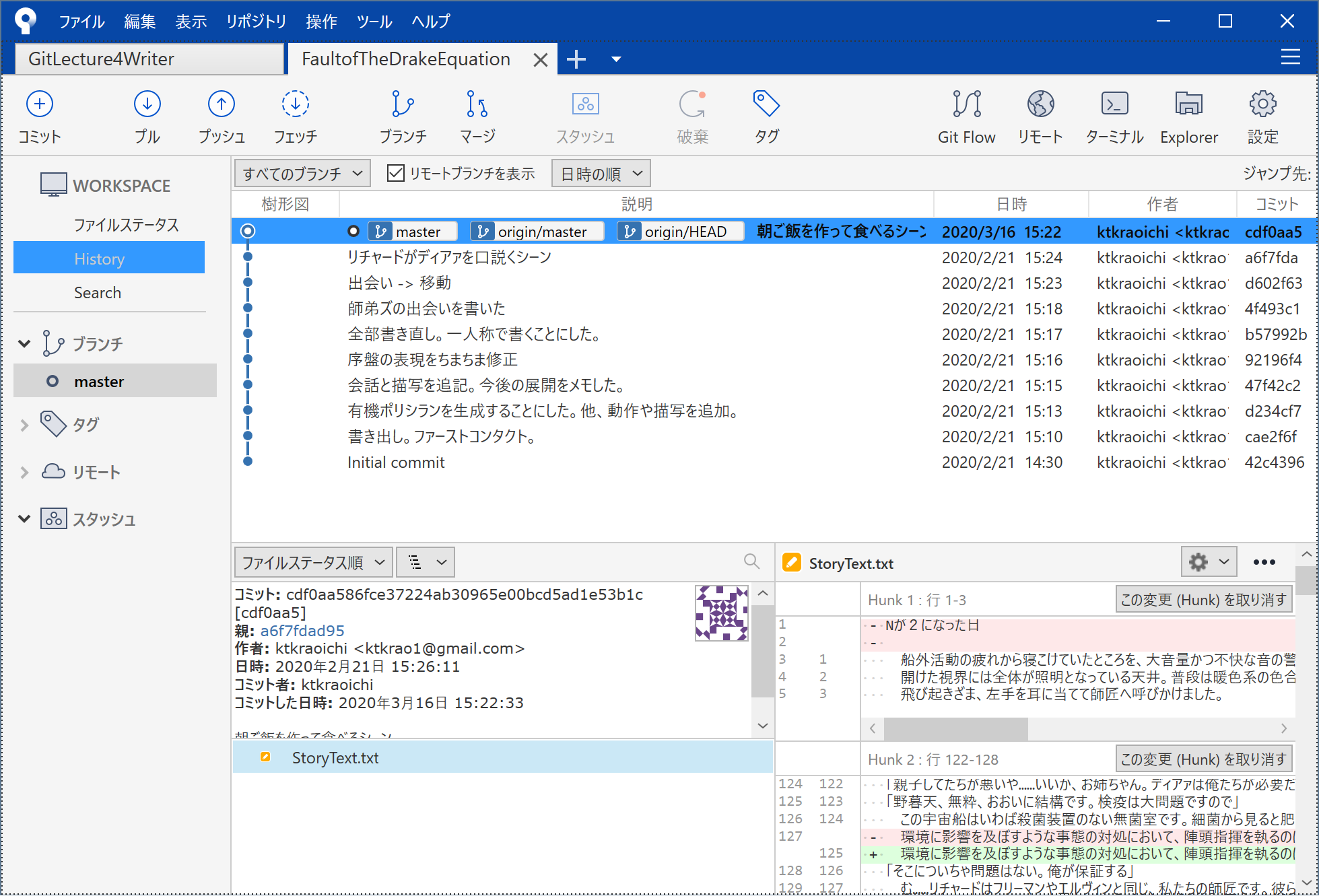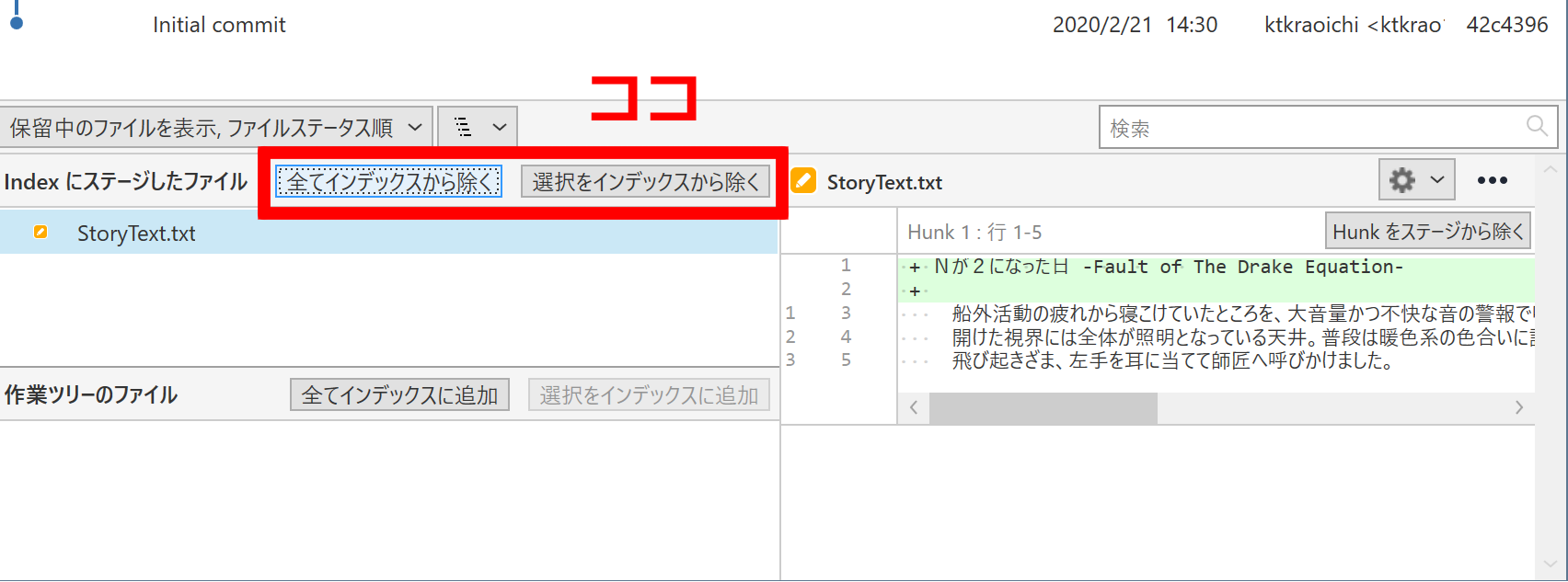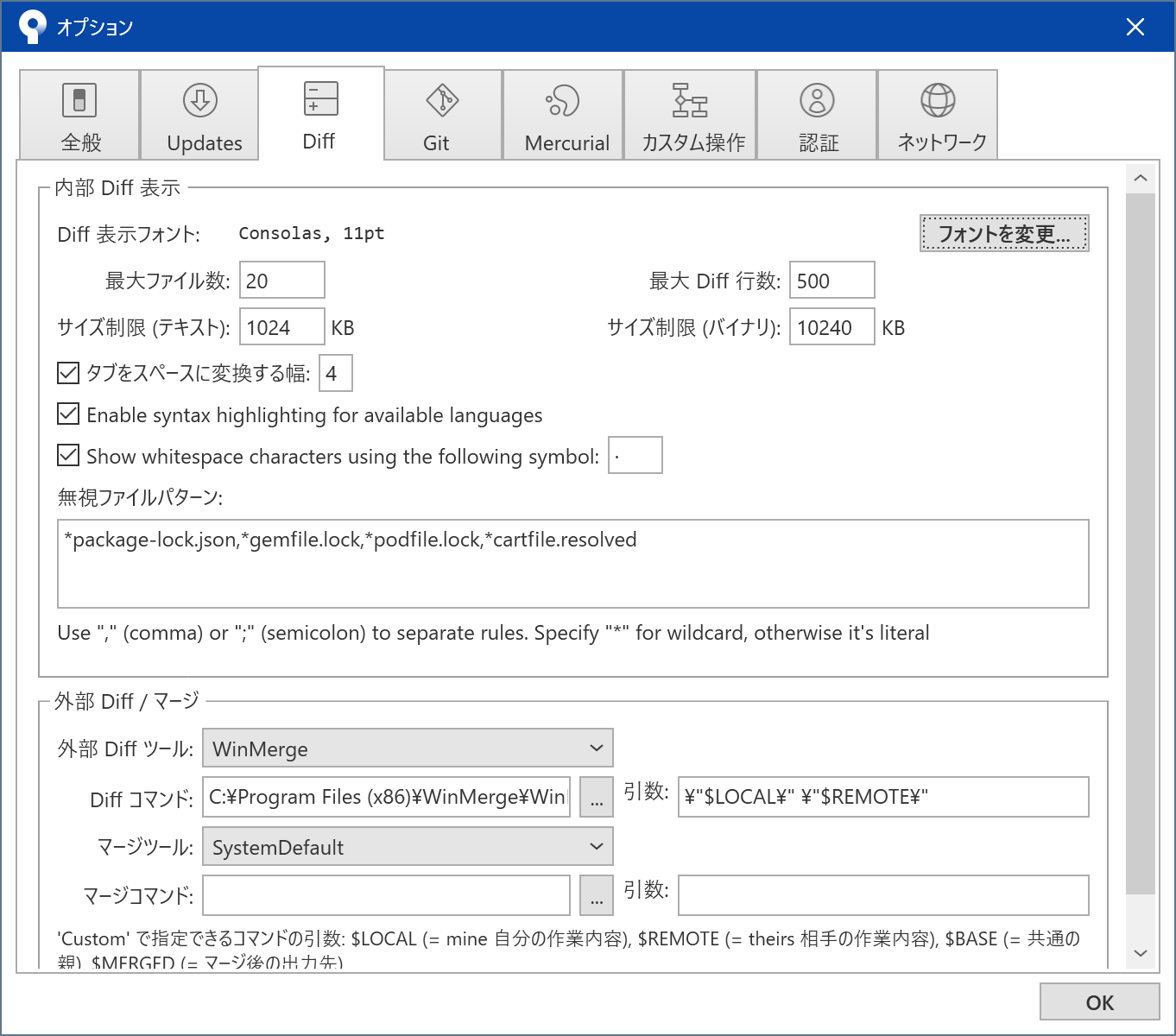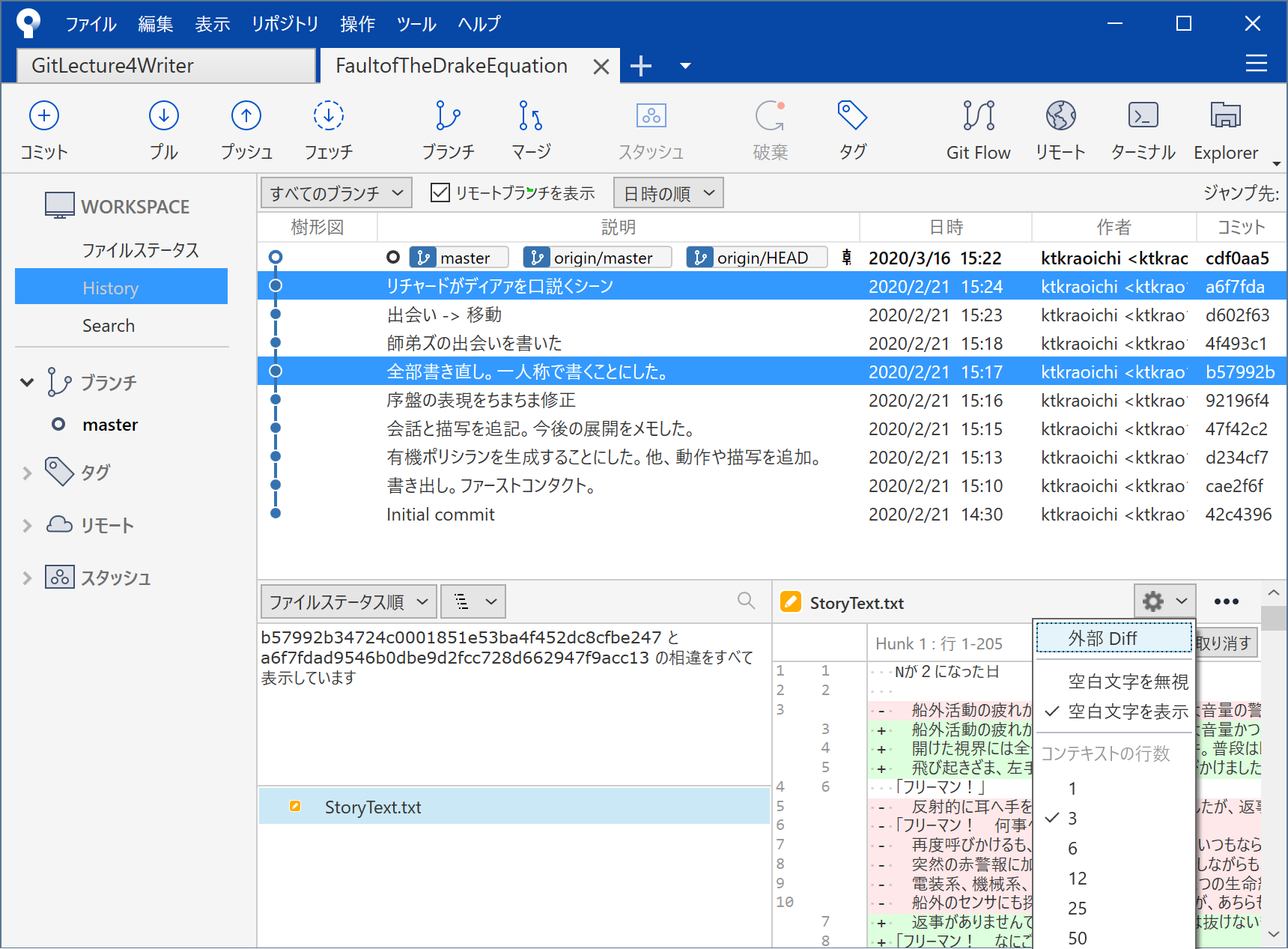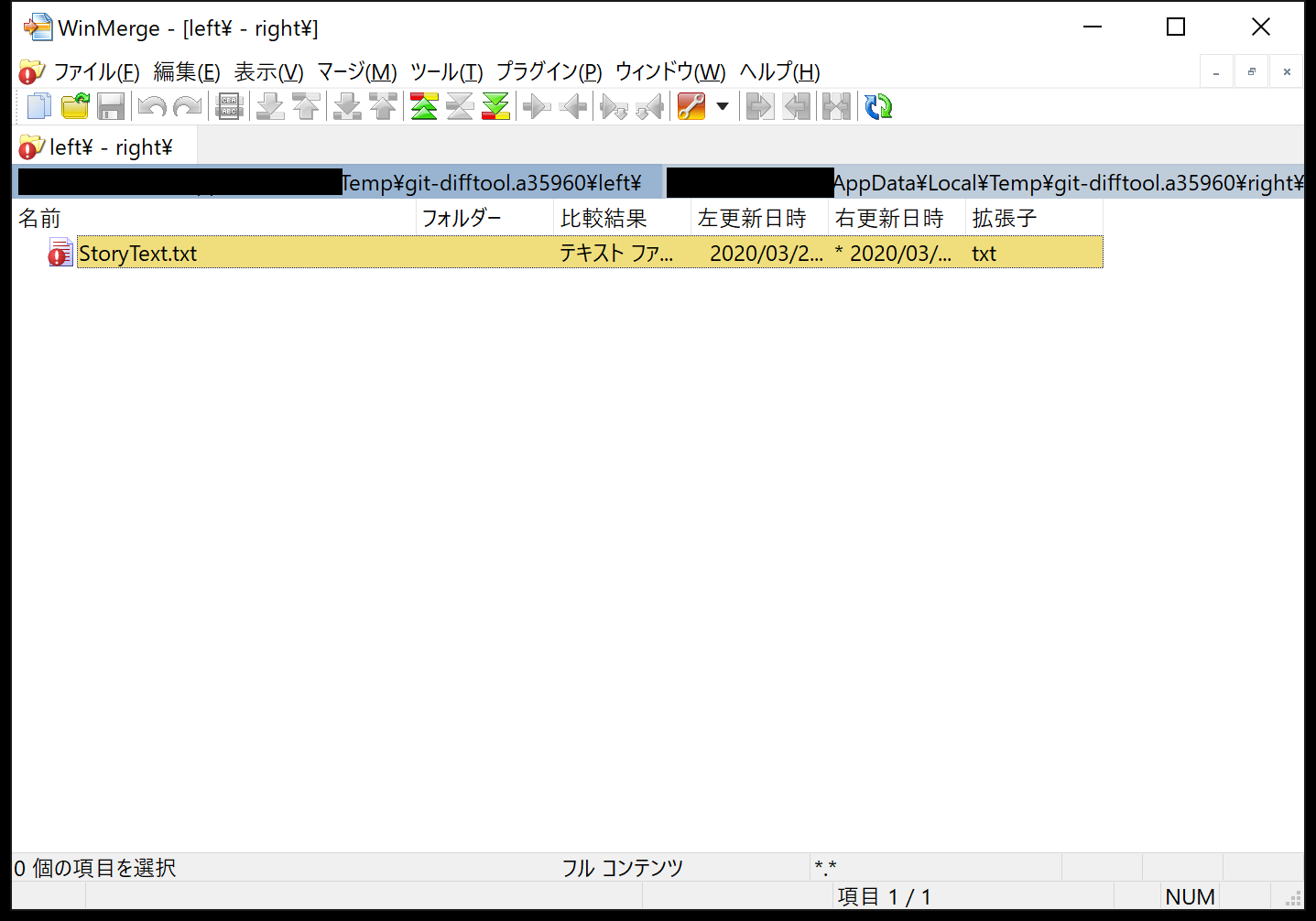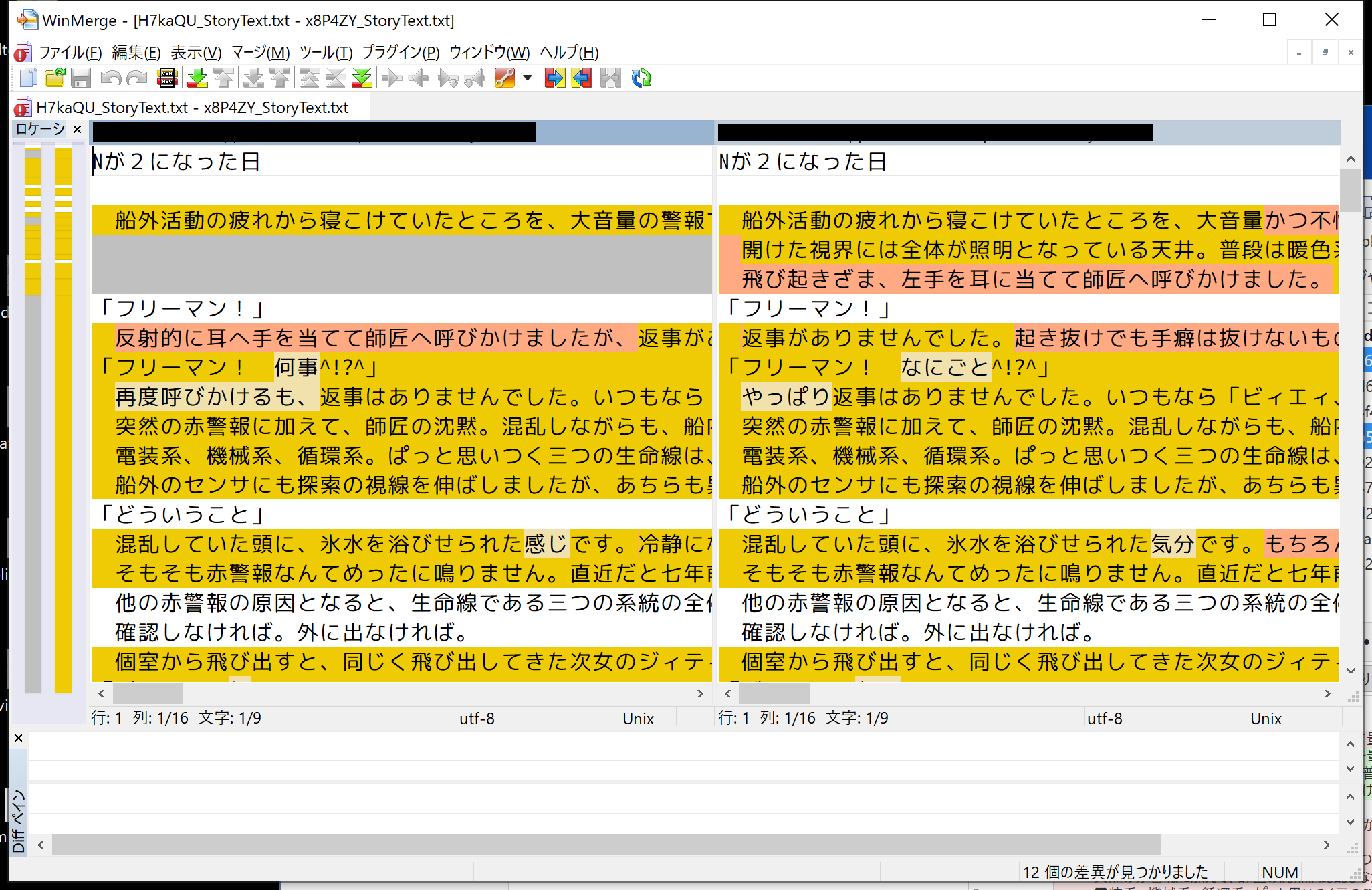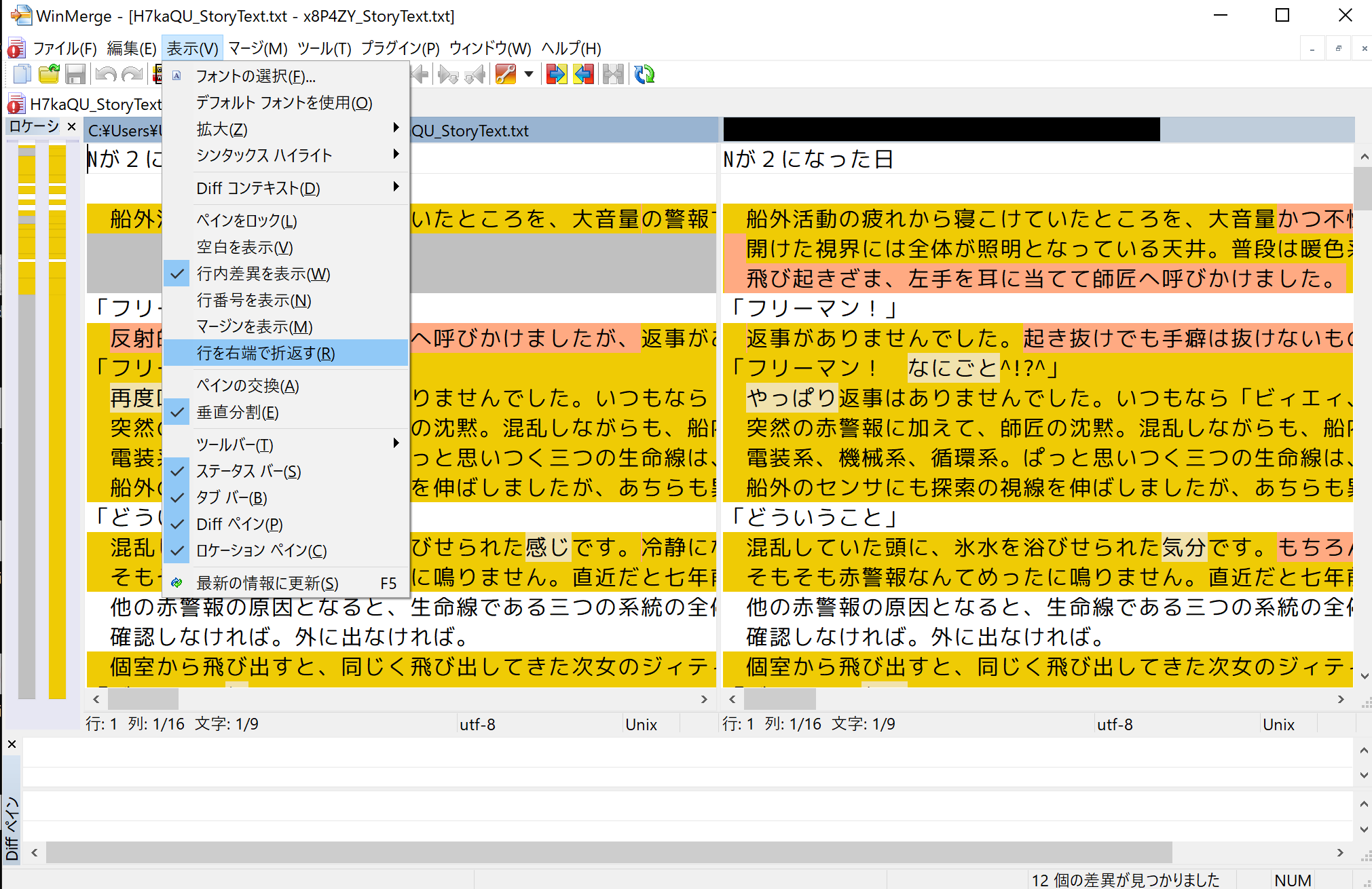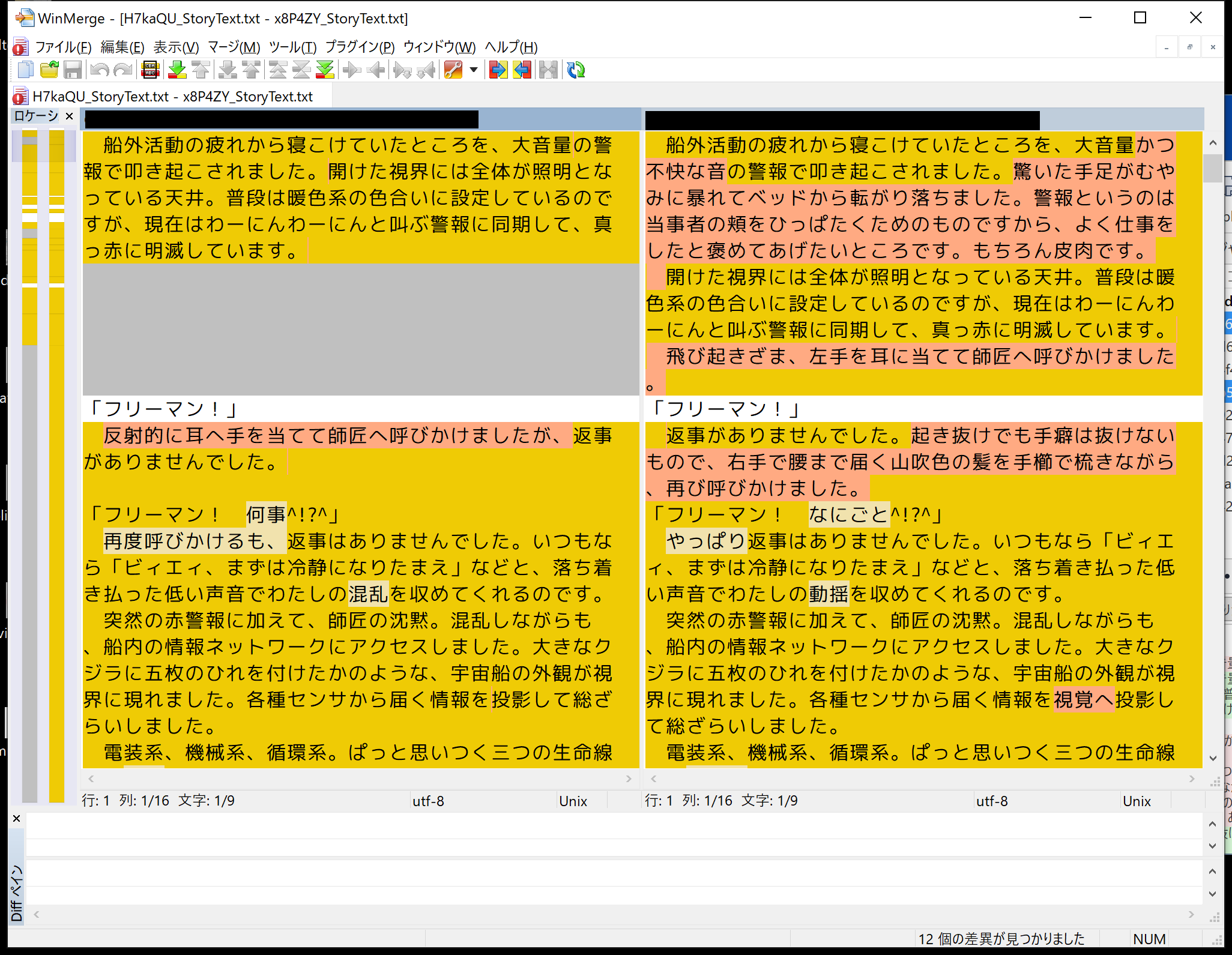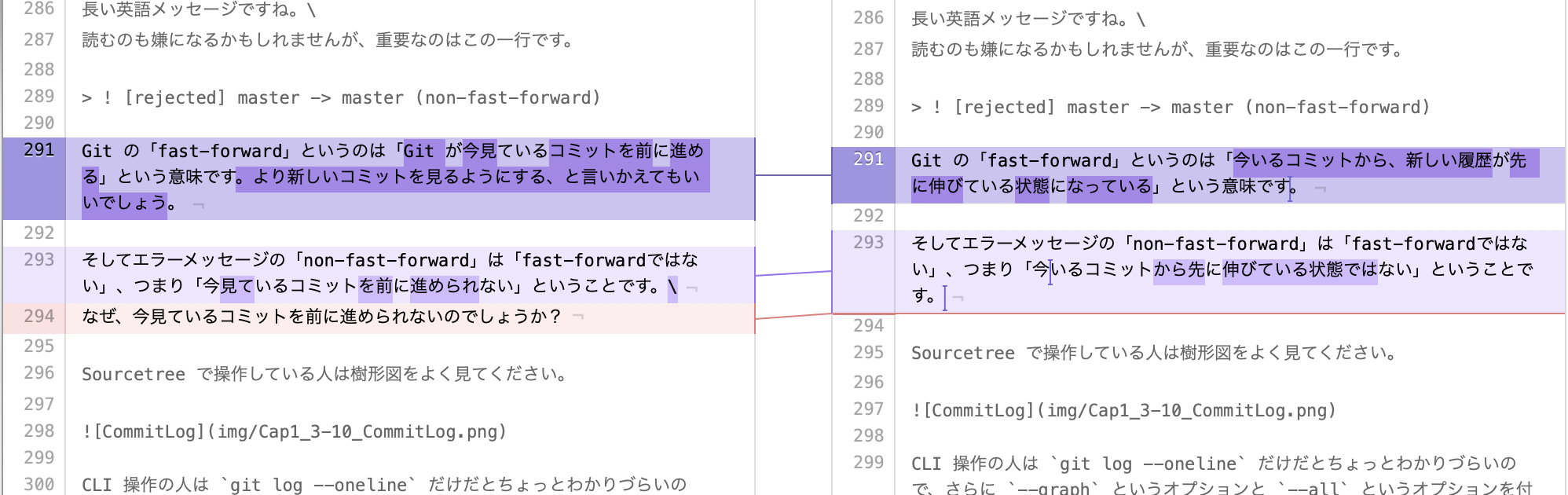- 投稿日:2020-04-01T22:04:42+09:00
Github flow とはなんぞや?
Github flowについて調べたので自分なりにまとめてみました。
Github flowとは?
Githubで開発をするときに主に使用されるワークフローであり、以下の6つのルールのもとに使用される。
1 masterブランチは常にデプロイ可能にしておくこと
2 作業用ブランチをmasterから作成すること
3 作業用ブランチを定期的にプッシュする
4 プルリクエストを活用する
5 プルリクエストが承認されたらmasterへマージする
6 masterにマージが完了したら直ちにデプロイを行うhttps://www.atmarkit.co.jp/ait/articles/1708/01/news015.html
詳細
1 masterブランチは常にデプロイ可能にしておくこと
- masterブランチにあるソースコードを常にデプロイできる状態にしておくこと
※デプロイ・・・アプリケーションを本番環境にアップロードすること。2 作業用ブランチをmasterから作成すること
- masterブランチから新しいブランチを作成する。その際は作業している内容がわかるような名前をつけることが大切!3 作業用ブランチを定期的にプッシュする
- 2で作ったブランチはローカルリポジトリ内に存在するためチームで開発しているとき、他の開発者は誰がどのようなブランチを作って何を変更したのかがわかりません。なのでブランチを作成したときや、コミットした際はリモートリポジトリにプッシュすることが必要。4 プルリクエストを活用する
- フィードバックをもらうことによりミスなどを防具ことができ、質の高いコードをmasterにマージすることができます。また困ったときに助けてもらうことができるため効率が良いです。5 プルリクエストが承認されたらmasterへマージする
これはそのまんま....6 masterにマージが完了したら直ちにデプロイを行う
プルリクエストをしてもらってもミスがmasterブランチに混ざることがあるため、master
ブランチにマージされた後はすぐに正常にデプロイできるかどうかチェックする必要があります。実際の流れ
developブランチをmasterブランチから作成
↓
機能実装を開始
- developブランチからフィーチャーブランチを作成し、機能実装作業を開始
↓
機能実装を完了する
-フィーチャーブランチでの作業が完了したら、フィーチャーブランチをdevelopブランチにマージ
↓
リリース準備を開始する
-機能実装が終わりリリースできる状態になったら、developブランチからリリースブランチを作成
↓
リリース準備を完了する
-リリースブランチでの作業が完了したら、リリースブランチをmasterとdevelopブランチにマージ感想
まだ実際に開発をしたことがあるわけではないですがGithub flowというのがなんとなくわかった気がします。調べているときにやはり用語がわからないために理解するのにかなり苦労しました。自分が調べた用語を載せときたいと思います。(自分のためにも!!)
ーメインブランチ〜[master][develop]の2種類がある
ーサポートブランチ[フィーチャー][リリース][ホットフィックス]の3種類がある。
・フィーチャー〜機能実装やバグ修正などの開発作業を行う
・リリース〜リリース準備作業を行う
・ホットフィックス〜緊急の修正作業を行う参考サイト
https://www.atmarkit.co.jp/ait/articles/1708/01/news015.html
https://nvie.com/posts/a-successful-git-branching-model/
- 投稿日:2020-04-01T16:22:43+09:00
文章に関わる全ての人のための Git & GitHub 入門 1-3「コミットを理解して活用する」
皆さん、今日もローカルにコミットしてますか?(言いたかっただけ)
この連載は(中略)文章を扱う全ての人を対象にしています。
なんとなくで Git を覚えてしまっている人にもたぶん役立ちます。
- シリーズ記事一覧
- 1-1「Git と GitHub を使うメリット」
- 1-2「コミットを積み上げる」
- 1-3「コミットを理解して活用する」
1. 今回のゴール
- コミットってなに?
- コミットを書き換えたことにする
- 過去のコミットの内容を復元する
- 編集中の内容やステージを取り消す
- 便利な比較差分ツールの紹介
今回はちょっとしたお勉強と、使えるようになると捗る Tips の紹介です。
Tips はけっこうな頻度で使うので、実際に手を動かして覚えてくださいね。2. コミットってなに?
今後、高度な Git 操作を行ううえでは、 Git の仕組みを理解しておくことが何より重要です。
Git の仕組みを理解していないと
- 消すべきでないコミットを消してしまったり1
- 本当は存在するのに、コミットが存在しないと言って騒いだり
- もっと適切な操作があるのに面倒でミスしやすい操作をしたり
します。
察しの良い方はお気づきですね。筆者の僕は全部やりました。
では本題。
コミットとは、コミットを作ったときのフォルダの状態を記録した、ひとかたまりのデータのことです。そこ、諦めないように。まだ早い。
ちゃんと噛み砕いて説明します。この連載ではコミットをしばしば「セーブデータ」と言いかえています。
セーブデータには、だいたい以下のような情報が含まれていますよね。
- ゲームの進行度
- キャラクターのパラメータ
- 持っているアイテムの数
- プレイ時間
ゲームのタイトルによって異なりますが、だいたいこんなところでしょう。
これを Git に置きかえます。
コミットには、以下の情報が含まれています。
- コミット内容の権利者(Author)
- コミットが最初に作られた時間
- フォルダとファイルの構造
- フォルダやファイルそのもの
今回は下の二つが重要です。
これらに加えて、コミットには以下2つの情報が含まれています。
- 自分の ID 2
- 親の ID
例外的に、最初のコミット(Initial commit)だけは親の ID を持ちません。
上図はコミットログ、 Sourcetree でいえば樹形図に相当するもの、 CLI でいえば
git logに相当するものを横向きに表したものです。
左が古いもので、右に行くほど新しくなります。それぞれのブロックは、ひとつのコミットです。
ブロックを作成したときのファイルとフォルダの情報が全て入っています(重要)。
また、それぞれのコミットは自分の ID と親の ID を持っています(重要)。例えば、赤いブロックは a195 という ID を持っており、親の 95b1 という ID も持っています。
上図において、最も新しいコミットはオレンジの 351f です。
親をたどっていくと、やがて最初のコミットである 95b1 に行き着きます。Git においては、今いるコミットさえわかれば、過去のコミットを芋づる式にたどることができます。
過去のコミットは芋づる式にたどることができるので、 Git は今いるコミットしか見ていません。
※master ブランチしか扱っていないのでこういう表現にしています重要なので覚えておいてくださいね。
3. コミットを書き換えたことにする
それでは Tips を紹介していきましょう。
まずは「コミットを書き換えたことにする」です。コミットした後に
「あ、誤字みつけた」
「いや、やっぱりこっちの表現のほうがいいな」
「げ、コミットメッセージを書き間違えた」
ということは、しょっちゅうあります。船外活動の疲れからから寝こけていたところを、~~
という、よくあるミスを修正したところです。
こういった「新しいコミットを作るほどでもないけれど、修正はしたい」というときに使えるのが「--amend」というオプション操作です。Sourcetree で操作している人はいつものように変更したファイルを「全てインデックスに追加」しましょう。
インデックスに追加したら「コミット」ボタンをクリックして、いつものコミットメッセージを入力する画面に移りましょう。
コミットメッセージを入力する画面の右端に、こんなプルダウンメニューがあります。「最後のコミットを上書き(Amend)」とありますね。
これを選択すると、次のようなメッセージウィンドウが出てきます。「はい」を選ぶと、いまある最新のコミットのコミットメッセージが入力しなおされます。
右側のプルダウンメニューを確認しましょう。「最後のコミットを上書き(Amend)」にチェックが入っていることを確認したら、コミットボタンをクリックします。
普通にコミットすると新しいコミットが作成されますが、「Amend」のオプションにチェックを入れることで、既存のコミットを書き換えたことにできます。CLI 操作の人は
git commitに--amendというオプションを付けることで、同じ操作ができます。まずは
git log --onelineで、先頭のコミットがどうなっているか見てみましょう。
特に先頭のコミットに付いている ID を覚えておいてください。Ktkr@KtkrPC MINGW64 ~/Documents/FaultofTheDrakeEquation (master) $ git log --oneline f93a844 (HEAD -> master, origin/master, origin/HEAD) 朝ご飯を作って食べるシーン a6f7fda リチャードがディアァを口説くシーン d602f63 出会い -> 移動 4f493c1 師弟ズの出会いを書いた b57992b 全部書き直し。一人称で書くことにした。 92196f4 序盤の表現をちまちま修正 47f42c2 会話と描写を追記。今後の展開をメモした。 d234cf7 有機ポリシランを生成することにした。他、動作や描写を追加。 cae2f6f 書き出し。ファーストコンタクト。 42c4396 Initial commit先頭のコミットに付いている ID は f93a844 ですね。
次に
git statusで、現在の作業状態を確認しましょう。Ktkr@KtkrPC MINGW64 ~/Documents/FaultofTheDrakeEquation (master) $ git status On branch master Your branch is up to date with 'origin/master'. Changes to be committed: (use "git restore --staged <file>..." to unstage) modified: StoryText.txtファイルが変更されていることを確認したら
addします。Ktkr@KtkrPC MINGW64 ~/Documents/FaultofTheDrakeEquation (master) $ git add .普段なら
git commitとするところをgit commit --amendとします。Ktkr@KtkrPC MINGW64 ~/Documents/FaultofTheDrakeEquation (master) $ git commit --amend通常のコミットと同様に、 Git に設定したテキストエディタが起動します。
通常のコミットと違い、書き換える対象のコミットに含まれていたコミットメッセージがすでに入力されています。
必要であればコミットメッセージを書き直しましょう。
エディタを閉じれば、コミットを書き換えたことにできます。最後に、コミットログを確認してみましょう。
Sourcetree で操作している人は History で樹形図を確認してください。
CLI で操作している人はもう一度git log --onelineを打ちましょう。Ktkr@KtkrPC MINGW64 ~/Documents/FaultofTheDrakeEquation (master) $ git log --oneline 4dbab1f (HEAD -> master) 朝ご飯を作って食べるシーン a6f7fda リチャードがディアァを口説くシーン d602f63 出会い -> 移動 4f493c1 師弟ズの出会いを書いた b57992b 全部書き直し。一人称で書くことにした。 92196f4 序盤の表現をちまちま修正 47f42c2 会話と描写を追記。今後の展開をメモした。 d234cf7 有機ポリシランを生成することにした。他、動作や描写を追加。 cae2f6f 書き出し。ファーストコンタクト。 42c4396 Initial commit先頭にあるコミットの ID が変わっていることを確認できましたか?
--amendで変更した内容はちゃんと反映されていますか?確認できたなら、素晴らしい。
3.1. 「書き換えたことにできる」ってなにさ
Sourcetree では「コミットを上書き(Amend)」とありますし、世の中の記事もたいていは
--amendオプションを「コミットを書き換える」と解説しています。実際には、最終的に「書き換えたことに相当する結果が得られる」のであって、 Git が行っていることは「コミットの書き換え」ではありません。
Git において、一度作成したコミットは不変のものです。コミットそのものは書き換えられません。実際にやっているのはコミットの置き換えです。
git commitは
「今いるコミットを親として、新しいコミットを作る」
というコマンドです。つまり、以下の状態から
以下の状態を作ります。
--amendオプションを付けることで
「今いるコミットと同じ親を持つ、新しいコミットを作る」
というコマンドに変化します。つまり、以下の状態から
以下の状態を作ります。
普通のコミットと
--amendで作ったコミットを見比べてみましょう。
--amendが「今いるコミットの置き換え」であることがわかるでしょうか?Git は
--amendで新しく作成したコミットを、今いるコミットである、と認識します。さて、 Git は今いるコミットしか見ていない という話を覚えていますか?
過去のコミットは芋づる式にたどることができるので、 Git は今いるコミットしか見ていません。つまり、
--amendオプションで今いるコミットを置き換えると、元々あったコミットは原理的にたどることができなくなります。
図を見返してみましょう。緑色のブロック(コミット)は、青色のブロック(コミット)の ID を持っています。
では、オレンジ色のブロックは? どこからもたどることができません。
どこからもたどれないため、存在しないことになります。
人間から見れば「コミットを書き換えた」ことに相当します。Q. じゃあ古いコミットはどこへいくの?
A. ガベージコレクションという機能でお掃除されるまで、どこかを漂う。どこかを漂っているコミットを拾い上げることもできますが、今回は扱いません。
--amendオプションを利用した修正は、いわば「セーブデータの上書き」です。
あまりに--amendで書き換えまくると、変更履歴が残る、という Git の利便性が失われてしまいます。
誤字脱字等のごく軽微な修正や、コミットメッセージの修正くらいにとどめましょう。3.2 リモートにプッシュしようとしたらエラー出た
既にリモートリポジトリへプッシュしているコミットを
--amendで置き換えてしまうと、再度プッシュするときエラーになります。
前回「コミットと同時にプッシュという操作はしないほうがいい」と解説した理由のひとつが、このエラーを事前に回避するためです。具体的にはこんなエラーです。
Ktkr@KtkrPC MINGW64 ~/Documents/FaultofTheDrakeEquation (master) $ git push To https://github.com/ktkraoichi/FaultofTheDrakeEquation.git ! [rejected] master -> master (non-fast-forward) error: failed to push some refs to 'https://github.com/ktkraoichi/FaultofTheDrakeEquation.git' hint: Updates were rejected because the tip of your current branch is behind hint: its remote counterpart. Integrate the remote changes (e.g. hint: 'git pull ...') before pushing again. hint: See the 'Note about fast-forwards' in 'git push --help' for details.長い英語メッセージですね。
読むのも嫌になるかもしれませんが、重要なのはこの一行です。! [rejected] master -> master (non-fast-forward)
Git の「fast-forward」というのは「今いるコミットから、新しい履歴が先に伸びている状態になっている」という意味です。
そしてエラーメッセージの「non-fast-forward」は「fast-forwardではない」、つまり「今いるコミットから先に伸びている状態ではない」ということです。
Sourcetree で操作している人は樹形図をよく見てください。
CLI 操作の人は
git log --onelineだけだとちょっとわかりづらいので、さらに--graphというオプションと--allというオプションを付けましょう。Ktkr@KtkrPC MINGW64 ~/Documents/FaultofTheDrakeEquation (master) $ git log --oneline --all --graph * 4dbab1f (HEAD -> master) 朝ご飯を作って食べるシーン | * f93a844 (origin/master, origin/HEAD) 朝ご飯を作って食べるシーン |/ * a6f7fda リチャードがディアァを口説くシーン * d602f63 出会い -> 移動 * 4f493c1 師弟ズの出会いを書いた * b57992b 全部書き直し。一人称で書くことにした。 * 92196f4 序盤の表現をちまちま修正 * 47f42c2 会話と描写を追記。今後の展開をメモした。 * d234cf7 有機ポリシランを生成することにした。他、動作や描写を追加。 * cae2f6f 書き出し。ファーストコンタクト。 * 42c4396 Initial commit分岐していますね。
これが「non-fast-forward」です。プッシュ(
git push)は「ローカルリポジトリに存在する履歴の同期」という操作です。
ローカルリポジトリの履歴をリモートリポジトリにコピーして、ローカルとリモートを同じ状態にする、と表現してもいいでしょう。分岐している状態を同期すると、リモートの履歴が一部失われてしまいます。
リモートリポジトリは本来、他の誰かと共有するための場所です。
リモートの履歴が失われると、他の誰かとバージョンを共有する意味がなくなりますね。
なので「ダメ」と拒否しているわけです。解決策はいくつかありますが、現在の運用であれば強制的にプッシュしてしまうのが手っ取り早いでしょう。
Sourcetree の場合、(賢明なことに)デフォルトでは強制プッシュできないように設定してあります。
強制プッシュできるようにするためには、ツールバーから
ツール -> オプション
を選び、次のような設定画面を出します。「強制プッシュを有効にする」と「安全な強制プッシュを使用する」の両方にチェックを入れてください。
設定画面を閉じ、プッシュボタンを押すと…強制プッシュできるようになっています。
プッシュしようとすると…警告が表示されます。
リモートに存在するコミットがたどれなくなる=破壊的な操作をする
ということです。
本当によいのなら「はい」を押しましょう。
プッシュが始まり、だいたいなにごともなく完了します。
Sourcetree の樹形図で、ローカルの master ラベルとリモートの origin/master ラベルが同じコミットに付いていることを確認してください。CLI 操作の人は
git push --force-with-leaseで強制プッシュします。
CLI 操作の場合、--force-with-leaseオプションを付けても特に警告などは出ません。
もう一度言います。
git push --force-with-leaseに限らず、 CLI 操作の場合、基本的に事前の警告は期待できません。
--force-with-leaseオプションを明示的に付けている時点で
「オッケー、操作の意味は分かってるってことだよな」
というわけです。だいたいなにごともなく完了します。
git log --oneline --all --graphで、ローカルの master ラベルとリモートの origin/master ラベルが同じコミットに付いていることを確認してください。最後に。
強制プッシュ(git push --force-with-lease)は「履歴のバックアップを書き換える」というかなり危険な操作です。
※オペレーションとして最適解な場合もありますしたがって、なるべく強制プッシュをしないで済むように気をつけてください。
具体的には、プッシュ(git push)する前に微修正すべきことがないかどうか確認する、あるいはプッシュしたコミットは決して上書きしない、などの「自分ルール」を作りましょう。ローカルにおける履歴の書き換えは、やらないにこしたことはありませんが、まだやり直しがききます。
ですが、リモートの書き換えまでやるとなると、おおごとです。
その書き換えが本当に必要かどうか、よく考えてから実行しましょう。
- コミットした後に誤字を見つけた
- その誤字は
--amendで書き換えずにほうっておき、プッシュする- せっかくなので、ここまで書いた原稿に対して誤字脱字チェックをかける
- 誤字脱字チェックをかけた内容を新しいコミットにする
のように、発想を切り替えてみるのもいいでしょう。
4. 過去のコミットを復元する
過去の原稿ファイルを掘り出したくなるとき、ありますよね。
ごっそり削った文章を再利用したり、あるいはファイルごと消し去ったものを読み返したくなったり。そんなときでも大丈夫。
Git でコミットを積んでおけば、過去のコミットを復元できます。
つまり好きなセーブデータの状態に戻せる、ということです。なお、 Soucetree と CLI では、操作の名前が違います。
というのも、記事執筆時点での Sourcetree (Ver. 3.3.6) が、どうやら Git の最新バージョンで追加された機能に対応できていないみたいなのです。3
では、CLI 操作の人は次まで飛んでください。
4.2. CLI で過去のコミットを復元する4.1 Sourcetree で過去のコミットを復元する
Sourcetree で操作している人は、復元したいコミットに対して「チェックアウト」すると、そのコミットの内容を Git 管理下のフォルダに書き出すことができます。
つまり、セーブデータのロードです。まずは Sourcetree の樹形図にて「コミットされていない変更があります」というメッセージが無いことを確認してください。
コミットしていない変更があると、 Sourcetree ではチェックアウトできません。エラーになります。
もし上記のメッセージがあったら、とりあえずローカルにコミットしてください。さっき覚えたAmendを使って、後からちゃんとしたコミットに置き換えればいいのです。次に、復元したいコミットを選択して右クリックします。
「チェックアウト」を選びます。デフォルト設定なら、コミットをダブルクリックすることでもチェックアウトが働きます。
警告が表示されます。
いまのところは気にしなくて大丈夫です。
そのうち解説する「ブランチ」の操作をするようになると、注意する必要があります。
「OK」ボタンを押して、チェックアウトしましょう。目的のコミットに HEAD というラベルが付いていれば、チェックアウトは完了です。
Git 管理下のフォルダに、コミットの内容が書き出されています。
樹形図の右上にある「Explorer」ボタンからローカルリポジトリを開いて、実際に過去のコミット(セーブデータ)になっていることを確認してみましょう。確認できましたか?
確認できたら、最新のコミットにチェックアウトし直してください。
必要であれば、古いセーブデータの中に含まれていたファイルを別のフォルダへ退避させておいてください。
最新のコミットへチェックアウトし直すと、残しておきたいファイルがあったとしてもチェックアウトしたコミットの状態に戻ってしまうからです。ブランチの操作を行うことで、古いセーブデータをもとに新たなセーブデータの履歴を作ることもできますが、今回は扱いません。
最新の状態にチェックアウトしたあと、退避させておいた古いファイルの内容を反映してコミットを作るといいでしょう。4
それでは、 5. 編集中の内容やステージを取り消すまで飛んでください。4.2. CLI で過去のコミットを復元する
CLI 操作で操作する場合、チェックアウト(
git checkout)は使いません。
git checkoutというコマンドが持っていた機能は、2019年8月16日からgit switchとgit restoreに分割されました。5
git checkoutを使うこともできますが、せっかくなのでgit switchとgit restoreを覚えましょう。
ここで覚えるのはgit switchです。CLI で過去のコミットを復元するときは
git switch -d <コミット ID>というコマンドを使います。
これは「現在の作業領域に対して、指定したコミットの内容を書き出す」というものです。まずは、いまの作業領域において変更されたファイルが無いことを確認してください。
覚えていますか?
git statusですよ。Ktkr@KtkrPC MINGW64 ~/Documents/FaultofTheDrakeEquation (master) $ git status On branch master Your branch is up to date with 'origin/master'. Changes not staged for commit: (use "git add <file>..." to update what will be committed) (use "git restore <file>..." to discard changes in working directory) modified: StoryText.txt no changes added to commit (use "git add" and/or "git commit -a")もし上記のようなメッセージがあったら、とりあえずローカルにコミットしてください。さっき覚えた
git commit --amendを使って、後からちゃんとしたコミットに置き換えればいいのです。コミットしていない変更がある状態で
git switch -d <コミット ID>と叩くと、以下のようなエラーが表示されます。Ktkr@KtkrPC MINGW64 ~/Documents/FaultofTheDrakeEquation (master) $ git switch -d 9219 error: Your local changes to the following files would be overwritten by checkout: StoryText.txt Please commit your changes or stash them before you switch branches. Abortingちゃんとコミットしましょう。
Ktkr@KtkrPC MINGW64 ~/Documents/FaultofTheDrakeEquation (master) $ git status On branch master Your branch is up to date with 'origin/master'. nothing to commit, working tree cleannothing to commit, working tree clean
なら大丈夫です。次に、どのコミットを復元するのか確認しましょう。
Ktkr@KtkrPC MINGW64 ~/Documents/FaultofTheDrakeEquation (master) $ git log --oneline 4dbab1f (HEAD -> master) 朝ご飯を作って食べるシーン a6f7fda リチャードがディアァを口説くシーン d602f63 出会い -> 移動 4f493c1 師弟ズの出会いを書いた b57992b 全部書き直し。一人称で書くことにした。 92196f4 序盤の表現をちまちま修正 47f42c2 会話と描写を追記。今後の展開をメモした。 d234cf7 有機ポリシランを生成することにした。他、動作や描写を追加。 cae2f6f 書き出し。ファーストコンタクト。 42c4396 Initial commitここでは「全部書き直し。一人称で書くことにした」というコミットの直前、 92196f4 のコミットを復元してみましょう。
git switch -d <コミット ID>です。Ktkr@KtkrPC MINGW64 ~/Documents/FaultofTheDrakeEquation (master) $ git switch -d 9219 HEAD is now at 92196f4 序盤の表現をちまちま修正
HEAD is now at <コミット ID> コミットメッセージという表示が出ます。
これは「Git が今見ているコミットは <コミット ID> ですよ」という意味です。それでは実際に、過去のコミット(セーブデータ)になっていることを確認してみましょう。
ファイルエクスプローラからファイルを開いてもいいでしょう。
せっかく CLI で操作しているのですから、
$ エディタ ファイルパス
と指定してファイルを開いてもいいでしょう。確認できましたか?
「別のコミットを指定してたわ」というときは、頑張って探しましょう。
目的のファイルを探す時はコミットメッセージが役に立ちます。意味のあるコミットメッセージを書きましょうね。それらしいコミットの内容を簡易的に表示するなら
git show <コミット ID>を叩くといいでしょう。ファイルの内容を確認できたら、こんどはコミットログがどうなっているのか
git log --onelineで確認してみましょう。Ktkr@KtkrPC MINGW64 ~/Documents/FaultofTheDrakeEquation ((92196f4...)) $ git log --oneline 92196f4 (HEAD) 序盤の表現をちまちま修正 47f42c2 会話と描写を追記。今後の展開をメモした。 d234cf7 有機ポリシランを生成することにした。他、動作や描写を追加。 cae2f6f 書き出し。ファーストコンタクト。 42c4396 Initial commit…おや? 92196f4 より新しいコミットが見えませんね。
ご安心を。見えないだけでコミットが消えたわけではありません。
git log --oneline --allと打ってみましょう。Ktkr@KtkrPC MINGW64 ~/Documents/FaultofTheDrakeEquation ((92196f4...)) $ git log --oneline --all cdf0aa5 (origin/master, origin/HEAD, master) 朝ご飯を作って食べるシーン a6f7fda リチャードがディアァを口説くシーン d602f63 出会い -> 移動 4f493c1 師弟ズの出会いを書いた b57992b 全部書き直し。一人称で書くことにした。 92196f4 (HEAD) 序盤の表現をちまちま修正 47f42c2 会話と描写を追記。今後の展開をメモした。 d234cf7 有機ポリシランを生成することにした。他、動作や描写を追加。 cae2f6f 書き出し。ファーストコンタクト。 42c4396 Initial commitちゃんと最新のコミットを含めて表示することができます。
今見ているコミットは (HEAD) が付いているコミットです。
git logは「今見ているコミットからたどれるコミットを表示する」というコマンドです。
--allというオプションを付けることで、 Git がたどれる全てのコミットを表示できます。普段、 HEAD は最新のコミットにくっついています6。
git switch -dで「Git が今見ているコミット」を変更すると、 HEAD が指定したコミットに移動します。最新のコミットへ戻すためには
git switch masterと入力します。Ktkr@KtkrPC MINGW64 ~/Documents/FaultofTheDrakeEquation ((92196f4...)) $ git switch master Previous HEAD position was 92196f4 序盤の表現をちまちま修正 Switched to branch 'master' Your branch is up to date with 'origin/master'. Ktkr@KtkrPC MINGW64 ~/Documents/FaultofTheDrakeEquation (master) $「なぜ
コミット IDではなくmasterなのか」という点については、まだブランチの解説をしていないので詳しく述べることができません。今のところは
- 過去のコミットは
git switch -d <コミット ID>で復元できるgit switch masterで最新の状態に戻すとだけ覚えてください。
必要であれば、古いセーブデータの中に含まれていたファイルを別のフォルダへ退避させておいてください。
git switch masterで最新のコミットからファイルを書き出すと、残しておきたいファイルがあったとしても最新コミットの状態に戻ってしまうからです。ブランチの操作を行うことで、古いセーブデータをもとに新たなセーブデータの履歴を作ることもできますが、今回は扱いません。
最新の状態に戻したあと、退避させておいた古いファイルの内容を反映し、改めてコミットを作るといいでしょう。5. 編集中の内容やステージを取り消す
- ファイルをステージした(
git addした)後に修正点が見つかった。- まだコミットしていないけど、執筆内容が気に入らないから破棄したい。
ということは、わりとよくあります。
Sourcetree なら画面をぽちぽちしていけば、上記の内容はわりと難しくありません。
CLI なら
git restoreの使い方を覚えましょう。
大丈夫、そんなに難しい操作ではありません。
忘れたらこの記事をまた読みに来てください。5.1. コミットしていない編集内容を取り消す
コミットしていない編集内容を取り消す、ということは
「Git が今見ているコミットの状態に戻す」
ということです。Sourcetree で操作している人は、最新のコミットを指定して「チェックアウト」することで、「Git が今見ているコミットの状態に戻す」ことができます。7
下図のように「コミットされていない変更があります」という状態で、最新のコミットを選択して右クリックします。チェックアウトをクリックします。
ダイアログが現れ…クリーン(全ての変更を破棄)にチェックを入れて、OKボタンを押します。
これで、コミットしていない編集内容を取り消すことができます。
CLI で操作している人は
git restore <ファイルパス>で、指定したファイルを「Git が今見ているコミットの状態に戻す」ことができます。
全てのファイルを戻したいなら、 .git フォルダがある場所でgit restore .と叩けば、全てのフォルダとファイルが元通りになります。サンプルは以下。
Ktkr@KtkrPC MINGW64 ~/Documents/FaultofTheDrakeEquation (master) $ git status On branch master Your branch is up to date with 'origin/master'. Changes not staged for commit: (use "git add <file>..." to update what will be committed) (use "git restore <file>..." to discard changes in working directory) modified: StoryText.txt no changes added to commit (use "git add" and/or "git commit -a") Ktkr@KtkrPC MINGW64 ~/Documents/FaultofTheDrakeEquation (master) $ git diff diff --git a/StoryText.txt b/StoryText.txt index 8e2cc57..d8399b5 100644 --- a/StoryText.txt +++ b/StoryText.txt @@ -1,3 +1,5 @@ +ほげ + 船外活動の疲れから寝こけていたところを、大音量かつ不快な音の警報で叩き起こされました。驚いた手足がむやみに暴れてベッドから転がり落ちました。警報というのは当事者の頬をひっぱたくためのものですから、よく仕事をしたと褒めてあげたいところです。もちろん皮肉です。 開けた視界には全体が照明となっている天井。普段は暖色系の色合いに設定しているのですが、現在はわーにんわーにんと叫ぶ警報に同期して、真っ赤に明滅しています。 飛び起きざま、左手を耳に当てて師匠へ呼びかけました。
git diffで、編集中のファイルと最新のコミットを比較できます。
サンプルでは単に「ほげ」とだけ追記していることが分かります。
こんなくだらない追記は捨ててしまいましょう。Ktkr@KtkrPC MINGW64 ~/Documents/FaultofTheDrakeEquation (master) $ git restore .
restoreの直後に<ファイルパス>か.(ドット)を指定しましょうね。
でないと以下のように怒られますよ。Ktkr@KtkrPC MINGW64 ~/Documents/FaultofTheDrakeEquation (master) $ git restore fatal: you must specify path(s) to restoreさて、編集内容が破棄されているかどうか、実際にファイルを開いて目視で確認することもできます。
ですが、せっかく Git を使っているのならgit statusでサクッと確認してしまいましょう。Ktkr@KtkrPC MINGW64 ~/Documents/FaultofTheDrakeEquation (master) $ git status On branch master Your branch is up to date with 'origin/master'. nothing to commit, working tree cleannothing to commit, working tree clean
と表示されていれば、ファイルの編集が破棄され、最新のコミットまで戻ったことは間違いありません。
スマート。5.2. ステージを取り消す
勢い余って全ての変更をステージ(
git add .)してしまったけど、よく考えたらコミットに含めたくないファイルまでステージしていた。
あるあるです。コミットに含めたくないファイルをステージ(
git add)してしまった場合、ステージを取り消す必要があります。Sourcetree で操作している人は「Index にステージしたファイル」の欄を見てください。
「作業ツリーのファイル」欄に表示されているファイルを選び、「選択をインデックスから除く」ボタンをクリックすればステージを取り消せます。
全てのファイルのステージを取り消すなら「全てインデックスから除く」ボタンをクリックすれば一発です。CLI 操作の人は
git restore --staged <ファイルやフォルダのパス>とすれば、指定したファイルのステージを取り消すことができます。
フォルダを指定すれば、そのフォルダ以下のステージが全て取り消されます。全てのファイルのステージを取り消すなら、 .git フォルダがある場所で
git restore --staged .とすれば、全てのファイルのステージを取り消すことができます。
.(ドット)を忘れないでくださいね。フォルダやファイルのパスを指定してあげないと…
$ git restore --staged fatal: you must specify path(s) to restore「パスを指定しなさい」
と怒られます。全てのファイルのステージを取り消したなら、改めて必要なファイルを指定してステージ(
git add)しましょう。6. 便利な差分比較ツールの紹介
あちこちからご指摘を頂いていますが、文章を扱うという観点からすると、確かに Git の差分比較機能は見づらいです。
Sourcetree の差分比較機能も Git と大差ありません。
GitHub の差分比較機能はもう少しマシですが、日本語に対しては弱めです。Q. じゃあどうする?
A. 便利な差分比較ツールを使えばいい執筆はお好みのエディタで。
バージョン管理は Git で。
共有と議論は GitHub で。
厳密な差分比較は差分比較ツールで。一度設定してしまえばいいので、新しい操作を覚える必要はありません。
6.1. WinMerge(Windows 向け)
環境が Windows なら、おそらく WinMerge が現時点で最強のツールでしょう(異議は認めるのでコメント欄へどうぞ)。
6.1.1. Sourcetree の設定
Sourcetree では「外部 Diff ツール」を設定してあげることで、 WinMerge を利用した差分比較ができます。
CLI では Git の設定を変更することで、 WinMerge を利用した差分比較ができます。
WinMerge のインストールについては割愛します。
以下のリンクを参考に、インストールしてください。インストールは終わりましたか?
Sourcetree を使っている人は ツールバー -> ツール -> オプション を開いてください。
「Diff」というタブを選択します。
画面下部に「外部 Diff / マージ」という欄がありますね。
この「外部 Diff ツール」に、先ほどインストールした WinMerge を指定します。「Diffコマンド」には
WinMergeU.exeがある場所をフルパスで指定します。
引数には\"$LOCAL\" \"$REMOTE\"を指定します。WinMergeをデフォルト設定でインストールしたなら、おそらく「Diffコマンド」と「引数」は自動的に入力してくれます。
Sourcetree の設定は以上です。
6.1.3. WinMerge で差分を見てみようまで飛びましょう。6.1.2 CLI の設定
CLI で操作する場合も、外部 diff ツールを設定してあげれば WinMerge を利用できます。
Git の設定を変更するときは
git config --editコマンドを使います。
今後、新しいリポジトリを作ったときのことも考えて、git config --global --editと指定しましょう。--globalオプションで指定した設定は、各リポジトリで個別に設定を上書きしない限り、デフォルトで適用されます。ただしコンフィグファイルを下手にいじると Git が正常に動かなくなります。
心配なら内容のバックアップをどこかに取っておくなど、十分に注意して編集しましょう。8
git config --global --editを叩くと、.gitconfigというファイルが開かれます。
こんな感じで、なにやら色々な設定項目が並んでいるのが見えます。[alias] diffwm = difftool --tool=WinMerge -y -d graph = log --oneline --graph --decorate --all [core] autocrlf = false quatepath = false editor = VIM safecrlf = true ignoreCase = false [user] name = ktkraoichi email = ktkrao1@gmail.com [difftool "WinMerge"] cmd = 'C:/Program Files (x86)/WinMerge/WinMergeU.exe' -f \"*.*\" -e -u -r \"$LOCAL\" \"$REMOTE\"以下の設定内容をファイルの末尾へ追記してください。
[difftool "WinMerge"] cmd = 'WinMergeU.exeのフルパス' -f \"*.*\" -e -u -r \"$LOCAL\" \"$REMOTE\"※ 筆者の環境だと
cmd = "C:/Program Files (x86)/WinMerge/WinMergeU.exe" -f \"*.*\" -e -u -r \"$LOCAL\" \"$REMOTE\"です設定が終わったら、以下のコマンドを叩くことで WinMerge を使えるようになります。
git difftool --tool=WinMerge <古いコミットID> <新しいコミットID>ちょっとした裏技として「いま編集しているファイル」と「最新のコミット」との差分を比較したいときは、コミットIDを書くところに
@~と書くことができます。
git difftool --tool=WinMerge @~最後に。
何度もgit difftool --tool=WinMerge <古いコミットID> <新しいコミットID>と叩くのは、ぶっちゃけ面倒です。
例えばgit diffwm <古いコミットID> <新しいコミットID>とできたらいいな、と思いませんか?できます。
「エイリアス(alias)」というショートカットのようなものを設定してあげればいいのです。
エイリアスを設定するためには.gitconfigファイルを設定します。
git config --global --edit[alias] diffwm = difftool --tool=WinMerge -dと追記しましょう。
もし既になにかエイリアスが設定されていたら[alias]の直下に
diffwm = difftool --tool=WinMerge -d
を書くだけでOKです。これは
「diffwm」という文字の塊は「diffwm = difftool --tool=WinMerge -d」に置き換えるよ。
という意味です。エイリアスは便利ですが、コンフィグファイルをいじる必要があります。
設定をミスると Git が正常に動かなくなります。
エイリアスの設定も慎重に行いましょう。6.1.3. WinMerge で差分を見てみよう
それでは、実際に WinMerge を利用した差分比較をやってみましょう!
Sourcetree を利用している人は
まずは差分比較したいファイルを選びます。
Ctrl キーを押しながら2つのコミットを選ぶと、直前のコミットでなくてもファイルの差分を比較できます。比較したいファイルを選んで「外部 Diff」をクリックすると、 WinMerge が起動します。
CLI で操作する人は、先ほども述べたように
git difftool --tool=WinMerge <古いコミットID> <新しいコミットID>でフォルダの差分を比較できます。実行してみましょう。
Ktkr@KtkrPC MINGW64 ~/Documents/FaultofTheDrakeEquation (master) $ git status On branch master Your branch is up to date with 'origin/master'. nothing to commit, working tree clean Ktkr@KtkrPC MINGW64 ~/Documents/FaultofTheDrakeEquation (master) $ git log --oneline cdf0aa5 (HEAD -> master, origin/master, origin/HEAD) 朝ご飯を作って食べるシーン a6f7fda リチャードがディアァを口説くシーン d602f63 出会い -> 移動 4f493c1 師弟ズの出会いを書いた b57992b 全部書き直し。一人称で書くことにした。 92196f4 序盤の表現をちまちま修正 47f42c2 会話と描写を追記。今後の展開をメモした。 d234cf7 有機ポリシランを生成することにした。他、動作や描写を追加。 cae2f6f 書き出し。ファーストコンタクト。 42c4396 Initial commit Ktkr@KtkrPC MINGW64 ~/Documents/FaultofTheDrakeEquation (master) $ git difftool --tool=WinMerge b579 a6f7今回は「一人称で書き直すことにした」というターニングポイントだったコミットに含まれるテキストと、しばらく書き進めたあとのコミットに含まれるテキストを比較してみました。
CLI で操作している人は、ここで比較したいファイルを選ぶ画面が出てきます。
StoryText.txt を選びます。
差分比較の画面が出てきますが…
見づらい。
フォントはお好みのものに変えましょう。
ツールバー -> 表示 -> フォントの選択 でフォントを変えられます。
参考までに、筆者は「Rounded-L Mgen+ 1m」というフォントを色々な環境で使っています。右端で折り返されてない。
ツールバー -> 表示 -> 行を右端で折り返す で折り返せます。
さて、どうでしょう。
おお、良い感じですね。
左側に表示されているのが古いテキスト、右側に表示されているのが新しいテキストです。
背景が真っ白な部分は「何も変更されていない部分」です。
オレンジ色でハイライトされた行は「何かの変更がかかった行」です。
ピンク色でハイライトされた箇所は「文章が挿入された箇所」です。
薄黄色でハイライトされた箇所は「文章が変更された箇所」です。これで「差分比較機能が弱いから…」という理由で Git を導入しない理由がなくなりましたね!
外部ツールを「設定」してあげるだけで、こんなに便利になります。※コンフリクト時のマージ作業も WinMerge を利用して実行できますが、今回は扱いません。
6.2. Kaleidoscope(macOS および iOS 向け)
macOS および iOS 向けに Kaleidoscope というオシャレな差分比較ツールがあります。
見てください、このモダン感。
WinMerge と同じくらい強力に差分を比較できるようです。
日本語の文章でもどんとこい、みたいです。と、凄くイイ感じなのですが…
- 高価なので気軽にはオススメできない
- そもそも筆者が macOS 環境持ってない
ので、確信を持って言えることがあまり多くありません。すみません。
(スクショは使ってる人から送ってもらいました)他に、 Mac 向けで良い感じの差分比較ツールがありましたら、コメント欄か Twitter で教えてください。
7. 次回予告
お疲れさまでした!!
どういうわけか回を追うごとに文字数が増えてます。
コードブロックでサンプルをいっぱい記載してるからですよ。たぶん。さて、ここまで3回にわたって Git の基本的な使い方を解説しました。
実のところ、ここまで読んで、実際に手を動かしたあなたは
一人でバージョンを管理するぶんには十分な Git の操作を覚えています。
- ファイル名によるバージョン管理から解放された
- セーブデータの履歴を見ることで進捗状況も確認できるようになった
- オンライン上にセーブデータの履歴をバックアップできるようになった
- セーブデータから過去の原稿を復元できるようになった
- 現在の原稿と過去の原稿との差分を確認できるようになった
次回は、他の誰かと共同で編集するときに必要な「ブランチ」の基本について解説します。
しますが、時間をください。
ブランチの操作を行うためには Git の仕組みについてもうちょっと理解する必要があります。
適切な解説を的確に記述するのは、わりと時間がかかります。
かかりました。4月中に記事を投げられればいいかな、くらいの感じです。
コミット積んでおいてください。それではまた。
8. 付録
8.1 セーブするたびに全ファイルを保存してたら容量ヤバいのでは
ご安心ください。 Git において、変更されていないファイルはコミットの間で「共有」されます。
例えば256個のコミットがあり、最初のコミットから全く変更されていない README.md ファイルがあったとします。
この場合、256個のコミットは変更されていない README.md をいちいち保存しなおしたりしません。ひとつの README.md というファイルをコミットの間で「共有」します。これにより容量を節約できますし、論理的にスマートな運用を実現しています。
もっと詳しく勉強したいかたは以下をどうぞ。
Git - Gitオブジェクト
※技術文書なのでハードルは高いです。8.2 Git のガベージコレクション
Git のガベージコレクション(GC)とは、 Git 内部の自動お掃除ロボットです。
参照されなくなったコミットやファイルを、適当なタイミングで破棄してくれます。逆に言えば、
git commit --amendなどで存在しないことになったコミットやファイルも、 GC でお掃除されていなければ救出できます。
おおむね数ヶ月は GC によるお掃除の対象にならないので、あまりに古いコミットやファイルでなければ何とかなります。8.3 設定ファイルを変更したら Git 動かんくなった…
あるある(あるべきではない)。
Windowsなら
C:\Users\ユーザ名\.gitconfig
が共通設定(--global)の設定ファイルです。macOS ならホームディレクトリに
.gitconfigが置かれているはずです。まずは変更した場所をいったん削除して、 Git の挙動を確認してください。
ちゃんと動くことを確認したら、何が問題だったのか調べましょう。
書き方が間違っていたり、色々あるので割愛します。
15分調べて分からなかったら、分かる人に聞きましょう。
片倉に聞いてくれれば(分かる範囲で)お答えします。監修
- C#チョットデキル
- Git 完全に理解している
厳密には消えません。 GC されてなければ
git reflogで救出可。 ↩厳密にはハッシュ値ですが ID と呼ぶことにします。 ↩
具体的には 2.23.0 から使えるようになった
git restoreとgit switchに対応できていないようです。 ↩
git restore使えって話なんですが、 Sourcetree にgit restoreに相当する操作が見当たりません。教えてください偉い人。 ↩実際のところ初学者が
checkoutという字面からあれらの機能を想像するのは難しい… ↩厳密にはブランチラベルにくっついていますが、現在は master ブランチしか使っていないのでこういう表現にしています ↩
git reset --hardでも同じ結果が得られますが、git restoreに合わせています。 ↩もちろん
--editを使わずに追記していったほうが安全ですが、初学者が CLI で「内容を打ち間違ったままリターンキーをターンッしてしまう」という可能性を考慮しています。編集内容を最終確認できるので、今回は--editを採用しています。 ↩
- 投稿日:2020-04-01T03:45:32+09:00
自分的よく使うGitコマンドまとめ
Git 使い始めてしばらく経ったけどしょっちゅうコマンド忘れて調べてるので、自分がよく使ってたり、いざという時わからなくて調べたものをまとめる。
基本的なもの
ローカルリポジトリの作成
git initリモートリポジトリをクローン
git clone リモートリポジトリのアドレスブランチ系
表示
ローカルブランチ
git branchリモートブランチ
git branch -r全部
git branch -aマージ済ブランチ
git branch --merged作成
現在のブランチから切る
git branch ブランチ名切るブランチを指定
git branch ブランチ名 元にするブランチ名
元にするブランチ名のところをコミットハッシュにすればその位置から作成できる。移動
ブランチの移動
git checkout ブランチ名新しくブランチを作ってそこに移動する
git checkout -b ブランチ名
git branch ブランチ名と同様に元にするブランチやコミットを指定できる。名前の変更
現在のブランチ名を変える
git branch -m 変更後の名前名前を変更するブランチを指定する
git branch -m 元の名前 変更後の名前削除
マージ済ブランチ
git branch -d ブランチ名まだマージされていないブランチ
git branch -D ブランチ名ブランチの状態
git status差分の確認
現在のHEADとの差分
git diffコミット間の差分
git diff コミット1 コミット2変更されたファイルの名前
git diff --name-onlyファイルを追加
すべて
git add .変更があったファイル
git add -u指定したディレクトリやファイル
git add ディレクトリ名 or ファイル名(
node_modulesや.DS_Storeなんかの入れなくていいものが入らないように.gitignoreに書こう)コミット
エディタを開かずにコミット
git commit -m "コメント"コミットログを見る
git log
--onelineオプションでログを1行ずつで見る作業を退避
コミットせずにブランチを変えたいときに使う
git stash
git stash "コメント"
退避した作業の一覧
git stash list作業を戻す
git stash apply作業を指定して戻す
git stash apply stash@{戻したい作業の番号}戻したあとリストから消す
git stash pop退避した作業を消す
git stash dropリストを全部消す
git stash cleanリモートと同期
リモートブランチの内容を取り込む
git pull --rebase origin リモートブランチ名リモートブランチに変更を反映する
git push origin リモートブランチ名
初回 push 時に-uオプションを付けて対応するリモートブランチを登録すれば、次回以降git pushのみで push できる。
-fオプションはできるだけ使わない。設定系
現在の設定の確認
git config --list
--systemシステムの設定--globalユーザーの設定--localリポジトリごとの設定設定する
例えば、git config --global user.name "ユーザー名"リモートリポジトリを設定
git remote add origin リモートリポジトリのアドレスリモートリポジトリの変更
git remote set-url origin 変更後のアドレス現在設定されているリモートリポジトリ
git remote -vやっちまったとき
コミット内容の変更
直近のコミットを編集
git commit --amend
コメントの編集や add し忘れた変更を含めたりできる。まとめて編集
git rebase -i
主にコミットの粒度が小さすぎて見にくいときにコミットを一つにまとめるのに使っている。取り消し
add の取り消し
git reset直前のコミットの取り消し
git reset HEAD^ファイルに変更を加える前に戻す
git reset --hard戻したい場所を調べる
git reflog
作業の一覧が表示されるので戻したい場所が見つかったら、
git reset --hard HEAD@{戻したい場所の番号}でそこまで作業を戻すことができる。
自分用のメモみたいなものだけど、新人プログラマ応援タグ付けてみたので新入社員で初めて Git に触れる人だったりの参考になれば幸い。
バリバリ使ってる人は間違いの指摘や、よく使ってるコマンド、便利なコマンドがあればぜひ教えてください。