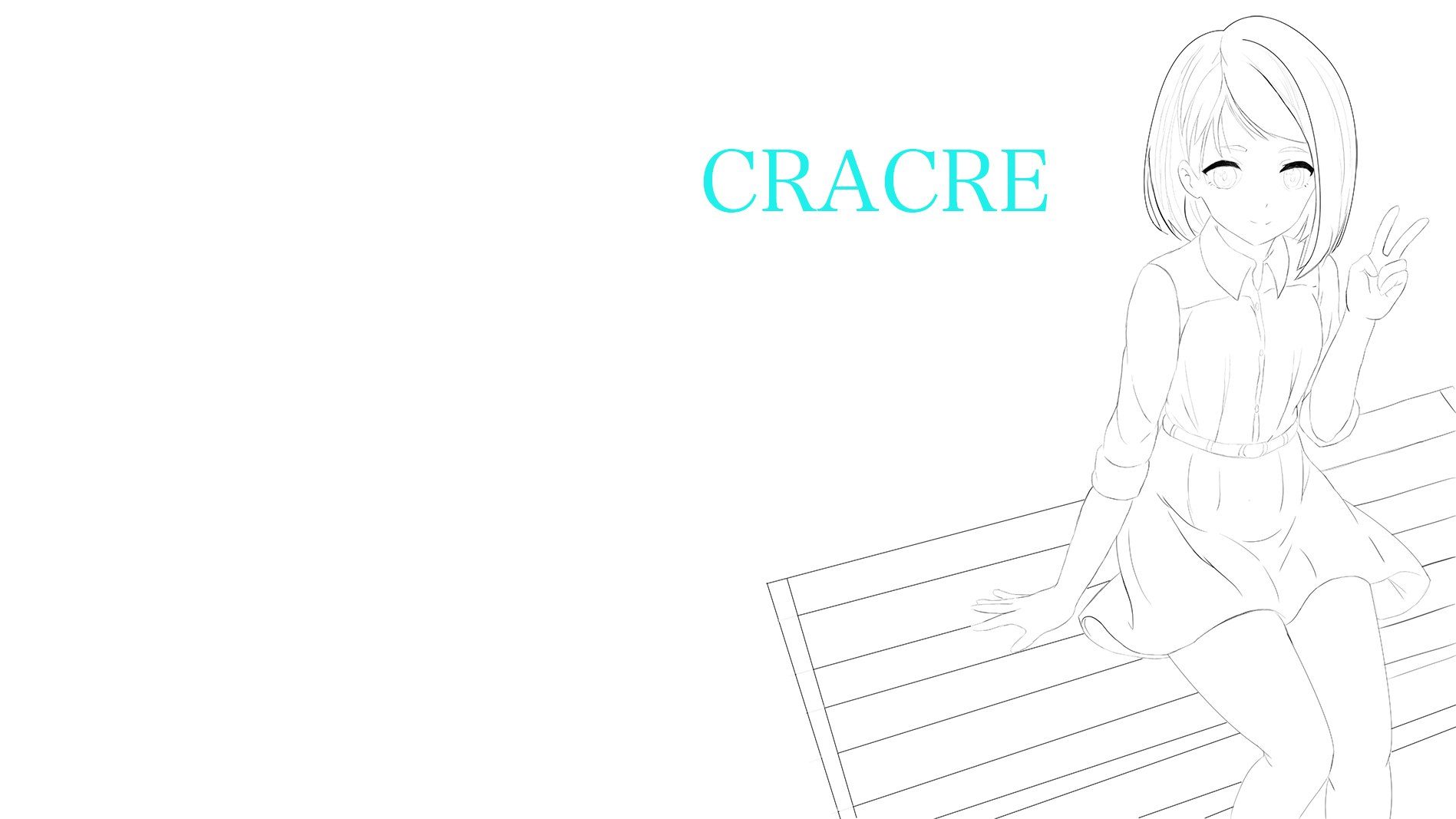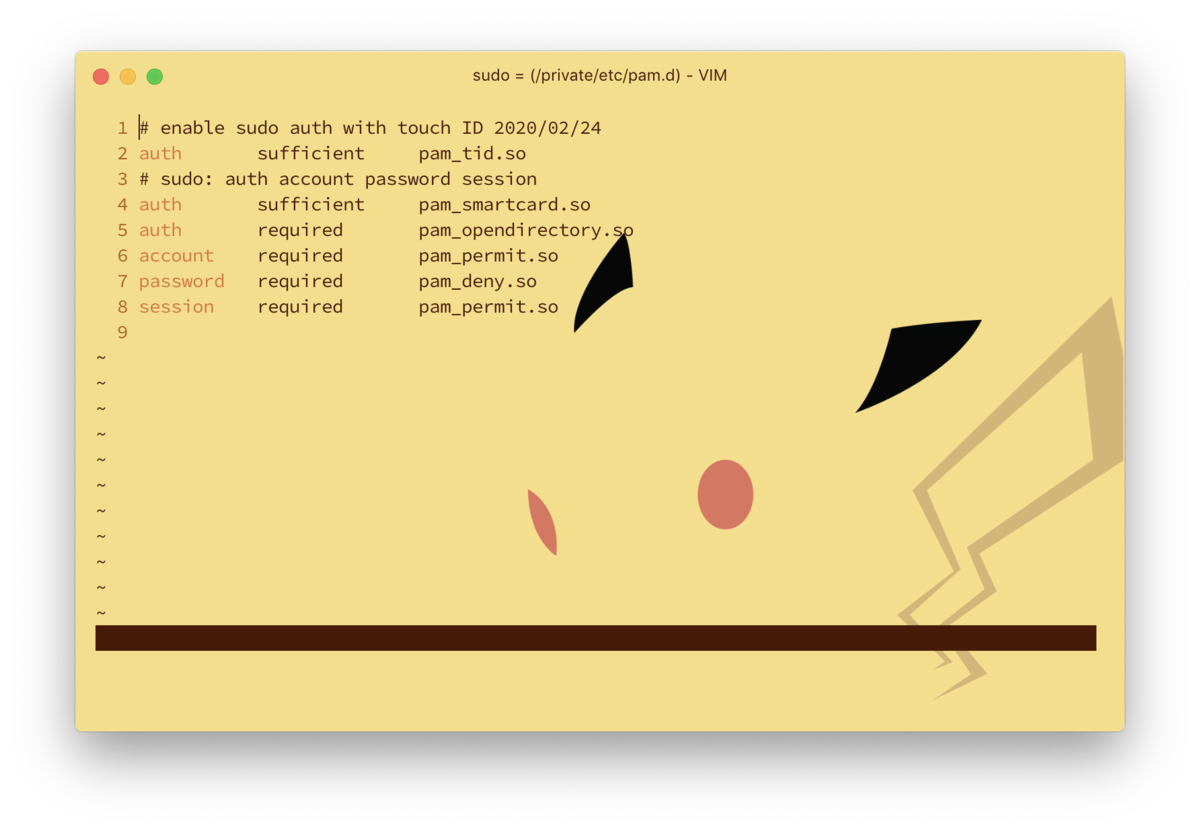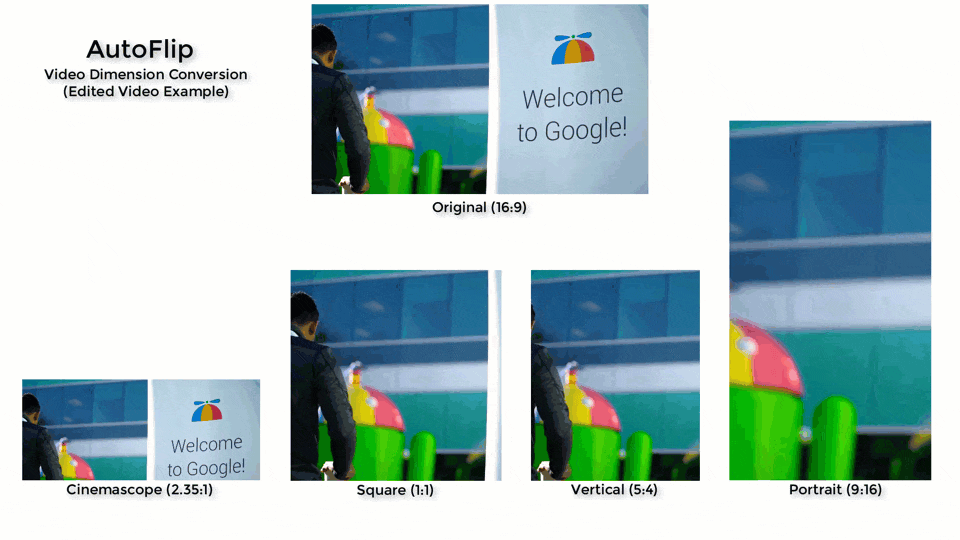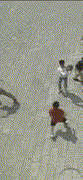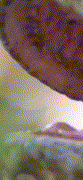- 投稿日:2020-02-24T20:37:50+09:00
Photoshopで初めてのデジタルイラスト
こんなこともPhtoshopでは可能です
今回、線画までにはなりますがPhotoshopだけでデジタルイラストを描いて見ました。
↓↓それがこれです。
クオリティとしてはまだまだですが、目標として自分が描いた絵をheaderの画像にしたい!
そんな目論見があります。Photoshopはクリスタと比べると線画やラフ画が描きにくいという記事を見ますが、今回描いて見て描きやすかったです。
なので今後もこの魅力を紹介していきます。Photoshopなので、レイヤー機能やパス、マスク、ブラシの設定など使用してます。
実際、描いてて非常に楽しいです!!
何よりPhotoshopの操作に関してもたくさん学ぶことができます。
ショートカットキーの使い方もだいぶ覚えました。↓↓もしデジタルイラストに興味がある方は始め方やイラストの紹介などもしているので良ければご覧ください↓↓
デジタルイラストのメイキング・紹介CRACRE
- 投稿日:2020-02-24T15:40:33+09:00
macでもLinuxが使いたい
前書き
知り合いにmacでデュアルブートする方法を教えてくれと言われて書いたものです。せっかくなので記事にしました。
手順1:rEFInd のダウンロード
rEFInd をダウンロードし、任意のディレクトリに配置します。
※ここでは~/Downloads/refind-bin-0.11.4/とします。手順2:rEFInd のインストール
rEFInd をインストールするためにまずは、mac をリカバリーモードで起動します(cmd+R を押しながら起動)
リカバリーモードで起動したら、ターミナルを開き、csrutil disableを実行します。
- Tips: sudo 権限でできることは制限されており、その制限をなくすコマンドです。
実行すると、
Succesfully disabled System Intergrity Protection.と表示されます。その後、mac を起動して rEFInd をダウンロードしたディレクトリに移動します。
tikuwa@tikuwanoMacBook-Air ~/Downloads/refind-bin-0.11.4 $ ls -al ~/Downloads/refind-bin-0.11.4 total 472 drwxrwxr-x@ 17 tikuwa staff 544 11 12 2018 ./ drwx------+ 53 tikuwa staff 1696 2 21 12:13 ../ -rw-rw-r--@ 1 tikuwa staff 35147 11 29 2015 COPYING.txt -rw-rw-r--@ 1 tikuwa staff 4891 8 7 2017 CREDITS.txt -rw-rw-r--@ 1 tikuwa staff 2204 11 29 2015 LICENSE.txt -rw-rw-r--@ 1 tikuwa staff 99811 11 12 2018 NEWS.txt -rw-rw-r--@ 1 tikuwa staff 4010 5 25 2017 README.txt drwxr-xr-x@ 5 tikuwa staff 160 11 29 2015 banners/ drwxr-xr-x@ 5 tikuwa staff 160 10 22 2018 docs/ drwxr-xr-x@ 18 tikuwa staff 576 7 22 2018 fonts/ drwxr-xr-x@ 22 tikuwa staff 704 1 20 2016 keys/ -rwxrwxr-x@ 1 tikuwa staff 2436 7 22 2018 mkrlconf* -rwxrwxr-x@ 1 tikuwa staff 2564 8 24 2018 mountesp* -rwxrwxr-x@ 1 tikuwa staff 10362 10 23 2018 mvrEFInd* drwxrwxr-x@ 13 tikuwa staff 416 11 12 2018 rEFInd/ -rwxrwxr-x@ 1 tikuwa staff 56558 11 12 2018 rEFInd-install* -rwxrwxr-x@ 1 tikuwa staff 7173 4 23 2016 rEFInd-mkdefault*そのディレクトリで
sudo ./rEFInd-installを実行し、再起動します。rEFInd が起動すれば成功です。tikuwa@tikuwanoMacBook-Air ~/Downloads/refind-bin-0.11.4 $ sudo ./refind-install [ruby-2.6.3p62] Password: ShimSource is none Installing rEFInd on OS X.... Installing rEFInd to the partition mounted at /Volumes/ESP Found rEFInd installation in /Volumes/ESP/EFI/rEFInd; upgrading it. Found suspected Linux partition(s); installing ext4fs driver. Installing driver for ext4 (ext4_x64.efi) Copied rEFInd binary files Notice: Backed up existing icons directory as icons-backup. Existing rEFInd.conf file found; copying sample file as rEFInd.conf-sample to avoid overwriting your customizations.手順3:Linux のインストールメディア作成
USB フラッシュメモリを用意してください。インストールする OS にもよりますが、8GB 以上あるものが理想です。
今回は、Ubuntuをインストールします。Ubuntu の DVD イメージをダウンロードします。
ダウンロードが完了したら、わかりやすいところに配置してください。
※ここでは~/Downloads/に配置します。次に、balenaetcher をダウンロードします。
brew cask install balenaetcherでインストールできます。balenaetcher を起動し、
Select imageでイメージを選択します。その後、Select targetでインストール先メディアを選択します。最後にFlash!を選択するとインストールが開始されます。手順4:Linux 用のパーティション作成
Linux をインストールするには、
/に割り当てるものと Swap 領域に割り当てるものの2つのパーティションが必要です。
/に使うパーティションの要領は 10GB 以上あれば動きますが、せっかくインストールするので 100GB 以上にしておくのがいいでしょう。
Swap 領域は、RAM の 2 倍ほどあれば問題ありません。手順5:Linux のインストール
手順3で作成したメディアを刺したまま mac を再起動し、rEFInd を起動します。
rEFInd が起動すると、インストールメディアが選択できます。
あとは画面の指示に従ってインストールします。手順6:rEFIndが起動するように設定する
Linuxのインストールが終わると、使用されるブートローダーがLinuxのGRUBに変更されてしまいます。なので、もう一度
refind-installを実行します。それができたら、リカバリーモードで再起動したあと
csrutil enableを実行し mac を起動します。
- Tips: このコマンドは実行しなくても問題なく使用することができますが、セキュリティ上の関係で実行しておいた方がよいです。
手順7:GRUBを削除する
この手順はスキップしても問題なく使用できるので、気にならなければ飛ばしてください。
まず、/Volumeに移動し、sudo mkdir efiを実行します。
次に、sudo mount -t msdos /dev/disk0s1 ./efiを実行します。
※このとき、Resource busyと表示される場合はdiskutil unmount /dev/disk0s1を実行したあと、もう一度sudo mount -t msdos /dev/disk0s1 ./efiを実行してください。マウントしたら、
efiの中にあるEFIに移動して、UBUNTUを削除します。
その後、再起動して削除されていることを確認してください。おまけ:rEFIndの見た目をかっこよくする
"rEFInd themes"で検索して好みのテーマをダウンロードしてください。今回は、"rEFInd minimal"を使用します。
/Volumes/efi/EFI/refindに移動して、themesというディレクトリを作成してください。その中にダウンロードしたテーマを入れ、rEFInd-minimalという名前にします。次に、
/Volumes/efi/EFI/refindの中にあるrefind.confをテキストエディタで開き、include themes/rEFInd-minimal/theme.confを追記します。完了したら、再起動して反映されていることを確認してください。
参考文献
ブートローダrEFIndをmacに導入する
El capitanにrEFIndを導入するとき
ブートローダー「rEFInd」のテーマを変える方法
- 投稿日:2020-02-24T11:56:17+09:00
ターミナルでSudoのパスワード入力をTouchIDで実行する。
人類楽してもいいと思うんだ。
やり方
pam.d/sudoのファイルの先頭にtouch ID認証を追加する。
このファイルは先頭からsoリンクを呼び出すので末尾に入れるとパスワード入力してかつTouchIDを認証するというめんどくさいことになるので注意が必要
まずエディタでpam.d配下のsudoファイルを呼び出す。
sudo vim /etc/pam.d/sudo開いたら、下の図のように先頭行にTouch ID認証を入れる
Touch ID の認証:
auth sufficient pam_tid.soこれで保存して閉じればOK
正しく設定されていれば同じファイルを開いた際にTouch IDの認証画面が開くはず
- 投稿日:2020-02-24T01:23:30+09:00
【これで完璧】githubにsshで接続する
githubにsshで接続したいだけなのになぜこんなに時間がかかる。
なのでもう迷わなくて済むようにまとめました。私の環境
- macOS Catalina 10.15.2
前提
- すでにgithubアカウントを持っている
- すでにssh、gitがインストールされている(macにはデフォルトで入っているので問題ないと思うが)
1. ssh-keyを保管するディレクトリを作成する
何も指定しないと
~/.ssh/直下に作成することになる。
しかし、複数のssh-keyを管理することを考慮すると個人的にはディレクトリを分けたい感がある。
なので今回は~/.ssh/github/直下にkeyを生成する。% cd ~/.ssh/ .ssh % mkdir github .ssh % ls githubできた
2. ssh-keyを生成する
この通りオプションを指定しておくと
chmodコマンド等で後からkeyの権限を変更しなくて済む。
your_email@example.comをご自身のgithubのメールアドレスにしてください。% ssh-keygen -t rsa -b 4096 -C 'your_email@example.com' Generating public/private rsa key pair.次に、1.どこに、2.どんな名前で生成するか聞かれる。
何も指定しないと(そのままreturn/enterを押すと)1.~/.ssh直下に、2.id_rsaという名前で生成される。
しかし、複数のssh-keyを管理することを考えると個人的には特定の名前をつけたい感がある。
なので今回は、1.~/.ssh/github/直下に、2.github_rsaという名前で生成する。
/Users/you/.ssh/github/github_rsaのyouはご自身のマシンの名前にしてください。Enter file in which to save the key (/Users/you/.ssh/id_rsa): /Users/you/.ssh/github/github_rsa続いて、パスワードを聞かれる。
何も指定しないと(そのままreturn/enterを押すと)パスワードなしでssh-keyが生成される。
しかし、なんとなくパスワードを指定したい感がある。
なので今回はパスワードを指定する。Enter passphrase (empty for no passphrase): # パスワードを打ってenter/returnを押す Enter same passphrase again: # もう一度入力する +---[XXX 0000]----+ | | | | | なんか | | キラキラ | | した | | やつ | | *.*B. . | | | | | +----[XXX000]-----+できた
3. 本当にkeyが生成されたか確認する
% cd ~/.ssh/github github % ls github_rsa github_rsa.pubありそう
% ls -al | grep github -rw------- 1 you staff 1234 Feb 23 22:58 github_rsa -rw-r--r-- 1 you staff 567 Feb 23 22:58 github_rsa.pubやはりありそうなのでおk
権限はssh-keygenしたときにオプションで指定したため問題なし4. ssh-agentに作成したkeyを登録する
念のためssh-agentが動いているか確認する
% eval "$(ssh-agent -s)" Agent pid 63237動いてるのでおk
% ssh-add /Users/you/.ssh/github/github_rsa Enter passphrase for /Users/you/.ssh/github/github_rsa: # 2.で指定したパスワードを入力 Identity added: /Users/you/.ssh/github/github_rsa (your_email@example.com)できた
5.
~/.ssh/configの設定% vim ~/.ssh/config~/.ssh/configHost github.com HostName github.com # このまま IdentityFile ~/.ssh/github/github_rsa # keyのpathを指定する IdentitiesOnly yes # IndentityFileで指定したpathのkeyのみを参照するため TCPKeepAlive yes # 接続中に操作せずに数分放置してもsshが切断されないようにするため AddKeysToAgent yes # 接続時に毎回パスワードを求められないようにするため UseKeychain yes # 接続時に毎回パスワードを求められないようにするため User git # このまま6. github側での設定
6.1 githubにいく前に生成したkeyをclipboardにコピーしておく
% pbcopy < ~/.ssh/github/github_rsa.pub6.2 githubにログインして新規sshを追加する
本ステップはこの記事(GitHubにssh接続できるようにする)の
GitHubに公開鍵を設定するのセクションを参考にやる。
6.1でコピーしたkeyをペーストする。7. 接続を確認する
% ssh -T git@github.com Hi your_github_name! You've successfully authenticated, but GitHub does not provide shell access.できた
8. git configも設定する
8.0 前提知識
gitの設定ファイルは3種類ある
種類 影響範囲 ファイルのpath 備考 system システム全体、全ユーザの全リポジトリ /etc/gitconfig- global 当該ユーザの全リポジトリ ~/.gitconfigHOME直下 local 特定のリポジトリのみ 特定のリポジトリのpath/.git/config指定したリポジトリ直下の .git今回はglobalで設定を行う
8.1
~/.gitconfigの設定% git config --global user.name 'your_github_user_name' % git config --global user.email your_email@example.com8.2 確認する
% vim ~/.gitconfig[user] name = your_github_user_name email = your_email@example.comできてる
これでも確認できる% git config --list user.name=your_github_user_name user.email=your_email@example.comできてる
参考
GitHubでssh接続する手順~公開鍵・秘密鍵の生成から~
お前らのSSH Keysの作り方は間違っている
GitHubにSSH認証で接続する
【Github, SSH】SSH鍵を作成し、Githubへそれを登録する手順
gitのssh接続に使用する~/.ssh/configの設定について
Gitの設定をgit configで確認・変更
gitとsshのconfigについて(備忘録)
- 投稿日:2020-02-24T00:13:47+09:00
Google製自動動画クロッピングツールAutoFlipを試す
Google製のAutoFlipに彼女は?年収は!?調べてみました!
日課のウェブサーフィン中に面白そうな記事を見つけたので軽く動かして遊んでみますautoflipとは
AutoFlipは、MediaPipe(GoogleのMLパイプラインフレームワーク)上に構築された自動クロップパイプラインです。(和訳)
アスペクト比が異なる端末などで再生する際に、自動で重要そうな部分だけクロップしてくれるしてるツールです。
以下の例のように重要箇所だけを対象に追従してクロップしてくれます。
ビルド
MediaPipeの導入はここを参考にしてください
mediapipe Installing on macOS
macOSでの導入方法です
1.準備
2.gitリポジトリの取得
bash$ git clone https://github.com/google/mediapipe.git $ cd mediapipe3.Bazelのインストール
bash$ brew install https://raw.githubusercontent.com/bazelbuild/homebrew-tap/f8a0fa981bcb1784a0d0823e14867b844e94fb3d/Formula/bazel.rb $ brew link bazel4.OpenCVとffmpegコーデックのインストール
$ brew install opencv@3 $ brew uninstall --ignore-dependencies glog5.Python3とsixライブラリーのインストール
bash$ brew install python $ sudo ln -s -f /usr/local/bin/python3.7 /usr/local/bin/python $ pip3 install --user six6.ハロワ
bash$ export GLOG_logtostderr=1 $ bazel run --define MEDIAPIPE_DISABLE_GPU=1 \ mediapipe/examples/desktop/hello_world:hello_world自分はcd mediapipeとglog依存のアンインストールのし忘れで何度か失敗したので気をつけてください
autoflipのビルド
bash$bazel build -c opt --define MEDIAPIPE_DISABLE_GPU=1 mediapipe/examples/desktop/autoflip:run_autoflip動かしてみる
NHKクリエイティブ・ライブラリーから落とした動画で動作確認していきます。きちんと受信料納めてるのでもらえるものはもらっていきます。
bashGLOG_logtostderr=1 bazel-bin/mediapipe/examples/desktop/autoflip/run_autoflip \ --calculator_graph_config_file=mediapipe/examples/desktop/autoflip/autoflip_graph.pbtxt \ --input_side_packets=input_video_path=/absolute/path/to/the/local/video/file,output_video_path=/absolute/path/to/save/the/output/video/file,aspect_ratio=1:1
aspect_ratioの値を変えることで出力ファイルのアスペクト比を調整できます。
今回は現行のiPhoneのアスペクト比に合わせ9:19.5で出力しました。
1枚目がオリジナルの動画,2枚目がautoflipでクロップした動画です。ストリートバスケット
雪の林のキタキツネ
巨大トカゲ・コモドドラゴン 大きな口を開けて
gifを圧縮するのに結構苦戦したので良い方法教えていただけるととても喜びます
まとめ
いかがでしたか?Autoflipを使うといい感じの動画をいい感じに生成してくれることがわかりましたね!
よければシェアいいねよろしくお願いします!それでは楽しいエンジニアライフを!人間以外には使えないと思ってたのですが、動物や無機物までなんでもイケるのほんとにすごいですね。
TiktokやByteみたいなスマホで見るショートビデオサービスやインスタのストーリー等が主なユースケースになるのでしょうか。自分はよくクラブやライブでブースと演者を撮る機会があるので、各種SNSへ上げるのに役立ちそうな気がします。映え〜。
キャプチャしたアニメやゲームプレイなどでも試してみたい...iphoneから各種SNSへシェアできるアプリでも作ろうかなぁ。
See the Pen NHK by ebifly (@ebifly) on CodePen.
参考
Gizmodo Japan:動画のアスペクト比を瞬時に変更するGoogleの神ツール「AutoFlip」
(https://www.gizmodo.jp/2020/02/google-autoflip.html)AutoFlip: An Open Source Framework for Intelligent Video Reframing
(https://ai.googleblog.com/2020/02/autoflip-open-source-framework-for.html)GitHub:Installing MediaPipe
(https://github.com/google/mediapipe/blob/master/mediapipe/docs/install.md)GitHub:AutoFlip_MediaPipe
(https://github.com/google/mediapipe/blob/master/mediapipe/docs/autoflip.md)NHKクリエイティブ・ライブラリー
(http://www1.nhk.or.jp/archives/creative/)NHKのアレをCSSとHTMLで再現してみた
(https://ebifry.jp/css/nhk-css/)