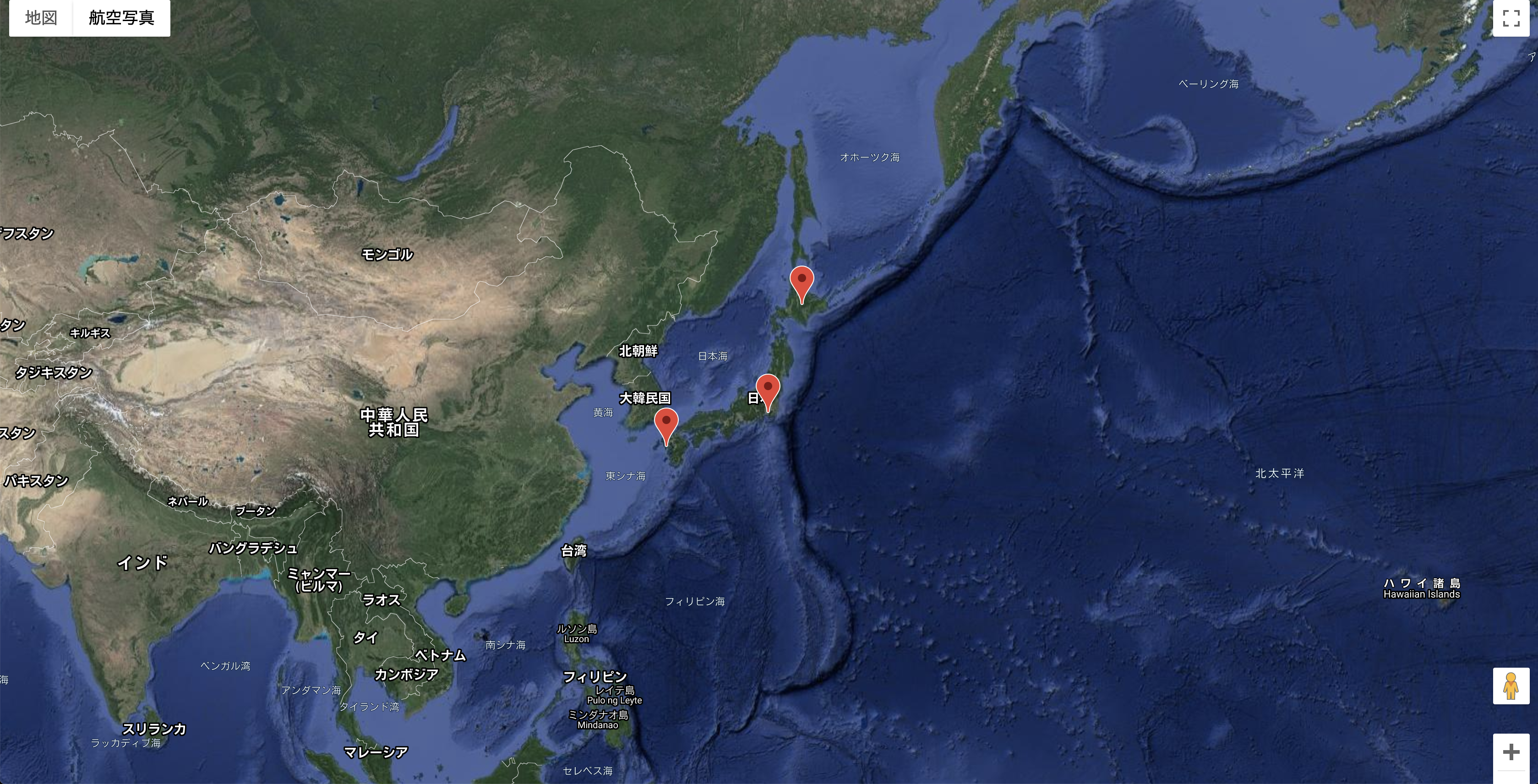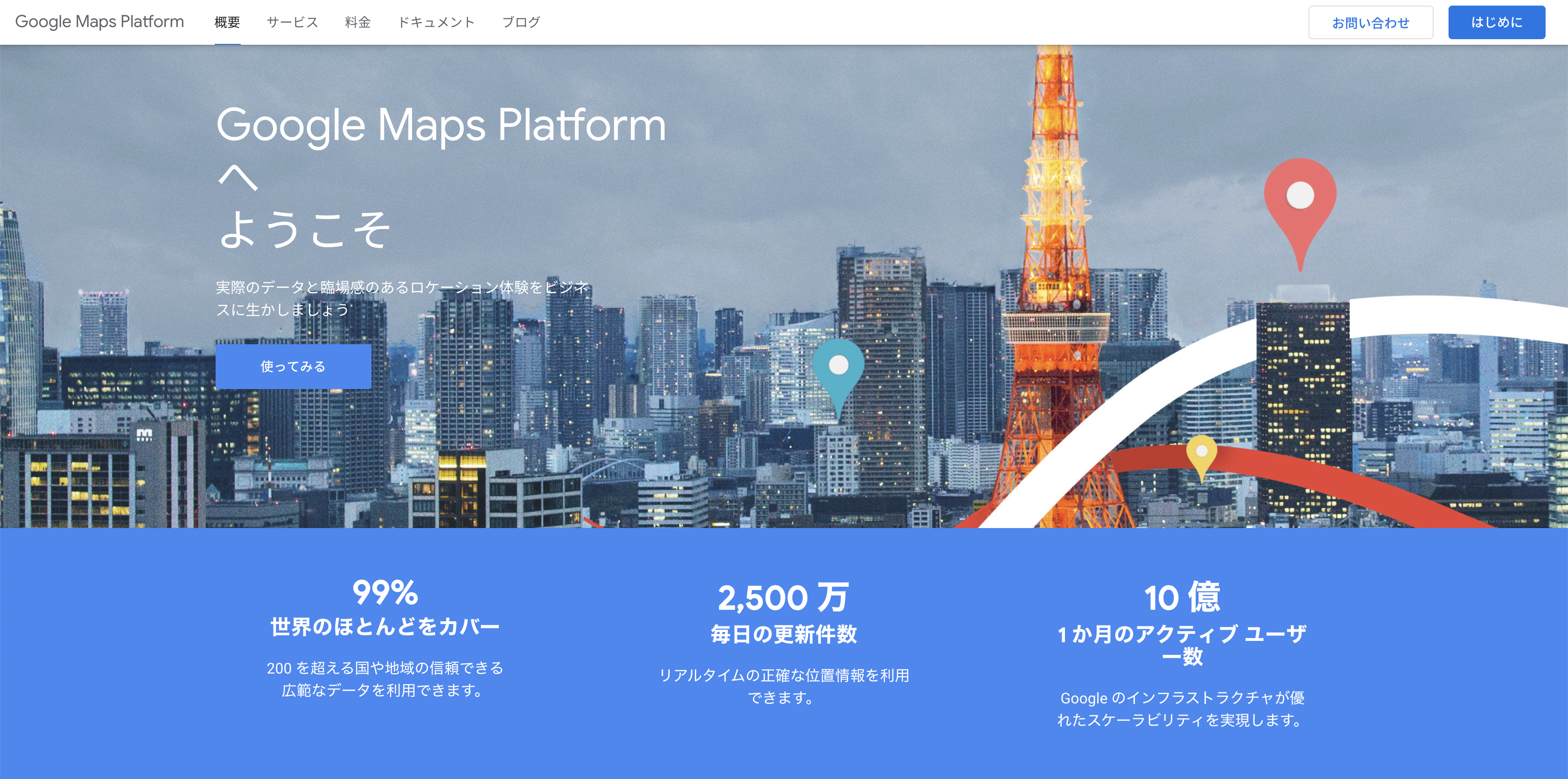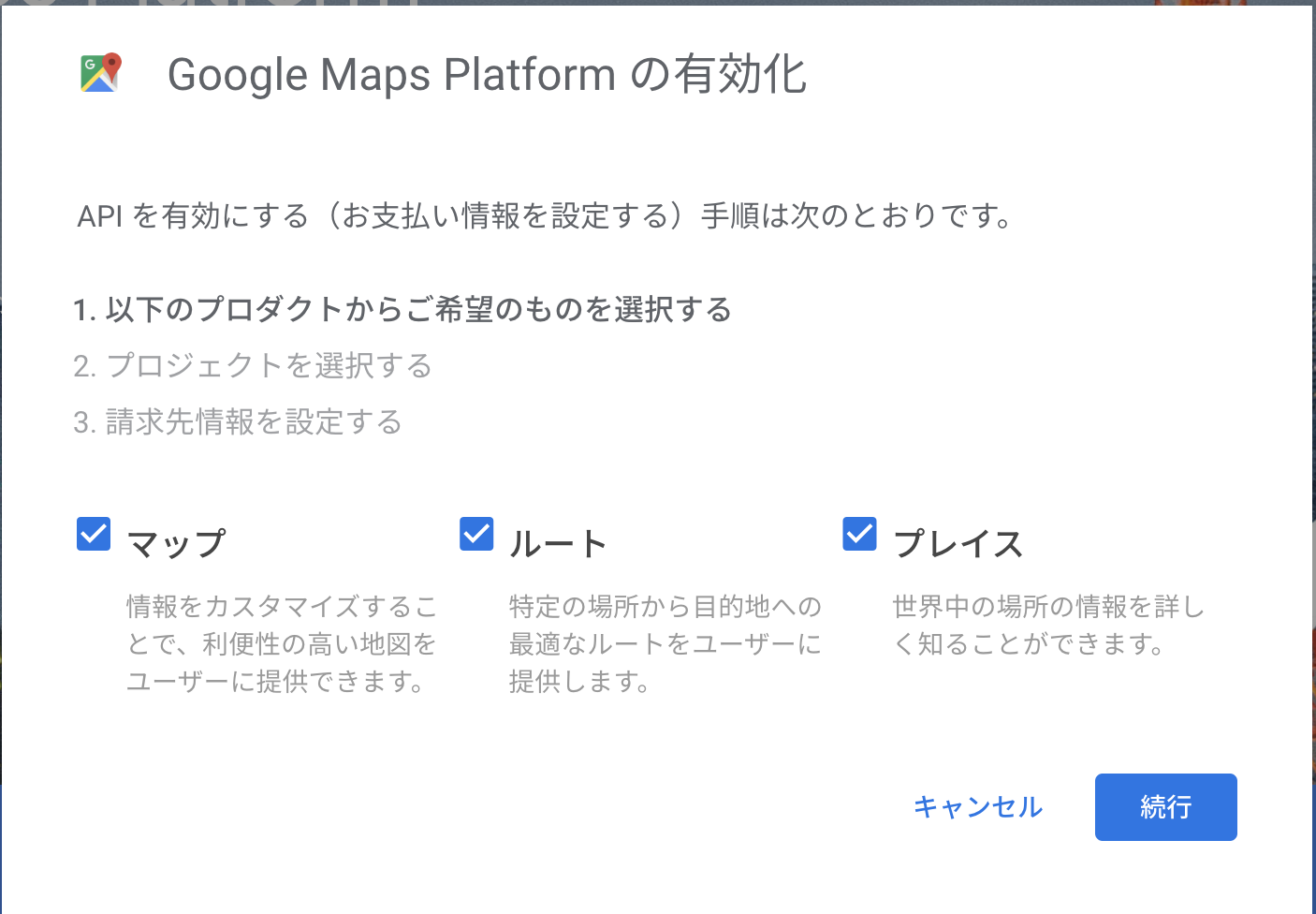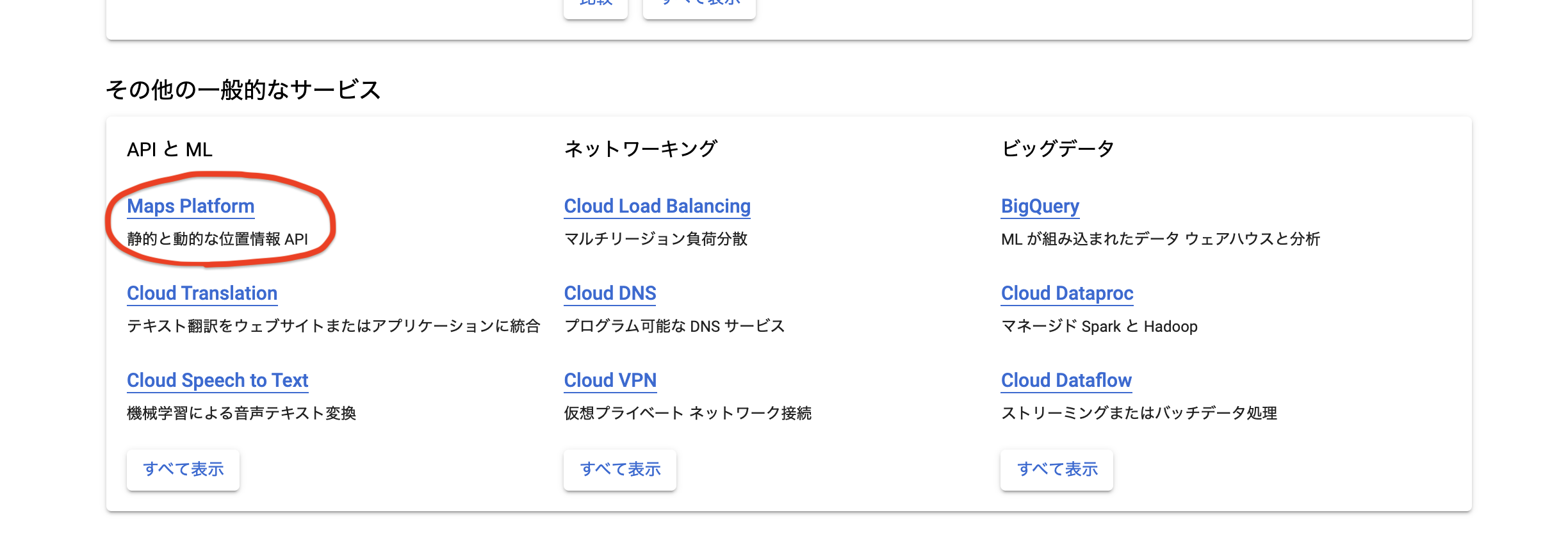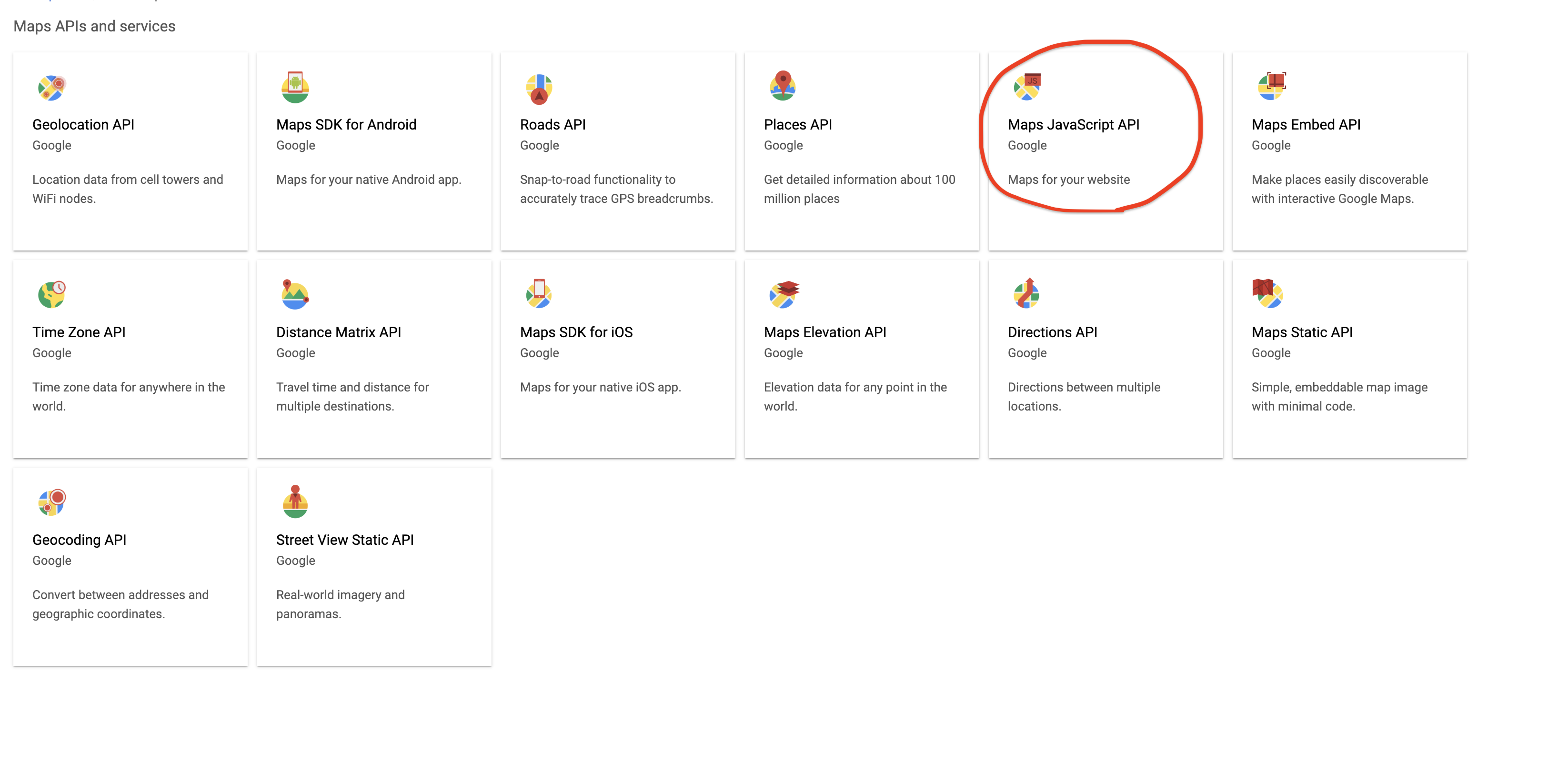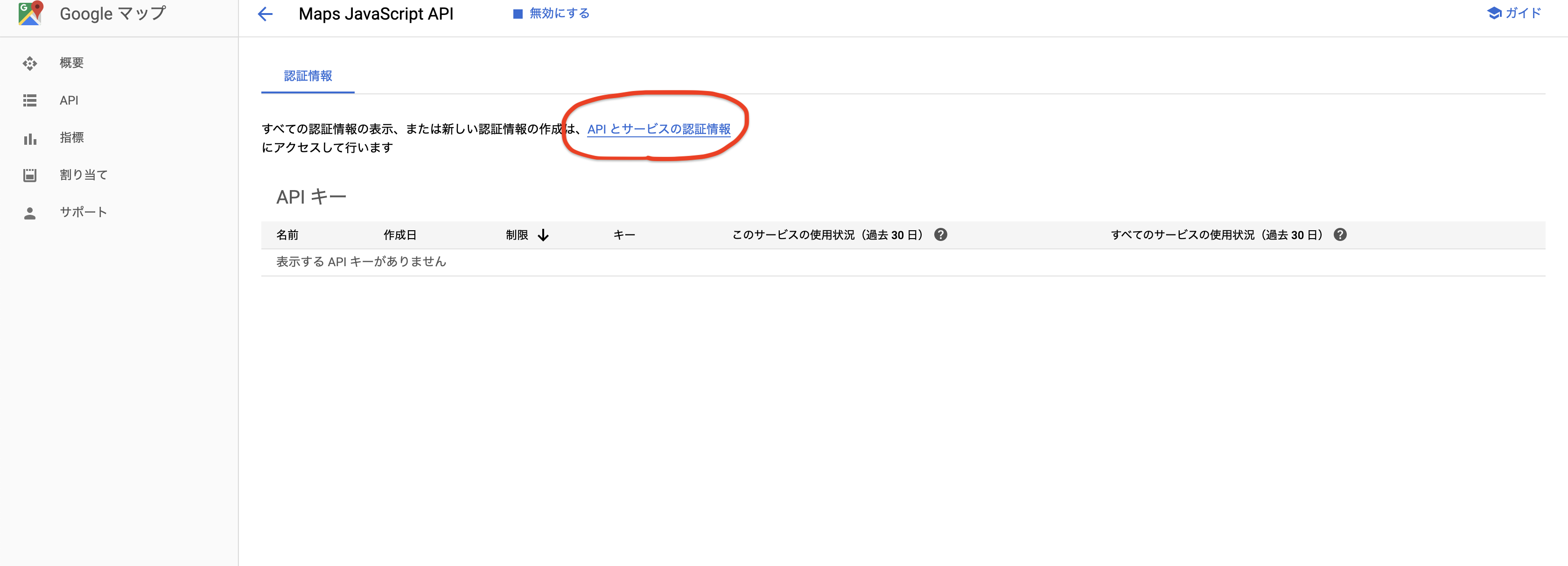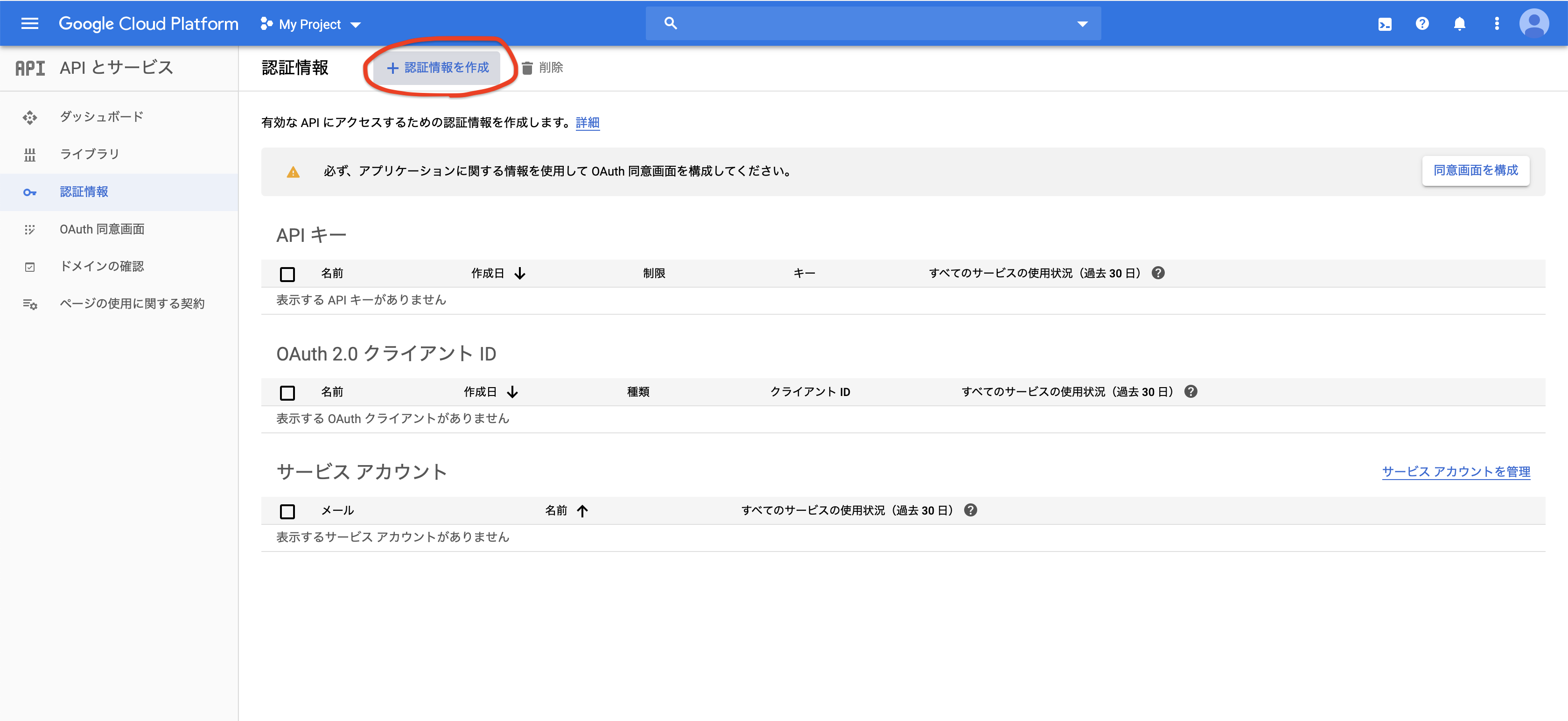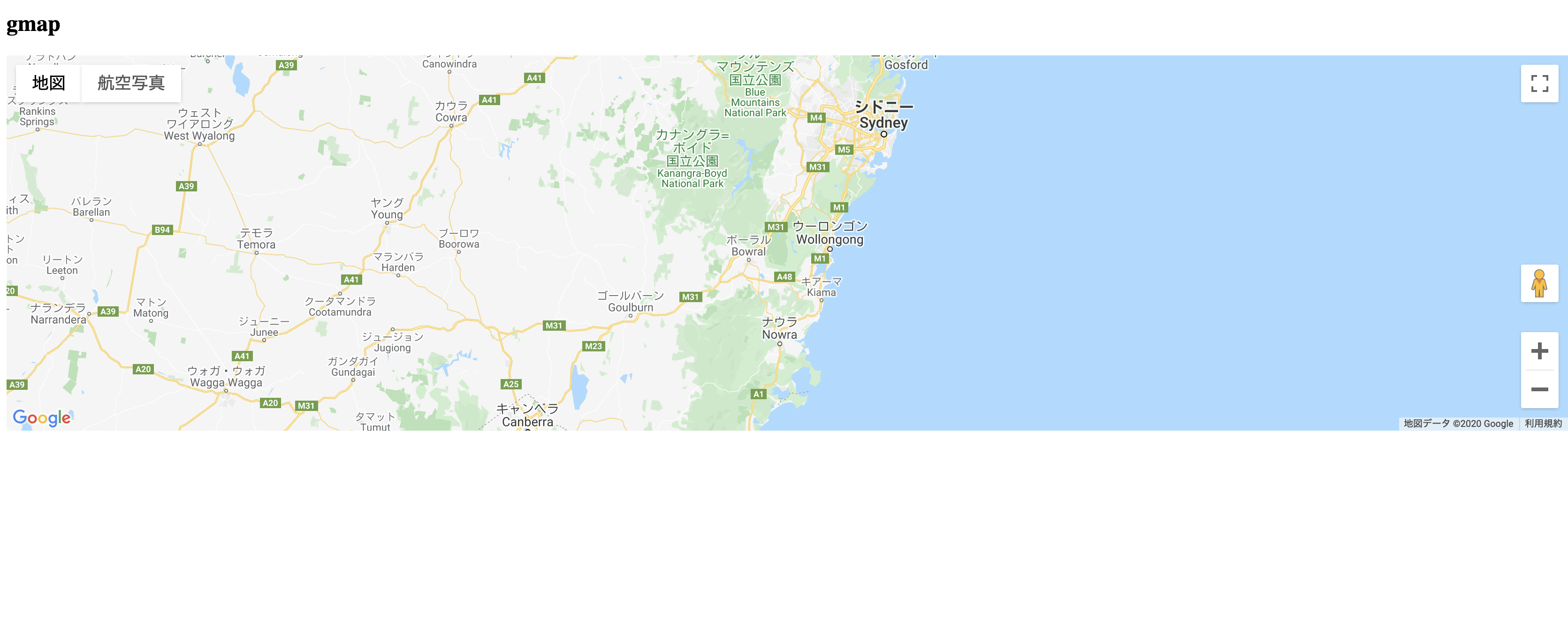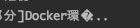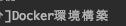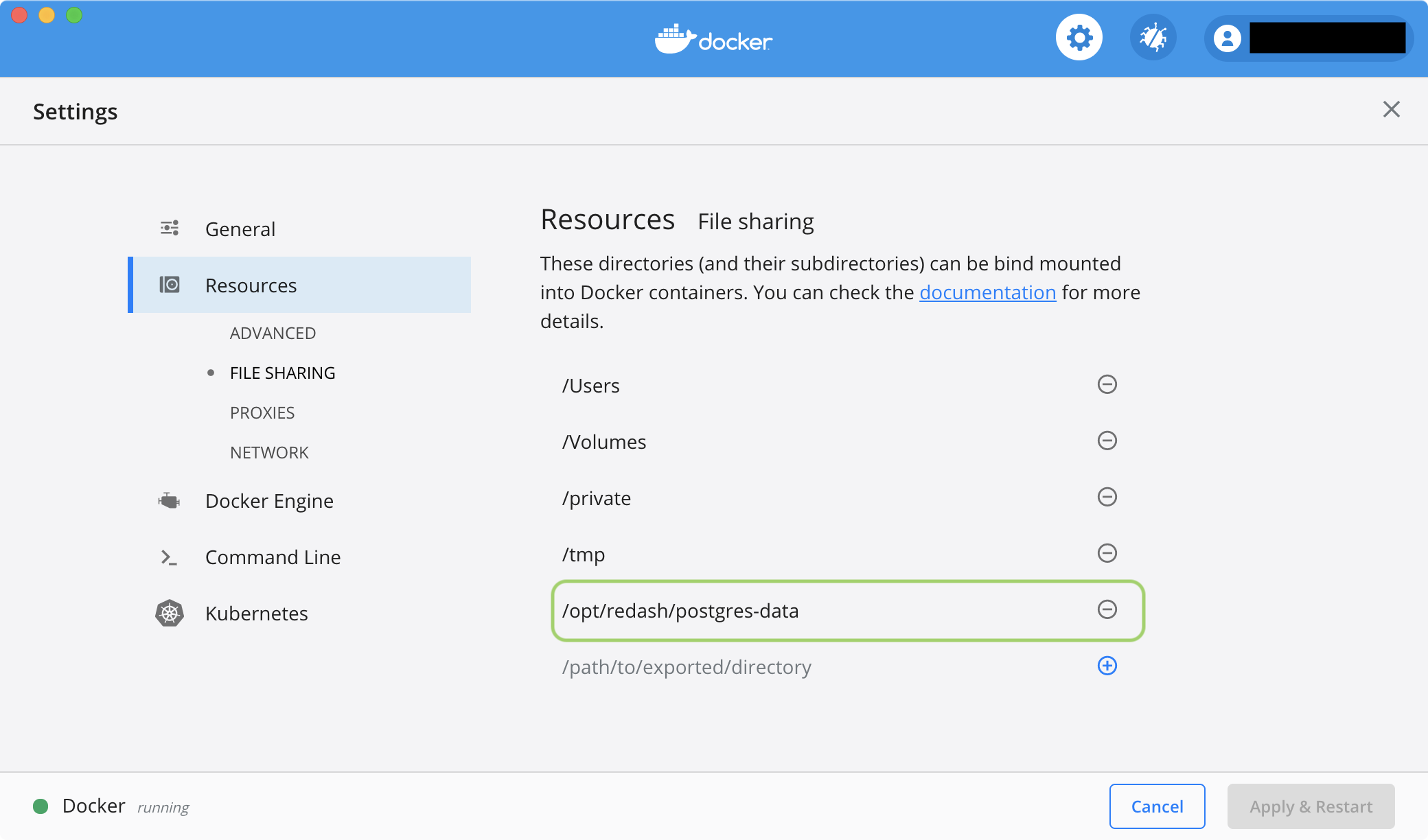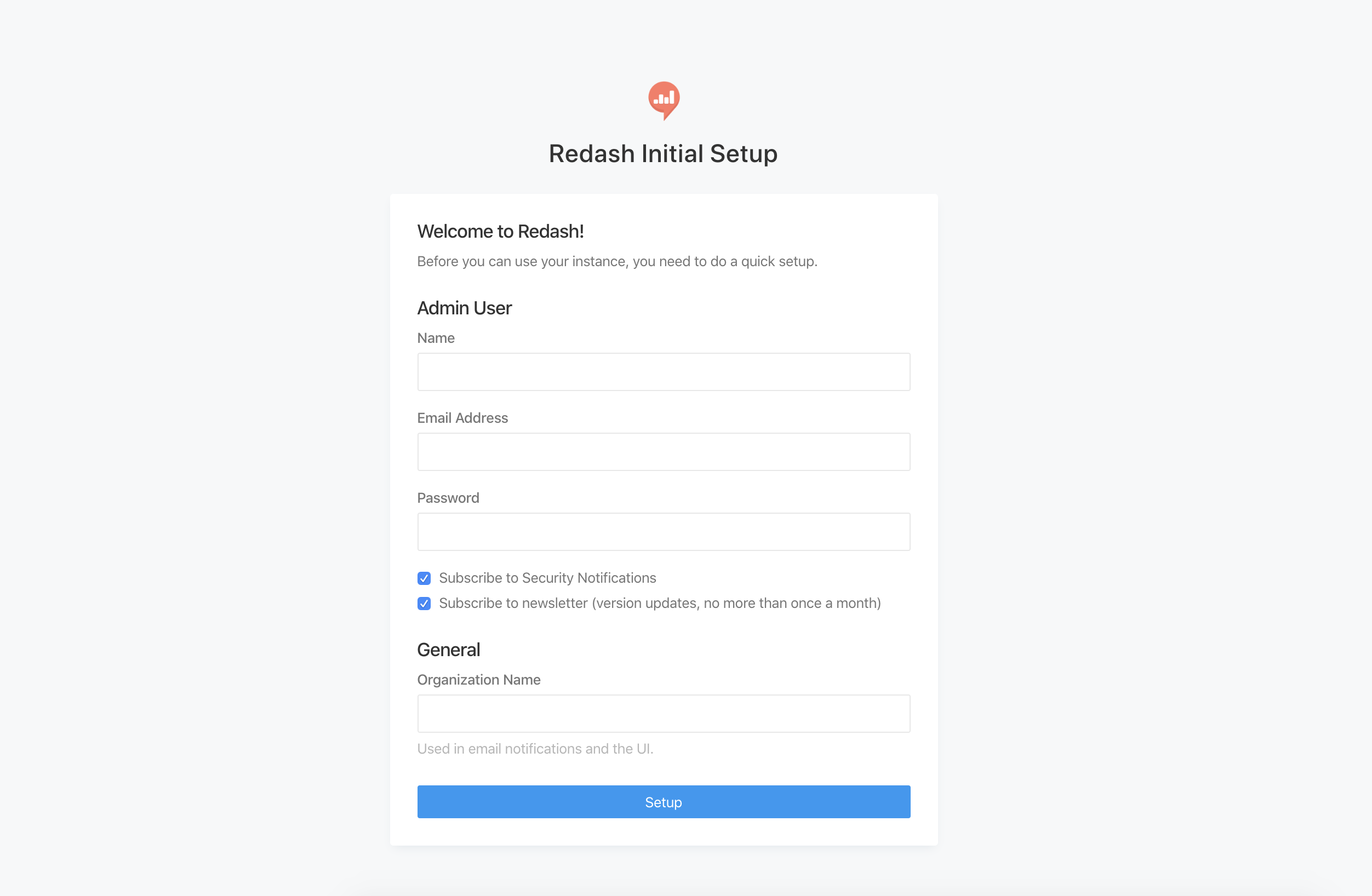- 投稿日:2020-02-20T20:07:03+09:00
Railsで投稿した内容をGoogleMap上にmarkerで表示させる方法
はじめに
世界中の絶景を投稿できるアプリが作れます。
マップの表示方法はGoogleMapsAPIを使いました。
投稿した内容から自動的に軽度と緯度を取得してGoogleMapsAPIのマップ上に表示させます。
完成形はこんな感じ
環境
- Ruby 2.5.1
- Rails 5.2.3
- MySQL 5.6
目次
- GoogleMapsAPIのKEYを取得
- 簡単なアプリを作成しとりあえずGoogleMapsをアプリ上に表示させる
- 投稿機能を作り軽度、緯度取得し、マップ上に表示
GoogleMapsのKEYを取得
(グーグルアカウントにログインしてから始めてください)
まずGoogle Map PlatformからKEYを取得します
全て選択し続行。
プロジェクト名はなんでもいいですが今回はMyProjectを選択
支払い方法を入力します。
topページに移動しますので下の方のMaps Platfomを選択
Maps JavaScript APIを選択し有効を押します
画面上にあるAPI とサービスの認証情報
認証情報を作成を選択しAPIを作成。
画面にでてくるのがAPIキーになるので保存しといてください。(必要な場合はキーの制限をしてください)簡単なアプリを作成しgooglemapをアプリ上に表示させる
アプリ名はここではgmapにします
ここの部分は自分のアプリ名にしてください。
まずアプリの雛形とデータベース設計しますターミナル上で
rails _5.2.3_ new gmap -d mysql cd gmap rails g controller maps rails db:create rails db:migrateerbになっているのでhamlに変換します。
ここは任意で大丈夫です。
※erbをhamlに簡単に変えてくれるサイトですGemfilegem "haml-rails", ">= 1.0", '<= 2.0.1'bundel install rails haml:erb2hamlマップを表示させます
rails5.2以上なので今回はcredentialsを使いますroutes.rbRails.application.routes.draw do root to: "maps#index" endviews/maps/index.html.haml%div{:style => "width: 100%;"} #map{:style => "width: 100%; height: 100vh;"} :javascript function initMap(){ let map = new google.maps.Map(document.getElementById('map'), { center: {lat: -34.397, lng: 150.644}, zoom: 8 }); } %script{:src => "https://maps.googleapis.com/maps/api/js?key=#{Rails.application.credentials[:GOOGLE_MAP_KEY]}&callback=initMap"}先ほどのAPIキーをcredentialsで隠しておきます
ターミナル上でEDITOR="vi" bin/rails credentials:editGOOGLE_MAP_KEY: MyAPIKeyMyAPIKeyの部分は先ほど取得したkeyを入力してください
これで一応マップ表示ができたと思います!
投稿機能を作り軽度、緯度取得
まずは投稿機能を作るためにpostsのviewとcontroller,modelを作ります。
rails g scaffold posts name:string description:string latitude:float longitude:float rake db:migrate表示をgmaps4railsのgemを使って表示する方法に変えます。
Gemfilegem 'gmaps4rails'underscore、gmaps/googleをapplicaton.jsに追加します。
//= require underscore //追加 //= require gmaps/google //追加 //= require_tree .app/assets/javascripts/underscore.jsを作り
こちらの中身を全部コピペviews/maps/index.html.haml%div{:style => "width: 100%;"} #map{:style => "width: 100%; height: 100vh;"} :javascript handler = Gmaps.build('Google'); handler.buildMap({ provider: {mapTypeId: 'hybrid'}, internal: {id: 'map'} }, function(){ markers = handler.addMarkers(#{raw @hash.to_json}) handler.bounds.extendWith(markers); handler.fitMapToBounds(); handler.getMap().setCenter(new google.maps.LatLng(35.681298, 139.7640582)); handler.getMap().setZoom(4); });provider: {mapTypeId: 'hybrid'}の部分でマップのタイプを変えることができます。
何もなければ最初のタイプです。
他のタイプは下記を参照してください。ROADMAP 道路や建物などが表示される地図です
SATELLITE 衛星写真を使った地図です
HYBRID ROADMAPとSATELLITEの複合した地図です
TERRAIN 地形情報を使った地図ですapplicationにkeyを移してどこでも使えるようにします。
application.html.haml!!! %html %head %meta{:content => "text/html; charset=UTF-8", "http-equiv" => "Content-Type"}/ %title Gmap = csrf_meta_tags = csp_meta_tag = stylesheet_link_tag 'application', media: 'all', 'data-turbolinks-track': 'reload' = javascript_include_tag 'application', 'data-turbolinks-track': 'reload' %script{:src => "//maps.google.com/maps/api/js?key=#{Rails.application.credentials[:GOOGLE_MAP_KEY]}"} %script{:src => "//cdn.rawgit.com/mahnunchik/markerclustererplus/master/dist/markerclusterer.min.js"} = yieldコントローラーに投稿した場所にmarkerが立つようにします。
maps_controller.rbclass MapsController < ApplicationController def index @posts = Post.all @hash = Gmaps4rails.build_markers(@post) do |post, marker| marker.lat post.latitude marker.lng post.longitude marker.infowindow post.description end end endmarker.infowindow post.descriptionのところに表示させたいカラムを変えれば表示内容を変えれます。
今回はdescriptionにします。これでマーカーが立つようになりました。
あとは新規投稿で軽度、緯度を取得できるようにしますgem 'geocoder'post.rbclass Post < ApplicationRecord geocoded_by :name after_validation :geocode end名前のカラム名で軽度と緯度が取得できるようになったので
あとは送信する時に余計なカラムを消しておきます。posts/_form.html.haml.field = f.label :name = f.text_field :name .field = f.label :description = f.text_field :description .field = f.label :latitude = f.text_field :latitude .field = f.label :longitude = f.text_field :longitude .actions = f.submit 'Save'のlatitudeとlongitudeの項目を消します。
これで完成です!最後に
間違っているところがあったら教えてください…
- 投稿日:2020-02-20T16:07:21+09:00
【C++】MacのVScode上で.cppファイル読み取り&コンパイル → 実行 まで (拡張機能)
はじめに
備忘録・理解目的。
おかしいところ等あればご指摘いただけるとありがたいです(^_^;)環境
・ Mac OS Catalina: v10.15.3
・ VScode: v1.42.1
・ C/C++: v0.26.3
・ Code Runner: v0.9.15
表示させたいコード(ハローワールド)helloworld.cpp#include <iostream> using namespace std; int main(){ cout << "Hello World!" << endl; return 0; }手順
C/C++ extension for VS Code のインストール
VScode拡張機能として
Extentionから「 C/C++ extension for VS Code 」をインストール。https://marketplace.visualstudio.com/items?itemName=ms-vscode.cpptools
Code Runner のインストール
同じく
Extentionから「 Code Runner 」をインストール。https://marketplace.visualstudio.com/items?itemName=formulahendry.code-runner
実行 & 結果
コード画面右上に表示される 「
▷」 をクリックするとコンパイルされて別ファイル(↓)ができ、VScodeのターミナルで実行される。���� � � ��! ...
実行結果[Running] cd "ファイルパス" && g++ helloworld.cpp -o helloworld && "ファイルパス"helloworld Hello World! [Done] exited with code=0 in 1.362 secondsコマンド・ショートカット 等
・起動
「 Ctrl 」 + 「 Alt 」 + 「 N 」・停止(読み取り表示のみのため、実行中はctrl+C、killコマンドができない)
「 Ctrl 」 + 「 Alt 」 + 「 M 」参考
Run C++ Code in macOS Visual Studio Code! (2019)
Visual Studio CodeでC/C++プログラミング
Visual Studio Codeにてコードを実行することができる拡張機能
- 投稿日:2020-02-20T09:54:45+09:00
Slack bot でコマンド実行するときに、スマート引用符にハマった話
社内で、Slack bot で AWS Lambdaを起動する仕組みがあり
「このコマンドで行けるよ」と教えられ、コマンドをコピペしてSlackに投稿したところ
以下のエラーが出た@aws lambda invoke --payload {"foo": "bar"} --function-name awesome-function --region ap-northeast-1 but unfortunately the service returned an exception: Could not parse request body into json: Unexpected character ('“' (code 8220 / 0x201c)): was expecting double-quote to start field nameしばらく意味がわからず悩んでいたのだが、
code 8220 / 0x201cのあたりをみて
引用符が勝手に変換されてるのでは?と気づいた。
(Microsoft Wordとかでデフォルトで使ってるとなる、引用符を自動的に変換するやつ)調べてみると予想通り、Slackにコマンドをペーストしたタイミングで、
Macの「スマート引用符」の機能がはたらいて
ASCIIのダブルクウォートではない文字に置き換わってしまっていたのが原因。キーボードの設定から「スマート引用符とスマートダッシュを使用」をOffにしたら解決した。
- 投稿日:2020-02-20T09:20:27+09:00
GitHub CLI使ってみた
インストール
brewインストールか、公式サイトからダウンロードする。
私は、brewでインストールしました。パターン1.brewでインストール
brew install github/gh/ghパターン2.公式サイトからダウンロード
試してみる
認証
issueのリストを表示したい時に、以下のコマンドを使います。
gh issue listしかし、Githubとの連携を先に要求されます。
指示に従って、エンターキーを押すと、ブラウザが起動します。Notice: authentication required Press Enter to open github.com in your browser... Authentication complete. Press Enter to continue...許可されたら、コマンドが使えるようになります。
なお、認証情報を削除したい場合は、以下のコマンドが良いかと思います。rm ~/.config/gh/config.ymlissueのリストを表示する
gh issue listもしくは
gh issue list -R [organization]/[repo name]結果
gh issue list -R goda-kazuki/laravel-practice Issues for goda-kazuki/laravel-practice #2 さんぷるissue2 #1 さんぷるissueプルリクエスト確認
gh pr listその他コマンド
あまり種類は無いですが、公式を御覧ください
問題点
一部の日本語が文字化けする
ターミナルの幅が短く、全てを表示することができないときに、以下のような表示になりました。
感想
まだ機能的に少ないので、アップデートをチェックしようと思います。
issueやPRに特化したものになるんですかね
- 投稿日:2020-02-20T02:35:27+09:00
Docker Desktop for Mac でApacheのコンテナを立ち上げる
- 投稿日:2020-02-20T00:04:00+09:00
mac CatalinaでRedash構築
まえおき
mac Catalina上にRedashを構築したときにいろいろとはまったので手順をメモ
リポジトリをクローン
$ git clone https://github.com/getredash/redash.git $ git checkout refs/tags/v8.0.0構築に必要なコマンドをインストール
$ brew install pwgenDockerをダウンロードしてインストール
https://download.docker.com/mac/stable/Docker.dmg
ディレクトリの作成
$ sudo mkdir /opt/redash $ sudo chown $USER:staff /opt/redash $ mkdir /opt/redash/postgres-datadocker-compose.ymlのコピー
$ cd /opt/redash $ cp <クローンしたパス>/redash/setup/docker-compose.yml .DockerのFile sharingにフォルダを追加
<クローンしたパス>/redash/setup/setup.shの書き換え
#!/usr/bin/env bash # This script setups dockerized Redash on Ubuntu 18.04. set -eu REDASH_BASE_PATH=/opt/redash create_config() { if [[ -e $REDASH_BASE_PATH/env ]]; then rm $REDASH_BASE_PATH/env touch $REDASH_BASE_PATH/env fi COOKIE_SECRET=$(pwgen -1s 32) SECRET_KEY=$(pwgen -1s 32) POSTGRES_PASSWORD=$(pwgen -1s 32) REDASH_DATABASE_URL="postgresql://postgres:${POSTGRES_PASSWORD}@postgres/postgres" echo "PYTHONUNBUFFERED=0" >> $REDASH_BASE_PATH/env echo "REDASH_LOG_LEVEL=INFO" >> $REDASH_BASE_PATH/env echo "REDASH_REDIS_URL=redis://redis:6379/0" >> $REDASH_BASE_PATH/env echo "POSTGRES_PASSWORD=$POSTGRES_PASSWORD" >> $REDASH_BASE_PATH/env echo "REDASH_COOKIE_SECRET=$COOKIE_SECRET" >> $REDASH_BASE_PATH/env echo "REDASH_SECRET_KEY=$SECRET_KEY" >> $REDASH_BASE_PATH/env echo "REDASH_DATABASE_URL=$REDASH_DATABASE_URL" >> $REDASH_BASE_PATH/env } setup_compose() { cd $REDASH_BASE_PATH echo "export COMPOSE_PROJECT_NAME=redash" >> ~/.bash_profile echo "export COMPOSE_FILE=$REDASH_BASE_PATH/docker-compose.yml" >> ~/.bash_profile export COMPOSE_PROJECT_NAME=redash export COMPOSE_FILE=$REDASH_BASE_PATH/docker-compose.yml sudo docker-compose run --rm server create_db sudo docker-compose up -d } create_config setup_composesetup.shの実行
$ sh <クローンしたパス>/redash/setup/setup.shredashにアクセス
参考文献