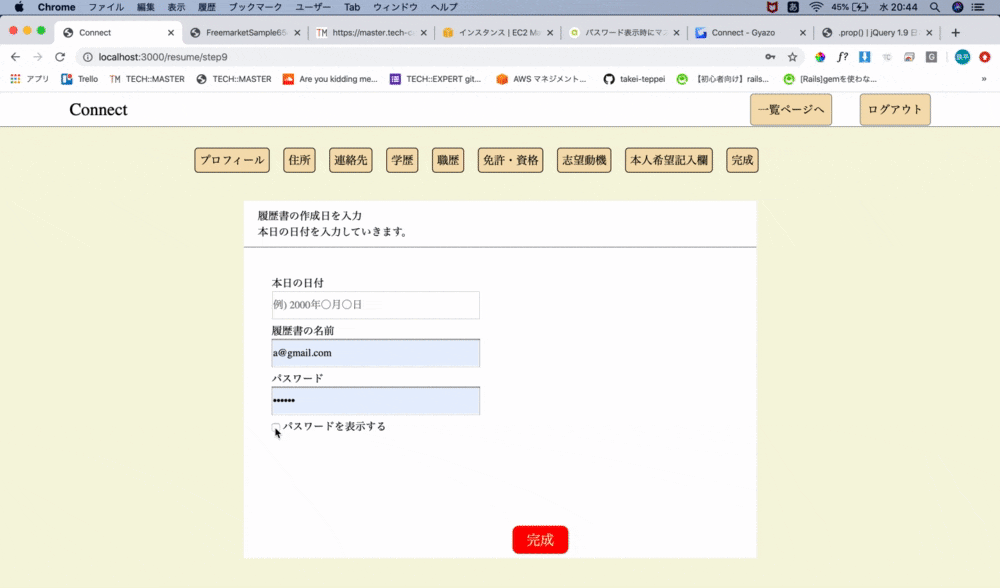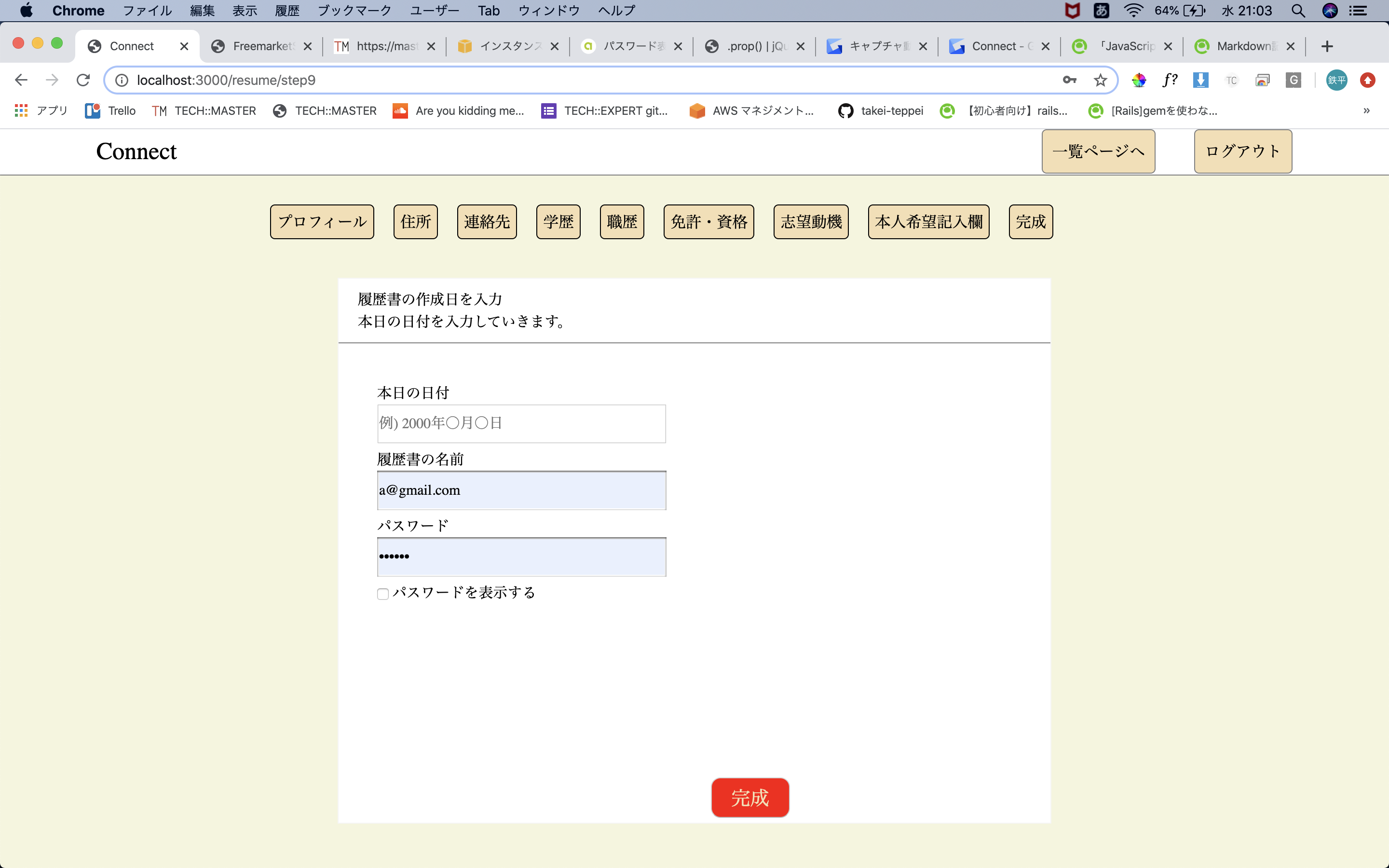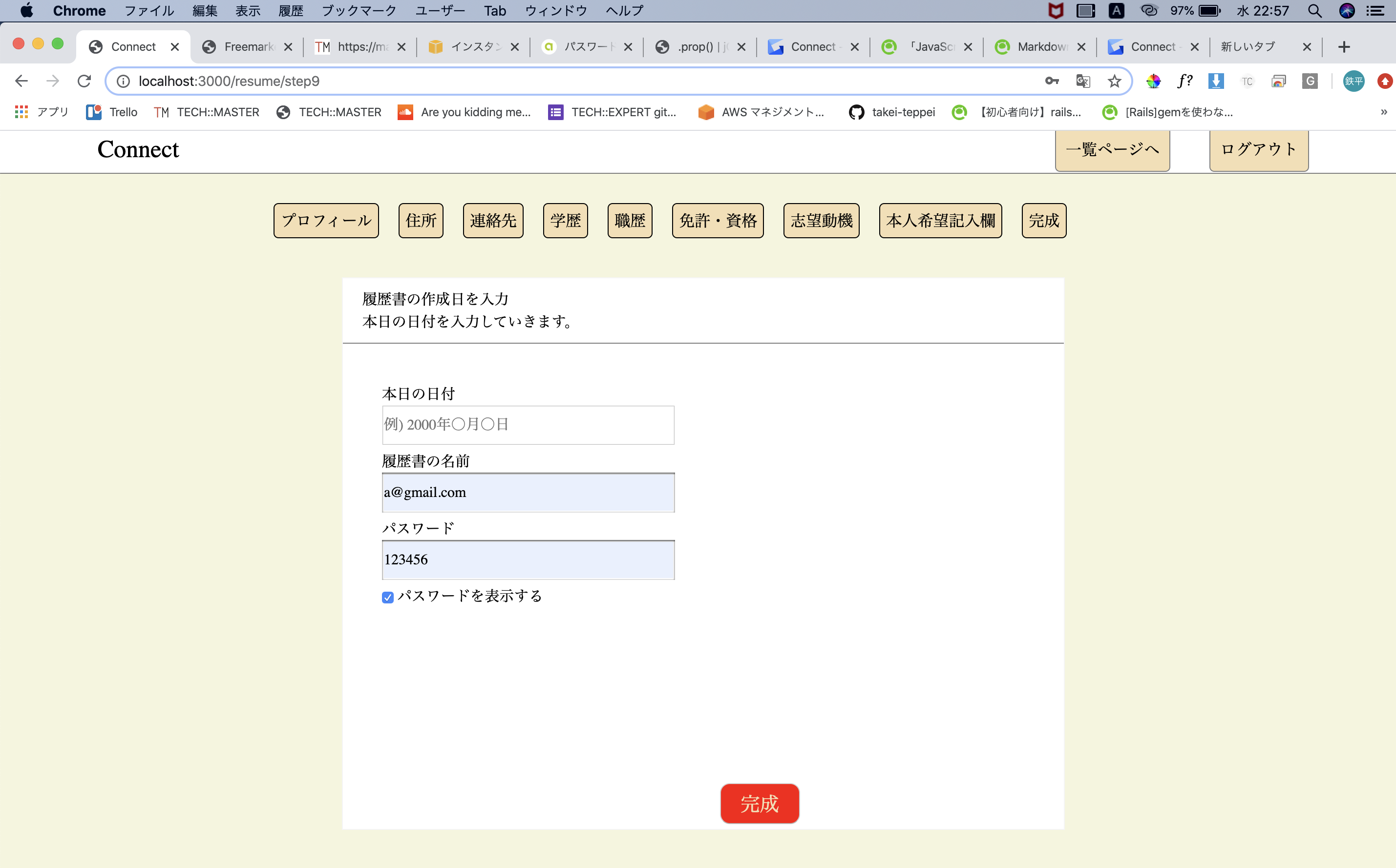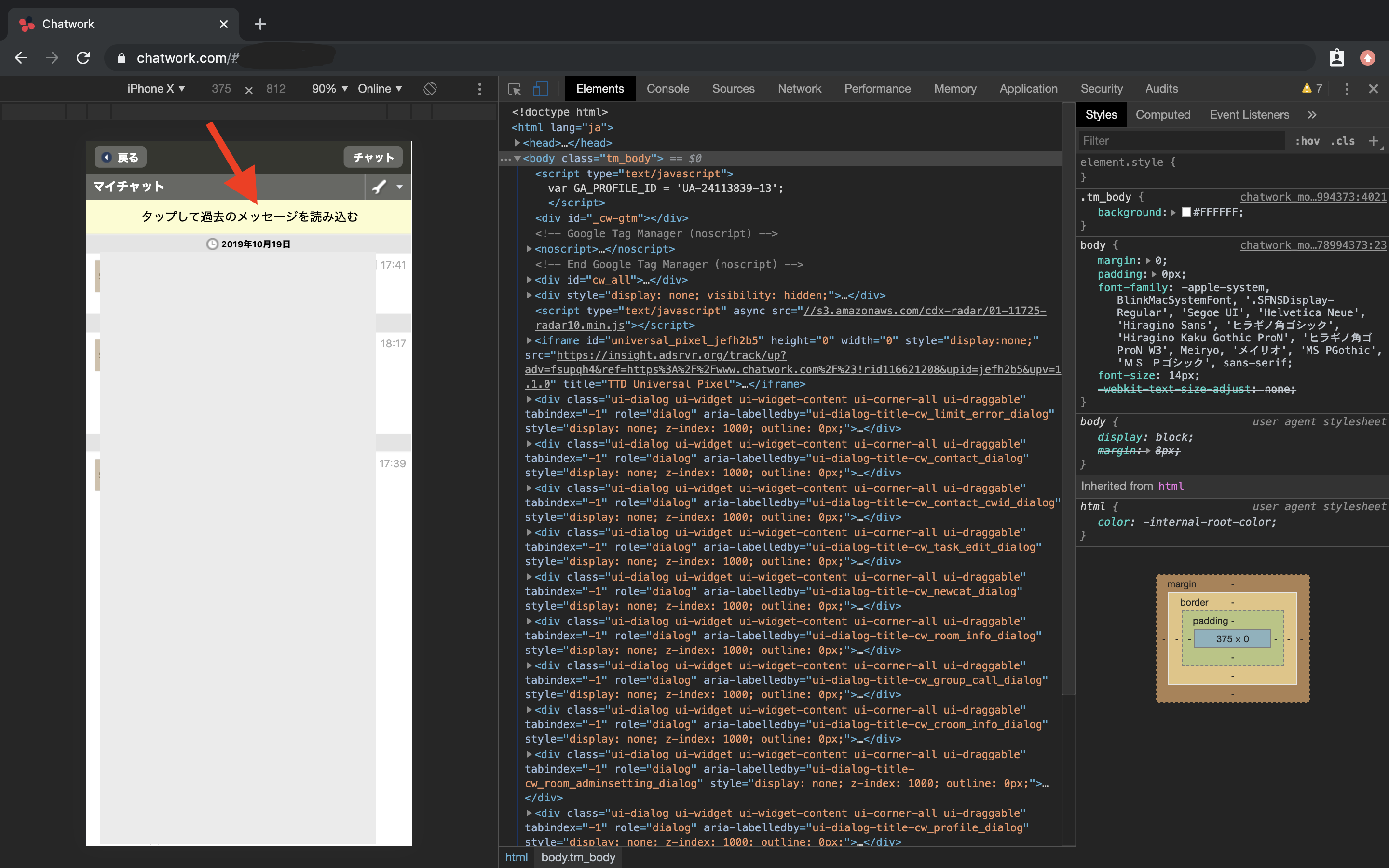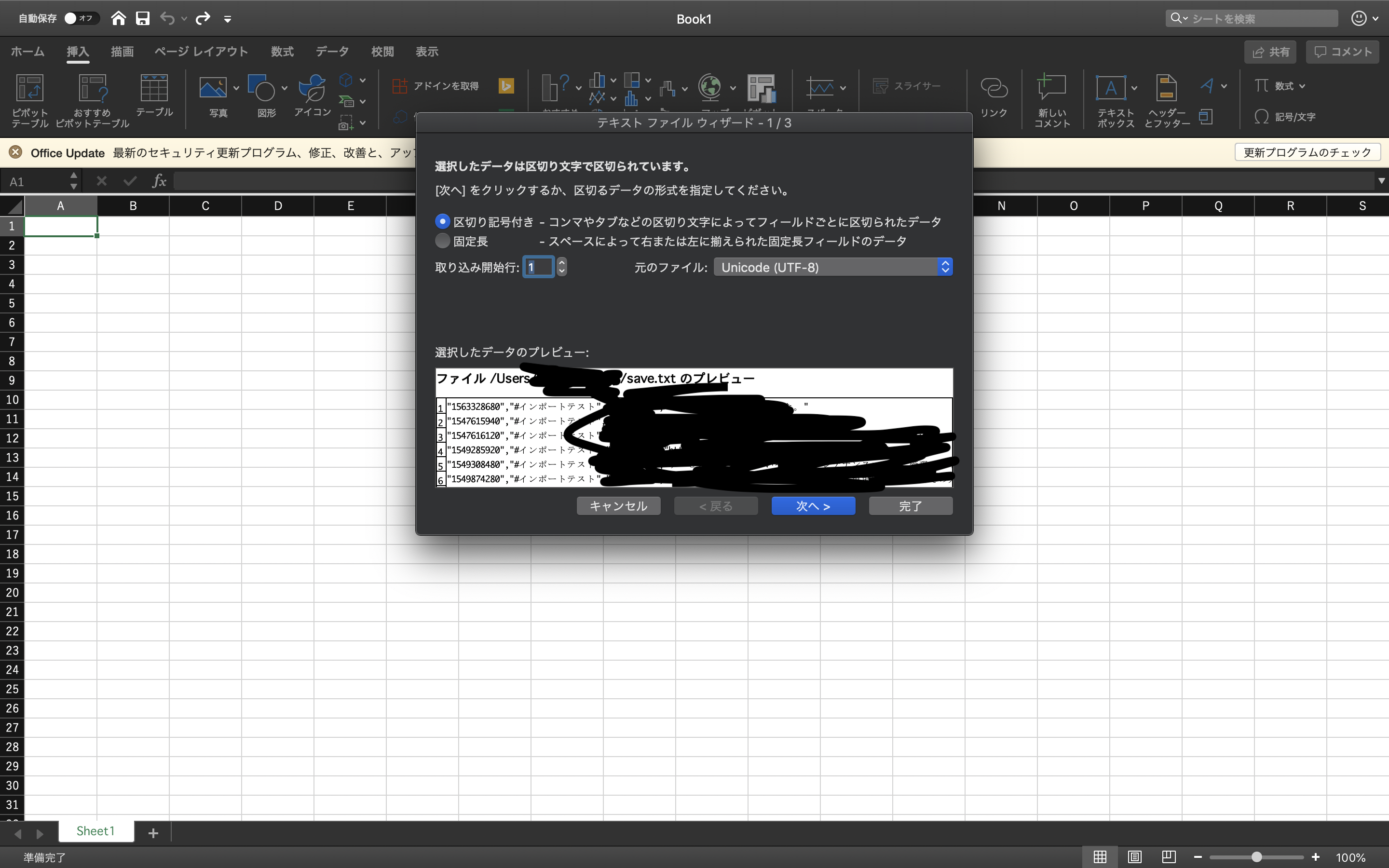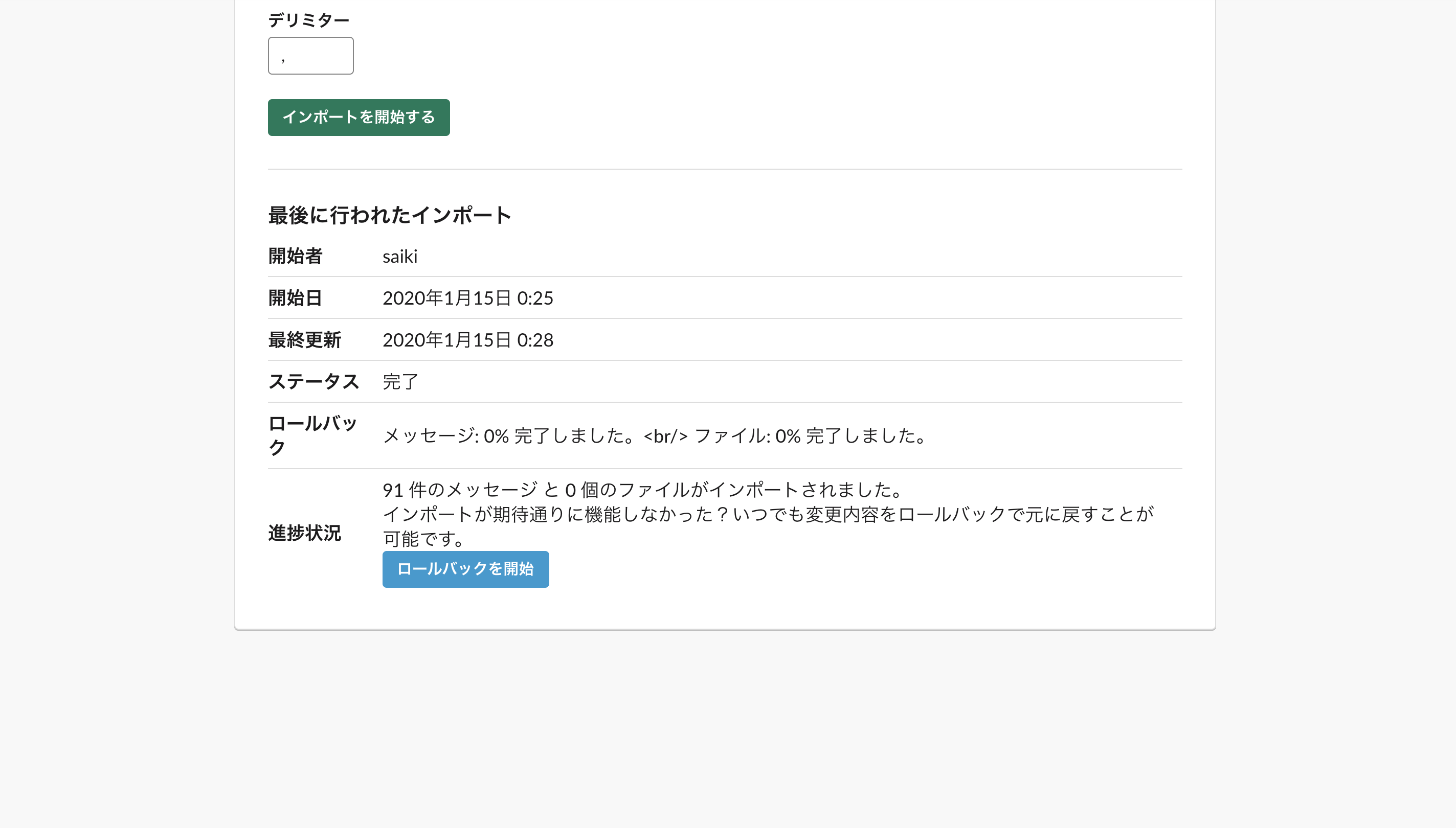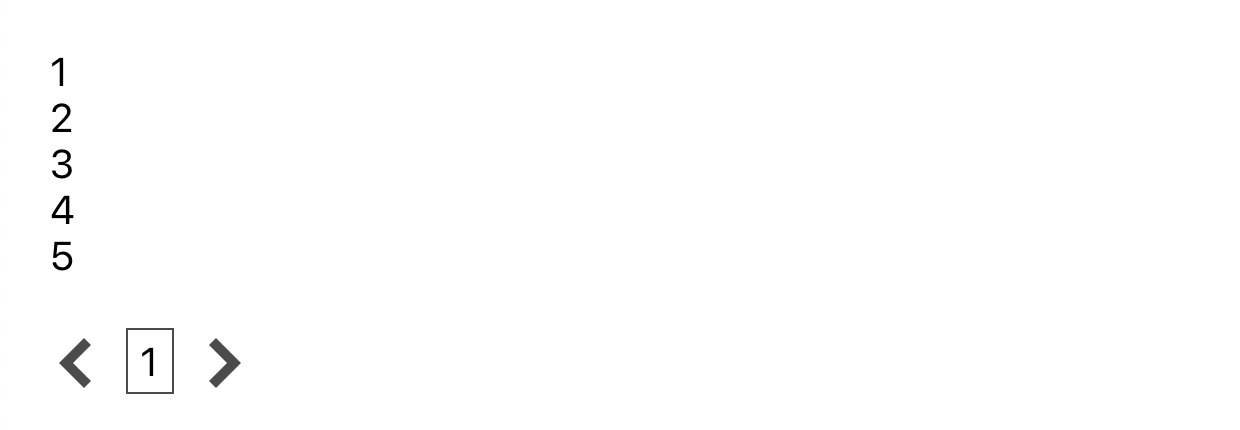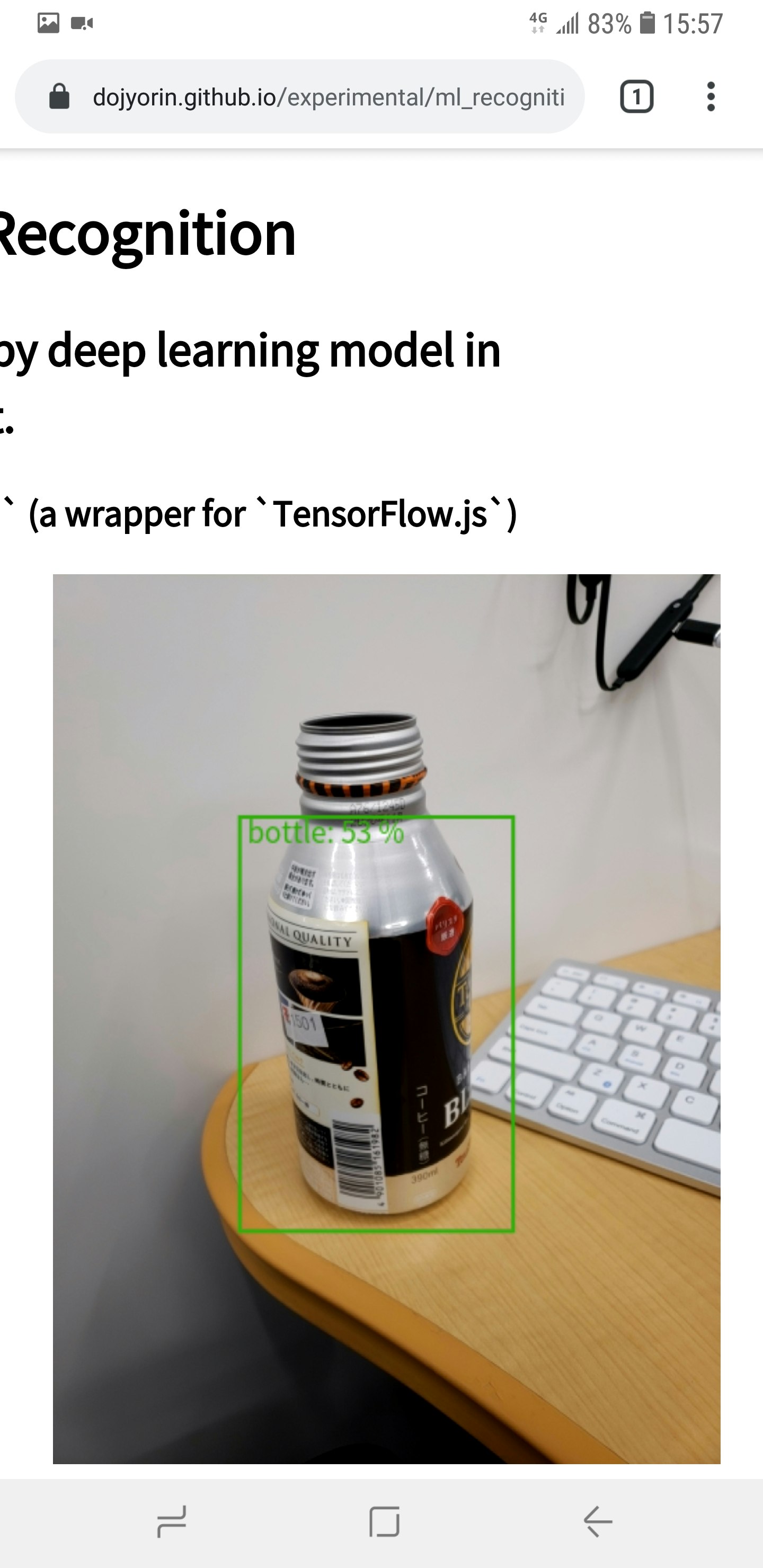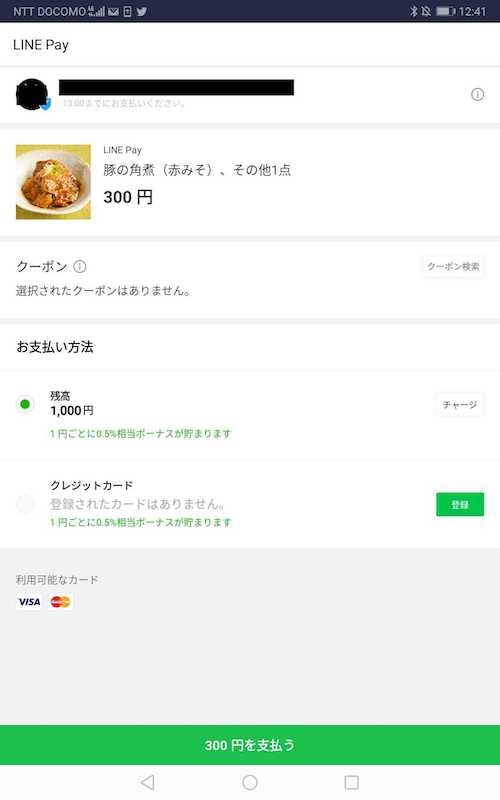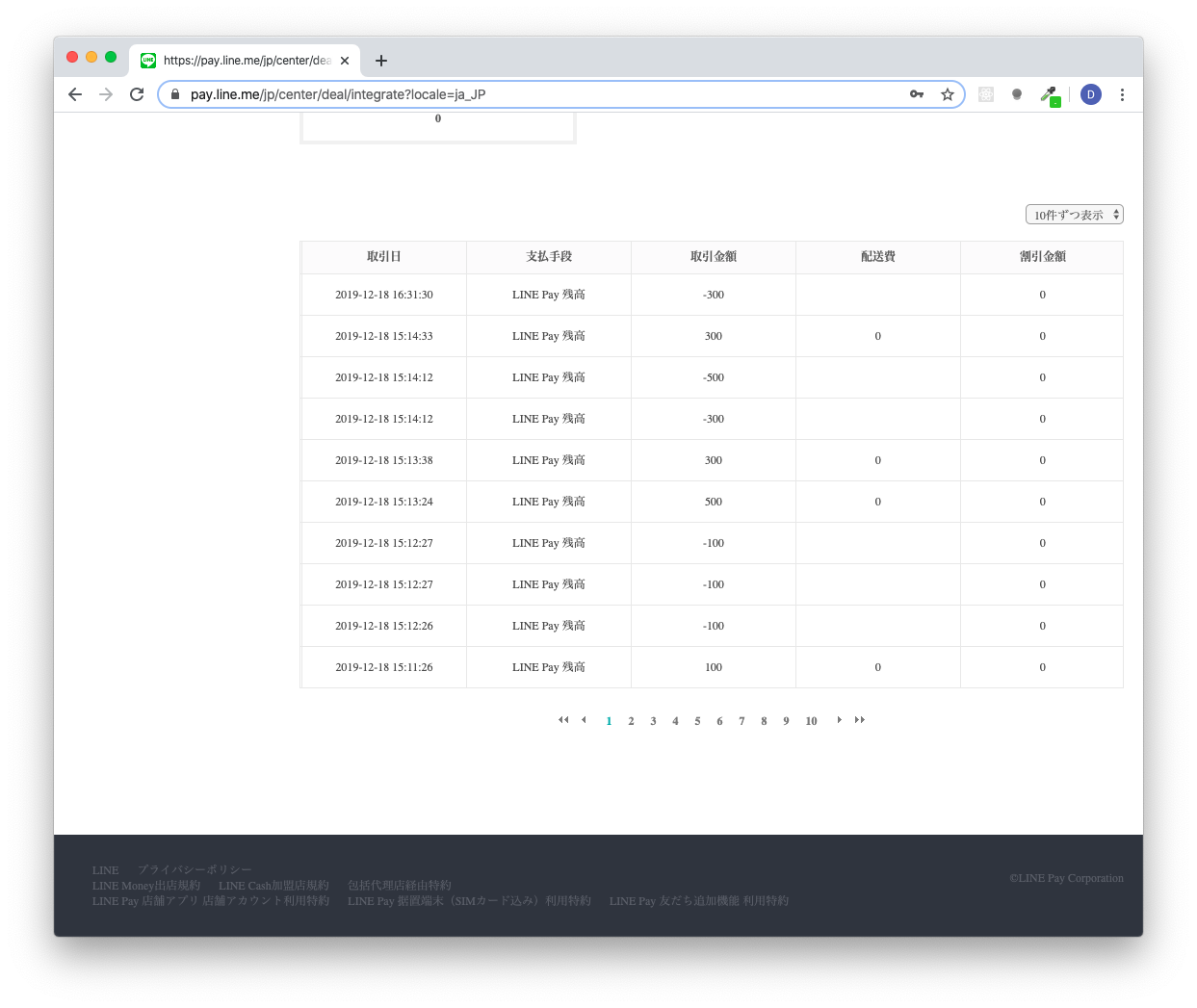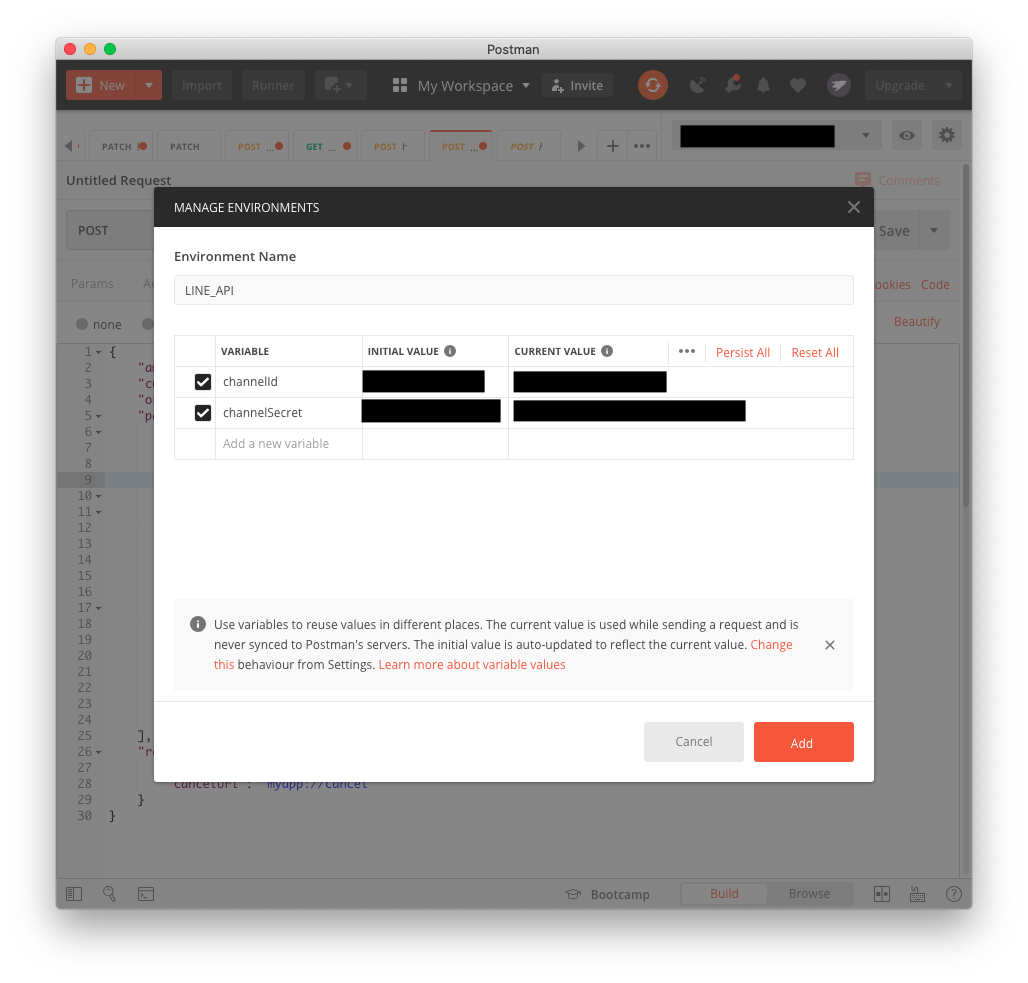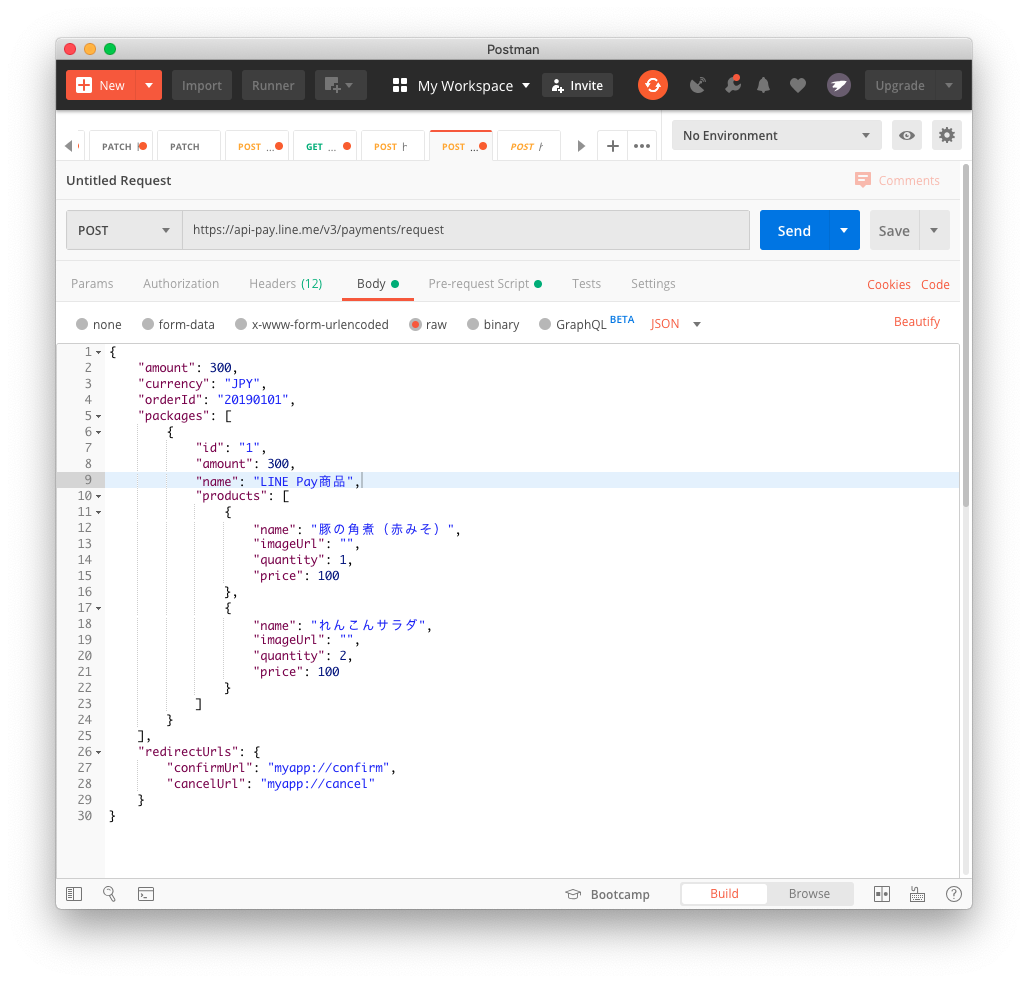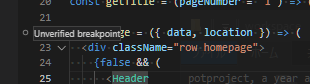- 投稿日:2020-01-15T23:23:07+09:00
JavaScriptでinputのパスワードの黒丸のところを文字で表示させてみた!!
はじめに
某プログラミングスクールで、メ○○リのコピーサイトを作成しました。
チームメンバーが実装していた、ボタンを押すとパスワードの黒丸を文字として表示させる
実装を今日はやっていきたいと思います!と思ったのですが、
すでに下記の参考記事で簡単に作成できました。
パスワード表示時にマスキング有無を選択できるようにする方法なので、自分のメモ用で記載していきます。
ちなみにこんな感じのものを実装していきます。
解説
1.まずパスワードを文字として表示していきます。
(1)hamlを記載していきます。(一部のみ表示しています。)password.html.haml= form_for @resume do |f| = f.password_field :password,placeholder: '検索時に使用するパスワードを入力',class:"content_main9__form9--password",id:'password' %input#js-passcheck{type: "checkbox"} %label{for: "js-passcheck"} パスワードを表示するコードはこんな感じです。
(2)jsを記載していきます。
password.js$(function(){ var password = '#password'; #haml内のid:'password'を取得して代入。 var passcheck = '#js-passcheck'; #haml内のid:'js-passcheck'を取得して代入。 $(passcheck).change(function(){ #チェックボックスを押した際に発火するイベントを作成 if ($(this).prop('checked')){ #チェックボックスにチェックが入った場合発火 $(password).attr('type','text'); #パスワードのタイプをtypeからtextへ変更することで文字表示 } }); });チェックボックスを押した際に発火するイベントを作成しています。
そして、チェックボックスにチェックが入った時に、
input内のtypeをpasswordからtextへと変更する形となっています。
なので、input内の文字が表示されるようです。password.js$(function(){ var password = '#password'; #haml内のid:'password'を取得して代入。 var passcheck = '#js-passcheck'; #haml内のid:'js-passcheck'を取得して代入。 $(passcheck).change(function(){ #チェックボックスを押した際に発火するイベントを作成 if ($(this).prop('checked')){ #チェックボックスにチェックが入った場合発火 $(password).attr('type','text'); #パスワードのタイプをtypeからtextへ変更することで文字表示 } else { #チェックボックスからチェックがなくなった際に発火 $(password).attr('type','password'); #パスワードのタイプをpasswordへと変更 } }); });次に、elseの部分では、チェックボックスからチェックがなくなった時のイベントとなっています。
この文で、inputのtypeをtextからpasswordへと変更しているため、
文字が再び黒丸へと戻るようです。まとめ
もし間違えている理解が間違っている部分等が、ありましたらコメントをいただけると幸いです。
- 投稿日:2020-01-15T23:18:42+09:00
javascript : 2つの配列を比較して、差分(増分,減分)を取得
proxy で配列の変更を検知したあとの処理で、「変更前の配列」と「変更後の配列」を比較したくなりました。
以下、2つの配列を受け取って、増分値と減分値の配列をオブジェクトで返す関数です。
// 配列の差異を取得する処理 const get_difference = ( _old_arr, _next_arr ) => { const additions = _next_arr.filter( _next => _old_arr.every( _old => _old !== _next ) ); const subtractions = _old_arr.filter( _old => _next_arr.every( _next => _old !== _next ) ); return { additions : additions, // 増えた分 subtractions : subtractions // 減った分 }; }以下、関数の挙動を確かめます。
// 要素を増やします const arr1 = [ 1, 2, 3 ]; const arr2 = [ ...arr1, 4, 5 ]; const result1 = get_difference( arr1, arr2 ); console.log( result1.additions ); // [ 4, 5 ] console.log( result1.subtractions ); // [] // 要素を増減させます const arr3 = [ 'a', 'b', 'c', 'd' ]; const arr4 = [ 'a', 'b', 'e', 'f' ]; const result2 = get_difference( arr3, arr4 ); console.log( result2.additions ); // [ 'e', 'f' ] console.log( result2.subtractions ); // [ 'c', 'd' ]もっといい方法があったら、ぜひ教えてください。
以下、おまけです。(proxy で用いた例です)
let obj = { array : [ 1, 2, 3 ] } let proxy = new Proxy( obj, { set( _obj, _prop, _next ){ const old = _obj[ _prop ]; if( _prop === 'array' ){ const difference = get_difference( old, _next ); console.log( 'additions : ' + difference.additions ); console.log( 'subtractions : ' + difference.subtractions ); } _obj[ _prop ] = _next; } } ); proxy.array = [ ...obj.array, 4, 5 ]; // additions : 4, 5 proxy.array = [ 1, 2, 4, 6 ]; // additions : 6 // subtrctions 3, 5
- 投稿日:2020-01-15T22:49:13+09:00
jQueryのバージョンを確認するには$.fn.jquery
- 投稿日:2020-01-15T22:42:36+09:00
NestJsのDB接続周りでハマった話
何を作成する?
Nest.jsで環境ごとにデータベースの接続先を分けるために,接続情報を実行環境の環境変数から非同期で取得し作成する.
環境
- Node.js v12.14.1
- Nest.js v6.7.2
- TypeORM v0.2.22
- Postgresql v11.6
実装ログ
必要最小限の実装
参考)Nest.js Document > TECHNIQUES >Database
ライブラリインストール
TypeORM, Database Driver (Postgresql)をインストールする.
$ npm install @nestjs/typeorm typeorm pgDB接続情報を定義
app.module.tsにデータベースの接続情報を定義する.
import { Module } from '@nestjs/common'; import { TypeOrmModule } from '@nestjs/typeorm'; import { ItemModule } from './item/item.module'; import { Connection } from 'typeorm'; import { join } from 'path'; @Module({ imports: [ ItemModule, // DBの接続情報を定義 TypeOrmModule.forRoot({ type: 'postgres', host: 'localhost', port: 5432, username: 'postgres', password: 'postgres', database: 'postgres', entities: [join(__dirname + '/**/*.entity{.ts,.js}')], synchronize: false, }), ], }) export class AppModule {}一番シンプルな書き方です.自分一人しか触らず,環境もこれだけ!ということであればこの書き方で良いでしょう.
しかし,実際の開発では個人の開発環境,テスト環境,ステージング環境,本番環境と複数の環境が存在し,上記のような実装では環境ごとに接続情報をハードコードし直し → ビルド → デプロイという手順を踏む必要がありナンセンスです.
そのため,通常は環境変数に定義し,接続情報はその環境変数を参照し作成します.
と,いうことで環境変数を参照するようにapp.module.tsを修正します.
環境変数を参照するように実装を修正
※この方法では実行時に依存関係が解決できずエラーとなります.
参考)Nest.js Document > TECHNIQUES > Configuration
ライブラリインストール
環境変数を参照するために必要なライブラリをインストールします.
$ npm install @nestjs/configダミーの環境変数を用意
本来は,環境変数に定義するのですがサンプル実装なので環境変数ファイル(.env)をプロジェクトルートに作成する.
DATABASE_HOST=localhost DATABASE_PORT=5432 DATABASE_USERNAME=postgres DATABASE_PASSWORD=postgres DATABASE_NAME=postgres環境変数を参照するように接続定義を修正
import { Module } from '@nestjs/common'; import { TypeOrmModule } from '@nestjs/typeorm'; import { ConfigModule, ConfigService } from '@nestjs/config'; import { ItemModule } from './item/item.module'; import { Connection } from 'typeorm'; import { join } from 'path'; @Module({ imports: [ ItemModule, ConfigModule.forRoot({ envFilePath: '.env', isGlobal: true, // ignoreEnvFile: true, <- 環境変数から取得する場合はコメントアウトを外す. }), // 非同期で環境変数から値を取得し,接続情報を作成する. TypeOrmModule.forRootAsync({ imports: [ConfigModule], useFactory: async (configServide: ConfigService) => ({ type: 'postgres' as 'postgres', host: configServide.get('DATABASE_HOST'), port: Number(configServide.get('DATABASE_HOST')), username: configServide.get('DATABASE_USERNAME'), password: configServide.get('DATABASE_PASSWORD'), entities: [join(__dirname + '/**/*.entity{.ts,.js}')], synchronize: false, }), inject: [ConfigService], }), ], }) export class AppModule { constructor(private readonly connection: Connection) {} }起動後,以下のエラーが発生.
2:25:34 PM - Found 0 errors. Watching for file changes. [Nest] 19111 - 01/13/2020, 2:25:35 PM [NestFactory] Starting Nest application... [Nest] 19111 - 01/13/2020, 2:25:35 PM [InstanceLoader] TypeOrmModule dependencies initialized +24ms [Nest] 19111 - 01/13/2020, 2:25:35 PM [InstanceLoader] ConfigModule dependencies initialized +1ms [Nest] 19111 - 01/13/2020, 2:25:35 PM [ExceptionHandler] Nest can't resolve dependencies of the TypeOrmModuleOptions (?). Please make sure that the argument ConfigService at index [0] is available in the TypeOrmCoreModule context. Potential solutions: - If ConfigService is a provider, is it part of the current TypeOrmCoreModule? - If ConfigService is exported from a separate @Module, is that module imported within TypeOrmCoreModule? @Module({ imports: [ /* the Module containing ConfigService */ ] }) +1ms Error: Nest can't resolve dependencies of the TypeOrmModuleOptions (?). Please make sure that the argument ConfigService at index [0] is available in the TypeOrmCoreModule context. Potential solutions: - If ConfigService is a provider, is it part of the current TypeOrmCoreModule? - If ConfigService is exported from a separate @Module, is that module imported within TypeOrmCoreModule? @Module({ imports: [ /* the Module containing ConfigService */ ] }) at Injector.lookupComponentInExports (/home/kawamura/docker/docker-services/sample-app/sample-back/node_modules/@nestjs/core/injector/injector.js:185:19) at processTicksAndRejections (internal/process/task_queues.js:94:5) at async Injector.resolveComponentInstance (/home/kawamura/docker/docker-services/sample-app/sample-back/node_modules/@nestjs/core/injector/injector.js:142:33) at async resolveParam (/home/kawamura/docker/docker-services/sample-app/sample-back/node_modules/@nestjs/core/injector/injector.js:96:38) at async Promise.all (index 0) at async Injector.resolveConstructorParams (/home/kawamura/docker/docker-services/sample-app/sample-back/node_modules/@nestjs/core/injector/injector.js:111:27) at async Injector.loadInstance (/home/kawamura/docker/docker-services/sample-app/sample-back/node_modules/@nestjs/core/injector/injector.js:78:9) at async Injector.loadProvider (/home/kawamura/docker/docker-services/sample-app/sample-back/node_modules/@nestjs/core/injector/injector.js:35:9) at async Promise.all (index 3) at async InstanceLoader.createInstancesOfProviders (/home/kawamura/docker/docker-services/sample-app/sample-back/node_modules/@nestjs/core/injector/instance-loader.js:41:9)環境変数を参照するための
ConfigServiceがTypeOrmModuleOptions内で依存関係が解決できないことが原因らしい.同じような事象がGithubのIssueにあがっていたので参考に載せておきます.
Can't init TypeOrmModule using factory and forRootAsync環境変数を参照するように実装を修正
app.module.tsを以下のように修正します.
import { Module } from '@nestjs/common'; import { TypeOrmModule } from '@nestjs/typeorm'; import { ConfigModule } from '@nestjs/config'; import { ItemModule } from './item/item.module'; import { TypeOrmConfigService } from './common/database/type-orm-config.service'; @Module({ imports: [ ConfigModule.forRoot({ envFilePath: '.env', isGlobal: true, // ignoreEnvFile: true, <- 環境変数から取得する場合はコメントアウトを外す. }), TypeOrmModule.forRootAsync({ imports: [ConfigModule], // 接続情報を作成するServiceクラスを定義 useClass: TypeOrmConfigService, }), ItemModule, ], }) export class AppModule { }type-orm-config.service.ts
import { TypeOrmOptionsFactory, TypeOrmModuleOptions } from '@nestjs/typeorm'; import { Injectable } from '@nestjs/common'; import { ConfigService } from '@nestjs/config'; import { join } from 'path'; /** * DBの接続設定. */ @Injectable() export class TypeOrmConfigService implements TypeOrmOptionsFactory { /** * DBの接続設定を環境変数をもとに作成します.</br> * 環境変数に設定されていない場合は,デフォルトの設定値を返却します. * @returns 接続情報 */ createTypeOrmOptions(): TypeOrmModuleOptions { const configService = new ConfigService(); return { type: 'postgres' as 'postgres', host: configService.get('DATABASE_HOST', 'localhost'), port: Number(configService.get('DATABASE_PORT', 5432)), username: configService.get('DATABASE_USERNAME', 'postgres'), password: configService.get('DATABASE_PASSWORD', 'postgres'), database: configService.get('DATABASE_NAME', 'postgres'), entities: [join(__dirname + '../**/*.entity{.ts,.js}')], synchronize: false, }; } }
ConfigServiceをDIするのではなく,自分でnewするのがポイントです.最後に
最近使い始めたのですが,素晴らしいフレームワークだとひしひしと感じております.
フレームワーク自体の良さはこちらの記事で紹介されています.参考
- 投稿日:2020-01-15T22:38:36+09:00
[JavaScript]input要素に入力した場所によって対応した場所に出力をする
メモ
開発メモ
index.html<!DOCTYPE html> <html lang="ja"> <head> <meta charset="UTF-8"> <script src="https://ajax.googleapis.com/ajax/libs/jquery/3.4.1/jquery.min.js"></script> <title>練習</title> </head> <body> <input name="kanso" id = "num_1" rows="1" cols="10"></input> <input name="kanso" id = "num_2" rows="1" cols="10"></input> <p id="result_1"></p> <p id="result_2"></p> </body> <script> $("[id^=num_]").change(function () { let value = $(this).val(); // 値を取得 let id = $(this).attr('id'); // id取得 // idによってresult_{id}に値を入れる let res = id.replace(/[^0-9]/g, ''); // idの数字の部分のみを取得 let result_id = "result_" + res; // 取得した数字でidを生成 var result = document.getElementById(result_id); // 生成したidの要素を取得 result.innerHTML = value ? value * 100 : ''; // 取得した要素に値を入れる(入力がない場合は空) }); </script> </html>
- 投稿日:2020-01-15T22:05:51+09:00
focusイベントがキャンセルできない問題。
Vueを触っている時、ブラウザを切り替えたタイミングでフォーカスを外したいコンポーネントにあうことはありませんか?
そんな時まず思い浮かぶのは、eventをpreventDefaultすることだと思います。
事実、私もそう思い実行しました。
しかし、うまくいきませんでした。
なぜ?調べてみました。focusイベントについて
MDNを見てみる。
focus イベントは、要素がフォーカスを受け取ったときに発生します。このイベントと focusin との違いは、 focusin がバブリングを行うのに対し focus は行わないことです。
focus の反対は blur です。
バブリング なし キャンセル可能 いいえ キャンセル不可のため、preventDefalutは効かないらしい・・・。
というこで、フォーカスを発生させないためには逆にフォーカスを外してやればいい。
まぁそういえばそうかといった感じですが・・・正解コード(javascript)
el-tooltipはコンポーネント内のフォーカスを外したい要素のクラス名称です。
App.jsmounted: () => { window.onfocus = () => { const onFocusElm = window.document.activeElement; if (onFocusElm.classList.contains("el-tooltip")) { onFocusElm.blur(); } }; }正解コード(typescript)
App.tsmounted() => { window.onfocus = () => { const onFocusElm = window.document.activeElement; if (onFocusElm.classList.contains("el-tooltip")) { (onFocusElm as HTMLElement).blur(); } }; }
- 投稿日:2020-01-15T21:06:08+09:00
エラー解決 Javascript 非同期通信によるメッセージの自動更新機能の実装
javascriptのエラー解決に苦心したので、その記録。
状況
チャットアプリのメッセージ機能の更新を非同期通信上で、実施しようとしたところ、
投稿まで非同期で通信できなくなった。問題のjsファイル(function(){ var buildHTML = function(message){ console.log(message) if (message.image){ console('1') var html = `<div class = "message" data-message-id=${message.id}> <div class="messages__message" > <div class="messages__message__info"> <div class="messages__message__info__member"> ${message.user_name} </div> <div class="messages__message__info__date"> ${message.created_at} </div> </div> <div class="messages__message__text"> <p class="messages__message__text__content"> ${message.content} </p> </div> <img src=${message.image} > </div>` return html; } else { console.log('2') var html = `<div class = "message" data-message-id=${message.id}> <div class="messages__message" > <div class="messages__message__info"> <div class="messages__message__info__member"> ${message.user_name} </div> <div class="messages__message__info__date"> ${message.created_at} </div> </div> <div class="messages__message__text"> <p class="messages__message__text__content"> ${message.content} </p> </div>` return html; }; } $('.new_message').on('submit', function(e){ e.preventDefault(); var formData = new FormData(this); var url = $(this).attr('action') $.ajax({ url: url, type: "POST", data: formData, dataType: 'json', processData: false, contentType: false }) .done(function(data){ console.log(data) var html = buildHTML(data); $('.middle').append(html); $('form')[0].reset(); $('.middle').animate({ scrollTop: $('.middle')[0].scrollHeight},'fast'); $('input').prop('disabled', false); }) .fail(function(){ alert('メッセージ送信に失敗しました'); }) }) var reloadMessages = function() { //カスタムデータ属性を利用し、ブラウザに表示されている最新メッセージのidを取得 last_message_id = $('.message:last').data("message-id"); $.ajax({ //ルーティングで設定した通りのURLを指定 url: "api/messages", //ルーティングで設定した通りhttpメソッドをgetに指定 type: 'get', dataType: 'json', //dataオプションでリクエストに値を含める data: {id: last_message_id} }) .done(function(messages) { console.log(messages) if (messages.length !== 0) { //追加するHTMLの入れ物を作る var insertHTML = ''; //配列messagesの中身一つ一つを取り出し、HTMLに変換したものを入れ物に足し合わせる $.each(messages, function(i, message) { insertHTML += buildHTML(message) }); //メッセージが入ったHTMLに、入れ物ごと追加 $('.middle').append(insertHTML); $('.middle').animate({ scrollTop: $('.middle')[0].scrollHeight}); $("#new_message")[0].reset(); $(".form__submit").prop("disabled", false); } }) .fail(function() { console.log('error'); }); }; if (document.location.href.match(/\/groups\/\d+\/messages/)) { setInterval(reloadMessages, 7000); } });関連するhamlファイル.messages .messages__message .messages__message__info .messages__message__info__member = message.user.name .messages__message__info__date = message.created_at.strftime("%Y年%m月%d日 %H時%M分") .messages__message__text - if message.content.present? %p.messages__message__text__content = message.content = image_tag message.image.url, class: 'lower-message__image' if message.image.present?問題解決までの変更点は以下のとおり。
1. jsファイル、"buildHTML"内で定義されたhtmlにreturn html;を2箇所追記する。(エラーの解決にはこれだけでよかった気もする...)
2. hamlファイルから".message"のクラスを削除、hamlファイルとscssファイルをそれに合わせて調整する。
3. そのままでは自動更新された文にcssが当たらないので、"div class="messages__message" "の記述を削除する。(本来は閉じタグも消去しなければいけないが、記述ミスで上記コードには表記されていなかった)
4. .done内の".message"でクラス指定されている部分のクラスを指定し直す。変更後のコードは以下
jsファイル$(function(){ var buildHTML = function(message){ if (message.image){ var html = `<div class = "message" data-message-id=${message.id}> <div class="message__info"> <div class="message__info__member"> ${message.user_name} </div> <div class="message__info__date"> ${message.created_at} </div> </div> <div class="message__text"> <p class="message__text__content"> ${message.content} </p> </div> <img src=${message.image} > </div>` return html; } else { var html = `<div class = "message" data-message-id=${message.id}> <div class="message__info"> <div class="message__info__member"> ${message.user_name} </div> <div class="message__info__date"> ${message.created_at} </div> </div> <div class="message__text"> <p class="message__text__content"> ${message.content} </p> </div>` return html; }; } $('.new_message').on('submit', function(e){ e.preventDefault(); var formData = new FormData(this); var url = $(this).attr('action') $.ajax({ url: url, type: "POST", data: formData, dataType: 'json', processData: false, contentType: false }) .done(function(data){ var html = buildHTML(data); $('.middle').append(html); $('form')[0].reset(); $('.middle').animate({ scrollTop: $('.middle')[0].scrollHeight},'fast'); $('input').prop('disabled', false); }) .fail(function(){ alert('メッセージ送信に失敗しました'); }) }) var reloadMessages = function() { //カスタムデータ属性を利用し、ブラウザに表示されている最新メッセージのidを取得 last_message_id = $('.message:last').data("message-id"); $.ajax({ //ルーティングで設定した通りのURLを指定 url: "api/messages", //ルーティングで設定した通りhttpメソッドをgetに指定 type: 'get', dataType: 'json', //dataオプションでリクエストに値を含める data: {id: last_message_id} }) .done(function(messages) { if (messages.length !== 0) { //追加するHTMLの入れ物を作る var insertHTML = ''; //配列messagesの中身一つ一つを取り出し、HTMLに変換したものを入れ物に足し合わせる $.each(messages, function(i, message) { insertHTML += buildHTML(message) }); //メッセージが入ったHTMLに、入れ物ごと追加 $('.middle').append(insertHTML); $('.middle').animate({ scrollTop: $('.middle')[0].scrollHeight}); $("#new_message")[0].reset(); $(".form__submit").prop("disabled", false); } }) .fail(function() { console.log('error'); }); }; if (document.location.href.match(/\/groups\/\d+\/messages/)) { setInterval(reloadMessages, 7000); } });hamlファイル.message{data: {message: {id: message.id}}} .message__info .message__info__member = message.user.name .message__info__date = message.created_at.strftime("%Y年%m月%d日 %H時%M分") .message__text - if message.content.present? %p.message__text__content = message.content = image_tag message.image.url, class: 'lower-message__image' if message.image.present?
- 投稿日:2020-01-15T21:06:08+09:00
エラー解決 Javascript
javascriptのエラー解決に苦心したので、その記録。
状況
チャットアプリのメッセージ機能の更新を非同期通信上で、実施しようとしたところ、
投稿まで非同期で通信できなくなった。問題のjsファイル(function(){ var buildHTML = function(message){ console.log(message) if (message.image){ console('1') var html = `<div class = "message" data-message-id=${message.id}> <div class="messages__message" > <div class="messages__message__info"> <div class="messages__message__info__member"> ${message.user_name} </div> <div class="messages__message__info__date"> ${message.created_at} </div> </div> <div class="messages__message__text"> <p class="messages__message__text__content"> ${message.content} </p> </div> <img src=${message.image} > </div>` return html; } else { console.log('2') var html = `<div class = "message" data-message-id=${message.id}> <div class="messages__message" > <div class="messages__message__info"> <div class="messages__message__info__member"> ${message.user_name} </div> <div class="messages__message__info__date"> ${message.created_at} </div> </div> <div class="messages__message__text"> <p class="messages__message__text__content"> ${message.content} </p> </div>` return html; }; } $('.new_message').on('submit', function(e){ e.preventDefault(); var formData = new FormData(this); var url = $(this).attr('action') $.ajax({ url: url, type: "POST", data: formData, dataType: 'json', processData: false, contentType: false }) .done(function(data){ console.log(data) var html = buildHTML(data); $('.middle').append(html); $('form')[0].reset(); $('.middle').animate({ scrollTop: $('.middle')[0].scrollHeight},'fast'); $('input').prop('disabled', false); }) .fail(function(){ alert('メッセージ送信に失敗しました'); }) }) var reloadMessages = function() { //カスタムデータ属性を利用し、ブラウザに表示されている最新メッセージのidを取得 last_message_id = $('.message:last').data("message-id"); $.ajax({ //ルーティングで設定した通りのURLを指定 url: "api/messages", //ルーティングで設定した通りhttpメソッドをgetに指定 type: 'get', dataType: 'json', //dataオプションでリクエストに値を含める data: {id: last_message_id} }) .done(function(messages) { console.log(messages) if (messages.length !== 0) { //追加するHTMLの入れ物を作る var insertHTML = ''; //配列messagesの中身一つ一つを取り出し、HTMLに変換したものを入れ物に足し合わせる $.each(messages, function(i, message) { insertHTML += buildHTML(message) }); //メッセージが入ったHTMLに、入れ物ごと追加 $('.middle').append(insertHTML); $('.middle').animate({ scrollTop: $('.middle')[0].scrollHeight}); $("#new_message")[0].reset(); $(".form__submit").prop("disabled", false); } }) .fail(function() { console.log('error'); }); }; if (document.location.href.match(/\/groups\/\d+\/messages/)) { setInterval(reloadMessages, 7000); } });関連するhamlファイル.messages .messages__message .messages__message__info .messages__message__info__member = message.user.name .messages__message__info__date = message.created_at.strftime("%Y年%m月%d日 %H時%M分") .messages__message__text - if message.content.present? %p.messages__message__text__content = message.content = image_tag message.image.url, class: 'lower-message__image' if message.image.present?問題解決までの変更点は以下のとおり。
1. jsファイル、"buildHTML"内で定義されたhtmlにreturn html;を2箇所追記する。(エラーの解決にはこれだけでよかった気もする...)
2. hamlファイルから".message"のクラスを削除、hamlファイルとscssファイルをそれに合わせて調整する。
3. そのままでは自動更新された文にcssが当たらないので、"div class="messages__message" "の記述を削除する。(本来は閉じタグも消去しなければいけないが、記述ミスで上記コードには表記されていなかった)
4. .done内の".message"でクラス指定されている部分のクラスを指定し直す。変更後のコードは以下
jsファイル$(function(){ var buildHTML = function(message){ if (message.image){ var html = `<div class = "message" data-message-id=${message.id}> <div class="message__info"> <div class="message__info__member"> ${message.user_name} </div> <div class="message__info__date"> ${message.created_at} </div> </div> <div class="message__text"> <p class="message__text__content"> ${message.content} </p> </div> <img src=${message.image} > </div>` return html; } else { var html = `<div class = "message" data-message-id=${message.id}> <div class="message__info"> <div class="message__info__member"> ${message.user_name} </div> <div class="message__info__date"> ${message.created_at} </div> </div> <div class="message__text"> <p class="message__text__content"> ${message.content} </p> </div>` return html; }; } $('.new_message').on('submit', function(e){ e.preventDefault(); var formData = new FormData(this); var url = $(this).attr('action') $.ajax({ url: url, type: "POST", data: formData, dataType: 'json', processData: false, contentType: false }) .done(function(data){ var html = buildHTML(data); $('.middle').append(html); $('form')[0].reset(); $('.middle').animate({ scrollTop: $('.middle')[0].scrollHeight},'fast'); $('input').prop('disabled', false); }) .fail(function(){ alert('メッセージ送信に失敗しました'); }) }) var reloadMessages = function() { //カスタムデータ属性を利用し、ブラウザに表示されている最新メッセージのidを取得 last_message_id = $('.message:last').data("message-id"); $.ajax({ //ルーティングで設定した通りのURLを指定 url: "api/messages", //ルーティングで設定した通りhttpメソッドをgetに指定 type: 'get', dataType: 'json', //dataオプションでリクエストに値を含める data: {id: last_message_id} }) .done(function(messages) { if (messages.length !== 0) { //追加するHTMLの入れ物を作る var insertHTML = ''; //配列messagesの中身一つ一つを取り出し、HTMLに変換したものを入れ物に足し合わせる $.each(messages, function(i, message) { insertHTML += buildHTML(message) }); //メッセージが入ったHTMLに、入れ物ごと追加 $('.middle').append(insertHTML); $('.middle').animate({ scrollTop: $('.middle')[0].scrollHeight}); $("#new_message")[0].reset(); $(".form__submit").prop("disabled", false); } }) .fail(function() { console.log('error'); }); }; if (document.location.href.match(/\/groups\/\d+\/messages/)) { setInterval(reloadMessages, 7000); } });hamlファイル.message{data: {message: {id: message.id}}} .message__info .message__info__member = message.user.name .message__info__date = message.created_at.strftime("%Y年%m月%d日 %H時%M分") .message__text - if message.content.present? %p.message__text__content = message.content = image_tag message.image.url, class: 'lower-message__image' if message.image.present?
- 投稿日:2020-01-15T20:50:03+09:00
押すと色が変わるボタンの作り方を教えてください
初めましてプログラミング初心者です
個人アプリ作成しています
ボタンが押されたときにボタンの色が変わるように実装しています
教えていただける方いましたらお願いします
haml
%input{type: "button", value: "12", class: "btn"}js
$(function(){
$('.btn').on('click', function(event){
event.preventDefault();
$(this).toggleClass('active');
});
});scss
input{
width: calc(100% / 5);
height: 40px;
color:whitesmoke;
margin-left: 8px;
.btn.active{
color: red;
background-color: red;
}
- 投稿日:2020-01-15T20:44:13+09:00
【GAS】YYYY/MM/DD/hh/mm/ssからUNIXタイムスタンプを生成する
GASで引数に日時を取るスラッシュコマンドを作るにあたって、「スラッシュコマンドで指定する日付と時刻はわかりやすいYYYY/MM/DD/hh/mm/ssがいい。でもSlack APIを叩く時はUNIXタイムスタンプで指定しないといけない」という都合により、GASで「YYYY/MM/DD/hh/mm/ss→UNIXタイムスタンプ」の変換をすることになったんですが、思いの外ネット上にベストマッチなソリューションが見当たらなかったので書き残しておきます。
実装①
//2020年1月1日12時34分56秒 var str = "2020/01/01/12/34/56" var array = str.split(/\//).map(Number) var date = new Date(array[0], array[1] - 1, array[2], array[3], array[4], array[5]) date = (date.getTime() / 1000) + '' Logger.log(date) // -> 1577849696実装②
var str = "2020/01/01/12/34/56" var array = str.split(/\//) var date = Utilities.formatString("%s-%s-%sT%s:%s:%s+09:00", array[0], array[1], array[2], array[3], array[4], array[5]) date = Date.parse(date) / 1000 + '' Logger.log(date) // -> 1577849696確認
UNIX時間⇒日付変換 - 高精度計算サイト - Keisan - CASIO
1000で割る意味
getTime()やDate.parse()によって返ってくるUNIX時は単位がミリ秒になっています。Slack APIで指定するタイムスタンプは秒単位でなければならないので、1000で割った値を文字列に変換しています。実装①のメリデメ
メリット:
- 一度数値に変換するので、引数のバリデーションとかゼロ埋めとか気にしなくていい(?)
- 短くて読みやすい(?)
デメリット:
Dateオブジェクトを経由するのが煩わしくないこともないDateクラスのメソッドの仕様が厄介デメリットの方について少し説明しますと、数列からDateオブジェクトを生成する
new Date()の構文はnew Date(year, monthIndex [, day [, hours [, minutes [, seconds [, milliseconds]]]]]);なのですが、この
monthIndexは0から11で指定するんですね。注: 引数 monthIndex は 0 から始まります。 つまり 1 月 = 0、 12 月 = 11 です。
なので、
new Date()に渡す時にそこだけ- 1する必要があります。あと、公式マニュアルを見返していて気付いたんですが(強調は筆者)、
注: Date を複数の引数を伴ってコンストラクタとして呼び出された場所では、値が論理範囲より大きくても (month 値に 13 を与えたり、minute 値に 70 を与える)、調整された値になります。つまり、new Date(2013, 13, 1) は、new Date(2014, 1, 1) と等しくなるように調整され、両者とも 2014-02-01 の日付を生成します
……何…… ……だと……(画像略)
var str = "2020/13/01/01/03/05" var array = str.split(/\//).map(Number) var date = new Date(array[0], array[1] - 1, array[2], array[3], array[4], array[5]) Logger.log(date) // -> Fri Jan 01 01:03:05 GMT+09:00 2021……ほん…… ……とだ……(来年の元日って金曜なんだ)
これだとうっかりタイポした時にちゃんと動作してくれないどころか全く予想外の結果になってしまいますね・・・。
結局バリデーションを自分で設定しないといけないとなると、最初に挙げたメリットもおじゃんになってしまいました。無念。
実装②のメリデメ
メリット:
- 分割してフォーマットに流し込んでパースするだけ
- パースした返り値がUNIX時の整数値になっているため目的に合致している
- フォーマットが厳密に決まっているので、実装①のような厄介な挙動をしない
デメリット:
- 特にない?
↓の記事では
Date.parse()の返り値がDateではなく整数になることを「罠」と形容していますが、今回のような使い方をする場合にはまさしく割れ鍋に綴じ蓋ですね。JavaScript の Date は罠が多すぎる - Qiita
そして
"2020/13/01/01/03/05"のようなありえない日付を指定した場合の挙動ですが、var str = "2020/01/13/12/34/56" var array = str.split(/\//) var date = Utilities.formatString("%s-%s-%sT%s:%s:%s+09:00", array[0], array[1], array[2], array[3], array[4], array[5]) date = Date.parse(date) / 1000 + '' Logger.log(date) // -> NaNちゃんと失敗してくれています。これなら例外処理を入れるにも
if(isNaN(date))で済みます。いいですね。っていうかマニュアルにちゃんと書いてあるんですけども。文字列を解釈できなかったり不正な日付 (例えば 2015-02-31) が指定された場合 NaN を返します。
Date.parse() - JavaScript | MDN
ちなみに、
Date.parse()といえばブラウザによって挙動が異なる1ことで有名(らしい)ですが、今回はGASなのでGASで動けば十分ということで、これでいいと思います(GASの仕様が変わらなければ)。まとめ
2つの実装の長所・短所を比較した結果、実装②の方が良さそうだなと思いました。
書き始める前は実装①推しだったんですが、やはりマニュアルはちゃんと読んでおくべきですね。色んな意味で勉強になりました。
最後まで読んでいただきありがとうございました。
でも→を見る限りでは、最新バージョンならほとんどのブラウザで問題なく動作するんですかね?Date.parse() ブラウザー実装状況 - JavaScript | MDN ↩
- 投稿日:2020-01-15T20:20:06+09:00
初心者によるプログラミング学習ログ 211日目
100日チャレンジの211日目
twitterの100日チャレンジ#タグ、#100DaysOfCode実施中です。
すでに100日超えましたが、継続。100日チャレンジは、ぱぺまぺの中ではプログラミングに限らず継続学習のために使っています。
211日目は
おはようございます
— ぱぺまぺ@webエンジニアを目指したい社畜 (@yudapinokio) January 14, 2020
211日目
udemyでjavascript
あんまりやった感がない#100DaysOfCode #駆け出しエンジニアと繋がりたい #早起きチャレンジ
- 投稿日:2020-01-15T19:49:19+09:00
Rails (with sorcery)+ React でOAuth認証を実装してみた
sorceryでRails +SPA構成のOauthサンプルがあまりなさそうなので
参考になれば。
環境
backend
- rails 6系front
- react:16.12
- react-router: v5系以下、sorceryのwikiに沿いつつ、SPA用でカスタムしたところを中心に記載
sorcery wiki今回はgithub と連携してみる
開発の概要
Backend(Rails)
- oauthからのcallbackを受け取り、ユーザー作成及びログイン処理Front(React)
- githubAPIへQueryString形式でパラメーターをもたせてアクセス。
- 認証後callBackURLにリダイレクトし、Backendに取得したパラメーターを送信
Backend側開発
external module関連のセットアップ
# external moduleのインストール bundle exec rails g sorcery:install external --only-submodules # migration bundle exec rails db:migrate # 認証用モデル作成 bundle exec rails g model Authentication --migration=false
sorceryのgithub認証関連設定変更
認証用情報の取得
github側の認証設定は以下から行う
https://github.com/settings/developersinitializers/sorcery.rbRails.application.config.sorcery.submodules = [:external] #:external追加 Rails.application.config.sorcery.configure do |config| ... config.github.key = "your github key" config.github.secret = "your github secret" config.github.callback_url = "" config.github.user_info_mapping = {:email => "email" } config.github.scope = "user:email" end
Oauth用controllerの作成
oauths_controllerclass OauthsController < ApplicationController # Frontで取得したToken情報をもとにユーザー認証をするMethod def callback provider = params[:provider] # loginできた場合はここで200を返す if @user = login_from(provider) render json: { status: 'OK' } else begin # loginできない場合は送られてきた情報をもとにユーザー作成 @user = create_from(provider) reset_session auto_login(@user) render json: { status: 'OK' } rescue render json: { status: 'NG' }, status: 400 end end end end
ルーティングの設定
- wiki記載の内容と異なり、oauth用tokenが送信されてくるAPIのみでOK
config/routes.rbRails.application.routes.draw do ... post "oauth/callback" => "oauths#callback" end
Front側開発
関連するルーティングの定義
router.jsxconst AppRouter = () => ( <Router> <Switch> <Route path="/callback/:provider/" component={ExternalAuthCallback} /> <Route path="/sign_in" component={SignIn} /> <Route component={NotFound} /> </Switch> </Router> ); export default AppRouter;
サインインページ
- サインインページの1機能としてGithub認証があるイメージ
- 通常のRailsのOauthと異なり、callbackされるURLはReactで構成されたSPAのURL(=>"/callback/:provider/")が叩かれることに注意
SignIn.jsx// CONST.GITHUB.REDIRECT_URL = "http://localhost:3001/callback/github/" const GITHUB_AUTH_URL = `https://github.com/login/oauth/authorize?client_id=${CONST.GITHUB.APP_ID}&redirect_url=${CONST.GITHUB.REDIRECT_URL}&scope=user:email`; // ただ queryStringの付与したURLのリンクを踏ませるだけ const signInForm = () => ( <div className={styles.submitBox}> <Button href={GITHUB_AUTH_URL}>GITHUBで認証</Button> </div> ); export default signInForm;
CallbackURLコンポーネント
- callback時に叩かれるURLで利用するコンポーネント
- URLパラメーターでprovider名(今回は"github")を取得
- callbackURLのquesyStringに付与された認証情報(code=XXXX)を取得
- ReactからバックエンドAPIへPostする
oAuthCallback/index.jsximport React, { useState } from "react"; import queryString from "query-string"; import { useHistory } from "react-router"; import { useParams, useLocation } from "react-router-dom"; import { api } from "../../../modules/user"; import Circular from "../../atoms/circular"; const BEFORE = "BEFORE"; const DOING = "DOING"; const ExternalAuth = () => { const location = useLocation(); const history = useHistory(); const { code = "" } = queryString.parse(location.search); const { provider = "" } = useParams(); const [requestStatus, setRequestStatus] = useState(BEFORE); const request = () => { setRequestStatus(DOING); api.sendExternalAuthRequest({ code, provider }).then(isSuccess => { if (isSuccess) { history.push("/member/dashboard"); // login後ページ } else { history.push(PAGE_PATH.AUTH_SIGN_IN); //認証失敗した場合 } }); }; if (requestStatus === BEFORE) { request(); } return ( <div className={styles.container}> <Circular /> </div> ); }; export default ExternalAuth;
Rails APIへのリクエスト
api.jsexport const sendExternalAuthRequest = async ({ code, provider }) => { const requester = requestManager.get(); return requester .post( "/oauth/callback", { code, provider }, ) .then(() => true) .catch(() => false); };
- 投稿日:2020-01-15T18:31:50+09:00
【最短サンプル】ブラウザのJavaScriptで、bitFlyerのAPIにWebSocket接続してビットコイン最新価格を次々と受け取る
以下をindex.htmlとして保存して、ブラウザで開けばconsoleに現在価格が次々と出ます。
index.html<script> var sock = new WebSocket('wss://ws.lightstream.bitflyer.com/json-rpc'); sock.addEventListener("open", e => { sock.send('{"method": "subscribe","params": {"channel": "lightning_ticker_FX_BTC_JPY" }}'); }); sock.addEventListener("message", e => { var json = JSON.parse(e.data).params.message; console.log(json); }); </script>1.bitFlyerにWebSocket接続して
2.価格のチャンネルを購読(subscribe)すれば
3.次々と最新価格が送られて来て、そのたびにmessageイベントが発生する
という動きになります。公開されているAPIですので、bitFlyer契約者でなくても試せます。
例ではビットコインFXの価格を取得しています。詳しくは以下
https://bf-lightning-api.readme.io/docs/realtime-ticker
- 投稿日:2020-01-15T18:25:14+09:00
JavaScript関数・引数・戻り値
関数
main.jsconst kansu = function(){ console.log("関数がうごいた!"); } kansu();関数がうごいた!アロー関数
main.jsconst arrawKansu = () =>{ console.log('アロー関数が動いた!'); } arrawKansu();アロー関数が動いた!引数
main.js'use strict'; const eat = (name) =>{ console.log(`飯の名前${name}`); } eat('カレー'); eat('チャーハン'); eat('白飯');飯の名前カレー 飯の名前チャーハン 飯の名前白飯複数の引数
main.jsconst person = (firstName,lastName) =>{ console.log(`「姓」:${firstName}「名」:${lastName}`); } person('鈴木','一郎'); person('田中','太郎');「姓」:鈴木「名」:一郎 「姓」:田中「名」:太郎戻り値
main.jsconst person = (firstName,lastName) =>{ console.log(firstName); console.log(lastName); return firstName + lastName; } const personName = person('鈴木','一郎'); console.log(personName);鈴木 一郎 鈴木一郎
- 投稿日:2020-01-15T18:16:42+09:00
React Hooksでインスタンスメソッドを実装する
コンポーネントの特定の動作を外部から呼び出すための方法です。関数コンポーネントでも実装できました。もはやクラスではないのでインスタンスメソッドと呼ぶのは正確ではないかもしれませんが…。
propsの値変更で多くのことは実現できるので出番は限られてくると思いますが、入力フィールドにフォーカスする、CSSアニメーションを再生するといった場合には有効だと思います。クラスを使わずに実装する際の備忘録としてまとめました。
メソッドの実装(子コンポーネント)
useImperativeHandleフックとforwardRefを組み合わせて実装します。この例の場合、
インスタンス.doSomething()が呼ばれたタイミングでログが出力されます。import React, { useImperativeHandle, forwardRef } from 'react'; function MyComponent(props, ref) { useImperativeHandle(ref, () => ({ doSomething: () => { console.log('Do something'); } })); return <div>My Component</div>; } export default forwardRef(MyComponent);メソッドの呼び出し(親コンポーネント)
useRefフックとref属性によって子コンポーネントのインスタンスが参照できるようになります。
ref.current.メソッド()で先程のメソッドを呼び出します。import React, { useRef } from 'react'; import MyComponent from './MyComponent'; export default function App() { const myComponent = useRef(null); return ( <div> <MyComponent ref={myComponent} /> <button onClick={() => myComponent.current.doSomething()}> Click </button> </div> ); }
- 投稿日:2020-01-15T18:04:47+09:00
ChatWorkのデータをcsvバックアップ.ついでにSlackへ・・・
先に謝罪しておきます.
Qiita初投稿です.
読みづらい点あると思います.
ごめんなさい.Chatworkのデータをcsvでバックアップしておきたい!
なんらかの事情があって,ChatWorkのデータをcsvで手元に置いたり印刷したい!
そんな人もいるのではないでしょうか?まぁ,だいたいエクスポート機能あるやろ....
と思っているあなた.恐れ入りますが、現時点ではチャットのログの保存機能や印刷機能はありません。
なお、エンタープライズプラン、およびKDDI Chatworkにはチャットログのエクスポート機能があります。
フリープラン、パーソナルプラン、ビジネスプランではエクスポート機能はありませんので
コピーペーストなどでログを保存・印刷してください。まじですか!
コピペですか!フリープランの私は,
コピペ保存というワードと
エクスポート機能がないことに驚きました...こういうのって,だいたいツール出てるよね〜
っとqiitaを見てみれば一応参考はあったものの,
- https://qiita.com/3846masa/items/1258ec6aa40049890a9a
- https://qiita.com/hirokishirai/items/29bfdfc6d61b911aacc1
ChatWorkのAPI仕様変更やらで,なにやら不穏な気配...
プランアップグレードして課金するか....
どうしよう....よし,domから抜くか!
ということで,簡単に概要を説明
- web版のchatworkを表示
- chrome開発者ツールのコンソールを表示
- 画面サイズをモバイルにして読み込み
- 「タップして過去のメッセージを読み込む」クリックしてバックアップしたいとこまで読み込む
- 以下のjavascriptを開発者ツールのコンソールから実行
- コンソールに整形されたデータが出力される
- 整形されたデータを煮るなり焼くなり
もはやコピペと変わらないんじゃ- コピペで保存よりは整形して出力できる・・・かな
ということで実際にやっているスクショがこちら.
webブラウザ上に表示されているデータはたいてい構造化されているので,
チャット形式のような形式が決まっているものであれば,割と簡単に文章を抽出できます.やっていることは,ブラウザで読み込んだhtmlの構造をみて,整形し,コンソールに表示しているだけです
PC表示だと上にスクロールしまくって過去の投稿を読み込ませなければいけないのですが,
スマホ表示にしておけば,「タップして過去のメッセージを読み込む」のクリックで過去の表示読み込みができます.
(最初の画像の赤矢印のところ)ChatWorkに限らず,スマホ表示にした場合に構造が見やすくなったり
諸々の手順が楽になる事例は他にも有ると思いますので知っておくといいかも.あとは,javascriptできれば,応用して使えると思います.
以下は試しにslack用のcsvインポート形式に合わせて整形しています.無理矢理なところあります,あくまでも参考に...
/** * Chatwork to csv to Slack script * * 「スマホ表示」のWeb版Chatworkのコンソールに * 以下のスクリプトを貼り付けて使用する. * PC表示時のdomよりシンプルなので,処理が楽?と思ったのでやってみた */ //-------状況に合わせて変更----------- function changeUserName(str){ //return str; //名前をそのまま使いたい場合はそのままリターンしてください if(str==='チャットワークユーザ名1'){ //適に変更してください return 'UFS******'; //適に変更してください } else if(str==='チャットワークユーザ名2'){ //適に変更してください return 'UHH******'; //適に変更してください } } var slackChannelName = '#インポートテスト'; //適に変更してください //---------------------------------- //SlackのcsvインポートはUnixタイム指定なので,chatwork上の文字列から変換. //Yearは2019で決め打ちしちゃってます! //TODO:要修正 function strToUnixTime(str){ //return str; //日付をそのまま使いたい場合はそのままリターンしてください var split = str.split(' '); var md = split[0]; md = md.replace('月','/'); md = md.replace('日',''); var ymd = '2019/' + md + ' '; var allstr = ymd + split[1]; var dateobj = new Date(allstr); return parseInt( dateobj /1000 ); } //出力用の配列.これを最終的に出力します. var arr = [ ['ts', 'team', 'user', 'text'] ] var cachDate; var cashUser; //タイムラインのチャット部分を取得し,投稿の数だけループ $('#cw_timeline').find('.ui_chat').each((idx, item) => { //この変数に一行分(一投稿)のデータを入れていきます var field = [] //日付を抜き出して挿入 //TODO:雑に抜き出しているので要修正 if ($(item).find('.ui_chat_date').length > 0) { var t = $(item).find('.ui_chat_date').text().trim(); if( t.includes("月") ){ cashDate = t; }else{ var month = cashDate.split(' '); t = month[0] + ' ' + t; } t = strToUnixTime(t); field.push( '"'+ t +'"' ); } else { field.push(''); } //チャンネル名を挿入 field.push( '"'+ slackChannelName + '"' ); //ユーザー名を挿入.連続投稿はユーザー名が無いパターンがあるので前投稿のキャッシュで埋める if ($(item).find('.cw_chat_name').length > 0) { var name = $(item).find('.cw_chat_name').text(); if(name===''){ field.push( '"' + changeUserName(cashUser) +'"' ); } else{ field.push( '"' + changeUserName(name) +'"' ); cashUser = name; } } else { field.push( '"' + changeUser(cashUser) +'"' ); } //本文を抜き出して挿入 var message = $(item).find('pre').text().replace(/(\r\n|\n|\r)/g, ""); field.push( '"'+ message +'"' ); arr.push(field) }); //コンソール出力 arr.forEach((value) => { console.log( value[0] + ',' + value[1] + ',' + value[2] + ',' + value[3] ); });補足
のちにSlackでインポートするために,ChatWork上のユーザ名をSlackのUserIDに置き換えています.
- Slack の User ID を確認するには
- https://qiita.com/aluceps/items/e1e87cafbd004599416f
console出力した一行ずつはこんな形になりますが,
>"1563328680","#インポートテスト","UFSRY3QEN","マイチャットを作成しました。" VM283:84コンソールからコピペした場合に
最後のVM283:84みたいなやつが余分で付いてきてしまうので,
適当なテキストエディターで置換して一括削除してください.excelにもインポートしたりして使ったりできます.
ちなみに,
//コンソール出力 /* arr.forEach((value) => { console.log( value[0] + ',' + value[1] + ',' + value[2] + ',' + value[3] ); }); */ window.open(encodeURI("data:text/csv;charset=utf-8," + arr.map(e => e.join(",")).join("\n")))みたいにすれば,csvでそのまま出力できます.
ただ,自分の環境では大量のデータだと出力に失敗することがあり,
最終的にはコンソール出力でコピペしました.ChatworkからSlackへのインポートのために
- 文字列の日付情報から,UNIXタイムスタンプへ変更しなければならない.
- 同一ユーザの連続投稿は,ユーザ名情報が無いパターンが存在するので,その対応をする.
"UNIXタイムスタンプ","チャンネル名","ユーザ名","本文"形式のcsvがSlackのインポート形式このポイントを押さえて,整形すればインポートできます.
上記のjavascriptのサンプルでは,ChatWork上の時間文字列からUNIXタイムスタンプへ変換して出力しています.※日付を2019年に決め打ちで作ってしまっているので,時間があれば修正します.
あとは,Slackのcsvインポートのところでインポートさせてあげれば完了です.
ちゃんとインポートされるまで,いくつか手順をふみますが,
以下のようになれば完了です!
- 投稿日:2020-01-15T17:19:55+09:00
stage.mouseXの注意点
概要
createJSでのcanvasを使ったゲームを作成する際に
canvas = document.getElementById("canvas"); // stage作成 stage = new createjs.Stage(canvas); createjs.Ticker.addEventListener("tick", stage);上記のようにステージを作成することが一般的
このような状況で画面上のタップした座標を取得したい場合にtouchPosX = stage.mouseX / stage.scaleX; touchPosY = stage.mouseY / stage.scaleY;上記コードで取得できる。
PC上では問題ないが、
実機対応のためにタッチ操作を有効にした状態で// タッチ操作を有効にする createjs.Touch.enable(stage);画面に配置したcanvasの上下左右の領域の端をタップすると
stage.mouseX, stage.mouseYの値が最後にタップした座標に固定されてしまう対策
タップした座標を取る際にeventから座標を取得するようにする
var button; button.addEventListener("mousedown", function(event) { var tapPointX = event.stageX; });原因
どうやら画面に配置したcanvasの上下左右の領域の端を押したときに、
イベントが二つ飛んでくるらしい(touchStartとmousedown)
イベントの種類ごとに_primaryPointerIDが設定される
mouseDown touchStart _primaryPointerID -1 0 canvas内のオブジェクトをタップしているだけでは
stageの_primaryPointerIDが0であるが画面に配置したcanvasの上下左右の領域の端を押すと、-1になってしまう
タップした点に関する情報はstage.pointerDataにprimaryPointerIDごとに保存されているのだが、一度_primaryPointerIDを-1にしてしまうと、そのときのx,y座がpointerData[-1]に保存され、stage.mouseXはその値を参照してしまう
参考サイト
https://createjs.com/docs/easeljs/files/easeljs_display_Stage.js.html
(200行目、60行目、)・https://qiita.com/calmbooks/items/6df5e01a7a29417e55c6
(タッチデバイスにて、mousedownが2回発火)
- 投稿日:2020-01-15T17:03:03+09:00
【Nuxt.js】pagination導入編:まずは大枠を理解しよう!
前置き
ページネーションをやっていきます。
いくつかに分けて書いていきます。
今回は導入編として
どんな形でつくるかの大枠を説明?いつも通り
超簡潔に説明できれば良いので
まずはこれだけ作りましょう??
…
は?これだけ?…
そうです?笑表示はこれだけですが、
導入としてこちらをやります。
・ページ遷移のmethods
・現在いるページにclassを付与Let's try?
Step1: dataを用意
基本はページ番号 = 配列番号を
増やしたり減らしたり、
該当番号にクラスをつけるだけですね。なのでまずはdataを用意?
初期値はそれぞれ0です。
・now = 現在のページ
・last = 残りのページ一応ページコンテンツとして
数字の繰り返しだけいれておきましょう。index.vue<template> <div class="page"> <ul> <li v-for="n in 5"> {{ n }} </li> </ul> </div> </template> <script> export default { data() { return { newsSection: { nav: { now: 0, last: 0, }, }, } }, } </script>Step2: methodsを用意
【動作】
矢印を押すとそれぞれmethodsで
Step1で用意したdataを動かしていきます。
5ページ(0~4番号)あるので、
はみ出す分はそれぞれ-1と5
はみ出したら0か4に戻します。
・now
・last
現在のページ数を反映させるものは
実践編で解説します。【methods】
・←を押すとclickPrevNewsPage
・→を押すとclickNextNewsPage【式】
三項演算を使用
式1 ? 式2 : 式3
式1がtrueなら式2、falseなら式3index.vue<template> <div class="nav"> <div class="prev" @click="clickPrevNewsPage()" > <svg /> // 省略 </div> <ul> <li> ページ番号 </li> </ul> <div class="next" @click="clickNextNewsPage()" > <svg /> // 省略 </div> </div> </template> <script> export default { data() { return { newsSection: { nav: { now: 0, last: 0, }, }, } }, methods: { clickPrevNewsPage() { this.newsSection.nav.now = this.newsSection.nav.now - 1 < 0 ? this.newsSection.nav.now : this.newsSection.nav.now - 1 }, clickNextNewsPage() { this.newsSection.nav.now = this.newsSection.nav.now + 1 > this.newsSection.nav.last - 1 ? this.newsSection.nav.now : this.newsSection.nav.now + 1 }, }, } </script>【解説】
◾️clickPrevNewsPage
※nowが0の時は1ページ目。
式1
・パターン1
現在1ページ(配列番号0)なら
0 = 0 - 1 < 0
trueなので式2を実行
・パターン2
現在4ページ(配列番号3)なら
3 = 3 - 1 < 0
falseなので式3を実行式2 true
now = 0なので0番目(1ページ目)にする
= - 1番目(0ページ目)にはいけない
式3 false
- 1して1ページ戻る順番的に分かりにくいかもしれませんが要は
nowが0以上の時は - 1していって、
- 1になったら0に戻すと言うことですね。◾️clickNextNewsPage
※nowが4の時は最終ページ。
式1
・パターン1
現在5ページ(配列番号4)なら
残り2ページ(配列番号4, 5)
4 = 4 + 1 > 2 - 1
2 - 1を左辺にもっていくので
・ - 1にチェンジ
・符号も逆向きにチェンジ
4 - 1 =< 5
trueなので式2を実行
・パターン2
現在4ページ(配列番号3)なら
残り3ページ(配列番号3, 4, 5)
3 = 3 + 1 > 3 - 1
3 + 2 =< 4
falseなので式3を実行式2 true
now = 4なので4番目(5ページ目)にする
= 5番目(6ページ目)にはいけない
式3 false
+ 1して1ページ進む複雑になってきましたが
1度理解すればテンプレとして使えますね?classを付与
1ページ目にいる時は
そこだけボーダーをつけます。
ついでにクリックしたら
該当ページに飛ぶように@clickも?index.vueページ表示部分を変更します。 // 変更前 <ul> <li> ページ番号 </li> </ul> // 変更後 <ul> <li :class="{ selected: newsSection.nav.now === 0}" @click="newsSection.nav.now = 0" > 1 </li> </ul>クラス部分追加。
index.vue<style lang="scss" scoped> .nav { ul { li { &.selected { padding: 3px 5px; border: 1px solid #4B4B4B; } } } } } </style>【解説】
:class="{ class名: 式 }"
クラスバインディングで
nowが0と完全一致した場合のみ
selectedクラスを付与します。
つまり0番目の1ページにいる時は
1ページだけにボーダーつけてくれます。
https://jp.vuejs.org/v2/guide/class-and-style.html
==と===の違いはこの記事が分かりやすいです!
https://www.sejuku.net/blog/23942@click="newsSection.nav.now = 0"
now = 現在いるページ
0にするので0番目(1ページ目)にするここまでのコード
毎度のことですが、
cssはほとんど省いております。
今回は
・ページ遷移のmethods
・現在いるページにclassを付与
でした?
続きは実践編などで公開します。index.vue<template> <div class="nav"> <div class="prev" @click="clickPrevNewsPage()" > <svg /> // 省略 </div> <ul> <li :class="{ selected: newsSection.nav.now === 0}" @click="newsSection.nav.now = 0" > 1 </li> </ul> <div class="next" @click="clickNextNewsPage()" > <svg /> // 省略 </div> </div> </template> <script> export default { data() { return { newsSection: { nav: { now: 0, last: 0, }, }, } }, methods: { clickPrevNewsPage() { this.newsSection.nav.now = this.newsSection.nav.now - 1 < 0 ? this.newsSection.nav.now : this.newsSection.nav.now - 1 }, clickNextNewsPage() { this.newsSection.nav.now = this.newsSection.nav.now + 1 > this.newsSection.nav.last - 1 ? this.newsSection.nav.now : this.newsSection.nav.now + 1 }, }, } </script> <style lang="scss" scoped> .nav { ul { li { &.selected { padding: 3px 5px; border: 1px solid #4B4B4B; } } } } } </style>このアカウントでは
Nuxt.js、Vue.jsを誰でも分かるよう、
超簡単に解説しています??
これからも発信していくので、
ぜひフォローしてください♪
https://twitter.com/aLizlab
- 投稿日:2020-01-15T16:01:44+09:00
機械学習による推論をJavaScript上で簡単に実装できるml5.js
機械学習については解説記事をかじった程度の知識しかない僕でも、物体検出プログラムを簡単に作れたので紹介します。
ml5.js
機械学習プラットフォームでお馴染みのTensorFlowをJavaScriptで実装した TensorFlow.js というライブラリがあります。
WebGLを利用したGPGPUで計算を行うことによりネイティブを肉薄するパフォーマンスを得た、ブラウザで動く機械学習ライブラリです。
そしてTensorFlow.jsを、専門知識がなくても使えるよう至れり尽くせりしてくれるラッパーがml5.jsというわけです。使い方
学習済モデルやアルゴリズムを選択してデータを入力することで、推論結果を得ることができます。
学習済モデルはデータ量が大きいのでライブラリ本体とは別に存在しており、選択した時点で配信サーバーへAjaxする挙動になります。
巨大なものだと100MB近くにまで達するので、スマホで利用する際は注意したほうが良いかもしれません。入力可能なデータは
HTMLMediaElementやImageDataなどがあります。
MediaStream API でカメラやマイクなどのデバイスからデータストリームを取得しHTMLMediaElementに紐付けることで、リアルタイム検出が可能です。利用可能なモデル
MobileNetやDarknetなどのニューラルネットワークモデルが使えます。
(ここら辺は付け焼き刃なので深い言及は避けておきます)物体検出プログラム
早速、実際のプログラムを作ってみます。
物体検出には YOLO というアルゴリズムを使用し、映像はウェブカメラやスマホカメラから取得します。
HTML<div class="overlay"> <video id="capture" width="640" height="480"></video> <canvas id="detect" width="640" height="480"></canvas> </div>CSS.overlay{ position: relative; } .overlay > *{ display: block; position: absolute; }まずHTML/CSSです。
いたって単純で、カメラから取得したリアルタイム映像を表示させる
<video>と、検出結果をオーバーレイで表示させる<canvas>から成ります。JavaScriptfunction getStream(video){ return navigator.mediaDevices.getUserMedia({ audio: false, video: { facingMode: "environment" } }) .then((stream)=>{ video.srcObject = stream; return video; }); }最初にMediaStream APIを初期化します。
navigator.mediaDevices.getUserMedia()でデバイスのデータストリームを取得し、実際に表示させるHTMLMediaElementへ紐付けます。
初期化オプションは以下となります。
audio: 音声を拾うか否かvideo: 映像関連の設定facingMode: リアカメラorフロントカメラ
environmentがリアカメラでuserがフロントカメラとなります。なお、設定値が無効だった場合は有効値を順々に探索していきますが、明示した設定値のみに限定したい場合は
exactプロパティ経由で設定します。JavaScriptfunction detectObject(video, canvas){ const render = canvas.getContext("2d"); render.beginPath(); render.lineWidth = 2; render.strokeStyle = "#2fad09"; render.font = "16px consolas"; render.fillStyle = "#ffffff"; render.fillRect(0, 0, canvas.width, canvas.height); render.fillStyle = "#000000"; render.fillText("Model Loading...", 4, 14); render.fillStyle = "#2fad09"; return ml5.YOLO({ filterBoxesThreshold: 0.01, IOUThreshold: 0.2, classProbThreshold: 0.5 }).ready .then((model)=>{ render.clearRect(0, 0, canvas.width, canvas.height); video.play(); return setInterval(()=>{ if(!model.isPredicting){ model.detect(video) .then((results)=>{ render.clearRect(0, 0, canvas.width, canvas.height); for(const result of results){ render.strokeRect(result.x * canvas.width, result.y * canvas.height, result.w * canvas.width, result.h * canvas.height); render.fillText(`${result.label}: ${Math.round(result.confidence * 100)} %`, result.x * canvas.width + 4, result.y * canvas.height + 14); } }); } }, 67); }); }物体検出プログラム本体です。
ml5.YOLO().readyでYOLOモデルを取得しmodel.detect()で検出処理を実行します。
モデル取得時に閾値オプションを渡せます。なお検出処理は入力された映像のスナップショットに対して実行されるので、物体をトラッキングするにはループさせる必要があります。
単純な実装であればsetInterval()でひたすら回せば良いのですが、検出処理はヘビータスクゆえ、もし前コンテキストが実行中のまま次ループへ入ってしまうと、リソースの奪い合いで時間経過とともにどんどん重くなってしまいます。その対策として、モデルオブジェクトには "推論を実行中か" を
Booleanで返すisPredictingというプロパティがあります。
これを使い、確実に処理が終了してから次のループに入るためのロック処理を入れました。
この例だと67ms毎(≒15fps)に検出処理中でないか確認してから実行しています。結果は、検出された物体の "座標" と "ラベル" と "確率" が検出数の分だけ配列で返されます。
JavaScriptgetStream(document.getElementById("capture")) .then(video => detectObject(video, document.getElementById("detect"))) .catch(error => alert(error.message));最終的にこのようなかたちで実行します。
完成
作ったサンプルはGitHubPagesに上げておきました。
この通り、スマホでも問題なく実行できます。
が、前述の通りヘビータスクなので結構重くなります。おわりに
「機械学習で色々やってみたいけど、そもそも入口が複雑すぎてお手上げ...」
みたいな敷居の高さを取り払ってくれる、とても良いライブラリだと思いました。もちろん、理解を深めるにはより低レベルで高度な知識が必要になると思いますが、そのきっかけ作りには丁度良いなと感じました。
- 投稿日:2020-01-15T15:45:43+09:00
初心者による JavaScriptで行うスタイルシートの操作
概要
javascriptを用いることで、DOM操作からスタイルシートを操作できます。DOMでスタイルシートを操作するには、以下のアプローチがあります。
- インラインスタイルにアクセスする(styleプロパティ)
- 外部のスタイルシートを適用する(classNameプロパティ)
styleプロパティ
javascriptでスタイルを操作するのに最もシンプルなのが、 インラインスタイルに対してアクセスする方法です。インラインスタイルとは、個々の要素に対して設定されたスタイルのことです。
sample.jselem.style.prop[= value] //elem : 要素オブジェクト prop : スタイルプロパティ value : 設定値たとえば、
sample.html<div id="elem">マウスポインターを乗せると色が変わります</div>sample.jsdocument.addEventListener('DOMContentLoaded', function() { let elem = document.getElementById('elem') //マウスポインターが乗ったタイミングで背景色を変更 elem.addEventListener('mouseover', function() { this.style.backgroundColor = 'Yellow' }, false) //マウスポインターが外れたタイミングで背景色を戻す elem.addEventListener('mouseout', function() { this.style.backgroundColor = '' }, false) }, false)イベントリスナーの元では、thisはイベントの発生元を指している。
スタイルプロパティ名には注意が必要です。JavaScriptでは、「ハイフンを取り除いたうえで、2単語目以降の頭文字は大文字とする」必要があります。background-color : backgroundColor border-top-style : borderTopStyleただし、floatはstyleFloatとなる。
classNameプロパティ
styleプロパティは確かにシンプルだが、javascriptコードの中にCSSのコードが混在してしてしまうため、やはりCSSのコードは別にすることが望ましい。外部スタイルシートで定義されたスタイルにアクセスするのは、classNameプロパティの役割です。
sample.jselem.className[= clazz] //elem : 要素オブジェクト clazz : スタイルクラスたとえば、
sample.html<link rel="stylesheet" href="css/style.css" /> //コード <div id="elem">マウスポインターを乗せると色が変わります</div>style.css.highlight { background-color : Yellow; }sample.jsdocument.addEventListener('DOMContentLoaded', function() { let elem = document.getElementById('elem') //マウスポインターが乗ったタイミング elem.addEventListener('mouseover', function() { this.className = 'highlight' }, false) elem.addEventListener('mouseout', function() { this.className = '' }, false) }, false)このようにすることによって、編集がしやすくなります。また、classNameプロパティには複数のクラスを関連づけることもできます。その場合は、
sample.jsthis.className = 'clazz1, clazz2'スタイルクラスを外す
classNameプロパティを利用して、特定のスタイルクラスを着脱することができます。
sample.html<link rel="stylesheet" href="css/style.css" /> //コード <div id="elem">クリックすると背景色が変わります</div>sample.jsdocument.addEventListener('DOMContentLoaded', function() { let elem = document.getElementById('elem') //クリックしたタイミングで背景色を変更 elem.addEventListener('click', function() { this.className = (this.classNmae === 'highlight' ? '' : 'highlight') }, false) }, false)また、複数のスタイルクラスが適用されている場合は、
sample.html<link rel="stylesheet" href="css/style.css" /> //コード <div id="elem" class="line">クリックすると背景色が変わります</div>css.style.css.highlight { background-color: Yellow; } .line { border: 1px solid Red; }sample.jsdocument.addEventListener('DOMContentLoaded', function() { let elem = document.getElementById('elem') elem.addEventListener('click', function() { //空白区切りの文字列を分割 let classes = this.className.splite(' ') //highlightが存在する位置を検出 let index = classes.indexOf('highlight') if(index === -1){ //存在しなければ、動的に追加 classes.push('highlight') }else{ //存在する場合には、highlightを除名 classes.splice(index, 1) } //配列を空白入りの文字列に this.className = classes.join(' ') }, false) }, false)classListプロパティ
classListプロパティを利用することで、class属性の値をDOMTokenListオブジェクトとして取得する。classListでは、
length : リストの長さ item(index) : インデックス番目のクラスを取得 contain(clazz) : 指定したクラスがあるかどうか add(clazz) : リストにクラスを追加 remove(clazz) : リストのクラスを削除 toggle(clazz) : クラスのオン/オフを切り替えtoggleを用いることで、条件演算子が不要になる。コードが直感的になる。
参考資料
山田祥寛様 「javascript本格入門」
- 投稿日:2020-01-15T15:45:18+09:00
出来る限り何も考えずにVue.jsを扱う
概要
Vue.jsもすでにバージョンを重ねて、開発環境等々とり得る選択肢が増え、自分のような初学者(元々組込み系ソフトウェア設計者として何年か働いているので、初学者というには微妙ですが)は混乱してしまったため、備忘録。
初学者ほど、意外にツールや設計の重要性についてはあまり意識していないようなので、そういった観点で本記事は作成しています。
前提知識は以下の通り。
- Node.js
- Bootstrap
- なんか適当にWebの知識がある
- ターミナルでコマンド
Vue.jsとは
Webフレームワークの一つ。基本的には中規模~大規模向けと言われています。この規模ベースの表現は分かりにくいですが、個人的には以下のような機能の有無が関係しているものと思います。
- 小規模:DOM操作ができる
- 中規模:グローバル変数を格納できる機能がある
- 大規模:クライアント側(Webブラウザ側)にてルーティング機能がある
開発環境
あらかじめ「node.js」が導入されている前提で記述します。ここでは、ほとんど「npm」を用いたパッケージ管理ソフトとして使用しています。パッケージ管理ソフトとは、コマンド一発でパッケージ(ライブラリ)をインストールできるものと考えておいてもらえればいいと思います。
余談ですが、私は「node.js」はバージョン管理ソフト「nodist」から入れています。「node.js」はバージョンアップが早く、またweb系は何だかんだ様々な環境を想定するだろうなと思い、導入しています。
今回は「vue/cli」を採用します。「nuxt.js」を採用している人もいますが、現行の「vue/cli」であれば簡単なアプリケーションを開発分には事足りそうだったので。コマンド一発で「router」と「vuex」を使えますし。
言語も基本は「Javascript」にします。オブジェクト指向的に書きたいと思い、typescriptの採用も検討しましたが、しっかりコンポーネント毎に作ることとしていれば良さそう。静的型付けしたい感もありますが、そこまで大規模化しなければ神経質になる必要もないかなと思い、「typescript」の採用は見送りました。単純にそのあたりの勉強がメンドイということもありますが。
また、「bootstrap」も利用します。デザインセンスが壊滅的にないので、付け焼き刃ですが使用します。
Bootstrapとは?
wikipedia的には「Webアプリケーションフレームワーク」。「見た目」を「それっぽく」「レスポンシブ」にするフレームワークです。ここでいう「レスポンシブ」とは画面の大きさに合わせて見た目を変えられるという意味です。
エディタ(VScode)
Javascriptを使用する上でよく使用されているのは「VScode」だと思います。特別宗教上の理由がない限りはVScodeを使用すると良いと思います。
- Visual studio Code:https://azure.microsoft.com/ja-jp/products/visual-studio-code/
ブラウザ(Google Chrome)
これは私の場合ですが、私は「Google Chrome」を使用しています。一応ChromeのプラグインとしてVue.js用のデバッグツールがあります。ここでは、このツールの使い方を説明しませんが、一応入れとくといいのかもしれません。
- Vue.js devtools:https://chrome.google.com/webstore/detail/vuejs-devtools/nhdogjmejiglipccpnnnanhbledajbpd?hl=ja
「vue/cli」の導入/プロジェクトの作成
コンソールにて、以下を入力。そうすると、npm環境におけるグローバル領域において「vue/cli」がインストールされます。
npm install -g @vue/cli導入出来たら、何も考えずに次のコマンド。
vue create myProject ※「myProject」は任意の名前このコマンドは「vue/cli」におけるプロジェクト作成のコマンドです。このコマンドを打つと以下のようになります。
Please puck preset:(Use arrow keys) default(babel,eslint) >Manually select featuresdefeultでもいいですが、自分はManuallyでプロジェクトを作成します。その後、自分は最低限以下の用のような項目にチェックを入れてプロジェクトを作成します。あとは適当にEnterを押します。
?Please pick a preset: Manually select features ? Check the features needed for your project: (Press <space> to select, <a> to toggle all, <i > to invert selection) >(*) Babel ( ) TypeScript ( ) Progressive Web App (PWA) Support (*) Router (*) Vuex ( ) CSS Pre-processors (*) Linter / Formatter ( ) Unit Testing ( ) E2E TestingBootstrap-vueのインストール
Bootstrap-vueは、そのBootstrapをVue.jsをベースにして使用するためのライブラリです。インストールの仕方は簡単で、以下のコマンドを押下すると良いです。
cd myProject npm install bootstrap-vue「cd myProject」でプロジェクトフォルダに移動後、インストールします。
Vus.jsによるプロジェクトのファイル構成
プロジェクトを作成すると、自動に様々なファイルが作成されます。私はレガシーな組込み系ばかり関わっていたので、作成されるファイル数に面食らいました。主なファイルの構成は以下の通りです。「:」以下は自分の何となくのイメージ。
myProject ├─node_modules:npmコマンドで入れたライブラリの格納する場所。ほとんどいじらない ├─public │ └─index.html:ほとんど何もいじらないhtmlファイル。いじってもCDNのリンクを張るくらい └─src ├─assets:静的ファイルリソース ├─components:単一コンポーネントファイルを格納する場所 ├─router │ └─index.js:ルーティング設定ファイル ├─store │ └─index.js:グローバル変数を格納するところ ├─views:ページレイアウトのためのコンポーネント ├─App.vue:最上位コンポーネント └─main.js:ライブラリとかの設定するファイルユーザは基本的に「src」以下のファイルしか編集しません。Vue.jsでは、基本的に「コンポーネント」ごとにまとめやすいようにしているように思えます。このあたりは最近のwebフレームワークでは共通した特徴だと思いますが、他のフレームワークよりは意識するファイルが少ない印象を受けます。似たフレームワークであるところの「Anguler」の方が、プラグイン的なフレームワークが整っているように思いますが、初学者としてはBootstrap+Vue.jsの方が理解が早いし、業務上の応用が利きそうな雰囲気があります。
コンポーネントの作成
コンポーネントとは、ソフトウェアを構成する部品である。ただし、ここでいうコンポーネントとは「コンポーネント指向におけるコンポーネント」ということに注意すること。具体的には以下の4つ。
- 構造
- スタイル
- 状態(≒データ)
- 機能
思想としては「オブジェクト指向」もあるが、こちらが指向するのは「データ」と「機能」だけど、「コンポーネント指向」ではそれをもう少し大きくしたイメージである。
単一コンポーネントファイル
上記のコンポーネントを作成するため、vue.jsでは拡張子「.vue」にて単一コンポーネントファイルを作成する。
単一コンポーネントファイルは以下のような要素で構成される。個人的な見方だが、コンポーネント指向としては以下のような対応付け。
- template:構造
- script:状態、機能
- style:スタイル
sample.vue<template> <div class="com"> </div> </template> <script> default export { name:'com', data(){ return { dt1: "", dt2: "" } }, components:{} } </script> <style> </style>ページ作成
新しいページを作成するときは「view」ディレクトリを編集します。基本的な構成は単一コンポーネントファイルと同様である。
違いは、基本的にここでは、単一コンポーネントファイルの組み合わせで記述し、データの保持は基本的にはこっちで行う(ここで基本的にと言っているのは、ページ間で共有する場合は「vuex」にてデータの保持を行うが、ここでは詳しく記述しない)。
ルーティング(router)
基本的に「router」ディレクトリのindex.jsしか編集しません。
念頭に置くのは以下のふたつです。
- ルーティングの設定(これは「router」のindex.js)
- 設定したパスに移動するための設定
「routes」変数の中を以下のような感じに定義します。
「views」フォルダの中に定義したコンポーネントファイルを呼び出すように設定します。/router/index.jsimport Vue from 'vue' import VueRouter from 'vue-router' // viewsフォルダにあるコンポーネントファイルを呼び出し import Auth from '../views/Auth.vue' import Home from '../views/Home.vue' Vue.use(VueRouter) const routes = [ { path: '/',// パスの設定 name: 'auth',// 名前 component: Auth// 呼び出したコンポーネントファイルを設定 }, { path: '/home',// パスの設定 name: 'home',// 名前 component: Home// 呼び出したコンポーネントファイルを設定 } ] const router = new VueRouter({ mode: 'history', base: process.env.BASE_URL, routes }) export default routerグローバル変数の管理(vuex)
ここでは「vuex」について説明します。正直個人的にこれが一番面倒だった。可能であれば、ページ間でのデータの共有のない設計をすべきだと考えます。
「vuex」はページ間にてデータを共有するための機能です。変数/ゲッター関数/セッター関数の定義
「store」フォルダにあるindex.jsに定義します。以下に例を示します。
- state:変数の定義
- getters:ゲッター関数(値の取得)の定義
- mutations:セッター関数(値の変更)の定義
/store/index.jsimport Vue from 'vue' import Vuex from 'vuex' Vue.use(Vuex) export default new Vuex.Store({ state: { // 変数の定義 user: "", password: "" }, getters:{ // ゲッター関数の定義 user(state){return state.user}, password(state){return state.password} }, mutations: { // セッター関数の定義 setUser(state, payload){state.user = payload}, setPassword(state, payload){state.password = payload} }, actions: { }, modules: { } })関数の呼び出し
this.$store.commit("setUser", this.user);手順
最後に簡単に手順を示します。
- プロジェクトを作成
- 「views」に作成したいページ分コンポーネントファイルを用意
- 「router」のindex.jsに「views」に用意したページ分パスを設定
- 「store」のindex.jsにページ間をまたいで使用する変数を設定
- あとはガツガツコンポーネントファイルを編集する
最後に
ここでは、Vue.jsについて簡単にではありますが、説明しました。詳細な説明は何かしらの参考書を見ることをお勧めします。以下は私が買った参考書です。
- 基礎から学ぶ Vue.js:https://www.amazon.co.jp/%E5%9F%BA%E7%A4%8E%E3%81%8B%E3%82%89%E5%AD%A6%E3%81%B6-Vue-js-mio/dp/4863542453/ref=sr_1_3
参考
- フロントエンドのコンポーネント設計に立ち向かう/qiita:https://qiita.com/seya/items/8814e905693f00cdade2
- Vue.js:https://jp.vuejs.org/index.html
- BootstrapVue:https://bootstrap-vue.js.org/
- 投稿日:2020-01-15T15:35:24+09:00
Javascriptでもぐら叩きゲーム
開発したもの
もぐら叩きゲーム(Webアプリケーション)
http://yusuke97.html.xdomain.jp/index.htmlきっかけ
javascriptを触れる機会があり、勉強していくうちに楽しくなっていき何か形にしたかったこと。
こだわったところ
- スマホでもPCでも遊べるようにする
- 誤ってズームしたり,画像を選択しないようにする
- レスポンスを速くする
- シンプルなUI
使ったもの
- javascript
- CSS
- html
- Cent OS
- Apache HTTP Server(ローカル開発環境)
- XFREEのレンタルサーバー
開発の流れ(1人, 2週間)
- 使う写真をダウンロード、加工
- もぐらが動くようにする(1匹だけ)
- 10匹のもぐらが動くくようにする
- 配置を変える。
- もぐらを叩いてから反応する時間を短くする。
- 初級と上級に分ける。
難しかったこと
- javascriptの非同期通信
- もぐらを叩いてから反応する時間を短くする。
- スマホでもPCでも遊べるようにすること。
- ブラウザによって挙動が違うところ。
感想
コードによって全然レスポンスの速さが違ったりブラウザによってもぐらの挙動、位置、bgmが違っていたので、難しかった。しかし、javascript,CSSが意外と深いことがわかり面白かった。もっと速いWebアプリケーションを開発するためにもっと深く知りたいと思った。
最後に
間違いがあればコメントくださるとありがたいです。
- 投稿日:2020-01-15T15:26:15+09:00
Typescriptチュートリアル
Typescriptを始めたいけどどこから初めて良いかわからないという方の、TypescriptのWebサイトに掲載されていた同名のページを少しだけアレンジして紹介します。
環境の準備
まず、node.jsがPCにインストールされている必要がある。インストールされていない場合、下記のページからLTSの最新版をダウンロードしてインストールします。
https://nodejs.org/en/Typescriptのインストール
下記のコマンドを実行して、typescriptのライブラリをダウンロードしてきます。会社の環境などで、プロキシサーバが間にある方は、プロキシありの方のコマンドを実行してください。
プロキシなしnpm install -g typescriptプロキシありnpm install -g typescript最初のTypescriptファイルの作成
まずテキストエディタを開いて、下記のJavascriptコードをgreeter.tsというファイルに保存してください。
greeter.tsfunction greeter(person) { return "Hello, " + person; } let user = "Jane User"; document.body.innerHTML = greeter(user);Typescriptコードのコンパイル
次にコマンドプロンプトを開き、さっき作ったgreeter.tsが保存されているパスに移動してから下記のコマンドを実行します。
コマンドtsc greeter.ts実行すると、同じコードが書かれたgreeter.jsというファイルが作成されます。
次に、Typescriptが提供している機能を使ってコードを改良します。
greeterの引数にstringの型定義を追加しましょう。
function greeter(person: string) { return "Hello, " + person; } let user = "Jane User"; document.body.innerHTML = greeter(user); Type annotations上記のコードによって、javascriptにはない型定義の機能を追加することができました。試しに、変数userに数値を入れて、greeterメソッドを呼んでみます。
function greeter(person: string) { return "Hello, " + person; } let user = 12345; document.body.innerHTML = greeter(user);結果はこの通り。エラーが出力されました。
error TS2345: Argument of type 'number[]' is not assignable to parameter of type 'string'.この場合でもgreeter.jsは作成され、使うこともできますが期待通りに動作しない可能性があることをTypescriptが警告を出します。
typeアノテーション
インタフェース
今度は、firstNameとlastNameを持っているオブジェクトを表現するインターフェースを作成します。Typescriptでは、
interface Person { firstName: string; lastName: string; } function greeter(person: Person) { return "Hello, " + person.firstName + " " + person.lastName; } let user = { firstName: "Jane", lastName: "User" }; document.body.innerHTML = greeter(user); Classesクラス
class Student { fullName: string; constructor(public firstName: string, public middleInitial: string, public lastName: string) { this.fullName = firstName + " " + middleInitial + " " + lastName; } } interface Person { firstName: string; lastName: string; } function greeter(person : Person) { return "Hello, " + person.firstName + " " + person.lastName; } let user = new Student("Jane", "M.", "User"); document.body.innerHTML = greeter(user);TypescriptWebAppの起動
<!DOCTYPE html> <html> <head><title>TypeScript Greeter</title></head> <body> <script src="greeter.js"></script> </body> </html>デバッグ
クロームで実行したJavascriptを実行し、デバッグをしてみましょう。
コードを止めると、javascriptのコードではなく、typescriptが表示されます。まとめ
これにより、typescriptの開発環境ができました・
typescriptはjavascriptと異なりコンパイルというプロセスが入るため、実行しなくても記述みすや型の間違いを見つけてくれます。
記述量は多少増えますが、規模が大きくなればなるほど、開発を助けてくれるはずです。参考
https://www.typescriptlang.org/docs/handbook/typescript-in-5-minutes.html
- 投稿日:2020-01-15T15:21:47+09:00
createJSのテキストとスペースについて
概要
createJSのテキストにて
var textObj = _lib.text; var sentence = "テスト用の文章"; textObj.text = sentence;上記のように、テキストを表示させる場合に、
半角スペース、全角スペースを入れると
文章の途中で勝手に改行されてしまうことがある
上記の解決方法について記載する原因
drawTextの仕様
テキストへの文字表示はcreatejs内のdrawText関数で行われている
drawText (createJS)
p._drawText = function(ctx, o, lines) { var paint = !!ctx; if (!paint) { ctx = Text._workingContext; ctx.save(); this._prepContext(ctx); } var lineHeight = this.lineHeight||this.getMeasuredLineHeight(); var maxW = 0, count = 0; var hardLines = String(this.text).split(/(?:\r\n|\r|\n)/); for (var i=0, l=hardLines.length; i<l; i++) { var str = hardLines[i]; var w = null; if (this.lineWidth != null && (w = ctx.measureText(str).width) > this.lineWidth) { // text wrapping: var words = str.split(/(\s)/); str = words[0]; w = ctx.measureText(str).width; for (var j=1, jl=words.length; j<jl; j+=2) { // Line needs to wrap: var wordW = ctx.measureText(words[j] + words[j+1]).width; if (w + wordW > this.lineWidth) { if (paint) { this._drawTextLine(ctx, str, count*lineHeight); } if (lines) { lines.push(str); } if (w > maxW) { maxW = w; } str = words[j+1]; w = ctx.measureText(str).width; count++; } else { str += words[j] + words[j+1]; w += wordW; } } } if (paint) { this._drawTextLine(ctx, str, count*lineHeight); } if (lines) { lines.push(str); } if (o && w == null) { w = ctx.measureText(str).width; } if (w > maxW) { maxW = w; } count++; } if (o) { o.width = maxW; o.height = count*lineHeight; } if (!paint) { ctx.restore(); } return o; };上記コードの中の
テキストオブジェクトの幅(lineWidth)と文字の長さを比較してw = ctx.measureText(str).width; //今描画している文字の長さ var wordW = ctx.measureText(words[j] + words[j+1]).width; //次に描画する単語と次の次に描画する単語を合わせた長さ w + wordW > this.lineWidth //2つ先の単語まで描画したときにテキストオブジェクトの幅を超えてしまうかどうかいまから描画しようとしている単語の次の単語を描画した場合に、テキストオブジェクトの横幅を超えてしまうようであれば今回の描画後に改行をする仕様になっている
if (w + wordW > this.lineWidth) { this._drawTextLine(ctx, str, count*lineHeight); //改行は、テキストを描画する高さを変更する形で実装されている? count++; //超えてしまったら、改行する }単語の定義
createJSでは単語を区切るのにスペースが使用されている
var words = str.split(/(\s)/); str = words[i];対策
対策としては主に2つある
・表示する文章データの中にはスペース(\s)は入れないというルールを決める
・テキストオブジェクトの横幅を長めに設定しておく
基本的には、文章中にスペースは使いたくなることが多いと思うので、
テキストオブジェクトの横幅を大きめにとっておく対策がいいかと思われる。
- 投稿日:2020-01-15T15:18:19+09:00
TypeScriptでobjectの値の参照渡しでコケた時の回避方法
何をしようとしたか
特定の項目が同じ値のままUserを使いまわそうとした。
今回の例だとUser.ageentities/User.tsexport class User { name: string; age: number; }typescript/main.tsimport { User } from "./entities/User"; export const main = () => { let users: User[] = []; let user: User = { name: "alpha", age: 20 }; users.push(user); // nameのみ変更 user.name = "beta"; users.push(user); console.log({ users }); }; main();求めていた結果
{ users: [ { name: 'alpha', age: 20 }, { name: 'beta', age: 20 } ] }実際に出てきた結果
{ users: [ { name: 'beta', age: 20 }, { name: 'beta', age: 20 } ] }betaくんが2人になってる…
回避手段
調べたらjavascriptはobjectの場合、値の参照渡しを行うらしい
なら毎回新しいobjectを生成すればいいのかと思った
丁度nestjsを使用していたので、
class-transformer/plainToClassを使用することにしたnpm i class-transformermain.tsimport { plainToClass } from "class-transformer"; import { User } from "./entities/User"; export const main = () => { let users: User[] = []; let user: User = { name: "alpha", age: 20 }; users.push(plainToClass(User, user)); user.name = "beta"; users.push(plainToClass(User, user)); console.log({ users }); }; main();実行結果
{ users: [ User { name: 'alpha', age: 20 }, User { name: 'beta', age: 20 } ]}求めている形で返ってきた
感想
objectの取り扱いには気をつけよう
そもそも使いまわしたい部分に対して処理をちゃんと書けばこうならなかったはず
とりあえず動かしたい精神で書いてたら死んだ参考
- 投稿日:2020-01-15T14:25:54+09:00
アプリにLINE Pay決済を導入する簡易手引き(LINE Pay API - v3)
株式会社OKANで「おかんPay」の開発(フロント/バックエンド)に携わっているsuzu_Dと申します。
このアプリを簡単に説明すると、「オフィスおかん」という置型の社食サービスで、小銭を使わずキャッシュレス決済ができるアプリとなっております。
今まで当アプリではクレジットカードを登録し支払う、という方法でのみの決済でしたが、
2019年12月の目玉アップデートとして、当アプリ経由でLINE Pay決済ができる機能をリリースしました。今回は、技術的なお話というよりLINE Payを組み込む際に、今現在ネットの情報だけだと自分的には不足している部分があり
「そもそもLINE Pay APIに通信できない・・・」といった事が多発し、LINE Payの技術スタッフの方と何回かやり取りさせていただいたので、
その中で改めて知った、LINE Payの知見を、自分なりに纏めてアウトプットし、
もし皆さんが関わっているプロダクトで「LINE Pay決済」を導入する機会がありましたら
少しでも参考になればなと思い、本記事を寄稿しました。本文献の購読対象者と、目的・出来るようになること
購読対象者
・開発中のネイティブアプリやWEBアプリでLINE Pay決済を組み込もうとしている方
・実際にいまLINE Payを組込中で「そもそもLINE Pay APIと通信がうまくいかない!」と嘆いている方目的・出来るようになること
・自プロダクトでLINE Payで決済ができる仕組みが、最低限なんとなく理解できて、LINE Pay APIとREST通信出来るようになる。
LINE Pay APIのバージョンと参考ガイドについて
当記事で対象としているLINE Pay APIのバージョン
当記事で対象としているLINE Pay APIのバージョンは
v3(2019/12 時点)
の情報になります、v3以前のバージョンや、これ以降APIのバージョンが上がった際
参考にならない記述が出る可能性があることを、ご了承願います。当記事で参考にしているLINE Pay API ガイド
https://pay.line.me/jp/developers/apis/onlineApis?locale=ja_JP
LINE Pay APIの環境について
API通信に使う環境として、主に使うのは以下2つになると思います。
- 本番環境
- テスト加盟店環境
API通信に使う環境について
本番環境
加盟店申込後に審査が完了してから利用可能になる環境です。
実際のお金のやりとりをする環境になります。
加盟店申込後にLINE Pay側から連絡があり、申請したアカウント(メールアドレス)にて
LINE PayのMy Pageからログインを行うと、取引の履歴を見たり、決済のキャンセル・返金を行うことが出来ます。
また、本番のAPI通信に必要なキーの情報を見ることが出来ます。テスト加盟店環境
Sandbox生成後利用可能になる環境です。
このページにて登録したメールアドレス宛に、テスト加盟店環境にログインできるアカウントが通知されます。
通知されたアカウントでLINE PayのMy Pageからログインを行うと、テスト加盟店環境で行った取引の履歴を見たり、決済のキャンセル・返金を行うことが出来ます。また、テスト加盟店環境にてAPI通信をするために必要なキーの情報を見ることが出来ます。
こちらも、本番環境同様、決済処理の通信を行った場合、実際のお金のやり取りが発生する(LINE Pay残高が減る)のですが、毎日23:55と2:55に支払いを行った決済に対して自動的に決済のキャンセル・返金処理が行われます。
アプリに決済機能を実装し、LINE Pay決済をテスト的につかう場合はこちらの環境を使うことをおすすめします。各環境にAPI通信するために必要なエンドポイントとキーについて
API通信する際のエンドポイント
エンドポイント(本番、テスト加盟店環境 共通) https://api-pay.line.me 例 - Request APIをコールする場合のエンドポイント https://api-pay.line.me/v3/payments/request各環境にAPI通信するためのキー、Channel IDとChannel SecretKeyについて
LINE Pay API通信する際、必要な認証情報としてChannel IDとChannel SecretKeyを使用することになります。
このキーが本番環境、もしくはテスト加盟店環境の違いになるので、本番環境用とテスト用で接続先の設定ファイルを作る際は間違えないようにしてください(テスト用の設定ファイルに本番用のChannel IDとChannel SecretKeyを登録してしまった等の間違いをしないようにしてください。)
確認方法は以下になります。①本番環境、もしくはテスト加盟店環境のアカウントにてLINE PayのMy Pageからログインを行う
↓
②ログイン後画面にて「決済連動管理」>「連動キー管理」と進み、ログイン用のパスワードを入力する
↓
③Channel ID とChannel Secret Keyを確認することが出来る(このChannel ID とChannel Secret Keyは、絶対外部に漏らさないようにしてください。)
このChannel IDとChannel SecretKeyによって、どの加盟店での決済かを判別しているようです、APIのリクエストを投げる際、共通ヘッダーにキーを設定することによって、通信が可能となります、このキーの設定が間違っている場合に
https://api-pay.line.meに通信を行うと以下のようなレスポンスが返ってきます、{ "returnCode": "1106", "returnMessage": "Header information error. request verification Failed" }このキーを共通ヘッダーに設定する際、少々特別な処理が必要になります、詳しい説明は後述する共通ヘッダーの設定方法を参照してください。
※SandBoxについて
本番環境、テスト加盟店環境 の双方どちらも「SandBox」で通信できる環境があります。
こちらの環境は以下のエンドポイントで通信が行えますhttps://sandbox-api-pay.line.meテスト的に使うのであれば、この環境を使いたいところですが、
SandBox環境だと決済の流れが、実際アプリではなくエミュレータのようなもので動き、
本物の決済の流れが体感的に分かりにくいのと、お試しでREST通信をしたい場合(Postman等を使用して疎通確認したい場合)
何らかの原因でエラーがでてしまい、通信が成功しないなどあるので、テスト的に使う場合はhttps://sandbox-api-pay.line.meのエンドポイントは使わず、少額の決済であれば、実際のお金を幾らかLINE Payに入金しておき、テスト加盟店環境のhttps://api-pay.line.meをコールするようにした方がよいと考えます。
(PostmanがSandbox環境にて使えない原因をLINE Payの技術スタッフの方に問い合わせしたところ、通信時に特殊なパラメータが付与されている為のことだそうです。)環境まとめ
本番環境 テスト加盟店環境 Sandbox(本番・テスト加盟店環境) 利用制限 加盟店に申込後、審査完了後利用可能 なし、無料利用可能 なし、無料利用可能(テスト加盟店環境の場合) 利用料 加盟店契約により変動 無料 無料 (テスト加盟店環境の場合) 利用方法 加盟店申込をする Sandbox環境を作成する(ややこしいが、この環境がテスト加盟店環境という) 接続先 https://api-pay.line.me https://api-pay.line.me https://sandbox-api-pay.line.me 決済処理時の動き LINEアカウントの残高を利用 LINEアカウントの残高を利用 Sandboxの架空残高を利用(この利用に関しては実際に試していないのでどんな感じで決済されるかについてはよく分かっていない) 返金方法 MyPageから手動 MyPageから手動 or 毎日23:55と2:55に自動的に返金 架空残高を使うので特に無し LINE Pay APIにPOST通信する為の共通ヘッダーについて
共通ヘッダーについて
共通ヘッダーに設定する値
リクエストを送る時の、最低限の必要な共通ヘッダーが下記になります。
キー データの型 設定する値 Content-Type String 'application/json' X-LINE-ChannelId String LINE PayのMy Pageで確認したChannel ID X-LINE-Authorization-Nonce String 1回限りのランダムな値を設定する、UUIDを生成したり、現在日時のミリ秒等を生成して設定する。 X-LINE-Authorization String ※後述 X-LINE-Authorization-Nonceに設定する値としては、一度切りに使う値を生成し使ってください、(例えばJavaScriptでヘッダーを実装する場合
var nonce = (new Date()).getTime();と現在のミリ秒を生成しnonceの値に設定する、といった実装です。)
X-LINE-Authorizationに関しては少々ややこしいので、次項に詳細を書きます。X-LINE-Authorization に設定する値について
X-LINE-Authorizationに設定する値はガイドによるとこう記述されています。
HTTP Method : GET Signature = Base64(HMAC-SHA256(Your ChannelSecret, (Your ChannelSecret + URL Path + Query String + nonce))) Query String : ?を除いたクエリ文字列(例 : Name1=Value1&Name2=Value2...) HTTP Method : POST Signature = Base64(HMAC-SHA256(Your ChannelSecret, (Your ChannelSecret + URL Path + RequestBody + nonce)))今回は「POST」の時のX-LINE-Authorizationについて説明します。
POST時にX-LINE-Authorizationを設定するために、以下の4つの値が必要です。
①Your ChannelSecret - LINE PayのMy Pageで確認したChannel SecretKey
②URL Path - POSTするURLのパス(例えばhttps://api-pay.line.me/v3/payments/request等)
③RequestBody - POSTする時のRequest Body
④nonce - X-LINE-Authorization-Nonceに設定した値
そして上記の値を文字列連結し、ハッシュ メッセージ認証コード (HMAC) で計算します。
(HMACとは?)
この計算に使う、秘密鍵とメッセージ(データ)とハッシュ関数は以下になります
秘密鍵: LINE PayのMy Pageで確認したChannel SecretKey
メッセージ(データ):上記①〜④を文字列連結した値
ハッシュ関数:SHA256そして、ハッシュ化した値をBase64 でエンコードし、
エンコードした値をX-LINE-Authorizationに設定します。この処理をJAVAで書いた例はガイドに記載されてあります。
JavaScriptで書く場合は以下のようになるかと思います。var crypto = require('crypto-js');// crypto-jsという暗号化、復号化のライブラリを使う var channelSecret = '上記①の値'; var path = '上記②の値'; var body = '上記③の値'; var nonce = (new Date()).getTime(); // nonceに使うランダムな値の生成をする var message = channelSecret + path + body + nonce ; var hash = crypto.HmacSHA256(message,channelSecret); // channelSecretの値をキーにSHA256ハッシュ関数を使用してハッシュ (HMAC) を計算 var hashHeader = CryptoJS.enc.Base64.stringify(hash); // ここの値がX-LINE-Authorizationに設定する値になるまた、今回自分が実際実装した言語は
rubyを使ったので
rubyで実装する場合は下記のように①〜④の値を受けとって処理するようなメソッドを実装すればよいと思います。def authorization(channel_secret, params, url, nonce) message = "#{channel_secret}#{url}#{params.to_json}#{nonce}" hash = OpenSSL::HMAC.digest(OpenSSL::Digest.new('sha256'), channel_secret, message) Base64.strict_encode64(hash) endヘッダーの実装例(ruby)
rubyでヘッダー部分を実装するとしたら、以下のようになります。
def headers(params, url) # ヘッダーを作る処理をする時にPOSTするURLのパスとPOSTする時のRequest Bodyを渡す nonce = authorization_nonce { 'Content-Type' => 'application/json', 'X-LINE-ChannelId' => channel_id, 'X-LINE-Authorization-Nonce' => nonce, 'X-LINE-Authorization' => authorization(params, url, nonce), } end def channel_id Rails.application.credentials.dig(# ここはcredentials.yml.encに設定した値を取り出す).to_s end def channel_secret Rails.application.credentials.dig(# ここはcredentials.yml.encに設定した値を取り出す).to_s end def authorization_nonce Time.zone.now.to_s(:db_jst) end def authorization(params, url, nonce) message = "#{channel_secret}#{url}#{params.to_json}#{nonce}" hash = OpenSSL::HMAC.digest(OpenSSL::Digest.new('sha256'), channel_secret, message) Base64.strict_encode64(hash) end決済するためのAPIについて
「決済」を行うためのAPI
商品の決済をする為に必要最低限のAPIは以下の2つのみです。
・Request API (POST /v3/payments/request)
https://pay.line.me/documents/online_v3_ja.html#request-api・Confirm API (POST /v3/payments/{transactionId}/confirm)
https://pay.line.me/documents/online_v3_ja.html#confirm-apiその他決済取り消し等のAPIありますが、本記事では取り上げません。
また、上記のAPIを毎回コールし決済するパターンを「一般決済」と言い、
上記APIを初回のみコールし、以降上記APIをコールしなくても決済が出来るパターンを「自動決済」と言うのですが
今回は一般決済のみの事を記述します。決済の処理をアプリに組み込む際のざっくりな流れ(一例)
①Request API (POST /v3/payments/request)をコールする
↓
②成功時のレスポンスにLINE Pay取引番号(transactionId)と
決済用のURL(info.paymentUrl.web 又は info.paymentUrl.web.app) が返ってくる
↓
③アプリまたはWEB上で ②のレスポンス内にある決済用のURL(info.paymentUrl.web 又は info.paymentUrl.app)
に遷移する処理をする。
↓
④(LINEが端末にインストールされている状態でinfo.paymentUrl.appのURLに遷移した場合)
LINEアプリが立ち上がり LINE Payの支払画面に遷移するので、LINEアプリ内で決済の操作を行う
↓
⑤決済が完了すると ①のRequest APIをコール時に設定した画面に遷移する(設定の仕方は後述)
↓
⑥ ⑤にて遷移した瞬間にConfirm API (POST /v3/payments/{transactionId}/confirm)をコールする処理をする、
{transactionId} には②のレスポンスに含まれていたLINE Pay取引番号(transactionId)を設定する。
設定例: /v3/payments/2019010100000000000/confirm
↓
⑦決済が完了する。Request APIについて
Request API のざっくりとした説明
「こんな商品を買うから、購入するために整理券ちょうだい」的なAPIです。
「商品の値段は○○で、個数が○○で〜」といった情報をRequest Bodyに詰め込んで送ると
「整理券あげるよ、整理番号(LINE Pay取引番号)はこれだよ、この場所(決済用のURL)で買ってね」
というようなレスポンスが返ってきます。
返ってきた、整理番号(LINE Pay取引番号)は次にコールするConfirm APIで使う事になるので
どこかに保持しておく必要があります。Request API のRequest Bodyの例とレスポンス
実際通信する時のRequest Bodyの例は以下のようになっています。
必要最低限のことだけ記述してあるので、「商品の送料、配送先」等、詳細にせってしたい場合は公式ドキュメントを参照してください。
Request Bodyの例-コピペ用{ "amount": 300, "currency": "JPY", "orderId": "20190101", "packages": [ { "id": "1", "amount": 300, "name": "LINE Pay商品", "products": [ { "name": "豚の角煮(赤みそ)", "imageUrl": "https://exmple.jpg", "quantity": 1, "price": 100 }, { "name": "れんこんサラダ", "imageUrl": "https://exmple.jpg", "quantity": 2, "price": 100 } ] } ], "redirectUrls": { "confirmUrl": "myapp://confirm", "cancelUrl": "myapp://cancel" } }Request Bodyの例-各パラメータの簡単な説明
{ "amount": 300, // 合計金額を設定、この金額はpackages[].amountの合計金額と一致していないとエラーになる。 "currency": "JPY", // 決済通貨の種類 日本であれば"JPY"で問題ないかと "orderId": "20190101", // 実装者側で発行するユニークなID、特に決まっていなければ、ランダムなUUIDを生成したり、現在日付のTIME_STAMP等設定すれば良い "packages": [ { "id": "1", // 特に決まっていなくても設定する必要あり "amount": 300, // products[].priceの合計金額、一致してないとエラーになる "name": "LINE Pay商品", // 購入する商品の全体的な名前、特に決まっていなければ、商品と同じ名前でよいと思う。 "products": [ { "name": "豚の角煮(赤みそ)", // 商品の名前 ここの値がLINE Payの決済画面で表示される。 "imageUrl": "https://linepay.exmple.image.jpg", // 商品の画像のサムネイル LINE Payの決済画面で表示される。 "quantity": 1, // 商品の個数 "price": 100 // 商品の値段 }, { "name": "れんこんサラダ", "imageUrl": "https://linepay.exmple.image.jpg", "quantity": 2, "price": 100 } ] } ], "redirectUrls": { "confirmUrl": "myapp://confirm", // LINE Payで商品決済したときに遷移するURL、遷移させたいのがWEBページならhttp://~ ネイティブアプリならアプリのDeepLinkを設定する "cancelUrl": "myapp://cancel" // LINE Payで商品決済をキャンセルしたときに遷移するURL } }※"imageUrl" に設定している値は一例なので、実際にサムネイルとして何か画像を表示してみたい場合は、実在するURLを入れてください、若しくは設定しないでください。
上記のリクエストを飛ばし、成功すると以下のようなレスポンスが返ってきます(~の部分は可変します)
{ "returnCode": "0000", "returnMessage": "Success.", "info": { "paymentUrl": { "web": "https://web-pay.line.me/web/payment/wait?~~~~~", "app": "line://pay/payment/~~~~~" }, "transactionId": ~~~~~~~~, "paymentAccessToken": "~~~~~~~~" } }端末にLINEがインストールされており、LINE Payが使える設定にしている場合に、上記のレスポンスの「info.paymentUrl.app」に遷移すると以下のような画面に遷移します。
※上記の画像にサムネイルが表示されていますがRequest BodyのimageUrlで設定した「linepay.exmple.image.jpg」とは異なる画像を使っています。「linepay.exmple.image.jpg」というURLはあくまで一例であって実際には存在しませんのでご了承ください。
※上記の画像で決済やキャンセルを行うとRequest Bodyで設定したconfirmUrlやcancelUrlに遷移します。Confirm APIのRequest Bodyの例とレスポンス
Confirm API のざっくりとした説明
「さっき教えてもらった場所で決済したよ、承認してね。」的なAPIです。
LINE Payのアプリで決済処理をせずにコールするとエラーになるので注意が必要です。Request Bodyの例-コピペ用
{ "amount": 300, "currency": "JPY" }Request Bodyの例-各パラメータの簡単な説明
{ "amount": 300, //商品の合計金額 Request APIの時と違う金額だとエラーになるので注意 "currency": "JPY" // 決済通貨の種類 }上記のリクエストを飛ばし、成功すると以下のようなレスポンスが返ってきます(~の部分は可変します)
{ "returnCode": "0000", "returnMessage": "Success.", "info": { "transactionId": ~~~~~~~~, "orderId": "20190101", "payInfo": [ { "method": "BALANCE", "amount": 300 } ], "packages": [ { "id": "1", "amount": 300, "name": "LINE Pay商品", "products": [ { "name": "豚の角煮(赤みそ)", "imageUrl": "https://exmple.jpg", "quantity": 1, "price": 100 }, { "name": "れんこんサラダ", "imageUrl": "https://exmple.jpg", "quantity": 2, "price": 100 } ] } ], } }上記のようなレスポンスが返ってきた場合、実際にLINE Payの残高が減り、LINE PayのMy Pageにて取引の履歴が残っていることを確認できるかと思います。
LINE PayのMy Page
[取引管理]>[取引内訳]
以上で、LINE Pay APIにて一般決済する時の処理の流れになります。
(おまけ)Postmanで疎通確認を行う
まだ実際にはアプリには組み込まないけど、LINE Pay APIを叩いたらどんなレスポンスが返ってくるか見たい場合は
「Postman」を使うのが便利です、ここではPostmanを使ってLINE PayのAPIをコールするときの設定を明記します。(Postmanの導入方法についてはここでは説明しませんので、各自で調べていただくよう、宜しくお願いします。)各種設定
環境ファイルの設定(Channel ID とChannel SecretKeyの設定)
①赤枠部分の歯車のアイコンをクリックします。
↓
②赤枠部分の[Add]をクリックします。
↓
③以下のように設定し[Add]をクリックします。
VARIABLE INITIAL VALUE CURRENT VALUE channelId LINEのMyPageで確認したChannel ID ←INITIAL VALUEで設定した値と同じ channelSecret LINEのMyPageで確認したChannel SecretKey ←INITIAL VALUEで設定した値と同じ
↓
④赤枠部分のように環境ファイルを先程追加したものに設定しておきます。
Headersの設定
以下のように設定します。
KEY VALUE Content-Type application/json X-LINE-ChannelId {{channelId}} X-LINE-Authorization-Nonce {{nonce}} X-LINE-Authorization {{authorization}} Content-Typeは文字列で'application/json'と設定しておきます。
その他の設定はPostmanの環境ファイルから取得するようにします。
{{channelId}}等、中括弧で囲むと、先程設定した設定ファイルのkey参照し、その値を参照するようになります。
Bodyの設定
rawを選択し、以下のように設定します。
{ "amount": 300, "currency": "JPY", "orderId": "20190101", "packages": [ { "id": "1", "amount": 300, "name": "LINE Pay商品", "products": [ { "name": "豚の角煮(赤みそ)", "imageUrl": "", "quantity": 1, "price": 100 }, { "name": "れんこんサラダ", "imageUrl": "", "quantity": 2, "price": 100 } ] } ], "redirectUrls": { "confirmUrl": "myapp://confirm", "cancelUrl": "myapp://cancel" } }Pre-request Scriptの設定
ヘッダーの「X-LINE-Authorization」に設定するための処理を記述します。
var crypto = require('crypto-js'); var time = (new Date()).getTime(); pm.environment.set("nonce", time); var path = pm.request.url.getPath(); var body = pm.request.body.toString(); var message = pm.environment.get("channelSecret") + path + body + pm.environment.get("nonce") ; var hash = crypto.HmacSHA256(message,pm.environment.get("channelSecret")); var hashHeader = CryptoJS.enc.Base64.stringify(hash); pm.environment.set("authorization",hashHeader);
pm.〜で始まる記述はPostman独自の処理で、リクエストBodyを取得したり、環境ファイルの設定を読み込んだり書き込んだりするための記述です。レスポンス
Sendした結果、以下のようなレスポンスが返ってきたら成功です。
以下の結果はRequest API (POST /v3/payments/request)をコールした際のレスポンスです。
returnCodeが'0000'以外の場合はLINE APIへの疎通は成功しているが、処理が成功していません
各APIのReturn Codesの欄を参考にどこがミスをしているか探してみてください。
- 投稿日:2020-01-15T13:33:26+09:00
[WSL] VS Code上でChrome DebuggerのブレイクポイントがUnverified breakpointとなりヒットしない
事象
ブレイクポイントをセットしても、Unverified breakpoint(未検証のブレイクポイント)となり、セットしたポイントでデバッグが止まりません。
この記事では、上記の事象を解消します。
環境
- WSL Ubuntu 16.04.6 LT
手順
こちらの記事を参考にしています。
launch.json内で、sourceMapPathOverridesでフォルダのマッピングを定義する必要があるようです。(こちらのオプションの詳細については調べていないため掘り下げません。)launch.json{ "version": "0.2.0", "configurations": [ { "type": "chrome", "request": "launch", "name": "Launch Chrome against localhost", "url": "http://localhost:3000", "webRoot": "${workspaceFolder}", "trace": true, "sourceMapPathOverrides": { "/mnt/c/*": "C:\\*" } } ] }上記の例ではCドライブをマッピングしていますが、もしDドライブにWSLをマウントしているのであれば、
"/mnt/d/*": "D:\\*"となります。
- 投稿日:2020-01-15T13:02:51+09:00
Identifier (識別子)とは
はじめに
Javascriptの勉強を進めるうちに、コンソールに
「Identifier '変数名' has already been declared」と出力されることが増えた。上記のエラーが出てくるときは、
2度変数を定義してしまった時である。(例)
let a = 123; let a = 456;Identifier 'a' has already been declared上記を読み解くと、エラーメッセージには
「識別子aはすでに宣言されている」と出力される。識別子って何??という疑問が生まれ、
調べた結果をここに残す。Identifier (識別子)とは
まず、識別子について説明する。
識別子とは、様々な対象から特定の一つを識別するのに用いられる名前や符号、数字を指している。(参考:e-Words)プログラミングの場合、関数名や変数名、プロパティ名が
識別子に当たる。重要なのは識別子aで、
const a = 1
で定義されたのか、
const a = () => {}
で定義されたのか、
それは重要ではない。重要なのは、すでにaが定義されているということ。
今回の例の場合、Identifier '変数名' has already been declaredはすでに識別子「変数名」は宣言されていますよーと教えてくれている。
- 投稿日:2020-01-15T12:17:52+09:00
初心者による DOM 要素の追加/置換/削除
概要
DOMの役割は既存のノードを参照するばかりではなく、文書ツリーに対して、新規のノードを追加したり、既存のノードを置換/削除することもできる。
innerHTMLを使うかどうか
innerHTMLプロパティを使うことで、HTMLを編集することができる。しかし、以下のような問題点がある。
- コンテンツが複雑になった場合に、コードの見通しが悪くなる。
- ユーザからの入力値に基づいてコンテンツを作成した場合、任意のスクリプトを実行されてしまう可能性がある。
これを踏まえたうえで、新しい方法は
- オブジェクトツリーとして操作できるので、対象となるコンテンツが複雑になった場合でも、コードの可読性が劣化しにくい。
- 要素/属性とテキストを区別して扱うので、ユーザからの入力によってスクリプトが混入するようなリスクを回避しにくい。
- ただし、少しのコンテンツの埋め込みにも、ある程度の操作が必要になるので、コードは冗長になりがちになる。
よってまとめると、
シンプルなコンテンツの編集 -> innerHTMLプロパティ 複雑なコンテンツの編集 -> 新しいアプローチ新規にノードを作成する
新規にノードを追加する流れは次のようになる。
1. 要素/テキストノードを作成する 2. ノード同士を組み立てる 3. 属性ノードを追加する2の追加したいノードを固めることを省いてはいけない。一つずつ追加していくと一回ずつ再描画がかかるため、パフォーマンスの面から望ましくない。一回で追加することで、パフォーマンスを下げない。
要素/テキストを作成する
コンテンツを作成するにはまず、createElement/createTextNodeメソッドを利用して、新たに挿入すべき要素/ノードを生成します。
sample.jsdocument.createElement(name) document.createTextNode(text) //name : 要素名 text : テキストまた、create...には様々な種類がある。
sample.jsdocument.createAttribute(属性名) document.createCDATASection(テキスト) //CDATAセクション document.createComment(テキスト) //コメント document.createEntityReference(実体名) //実体参照ノード document.createProccesingInstruction(ターゲット名、データ) //処理命令ノード document.createDocumentFragment() //ドキュメントこれらによって作られた要素/ノードはまだドキュメントツリーには属していないため次は、これらをドキュメントツリーに接続させる。
ノード同士を組み立てる
この作業を行うのが、appendChildです。appendChildメソッドは、指定された要素を現在の要素の最後の子要素として追加します。
sample.jselem.appendChild(node) //elem : 要素オブジェクト node : 追加するノードappendChildメソッドは、insertBeforeメソッドで置き換えることもできます。
sample.jslist.appendChild(anchor) list.insertBefore(anchor, null)insertBeforeメソッドは、第一引数で指定したノードを、第二引数で指定した子ノードの直前!に挿入します。appnedChild同様に、最後尾に追加したい場合には、第二引数にnullを指定します。
属性ノードを追加する
属性ノードの設定は、属性と同名のプロパティを設定するだけですが、より汎用的なコードを記述するためにcreateAttributeメソッドを使う。
sample.jsanchor.href = url.value ↓ let href = document.createAttribute('href') href.value = url.value anchor.setAttributeNode(href)属性ノードの値を設定するには、valueプロパティを使用します。また、属性ノードを要素ノードに関連づけるには、appendChildやinsertBeforeメソッドではなく、setAttributeNodeメソッドを使用する点に注意。
なぜならば、属性ノードは要素ノードの子要素ではなく「属性」という扱いであるからである。まとめ1
まとめると、
sample.html<form> <div> <label for="name">サイト名:</label><br /> <input id="name" name="name" type="text" size="30" /> </div> <div> <label for="url">URL:</label><br /> <input id="url" name="url" type="url" size="50" /> </div> <div> <input id="btn" type="button" value="追加" /> </div> </form> <div id="list"></div>sample.jsdocument.addEventListener('DOMContentLoaded', function() { document.getElementById('btn').addEventListener('click', function() { //テキストボックスの取得 let name = document.getElementById('name') let url = document.getElementById('url') //<a>要素を生成 let anchor = document.createElement('a') //<a>要素のhref属性を設定 anchor.href = url.value //テキストノードを生成し、<a>要素の直下に追加 let text = document.createTextNode(name.value) anchor.appendChild(text) //<br>要素を生成 let br = document.createElement('br') //<div id="list">を取得 let list = document.getElementById('list') //<div>要素の直下に<a>/<br>の順に追加 list.appendChild(anchor) list.appendChild(br) }, false) }, false)既存のノードを置換/削除する
ノードを置換する
子ノードを置き換えるのは、replaceChildメソッドを使う。
sample.jselem.replaceChild(after, before) //elem : 要素オブジェクト after : 置き換え後のノード before : 置き換え対象ノード注意点としては、置き換え対象のノードは現在のノードに対する子ノードでなければならない。
ノードを削除する
子ノードを削除するのは、removeChildメソッドです。
sample.jselem.removeChild(node) //elem : 要素オブジェクト node : 削除対象ノード削除対象ノードは、現在のノードに対するノードである必要があります。
属性を削除する
属性を削除する場合には、removeAttributeメソッドを使います。
sample.jselem.removeAttribute(attribution) //elem : 要素オブジェクト attribution : 属性値カスタムデータ属性を設定する
data-xxxxはカスタムデータ属性と呼ばれ、自由に値を設定できる特別な値です。これを使うメリットは、可変な情報(パラメータ)と機能(イベントリスナー)とを切り離しておくことで、後からコードを再利用しやすくなることだ。
まとめ2
まとめると
sample.html<ul id="list"> <li><a href="JavaScript:void(0)" data-isbn="987-4-7981-3547-2">独習PHP 第三版</a></li> <li><a href="JavaScript:void(0)" data-isbn="978-4-7741-8030-4">Javaポケットリファレンス</a></li> <li><a href="JavaScript:void(0)" data-isbn="978-4-7741-7984-1">Swiftポケットリファレンス</a></li> <li><a href="JavaScript:void(0)" data-isbn="978-4-7981-4402-3">独習ASP.NETポケットリファレンス</a></li> <li><a href="JavaScript:void(0)" data-isbn="978-4-8222-9644-5">アプリを作ろう!Android入門</a></li> </ul> <input id="del" type="button" value="削除" disabled /> <div id="pic"></div>sample.jsdocument.addEventListener('DOMContentLoaded', function() { let list = document.getElementById('list') let del = document.getElementById('del') let pic = document.getElementById('pic') //<ul id="list">配下をクリックしたときの配下 list.addEventListener('click', function(e) { //data-isbn属性からアンカータグに紐付いたisbn値を取得 let isbn = e.target.getAttribute('data-isbn') //isbn値が取得できた場合にのみ処理を実行 if(isbn) { //img要素を生成 let img = document.createElement('img') img.src = 'http://windows./img/' + isbn + '.jpg' img.alt = e.innerHTML img.height = 150 img.width = 108 //<div>要素配下に<img>要素が存在するか(画像表示中か)を確認 if(pic.getElementByTagName('img').length > 0){ //<img>要素が存在する場合、あらたな<img>要素で置換 pic.replaceChild(img, pic.lastChild) }else{ //<img>要素が存在しない場合、新たに追加し、[削除]ボタンを追加 del.disable = false pic.appendChild(img) } } }, false) //[削除]ボタンがクリックされたときの処理 del.addEventListener('click', function() { //<div id="pic">配下の子要素を削除し、[削除]ボタンを無効に pic.removeChild(pic.lastChild) del.disable = true }, false) }, false)HTMLCollection / NodeList の注意点
getElementsByTagName / getElementsByName / getElementsByClassNameメソッドは、戻り値としてHTMLCollectionまたはNodeListオブジェクトを返します。この二つは、「オブジェクトが文書ツリーを参照しており、文書ツリーへの変更がHTMLCollection / NodeListオブジェクトへもリアルタイムに反映される。」ということです。
たとえば、appendChildメソッドで
要素を追加すると、HTMLCollectionオブジェクトlistの内容がリアルタイムで変化します。これは一見便利にも見えますが、注意しなければいけないのがul.lengthの値が変化することからfor文等で使うときにはループが終わらないなどのバグが出やすい。これは、for文で一度初期化してから使うとよし。
参考資料
山田祥寛様 「javascript本格入門」
- 投稿日:2020-01-15T11:53:19+09:00
君は知ってるかい?テンプレートリテラルの罠を知らず死ぬ事を
テンプレートリテラルの罠にハマった話
結論: テンプレートリテラルを使った文字列(ヒアドキュメント)はインデントも含まれるから気を付けろ
どんな風にハマったのか
先日、Webトークンを生成するためにこんなコードを書きました。
const keyID = 'keykeykey'; const teamID = 'teamteamteam'; const secret = `-----BEGIN PRIVATE KEY----- abcabcabcabcabcabcabcabcabcabcabcabcabcabc abcabcabcabcabcabcabcabcabcabcabcabcabcabc abcabcabcabcabcabcabcabcabcabcabcabcabcabc -----END PRIVATE KEY-----`; const jwtToken = jwt.sign({}, secret, { algorithm: "ES256", expiresIn: "180d", issuer: teamID, header: { alg: "ES256", kid: keyID } });すると、こんなエラーが。
PEM routines:PEM_read_bio:bad end lineなんで!あってるじゃん!テンプレートリテラル `` 使ってるから、改行しても大丈夫じゃないの??
テンプレートリテラルを使った文字列(ヒアドキュメント)ではインデントしちゃいけない
よくなかったのは以下の部分です。
const secret = `-----BEGIN PRIVATE KEY----- abcabcabcabcabcabcabcabcabcabcabcabcabcabc abcabcabcabcabcabcabcabcabcabcabcabcabcabc abcabcabcabcabcabcabcabcabcabcabcabcabcabc -----END PRIVATE KEY-----`;この状態では左側のインデントも文字列として認識されてしまいます。
正しくは、以下のような感じです。const secret = `-----BEGIN PRIVATE KEY----- abcabcabcabcabcabcabcabcabcabcabcabcabcabc abcabcabcabcabcabcabcabcabcabcabcabcabcabc abcabcabcabcabcabcabcabcabcabcabcabcabcabc -----END PRIVATE KEY-----`;このように完全に左側に寄せてあげると、エラーが出ません。
何か間違いがあったら教えてください。