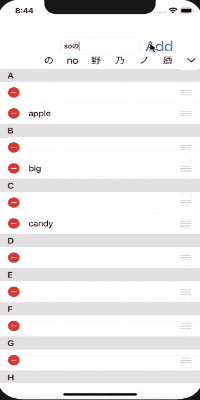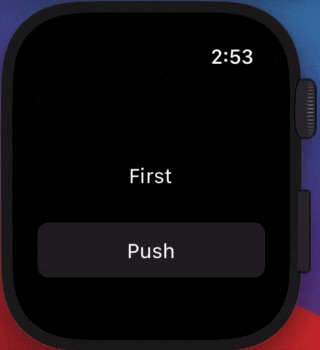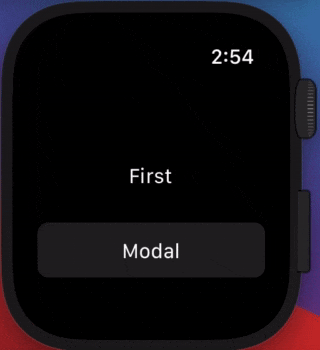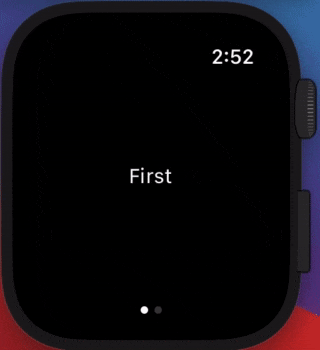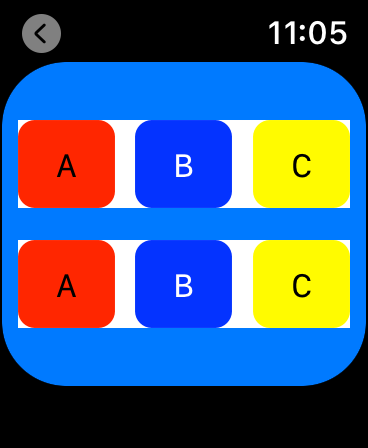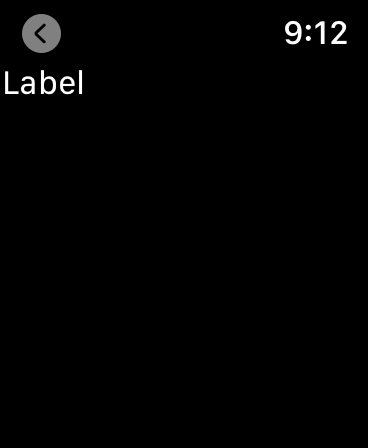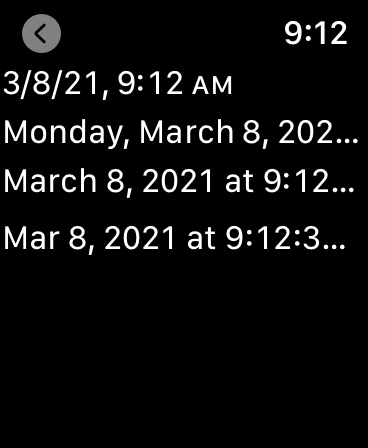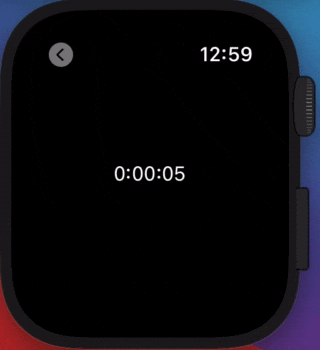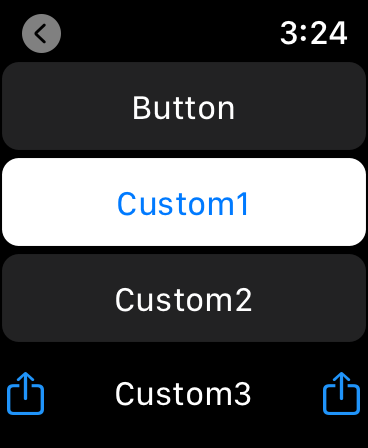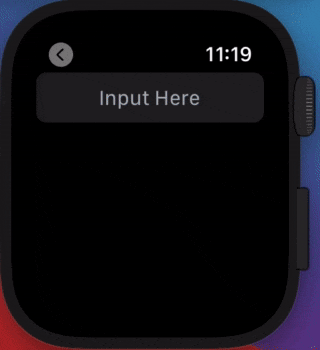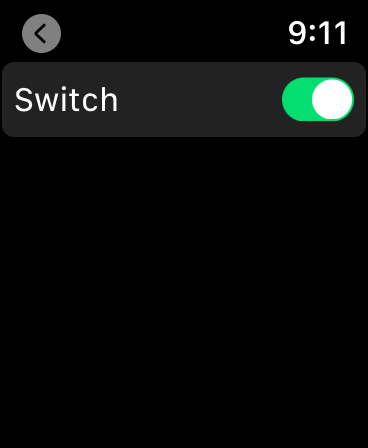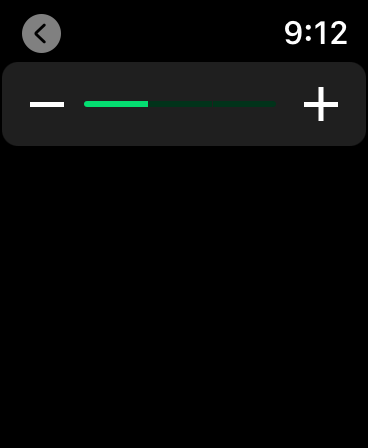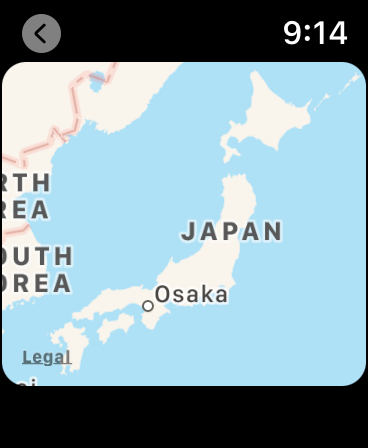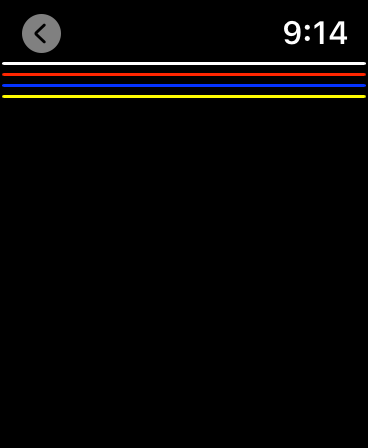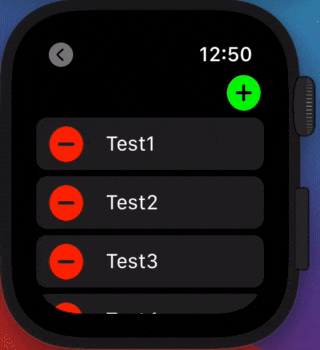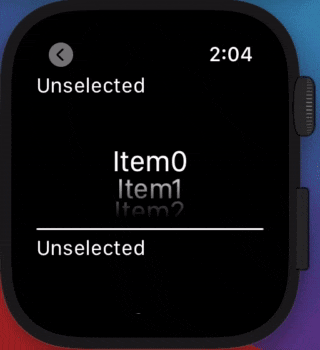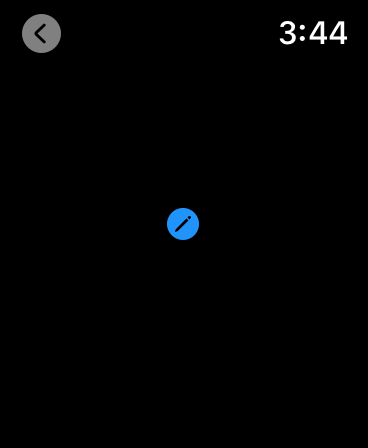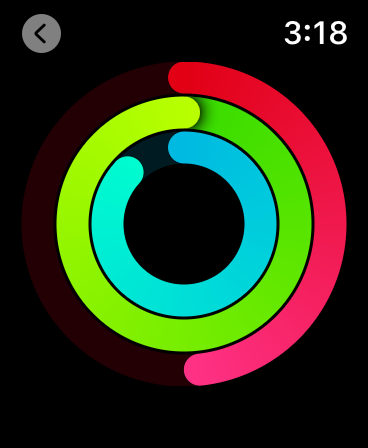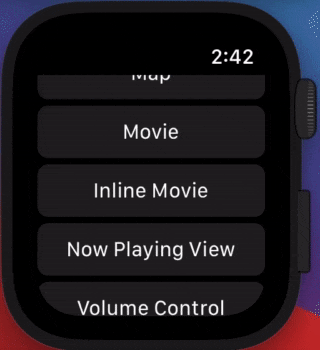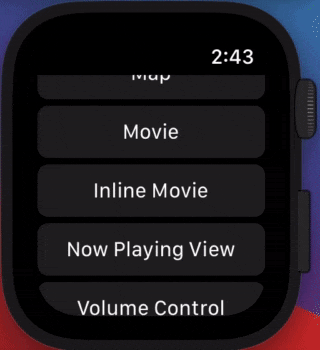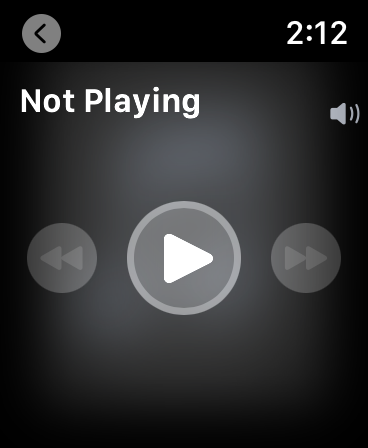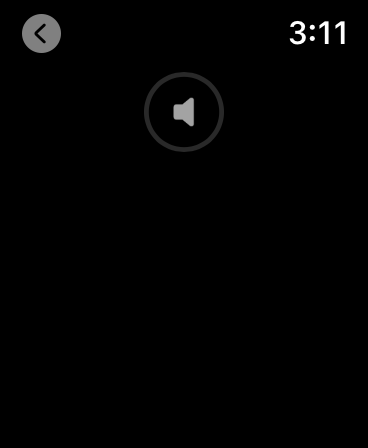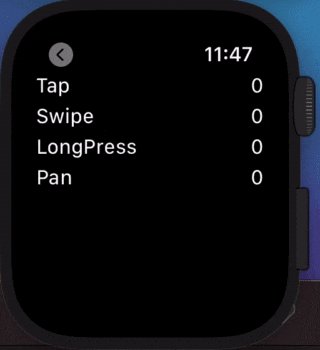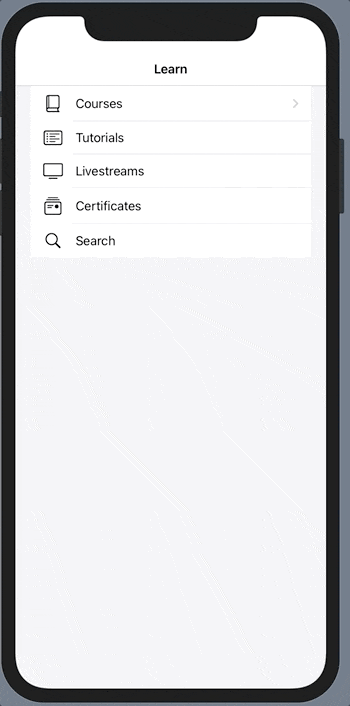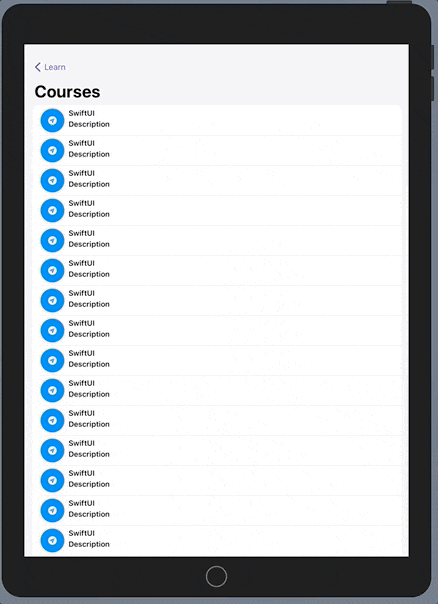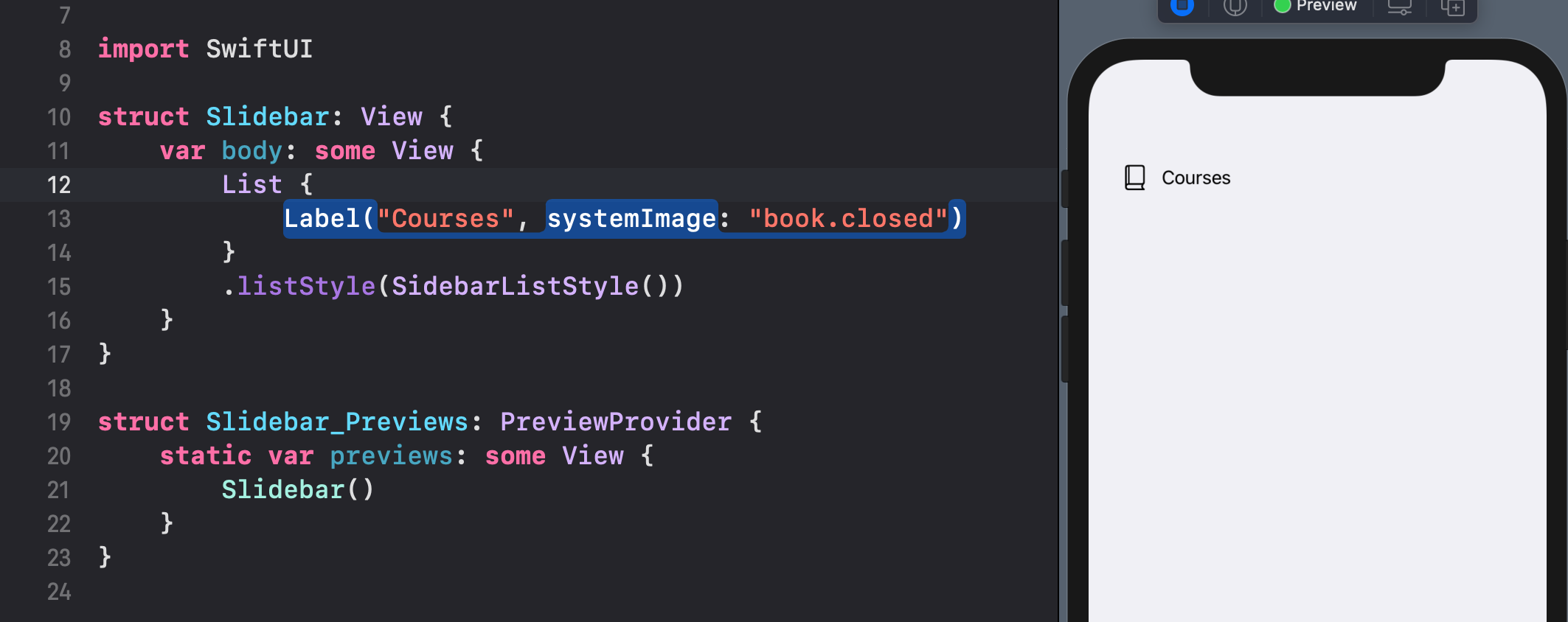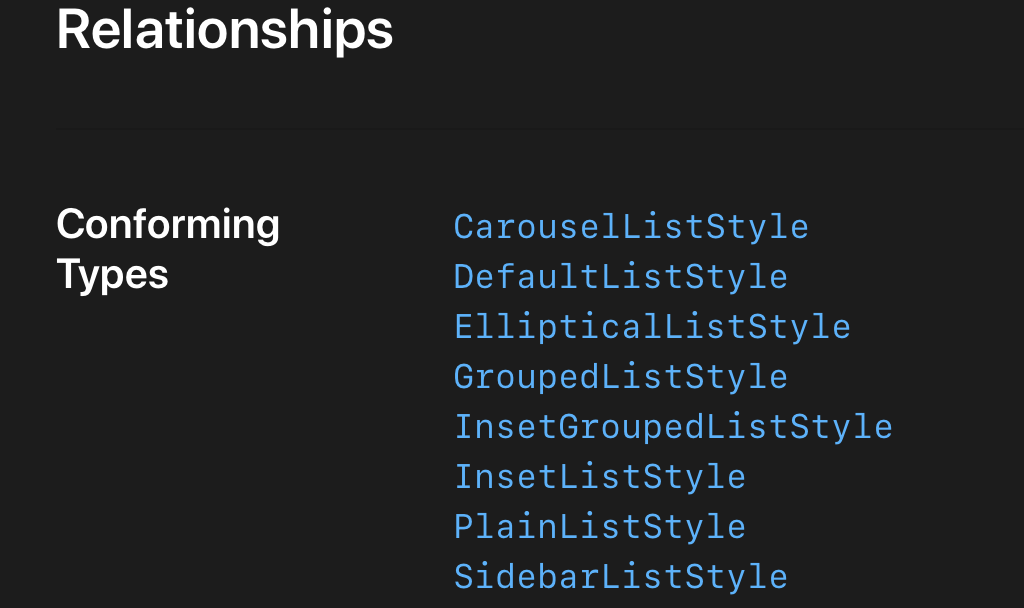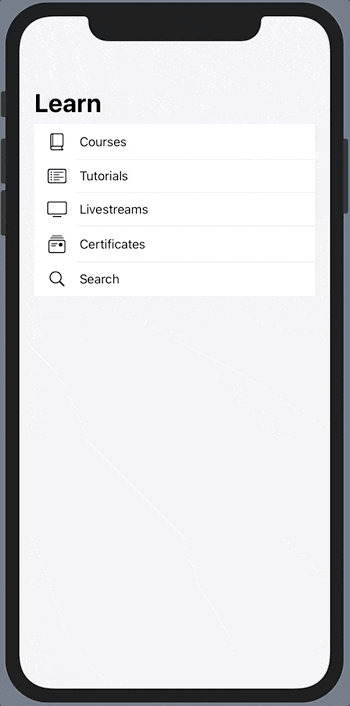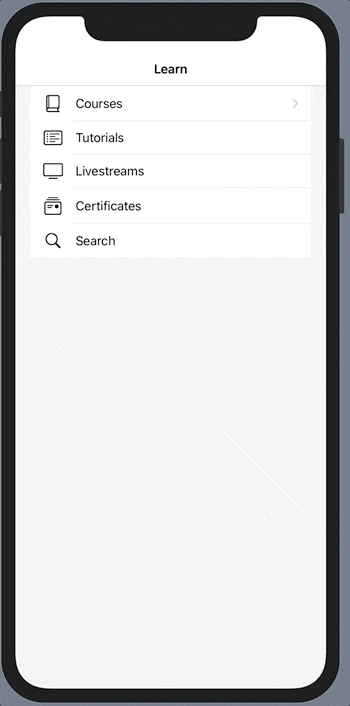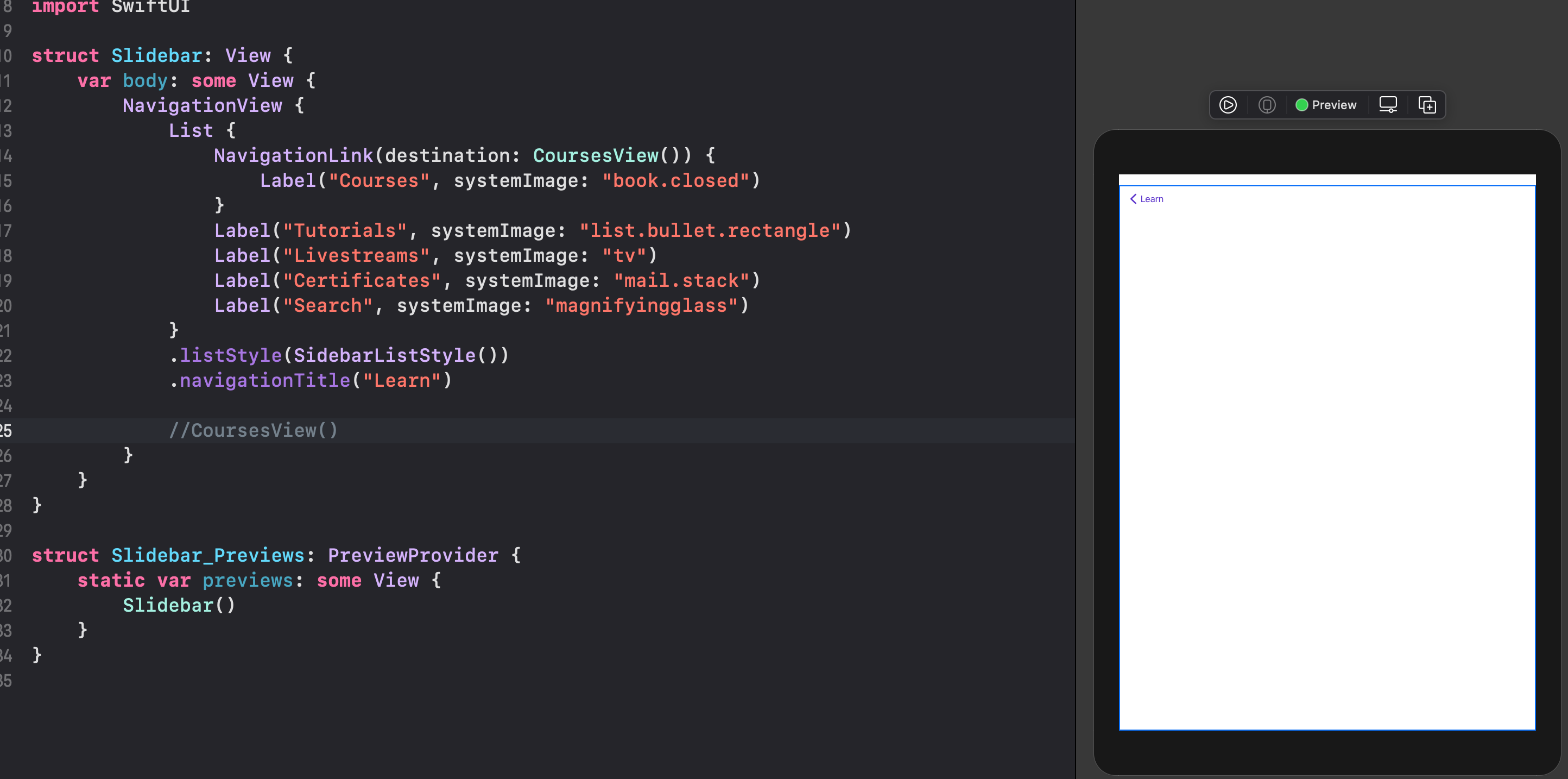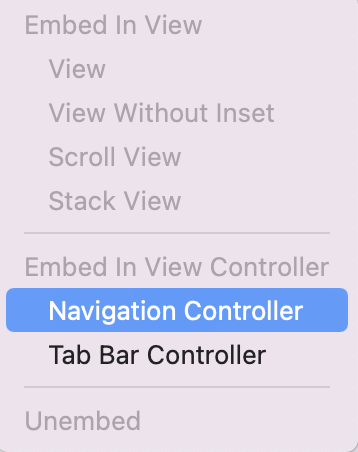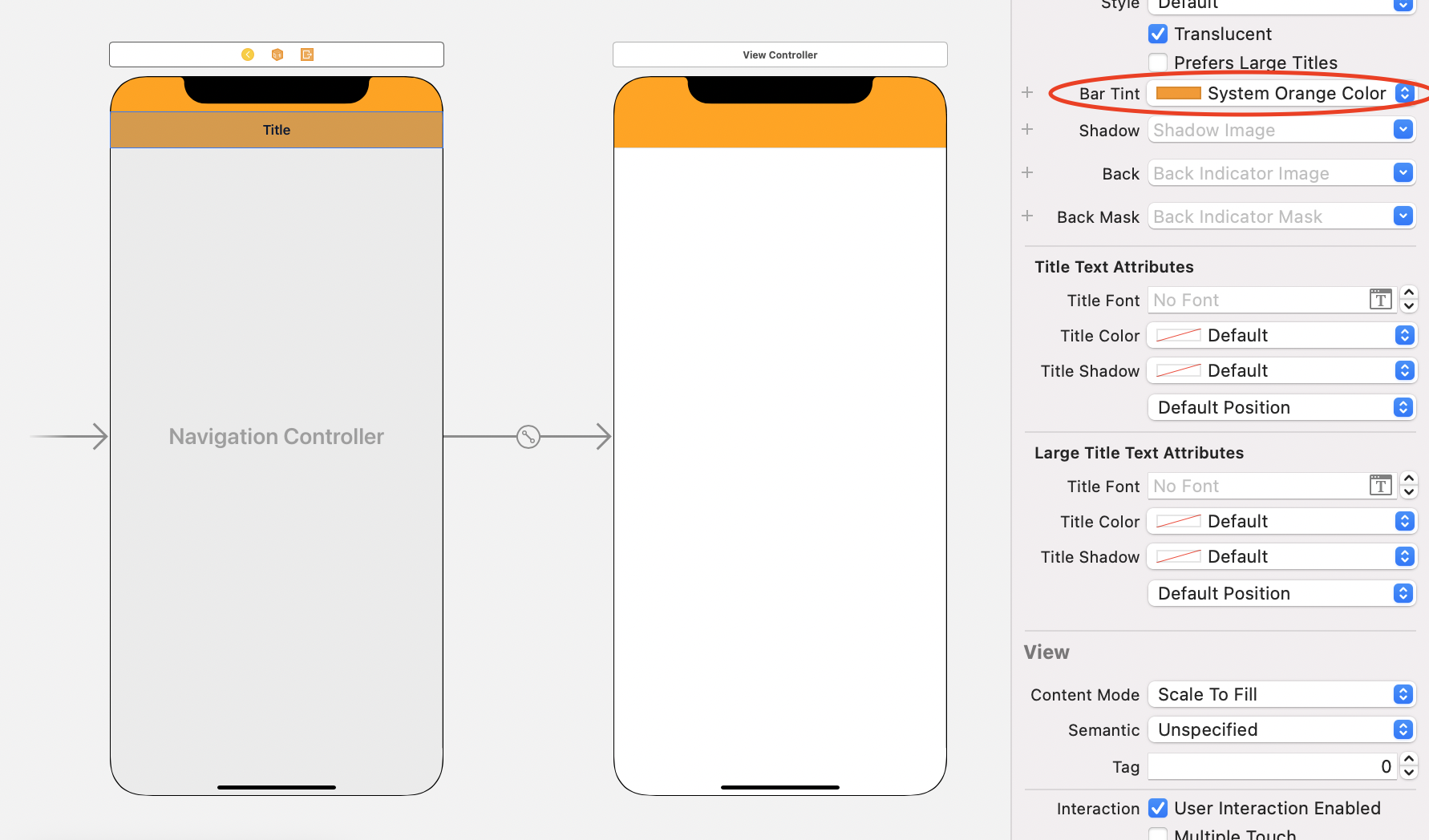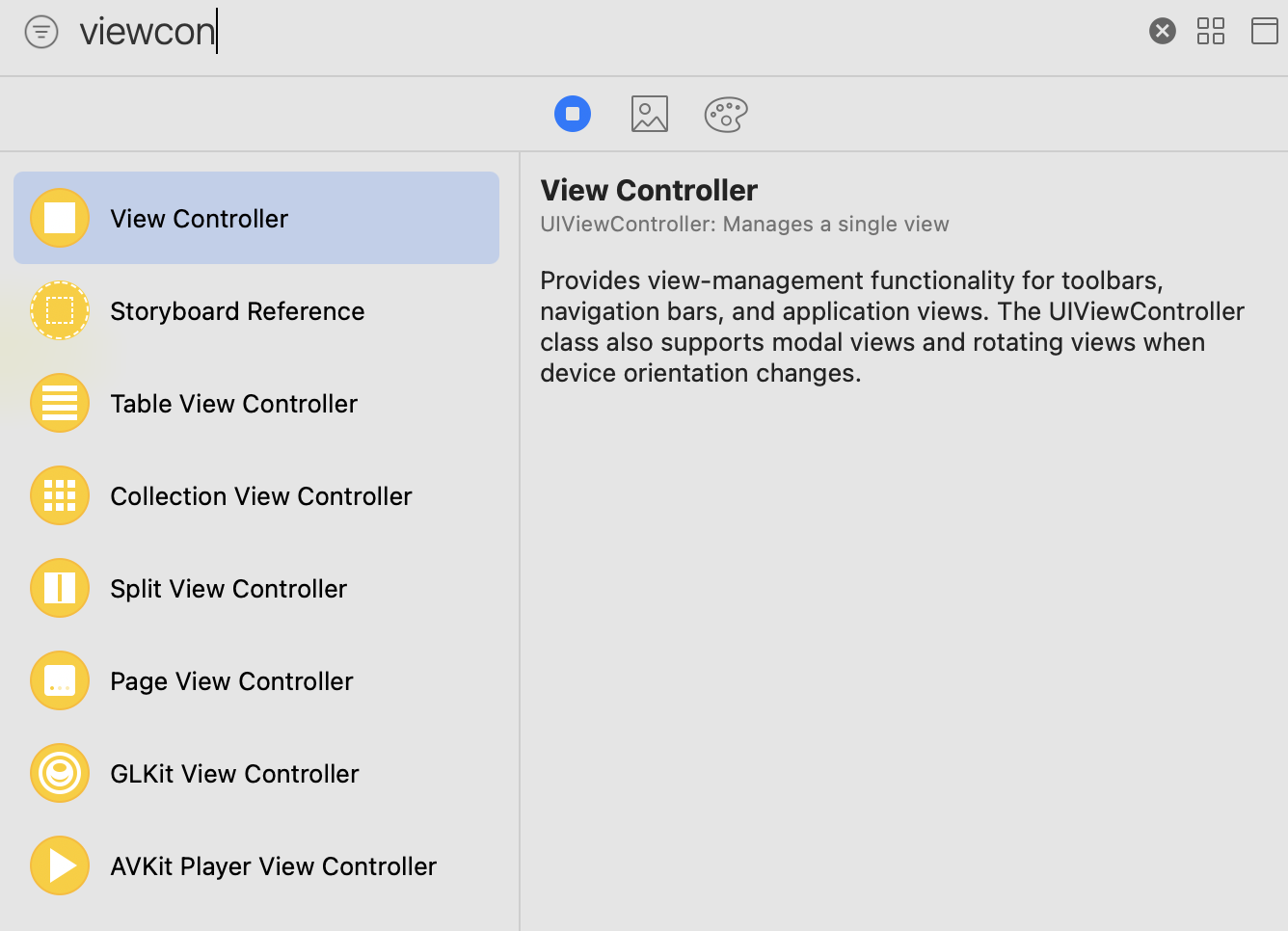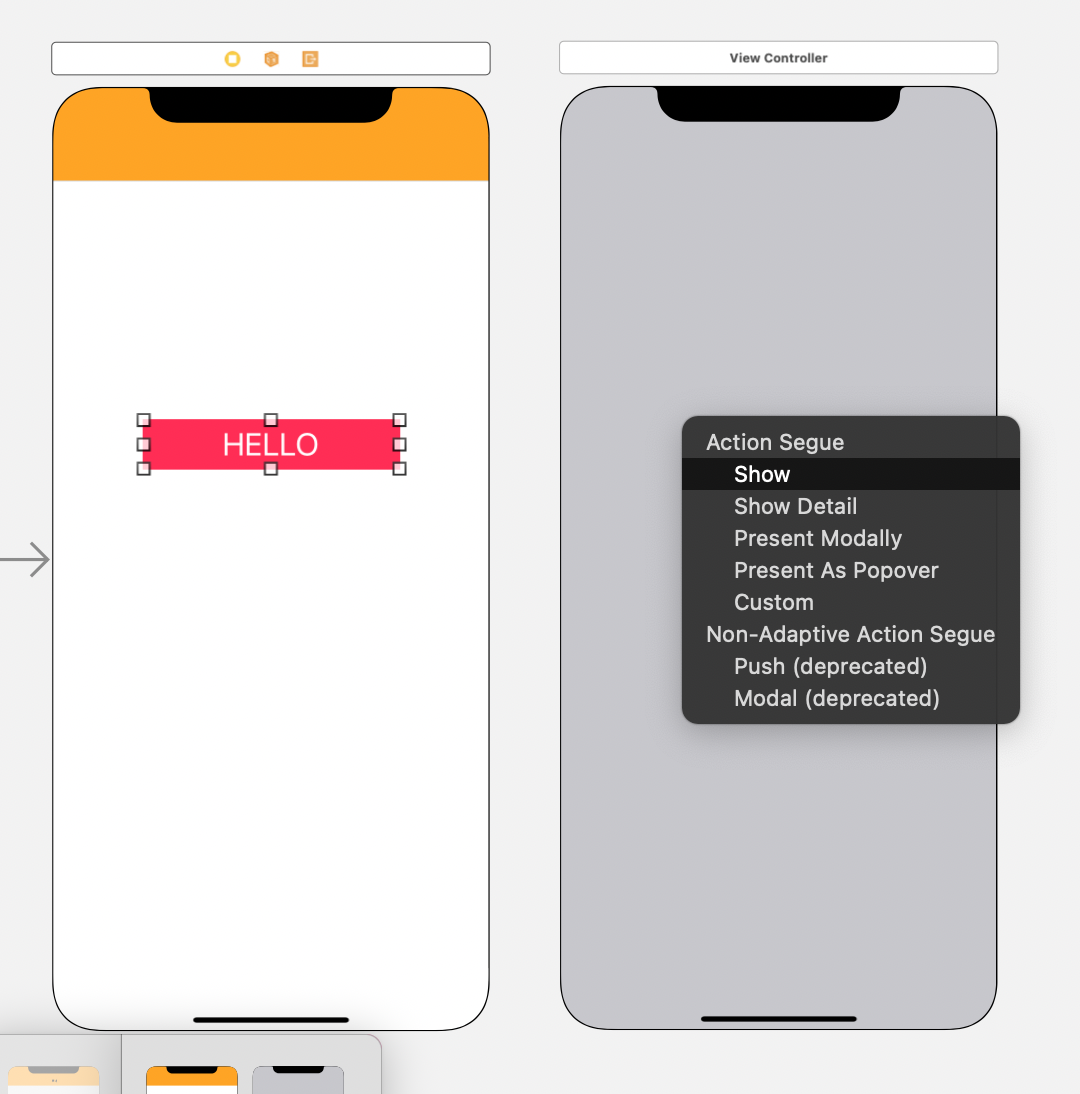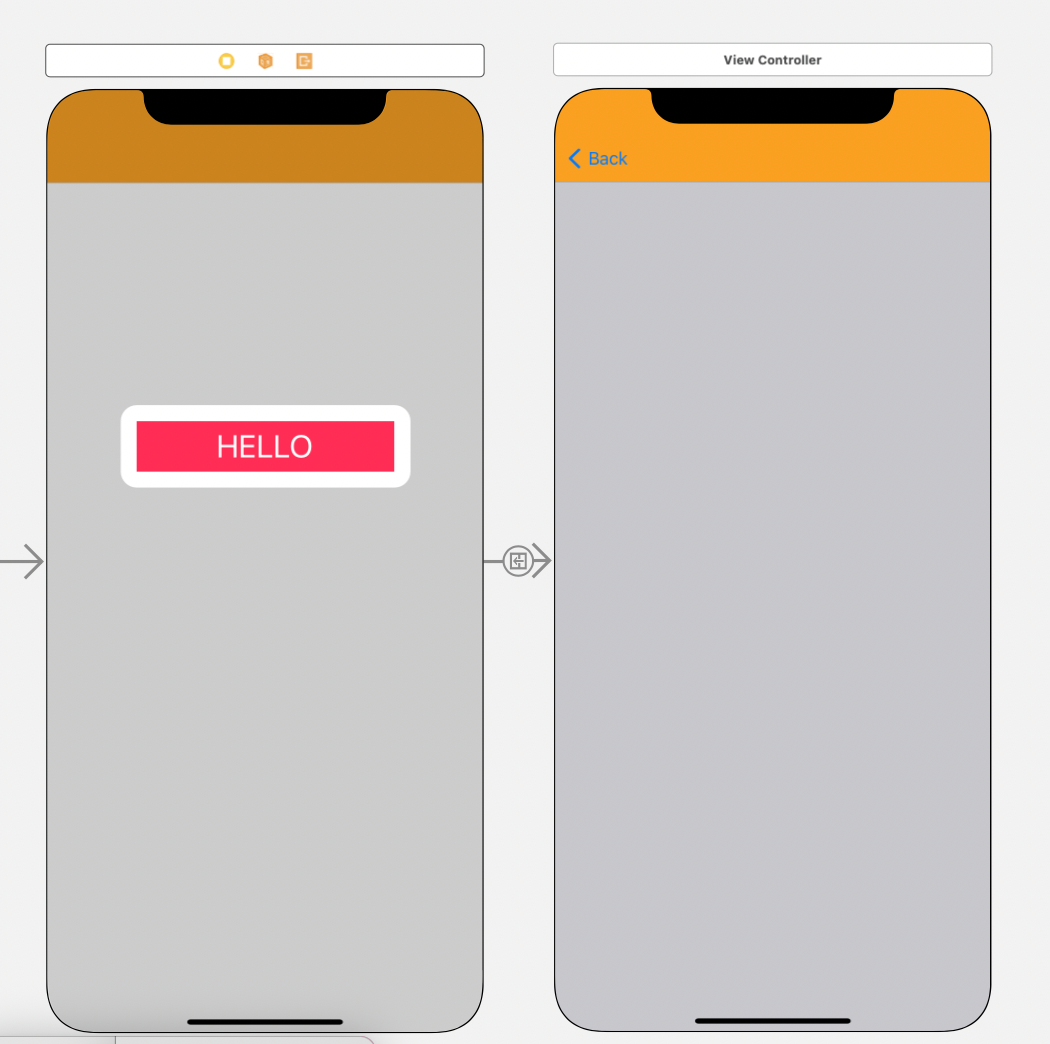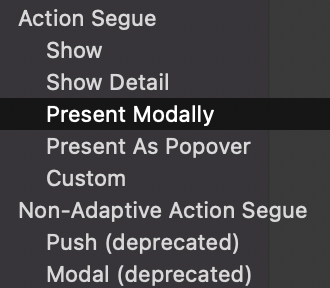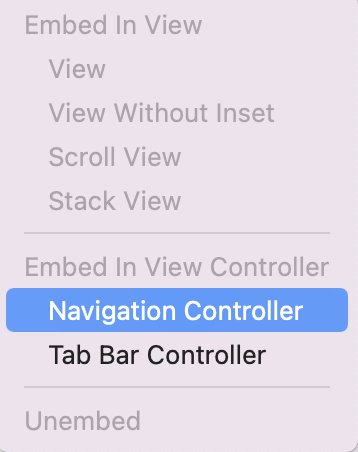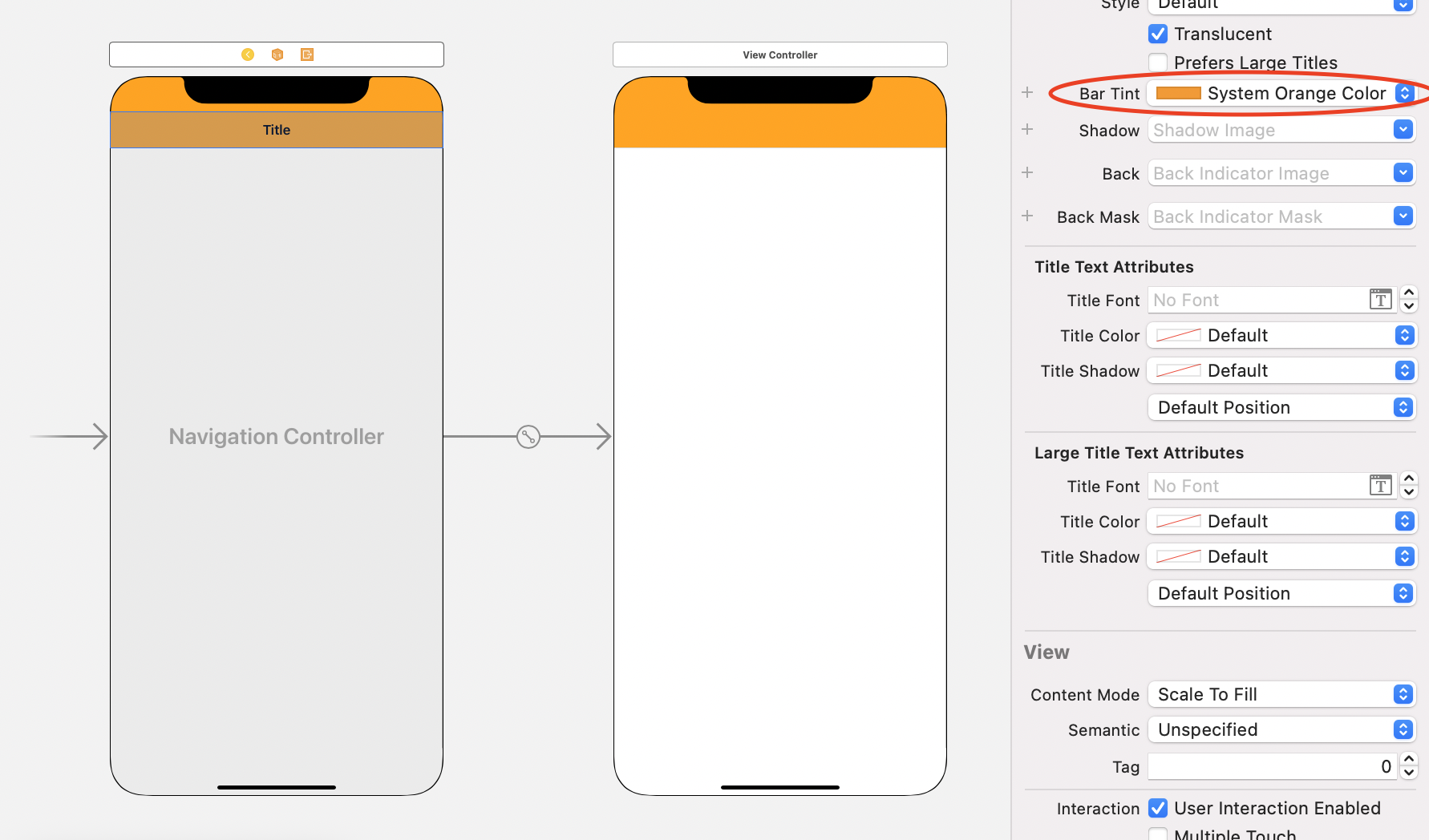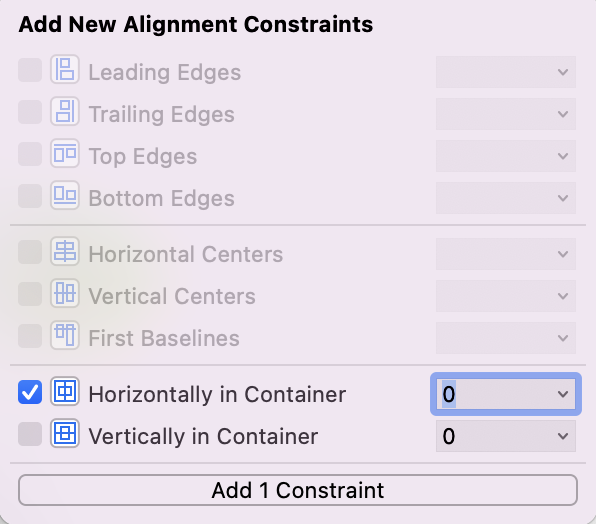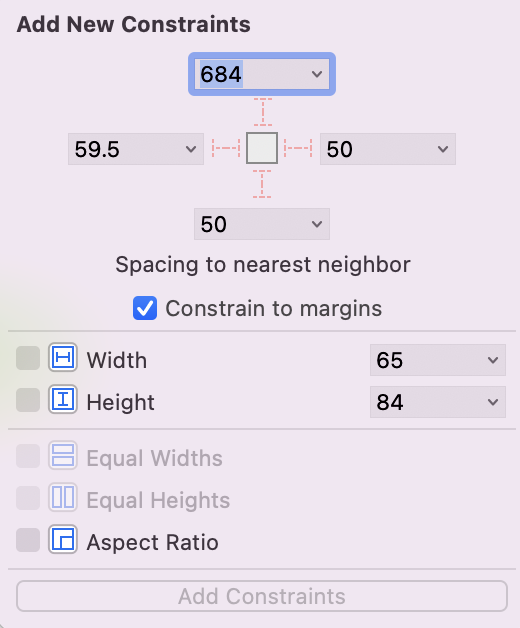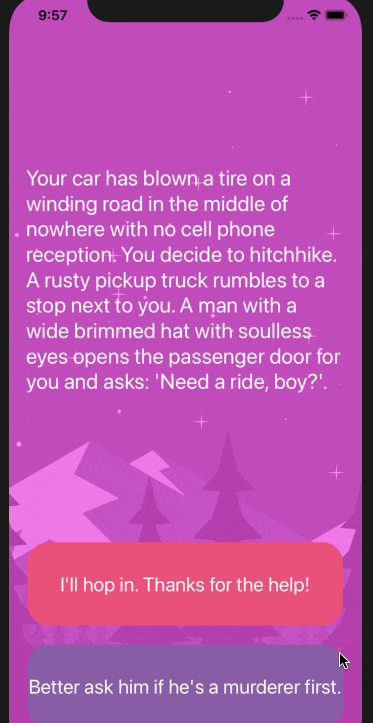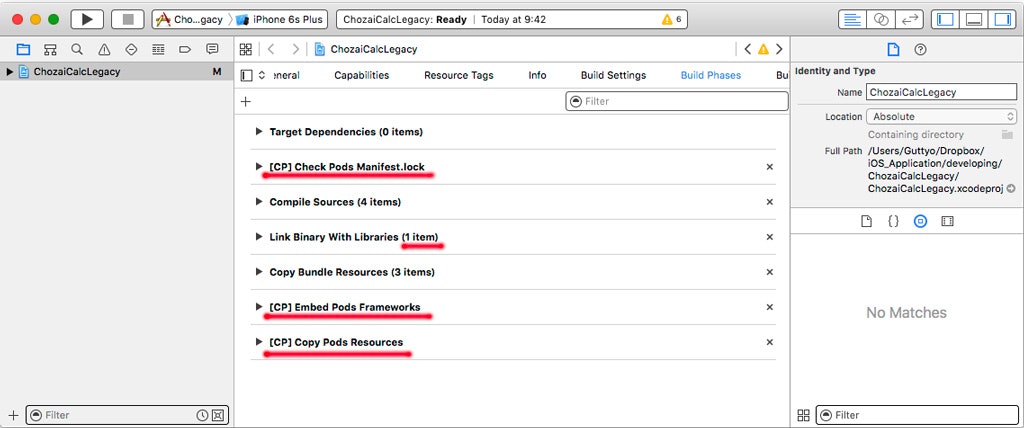- 投稿日:2021-03-08T22:34:29+09:00
UIButtonに紗をかける
layerでなんとかしようと思ったけど、これでいいや。
let view = UIView(frame: button.bounds) view.backgroundColor = #colorLiteral(red: 0, green: 0, blue: 0, alpha: 0.2030837874) button.addSubview(filterView)?
フリーランスエンジニアです。
お仕事のご相談こちらまで
rockyshikoku@gmail.comCore MLを使ったアプリを作っています。
機械学習関連の情報を発信しています。
- 投稿日:2021-03-08T21:54:27+09:00
SCNNodeに最初だけカメラの方を向いているようにする
オブジェクトのむきをカメラに追従させるには
let billboardConstraint = SCNBillboardConstraint() node.constraints = [billboardConstraint]とすればいいが、これだとオブジェクトの方向がずっとカメラに追従してしまうため、オブジェクトの側面が見られない。
最初だけカメラの方向に向けるには、角度を計算してオブジェクトを回転させる。let cameraPosition = sceneView.pointOfView!.position let radian = atan2(camera.x-node.position.x,(camera.z-node.position.z)) // この場合Y軸の回転を求めている。 node.eulerAngles.y = node.eulerAngles.y + radian?
フリーランスエンジニアです。
お仕事のご相談こちらまで
rockyshikoku@gmail.comCore MLを使ったアプリを作っています。
機械学習関連の情報を発信しています。
- 投稿日:2021-03-08T21:54:10+09:00
ARKit SceneKit でタップした場所のSCNVector3ポジションを取得する
タップした先にSCNNodeがある場合は、タップ先とnodeの接点が取れます。
// sceneViewにtapRecognizerを与えておいてください。 func tap(_ sender: UITapGestureRecognizer) { let sceneView = sender.view as! ARSCNView let touchLocation = sender.location(in: sceneView) let hitResults = sceneView.hitTest(touchLocation, options: [:]) if !hitResults.isEmpty { if let hitPosition = hitResults.first?.worldCoordinates { print(hitPosition) }タップした先がARKitのカメラ背景など何もない場合、適当なPlaneを指定することでその平面とタップとの接点が取れます。
func tap(_ sender: UITapGestureRecognizer) { let sceneView = sender.view as! ARSCNView let touchLocation = sender.location(in: sceneView) if let unProjectPoint = sceneView.unprojectPoint(touchLocation, ontoPlane: simd_float4x4 (columns: (simd_float4(0,0,-5, 0), simd_float4(0,0,-5, 0), simd_float4(0,0,-5, 0), simd_float4(0,0,-5, 0)))) { // 適当に5m先の平面との接点をとってみる。平面検出したアンカーなどでもいいですね。 print(unProjectPoint) }あとはタップポイントにノードおくなりビームを飛ばすなりなんなり。
?
フリーランスエンジニアです。
お仕事のご相談こちらまで
rockyshikoku@gmail.comCore MLを使ったアプリを作っています。
機械学習関連の情報を発信しています。
- 投稿日:2021-03-08T21:53:49+09:00
ARKitのFeaturePointsを消す
ワールドトラッキングの結果を点群で表示してくれる機能ですが、消し方があんまり見当たらなかったので。
手順
sceneView.debugOptions = [] self.featurePoints.forEach { $0.removeFromParentNode() }?
フリーランスエンジニアです。
お仕事のご相談こちらまで
rockyshikoku@gmail.comCore MLを使ったアプリを作っています。
機械学習関連の情報を発信しています。
- 投稿日:2021-03-08T21:53:21+09:00
KingFisher で UIButtonに画像を設定する
KingFisherでUIButtonにリモート画像を設定するには、buttonTypeをカスタムに設定します。
let button = UIButton(type: .custom) button.kf.setImage(with: url, for: .normal)これでオッケー。
?
フリーランスエンジニアです。
お仕事のご相談こちらまで
rockyshikoku@gmail.comCore MLを使ったアプリを作っています。
機械学習関連の情報を発信しています。
- 投稿日:2021-03-08T20:57:41+09:00
頭文字で分類するリストを作ってTableViewをの基本操作確認
TableViewの基本操作を確認。(cellの追加・削除・移動・Sectionの作成・SectionのTitle毎に分類)
二次元配列を使いこなすことが重要。Sectionとrow毎に配列でデータを管理する。import UIKit class ViewController: UIViewController, UITableViewDataSource { @IBOutlet weak var tableView: UITableView! @IBOutlet weak var textField: UITextField! var header = [String]() var row = [[String]]() override func viewDidLoad() { super.viewDidLoad() tableView.dataSource = self tableView.isEditing = true //A-Zを返す header = (65...90).map{ String(Character(UnicodeScalar($0)!)) } //A-Z以外はothersに分類 header.append("others") for n in 0..<header.count { row.append([""]) } } //Section数 func numberOfSections(in tableView: UITableView) -> Int { return header.count } // Header Title func tableView(_ tableView: UITableView, titleForHeaderInSection section: Int) -> String? { return header[section] } // Footer Title // func tableView(_ tableView: UITableView, titleForFooterInSection section: Int) -> String? { // return "Footter" // } //Section中のrowの数 func tableView(_ tableView: UITableView, numberOfRowsInSection section: Int) -> Int { return row[section].count } //cellの中身を規定 func tableView(_ tableView: UITableView, cellForRowAt indexPath: IndexPath) -> UITableViewCell { let cell = UITableViewCell(style: .default, reuseIdentifier: "Cell") cell.textLabel?.text = row[indexPath.section][indexPath.row] return cell } //cellの削除 func tableView(_ tableView: UITableView, commit editingStyle: UITableViewCell.EditingStyle, forRowAt indexPath: IndexPath) { row.remove(at: indexPath.row) tableView.deleteRows(at: [indexPath], with: UITableView.RowAnimation.automatic) } //cellの移動 func tableView(_ tableView: UITableView, moveRowAt sourceIndexPath: IndexPath, to destinationIndexPath: IndexPath) { let num = row[sourceIndexPath.section][sourceIndexPath.row] row[sourceIndexPath.section].remove(at: sourceIndexPath.row) row[destinationIndexPath.section].insert(num, at: destinationIndexPath.row) } //cellの追加 @IBAction func insert(_ sender: Any) { let text = textField.text ?? "" let letter = text.prefix(1).uppercased() print(letter) if let firstIndex = header.firstIndex(of: letter){ row[firstIndex].insert(text, at: row[firstIndex].endIndex) tableView.insertRows(at: [IndexPath(row: row[firstIndex].endIndex - 1, section: firstIndex)], with: .automatic) }else { row[row.endIndex - 1].insert(text, at: row[row.endIndex - 1].endIndex) tableView.insertRows(at: [IndexPath(row: row[row.endIndex - 1].endIndex - 1, section: row.endIndex - 1)], with: .automatic) } textField.text = "" } }
- 投稿日:2021-03-08T20:24:52+09:00
WatchKitのObjectsまとめ
はじめに
watchOS のアプリを作ってみようかな?と思って調べているとほぼ記事がなかったので watchOS のアプリで使う Storyboard の Objects についてまとめました。
UIKitではなくWatchKitを使います(もしかしたらSwiftUI使えるかも??)。基本的にはコードでインスタンス生成(init'())ができない模様。ほぼ Storyboard で設定するみたいです。だいたい
WKInterfaceObjectを継承しており、func setHidden(_ hidden: Bool)のようにセッターは用意されているがゲッターがないものが多い。Storyboard での初期設定のみでコードで値を設定できないものも多い。現在値が知りたい場合は別で変数を用意するしかない模様。基本的にサブクラスをつくることもできない(たぶんそんな複雑なことすることもない)。
(今からなら
SwiftUI使うべきかもしれないけど気にしない)
ソースはこちら
GitHub
WKInterfaceController
ほぼ
UIViewController(これはいつか別記事にまとめたい)。ScrollView のようなものはなくこの中にパーツいっぱい置いていったら勝手にスクロールする模様。class WKInterfaceController : NSObject画面表示とかのときに下記メソッドが呼ばれる。
The super implementation of this method does nothing.
とあるのでとくに
super.willActivate()とかを中で呼ぶ必要はない模様(デフォで記述がないですし。。。)。func awake(withContext: Any?) func willActivate() func didDeactivate() func didAppear() func willDisappear()画面遷移には push, modal, next page の3つがある(Storyboard で設定する場合 push と modal は Button か Table からしか接続できない)。
Push Modal Next Page first -> second に push 遷移して戻ると下記のように呼ばれました。
first awake first willActivate first didAppear second awake first willDisappear second willActivate first didDeactivate second didAppear second willDisappear first willActivate second didDeactivate first didAppearfirst -> second に modal 遷移して戻ると下記のように呼ばれました。
first awake first willActivate first didAppear second awake first willDisappear second willActivate second didAppear first didDeactivate second willDisappear first willActivate first didAppear second didDeactivatenext page を設定して first -> second -> first と遷移すると下記のように呼ばれました。
first awake first willActivate first didAppear second awake second willActivate first willDisappear first didDeactivate second didAppear first willActivate second willDisappear second didDeactivate first didAppearWKUserNotificationInterfaceController
通知用のやつ。ちょっとまだよくわかってない。。。(こちらをみるといいかも
Apple Watchのアプリを開発してみた)
class WKUserNotificationInterfaceController : WKInterfaceControllerドキュメント:WKUserNotificationInterfaceController
WKHostingController
SwiftUI用。今回は割愛。。。class WKHostingController<Body> where Body : ViewStoryboardReference
複数の Storyboard をつなぐやつ。iOS のやつと同じ。
WKInterfaceGroup
UIStackViewのようなやつ。class WKInterfaceGroup : WKInterfaceObject
Attribute Description Layout horizontally, vertically, overlap の3つ Insets パディング Spacing 子 View 同士の余白 Background 背景画像 Mode 背景画像のコンテンツモード Animate 背景画像がアニメーションするかどうか Color 背景色 Radius 角丸(デフォルトは 6 pt) WKInterfaceLabel
だいたい
UILabelと同じ。class WKInterfaceLabel : WKInterfaceObjectWKInterfaceDate
現在日付を表示するラベル。
class WKInterfaceDate : WKInterfaceObject
Attribute Description Format 日付のフォーマット Date 日付の DateFormatter.StyleTime 時刻の DateFormatter.StylePreview プレビュー用の日付 コードで設定できるのは下記。
func setTextColor(_ color: UIColor?) func setTimeZone(_ timeZone: TimeZone?) func setCalendar(_ calendar: Calendar?)WKInterfaceTimer
カウントダウン(アップ)用のラベル(秒数を表示する)。
class WKInterfaceTimer : WKInterfaceObject
Attribute Description Format 表示のフォーマット Enabled 表示後すぐに開始するかどうか Units 表示する単位(秒、分、時間、日、週、月、年) Preview Secs プレビュー用の秒数 コードで設定できるのは下記。
func setTextColor(_ color: UIColor?) func setDate(_ date: Date) func start() func stop()WKInterfaceButton
ほぼ
UIButton。class WKInterfaceButton : WKInterfaceObject下記のように
IBActionにsenderはない。@IBAction func buttonAction() {}
selectedなどのstateはない。imageもないがContentをGroupに変更すると中に色々置けるようになる。WKInterfaceTextField
ほぼ
UITextField。class WKInterfaceTextField : WKInterfaceObject
IBActionで入力イベントをとれる。@IBAction func textFieldAction(_ value: NSString?) {}入力画面を閉じたときに呼ばれ、キャンセル時は
valueがnilになる。WKInterfaceSwitch
ほぼ
UISwitch(ラベル付き)。class WKInterfaceSwitch : WKInterfaceObject
IBActionで入力イベントをとれる。@IBAction func switchAction(value: Bool) {}WKInterfaceSlider
ほぼ
UISlider。class WKInterfaceSlider : WKInterfaceObject
IBActionで入力イベントをとれる。@IBAction func sliderAction(_ value: Float) {}WKInterfaceMap
地図表示するやつ。
MKMapView簡易版(とくにイベントは取得できなさそう??)。class WKInterfaceMap : WKInterfaceObject一度に5つまでアノテーション表示ができる。
メソッド一覧。
func setShowsUserLocation(_ showsUserLocation: Bool) func setShowsUserHeading(_ showsUserHeading: Bool) func setUserTrackingMode(_ mode: WKInterfaceMap.UserTrackingMode, animated: Bool) func setVisibleMapRect(_ mapRect: MKMapRect) func setRegion(_ coordinateRegion: MKCoordinateRegion) func addAnnotation(_ location: CLLocationCoordinate2D, with image: UIImage?, centerOffset offset: CGPoint) func addAnnotation(_ location: CLLocationCoordinate2D, withImageNamed name: String?, centerOffset offset: CGPoint) func addAnnotation(_ location: CLLocationCoordinate2D, with pinColor: WKInterfaceMapPinColor) func removeAllAnnotations()WKInterfaceSeparator
境界線。色の設定だけできる。
class WKInterfaceSeparator : WKInterfaceObjectWKInterfaceTable
テーブル。
class WKInterfaceTable : WKInterfaceObjectメソッドとプロパティ一覧。
func setRowTypes(_ rowTypes: [String]) func setNumberOfRows(_ numberOfRows: Int, withRowType rowType: String) var numberOfRows: Int { get } func rowController(at index: Int) -> Any? func insertRows(at rows: IndexSet, withRowType rowType: String) func removeRows(at rows: IndexSet) func scrollToRow(at index: Int) func performSegue(forRow row: Int) var curvesAtTop: Bool var curvesAtBottom: Bool選択時は
WKInterfaceControllerの下記が呼ばれる。override func table(_ table: WKInterfaceTable, didSelectRowAt rowIndex: Int) {}簡易実装。
final class TableInterfaceController: WKInterfaceController { @IBOutlet private weak var table: WKInterfaceTable! private var tableDataList = ["Test1", "Test2", "Test3", "Test4", "Test5"] override func awake(withContext context: Any?) { // RowTypeがたぶんRowのID(Storyboardで設定) table.setNumberOfRows(tableDataList.count, withRowType: "Row") tableDataList.enumerated().forEach { index, value in let row = table.rowController(at: index) as! TableRowController row.setText(value) } } override func table(_ table: WKInterfaceTable, didSelectRowAt rowIndex: Int) { print("didSelect") } } // UITableViewCellのようなやつ final class TableRowController: NSObject { @IBOutlet private weak var label: WKInterfaceLabel! func setText(_ text: String) { label.setText(text) } }WKInterfacePicker
ピッカー(画像と文字列が表示できる)。
class WKInterfacePicker : WKInterfaceObject
IBActionで選択イベントを取得できる。@IBAction func pickerAction(_ index: Int) {}メソッド一覧。
func focus() func resignFocus() func setSelectedItemIndex(_ itemIndex: Int) func setItems(_ items: [WKPickerItem]?) func setCoordinatedAnimations(_ coordinatedAnimations: [WKInterfaceObject & WKImageAnimatable]?) func setEnabled(_ enabled: Bool)
setItemsでWKPickerItemを設定する。
WKPickerItemには下記が設定できる。var title: String? var caption: String? var accessoryImage: WKImage? var contentImage: WKImage?WKInterfaceImage
ほぼ
UIImageView。複数画像用意するとパラパラ漫画みたいにアニメーションできる。class WKInterfaceImage : WKInterfaceObjectWKInterfaceActivityRing
HealthKit のアクティビティ表示のやつ。
class WKInterfaceActivityRing : WKInterfaceObjectドキュメント:WKInterfaceActivityRing
簡易実装。
import WatchKit import Foundation import HealthKit final class ActivityRingInterfaceController: WKInterfaceController { @IBOutlet private weak var activityRing: WKInterfaceActivityRing! override func awake(withContext context: Any?) { let activitySummary = HKActivitySummary() activitySummary.activeEnergyBurned = HKQuantity(unit: .kilocalorie(), doubleValue: 1500) activitySummary.activeEnergyBurnedGoal = HKQuantity(unit: .kilocalorie(), doubleValue: 3000) activitySummary.appleExerciseTime = HKQuantity(unit: .minute(), doubleValue: 30) activitySummary.appleExerciseTimeGoal = HKQuantity(unit: .minute(), doubleValue: 30) activitySummary.appleStandHours = HKQuantity(unit: .count(), doubleValue: 9) activitySummary.appleStandHoursGoal = HKQuantity(unit: .count(), doubleValue: 10) activityRing.setActivitySummary(activitySummary, animated: true) } }WKInterfaceMovie
動画表示するやつ(とくにイベントは取得できなさそう??)。再生ボタン押下で動画再生用のモーダルが表示される。
class WKInterfaceMovie : WKInterfaceObjectメソッド一覧。
func setMovieURL(_ URL: URL) func setVideoGravity(_ videoGravity: WKVideoGravity) func setLoops(_ loops: Bool) func setPosterImage(_ posterImage: WKImage?)簡易実装。
@IBOutlet private weak var movie: WKInterfaceMovie! override func awake(withContext context: Any?) { let url = Bundle.main.url(forResource: "sample", withExtension: "mov") movie.setMovieURL(url!) }WKInterfaceInlineMovie
動画表示するやつ(とくにイベントは取得できなさそう??)。
WKInterfaceMovieと違い再生用のモーダルは表示せずそのままの画面で動画を再生する。class WKInterfaceInlineMovie : WKInterfaceObjectメソッド一覧。
func setMovieURL(_ URL: URL) func setVideoGravity(_ videoGravity: WKVideoGravity) func setLoops(_ loops: Bool) func setAutoplays(_ autoplays: Bool) func setPosterImage(_ posterImage: WKImage?) func play() func playFromBeginning() func pause()簡易実装(再生ボタンがないので自分で用意して
playを呼ぶ)。@IBOutlet private weak var inlineMovie: WKInterfaceInlineMovie! override func awake(withContext context: Any?) { let url = Bundle.main.url(forResource: "sample", withExtension: "mov") inlineMovie.setMovieURL(url!) inlineMovie.play() }WKInterfaceNowPlayingView
再生中のオーディオを操作する View。
インターフェースは存在しない模様。Storyboard に置くだけでとくに制御はできない。
ドキュメント:Adding a Now Playing View
WKInterfaceVolumeControl
音量操作するやつ??ちょっと使い方わからない。。。
class WKInterfaceVolumeControl : WKInterfaceObjectドキュメント:WKInterfaceVolumeControl
WKInterfaceMenu
watchOS 7 で deprecated。Force touch 時に表示されるメニュー。
watchOS 7 で Force touch が廃止された。WKInterfaceMenuItem
watchOS 7 で deprecated。Force touch 時に表示されるメニューのアイテム。
watchOS 7 で Force touch が廃止された。WKInterfaceHMCamera
なにかわかってないので割愛。。。
class WKInterfaceHMCamera : WKInterfaceObjectWKInterfaceSKScene
SpriteKit用のやつ。割愛。。。class WKInterfaceSKScene : WKInterfaceObjectWKInterfaceSCNScene
SceneKit用のやつ。割愛。。。class WKInterfaceSCNScene : WKInterfaceObjectWKInterfaceAuthorizationAppleIDButton
「Sign in with Apple」用のボタン。これは割愛。。。
class WKInterfaceAuthorizationAppleIDButton : WKInterfaceObjectドキュメント:WKInterfaceAuthorizationAppleIDButton
WKInterfacePaymentButton
「Buy with Apple Pay」用のボタン。これは割愛。。。
class WKInterfacePaymentButton : WKInterfaceObjectドキュメント:WKInterfacePaymentButton
ジェスチャ
ジェスチャは4つ。
WKLongPressGestureRecognizer
ほぼ
UILongPressGestureRecognizer。class WKLongPressGestureRecognizer : WKGestureRecognizerドキュメント:WKLongPressGestureRecognizer
IBActionでイベントを取得する。@IBAction func handleLongPress(_ gesture: WKLongPressGestureRecognizer) {}WKPanGestureRecognizer
ほぼ
UIPanGestureRecognizer。class WKPanGestureRecognizer : WKGestureRecognizer
IBActionでイベントを取得する。@IBAction func handlePan(_ gesture: WKPanGestureRecognizer) {}WKSwipeGestureRecognizer
ほぼ
UISwipeGestureRecognizer。class WKSwipeGestureRecognizer : WKGestureRecognizerドキュメント:WKSwipeGestureRecognizer
IBActionでイベントを取得する。@IBAction func handleSwipe(_ gesture: WKSwipeGestureRecognizer) {}WKTapGestureRecognizer
ほぼ
UIPanGestureRecognizer。class WKTapGestureRecognizer : WKGestureRecognizer
IBActionでイベントを取得する。@IBAction func handleTap(_ gesture: WKTapGestureRecognizer) {}おわりに
これで watchOS 用アプリのレイアウトはだいたいできるはず!
SwiftUI使えるなら使うべきな気もするけど気にしないソースみてね
GitHub
- 投稿日:2021-03-08T20:15:17+09:00
【初心者】Swift UIを勉強する その③ ーーーSlidebarとNavigationLink
はじめに
iPadの画面サイズを最大限に利用するために、1つの画面に複数の階層を作成するのが理想です。
今回のはiPhoneだけじゃなく、iPadでもスライダーバーとラベルも作成していきます。目次
SlidebarとLabel
・
cmd Nで新しいファイルSlidebarを作成します。
・前回の記事と同じくListを使い、LabelをGroup化します。
・前回のlistStyleはInsetGroupedListStyle()を使いましたが、今回はSidebarListStyle()を使います。・
ListごとをNavigationViewに取り込んで、navigationTitleでタイトルを追加します。navBarにタイトルは自動生成されます。Slidebar.swiftNavigationView { Label("Tutorials", systemImage: "list.bullet.rectangle") Label("Livestreams", systemImage: "tv") Label("Certificates", systemImage: "mail.stack") Label("Search", systemImage: "magnifyingglass") } .listStyle(SidebarListStyle()) .navigationTitle("Learn")NavigationLink
・UIKitではボタンなど
addTargetを使って画面遷移しますが、SwiftUIではNavigationLinkを使います。
・とてもシンプルで、引数に遷移先のViewを指定し、クロージャー内でトリガーを定義します。
遷移先はCoursesView()を指定します。Slidebar.swiftNavigationView { List { NavigationLink(destination: CoursesView()) { Label("Courses", systemImage: "book.closed") } }iPad
・iPadで実行する際に、デフォルトの画面は
CouresesView()が表示されません。暫定的な解決方法は一番最初に一回CouresesView()を実行してもらいます。
まとめ
・SnapKitとAutoLayoutに全然負けない気がしました。
・styleまわりは馴染みがなくて、覚えていくしかありません。ソースコードGithub
参考文献
- 投稿日:2021-03-08T19:46:32+09:00
初心者向け:item 数により自動レイアウトするUICollectionViewを作る
import UIKit let kCellWidth1 = CGFloat(130) let kCellWidth2 = CGFloat(110) let kCellHeight = CGFloat(104) let kMiniumSpacing = CGFloat(10) class ViewController: UIViewController { var myCollectionView:UICollectionView? var scrWidth = CGFloat(0); var itemCount = 2 override func viewDidLoad() { super.viewDidLoad() scrWidth = self.view.bounds.width setupCollection() setupTextInput() } func getRowItemCount() -> Int { let viewWidth = self.scrWidth let itemWidth = getItemSize().width let minPadding = getSectionInset().left let minItemSpacing = getMinItemSpacing() let rowCount = Int((viewWidth - minPadding * 2 + minItemSpacing) / (itemWidth + minItemSpacing)) return rowCount } func getColumnItemCount() -> Int { let rowCount = getRowItemCount() guard rowCount > 0 else { return 0 } let columnCount = Int(ceil(Double(itemCount) / Double(rowCount))) return columnCount } func getCollectionHeight() -> CGFloat { let itemHeight = getItemSize().height let columnCount = getColumnItemCount() let inset = getSectionInset() let lineSpacing = getMinLineSpacing() let height = itemHeight * CGFloat(columnCount) + (inset.top + inset.bottom) + lineSpacing * CGFloat(columnCount - 1) return height } func getSectionInset() -> UIEdgeInsets { var insets = UIEdgeInsets.zero let itemWidth = getItemSize().width let itemsWidth = CGFloat(itemCount) * itemWidth + CGFloat(itemCount - 1) * getMinItemSpacing() let totalWidth = itemsWidth + 2 * kMiniumSpacing if totalWidth < self.scrWidth { let newPadding = (self.scrWidth - itemsWidth) / 2.0 - 5 insets = UIEdgeInsets(top: kMiniumSpacing, left: newPadding, bottom: kMiniumSpacing, right: newPadding) } else { insets = UIEdgeInsets(top: kMiniumSpacing, left: kMiniumSpacing, bottom: kMiniumSpacing, right: kMiniumSpacing) } return insets } func getItemSize() -> CGSize { let size = self.scrWidth > 375 ? CGSize(width: kCellWidth1, height: kCellHeight) :CGSize(width: kCellWidth2, height: kCellHeight) return size } func getMinItemSpacing() -> CGFloat { return 1 } func getMinLineSpacing() -> CGFloat { return kMiniumSpacing } func setupCollection() { let layout: UICollectionViewFlowLayout = UICollectionViewFlowLayout() layout.sectionInset = getSectionInset() layout.itemSize = getItemSize() layout.minimumInteritemSpacing = getMinItemSpacing() layout.minimumLineSpacing = getMinLineSpacing() layout.scrollDirection = .vertical let collectHeight = getCollectionHeight() let collectionRect = CGRect(origin: CGPoint(x: 0, y: 50), size:CGSize(width: scrWidth, height: collectHeight)) myCollectionView = UICollectionView(frame: collectionRect, collectionViewLayout: layout) myCollectionView?.register(UICollectionViewCell.self, forCellWithReuseIdentifier: CollectionCell.cellIdentifier) myCollectionView?.backgroundColor = UIColor.link myCollectionView?.dataSource = self myCollectionView?.delegate = self self.view.addSubview(myCollectionView ?? UICollectionView()) } func setupTextInput() { let myTextField = UITextField(frame: CGRect(x: 50, y: (view.bounds.height - 80), width: 300.00, height: 30.00)); myTextField.placeholder = "pleae enter item count" myTextField.backgroundColor = .link myTextField.keyboardType = .numbersAndPunctuation myTextField.delegate = self self.view.addSubview(myTextField) } func updateCollection() { myCollectionView?.frame.size.height = getCollectionHeight() if let layout = myCollectionView?.collectionViewLayout as? UICollectionViewFlowLayout { layout.sectionInset = getSectionInset() layout.itemSize = getItemSize() layout.minimumInteritemSpacing = getMinItemSpacing() layout.minimumLineSpacing = getMinLineSpacing() layout.scrollDirection = .vertical } myCollectionView?.reloadData() } }
- 投稿日:2021-03-08T19:46:32+09:00
item 数により自動レイアウトするUICollectionViewを作ってみる
import UIKit let kCellWidth1 = CGFloat(130) let kCellWidth2 = CGFloat(110) let kCellHeight = CGFloat(104) let kMiniumSpacing = CGFloat(10) class ViewController: UIViewController { var myCollectionView:UICollectionView? var scrWidth = CGFloat(0); var itemCount = 2 override func viewDidLoad() { super.viewDidLoad() scrWidth = self.view.bounds.width setupCollection() setupTextInput() } func getRowItemCount() -> Int { let viewWidth = self.scrWidth let itemWidth = getItemSize().width let minPadding = getSectionInset().left let minItemSpacing = getMinItemSpacing() let rowCount = Int((viewWidth - minPadding * 2 + minItemSpacing) / (itemWidth + minItemSpacing)) return rowCount } func getColumnItemCount() -> Int { let rowCount = getRowItemCount() guard rowCount > 0 else { return 0 } let columnCount = Int(ceil(Double(itemCount) / Double(rowCount))) return columnCount } func getCollectionHeight() -> CGFloat { let itemHeight = getItemSize().height let columnCount = getColumnItemCount() let inset = getSectionInset() let lineSpacing = getMinLineSpacing() let height = itemHeight * CGFloat(columnCount) + (inset.top + inset.bottom) + lineSpacing * CGFloat(columnCount - 1) return height } func getSectionInset() -> UIEdgeInsets { var insets = UIEdgeInsets.zero let itemWidth = getItemSize().width let itemsWidth = CGFloat(itemCount) * itemWidth + CGFloat(itemCount - 1) * getMinItemSpacing() let totalWidth = itemsWidth + 2 * kMiniumSpacing if totalWidth < self.scrWidth { let newPadding = (self.scrWidth - itemsWidth) / 2.0 - 5 insets = UIEdgeInsets(top: kMiniumSpacing, left: newPadding, bottom: kMiniumSpacing, right: newPadding) } else { insets = UIEdgeInsets(top: kMiniumSpacing, left: kMiniumSpacing, bottom: kMiniumSpacing, right: kMiniumSpacing) } return insets } func getItemSize() -> CGSize { let size = self.scrWidth > 375 ? CGSize(width: kCellWidth1, height: kCellHeight) :CGSize(width: kCellWidth2, height: kCellHeight) return size } func getMinItemSpacing() -> CGFloat { return 1 } func getMinLineSpacing() -> CGFloat { return kMiniumSpacing } func setupCollection() { let layout: UICollectionViewFlowLayout = UICollectionViewFlowLayout() layout.sectionInset = getSectionInset() layout.itemSize = getItemSize() layout.minimumInteritemSpacing = getMinItemSpacing() layout.minimumLineSpacing = getMinLineSpacing() layout.scrollDirection = .vertical let collectHeight = getCollectionHeight() let collectionRect = CGRect(origin: CGPoint(x: 0, y: 50), size:CGSize(width: scrWidth, height: collectHeight)) myCollectionView = UICollectionView(frame: collectionRect, collectionViewLayout: layout) myCollectionView?.register(UICollectionViewCell.self, forCellWithReuseIdentifier: CollectionCell.cellIdentifier) myCollectionView?.backgroundColor = UIColor.link myCollectionView?.dataSource = self myCollectionView?.delegate = self self.view.addSubview(myCollectionView ?? UICollectionView()) } func setupTextInput() { let myTextField = UITextField(frame: CGRect(x: 50, y: (view.bounds.height - 80), width: 300.00, height: 30.00)); myTextField.placeholder = "pleae enter item count" myTextField.backgroundColor = .link myTextField.keyboardType = .numbersAndPunctuation myTextField.delegate = self self.view.addSubview(myTextField) } func updateCollection() { myCollectionView?.frame.size.height = getCollectionHeight() if let layout = myCollectionView?.collectionViewLayout as? UICollectionViewFlowLayout { layout.sectionInset = getSectionInset() layout.itemSize = getItemSize() layout.minimumInteritemSpacing = getMinItemSpacing() layout.minimumLineSpacing = getMinLineSpacing() layout.scrollDirection = .vertical } myCollectionView?.reloadData() } }extension ViewController: UICollectionViewDataSource { func collectionView(_ collectionView: UICollectionView, numberOfItemsInSection section: Int) -> Int { return itemCount } func collectionView(_ collectionView: UICollectionView, cellForItemAt indexPath: IndexPath) -> UICollectionViewCell { let myCell = collectionView.dequeueReusableCell(withReuseIdentifier: CollectionCell.cellIdentifier, for: indexPath) myCell.backgroundColor = UIColor.blue return myCell } } extension ViewController: UICollectionViewDelegate { func collectionView(_ collectionView: UICollectionView, didSelectItemAt indexPath: IndexPath) { print("User tapped on item \(indexPath.row)") } }extension ViewController: UITextFieldDelegate { // func textField(_ textField: UITextField, shouldChangeCharactersIn range: NSRange, replacementString string: String) -> Bool { // guard let newValue = Int(string) else { // print("変換できません") // return true // } // itemCount = newValue // updateCollection() // return true // } func textFieldShouldReturn(_ textField: UITextField) -> Bool { guard let newValue = Int(textField.text ?? "") else { print("変換できません") return false } self.view.endEditing(true) itemCount = newValue updateCollection() return true } }
- 投稿日:2021-03-08T18:52:48+09:00
【Swift】UILabel 幅 設定 できない
状況
- 対象のUILabelのtextを処理によって変えたい
- textによって幅の長さを変えたい
- 対象のUILabelになんらかの制約がかかっている
なにがあったのか
UILabelの幅をtextの長さではなく自由に設定したいが、制約がかかっている場合だとどうも
label.frameや、textを基準にしたPadding的なことをコードを書いて設定することができない(できなかった)。
単純にStoryboardで設定すればうまくいくが、例えばなんらかの処理でtextの文字列が変わるとその都度変えることができなくなる。なんとかする
コードで制約を書いて変更したらなんとかなった。
label.text = "なんとかしてください" label.widthAnchor.constraint(equalToConstant: 100).isActive = trueこれを
ifとかで分岐した処理によって数値を変えたらいいと思う。
- 投稿日:2021-03-08T18:36:27+09:00
【iOS】アプリに Widget を追加するまでに引っかかった点まとめ
作成中のアプリに Widget を追加するにあたり、ありとあらゆるつまづきポイントに引っかかったためメモ
環境
- Xcode Version 12.3 (12C33)
- iOS 13 以上
行いたいこと
- 出勤・退勤を打刻するアプリの作成
- ウィジェットから出勤・退勤打刻を行えるようにしたい
- その前段階としてまずウィジェットを表示するところから
引っかかった点
- BundleId の設定
- クラス名
- ウィジェットの追加ができない
- Podfile の設定
- iOS 13 でもビルドが通るようにしたい
- 実機でビルドできない
1. BundleId の設定
- 元のアプリの bundle Id は「com.test-inc.MyApp.develop」および「com.test-inc.MyApp」とする
- 「com.test-inc.MyApp.Widget.develop」として生成した
問題点1(Bundle Id が不正)
以下のようなエラーが発生
error: Embedded binary's bundle identifier is not prefixed with the parent app's bundle identifier.解決法1
bundle Id を
com.test-inc.MyApp.develop.Widgetとした問題点2(Scheme ごとの Bundle Id 設定忘れ)
develop 環境ではビルドが通るが product 環境ではビルドが通らない
解決法2
WidgetExtensionターゲット >Build Settings>Packaging > Product Bundle Identifierから Scheme ごとの Bundle Id を設定2.クラス名
問題点
ウィジェット名を「Widget」として作成したところ、自動生成された以下のコード部分でエラー
Widget.swift@main struct Widget: Widget { let kind: String = "Widget" var body: some WidgetConfiguration { IntentConfiguration(kind: kind, intent: ConfigurationIntent.self, provider: Provider()) { entry in WidgetEntryView(entry: entry) } .configurationDisplayName("My Widget") .description("This is an example widget.") } }'Widget' is annotated with @main and must provide a main static function of type () -> Void or () throws -> Void.解決法
Widgetは既に使われているため、構造体の名前を変更Widget.swift@main struct TimeCardWidget: Widget { let kind: String = "Widget" var body: some WidgetConfiguration { IntentConfiguration(kind: kind, intent: ConfigurationIntent.self, provider: Provider()) { entry in WidgetEntryView(entry: entry) } .configurationDisplayName("My Widget") .description("This is an example widget.") } }3. Podfile の設定
問題点
- シミュレータでビルド後ホーム画面に遷移しウィジェットの追加を試みても対象アプリのウィジェットが表示されない
解決法
- Podfile に以下を追加する
Podfiletarget 'WidgetExtension' do end4. ウィジェットが Swift UI のUI確認画面に表示されない
問題点1. Scheme の選択
- Scheme として
WidgetExtensionを選択しているとウィジェットのUIのプレビューを表示しようとするとエラーが表示される解決法1
- Scheme として
MyAppDevelopを選択問題点2.
Architecturesの設定ビルド時に以下のようなエラーが発生
(省略) building for iOS Simulator, but linking in object file (省略)解決法2
- TARGETS から SampleApp と WidgetExtension の Build Settings を変更
Architectures > Build Active Architecture Only > DevelopをYesExcluded Architectures > DevelopにAny iOS Simulator SDKを追加しarm64に変更- WidgetExtension のみ変更してもビルドエラーが消えなかった
5. iOS 13 でもビルドが通るようにしたい
問題点
Widget 機能自体は iOS 14 以降のものだがアプリの対象は iOS 13以上
解決法
- MyApp の
Development Infoから 対象を iOS 13.0 以上に設定- WidgetExtension の
Development Infoから対象を iOS 14.0 以上に設定6. 実機でビルドできない
問題点
- 実機をつなげてビルドしようとすると以下のエラー
"WidgetExtension" requires a provisioning profile. Select a provisioning profile in the Signing & Capabilities editor.解決法
- WidgetExtension 用に Provisioning Profile を発行する必要あり
- 今回は開発環境と本番環境で2つ必要
- Widget に利用する Provisioning Profile は App Developer サイトで手動で発行する必要があるらしい
参考
- iOS 14 アプリケーションのWidgetの追加(通常のWidget、Intentsを使用した構成可能なWidget)
- アルを iOS 14 のウィジェットに対応した際いろいろハマったので共有します
- [iOS] Xcode12.0で「building for iOS Simulator, but linking in object file ... for architecture arm64」エラーの対処法
- iOS開発で環境ごとにアイコンやアプリ名、コード等を切り分けるオレオレプラクティス
- iOS Widget provision profile issue: how to correct distribute with iOS WidgetKit
- 投稿日:2021-03-08T15:42:38+09:00
ビューがそれぞれ分かれていて間の一つだけ空間を開けずにビューを表示したい場合
そのビュー自体を消す。
その中に例えば名前とか商品名とか入っているみたいな漢字の場合それぞれをisHiddenとかで消すと空白が生まれてしまう。
なのでビュー本体を消せばそのビューがないことにできる。
ビューの中の要素をそれぞれ消したら空白ができてしまいなぜだろうと思っていました。
でもよくよく考えたら中の要素は消しても本体は残っている訳なのでそりゃ間に空間を表示しちゃうよね
って話
- 投稿日:2021-03-08T15:38:02+09:00
[Swift5]'Firebase MLKit'を使った言語判別機能を紹介
Firebase MLKitとは
ML Kit を使用すると、テキストの文字列の言語を識別できます。文字列の言語として特に可能性の高いものを取得することも、文字列の言語として可能性のあるものすべての信頼スコアを取得することもできます。
ML Kit では、103 種類の言語がネイティブ スクリプトのテキストで認識されます。また、アラビア語、ブルガリア語、中国語、ギリシャ語、ヒンディー語、日本語、ロシア語の場合はローマ字化されたテキストが認識されます。(引用)
今回は、MLKitを使って現在開発中の翻訳アプリの読み上げ機能の読み上げる言語を取得したいと思います。
実装方法
必要なPod
pod 'Firebase/MLNaturalLanguage', '6.25.0' pod 'Firebase/MLNLLanguageID', '6.25.0'必要なライブラリ
import Firebaseその他必要なこと
① Firebaseへの登録とGoogleService-Info.plistの追加
② AppDelegateへFirebaseApp.configure()記述インスタンスの作成
let languageId = NaturalLanguage.naturalLanguage().languageIdentification()言語判別をおこなう
// 言語判別を行う languageId.identifyLanguage(for: "ここに判別したいテキストを") { (languageCode, error) in // エラー処理 if let error = error { print("Failed with error: \(error)") return } // 言語判別結果の値が存在し、undでない場合呼ばれる(und == 判別不価値) if let languageCode = languageCode, languageCode != "und" { print("言語コード: \(languageCode)") } else { print("No language was identified") } }このように取得した言語コードを読み上げ機能を扱うクラスへ渡してあげることでさまざまな言語に対応した読み上げをおこなうことができます。参考にしてください!
- 投稿日:2021-03-08T13:52:47+09:00
「this class is not key value coding-compliant for the key 〇〇."」が出たあなたへ。
「this class is not key value coding-compliant for the key 〇〇."」が出たあなたへ。
もしかして、StoryBoardに追加したオブジェクトが、ViewControllerとOutlet接続されていませんか???
だとすると今回のエラーが発生する可能性が高いので、オブジェクトを右クリックして❌ボタンで解除してみてください。
以上!!
- 投稿日:2021-03-08T12:43:30+09:00
swiftの基礎の基礎〜画面遷移の種類〜、ナビゲーションバーの作成〜
- 投稿日:2021-03-08T12:43:30+09:00
swiftの基礎の基礎④〜画面遷移の種類〜、ナビゲーションバーの作成〜
備忘録
①プッシュ遷移
横にスライドする遷移のこと。こんな感じに真横に配置し、(viewcontrollerは背景色グレーの方)遷移先の画面の作成をする。
1.HELLOを選択し、controlを押しながら、グレーの方へドラックアンドドロップすると画像のような黒い選択が出現。
2.Showを選択
・プッシュ遷移完了すると、画像のように真ん中に矢印が出てくる(セグエsegueと呼ぶ)
②モーダル遷移
下から上へ覆い被さるように画面が出てくる遷移のこと。
閉じる際は上から下に画面が消えていく1.プッシュ遷移の1までは同じように進める。
2.プッシュ遷移の時はshowを選択したが、モーダル遷移の時はPresent Modallyを選択。
3.モーダル遷移完了!
4.戻るボタンを実装したい時は・・・
紐付けてこのコードを書くと・・・戻れるようになった!
- 投稿日:2021-03-08T12:29:10+09:00
swift基礎の基礎③〜オブジェクトの制約〜
備忘録
<lavelとbuttonを使ってアプリを作るときの注意点>
①オブジェクトにはx軸とy軸の両方に制約をかけること。
(画面のどこの位置に配置するか)Horizontally in ContainerにチェックしてAdd 1 Constraintをするとオブジェクトが真ん中に配置される制約。
どの種類の端末にしても真ん中に配置される。画面の上下左右からどのくらいの位置に配置させるかの制約をつけることができる。
任意で数字をきめ、Add 1 Constraintをすると反映される。その他
便利なショートカットキー
・画面の二分割するショートカットキー
option + command + control + enter
- 投稿日:2021-03-08T11:30:15+09:00
文字列から数値に変えてフォーマットする
数値を文字列にするパターンはあったのに、文字列から数値に変えてフォーマットするパターンがなかったので作成します。
let a = Int(文字列の変数名etc)
String(format: "%05d", _a))やることは2つ
文字列をInt型に変換
Intでフォーマットできないって場合
型を調べてください。
オプショナル型ならif letのなかでやるとうまくいくと思います。let a = Int(文字列の変数名etc)
if let _a = a{
String(format: "%05d", _a))
}
- 投稿日:2021-03-08T10:05:19+09:00
9日目 インタラクティブ的なストーリー分岐
9日目のアプリ
インタラクティブ的なストーリー分岐
画面キャプチャ
MVCの形で作成。
以下の流れで作りました。
- オブジェクトを配置して、Viewcontrolerに紐付け
- MVCに分割して作ることを目的に作成
できたこと
- 配列作成
- label、ボタンの文字要素を差し替え表示
- 答えによる分岐
- ##書いたコードを共有します!
▼▼▼Model(Story.swift)
```
import Foundationstruct Story {
let title: String
let choice1: String
let choice1Destination: Int //choice1 を選択したときの次のストーリー番号let choice2: String let choice2Destination: Int //choice2 を選択したときの次のストーリー番号}
▼▼▼Model(Story.swift)import Foundation
struct StoryBrain {
var storyNumber = 0 let stories = [ Story( title: "Your car has blown a tire on a winding road in the middle of nowhere with no cell phone reception. You decide to hitchhike. A rusty pickup truck rumbles to a stop next to you. A man with a wide brimmed hat with soulless eyes opens the passenger door for you and asks: 'Need a ride, boy?'.", choice1: "I'll hop in. Thanks for the help!", choice1Destination: 2, choice2: "Better ask him if he's a murderer first.", choice2Destination: 1 ), Story( title: "He nods slowly, unfazed by the question.", choice1: "At least he's honest. I'll climb in.", choice1Destination: 2, choice2: "Wait, I know how to change a tire.", choice2Destination: 3 ), Story( title: "As you begin to drive, the stranger starts talking about his relationship with his mother. He gets angrier and angrier by the minute. He asks you to open the glovebox. Inside you find a bloody knife, two severed fingers, and a cassette tape of Elton John. He reaches for the glove box.", choice1: "I love Elton John! Hand him the cassette tape.", choice1Destination: 5, choice2: "It's him or me! You take the knife and stab him.", choice2Destination: 4 ), Story( title: "What? Such a cop out! Did you know traffic accidents are the second leading cause of accidental death for most adult age groups?", choice1: "The", choice1Destination: 0, choice2: "End", choice2Destination: 0 ), Story( title: "As you smash through the guardrail and careen towards the jagged rocks below you reflect on the dubious wisdom of stabbing someone while they are driving a car you are in.", choice1: "The", choice1Destination: 0, choice2: "End", choice2Destination: 0 ), Story( title: "You bond with the murderer while crooning verses of 'Can you feel the love tonight'. He drops you off at the next town. Before you go he asks you if you know any good places to dump bodies. You reply: 'Try the pier.'", choice1: "The", choice1Destination: 0, choice2: "End", choice2Destination: 0 ) ] //ストーリーを表示するメソッド func getQuestionText() -> String { //型はstringを返す return stories[storyNumber].title } //ボタン内に選択肢1を表示する func getAnswer1() -> String { return stories[storyNumber].choice1 } //ボタン内に選択肢2を表示する func getAnswer2() -> String { return stories[storyNumber].choice2 } //ボタンの文字と選択肢を比較して、同じなら(⇦同じになる)設定したシナリオ番号を返す mutating func nextStory(userChoice: String) { //今のシナリオ番号を取得する let currentStory = stories[storyNumber] if userChoice == currentStory.choice1 { storyNumber = currentStory.choice1Destination } else if userChoice == currentStory.choice2 { storyNumber = currentStory.choice2Destination } }}
```
▼View(Main.Storyboard)
ストーリーボード▼Controller(ViewController.swift)
```
import UIKitclass ViewController: UIViewController {
//ボタンの紐付け @IBOutlet weak var storyLabel: UILabel! @IBOutlet weak var choice1Button: UIButton! @IBOutlet weak var choice2Button: UIButton! //Modelを読み込む。使うため。swiftのファイル名と同じ名称をつける。変数も文字列同じだが、最初は小文字。 var storyBrain = StoryBrain() override func viewDidLoad() { super.viewDidLoad() //初期画面を表示する updateUI() } @IBAction func choiceMade(_ sender: UIButton) { //Modelに書かれているメソッド nextStory(次のストーリー)を呼び出す。 //引数にボタンのcurrentTitleを持たせる// let userChoice = sender.currentTitle!
// storyBrain.nextStory(userChoice: userChoice)
//
storyBrain.nextStory(userChoice: sender.currentTitle!)//画面に表示する updateUI() } func updateUI() { //はじめの文言表示と更新時の表示項目設定 storyLabel.text = storyBrain.getQuestionText() //ラベルの文字 //ボタンの文字を表示。Modelのメソッドを読み込んで使う。Modelにメソッドを作成する。 choice1Button.setTitle("\(storyBrain.getAnswer1())", for: .normal) choice2Button.setTitle("\(storyBrain.getAnswer2())", for: .normal) }}
```感想
MVCのパターンをまた少し覚えました!
繰り返しやると地味に覚えてきますね。
- 投稿日:2021-03-08T00:41:38+09:00
【Swift】Podsをプロジェクトから削除する方法 (unable to load contents of file listのエラーが出た時の対処法)
1. プロジェクトのディレクトリから、該当のファイルとフォルダを全て削除します。
・Podfile
・Podfile.lock
・/Pods
・xcworkspace2.下記項目を削除します。右側の「×」ボタンをクリックすることで削除できます。(自分はこれで治りました)
・[CP] Check Pods Manifest.lock
・[CP] Embed Pods Frameworks
・[CP] Copy Pods Resourcesこの方のサイトを参考にさせていただきました。(https://blog.guttyo.jp/apple/ios-app/ios-app-dev/3990/#Pod)
- 投稿日:2021-03-08T00:40:58+09:00
音を鳴らす Swift
■音や音楽を流す方法
使うもの
import AVFoundation
■使うクラス
このクラスのメソッドで音を鳴らしたり止めたりする
インスタンス化するvar player = AVAudioPlayer()♪Bundleクラスを使って音源を指定する。
let Path = Bundle.main.bundleURL.appendingPathComponent("音源の名前")♪指定した(Path)の音をAVAudioPlayerに入れ込む。
player = AVAudioPlayer(contentsOf:Path)♪play()メソッドで鳴らす
player.play() //ちなみに止めるはこれ player.stop()■しかしこのままではエラーになる。
do-catch文でエラーの場合を記述するとなおる。do{ player = try AVAudioPlayer(contentsOf:Path) player.play() }catch{ print("エラー") }これで大丈夫です簡単にまとめました。
- 投稿日:2021-03-08T00:01:11+09:00
UserDefaultsの使い方
■主にデータを保存する機能
アプリを落としてもデータは保存されている。
軽量のデータを保存する機能使い方
■データを保存する方法UserDefaults.standard.set(保存したい値,forKey:"キーの名前")■データを取り出す方法
//int型 UserDefaults.standard.integer(forKey:"キーの名前") // Float型 userDefaults.standard.float(forKey: "キーの名前") // Double型 userDefaults.standard.double(forKey: "キーの名前") // Bool型 userDefaults.standard.bool(forKey: "キーの名前") // URL型 userDefaults.standard.url(forKey: "キー") // 文字列型 userDefaults.standard.string(forKey: "キー") // 文字型配列 userDefaults.standard.stringArray(forKey: "キー")■消去する方法
特定のデータの消去
UserDefaults.standard.removeObject(forKey:"キーの名前")全部のキーを消す
let Domain = Bundle.main.bundoleIdentifier UserDefaults.standard.removePersistentDomain(forName:Domain!)