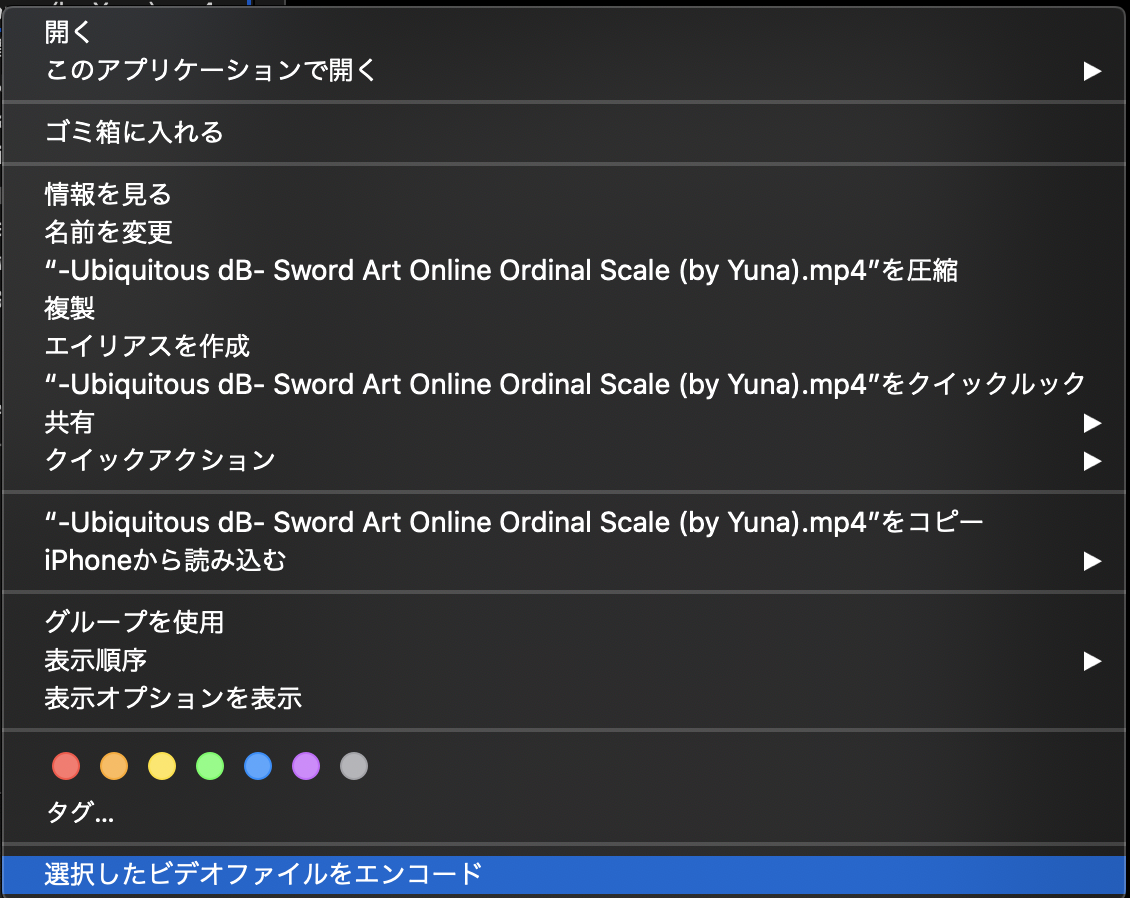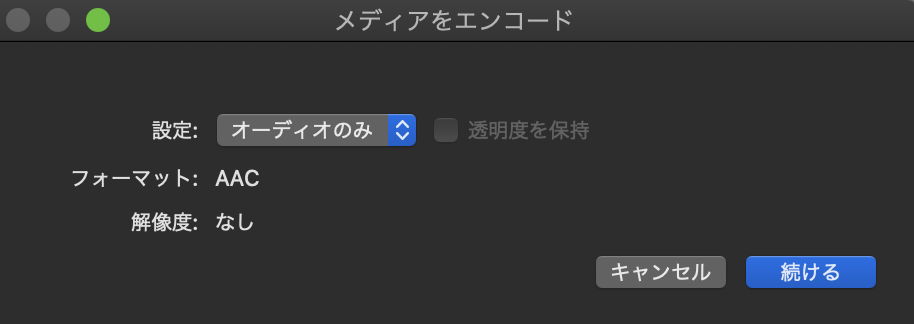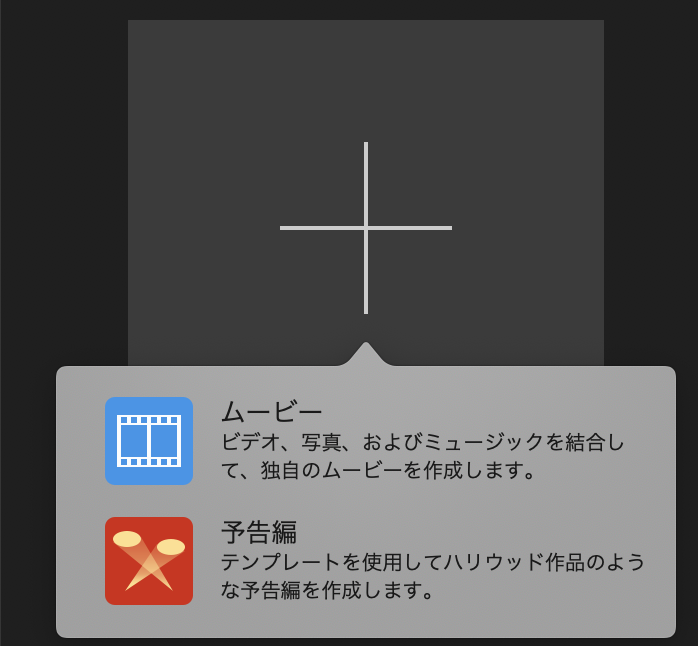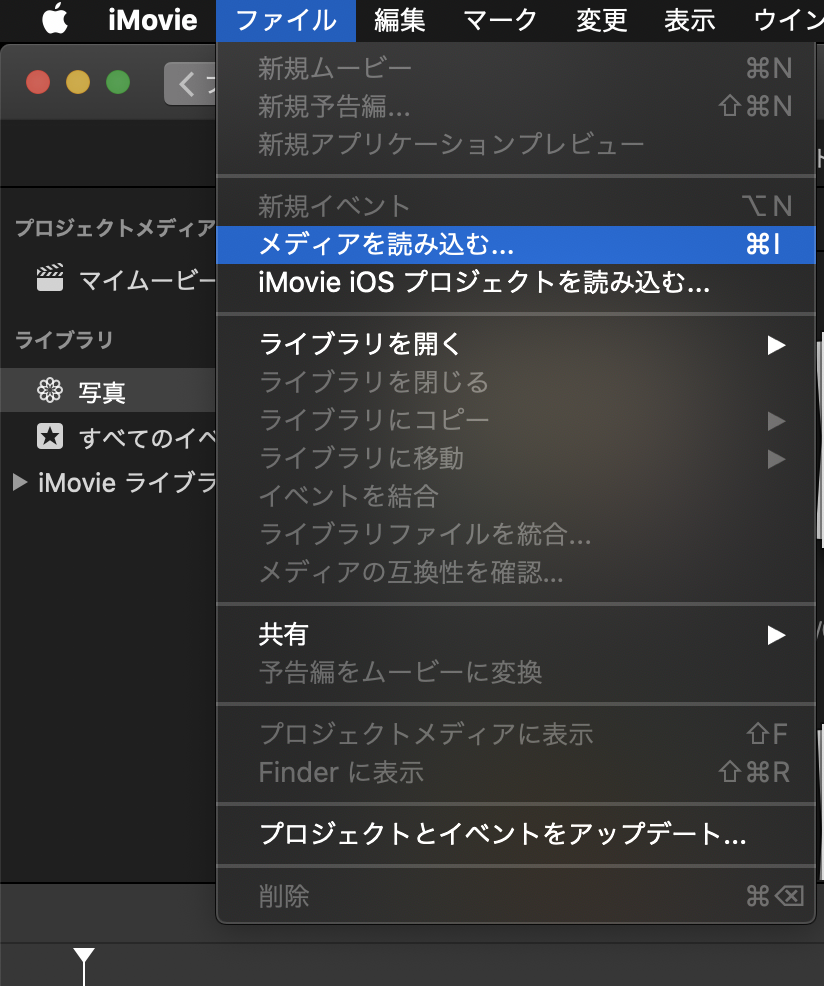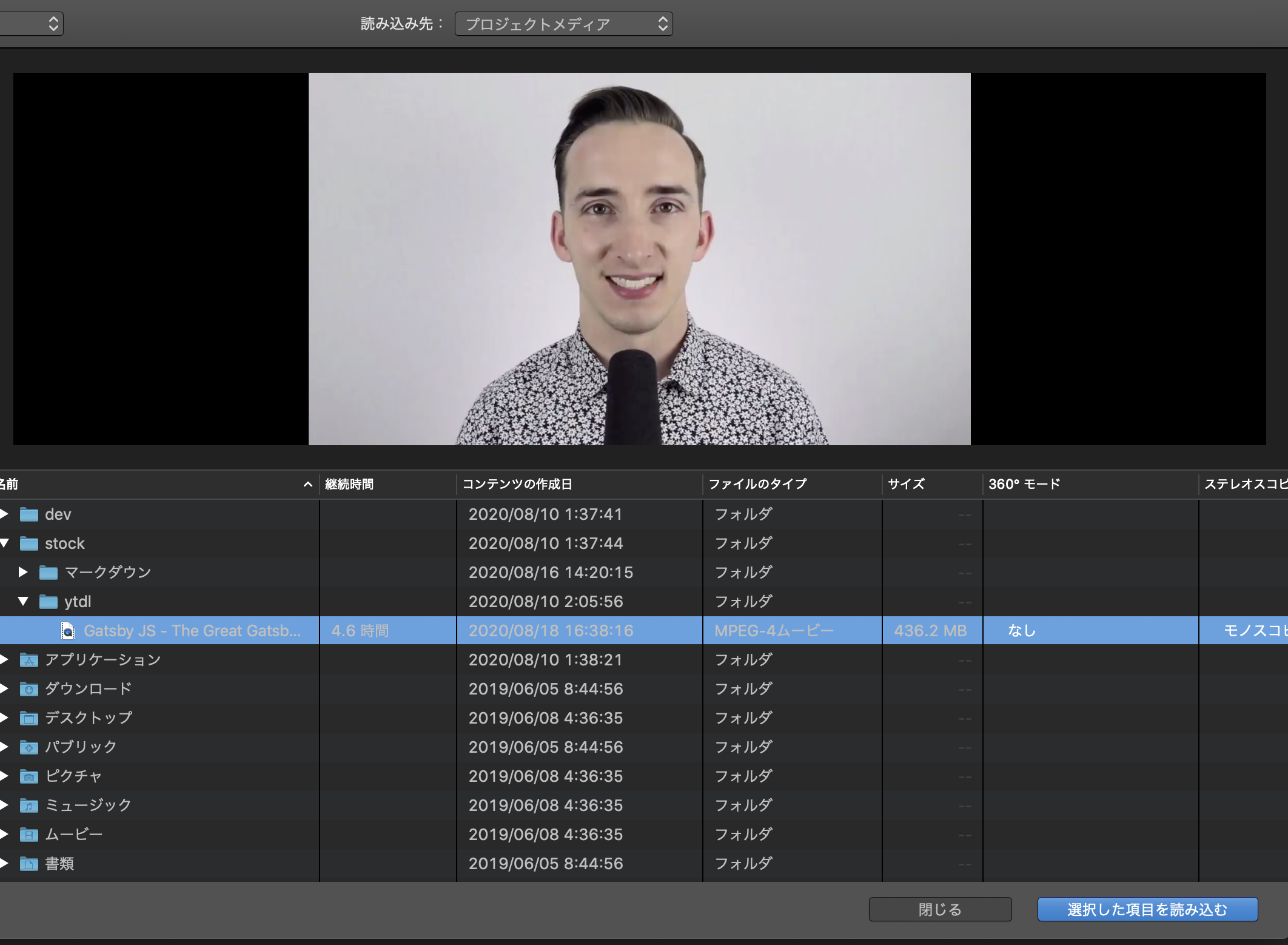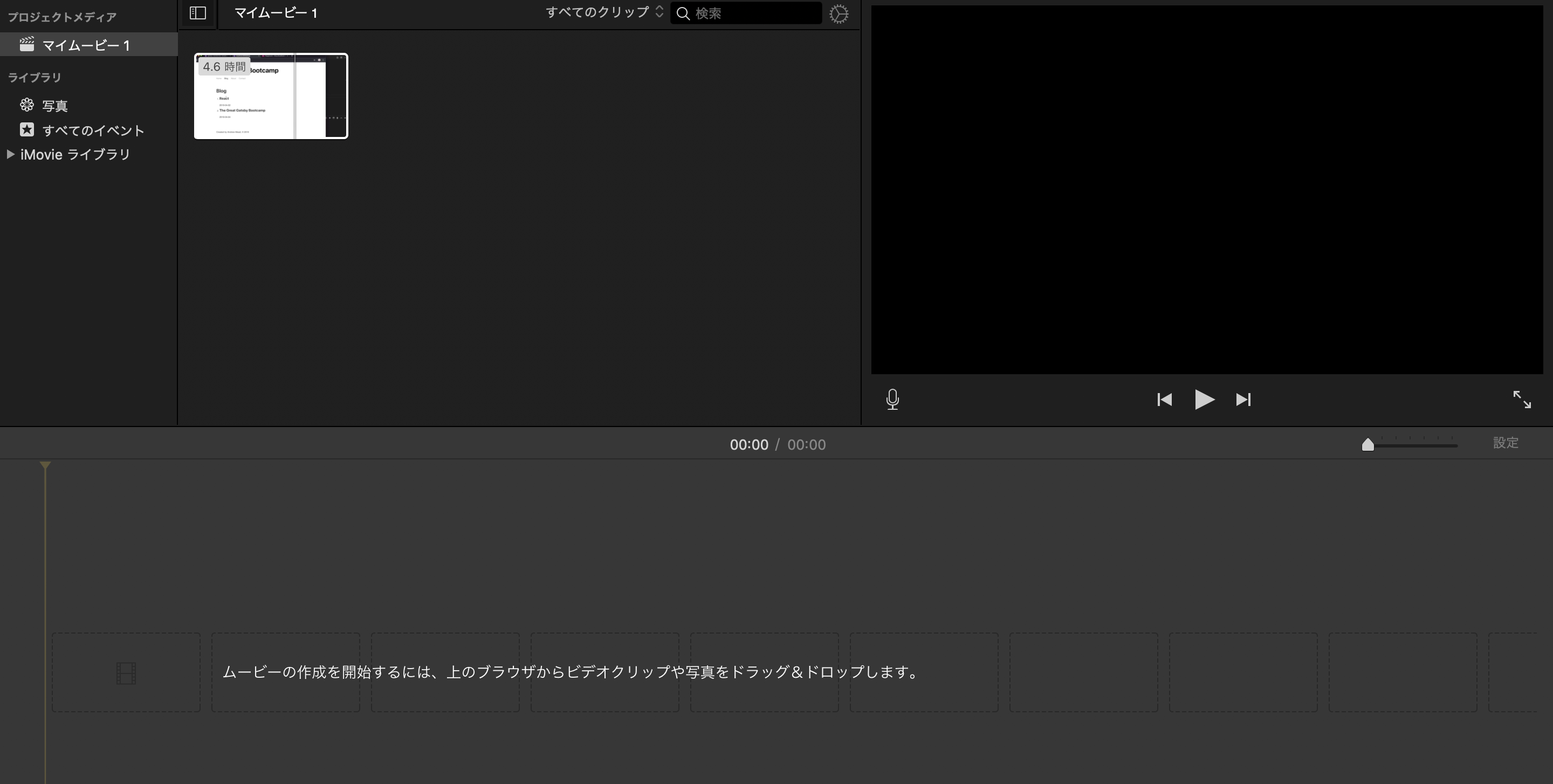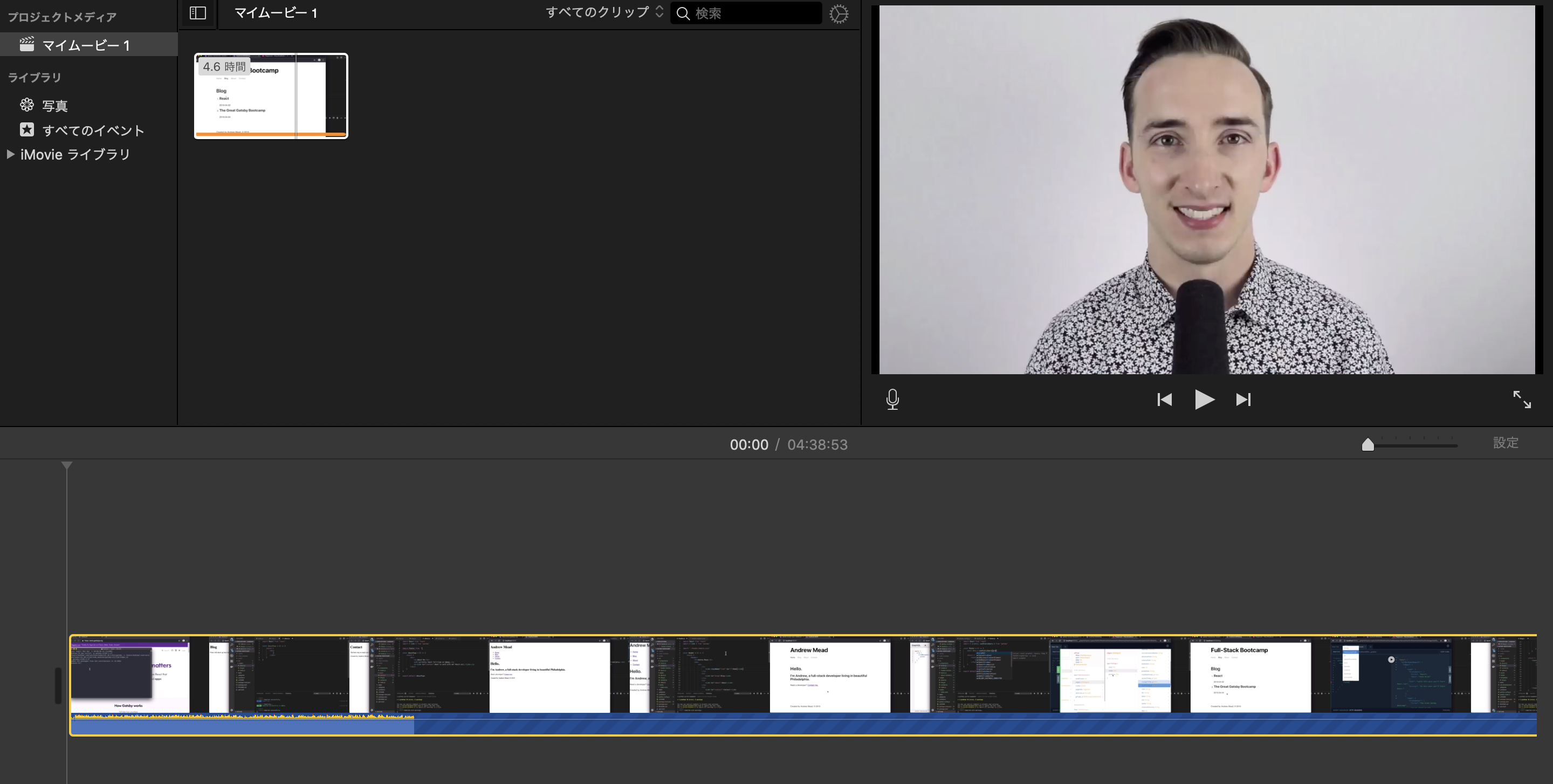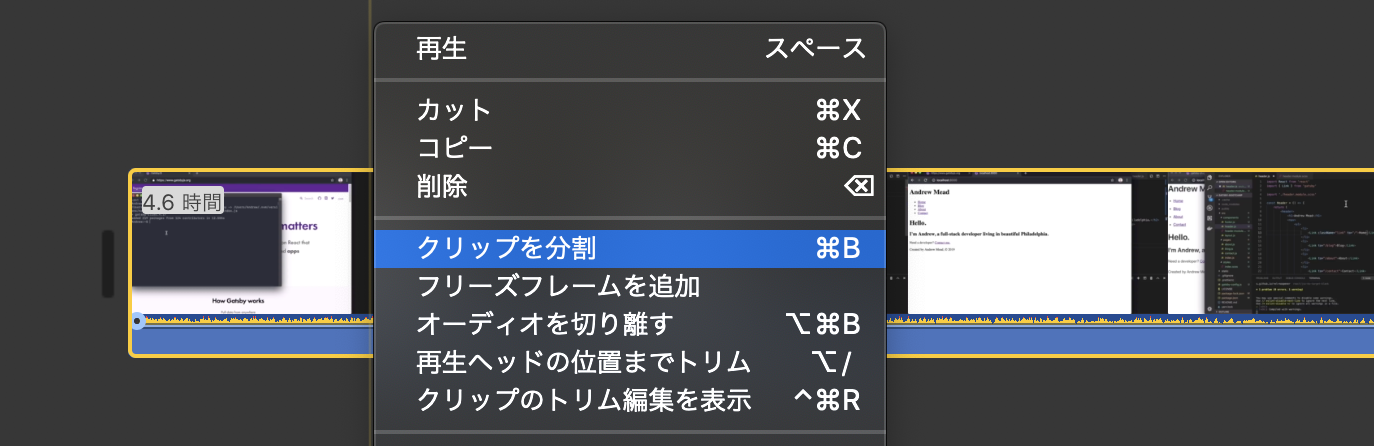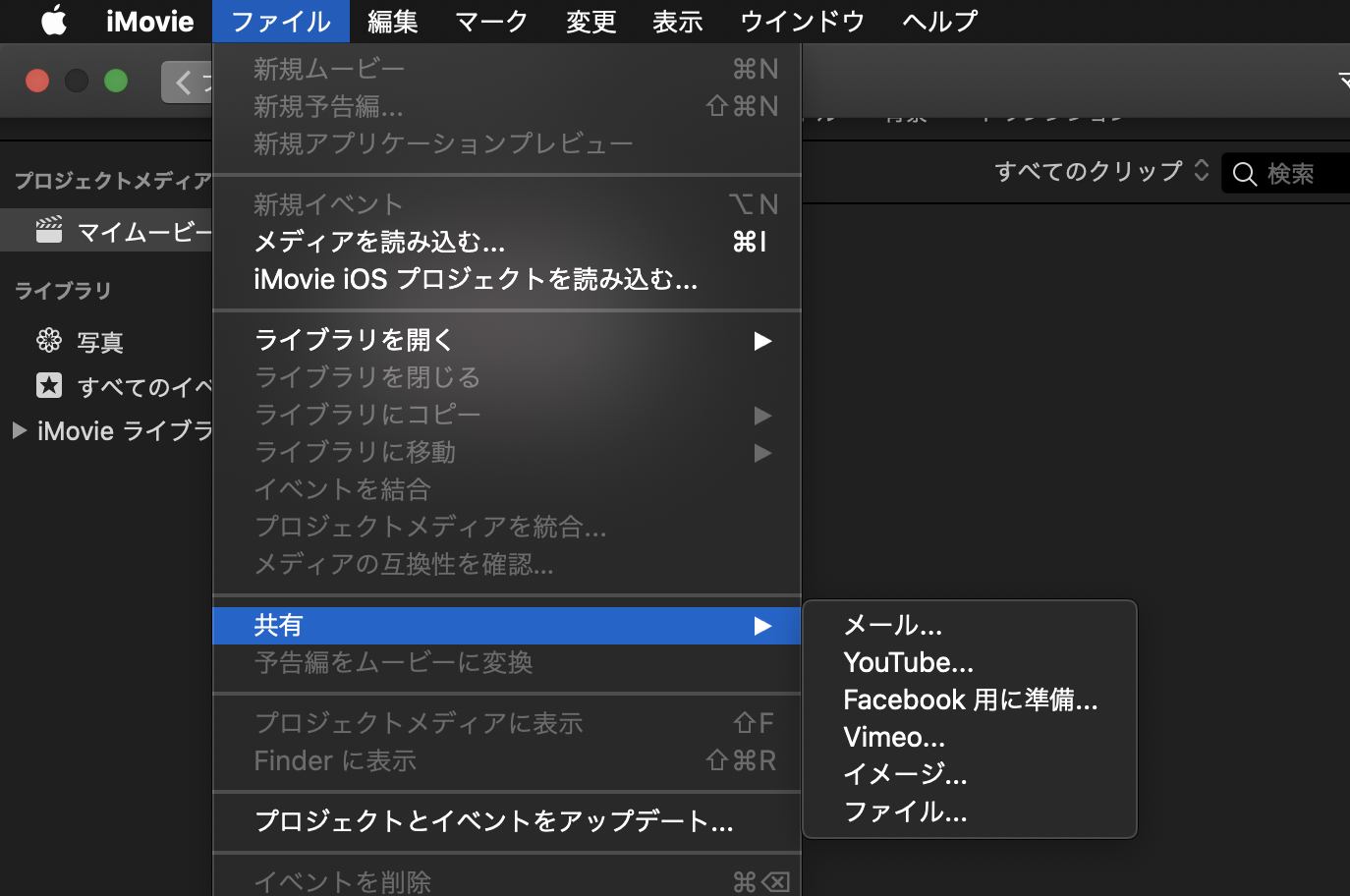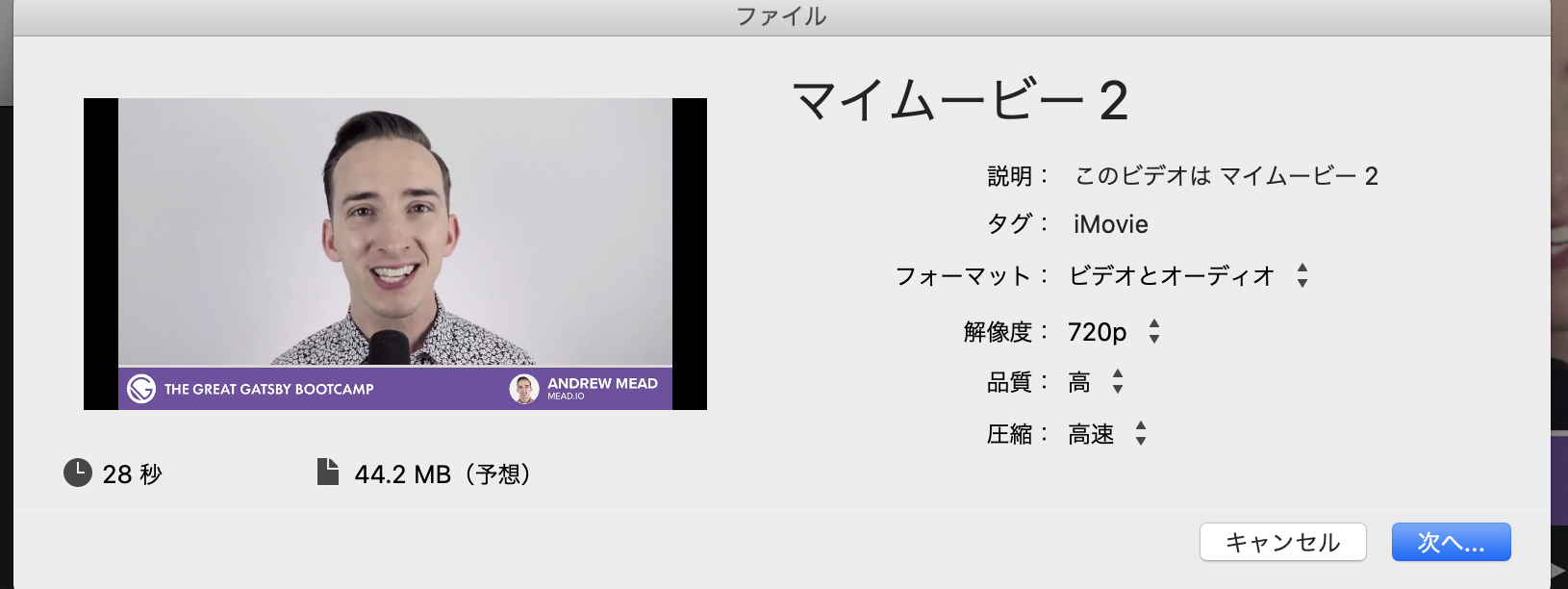- 投稿日:2020-08-18T20:31:34+09:00
【2020】Mac版Chromeショートカットキー
はじめに
完全に自分用のメモです。Chromeを利用してるときの操作で煩わしかったのでそんな生活に終止符を打ちます
GoogleChromeヘルプで紹介されているものですが、使用頻度が高そうなものを紹介します。ショートカットキー
ショートカットキー 操作 頻度 ⌘+n 新しいウィンドウを開く ◆◆◇ ⌘+t 新しいタブを開いてそのタブに移動する ◆◇◇ ⌘+option+右矢印 開いている次のタブに移動する ◆◆◆ ⌘+option+左矢印 開いている前のタブに移動する ◆◆◆ ⌘+1~⌘+8 特定のタブに移動する ◆◆◇ ⌘+9 最後のタブに移動する ◆◇◇ ⌘+] または ⌘+右矢印 現在のタブの閲覧履歴の中で次にあるページを開く ◆◇◇ ⌘+[ または ⌘+左矢印 現在のタブの閲覧履歴の中で前にあるページを開く ◆◆◆ ⌘+w 現在のタブまたはポップアップを閉じる ◆◆◇ ⌘+f 現在のページ内を検索する検索バーを開く ◆◆◇ ⌘+option+i デベロッパー ツールを開く ◆◆◇ ⌘+l アドレスバーに移動する ◆◇◇ ⌘+r 現在のページを再読み込み ◆◆◆ ⌘+リンクをクリック リンクを新しいバックグラウンド タブで開く ◆◆◆ ⌘+shift+リンクをクリック リンクを開いてリンク先に移動する ◆◇◇ おわりに
他にも有用そうなショートカットキーは色々ありますが、現在のウィンドウを閉じたりGoogleChromeを隠したりしないので…。
ご清覧ありがとうございました。
- 投稿日:2020-08-18T18:45:50+09:00
MacでCalendarAgentのCPU使用率が高いとき
CalendarAgentのDBを再構築することで、CPU使用率を下げることができた。
やり方
1. システム環境設定 -> インターネットアカウント -> iCloudやGoogleなど、同期している「カレンダー」のチェックを外す
2. コマンドプロンプトなどから、以下のコマンドを入力。
rm -r ~/Library/Calendars/ ~/Library/Preferences/com.apple.iCal.plist
3. システム環境設定 -> インターネットアカウント -> iCloudやGoogleなど、同期したい「カレンダー」をチェックする参考文献には書いてないが、各手順ごとに一応再起動をしてみた。
これでCalendarAgentのCPU使用率が高くなることがなくなった。かなり古くからある問題みたいだが、日本語記事が少ないのでメモで残しておく。
参考:
https://mydesultoryblog.com/2020/02/high-calendaragent-cpu-use-on-apple-macos-catalina-10-15-3/
- 投稿日:2020-08-18T16:55:11+09:00
ytdlでYoutubeダウンロード+Macでファイル変換&編集
もう、無限に広告がポップしてくる詐欺ソフトに悩まされることはありません。
我々エンジニアはプログラミングとCUIという頼れる味方がいます。この記事を読むと
- ターミナルから簡単&爆速にYoutubeから動画をダウンロードできます。
- ファイル形式の変換と時間指定の切り抜きのお勧め方法もカバー
環境
- Macbook Pro 2017 13インチ
- MacOS Catalina ヴァージョン10.15.6
やり方比較
没案1.Youtube Premium
最も簡単にYoutubeの動画をオフラインで利用する方法はYoutube Premiumに登録することです。料金も月1000円程度と破格。
しかしなんでYoutube Premiumではダメなのかというと、PCのローカルに落とせないからです。例えば、私の場合は英語音声のみで字幕無しの動画に対して、Amazon Transcribeを利用して文字起こしや翻訳を行うのがそもそもの動機でした。また、スマホアプリ上でしかオフライン利用できません。
やはり普通のファイルとしてローカルに落とすのが一番取り回しが良いです。没案2.非公式のWebアプリ・Webサイト
無限に広告がポップしてくるだけで永遠にダウンロードできません。仮に運よく機能したとしてもダウンロードに膨大な時間がかかります。また、一定時間までのファイルにしか対応していません。
あと、そのようなWebアプリ・Webサイトは存在が違法です。
(後述するやり方で、「個人利用の範囲」かつ「合法的にYoutubeアップロードされた動画」をダウンロードするのは違法ではないという認識です。ただし、youtubeの利用規約には違反する可能性はあります)ytdlがベストアンサー
私がお勧めするのはytdlを利用してターミナルからダウンロードするやり方です。
ytdlはnode.jsのライブラリで、簡単にインストールできます。
ytdlならダウンロードが爆速です。
また、ファイルが長時間でもOK。
そして当然ですが、ターミナルなので一切広告等出てきません。ytdlの使い方
導入も利用も簡単ですが、いくつか注意点があります。一言で言えば、ytdlには複数の機能がありますが、あくまでファイルのダウンロードのみに使用するべきです。
環境構築
お馴染みのnpmコマンドを使って、グローバルにダウンロードします。
npm -g install ytdl動作確認
ytdlのインストールが完了したら、実際にYoutubeからファイルをダウンロードできるか確認してみましょう。
お好きなディレクトリのターミナルから、下記を実行してください。desktop辺りが手頃でしょうか。ytdl "http://www.youtube.com/watch?v=_HSylqgVYQI" > myvideo.mp4ダウンロードできたでしょうか。
コマンドの意味を解説すると、ytdlの後の""内でダウンロードしたいYoutube動画のURLを指定して、myvideoという名前でmp4ファイルとしてダウンロードしています。注意点
ffmpegはインストールしない。
公式ページに紹介されているように、
ffmpegを併せてインストールするとファイル形式の変換や時間指定による切り抜き等のオプションが利用できるようになり、一見便利そうです。しかし、例えばmp3としてダウンロードすると、一見変換に成功しているのですが、実はファイルが壊れてしまいます。ファイルが壊れると何が問題かと言うと、一部のプラットフォーム上でしかファイルが動作しなくなります。例えばMacで言うと、Quick Time Playerではファイルを再生できるが、iTunesではファイルを認識できないので、再生どころかライブラリへの追加もできません。また、
ffmpegのインストール自体も、環境を汚染するのでお勧めしません。ffmpegがかなり重い=大量のモジュールとの依存関係がありながら、そのどれもが古いので、メインで使用しているnode.jsのモジュールと競合を引き起こす危険性があります。ファイルダウンロードのみに使用する
ファイル形式の変換も時間指定の切り抜きも、どちらもMacのデフォルトの機能やアプリで簡単に実行可能です。CUIをGUIで、それぞれ適したことに使い分けましょう。詳しくは後述しますが、ファイル形式の変換はFinder、時間指定の切り抜きはiMoviesを使用するのがお勧めです。
お勧め運用方法
ダウンロード
先ほど紹介したコマンドではいちいちファイル名を手動で入力しなくてはいけません。
下記のコマンドでは、ファイルのタイトル - 作者をファイル名としてダウンロードすることができます。ytdl -o "{author.name} - {title}" "http://www.youtube.com/watch?v=_HSylqgVYQI"あるいは、動画のタイトルだけも良いという場合は下記でも。
ytdl -o "{title}" "http://www.youtube.com/watch?v=_HSylqgVYQI"ファイル形式変換
ここでは音声ファイルに変換してみましょう。
Finderからファイルを選択したら右クリックして、一番下の「選択したビデオファイルをエンコード」をクリックしてください(ちなみに、「選択したビデオファイルをエンコード」は複数ファイルを選択した状態でも可能です)。
「メディアをエンコード」というウィンドウが開くので、
設定:をオーディオのみに変更します。最後に'続ける'を押したら完了です。元のビデオファイルとは別に、音声ファイルが作成されます。
先述した通り、「選択したビデオファイルをエンコード」は複数ファイルを選択した状態でも可能なので、ある程度貯めてからまとめて変換するとラクです。
指定した時間で切り抜き
iMovieを使用します。
「新規作成(大きな「+」アイコン)」をクリックしたら、「ムービー」を選択します。
すると、動画の編集画面が開きます。
画面左上の「ファイル」から「メディアを読み込む」をクリックします。
またウィンドウが開くので、編集したいファイルを選択したら、画面右下の「選択した項目を取り込む」をクリックしてください。
上の画面に追加されたファイルを、下の編集画面にドラッグ&ドロップしてください。
まずはクリップを分割します。
ファイルの適当なところで右クリックして、「クリップを分割」をクリック。
ファイルがクリップに分割されました。
クリップをcommand + Cでコピーしたら、いったんこのプロジェクトを閉じましょう。新しくプロジェクトを作成します。そして新しく作成したプロジェクトの編集画面(下の方)でcommand + Vで貼り付けます。
画面左上の「ファイル」から「共有」をクリックします。ファイルの形式(フォーマット)を任意のものに選択して、「次へ」でファイルを書き出します。
こういう場合は明らかにCUIよりGUIの方が適していますね。
当初はダウンロードする時点で開始地点と終了地点を指定していたのですが、秒数に変換して指定しなくていけないので、かなり面倒でした。計算ミスも頻発しましたし、毎回ダウンロードし直さなくてはいけないのも大変でした。
参考文献
- 投稿日:2020-08-18T16:18:13+09:00
Macのターミナルでタブを増やしたい時
はじめに
日々の学びを投稿で残していきます。
やり方
下記サイトのとおり。マジ神、助かります?
https://hacknote.jp/archives/7851/
- 投稿日:2020-08-18T14:32:27+09:00
MacのSSHで公開鍵認証を使うときにハマった
sshの公開鍵認証でハマった
sshの公開鍵認証をいくら設定してもうまくいかなくて、この記事
https://qiita.com/kazokmr/items/754169cfa996b24fcbf5
を参考に公開鍵を設定した。慣れれば1分くらいでできる。しかし、ちゃんと設定しているはずなのに公開鍵認証が動かない。なぜだ。。。
解決策
最終的には、この記事を参考にMac自体の設定を変更したらうまくいった。
http://d-and-i.hatenablog.com/entry/2017/01/25/130000#etcsshsshd_config%E3%83%95%E3%82%A1%E3%82%A4%E3%83%AB%E3%81%AE%E5%86%85%E5%AE%B9%E3%82%92%E7%B7%A8%E9%9B%86%E3%81%99%E3%82%8BMacの設定を英語にしているので表示が英語になってしまっていますが、配置はほぼ同じです。
上の画像のようにSystem Preferences(システム環境設定) -> Sharing(共有) -> Remote Login(リモートログイン)にチェックを入れて有効にしたら、sshの公開鍵認証が動いた。疲れた。。
- 投稿日:2020-08-18T08:54:52+09:00
macからEC2にSSH接続したら、Bad configuration option: identifyfile?/ terminating, 1 bad configuration optionsが出てしまった時の対処法
こちらの記事を参照して、設定した際に、
Bad configuration option: identifyfile?
terminating, 1 bad configuration optionsが出てきてしまいました。
対処に時間をかけてしまったので、自分が解決したケースをシェアさせて頂きます。秘密鍵ファイルの移動をしてSSH接続を試みたところ....
ssh -i ~/.ssh/<秘密鍵ファイル名> <ユーザー名>@<接続先IP>以下のエラーが返ってきました。
.../ .ssh/config: line 6: Bad configuration option: identifyfile?
.../ .ssh/config:terminating, 1 bad configuration optionsconfigファイルの設定は以下の通りで、一見問題が無いように思えました。
※エラーで指摘された6行目は、identifyFile <ファイル名>
※EC2に接続する際のポート番号は"22"でOK。結論"identityFile"にしなければならなかった
最初に生成されているファイルが、identi"f"yFileと記述されていましたが、接続時には
identityFileと記述する必要がありました。これで無事接続が可能です。
- 投稿日:2020-08-18T02:51:23+09:00
Mac mini (Late 2012) Fusion DriveモデルをフルSSD化して快適なプログラミング環境を手に入れる
以下の記事は参考情報として示したものですので、これを読んで作業した結果については一切の責任を負いません
背景
自宅では約6年前に購入した Mac mini (Late 2012) Fusion Drive モデルを使っています。自宅には写真ライブラリのデータだけで400GBくらいあって容量が欲しかったものの、当時はSSDで1TBなんていったら目が飛び出るほど高かったため、Fusion Driveモデルを選んだのです。
普通に使っている分にはそれなりにディスクレスポンスも良く割と満足度は高かったのですが、やはり Xcode でバリバリビルドしたり VM Wareで Windowsを動かしたり、動画の編集をしたりするとディスクレスポンスの遅さに少し困ることが出てきました。
ふと Amazonをみたら 1TBの SSDが 2万円ほどで買えてしまうことに気づき、 快適なプログラミング環境を手に入れるためにも、SSDに換装してしまうがよい! と天の声が聞こえてきたので換装することにしました。
※この記事は無事に換装を終えて快適になった Mac miniから書いています
懸案事項
Fusion Driveモデルのドライブを物理的にいじるのははじめてなので、色々と懸案事項がありました。
- Fusion Driveは 1TBのHDDと 128GBのSSDを論理的に合体させ、よく使うファイル(セクター?)をSSD上に保持することで高速性と容量を両立したもの
- Mac mini には物理的に2台のドライブしか内蔵できず Fusion Drive モデルは完全に埋まっている。そのため、128GBのSSDのみ取り出して1TBのSSDを内蔵し、1TBのHDDは内蔵したままにして単独のバックアップドライブとして使いたい。
- ところが、Fusion Driveは、2つの物理ドライブを分離してしまうとデータは読み出せず、必ず2つセットで利用する必要がある。そのため、ドライブを分離してしまうとデータが読み出せなくなってしまう。
- OSはせっかくなのでクリーンインストールして使い、Timemachineからはリストアしたくないが、そもそもFusion Driveからつくった Time Machineバックアップは「リストア先もFusion Driveでないと失敗する」という怖い情報を読んだことがあり、何かあったときにリストアできない不安がある。
普通のドライブ換装であれば取り出したドライブをHDDケースとかにいれれば旧環境にいつでもアクセスできるので、あまり心配せずにガンガンやっちゃうのですが、上記のように Fusion Driveは2台セットなので普通にはいかず、さらに構成が壊れてしまったらデータには二度とアクセスできなくなるのでは……、というのが心配でした。
(後述しますが、実際にはあまり心配いりませんでした
実行計画
不安はありましたが、以下の手順でやってみることにしました。
- 念のため別のHDDに Timemachineバックアップ (僕は Timemachine用に2TBのHDDを持っていたのでそれでバックアップ)
- 1TBのSSDをUSB接続のSATAドライブケースに入れて、外部ドライブとして接続
- それに macOSをクリーンインストールして起動
- 内蔵ドライブ(Fusion Drive)から必要なデータ類を1TB SSD側にコピー
- うまく動いているのを確認したら Mac miniをバラして、128GBのSSDをとりはずし、1TBのSSDと交換 (Fusion Driveは機能しなくなる)
- 内蔵した 1TB SSDから起動できることを確認したら、1TBの HDDはフォーマットして何かに使う
結果としては、この手順でうまくいきました?
作業の詳細
Timemachineバックアップ
こちらは念のため取っておきましたが、結果的にはこちらを使わなくても問題なかったので、どうしても用意できない場合は無しで行くのも不可能ではありません(推奨はしません)。
1TBのSSDをUSB接続のSATAアダプタに入れて、外部ドライブとして接続
こういう時のために1つ持っておくと便利です。USBで Mac に接続するだけで特に難しくはありません。
最初にフォーマットように言われますが、今回は APFSボリュームとしてフォーマットしてみました。
それに macOSをクリーンインストールして起動
「⌘+R」を押しながら Mac を起動してリカバリーモードに入り、macOSのインストール先として今フォーマットしたUSB接続の1TB SSDを選ぶだけです。
内蔵ドライブ(Fusion Drive)から必要なデータ類を1TB SSD側にコピー
1TB SSDに インストールしたOSから起動すると、内蔵されている Fusion Driveは普通にマウントされた状態で起動しますので、あとはひたすらコピーするだけです。
ちょっと面倒だったのは、旧OSと新OSでユーザIDが変わってしまったことです。そのため、
/Users/xxxx/以下のフォルダが開けず、スーパーユーザーでコピー作業をしないといけませんでした。(するとオーナーが変わっちゃうのでchownも必要……)この辺はもう少しうまいやり方があったかもしれませんが、力ずくでやってしまいました。
あ、あとキーチェーンの中に Xcodeで使っている秘密鍵(自分の証明書)がある場合は事前にファイル(.p12ファイル)としてエクスポートしておくのをお勧めします。
SSDの換装
こちらをみながら作業しました。
https://sekinesan.jp/blog/2017/05/23/17203念のため、Amazonで似たような分解キットを購入しましたが、やってみて本当に必要だったのは以下のツールのみでした。
- T6とT8のトルクストライバー
- ピンセット(キット付属のヘラでケーブル外すより、ピンセットの方が楽でした)
- ロジックボードを引き出すときに取っ手となる金属棒(キット付属のものを使ったが他のもので代用可能)
なお、キットにはMac mini専用のSATAの接続ケーブルもはいっていますが、 Fusion Driveモデルを買った人は、2台分のSATA接続ケーブルが最初から内蔵されているので不要です。
※ ただし Mac mini 2014モデルとかだと、 通常の2.5インチSSDではなく PCIe接続のSSDが載っている という話もあるのでご注意
うまくバラせたら 128GBのSSDを 1TBのSSDと差し替えます。上記記事ではHDDマウンタまでバラしていますが、僕の Mac miniでは SSDは下段に入っていたので、ロジックボードを引き出すところまででOKでした。(ややこしいですが裏返して開くので、バラすと手前に見えるのが下段のドライブです。下段の方がアクセスしやすいのです)
起動確認
そのまま電源を入れれば 1TB SSDにインストールした macOSが起動するはずです。
このとき、内蔵 1TB HDDは Fusion Driveとして構成されているにも関わらず、片割れの 128GB SSDがいないため、ドライブとしては使えない状態になっています。
ここで「もしや」と思って試してみたのですが、取り外した128GBのSSDを、SATAケースに入れてUSB接続したら、Fusion Driveとしてアクセス可能になりました!
これならコピーし忘れたファイルがあっても、普通にファイルとしてアクセスできますので安心です。(これができない場合は Timemachineからコピーする予定でした)
Fusion Drive 結構柔軟です
今回の一番の収穫は Fusion Driveの片方を外して、外部ケースに入れてUSB接続しても、 Fusion Driveが壊れずにマウントできることがわかった というところです。
普通に起動ディスクとしても選べるので、SSDを入れ替えた後に何か忘れていたことがあっても旧OSでブートできるということです。これは作業をする上でとても心強いです。
これができることがわかっていれば、もう少し早く換装していたかもしれません。
今後
しばらく生活してみて、コピー忘れのファイルなどがなければ、
diskutil cs deleteコマンドをつかって Fusion Drive構成を解消し、内蔵 1TB のHDDを Timemachineバックアップか、その他のデータ置き場かなにかとして使おうと思っています。おしまい。