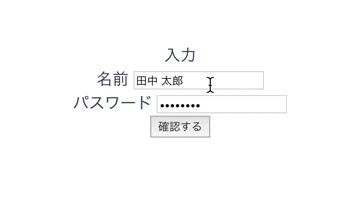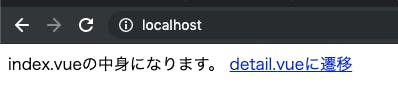- 投稿日:2019-10-01T20:17:30+09:00
Vue.jsで作る フォーム確認画面
はじめに
アカウント登録などで、ユーザに情報を入力してもらったあとに、入力内容を確認してもらうための画面を用意しているサービスって多いですよね
SPAでそれを実現しようとすると、確認画面にデータを渡したりとか、戻ったときに入力内容が消えちゃったりして、頭を抱えました。
結果、こんな風に実装したよ〜、というのをご紹介できればと思います。環境
Vue.js 2.6.10
vue-cli 3.9.1
vue-router 3.0.3動作
動作確認用として、Githubにコード全文を上げています
https://github.com/tsk-wakabayashi/routing-nest-sample解説
基本的にはこちらの機能を使います
https://router.vuejs.org/ja/guide/essentials/nested-routes.html簡単に説明すると、ネストされたルーティングの親に、パラメータを持たせます。
App.vueの中にメインのrouter-view
App.vue<template> <div id="app"> <router-view></router-view> </div> </template>Index.vueの中にFormとConfirmをルーティングするrouter-viewを置いています。
Index.vue<template> <div> <div> 入力 <span v-if="$route.meta.isConfirm">> 確認</span> </div> <router-view v-bind:user.sync="user"></router-view> </div> </template>Form.vueとConfirm.vueの親はIndex.vueとなり、親要素を返してデータのやり取りができます。
Form.vueとConfirm.vueを行き来しても、Index.vueはマウントされた状態のため、データが残り続けるという仕組みです。
これのいいところはブラウザバックをしてもデータが残るので、ユーザにも親切ですねForm.vue<template> <div> <form v-on:submit="$router.push('/confirm')"> <div> 名前 <input v-model="user.name" type="text" required /> </div> <div> パスワード <input v-model="user.password" type="password" required /> </div> <button>確認する</button> </form> </div> </template> <script> export default { props: { user: Object } }; </script>Confirm.vue<template> <div> <div>名前: {{ user.name }}</div> <div>パスワード: {{ user.password }}</div> <button v-on:click="$router.back()">戻る</button> </div> </template> <script> export default { props: { user: Object } }; </script>ルーティングは
- '/'がフォームの入力画面
- '/confirm'が確認画面です。
Indexのpathに引っかかったあとは、childrenの中にあるルーティングが優先されて判定されるイメージです。
router.jsexport default new Router({ mode: "history", routes: [ { path: "/", component: Index, children: [ { path: "/", component: Form }, { path: "/confirm", component: Confirm, meta: { isConfirm: true } } ] } ] });今回のサンプルはIndex.vueから渡すデータをオブジェクトにしているので、”親が子のデータを勝手に変えてはいけない”というルールに反することが出来る書き方になっています。
ただ、入力項目が多いとその分データバインディングするのも大変ですし、ベストプラクティスになるものがあればご教示頂ければ幸いです。さいごに
冒頭では確認画面を用意するサービスは多いと書きましたが、最近の傾向はどうなんでしょうか
モーダルで出すものもあれば、確認がないものもあるような気がします
それでもrouterをネストさせるのは、他にも使いみちがありそうですよね。
- 投稿日:2019-10-01T18:44:07+09:00
Vuetifyのdocsサーバが起動できないとき
Vuetifyの公式ドキュメントの日本語翻訳をするために、手元でドキュメントサーバを起動しようとしたらちょっとはまったので共有です。
クローンして
yarnで必要なモジュールをインストールして、yarn dev docsで起動できるかと(勝手に)思っていたら、モジュールが見つからないと怒っていらっしゃる。一部抜粋.logvuetifyjs.com: ERROR in ./src/components/style/Colors.vue?vue&type=script&lang=js& (/Users/totto357/Private/vuetify/node_modules/babel-loader/lib!/Users/totto357/Private/vuetify/node_modules/vue-loader/lib??vue-loader-options!./src/components/style/Colors.vue?vue&type=script&lang=js&) vuetifyjs.com: Module not found: Error: Can't resolve 'vuetify/es5/util/colors' in '/Users/totto357/Private/vuetify/packages/docs/src/components/style' vuetifyjs.com: @ ./src/components/style/Colors.vue?vue&type=script&lang=js& (/Users/totto357/Private/vuetify/node_modules/babel-loader/lib!/Users/totto357/Private/vuetify/node_modules/vue-loader/lib??vue-loader-options!./src/components/style/Colors.vue?vue&type=script&lang=js&) 69:0-45 73:14-20 vuetifyjs.com: @ ./src/components/style/Colors.vue?vue&type=script&lang=js& vuetifyjs.com: @ ./src/components/style/Colors.vue vuetifyjs.com: @ ./src/components sync \.vue$ vuetifyjs.com: @ ./src/components/index.js vuetifyjs.com: @ ./src/main.js vuetifyjs.com: @ ./src/entry-server.js vuetifyjs.com: vuetifyjs.com: ERROR in ./src/components/doc/Parameters.vue?vue&type=script&lang=js& (/Users/totto357/Private/vuetify/node_modules/babel-loader/lib!/Users/totto357/Private/vuetify/node_modules/vue-loader/lib??vue-loader-options!./src/components/doc/Parameters.vue?vue&type=script&lang=js&) vuetifyjs.com: Module not found: Error: Can't resolve 'vuetify/es5/util/helpers' in '/Users/totto357/Private/vuetify/packages/docs/src/components/doc' vuetifyjs.com: @ ./src/components/doc/Parameters.vue?vue&type=script&lang=js& (/Users/totto357/Private/vuetify/node_modules/babel-loader/lib!/Users/totto357/Private/vuetify/node_modules/vue-loader/lib??vue-loader-options!./src/components/doc/Parameters.vue?vue&type=script&lang=js&) 73:0-64 141:26-46 142:33-53 146:28-48 150:35-55 vuetifyjs.com: @ ./src/components/doc/Parameters.vue?vue&type=script&lang=js& vuetifyjs.com: @ ./src/components/doc/Parameters.vue vuetifyjs.com: @ ./src/components sync \.vue$ vuetifyjs.com: @ ./src/components/index.js vuetifyjs.com: @ ./src/main.js vuetifyjs.com: @ ./src/entry-server.js vuetifyjs.com: ℹ 「wdm」: Failed to compile.インストールし直してみたりしたけどうまくいかないので、issueを探してみる。
すると、他にもはまっている人がいたらしく、issueがたってました。How to solve dependencies not found #8300
そのなかでの回答はこちら。
in root folder:
yarn yarn build yarn dev docs // for development yarn start // for browsinghttps://github.com/vuetifyjs/vuetify/issues/8300#issuecomment-524555249
yarn buildしないといけないということでした。(考えてみれば当たり前ですよね。)
- 投稿日:2019-10-01T17:28:37+09:00
vue.js /newを呼んで欲しいのに/:idを呼んでしまう場合の原因
/newを呼んで欲しいのに/:idを呼んでしまう場合の原因
RailsとVue.jsを使用。
router.jsに、下記のように各コンポーネントへのルーティングを設定していた。
router.js{ path: '/expenses', component: Expense }, { path: '/expenses/:id', name: 'expenseShow', component: ExpenseShow }, { path: '/expenses/:id/edit', name: 'expenseEdit', component: ExpenseEdit }, { path: '/expenses/new', name: 'expenseNew', component: ExpenseNew },/expenses(一覧)から/expenses/new(登録ページ)へは問題なく遷移出来る。
が、
/expenses/new(登録ページ)でリロードをすると、
なぜかパスは /expenses/new のままだが expenseShow(/expenses/:id) のコンポーネントが読み込まれる、という現象が発生。調べると、/new がリクエストパラメータとして見なされ、
Started GET "/expenses/new" for ::1 at 2019-10-01 17:06:53 +0900 17:06:53 web.1 | Processing by HomeController#index as HTML 17:06:53 web.1 | Parameters: {"id"=>"new"} <==== これ結果、/expenses/:id が適用され、
expenseShowのコンポーネントが読み込まれていた。なので、/expenses/newを /expenses/:id より手前に持ってくるよう順番を入れ替えることで解消した。
router.js{ path: '/expenses', component: Expense }, // /expenses/newを手前に { path: '/expenses/new', name: 'expenseNew', component: ExpenseNew }, { path: '/expenses/:id', name: 'expenseShow', component: ExpenseShow }, { path: '/expenses/:id/edit', name: 'expenseEdit', component: ExpenseEdit },
- 投稿日:2019-10-01T16:20:02+09:00
Vue CLI 3.0でCI環境を最短で構築する
VueのCI環境を構築しようとした時に、参考にしたサイトの情報が古かったり、今となっては不要な作業が入っていたりしたので、最短の手順(2019/10/1時点)を残しておく。
ただ最短と言いながら、何を何のためにしているかが分かるようにTravisCI、Coverallsの連携部分は別々の手順としています。
環境
- Windows 10
- Node:12.2.0
- npm:6.9.0
- Vue CLI3.11.0
- GitHub
- TravisCI
- Coveralls
0. 環境構築
は終わっている前提で進めます。
1. Vueプロジェクトを作成する
プロジェクトを作成したいフォルダにて、下記コマンドを実行する。
$ vue create [project-name]
Manually select featuresを選択する。
デフォルトだと記載されているようにテスト機能が含まれていない為。Vue CLI v3.11.0 ? Please pick a preset: default (babel, eslint) > Manually select features
Babel、Linter / Formatterに加えて、Unit Testingを選択する。
※E2E Testingはお好みで選択してください。私は普段使わないので。Vue CLI v3.11.0 ? Please pick a preset: Manually select features ? Check the features needed for your project: >(*) Babel ( ) TypeScript ( ) Progressive Web App (PWA) Support ( ) Router ( ) Vuex ( ) CSS Pre-processors (*) Linter / Formatter (*) Unit Testing ( ) E2E TestingESLintの設定はお好みで。
Vue CLI v3.11.0 ? Please pick a preset: Manually select features ? Check the features needed for your project: Babel, Linter, Unit ? Pick a linter / formatter config: > ESLint with error prevention only ESLint + Airbnb config ESLint + Standard config ESLint + PrettierVue CLI v3.11.0 ? Please pick a preset: Manually select features ? Check the features needed for your project: Babel, Linter, Unit ? Pick a linter / formatter config: Basic ? Pick additional lint features: (Press <space> to select, <a> to toggle all, <i> to invert selection) >(*) Lint on save ( ) Lint and fix on commitテストランナーは
Jestを選択。
※私がJestを使い慣れているだけなのでVue CLI v3.11.0 ? Please pick a preset: Manually select features ? Check the features needed for your project: Babel, Linter, Unit ? Pick a linter / formatter config: Basic ? Pick additional lint features: (Press <space> to select, <a> to toggle all, <i> to invert selection)Lint on save ? Pick a unit testing solution: (Use arrow keys) Mocha + Chai > Jest
package.jsonにBabelの設定を保存Vue CLI v3.11.0 ? Please pick a preset: Manually select features ? Check the features needed for your project: Babel, Linter, Unit ? Pick a linter / formatter config: Basic ? Pick additional lint features: (Press <space> to select, <a> to toggle all, <i> to invert selection)Lint on save ? Pick a unit testing solution: Jest ? Where do you prefer placing config for Babel, PostCSS, ESLint, etc.? In dedicated config files > In package.json設定の保存はお好みで。
この設定をする事で、package.jsonに下記の設定が追加されている。"test:unit": "vue-cli-service test:unit"試しに以下コマンドを実行してみると、テストが実行される。
$ npm run test:unit > xxxxx@0.1.0 test:unit yyyyyy > vue-cli-service test:unit PASS tests/unit/example.spec.js HelloWorld.vue √ renders props.msg when passed (20ms) Test Suites: 1 passed, 1 total Tests: 1 passed, 1 total Snapshots: 0 total Time: 2.704s, estimated 5s Ran all test suites.GitHubに公開する
詳細は割愛。
2. TravisCIと連携する
TravisCI側の設定
- GitHubアカウントでログインする。
- 設定画面で対象のリポジトリを連携対象にする。
テスト設定ファイルの作成する
プロジェクトルートに
.travis.ymlを作成する。travis.ymllanguage: node_js node_js: - "12.2.0" cache: directories: - node_modules script: - npm run test:unitGitHubにPushする
詳細は割愛。
3. Coverallsと連携する
TravisCI側の設定
- GitHubアカウントでログインする。
- 設定画面(ADD REPO)で対象のリポジトリを連携対象にする。
※対象リポジトリが表示されない場合は、「SYNC REPOS」を押してみる。
coverallsライブラリを追加する
下記コマンドを実行する。
$ npm install --save-dev coverallsJestでカバレッジをとる設定を追加する
package.jsonにcollectCoverage、collectCoverageFromの設定を追加する。"jest": { "collectCoverage": true, "collectCoverageFrom": [ "<rootDir>/src/**/*.{js,vue}", "!**/node_modules/**" ] }余談だが、この設定を追加する事で、
npm run test:unitを実行すると、カバレッジが出力されるようになる。----------|----------|----------|----------|----------|-------------------| File | % Stmts | % Branch | % Funcs | % Lines | Uncovered Line #s | ----------|----------|----------|----------|----------|-------------------| All files | 0 | 100 | 0 | 0 | | App.vue | 0 | 100 | 100 | 0 | 9 | main.js | 0 | 100 | 0 | 0 | 1,2,4,6,7 | ----------|----------|----------|----------|----------|-------------------| Test Suites: 1 passed, 1 total Tests: 1 passed, 1 total Snapshots: 0 total Time: 12.183s Ran all test suites.テスト設定ファイルを変更する
.travis.ymlにカバレッジを渡す設定を追加する。travis.yml- npm run test:unit && cat ./coverage/lcov.info | ./node_modules/.bin/coverallsGitHubにPushする
詳細は割愛。
4. README.mdにバッチを表示する。
詳細は割愛。
他のサイトを参考にしてください。参考サイト
https://knowledge.sakura.ad.jp/3754/
https://chaika.hatenablog.com/entry/2019/07/18/083000
- 投稿日:2019-10-01T14:11:45+09:00
Vue.js伸縮サイドバー
ポインターに合わせ伸縮するサイドバー
動機
Vue.jsでポインターに合わせ伸縮するサイドバーを実装する機会があったので、やり方をメモしておきます。
もっと良い実装方法がありましたら、指摘して頂けましたら嬉しいです。大まかな流れ
サイドバーの横に設置したボーダー要素()のmousedownイベントが発火する。
↓
mousemoveイベントを画面全体(window)に対して登録し(window.addEventListener('mousemove', this.handleMove))、
画面上でポインターが動く度に、handleMoveメソッドが呼ばれるようにする。
↓
handleMoveメソッドの引数から、移動後のポインターの位置を取得し、
サイドバーの横幅が画面左端からポインターまでの距離(割合)になるように変更する。
↓
ポインターの動きに合わせて、サイドバーが伸び縮みするように見える。細かい点
サイドバーの親要素のwidth(pageRect.width)だけはpx値で持ち、
サイドバーのwidthやトグルボタンのwidthは、
pageRect.widthを1とした時の割合で保持しています。
理由は、割合で持っておけば、画面のリサイズが起こっても、
pageRect.widthだけ変更すれば、リサイズ前と同じ見た目が維持されるからです。また、pageRect.widthは今回の例で言えば、window.innerWidthと同値になります。
なので、pageRect.widthと書かれているところ、window.innerWidthとしても成り立ちます。
サイドバーの親要素のwidthと画面の横幅が等しいという条件が常に成り立つ場合は、
pageRect.widthとなっているところを、window.innerWidthにした方がシンプルになり、良いかもしれません。サンプルコード
Page.vue<template> <div id="page"> <StretchableSidebar :isSidebarOpened="isSidebarOpened" :style="stretchableSidebarComputedStyle" /> <SidebarBorder :isSidebarOpened="isSidebarOpened" @mousedown.native="startStretch" @toggle-sidebar="toggleSidebar" /> </div> </template> <script> import StretchableSidebar from './StretchableSidebar.vue' import SidebarBorder from './SidebarBorder.vue' const TOGGLE_BTN_WIDTH = 35 const DEFAULT_SIDEBAR_WIDTH = 0.2 export default { name: 'page', components: { StretchableSidebar, SidebarBorder }, data() { return { stretchableSidebarStyle: { width: DEFAULT_SIDEBAR_WIDTH // 初期表示時の横幅は親要素の20% }, pageRect: { width: 0, height: 0 }, toggleBtnStyle: { width: null } } }, computed: { stretchableSidebarComputedStyle () { return { width: `${ this.stretchableSidebarStyle.width * 100 }%` } }, isSidebarOpened () { return this.stretchableSidebarStyle.width > this.sidebarMinSize }, sidebarMinSize () { // トグルボタンの横幅の割合の半分をサイドバーの最小値にする return this.toggleBtnStyle.width / 2 } }, mounted() { this.setScreenData() this.addResizeEvent() }, beforeDestroy() { this.removeResizeEvent() }, methods: { setScreenData () { this.setPageRect() this.setToggleBtnStyle() }, setPageRect () { // サイドバーの親要素の横幅と高さを保存。 const { width, height } = document.getElementById('page').getBoundingClientRect() this.pageRect.width = width this.pageRect.height = height }, setToggleBtnStyle () { // 35px(ボタンの横幅)が親要素の横幅に対してどれぐらいの割合かを保存する。 this.toggleBtnStyle.width = TOGGLE_BTN_WIDTH / this.pageRect.width }, startStretch () { // 画面上でポインターを動かす度に、handleMoveが呼ばれるようにする。 window.addEventListener('mousemove', this.handleMove) window.addEventListener('mouseup', this.finishStretch) }, finishStretch () { window.removeEventListener('mousemove', this.handleMove) window.removeEventListener('mouseup', this.finishStretch) }, handleMove (event) { const { pageX } = event const sidebarWidth = pageX / this.pageRect.width // サイドバーの親要素に対する横幅の割合 = 画面最左からポインターまでの距離 / 親要素の横幅 if (sidebarWidth >= this.sidebarMinSize) { this.stretchableSidebarStyle.width = sidebarWidth } else { this.stretchableSidebarStyle.width = this.sidebarMinSize this.finishStretch() } }, addResizeEvent () { window.addEventListener('resize', this.setScreenData) }, removeResizeEvent () { window.removeEventListener('resize', this.setScreenData) }, toggleSidebar () { if (this.stretchableSidebarStyle.width === this.sidebarMinSize) { this.stretchableSidebarStyle.width = DEFAULT_SIDEBAR_WIDTH } else { this.stretchableSidebarStyle.width = this.sidebarMinSize } } } } </script> <style scoped> #page { display: flex; } </style>StretchableSidebar.vue<template> <aside id="strechable-sidebar"> <div :style="sidebarContentComputedStyle"> <ul> <li>あああああ</li> <li>いいいいい</li> <li>ううううう</li> </ul> </div> </aside> </template> <script> export default { name: 'stretchable-sidebar', props: { isSidebarOpened: { type: Boolean, required: true } }, computed: { sidebarContentComputedStyle () { if (this.isSidebarClosed) { return { transform: `translateX(-${window.innerWidth}px)` } } else { return {} } }, isSidebarClosed () { return !this.isSidebarOpened } } } </script> <style scoped> #strechable-sidebar { background-color: rgb(244, 245, 247); height: 100vh; overflow: hidden; user-select: none; } </style>SidebarBorder.vue<template> <div id="sidebar-border"> <span id="sidebar-border-btn" @click.stop="toggleSidebar"> <i :class="['fas', isSidebarOpened ? 'fa-chevron-left' : 'fa-bars']" /> </span> </div> </template> <script> export default { name: 'sidebar-border', props: { isSidebarOpened: { type: Boolean, required: true } }, methods: { toggleSidebar () { this.$emit('toggle-sidebar') } } } </script> <style scoped> #sidebar-border { width: 3px; height: 100vh; position: relative; } #sidebar-border:hover { background-color: #708090; cursor: col-resize; } #sidebar-border-btn { width: 35px; height: 35px; background-color: #B0C4DE; border: 1px solid #708090; border-radius: 50%; display: inline-block; text-align: center; box-shadow: .5px .5px .5px rgba(0,0,0,0.6); position: absolute; top: 17.5px; left: -17.5px; } .fas { line-height: 35px; color: #696969; } .fa-chevron-left { cursor: w-resize; } .fa-bars { cursor: e-resize; } </style>
- 投稿日:2019-10-01T09:26:56+09:00
vue.js サイドバーを作る
サイドバーを作る
参考にしました。
stackoverflow
https://stackoverflow.com/questions/48905654/css-fixed-sidebar-in-vue-jsVue.jsで使えるテンプレ一覧
https://sounansa.net/archives/2360↑の一つ
https://www.creative-tim.com/product/vue-light-bootstrap-dashboard#Vue Plugin Component
https://gist.github.com/davewoodall/c8bc710fc258268c29617473be47d2c01.
サイドバーのコンポーネントを作るファイル名は、 sidebar.vue
パスは app/javascript/packs/components/layouts/sidebar.vue とする
2.
土台のコンポーネント(scafold.vueとする)を作り、1をimportするscafold.vue<script> import Top from './top.vue' // ヘッダー import Bottom from './bottom.vue' // フッター import Welcome from '../welcome.vue' // トップページのコンテンツ import Sidebar from './sidebar.vue' // サイドバー export default { components: { Top, Bottom, Welcome, Sidebar }, } </script>3.
2のtemplate内で1を使用ポイントは、
サイドバーのコンポーネントと、メインコンテンツ(router-view)のコンポーネントを、別々の要素として配置させること。scafold.vue<template> <div> <top></top> <sidebar class="sidebar-area"></sidebar> <div class="scafold-wrapper text-center"> <router-view/> </div> <bottom class="footer-area"></bottom> </div> </template>4.
2にcssを適用scafold.vue<style scoped> .sidebar-area { /* 左側に固定 */ float: left; } .footer-area { margin-top: 40px; } .scafold-wrapper { /* display: flex; 要素を横並びにする */ flex-direction: column; /* 要素の並び順の主軸を指定 上 => 下 */ min-height: 100vh; /* 要素の高さの最小値を指定 vhはviewport(表示領域) heightの略 */ /* サイドバーのwidth分だけ範囲を削除 */ width: calc(100% - 200px); /* サイドバーで隠れるので右に寄せる */ margin: 0 0 0 180px; } </style>5.
1のサイドバーのコンポーネントを実装sidebar.vue<template> <div class="sidebar"> <div class="sidebar-wrapper"> <div class="sidebar-link-area"> <!-- サイドバーメニュー --> <p><router-link to="/counselings" class="sidebar-link">カウンセリング</router-link></p> <p><router-link to="/expenses" class="sidebar-link">経費</router-link></p> <p><router-link to="/problems" class="sidebar-link">悩み</router-link></p> <p><router-link to="/calendars" class="sidebar-link">カレンダー</router-link></p> <p><router-link to="/admins" class="sidebar-link">管理者</router-link></p> <p><router-link to="/users" class="sidebar-link">生徒一覧</router-link></p> <p><router-link to="/tasks" class="sidebar-link">イベント一覧</router-link></p> </div> </div> </div> </template> <style> .sidebar { background-color: #191970; height: 100%; /* サイドバーの高さ */ width: 200px; /* サイドバーのwidthを指定 */ max-width: 200px; /* widthの最大値 */ opacity: 0.9.5; /* 透過する 0に近くほど透過する */ position: fixed; /* 左上に要素を固定する(スクロールしても位置は固定される) */ overflow-x: hidden; /* 横軸ではみ出た要素を非表示にする */ box-sizing: border-box; /* paddingとborderを、widthとheightに含める */ padding-left: 40px; /* サイドバー内のリンクの位置を右にずらす */ } .sidebar-link-area { padding-top: 20px; /* サイドバーリンクの上部に空白を作る */ } .sidebar-link { color: #ffffff; /* リンクの文字色を白に */ } .sidebar-link:hover { color: #ffffff /* マウスがリンクに乗った時も文字色を白に */ } </style>
- 投稿日:2019-10-01T04:42:10+09:00
create-nuxt-appで"Error: Cannot find module './prompts'"
発生した問題
nuxt.jsで新規アプリケーションを開発しようと思い、
create-nuxt-appを実行npx create-nuxt-app hogehoge以下のエラーが発生
create-nuxt-app v2.11.0 ✨ Generating Nuxt.js project in hogehoge Trace: { Error: Cannot find module './prompts' at Function.Module._resolveFilename (internal/modules/cjs/loader.js:636:15) at Function.Module._load (internal/modules/cjs/loader.js:562:25) at Module.require (internal/modules/cjs/loader.js:692:17) at require (internal/modules/cjs/helpers.js:25:18) at Object.<anonymous> (C:\Users\xxx\AppData\Roaming\npm\node_modules\create-nuxt-app\saofile.js:9:12) at Module._compile (internal/modules/cjs/loader.js:778:30) at Object.Module._extensions..js (internal/modules/cjs/loader.js:789:10) at Module.load (internal/modules/cjs/loader.js:653:32) at tryModuleLoad (internal/modules/cjs/loader.js:593:12) at Function.Module._load (internal/modules/cjs/loader.js:585:3) code: 'MODULE_NOT_FOUND' } at sao.run.catch (C:\Users\xxx\AppData\Roaming\npm\node_modules\create-nuxt-app\cli.js:46:17)解決策
create-nuxt-app v2.11.0を使用するとエラーが発生する場合があるそうです。
バージョンを下げて一時的に対応します。npx create-nuxt-app@2.10.1 hoge追記 2019/10/01 04:50
この記事を書いている最中に修正版(v2.11.1)が出てたみたいです。
更新しましょう。npm update -g create-nuxt-app
- 投稿日:2019-10-01T00:53:39+09:00
vue-routerの使用方法
はじめに
laravelとvue-routerが入っている前提としての記事になります。
もしvue-routerをインストールされていない方がいましたら
こちらの記事を参照ください。
https://qiita.com/KARENN/items/48334437eb06628b78fc今回は実際にvue-routerで指定したURLに、vueファイルで記述した内容を画面に表示できるようにする方法になります。
今回使用するファイル構成
projectName ↳resorces ↳js ↳components ↳index.vue ↳detail.vue ↳views ↳index.blade.phprouter.jsの内容
import Vue from 'vue' import VueRouter from 'vue-router' Vue.use(VueRouter); import index from './components/index.vue'; import detail from './components/detail.vue'; export default new VueRouter({ mode: 'history', routes: [ { path: '/', name: index component: index }, { path: '/detail', name: detail, component: detail } ] });vue-routerの中身がこのようになっていることが前提となります。
index.blade.php
index.blade.php<!doctype html> <head> <script src="{{ asset('js/app.js') }}" defer></script> </head> <body> <div id="app"> <router-view /> </div> </body> </html>headの中身に必ずコンパイルしたjsを使用するようにしてください。
idをapp.jsで指定した内容を記述して¸router-viewを呼ぶようにすると
router.jsの中身を見るようになります。
ここまでがbladeに記述する内容になります。vue内の記述
では実際ここからは
vue-routerを使用したvue.jsの内容です。index.vue<template> <div> index.vueの中身になります。 <router-link to="/detail">detail.vueに遷移</router-link> </div> </template>URLに
/を入力するとrouter.jsで指定したindex.vueの中身が表示されます。
この場合、画面に下記のように表示されます。
detail.vueに遷移を押下するとdetail.vueの内容が表示されます。detail.vue<template> <div> detail.vueに遷移しました。 </div> </template>これで
vue-routerを使用した画面遷移になります。