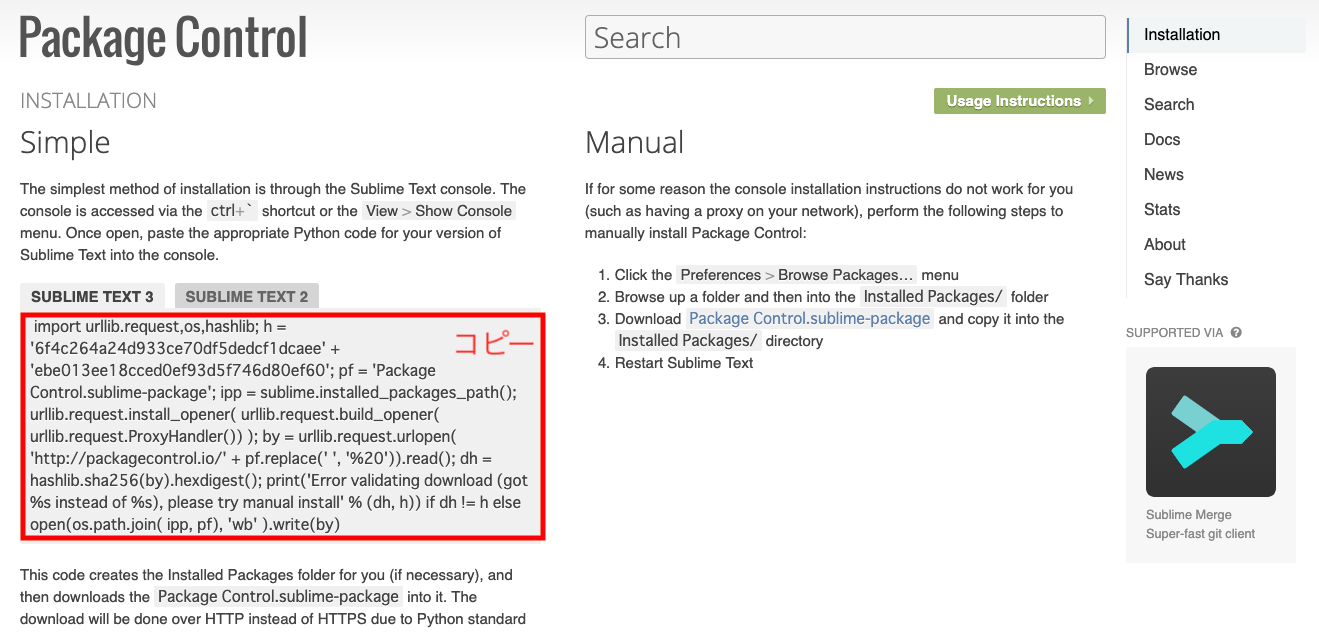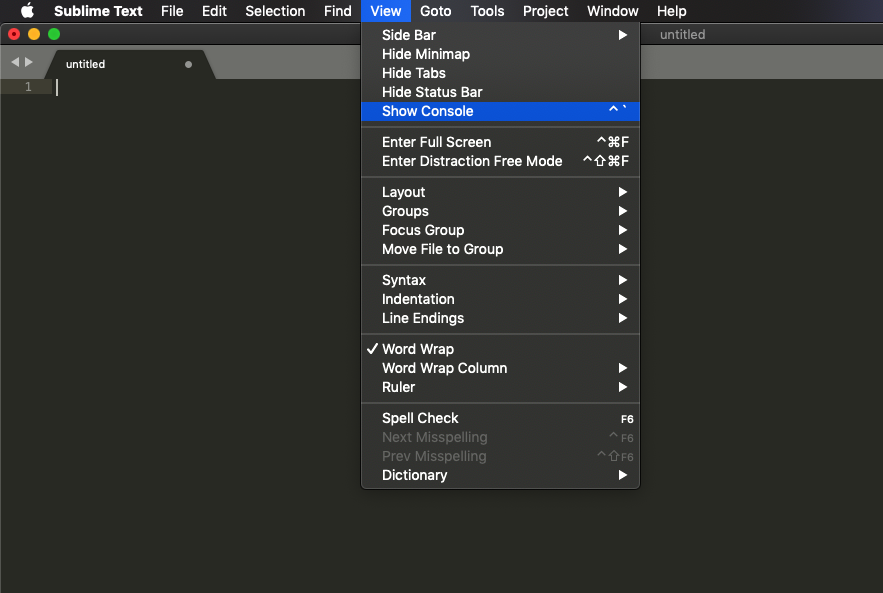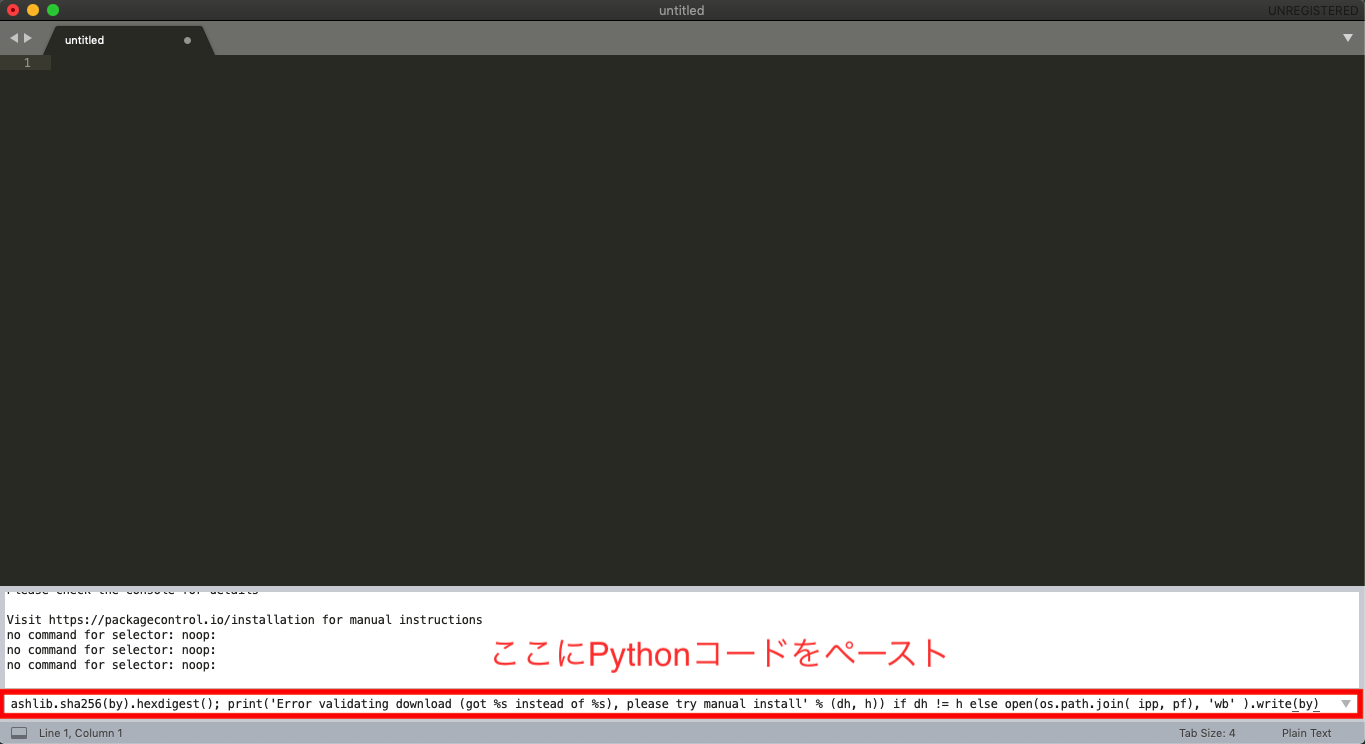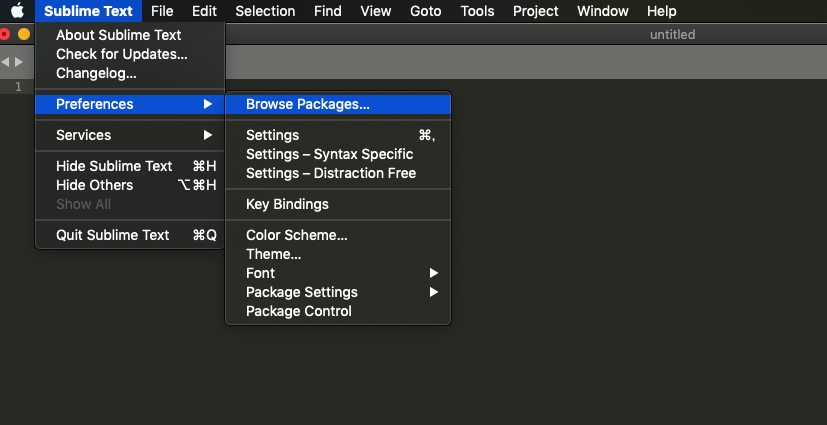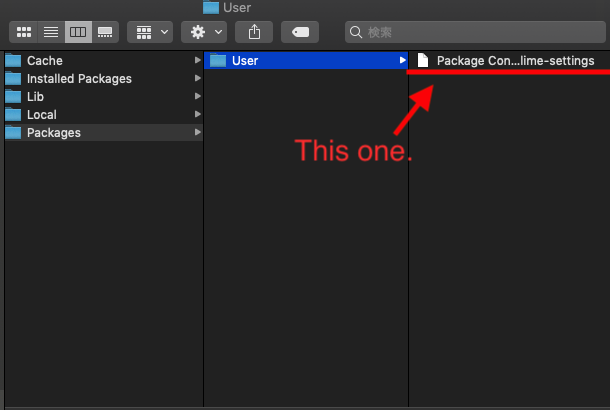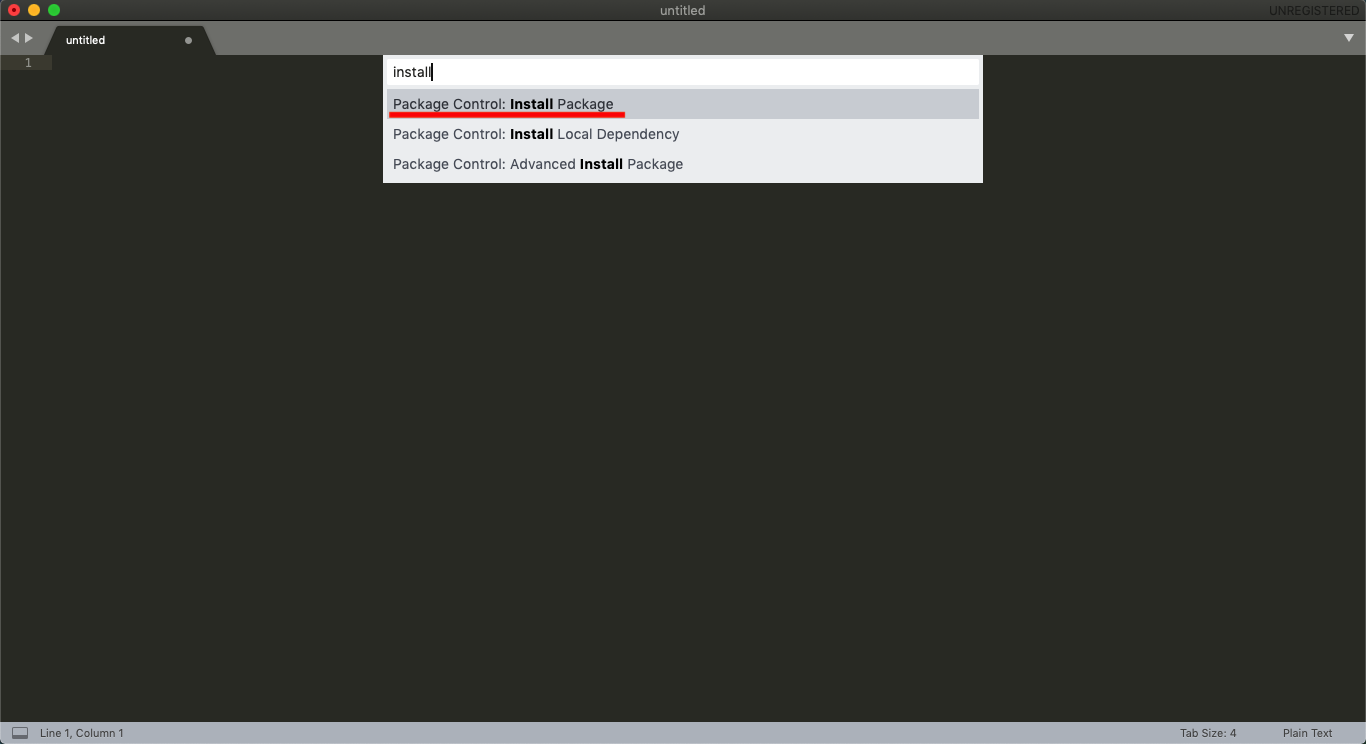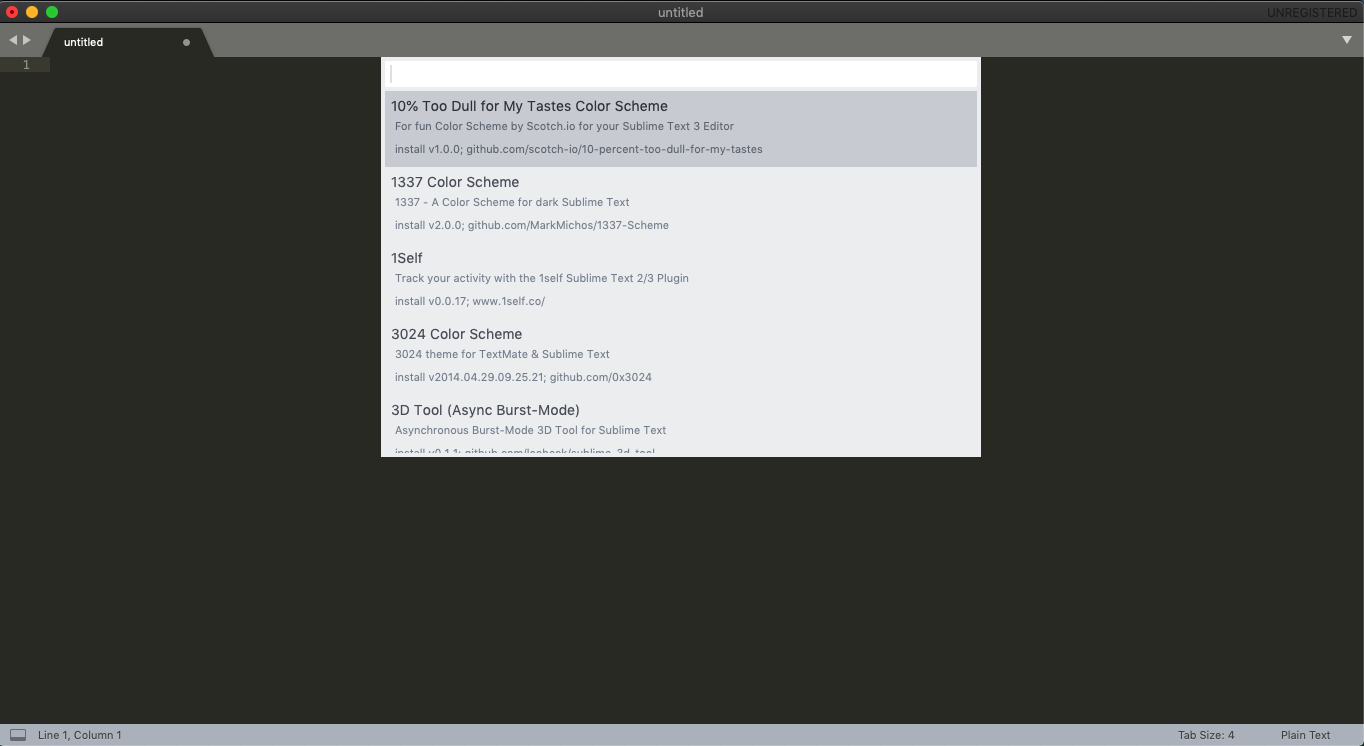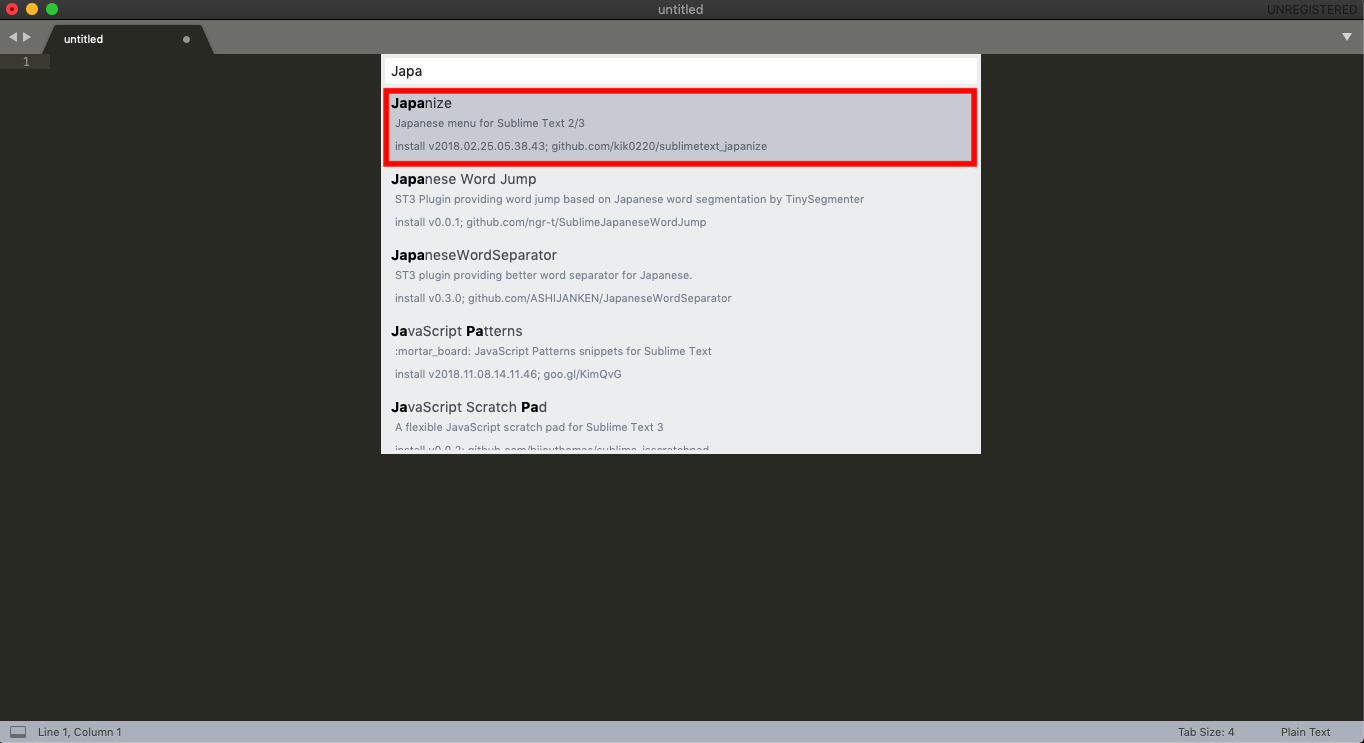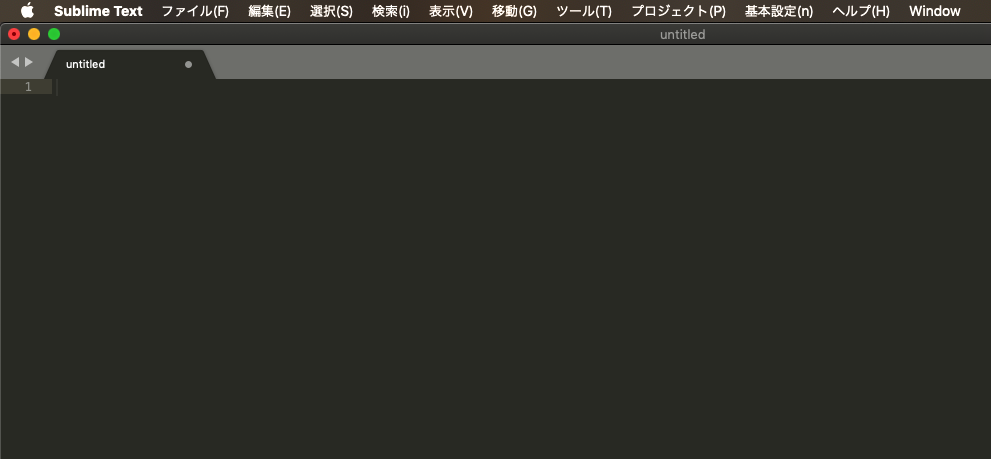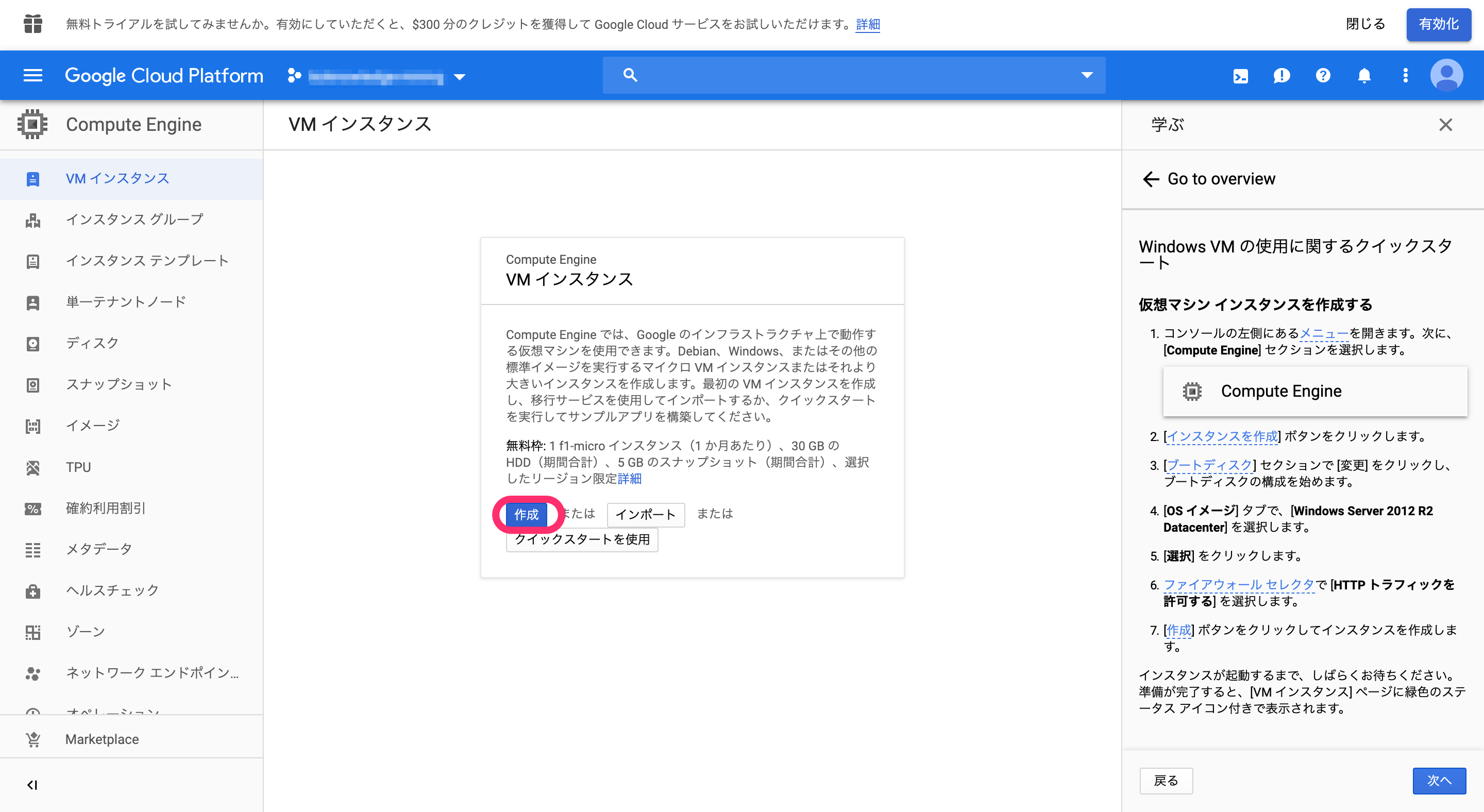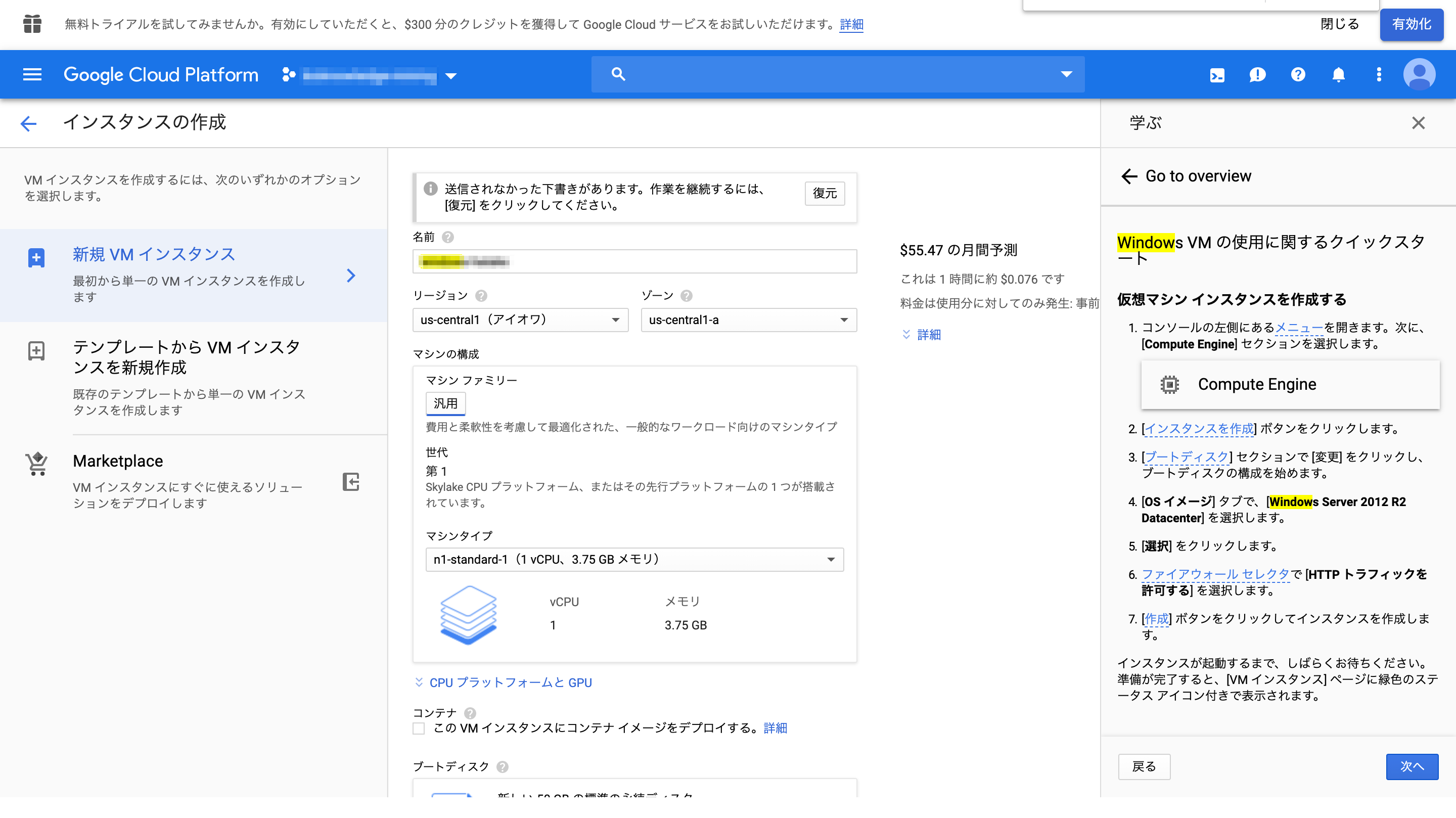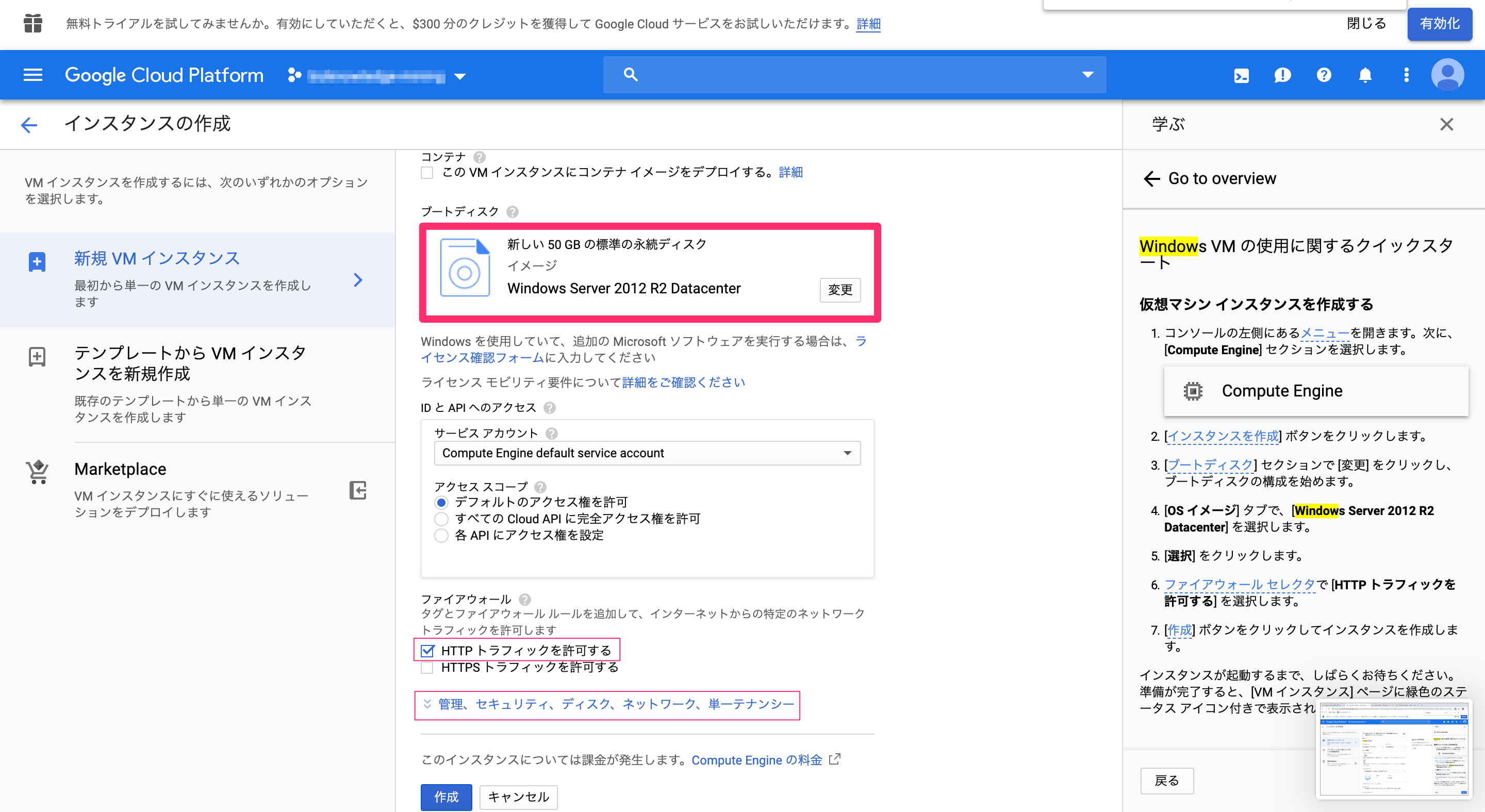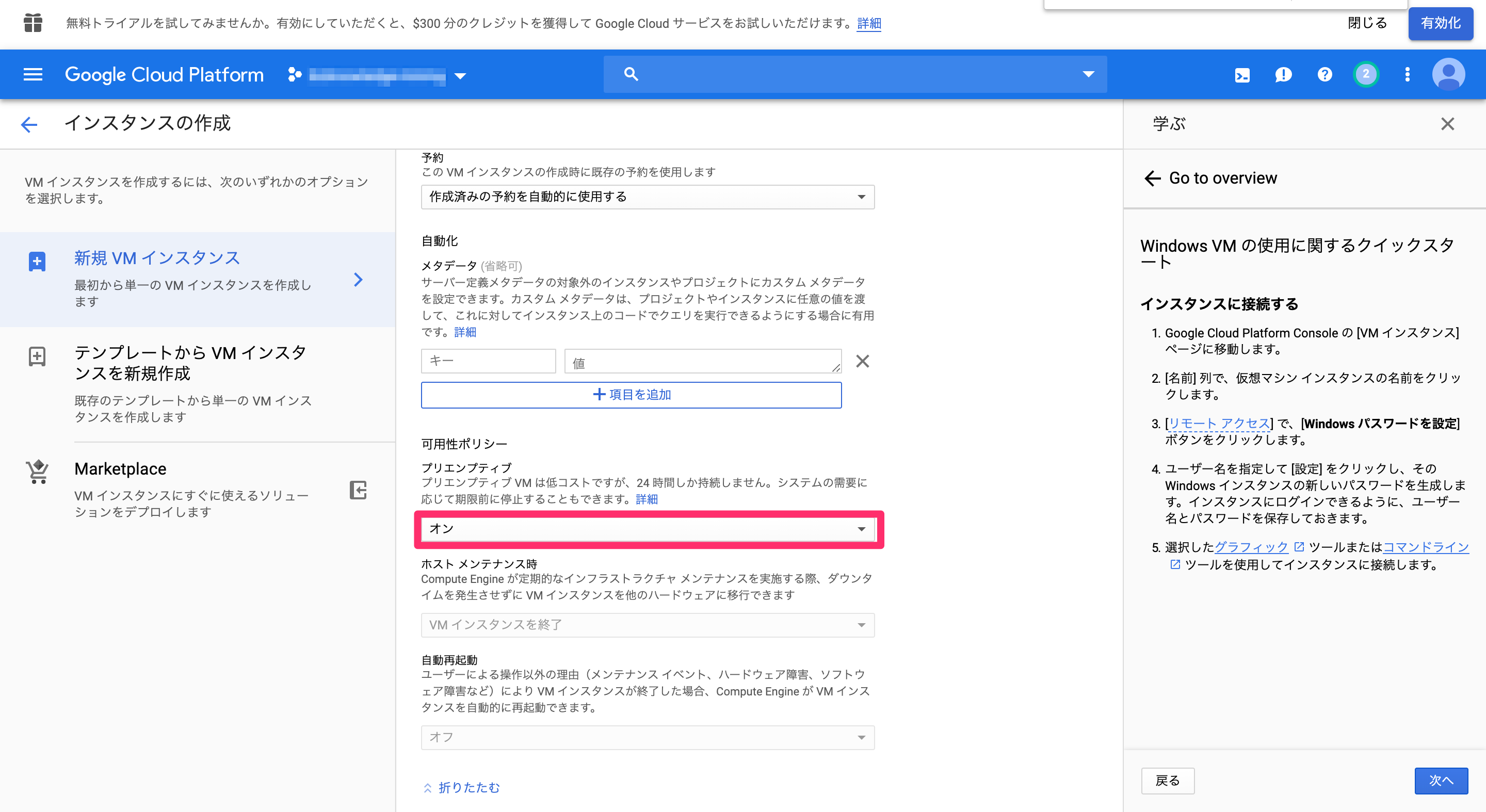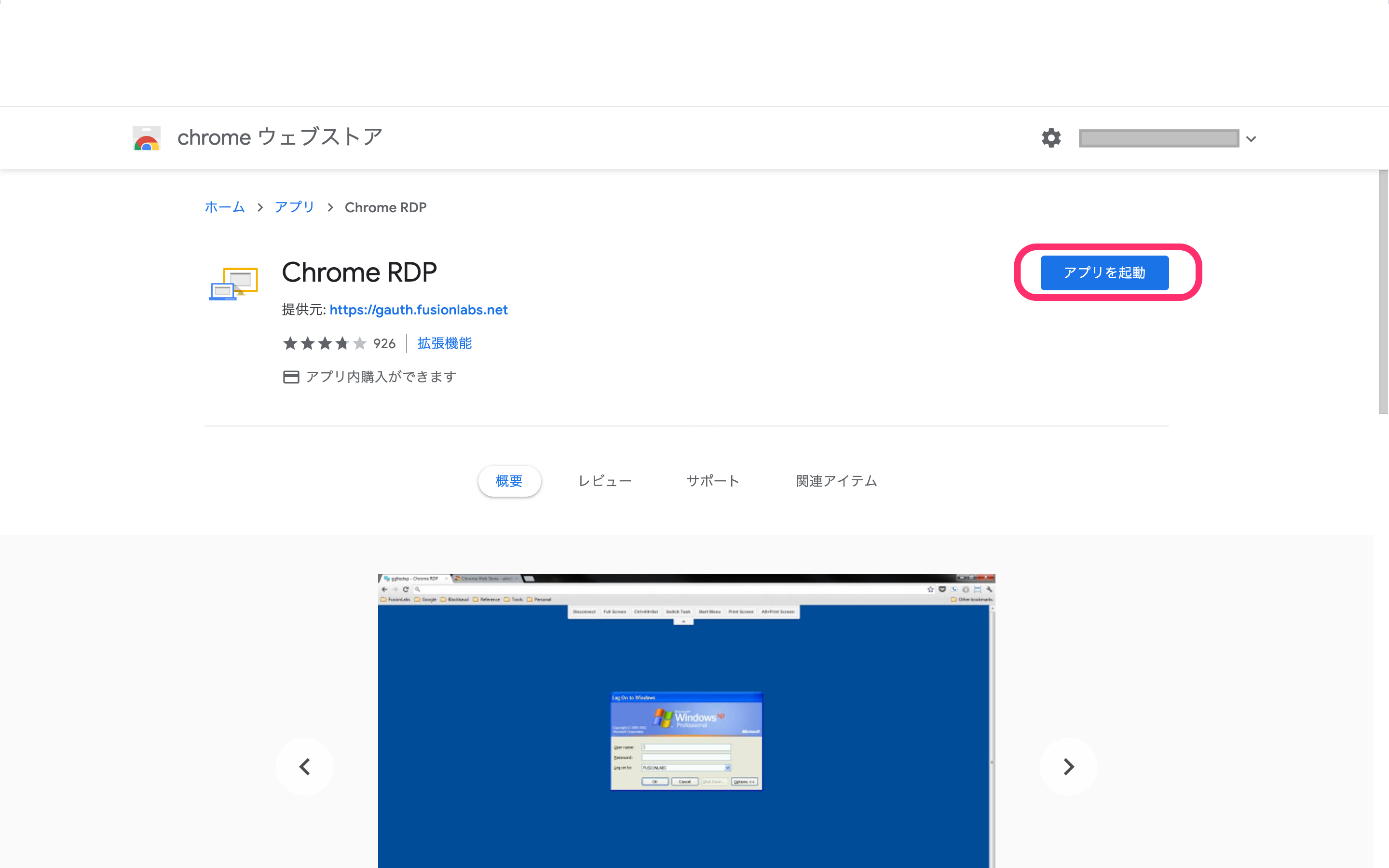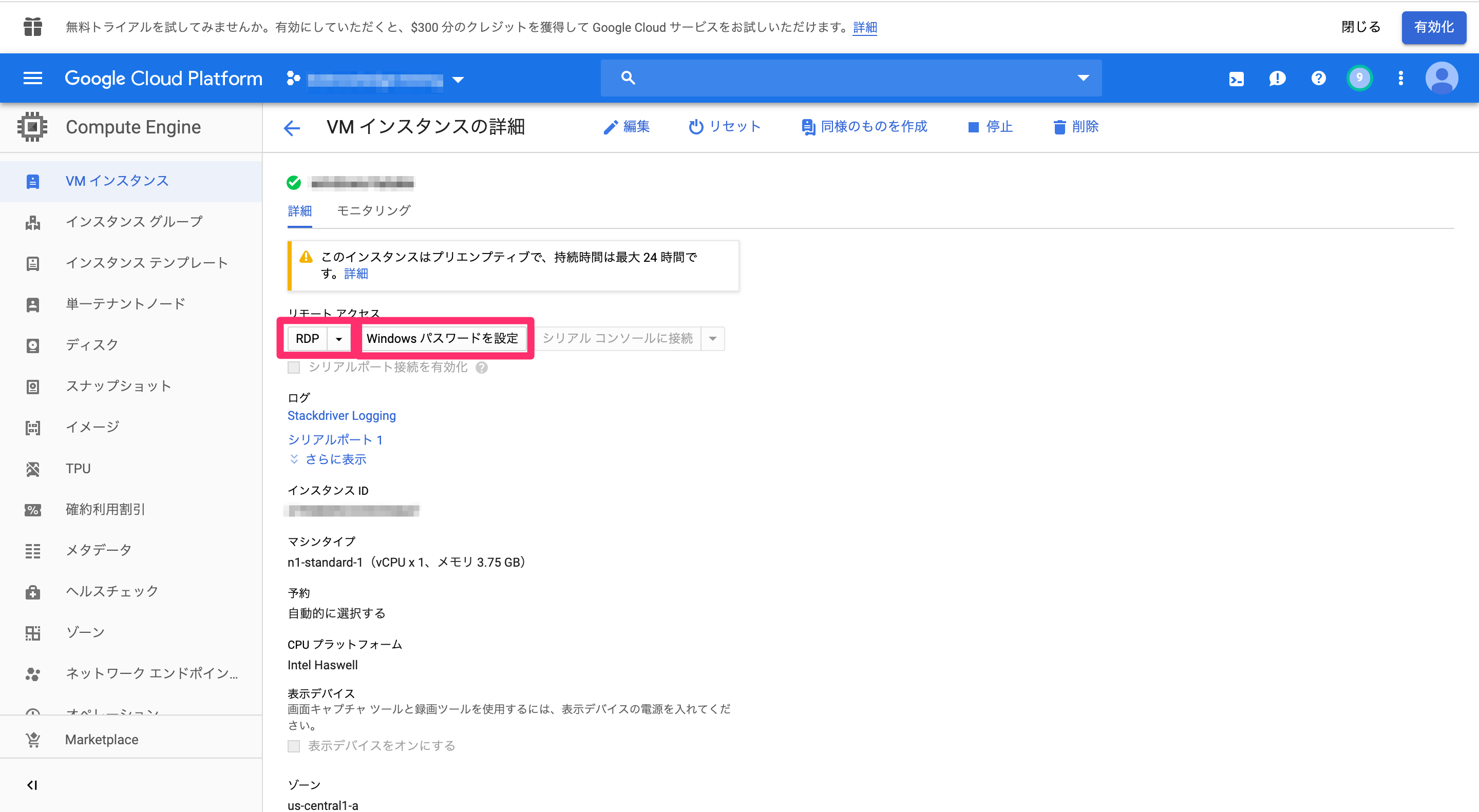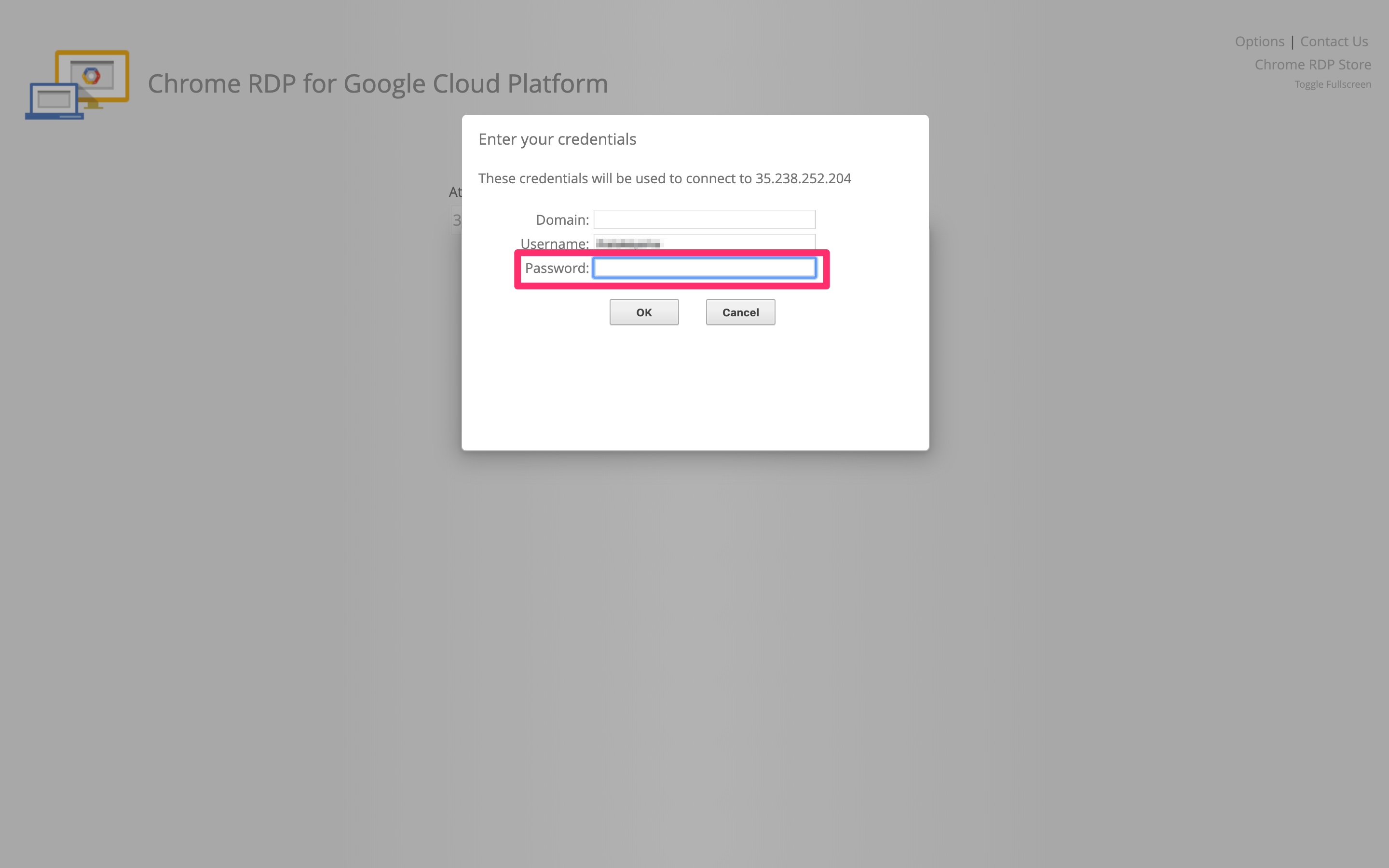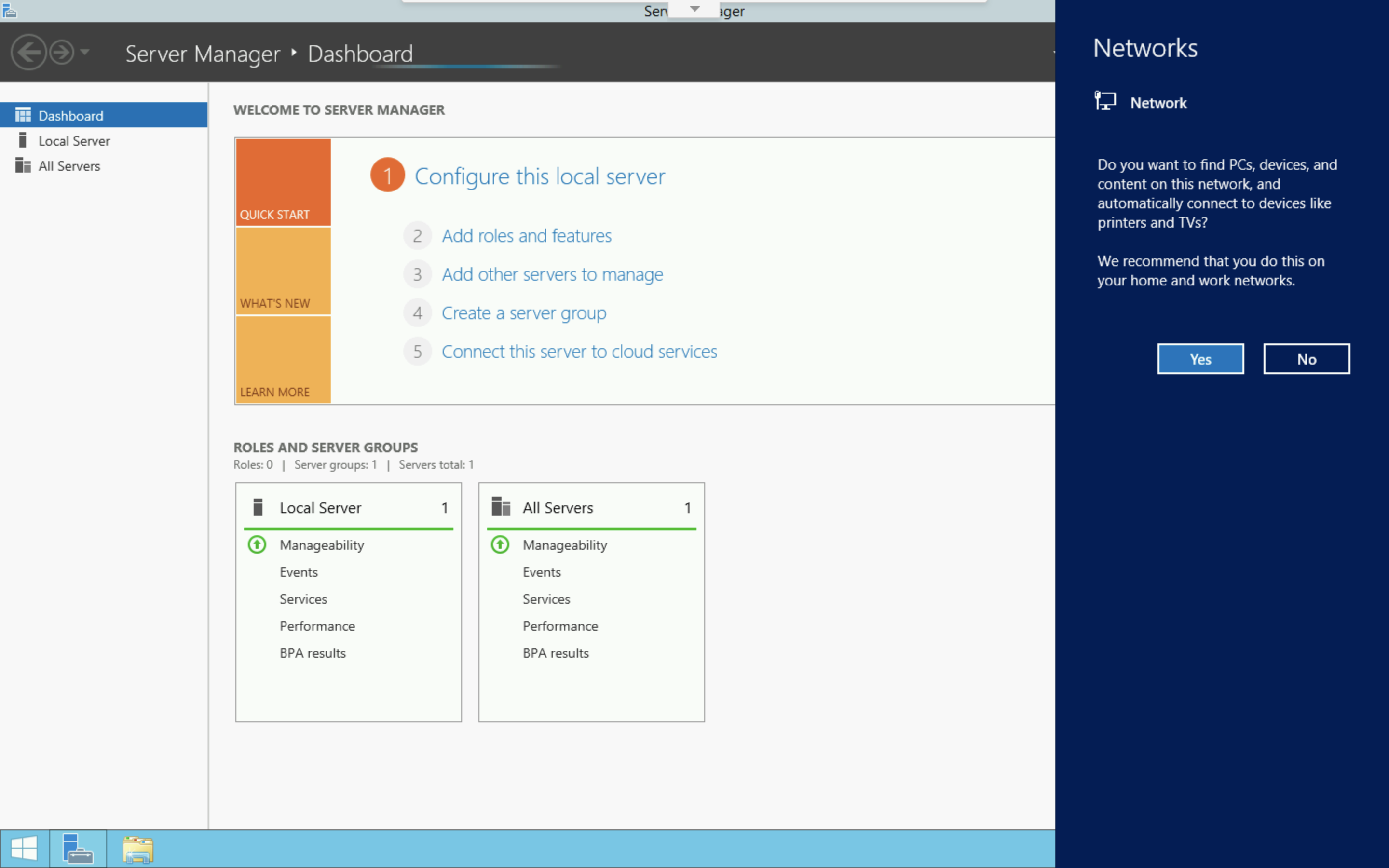- 投稿日:2019-07-11T18:10:32+09:00
Sublime Text 童貞卒業のために(Mac) Part.2 Package Control〜日本語化
はじめに
こんにちは。ぷるぷえです。
今回は、「Package Control」のインストール → メニューの日本語化まで進めます。
フル日本語化は、別途記事にして投稿します。環境
- MacOS Mojave
- Sublime Text 3 (3.2.1)
アウトライン
- そのまま使うなんて勿体無い
- 下準備
- 日本語化パッケージを入れてみる
1. そのまま使うなんて勿体無い
タイトルの通りです。
テキストエディタは、目的や好みに沿ってカスタマイズすることで真の力を発揮します。
Sublime Text などのテキストエディタは、便利な「パッケージ」が豊富にあります。
上級者なんかだと、効率化のために自作する人もいるくらいです。
それでは、少しカスタマイズしてみましょう。2. 下準備
カスタマイズ前の準備をします。
「パッケージ」を簡単にインストール・管理できる「Package Control」を入れます。
使ってみればわかります。
- 「Package Control」のサイトにアクセス https://packagecontrol.io/installation
下図赤枠にペースト(Command + V)して、Enterキー押下
Enterキーを押下すると、なにやらダウンロードなんかが始まります。
ダウンロード終了後、escキーで離脱。「Package Control」ファイルを確認
メニューバーから「Sublime Text → Preference → Brows Packages」をクリックすると、Packages/から格納されたパッケージが確認できます。
以上で、「Package Control.sublime-settings」ファイル格納done!!3. 日本語化パッケージを入れてみる
パッケージを入れるためのパッケージを入れました。
それでは、便利なパッケージをインストールしてみましょう。
「Command + Shift + P」でコマンドパレットを開き、「install」と入力。
「Install Package」を選択。
日本語化パッケージ「Japanize」をインストール
コマンドパレットで「Japanize」を検索し、インストールします。
以上で、メニューの日本語化までできました。
次回は、Sublime Text 3 を Markdown エディタにしていきます。
お疲れ様でした。
- 投稿日:2019-07-11T17:09:06+09:00
[Mac]crontabで利用するエディタを変更する方法
シェルの設定ファイルに以下を追加。以下の例ではneovimを利用するようにしている。
export EDITOR=nvim
- 投稿日:2019-07-11T15:58:46+09:00
超初心者がMacでDocker/Laradock環境構築 備忘録
作りたいアプリが決まったら、まずは何はともあれ環境構築。
これをやらなきゃ始まらない。私はプログラミング学習を始めたばかりのころWindowsを使用していたため
これまではcloud9にて学習していたのですが。cloud9は予期せぬ動きをすることがあるので
便利だけどあまりおすすめはしないと現役プログラマーさんにアドバイスをされ、
(ここら辺は完全に個人の好みだとは思いますが…実際私も使っていてハァ?!ってなった事はある)PCも学習途中で最新Macに買い替えたことだし、せっかくならばIDEじゃなくて
仮想サーバー構築してwebアプリ処女作品を作っていこうかなと、そう思ったわけです。まずはDockerのインストール
数あるものの中からなぜDockerを選んだのかというと、
単におすすめされた内のひとつだったのと、注目度が高いって聞いたから。
Laradockなんて便利なものもあるしね。まあ、詳しい説明は割愛。
【ここ】からダウンロードに進む。
メールアドレス、ID、PWを設定したらリンク先からDockerをダウンロードする。
そしてDockerAppを起動し先ほど登録したIDとPWを入力してログインしておく。
たったこれだけ。なんて簡単。もしくはターミナルで
$ brew install docker $ brew cask install dockerを実行するだけ。
(私はたぶん途中で失敗してて
ダウンロードしてターミナルでコマンド実行、どっちもやらないと上手くいかなかった。)次はLaradockのインストール
これはLaravel+Dockerを手軽に構築できるすごいやつ。ありがたい。
インストール&初期設定方法はLaradock公式にも載っているのだけれど、
英語に普段馴染みのない私にはちょっと分かりにくかったので、Qiitaの投稿を参考にしました。
(参考にさせていただいた記事はページ下部にまとめて記載)なんの準備もしていなかった私は、まずは勉強用フォルダを作成。
で、その中に今回作るアプリのフォルダを作成。$ mkdir study && cd study $ mkdir first_app仮名だけどこんな感じ。
そしたら次は
first_appフォルダ内に、Laradockをクローンする。
(gitは事前に設定済み)$ git clone https://github.com/Laradock/laradock.gitクローンするのはちょっと時間がかかった気がする。
これが終わった時点で
studyフォルダ内には、クローンによって作られたlaradockと
先ほど作ったfirst_appの2つのフォルダが入っているはず。ここまでできたら
laradockフォルダに移動して、env-exampleをコピーして.envの作成。$ cd laradock $ cp env-example .env
.envファイル一部編集。
(隠しファイルを表示する設定をしていなくて、コピーした.envがない!って焦ったのはひみつ)APP_CODE_PATH_HOST=../ // ここを変更 ↓ APP_CODE_PATH_HOST=../first_appここまでできたら、一度コンテナを作成して実行する。
$ docker-compose up -d nginx mysql redis実行したいものが他にあればこの後ろに追記していく。
正直ここら辺はよくわかってないけど、ひとまずはこれでいいかな。初回の実行にはかなり時間がかかるので、目の休憩も兼ねてまったり休憩タイム。
インストールが終わったら、http://localhost にアクセスしてみて404エラーのページに繋がったらOK!
うまくいってます!天才!続いてLaravelのインストール
インストール祭りですね。ここらへんから私は疲れてきた。
laradockフォルダ内のworkspaceフォルダに移動。
そしてその中に、Laravelをインストールしていきます。
workspaceへはログインが必要なのですが
そのままroot権限ユーザーでLaravelをインストールしようとすると「Worning!」って注意されてインストールできない。なのでここではlaradockユーザーでログインする。
$ docker-compose exec --user=laradock workspace /bin/bash $ composer create-project --prefer-dist laravel/laravel first_appここも長い時間がかかるので、リラックスしながら待ちます。
無事にインストールが完了したら、セットアップはあと少し!今度は
first_app内の.envファイルの編集です。/* 変更前 DB_HOST=127.0.0.1 DB_DATABASE=homestead DB_USERNAME=homestead */ DB_HOST=mysql DB_DATABASE=default DB_USERNAME=defaultそれが終わったら、workspaceからログアウトして、dockerに再起動をかけます。
laradock@~~~~~~~:/var/www$ exit $ docker-compose stop $ docker-compose up -d nginx mysql redis再度http://localhost にアクセスしてみて、今度はLaravelのTOPページが表示されていれば成功です!
難しくはないけど、初心者には長い道のりでした...。本当はMySQLの細かい設定も一気に行ったほうが後々楽なのでしょうが、ここで一区切りにしました。
だって疲れたんだもの。走らせたコンテナは、きちんとstopさせます。
$ docker-compose stopここまでをfirst commitしてgithubにpushで本日の作業は終了。ふ〜〜。
お疲れ様でした。
参考記事
- 投稿日:2019-07-11T01:48:36+09:00
GCPを使って10分でWindows環境にリモートデスクトップする!
「Macを使ってるんだけど、Windowsを触れる環境が欲しい!だけど、VirutalBox + Vagrantは面倒!」
GCPでWindowsVMを構築し、リモートデスクトップしてWindows環境を触れる方法を紹介します。
手順
1. Google Compute Engineでインスタンス作成
2. RDPアプリをインストール
3. インスタンスへの接続※インスタンスの稼働時間によってお金がかかります。
(もちろん、GCPの無料枠内がある方は無料でいけます。)1. Google Compute Engineでインスタンス作成
GCP(Google Cloud Platformr)への登録がお済みでない方はこちらから!
VMインスタンスのページを開きます。
開くと下記のようなページに遷移するので、[作成]を押下します!
作成するインスタンスの設定
名前に任意のインスタンス名を入力してください。(あとから変更できません。)
ブートディスク を Windows Server 2012 R2 Datacenter を選択します。
[ファイアウォール] で、[HTTP トラフィックを許可する] を選択します。
管理、セキュリティ、ディスク、ネットワーク、単一テナンシー を押下します。
プリエンティブの設定
プリエンティブをオンにします。
24時間で必ずインスタンスが停止するため、消し忘れで高額請求といったことがなくなります。
情報を入力し終えたら、[作成]を押下して、暫く待ちます。
2. RDPアプリをインストール
リモートデスクトップを簡単にできるRDPのアプリを追加します!
こちらからアプリの追加ページ飛べます!Chromeウェブストアでアプリを追加する
画像は、 「アプリを起動」 となっていますが、未インストールの場合、 [Chromeに追加] となります。
すぐにインストール完了となります。
3. インスタンスへの接続
IPの静的化
このままだと、インスタンスを起動するたびにIPが変わってしまうため、動的IPを静的にします。
こちらのURLをクリックすると、外部IPアドレスというページに飛びます。
こちらに先程作成したプロジェクトのIPアドレスが「エフェメラル」というタイプを、「静的」 に変更してください。Windowsのパスワードを設定
[Windows パスワードを設定]を押下します。
押下するとユーザーIDが表示され、次にパスワードが表示されます。
パスワードはコピーしておきます。
※一度しかパスワードは表示されないので、忘れたら再度[Windows パスワードを設定]を押下します。
コピーしたあと、[RDP]ボタンを押下します。
※そもそも開かない場合は、RDPのアプリ追加が終わっていません。
※パスワード入力画面が表示されない場合は、こちらへ接続が 成功 していれば、windowsのおなじみの画面が開くはずです!
ハマったところ
インスタンス接続時にRDPから接続ができなくて困りました!
接続できなかった原因は、ファイアーウォールの設定でした。詳細はこちらです。下記コマンドを実行すれば、アクセスできると思います。
gcloud compute firewall-rules create allow-rdp --allow tcp:3389まとめ
今回、10分でWindows環境を用意する方法をご紹介しました。
VirtualBox + Vagrantだともっと時間かかるはず。
お金の心配がない方は是非、お試しください!