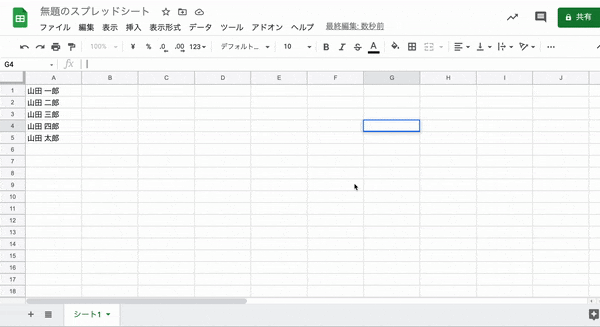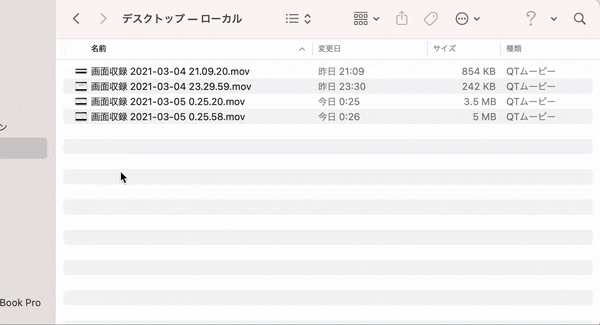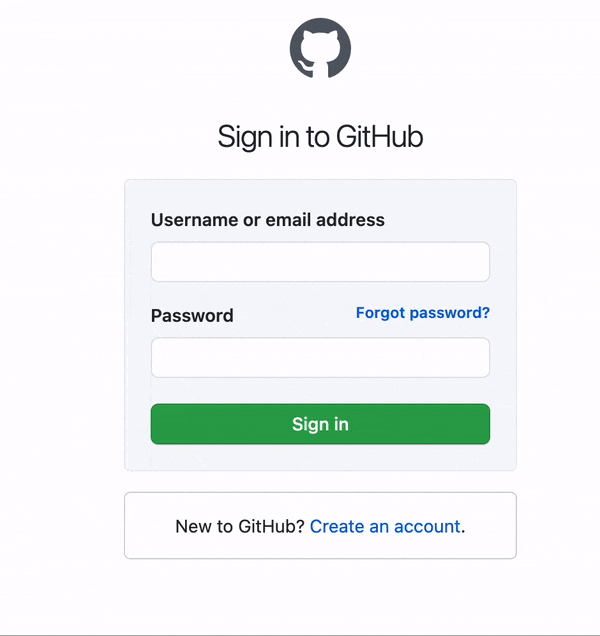- 投稿日:2021-03-05T18:32:31+09:00
Amazon EC2 Macインスタンスを開発環境として使用したときのメモ
1週間ほど数十人が使用するためのmacOSの開発環境を、
Amazon EC2 Macインスタンスで構築運用したときのメモ環境
- リージョン:オハイオ
- Macインスタンス数:8台
- 専有ホストのインスタンスファミリー:mac1
感想
オペレーション関連
- Macインスタンスを停止もしくは終了すると、その専有ホストが最高3時間ほどpendingになる
pending中は専有ホストのリリースはできない- Macインスタンスを再起動すると、正常に接続できるようになるまで10~30分ほど要する
- イメージ(AMI)の作成、復元は通常のLinux, Windowsと同様に可能
- VNC接続のログイン画面で固まる場合は、"sudo plikk loginwindow"のコマンドを実行すると治る
- EBSボリュームの拡張時はこちらの記事が参考になった
パフォーマンス・仕様等
- WindowsクライアントからMacインスタンスへのVNC接続(画面共有)が重く、SSH接続せざるを得なかった
- 当初シンガポールリージョンでの構築を予定していたが、当リージョンでのMacインスタンスのクォータが1台⇒5台までしか緩和されなかった
理由としてはMacインスタンスの使用実績が少なかったため、とのこと
そのためクォータが10台まで緩和されたオハイオリージョンで構築した- VNC接続のためのクライアントツール VNC ViewerでVNC接続する際に、全画面モードにする方法がわからず操作しづらかった
- 投稿日:2021-03-05T16:33:13+09:00
Laravel はじめました [1. 環境構築]
Java エンジニアですが仕事で使うので Laravel を勉強してみました。
要件
- PHP 5.6
- Laravel 3
- MySQL 5.7
- Apache 2.4
開発環境
- macOS Big Sur
- VSCode
ローカル環境構築
mac に php 5.6 をインストール
$ brew install php@5.6
- 上記でいけると思ったら、Homebrew で php 5.6 のサポートは切れているとのこと
サードパーティ製のリポジトリからインストールした
- 参考
- やる場合は自己責任でお願いします
$ brew tap exolnet/homebrew-deprecated $ brew install php@5.6VSCode に 以下プラグインを追加
- Laravel Artisan
- Laravel Brade Snippets
- Laravel goto view
- Laravel Snippets
- PHP Debug
- PHP IntelliSense
ローカル PC に PHP をインストールするつもりはない
リモート環境構築
どうせなら docker 上で動かそうと思い、 github をウロウロしました。
かなり素晴らしいリポジトリを発見したので、 fork させていただきました。
- fork 元は ucan-lab/docker-laravel
- くわしい解説は 最強のLaravel開発環境をDockerを使って構築する を参照
- fork 元より以下を修正
- nginx ではなく apache を使用する
- php, laravel, mysql をダウングレード
- 使わなそうなコマンド等を削除
構成
- app
- php と apache が稼働するコンテナ
- db
- MySQL が稼働するコンテナ
- 一応コンテナを落としても中身は残るようにしてある
使い方
初回 (Laravel プロジェクトを作成する)
$ git clone git@github.com:sosobl/env-laravel.git $ cd env-laravel $ make create-project # Install the latest Laravel project $ make install-recommend-packages # Not required2 回目以降 (docker コンテナだけ起動する)
$ git clone git@github.com:sosobl/env-laravel.git $ cd env-laravel $ git clone git@github.com:laravel/laravel.git docker-laravel/backend # Clone any project to the backend directory $ make init説明は割愛します
- 一応自分なりに理解できるまでソースは読みました
- が、説明を記述するほどの余力は残りませんでした
- fork 元よりステップ数は減っているので、お暇があれば読んでみてくだちい
改善点
Laravel のバージョンが正しくなかった
- ver3 をインストールしたかったが、composer では動かないとのこと
- github の v3 タグ からダウンロードするしかない
ローカルの IDE(VSCode) から docker コンテナ上で稼働する php へのデバッグ方法が未検討
- 投稿日:2021-03-05T01:42:32+09:00
非エンジニアも覚えて欲しいMacショートカットキー
始めに
既にQiitaには数多くのショートカットキーの記事があると思います。しかし、どの記事もいい意味で体系的にまとめられたものであり、数が多すぎて覚え方や活用方法が慣れていない人にはピンと来ないと思います。
あまりショートカットキーを使いこなせていない私でもよく使うショートカットキーを厳選して共有します。
数も少ないのでぜひ全部覚えて作業効率を上げましょう。重要度:超高
ショートカットキー 説明 Command + C コピー Command + V 貼り付け(ペースト) Command + A 全てを選択: 全てドラッグした状態になります Command + Z 直前の操作を取り消し: 消した文字や間違えて打った文字の取り消しなどができます Command + Y 取り消しの取り消し:Command+Zを押しすぎた時に使うと元に戻れます コピー&ペースト
Command + C,Command + V言わずと知れたショートカットキー界の王者。説明不要。多分知らない人はいない。
全選択
Command + A使わなそうでめちゃくちゃ使うショートカットキー。
主に文字を一気に消したい時や、全部コピーしたいときに使います。コピーかDeleteとセットで使います。
操作取り消し
Command + Z,Command + Y操作の取り消しは絶対に覚えた方がいいです。こいつがないと生きていけないレベル。
文字を消したけどやっぱり戻したいな…って時によく使います。他にも何かヤバい操作をしてしまった時にもCommand+Zをとりあえず押せば元通りになります。エクセルでもワードでもどこでも使えます。Command+YはCommand+Zの取り消しです。
ブラウザで例えると、Command+Zは戻る、Command+Yは進むというイメージです。
重要度:高
ショートカットキー 説明 Command + F 検索:検索ウィンドウを表示して一致する文字列を検索 Command + S 保存 Command + Shift + Control + 4 スニッピング:選択範囲をスクショしてクリップボードに保存 入力中の Shift+矢印キードラッグ:矢印キーの方向にドラッグ 入力中の Command+矢印キー最端移動:矢印キーの方向に最端移動 入力中の Tab次のテキストボックスに移動 検索
Command + Fネットサーフィンしているときに「このキーワード書いてある部分どこだよ!」ってなるときに便利なのが検索。pdfやエクセル,ワードでも大活躍してくれます。エクセルワードで使うときは必ず置換もセットで使いこなせるようにしよう。基本的に検索を開けば置換も一緒に出てくれます。
保存
Command + S誰しも一度は経験をしたことがある「保存のし忘れ」。私も論文を保存し忘れて泣く泣く修復作業をしました。そんな忘れん坊さんはCommand+Sを押しまくろう。ワード、エクセル、パワポ、テキストエディタ何でも使えます。
選択スクショをクリップボードへ保存
Command + Shift + Control + 4地味に知らない人が多い超便利スクショ。スクショを一々フォルダに保存しないで画像を使って軽く説明したい時に便利。
Command + Shift + Control + 4 使ってペースト(Command+V)すれば、選択スクショが簡単に貼り付けられる。
Slack, Twitter, ワードによく使う。Gyazoを使う理由が多分なくなる。ちなみに
Command + Shift + 4で通常の選択範囲スクショになります。最端移動&ドラッグ
Command+矢印キー,Shift+矢印キー数行の文字を消したい時や最端に移動したい時に使います。Finderでもファイル複数選択したい時に
Shift+矢印キーが便利です。
最端移動&ドラッグのショートカットキーは同時に使えます。次のテキストボックスに移動
Tabログインする際にIDとPasswardを打ち込むと思いますが、
Tabを使えばIDを入力した後にそのままパスワードを打ち込めるようになります。
地味に便利なのでぜひ覚えましょう。
ちなみにShift + Tabで前のテキストボックスに移動です。