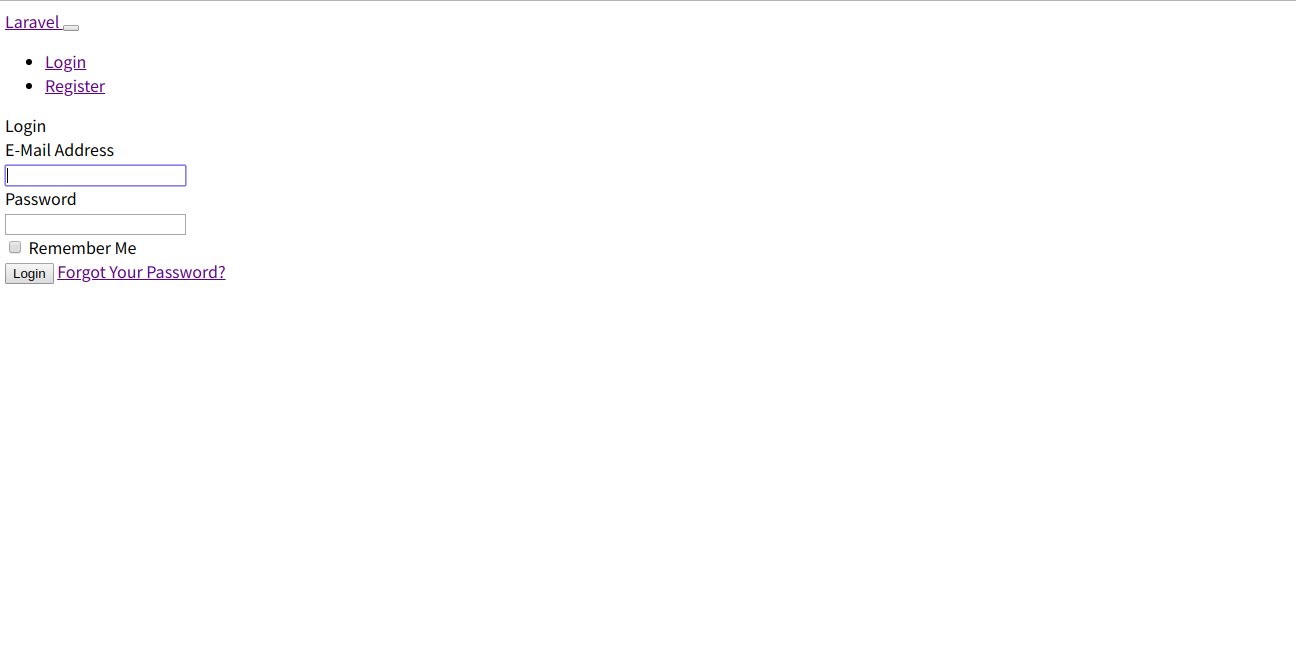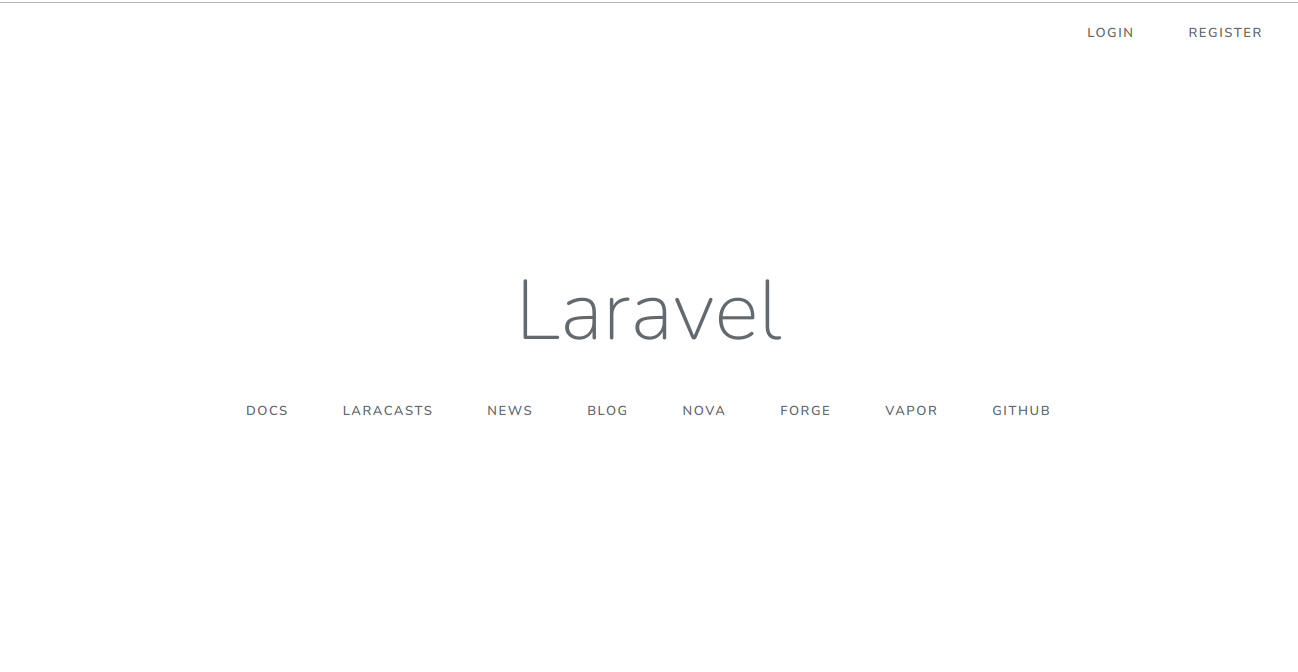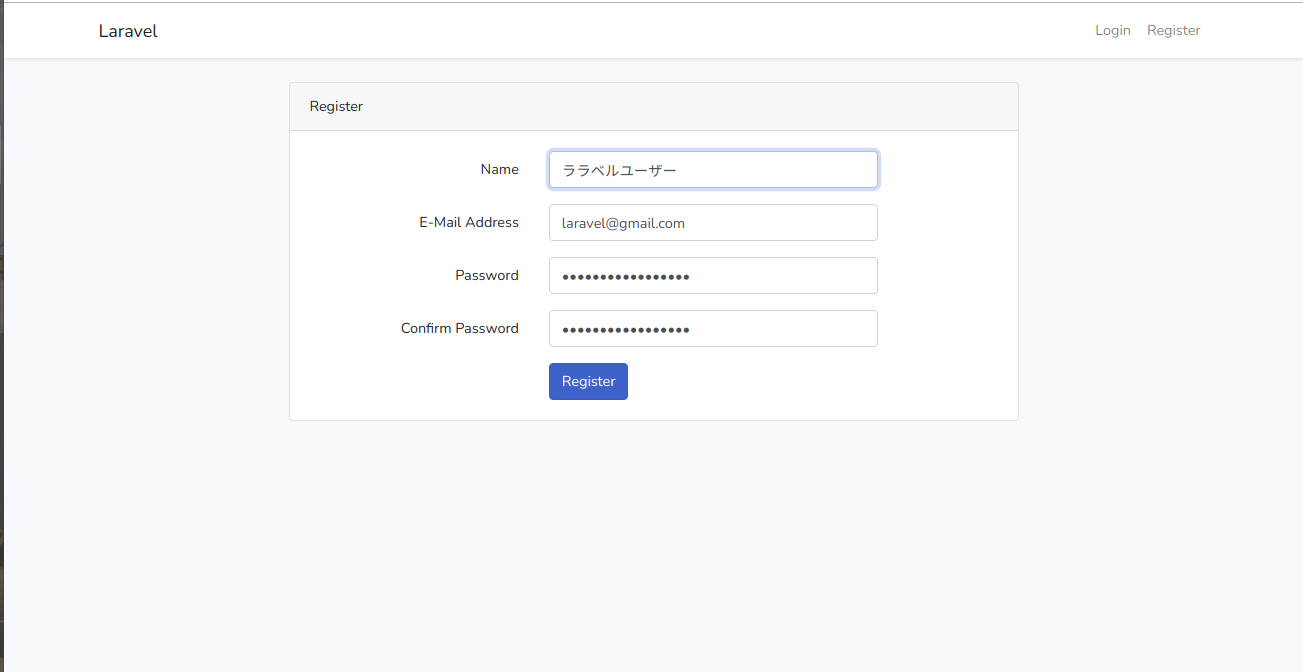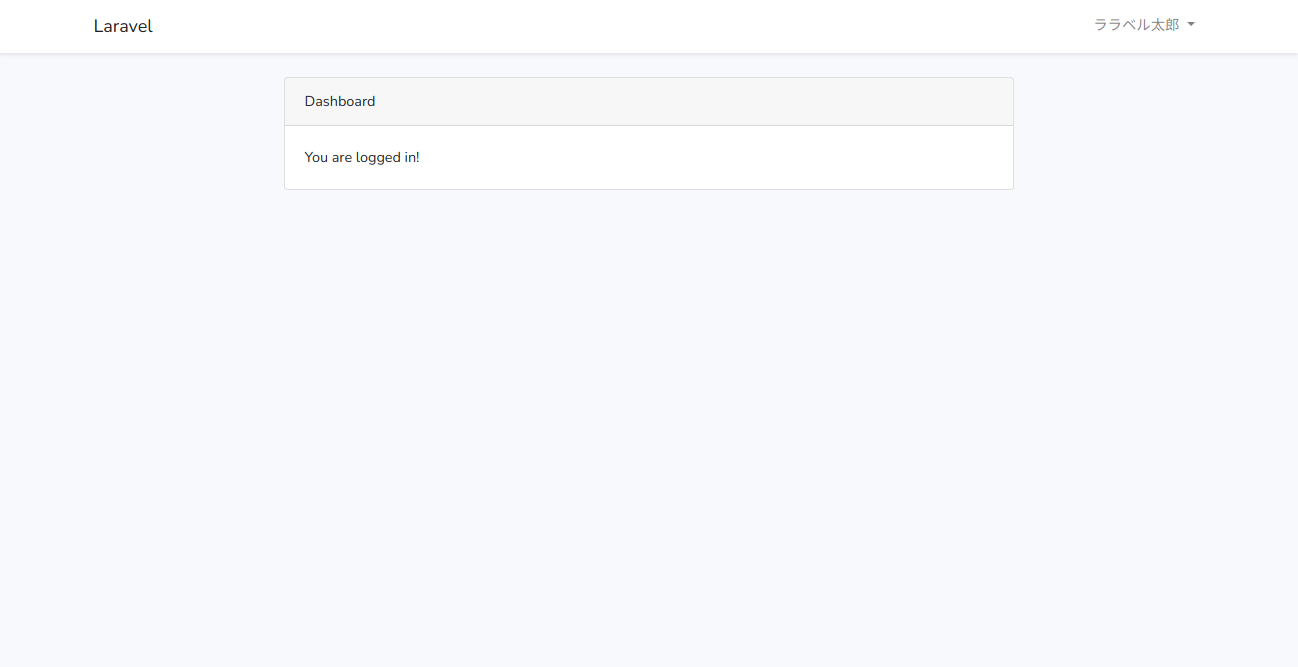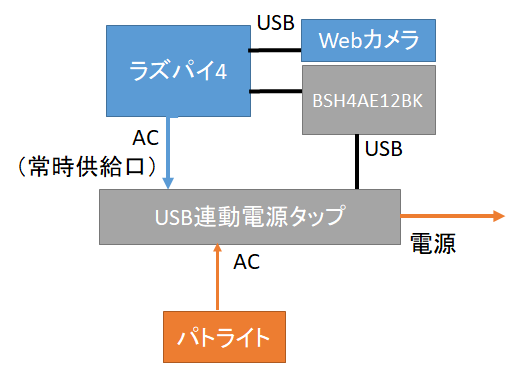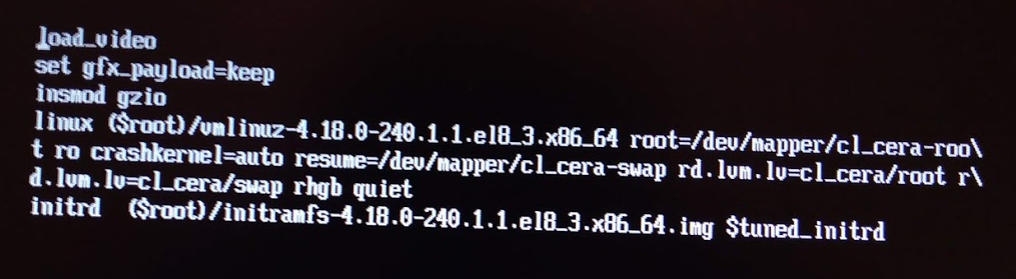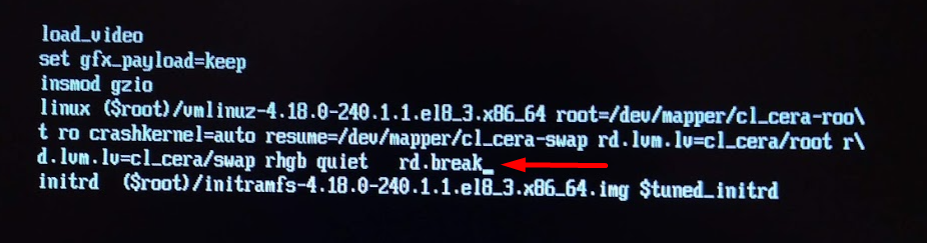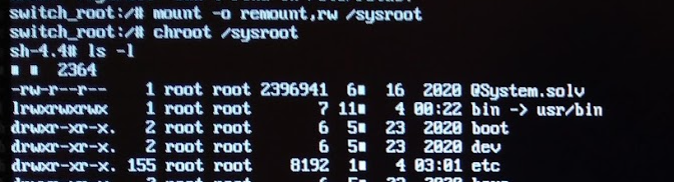- 投稿日:2021-01-13T23:04:22+09:00
glibc, musl libc, go の resolver の違い
先日、resolv.conf で timeout を調整したいなと思うことがありました、しかし、Docker だの Kubernetes だのといった時代です。Linux しか使っていなかったとしても resolver が glibc のそれだとは限らないわけですね。そこで glibc, musl libc (alpine のやつです), go の resolver の違いを調べてみました。
環境
それぞれ docker container を使い、問い合わせの状況は tcpdump で確認しました。
macOS Catalina (10.15.7) docker desktop 3.0.3 (51017)container image は
alpine:3.12.3 / musl-1.1.24-r10 debian:buster-20201209 (10.7) / glibc 2.28-10Go は mac 上で 1.15.6 を使い、クロスコンパイルして上記の alpine 上で実行しました。
クロスコンパイルなのでデフォルトでCGO_ENABLED=0のはずですが、明示してビルドしました。resolv.conf の options などの対応状況
resolv.confの例nameserver 8.8.8.8 nameserver 8.8.4.4 search default.svc.cluster.local svc.cluster.local cluster.local asia-northeast1-b.c.project-id.internal c.project-id.internal google.internal options ndots:5 timeout:5 attempts:2resolv.conf の options にはいろいろありますが、今回の 3 つの resolver 全てで対応されているのは
ndotstimeoutattemptsの3つでした。
nameserverは勿論ですがsearchにも対応しています。
昔の musl libc はsearch(domain 補完) には対応していませんでしたが 1.1.13 から対応していました。
nameserverは複数回指定可能ですが、使われるのは3つまでです。4つ以上指定しても3つまでしか使われません。それでは機能の違いを見ていきましょう
ndots
まずは
ndotsです、Kubernetes を使うようになってはじめて知りました。指定するのは問い合わせるドメインに含まれる dot (
.) の数です、Kubernetes のデフォルト設定では 5 (ndots:5) となっています。例えば
ping www.google.comとした場合、dot の数は 2 です。dot の数が ndots 以上の場合
dot の数が
ndotsで指定した以上であればそれは FQDN であろうと判断し、searchで指定したドメインを補完せずに DNS サーバーに問い合わせます。ここで、NXDOMAIN(そんなドメイン存在しないよ) が返ってきたら glibc と go はsearchで指定したドメインを補完して問い合わせます。しかし、musl libc は補完した問い合わせを行わないでそんなドメインは存在しないよということで終了してしまいます。その昔、musl はそもそもドメイン補完に対応していなかったので当時から使っている人は常に FQDN で指定しているでしょうから問題ないでしょうが、知らないで
ndotsを小さくすると解決できるはずのドメインが解決できないかもしれません。dot の数が ndots 未満の場合
dot の数が
ndots未満であった場合はまずsearchで指定した複数のドメインを順番に補完して問い合わせます、見つかるまで繰り返すため(これの上限を確認するの忘れた)、順序は重要ですかね。ただ、順序以上にndotsで指定する数が重要です、5というのは結構多いです。Kubernetes でデフォルト設定だとservice.namespace.svc.cluster.localという FQDN を指定したとしても4なわけです。searchに並んでいる全てのドメインの補完を試した後にservice.namespace.svc.cluster.localをそのまま問い合わせてやっと欲しい結果が得られるわけです、DNS サーバー側にネガティブキャッシュがあるとはいえ、DNS サーバーとの通信はその回数行われるわけですから、かなりの無駄です。GKE のデフォルト設定では6つもドメインが列挙されています。EKS は4つ。ndotsを小さくして名前解決ができないドメインが発生してしまうよりも、無駄な問い合わせが増えたとしても名前解決できる値がデフォルトなっているわけですね。ndotsはチューニングの余地がありそうです。ちなみに、末尾に
.をつけた場合はそれは FQDN だぞということを意味するのでping www.google.com.などとした場合はどの resolver でもドメインの補完は行いません。nameserver
複数サーバーを指定した場合の扱いが glibc と musl で大きく異なるため、まず説明しておきます。
glibc と Go は一つ目のサーバーに問い合わせて、timeout 秒待っても応答がない場合に、次のサーバーに問い合わせます。
musl libc は複数の nameserver に同時にリクエストを送って最初に返ってきた応答を使います。3つのネームサーバーが指定されていたら3倍の問い合わせが発生してしまうわけですね。timeout と attempts
timeoutとattemptsは関連しているため一緒に扱います。また、nameserverの数にもよるためそれごとにまとめます。nameserver が1つの場合
glibc と Go は問い合わせを投げては
timeout秒待ち、応答がなければ再度問い合わせて、合計attempts回問い合わせます。musl libc は
timeout秒をattemptsで割った秒数をそれぞれの問い合わせで待ちます。つまり、リトライを含めた合計で最大timeout秒待つということです。timeout:5 attempts:2というデフォルト設定では 2.5 秒ずつ待ちます。nameserver が2つの場合
glibc と Go は1つ目の
nameserverに問い合わせてtimeout秒待ち、次は2つ目のnameserverに問い合わせます。これがattemptsの1回分です。timeout:5 attempts:2というデフォルト設定ではそれぞれのnameserverに対して2回ずつ、合計4回問い合わせます。その都度5秒待ちます。musl libc は
nameserverの項で書いた通り、複数のnameserverに対して同時に問い合わせるため、nameserverが1つの場合と同じです。nameserver が3つの場合
nameserverが3つになると glibc のtimeoutの振る舞いが少し変わります。1つ目のnameserverに対してはtimeoutで指定した秒数待ちますが、2つ目はtimeoutで指定したのよりも短くなり、3つ目はtimeoutで指定したものより長くなります。
timeout:5の場合は5秒、3秒、6秒となります。このセットをattempts回繰り返します。Go は常に
timeout秒待ちます。musl libc はこれまでと同じです。
timeout 時のドメイン補完
何度問い合わせても timeout するような場合はもういろいろダメなのであまり重要ではないですが、動作に違いがあったので書いておきます。
timeout が続く状態で、2つ目以降の search ドメインを補完するのかどうか、glibc は2つ目以降のドメイン補完は行いませんが、補完なしの問い合わせを行います。Go は律儀に全てのドメイン補完を試しますし、補完なしでの問い合わせもします。musl libc は1つ目の補完の問い合わせは行いますが、それで終わりです。補完なしの問い合わせもありません。
Go の動作確認で使ったコード
package main import ( "context" "net" "os" "log" ) func main() { ctx := context.Background() resolver := &net.Resolver{} for _, v := range os.Args[1:] { log.Printf("Resolving %s\n", v) names, err := resolver.LookupHost(ctx, v) if err != nil { log.Fatal(err) } for _, name := range names { log.Printf("%s\n", name) } } }ndots:5 の凶悪さを可視化する
文章でつらつら書いても分かりづらいので、 GKE 環境で
storage.googleapis.comにアクセスしようとした場合にどんな問い合わせが発生するかを見てみましょう。defaultnamespace に立てた Pod でping storage.googleapis.comを実行した際の tcpdump の出力を加工しました。(横幅を抑えるために)Cloud Storage の API にアクセスしようとする度にこの数の問い合わせが発生すると思うとゾッとしますね。マイクロサービスで Keep-Alive などをしていない場合は大量の内部通信でもこれが発生しているかもしれません。JVM などのように DNS のキャッシュをしてくれれば良いですけどね。
ndots:2として常に FQDN で指定するということが徹底できると良いのかな。14:53:34.706909 ▶︎ A? storage.googleapis.com.default.svc.cluster.local. (66) 14:53:34.707130 ▶︎ AAAA? storage.googleapis.com.default.svc.cluster.local. (66) 14:53:34.708881 ◁ NXDomain 0/1/0 (159) 14:53:34.708940 ◁ NXDomain 0/1/0 (159) 14:53:34.709051 ▶︎ A? storage.googleapis.com.svc.cluster.local. (58) 14:53:34.709133 ▶︎ AAAA? storage.googleapis.com.svc.cluster.local. (58) 14:53:34.709615 ◁ NXDomain 0/1/0 (151) 14:53:34.709689 ◁ NXDomain 0/1/0 (151) 14:53:34.709771 ▶︎ A? storage.googleapis.com.cluster.local. (54) 14:53:34.709816 ▶︎ AAAA? storage.googleapis.com.cluster.local. (54) 14:53:34.712211 ◁ NXDomain 0/1/0 (147) 14:53:34.712280 ◁ NXDomain 0/1/0 (147) 14:53:34.712387 ▶︎ A? storage.googleapis.com.asia-northeast1-b.c.my-project-id.internal. (83) 14:53:34.712479 ▶︎ AAAA? storage.googleapis.com.asia-northeast1-b.c.my-project-id.internal. (83) 14:53:34.716561 ◁ NXDomain 0/1/0 (189) 14:53:34.716623 ◁ NXDomain 0/1/0 (189) 14:53:34.716718 ▶︎ A? storage.googleapis.com.c.my-project-id.internal. (65) 14:53:34.716760 ▶︎ AAAA? storage.googleapis.com.c.my-project-id.internal. (65) 14:53:34.719891 ◁ NXDomain 0/1/0 (162) 14:53:34.720191 ◁ NXDomain 0/1/0 (162) 14:53:34.720304 ▶︎ A? storage.googleapis.com.google.internal. (56) 14:53:34.720390 ▶︎ AAAA? storage.googleapis.com.google.internal. (56) 14:53:34.724145 ◁ NXDomain 0/1/0 (145) 14:53:34.724352 ◁ NXDomain 0/1/0 (145) 14:53:34.724458 ▶︎ A? storage.googleapis.com. (40) 14:53:34.724500 ▶︎ AAAA? storage.googleapis.com. (40) 14:53:34.726930 ◁ 4/0/0 AAAA 2404:6800:4004:813::2010, AAAA 2404:6800:4004:81c::2010, AAAA 2404:6800:4004:81d::2010, AAAA 2404:6800:4004:81e::2010 (152) 14:53:34.726957 ◁ 16/0/0 A 172.217.161.80, A 172.217.175.16, A 172.217.175.48, A 172.217.175.80, A 172.217.175.112, A 216.58.197.144, A 172.217.25.208, A 172.217.25.240, A 172.217.26.48, A 172.217.31.176, A 172.217.161.48, A 172.217.174.112, A 172.217.175.240, A 216.58.220.112, A 216.58.197.208, A 216.58.197.240 (296)
- 投稿日:2021-01-13T22:00:46+09:00
Laravelで手軽にログイン認証機能を実装する
【前提条件】
Lamp環境が正常にインストール出来ている。
Node.jsのインストールが出来ている。
データ・ベースの設定が出来ている。
artisanコマンドがある程度扱える。Node.jsがインストール出来ていない方は@seiba様の記事を参照して下さい
【引用リンク】
https://qiita.com/seibe/items/36cef7df85fe2cefa3ea1、バージョンを確認する
まずはLaravelのバージョンを確認しましょう、以下のコマンドを入力して下さい。
php artisan --versionLaravelのバージョンが6系か7系かを確認します。
2、Laravel/uiをインストールする。
6系の場合は以下のコマンドでインストール
composer require laravel/ui:^1.0 --dev7系の場合は以下のコマンドでインストール
composer require laravel/ui:^2.43、認証機能を実装する
6系、7系共通で以下のコマンドを入力してログイン機能を実装する
php artisan ui vue --authこの時点ではログイン機能は完成していません、この時点でREGISTER場面を
見てみると………フロントエンド部分が実装されていません。
4、フロントエンド部分を実装する〜完成
npmをインストールする
npm installnpmをビルドする
npm run dev最期に忘れずにmigrationコマンドででログイン情報を格納するテーブルを作成する。
php artisan migration完成です
Laravelを立ち上げてみて右端のRegisterをクリックしてみる
すると先程は実装されていなかったフロントエンド部分の実装がなされている。
実際に登録してみる
番外編:どのようにデータが格納されているか
実際にパスワードが格納されているテーブルを見てみるとパスワードが暗号化されて格納されており、手軽に実装出来てかなり高度な認証機能である事がわかる。
| 1 | ララベルユーザー | laravel@gmail.com | NULL | $2y$10$KPPRJJH0fOYl1JocEdQscu3NNl5BrJU.MpEu4AY1I2ye6F5z18Zsq | NULL | 2021-01-13 12:40:02 | 2021-01-13 12:40:02 | +----+--------------------+-------------------+-------------------+--------------------------------------------------------------+----------------+---------------------+---------------------+参考サイト
【公式版】Laravel公式チュートリアル日本語訳
https://readouble.com/laravel/7.x/ja/authentication.html
- 投稿日:2021-01-13T16:15:11+09:00
RaspberryPi 4 Model B で USBポートの電源をON/OFFする リトライ
RaspberryPi 4 Model B で USBポートの電源をON/OFFする - Qiita
のリトライ版目標
ラズパイに接続したUSBカメラ映像で異常検知を行い、パトランプで警告を行う
構成
- BUFFALO 電源連動節電機能付き 4ポートセルフパワーハブ ブラック BSH4AE12BK
- SANWA SUPPLY TAP-RE10SPUN 高性能雷連動タップ 7個口
- LED回転灯 ニコFAX φ45 VL04S型 VL04P-100FAN
USBハブは、Per-port power switching対応のものを使いたかったのだが、BSH4AE12BKが使えるという情報があり、お安かったのでそちらを使った。
パトライトについては、FAX検知用のがお安かったので、それを使いった。
用紙検知部に白紙を巻きつけるだけで常時点灯する。Per-port power switchingとは
USBハブのポート毎に電源供給をON/OFFできる仕組み。
対応のハブはLinuxであれば、sudo lsusb -v | lessで、該当のハブのところに
wHubCharacteristic 0x0009 Per-port power switching Per-port overcurrent protectionと表示されれば使える可能性が高い。
(めっちゃ大量に出てくるのでless推奨)
可能性が高い、というのは、ラズパイ4では上記表示があるのにも関わらず、個別制御が出来ないから。
めんどくさっ!ラズパイ4のUSB構成
物理的配置は、こう
LAN +---+ Port1 Port2(USB3.0) | | +---+ Port3 Port4(USB2.0)論理的配置は、多分こんな感じ
Hub1(Root) - Hub 1.1(USB2.0) - Hub 2(USB3.0) ├ Port1 ├ Port1 ├ Port2 ├ Port2 ├ Port3 ├ Port3 └ Port4 └ Port4全ポートをON/OFFしていいのであれば、以下でOKだが、個別に制御したいんだよおおおおお。
sudo uhubctl -l 1-1 -a off事前準備
前の記事では、hub-ctrlを使ったが、その後調べたところ、より使い勝手の良いものが公開されていたので、こちらを使った。
GitHub - mvp/uhubctl: uhubctl - USB hub per-port power controlファームウェアアップデート
ファームウェアが古いとそもそも動かないらしいのでアップデート。
sudo apt update sudo apt full-upgrade sudo rebootコマンドインストール
git clone https://github.com/mvp/uhubctl cd uhubctl make sudo make installHUB確認
コマンドを引数なしで呼ぶと、対応しているハブを列挙してくれる。
が、必ずしも確実に対応しているわけではないので、実際に給電状況を見て確認する必要がある。
GitHubのページでも、実際に適当なスマホとかライトとかを繋いで通電確認せよ、とある。
マジめんどくせぇ。。。sudo uhubctl Current status for hub 2 [1d6b:0003 Linux 5.4.83-v7l+ xhci-hcd xHCI Host Controller 0000:01:00.0, USB 3.00, 4 ports, ppps] Port 1: 02a0 power 5gbps Rx.Detect Port 2: 02a0 power 5gbps Rx.Detect Port 3: 02a0 power 5gbps Rx.Detect Port 4: 02a0 power 5gbps Rx.Detect Current status for hub 1-1 [2109:3431 USB2.0 Hub, USB 2.10, 4 ports, ppps] Port 1: 0507 power highspeed suspend enable connect [05e3:0608 USB2.0 Hub, USB 2.00, 4 ports, ganged] Port 2: 0107 power suspend enable connect [1e4e:0100 GroupGets PureThermal (fw:v1.3.0) 800c0031-5109-3538-3731-313200000000] Port 3: 0100 power Port 4: 0100 power Current status for hub 1 [1d6b:0002 Linux 5.4.83-v7l+ xhci-hcd xHCI Host Controller 0000:01:00.0, USB 2.00, 1 ports, ppps] Port 1: 0503 power highspeed enable connect [2109:3431 USB2.0 Hub, USB 2.10, 4 ports, ppps]上記で1-1.1に繋がれているHUBをON/OFFする
HUB自体は、Per-port power switching対応していないので、「-f」オプションを付けるsudo uhubctl -l 1-1.1 -f -a off「.1」の部分を.2~.4に変更しても動くが、
USB2.0のポート(3,4)を使う場合でもsudo uhubctl -l 1-1.4 -f -a offと指定する必要があるので注意。
推測など
↑は外部給電対応でありながら、大本のUSBの電源連動する、ということで、内部的に何らかのエミュレーション(または誤動作)をしているものと思われる。
また、給電制御ということで、個別ポートの過電圧検知が付いていたり、個別に給電をON/OFFできるハブは、Per-port power switching対応している……かもしれない。
GitHubの情報によると、こちらのメーカーのHUBが対応しているらしい。
(GitHubに報告があるのは16ポート)ROSONWAY USB ハブ 3.0 16ポート アルミ製 USB Hub 100W セルフパワー USBハブ 5Gbps高速転送 12V/8.3A ACアダプタ付き 独立スイッチ
USBハブ 3.0 ROSONWAY アルミ製 7ポート USB3.0 Hub 24W電源付き バスパワーとセルフパワー両用 独立スイッチ 5Gbps高速転送、12V/2A ACアダプター
今回はBSH4AE12BKで目的達成してしまったので、今後機会があれば上記HUBも試してみたい。
- 投稿日:2021-01-13T13:50:48+09:00
iostat
I/Oの状況を確認できる。
# iostat Linux 3.10.0-862.3.3.el7.x86_64 (testserver) 2021年01月13日 _x86_64_ (1 CPU) avg-cpu: %user %nice %system %iowait %steal %idle 0.04 0.00 0.06 0.00 0.08 99.82 Device: tps kB_read/s kB_wrtn/s kB_read kB_wrtn xvda 0.37 0.01 2.19 265225 55131237 dm-0 0.00 0.00 0.01 9237 209248 dm-1 0.00 0.00 0.00 2252 0 dm-2 0.16 0.01 1.10 132542 27609766 dm-3 0.00 0.00 0.00 5201 2068 dm-4 0.18 0.00 1.08 85340 27148675 dm-5 0.00 0.00 0.01 3450 159390細かく確認するには -x をつけると良いらしい。
# iostat -x Linux 3.10.0-862.3.3.el7.x86_64 (testserver) 2021年01月13日 _x86_64_ (1 CPU) avg-cpu: %user %nice %system %iowait %steal %idle 0.04 0.00 0.06 0.00 0.08 99.82 Device: rrqm/s wrqm/s r/s w/s rkB/s wkB/s avgrq-sz avgqu-sz await r_await w_await svctm %util xvda 0.00 0.03 0.00 0.37 0.01 2.19 11.93 0.01 14.71 8.00 14.72 4.91 0.18 dm-0 0.00 0.00 0.00 0.00 0.00 0.01 9.94 0.00 12.08 7.10 12.15 9.57 0.00 dm-1 0.00 0.00 0.00 0.00 0.00 0.00 36.32 0.00 0.44 0.44 0.00 0.31 0.00 dm-2 0.00 0.00 0.00 0.16 0.01 1.10 13.82 0.00 19.91 6.51 19.93 5.49 0.09 dm-3 0.00 0.00 0.00 0.00 0.00 0.00 52.30 0.00 19.06 10.32 56.13 4.08 0.00 dm-4 0.00 0.00 0.00 0.18 0.00 1.08 11.82 0.00 16.28 11.61 16.28 4.96 0.09 dm-5 0.00 0.00 0.00 0.00 0.00 0.01 7.02 0.00 9.83 21.69 9.78 9.45 0.00過去にディスクのI/O性能が原因で問題が発生した時、
%iowait の値が尋常ではなかった気がする。参考
<抜粋>
%util はディスクのビジー率を表していて100%が上限。
ディスクの性能がボトルネックになっているか確認したいときに使える。ディスクがボトルネックになっているような場合は下記のような状態になる時です。
下記になっていないかをチェックするにはiostatコマンドを使用します。
・CPU 使用率の %iowait が %user よりも高くなる。
・avgqu-sz(平均I/Oキュー数)が高い。
・%utilが 100%に近づいている。
この値はI/Oオペレーション数と平均レスポンスタイムをかけて、秒数で割ったもの。
- 投稿日:2021-01-13T11:22:14+09:00
Manjaro Linuxでログインパスワードを忘れたときの対応
概要
- ログインパスワードを忘れたので、ログインできなくなった
対応手順
- Grubメニューでkernelの末尾に
init=/bin/bashを付与してF10を押下し、bashで起動するmount -n -o remount,rw /でルートファイルシステムをread/writeでリマウントecho userid:password | chpasswdでパスワードを変更するref
パスワードリカバリ - ArchWiki
https://wiki.archlinux.jp/index.php/%E3%83%91%E3%82%B9%E3%83%AF%E3%83%BC%E3%83%89%E3%83%AA%E3%82%AB%E3%83%90%E3%83%AA
- 投稿日:2021-01-13T10:17:05+09:00
無限再起動ループの闇に堕ちたCentOS8君をシングルユーザーモードで復旧
何をやっちゃったのか
- 毎日夜中にCentOS再起動させよう!
- 定期実行は『自作systemdを作る』でやろうじゃん!
- 再起動のシェルスクリプトファイル作成ヨシ!
- シェルスクリプトファイルに実行権限与えるヨシ!
- 再起動用systemd(サービス)作成と有効化ヨシ!
- 上記をキックするTimer作成と有効化と実行ヨシ!
よくねーよ!!
↓これがダメだった。
再起動用systemd(サービス)作成と有効化ヨシ!下記のようなことに…
再起動
↓
再起動用systemd(サービス)が実行されちゃう
↓
再起動
↓
再起動用systemd(サービス)が実行されちゃう
↓
……再起動の無限ループとなってしまった…(´・ω・`)起動と同時に有効化されたサービスが走り始める が頭から抜けてましたです。
じゃあどうするのか
Linuxには シングルユーザーモード というものがあります。
最小限の構成で起動してくれるので、今回のような(ノ∀`)アチャーな時のリカバリーができます。BIOS や Windowsのセーフモード に似たような機能って感じです。
ただし、シングルユーザーモードはネットワーク越しにはできないです。
マシンの前まで自分の足でテクテク歩いていって直接操作しないとです…。シングルユーザーモード起動方法
まず下記のような画面になったら
eを押す。
すると、こんな画面になる。
rhgb quietの後にrd.breakを入力。
そしたら、 Ctl + x でシングルユーザーモード起動できる!ファイルを操作できるようにsysrootを再マウント
今回の目的は 間違ったシェルスクリプトファイルの修正 なので、ファイルを操作できる状態にまで持っていく必要あり。
そこでsysrootを再マウントします。下記コマンド。
mount -o remount,rw /sysroot chroot /sysroot下記は再マウントして
ls -lまでやってみた状態。
ここまでくれば CentOS8を起動して端末を開いた のとほぼ同じ状態なので、viとかでファイルを修正できますです。ファイルの修正が済んだのち、2回
exitしたところCentOS8君が無事起動してくれました。
(再マウントしたsysrootからのexitと、シングルユーザーモードからのexitの2回)蛇足
今回はおうちの物理サーバーだったから何とかできたけど、AWSで同じようなこと起きたらどう対処するんだろうか?
クラウドに移行する時はシングルユーザーモード的なリカバリ方法できるのかどうか確認しておこうっと…。
参考サイトさん
https://rin-ka.net/centos-7-8-single-mode-how-to/
バージョン
CentOS Linux release 8.3.2011
- 投稿日:2021-01-13T00:04:32+09:00
Dockerが注目される理由。そもそもDockerとは?その使い方
はじめに
本記事は、Dockerの初学者を対象に基礎的な内容を学ぶための記事。
※追伸:こちらの記事よりも更に良い記事を見つけてしまったので、もっと詳しく知りたい方は以下をご参照ください。
・Dockerでプログラマが最低限知るべきことが、最速でわかるチュートリアルDockerとは
Dockerは仮想化の一つで、コンテナ型仮想化と呼ばれている。
コンテナ型仮想化はOSの上に「コンテナ」と呼ばれる仮想的な空間を作ることでOSの上に仮想的なOSを展開して、更にプロセスの実行空間を区分け(隔離)できる。仮想化サーバーとの違い・長所
- 起動速度がはやい
- 移動が可能
- 稼働が軽い
- リソースが有効活用可能
Dockerが注目されている理由
一番の理由は、移動ができてリソースを有効活用できるということである。未使用のコンピュータ資源をアクティブに入れ替えながら使うことでサーバの効率化ができることから、クラウドサービスといった変動費の費用が発生するものと相性が良い。Google社では全部のソフトウェアをコンテナに乗せており、アクティブに入れ替えながら使うことでサーバの効率化をしている。
他には従来、何かサービスをつくる場合、エンジニアは環境の制約を大きく受けていた。自分が書いたコードが本当にサーバー上で動くのか心配しながら開発を行わなければらなかった。しかし、Dockerを使うことで、自身のPCなどのdockerでコンテナを実行してながら開発をすることで、コードを仕上げ、最終的にコンテナを移動させるだけで、アプリケーションを動く状態にできるのだ。
このことから、Dockerはインフラエンジニアのスキルに止まらず、
→プログラマーの必須科目と言われているのである。Dockerを使う流れ
1Dockerインストール
・OS上にDockerをインストールします。macやWindows、Linuxにインストールできる。
2Dockerfileの作成
・Dockerfileは、全く新しいDocker Imageを作成するための手順を決めるテキストファイル。したがって、インターネットから取ってくる場合など、全く新しいDocker Imageの作成をしない場合は不要。
3Docker Imageの作成
・コンテナイメージを任意の場所から持ってきて作成します。Dockerインストール後初期段階では、当然コンテナイメージは存在しないので、インターネット上からコマンド入力で持ってきます。
・インターネット上の一般的なイメージ格納場所として、「Docker Hub」というところがあります。他には、AWSのECR、さまざまな企業に独自のリポジトリサーバーに構築されて格納・管理されています。
4コンテナ起動実際のコマンド入力
・インターネットからイメージを取得する
$ docker pull [イメージの名前]Docker Hubでアカウントをつくり、サービス名を検索することで、コピ&ペーストできるコマンドを見つけることもできます。Copy and paste to pull this imageのところ。
例)Apacheのイメージ取得
$ docker pull httpd・イメージが取れたのか確認
$ docker images・docker起動
→オプションについて
① -d バックグラウンドでdockerを実行する
② -p ポートの指定。[8088:80]は[ホストのポート:コンテナのポート]の関係。コンテナのポート80番をホスト側の8088で待ち受けるという意味になる。
※docker runコマンドはone liner(一行だけ)で実行でき、イメージを取得するコマンドを省略して実行できる。その場合は、自動で指定のイメージをローカルから参照する。イメージが無かったらDocker Hubから取ってきてくれる。$ docker run -d -p 8088:80 httpd・コンテナの状況を見る
→コンテナIDやSTUTASの項目を見ることができる。docker ps -a・コンテナ停止
$ docker stop [コンテナID]・コンテナ自体の削除
$ docker rm [コンテナID]・イメージの削除
$ docker rmi [コンテナID]おわりに
今回の内容ではDockerの基礎的な知識をまとめた。
応用としては、Dockerfileの作成やdocker-composerを使い複数のコンテナを管理することなど、オーケストレーションツールを使って、複数のDockerのリソース管理をするといった内容がある。