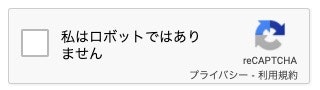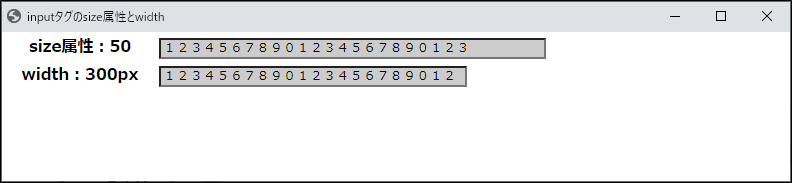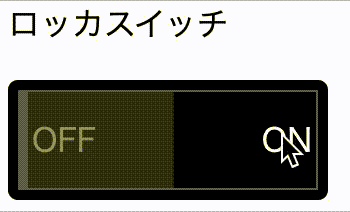- 投稿日:2021-01-13T23:37:15+09:00
セレクターについて改めて勉強し直した②
はじめに
昨日の投稿の続きです。
セレクターについて改めて勉強し直した①ここからは逆引き方式で
クラス名は違うんだけど、同じスタイルを適用させたい
html<div class="section">テスト</div> <p class="content">テスト</p>css.section, .content{}クラス名とクラス名の間に「,」を入れる。
親要素の中の子要素にスタイルを適用させたい
html<div> <p>テスト</p> </divcssdiv > p {}divが親で
pが子。
- 投稿日:2021-01-13T23:30:27+09:00
Google reCAPTCHAをフォームに設置する
これを実装したくて、調べて、テストしてました。
忘れそうなので、備忘録も兼ねて記事にします。reCAPTCHAのAPIキーを取得する
1) reCAPTCHAにログイン
reCAPTCHAのサイトにアクセスして、Googleアカウントでログイン。
2) サイトの登録
項目 設定内容 ラベル 覚えやすい名前を入力してください reCAPTCHAタイプ 使いたいものを選択してください ドメイン 設置するサイトのドメインを入力してください オーナー メールアドレスが正しいか確認してください reCAPTCHAに同意する チェックをONにします アラートをオーナーに送信する ONにします 3) APIキーを取得する
APIキー画面が表示されたら、それぞれコピーしておきましょう。
また、シークレットキーは絶対に流出しないようにしましょう。管理画面>[設定]アイコン>[reCAPTCHAのキー]で後から確認することも可能です。
HTMLに設置する
設置したい箇所に
<div class="g-recaptcha" data-sitekey="site key"></div>を入力します。
site keyにはAPIキーのサイトキーに上書きしてください。contact.html<form action="sample.php" method="post"> <!-- 省略 --> <div class="g-recaptcha" data-sitekey="site key"></div> <input name="submit_buton" type="submit" id="submit_button" value="送信" class="fas"> </form>設置はこれで完了です。
PHPで動作を記述する
サーバー側で、reCAPTCHAのチェックがONになっているか判定するコードを書く必要があります。
今回は、formを実行したときに呼び出すphpファイルの中に、以下のコードを追記してみました。
secret=secretKeyのsecretKey部分を、取得したシークレットキーに上書きしてください。sample.php<?php $captcha; if (isset($_POST['g-recaptcha-response'])) { $captcha = $_POST['g-recaptcha-response']; } if (!$captcha) { $alert = "<script type='text/javascript'>alert('reCAPTCHA にチェックを入れて下さい。');</script>"; echo $alert; echo "<script type='text/javascript'>history.go(-1);</script>"; exit; } $response = file_get_contents("https://www.google.com/recaptcha/api/siteverify?secret=secretKey&response=" . $captcha . "&remoteip=" . $_SERVER['REMOTE_ADDR']); // reCAPTCHAが成功した場合の処理を以降に記述 // (例: お問い合わせ送信処理、投稿処理 等) ?>チェックがONになっていない場合、
alert('reCAPTCHA にチェックを入れて下さい。');";でブラウザの通知を使ってチェックを促し、history.go(-1);で自動で前のページに戻す。という処理にしています。また、JavaScriptを使うため、
$alert = "<script type='text/javascript'>~~~</script>";と記述して、タグの中にJavaScriptコードを記述しています。実行
チェックがOFFのままフォームを送信すると、通知ウィンドウが正しく表示されました。
また、チェックがONのときは正常に送信されることを確認しました。
- 投稿日:2021-01-13T15:44:15+09:00
対応ブラウザをIEからChromeに変更する時の注意点その2(size 属性)
対応ブラウザをIEからChromeに変更する時の注意点その2(size 属性)
対応ブラウザをIEからChromeに変更する時の注意点について備忘録的に記載します。
発生問題点
input type text を size 属性でサイズを指定した場合、IEとChromeで違いが発生する(ブラウザにより size 属性の解釈が異なる)
環境
OSはWindows10
- バージョン:1909(OS ビルド 18363,1256)
Microsoft Internet Explorer
- バージョン:11.1198.18362.0
Google Chrome
- バージョン:87.0.4280.141(Official Build) (64ビット)
解決方法
size 属性の値を調整する。
又は、size 属性は使用せずに<input type="text" style="width:300px;">のようにwidthをピクセル指定する。
size 属性で指定した場合とwidthをピクセル指定にした場合の画面イメージ
※size 属性で指定するとIEとChromeでtextの幅が異なるが、widthをピクセル指定するとIEでもChromeでも同様の表示となる。
使用ソース
<!DOCTYPE html> <html> <head> <meta charset="UTF-8"> <title>inputタグのsize属性とwidth</title> </head> <style> body { margin: 0; padding: 0; } th { width: 150px; } input { background:#CCCCCC; } </style> <body> <form action="#" method="post" id="customerIpt"> <table> <tr><th>size属性:50</th><td><input type="text" name="txt1" size="50" value="12345678901234567890123"></td></tr> <tr><th>width:300px</th><td><input type="text" name="txt1" style="width: 300px;" value="1234567890123456789012"></td></tr> </table> </form> </body> </html>
- 投稿日:2021-01-13T12:15:42+09:00
よくある電気のスイッチみたいなのをCSSで作ってみた(ロッカスイッチ)
どうも7noteです。スイッチを作りました。
またまた唐突に思い立って、もしかしたらそれっぽいのが作れるのではと思い作ってみました。
使い所は少ないかもしれないですが、どこかのサイトの作成の参考になればいいなと思います。作り方
index.html<label class="rocker"><input type="checkbox" value="" name="rocker"><span></span></label>style.csslabel input { display: none; /* デフォルトのinputは非表示にする */ } label.rocker { border: 5px solid #000; border-radius: 5px; display: inline-block; } label.rocker span { width: 150px; height: 50px; position: relative; border: 1px solid #666; border-right: 5px solid #666; background: linear-gradient(to right, #000 50%, #333 51% ); display: inline-block; box-sizing: border-box; } label.rocker span::before, label.rocker span::after { position: absolute; top: 50%; transform: translateY(-50%); } label.rocker span::before { content: 'OFF'; color: #FFF; left: 2px; } label.rocker span::after { content: 'ON'; color: #999; right: 2px; } label.rocker input:checked + span { background: linear-gradient(to right, #333 50%, #000 51% ); border-left: 5px solid #666; border-right: 1px solid #666; } label.rocker input:checked + span::before { color: #999; } label.rocker input:checked + span::after { color: #FFF; }※課題点
・labelが1つだけではonとoffの切り分けが難しい。
このソースでは、onを押したときだけonにし、offを押したときだけoffにすることができない。
labelを2つ使い分ければできそうな気がするが、また時間のあるときに追記しようと思う。まとめ
ところでこのスイッチの名前はなんていうのかと思って調べたら、
「ロッカスイッチ」というらしいですね。
勉強になりました。おそまつ!
~ Qiitaで毎日投稿中!! ~
【初心者向け】WEB制作のちょいテク詰め合わせ