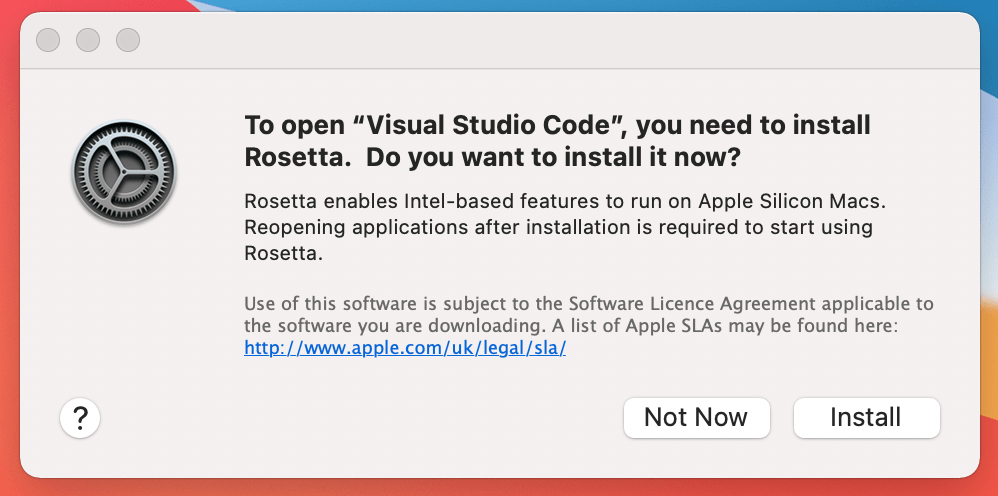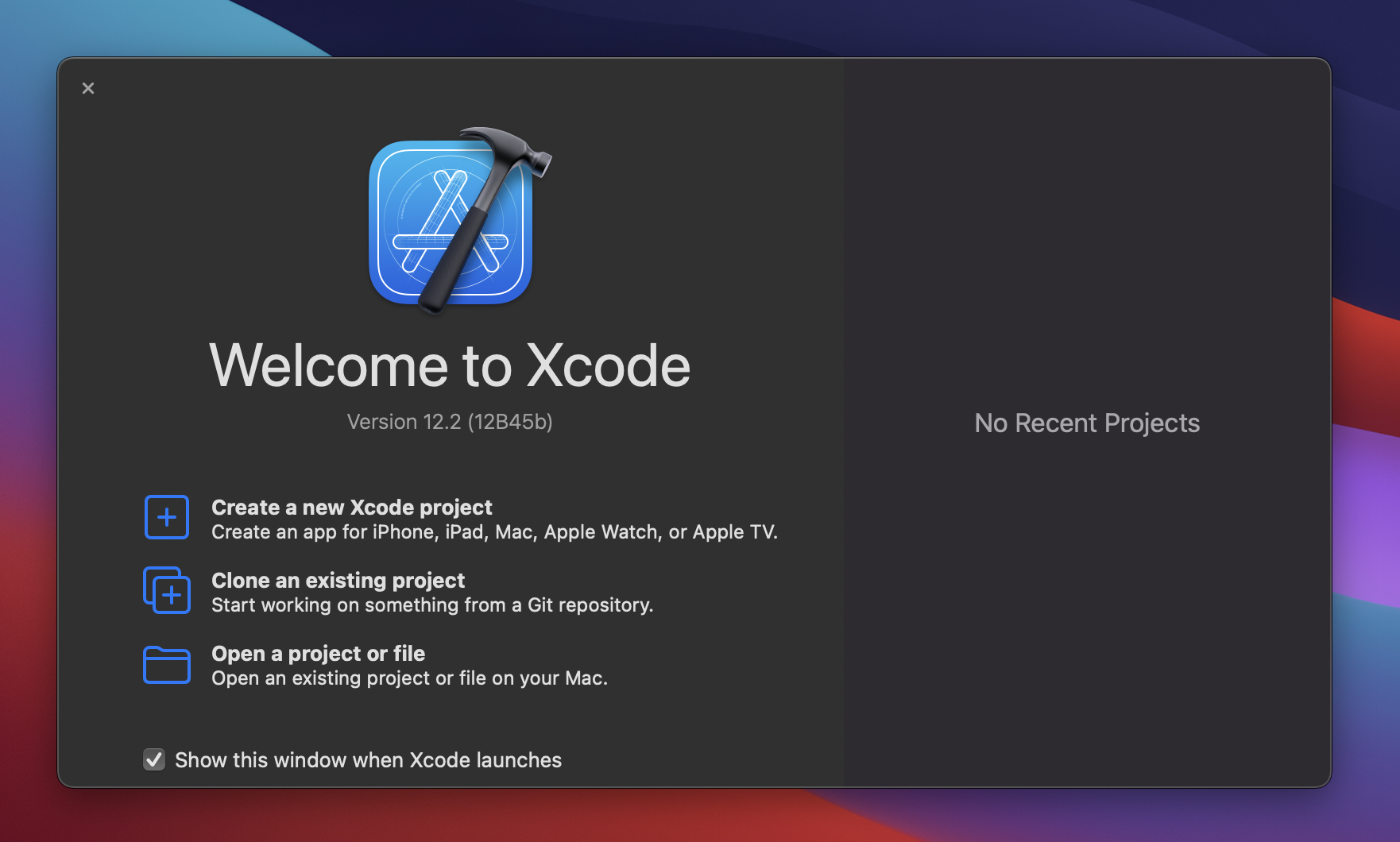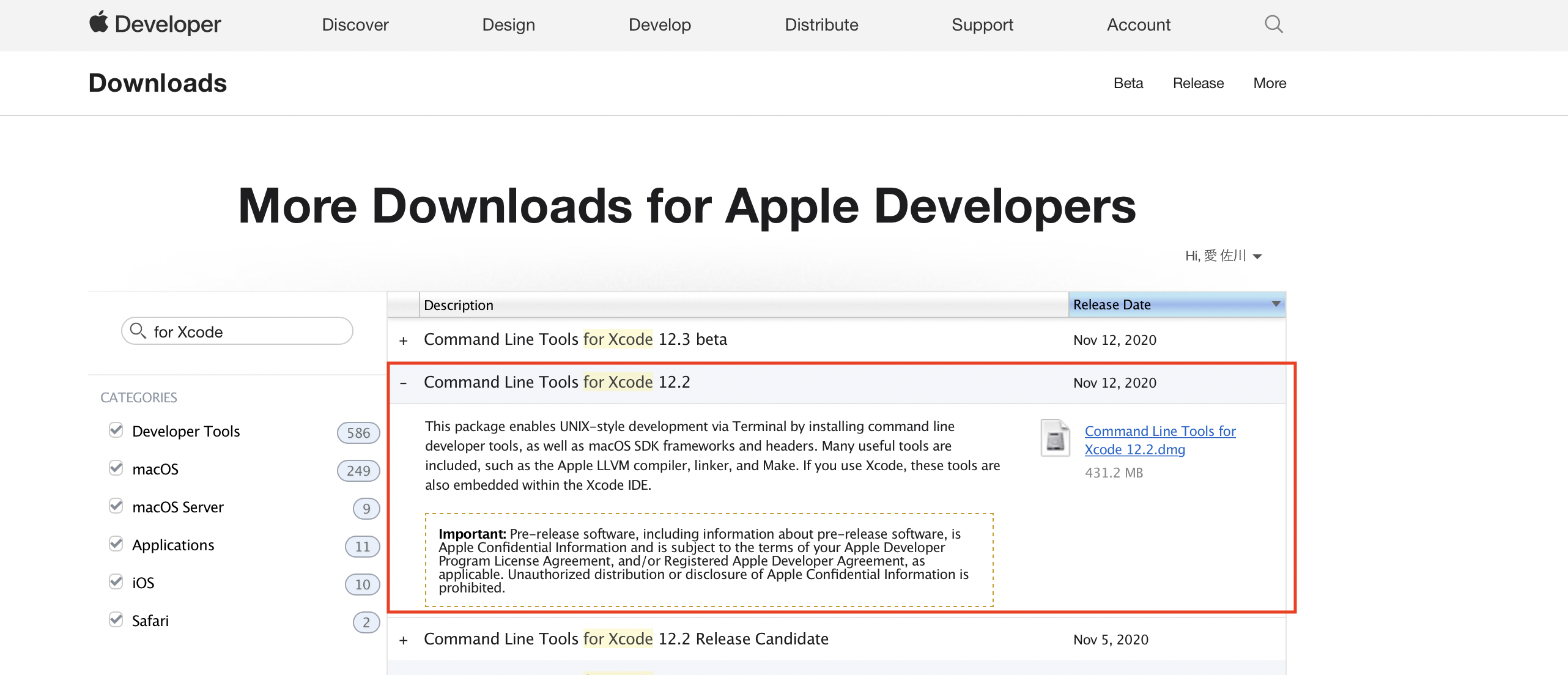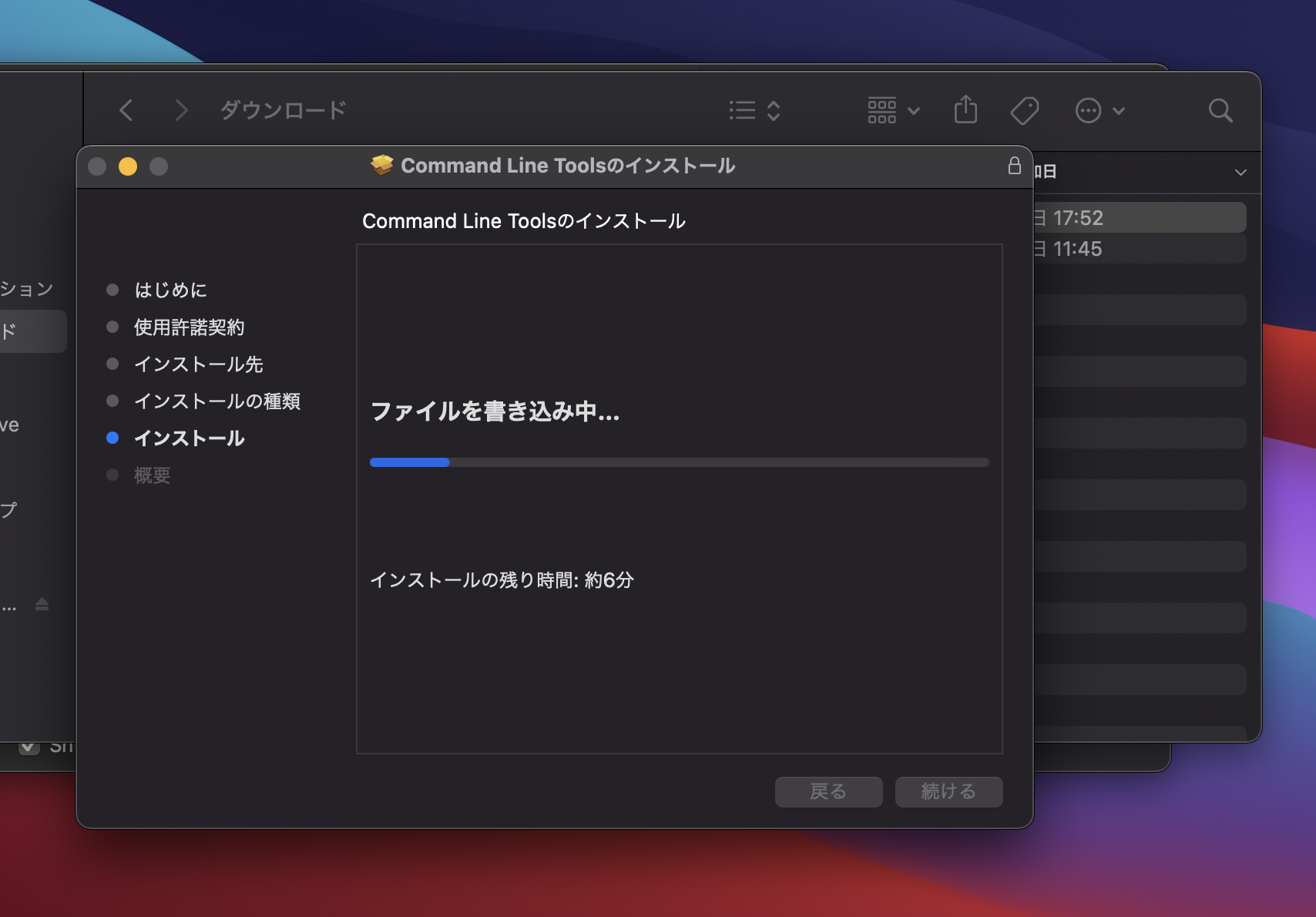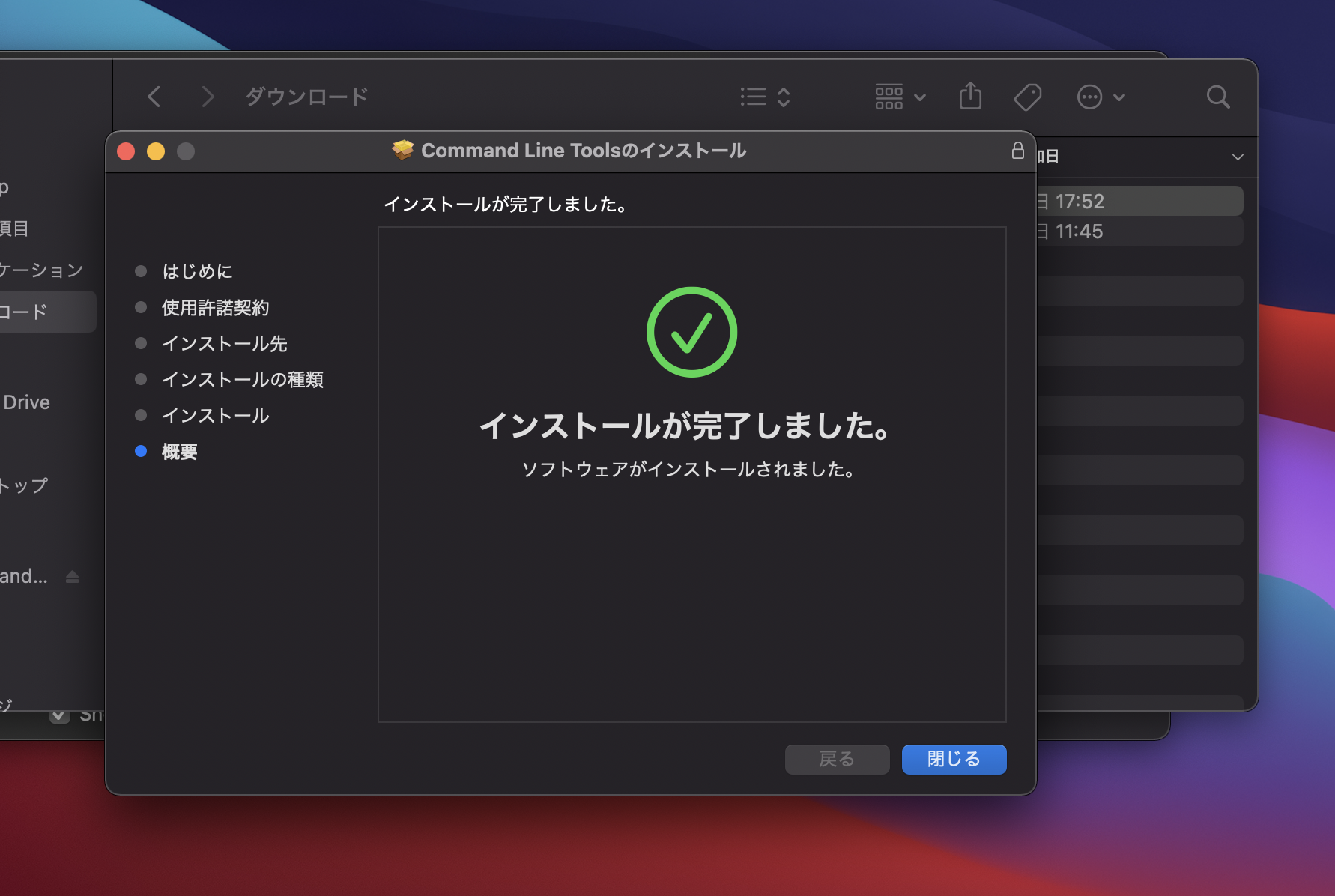- 投稿日:2020-11-22T22:13:36+09:00
codesignがキーチェーン に含まれるキー"private key"を使用して署名しようとしています - keychainのパスワード入力ダイアログを出さないようにするには
経緯
開発において、Macをgitlab runnerとしてgitlab CI/CDを走らせている。その際、CIがMacの木ーチェーン内の証明書にアクセスしようとする。すると、掲題のようなダイアログが出て、keychainのパスワード入力を求めてくることがある。入力すれば先に進めるのだが、いちいち手で入力しないとCIが止まってしまうため非常に困っていた。
対策
codesignというプログラムがkeychainにアクセスしようとしているのであるから、codesignはパスワードなしでkeychain内の証明書にアクセスできるようにする。keychain内部の証明書一覧を見て、証明書アイコンの左の三角形のボタンをクリックする。
すると子要素である鍵アイコンが出現する。鍵アイコンを右クリックし、その証明書の詳細情報を閲覧する。ダイアログが出てくるので、アクセスコントロールから、パスワードなしでその証明書にアクセスできるプログラムを手動で追加する。今回はcodesignである。codesignはmac標準のプログラムであるから通常/usr/bin内部にあるはずだが、わからなければコマンドラインで
which codesignを打ち込み、codesignの場所を調べておこう。この手順を全証明書に対して行えば、上記ダイアログは出てこなくなる。
- 投稿日:2020-11-22T22:04:27+09:00
"safari"を保存するキーチェーン"login"が見つかりません - keychainを作り直すには
経緯
CIからMacのKeychain access にアクセスする際、「"safari"を保存するキーチェーン"login"が見つかりません」というダイアログが必ず出てしまうようになった。ダイアログには「デフォルトに戻す」というボタンがあり、これを押すとキーチェーンをリセットするという事のようだった。キャンセルをすればCIの処理は先に進むものの、いちいちダイアログを手で消さなくてはならなくなった。
原因
何らかの理由で、keychain accessのデフォルトのデータベースである「ログインキーチェーン」が壊れてしまったものと思われる。
対策
まず、キーチェーン以外のものが少し前の状態に巻き戻ってもいいなら、macのバックアップ機能であるタイムマシーンを利用して、壊れる前に戻せばいいだろう。
それができない場合は、手動でログインキーチェーン を消して作り直す。
ただ、内部に入っていた証明書が全部消えてしまうため、まず証明書を書き出して保存しておく。
「自分の証明書」欄の証明書をcommand + Aで全選択し、右クリックでエクスポートを選ぶ。ファイル書き出し形式が.p12になっていることを確認し、任意の場所に書き出す。そうすると、全証明書が一つに纏まった最強のp12ファイルが出来上がる。
これを別のmacに移し、ダブルクリックすると、証明書の内容がそちらのキーチェーン に全てコピーできることをあらかじめ確認しておいた方がいいだろう。
証明書のバックアップが済んだら、上記「デフォルトに戻す」ボタンを使って、ログインキーチェーンをリセットする。
その後、保存しておいたp12ファイルをダブルクリックし、証明書を復活させる。
参考文献
Appleコミュニティ - キーチェーンが見つかりません
木ーチェーンアクセス ユーザーズガイド - Macのキーチェーンアクセスでキーチェーンを削除する
- 投稿日:2020-11-22T15:11:23+09:00
MacデビューするのでWindowsでよく使うショトカを調べてみた
M1チップMacBookAirを買うので、準備としてWindowsでよく使ってるショトカを調べました

因みに「⌘」はキーボードにある「⌘(Command)キー」のこと、北欧の史跡などを示す交通標識が元になっているらしい、意味が分からない。
コピペ系
・「コピー」 = ⌘+C
・「貼り付け」 = ⌘+V
・「切り取り」 = ⌘+X操作系
・「取り消す」 = ⌘+Z
・「やり直す」 = ⌘+Z+Shiftファイル操作系
・「開く」 = ⌘+O
→Enterだと「名前の変更」になることにビビった・「保存」 = ⌘+S
・「ゴミ箱に移動」 = ⌘+Delete
・「複製」 = ⌘を押しながらドラッグ&ドロップカーソル移動系
・「行末に移動」 = Ctrl+E
・「行頭に移動」 = Ctrl+Aその他
・「デスクトップを表示」 = ⌘+F3
・「スクショ」 = ⌘+F3+Shift・「エクスプローラーを表示」 = ⌘+N
・「新しいフォルダを作成」 = ⌘+N+Shift・全選択 = ⌘+A
・検索 = ⌘+F以上
- 投稿日:2020-11-22T14:43:07+09:00
自分のApple製ハードウェアが対応してるエンコーダーの種類を調べる(2020年度 M1 chip 搭載MacBook Pro版)
M1チップを搭載したMacBook Proが届いたので、今まで作っていたビデオ系のアプリを新しい"My new gear"であるこいつでビルドして動かしたところクラッシュ。
調べてみると、ハードウェアエンコーダーの指定を行うとクラッシュすることがわかった。
というわけで、前に書いた自分のApple製ハードウェアが対応してるエンコーダーの種類を調べるの記事をもとに新しいM1チップを積んでるMacがどんなハードウェアエンコーダーを積んでいるかをチェックしてみた。
結果が以下である。
{ CodecName = "24-bit RGB"; CodecType = 24; DisplayName = "24-bit RGB"; EncoderID = "com.apple.videotoolbox.videoencoder.24rgb"; EncoderName = "Apple 24-bit RGB"; PerformanceRating = 0; }, { CodecName = "32-bit ARGB"; CodecType = 32; DisplayName = "32-bit ARGB"; EncoderID = "com.apple.videotoolbox.videoencoder.32argb"; EncoderName = "Apple 32-bit ARGB"; PerformanceRating = 0; }, { CodecName = "Apple ProRes 422"; CodecType = 1634755438; DisplayName = "Apple ProRes 422"; EncoderID = "com.apple.videotoolbox.videoencoder.prores-422"; EncoderName = "Apple ProRes 422"; }, { CodecName = "Apple ProRes 422 HQ"; CodecType = 1634755432; DisplayName = "Apple ProRes 422 HQ"; EncoderID = "com.apple.videotoolbox.videoencoder.prores-422hq"; EncoderName = "Apple ProRes 422 HQ"; }, { CodecName = "Apple ProRes 422 LT"; CodecType = 1634755443; DisplayName = "Apple ProRes 422 LT"; EncoderID = "com.apple.videotoolbox.videoencoder.prores-422lt"; EncoderName = "Apple ProRes 422 LT"; }, { CodecName = "Apple ProRes 422 Proxy"; CodecType = 1634755439; DisplayName = "Apple ProRes 422 Proxy"; EncoderID = "com.apple.videotoolbox.videoencoder.prores-422proxy"; EncoderName = "Apple ProRes 422 Proxy"; }, { CodecName = "Apple ProRes 4444"; CodecType = 1634743400; DisplayName = "Apple ProRes 4444"; EncoderID = "com.apple.videotoolbox.videoencoder.prores-4444"; EncoderName = "Apple ProRes 4444"; }, { CodecName = "Apple ProRes 4444 XQ"; CodecType = 1634743416; DisplayName = "Apple ProRes 4444 XQ"; EncoderID = "com.apple.videotoolbox.videoencoder.prores-4444xq"; EncoderName = "Apple ProRes 4444 XQ"; }, { CodecName = "H.263"; CodecType = 1748121139; DisplayName = "H.263"; EncoderID = "com.apple.videotoolbox.videoencoder.h263"; EncoderName = "Apple H.263 (SW)"; PerformanceRating = "-10"; }, { CodecName = "H.264"; CodecType = 1635148593; DisplayName = "Apple H.264 (HW)"; EncoderID = "com.apple.videotoolbox.videoencoder.ave.avc"; EncoderName = "Apple H.264 (HW)"; IsHardwareAccelerated = 1; PerformanceRating = 400; }, { CodecName = "H.264"; CodecType = 1635148593; DisplayName = "Apple H.264 (SW)"; EncoderID = "com.apple.videotoolbox.videoencoder.h264"; EncoderName = "Apple H.264 (SW)"; PerformanceRating = 200; }, { CodecName = HEVC; CodecType = 1752589105; DisplayName = "Apple HEVC (HW)"; EncoderID = "com.apple.videotoolbox.videoencoder.ave.hevc"; EncoderName = "Apple HEVC (HW)"; IsHardwareAccelerated = 1; PerformanceRating = 400; QualityRating = 90; SupportedSelectionProperties = { ProfileLevel = ( "HEVC_Main_AutoLevel", "HEVC_Main10_AutoLevel" ); }; }, { CodecName = HEVC; CodecType = 1752589105; DisplayName = "Apple HEVC (SW)"; EncoderID = "com.apple.videotoolbox.videoencoder.hevc.vcp"; EncoderName = "Apple HEVC (SW)"; PerformanceRating = 0; QualityRating = 100; SupportedSelectionProperties = { ProfileLevel = ( "HEVC_Main_AutoLevel", "HEVC_Main10_AutoLevel" ); }; }, { CodecName = JPEG; CodecType = 1785750887; DisplayName = "Apple JPEG"; EncoderID = "com.apple.videotoolbox.videoencoder.jpeg"; EncoderName = "Apple JPEG"; PerformanceRating = "-10"; }, { CodecName = JPEG; CodecType = 1785750887; DisplayName = "JPEG (HW)"; EncoderID = "com.apple.videotoolbox.videoencoder.jpeg.ajpeg"; EncoderName = "JPEG (HW)"; IsHardwareAccelerated = 1; }, { CodecName = "Muxed Alpha"; CodecType = 1836415073; DisplayName = "Apple Muxed Alpha"; EncoderID = "com.apple.videotoolbox.videoencoder.hevc-with-alpha:com.apple.videotoolbox.videoencoder.hevc.vcp"; EncoderName = "Apple Muxed Alpha"; PerformanceRating = 0; QualityRating = 100; SupportedSelectionProperties = { ProfileLevel = ( "HEVC_Main_AutoLevel", "HEVC_Main10_AutoLevel" ); }; }, { CodecName = "Muxed Alpha"; CodecType = 1836415073; DisplayName = "Apple Muxed Alpha"; EncoderID = "com.apple.videotoolbox.videoencoder.hevc-with-alpha:com.apple.videotoolbox.videoencoder.ave.hevc"; EncoderName = "Apple Muxed Alpha"; IsHardwareAccelerated = 1; PerformanceRating = 400; QualityRating = 90; SupportedSelectionProperties = { ProfileLevel = ( "HEVC_Main_AutoLevel", "HEVC_Main10_AutoLevel" ); }; }, { CodecName = "Muxed Alpha"; CodecType = 1836415073; DisplayName = "Apple Muxed Alpha"; EncoderID = "com.apple.videotoolbox.videoencoder.hevc-with-alpha:com.apple.videotoolbox.videoencoder.hevc.gva"; EncoderName = "Apple Muxed Alpha"; IsHardwareAccelerated = 1; }自分が前に利用していたエンコーダーは
com.apple.videotoolbox.videoencoder.h264.gvaだったが、リストに存在しない。どうやら、com.apple.videotoolbox.videoencoder.ave.avcに名前が変わった模様。ここらへんをちゃんと見ておかないと、VTCompressionSessionCreate周りで
OSStatus -12908のエラーが返る。というわけで、こいつを直してビルドしなおしたら正しくCompressionSessionが作成できた。
感想:
前の記事をメモ代わりにでも書いておいて本当によかった…。Appleが今回行ったアーキテクチャの仕様変更はビデオ系やハードウェア系のアプリケーションやフレームワークはかなり対応が迫られると思う。特にドライバー系はkext廃止の流れを受けてかなり厳しそう…。Apple系のデベロッパーの人は頑張ってまいりましょう。それじゃHappy Hacking.
- 投稿日:2020-11-22T11:48:24+09:00
M1チップ搭載MacBook Pro環境構築手順(Ruby on Railsバージョン)
先に結論・感想
私は主にRuby on Railsのフレームワークを使用するので、Railsを使うための環境構築メインです。
(Slackとか周辺アプリもついでにインストールしているけど。。。)個人用で利用予定のMacとして購入しました。
個人で開発・普段使いする範囲では今のところ問題ないかなという印象です。ただDockerはまだ利用できない状況なので、実務ではまだM1チップのMacは使わない方がいいかな〜という感じかな。
Dockerさん頑張っているっぽいので、もう少しの辛抱かと思われますが
https://www.docker.com/blog/apple-silicon-m1-chips-and-docker/また、Goとかはバージョンによってどうやらまだ利用できなさそうなので下記の記事とかが何が利用できて何がまだ利用できないかの参考になるかと思います。(2020.11.22閲覧時点)
https://qiita.com/shibukawa/items/797b7cbb7e530842e6f7※途中途中、エラーがでた際の解決手順等を時系列で書いていたりするのでこちらの記事を利用する場合、一通り目を通してから環境構築することをお勧めします(私と同じエラーにぶち当たりますので
)
Xcodeのインストール
Xcode自体はApple Storeからダウンロード可
相変わらず遅いな・・・ダウンロード後、Xcodeを開くと
"To run Intel-based applications, you will need to install Rosetta. Would you like to install it now?"と出た。。。でもどのボタンを押しても反応せず。。。
調べたところEnterボタンでうまくいった!(バグっぽい)
https://developer.apple.com/forums/thread/666949なぜRosettaが必要なんだろう。。。
Command Line Tools for Xcode
Xcodeの上部メニューから
Xcode => Open Developer Tool => More Developer Tools
先ほどインストールしたXcodeがver12.2なので・・・遷移先のリストからCommand Line Tools for Xcode 12.2をダウンロードして、ダウンロードしたdmgを開いて流れに沿ってインストール
参考
https://qiita.com/3yatsu/items/47470091277d46f3fde2Homebrewのインストール
今後のMacの移行・あとインストール等の手軽さを考えて、パッケージ管理システムの
Homebrewを使用したいです。。。(Rubyの関連ソフトウェアもインストールしたいしね。)
なのでインストールしていきます!
macOS11 Big Sur環境でHomebrewでビルドできるのは下記にまとまっているとのこと。https://github.com/Homebrew/brew/issues/7857
対応方針
/opt/homebrewに保存するように実行する!
主に下記の記事を参考にした
https://qiita.com/shira-shun/items/0f6213f4923cb5544367Homebrewの公式ドキュメントにも記載あり
https://docs.brew.sh/InstallationHowever do yourself a favour and install to /usr/local on macOS Intel, /opt/homebrew on macOS ARM, and /home/linuxbrew/.linuxbrew on Linux. Some things may not build when installed elsewhere. One of the reasons Homebrew just works relative to the competition is because we recommend installing here. Pick another prefix at your peril!
=> 訳:ただし、macOSIntelでは/ usr / local、macOSARMでは/ opt / homebrew、Linuxでは/home/linuxbrew/.linuxbrewにインストールしてください。他の場所にインストールすると、ビルドされないものもあります。 Homebrewが競合他社と比較して機能する理由の1つは、ここにインストールすることをお勧めするためです。危険にさらされている別のプレフィックスを選択してください。
universalに移行するのに
=> universalとかの概念が詳しくはわからないけど・・・とりあえず極力Rosetta使用しない方がいいのはわかるので、上記の参考記事の対策2で対応していきます!
https://ja.wikipedia.org/wiki/Universal_Binary
% cd /opt /opt % sudo mkdir homebrew # 普通にmkdirするとpermissionエラー出たのでsudoで対応 /opt % curl -L https://github.com/Homebrew/brew/tarball/master | tar xz --strip 1 -C homebrew % Total % Received % Xferd Average Speed Time Time Time Current Dload Upload Total Spent Left Speed 100 128 100 128 0 0 329 0 --:--:-- --:--:-- --:--:-- 329 .dockerignore: Can't create '.dockerignore' .editorconfig: Can't create '.editorconfig' .github/: Can't create '.github' .github/ISSUE_TEMPLATE.md: Failed to create dir '.github' # 省略 docs/vale-styles/Homebrew/Titles.yml: Failed to create dir 'docs' docs/vale-styles/Homebrew/Trademarks.yml: Failed to create dir 'docs' manpages/: Can't create 'manpages' manpages/README.md: Failed to create dir 'manpages' manpages/brew.1: Failed to create dir 'manpages' tar: Error exit delayed from previous errors. /opt % brew -v zsh: command not found: brewなんか色々失敗しているので調べると・・・・
homebrewディレクトリのファイル権限が変/opt % ls -l total 0 drwxr-xr-x 2 root wheel 64 11 22 18:16 homebrew参考
https://github.com/Homebrew/brew/issues/1705ファイル権限ですね・・・
自分のユーザー権限を付与します。/opt % sudo chown -R $USER /opt/homebrew /opt % ls -l total 0 drwxr-xr-x 2 <自分のユーザー名> wheel 64 11 22 18:16 homebrewでもbrewコマンド打てない〜
/opt % curl -L https://github.com/Homebrew/brew/tarball/master | tar xz --strip 1 -C homebrew % Total % Received % Xferd Average Speed Time Time Time Current Dload Upload Total Spent Left Speed 100 128 100 128 0 0 285 0 --:--:-- --:--:-- --:--:-- 285 100 1984k 0 1984k 0 0 1619k 0 --:--:-- 0:00:01 --:--:-- 3600k /opt % brew -v zsh: command not found: brew # homebrewのディレクトリの中身はある /opt % cd homebrew homebrew % ls -l total 64 -rw-r--r-- 1 <自分のユーザー名> wheel 207 11 22 08:46 CHANGELOG.md -rw-r--r-- 1 <自分のユーザー名> wheel 829 11 22 08:46 CONTRIBUTING.md -rw-r--r-- 1 <自分のユーザー名> wheel 1698 11 22 08:46 Dockerfile -rw-r--r-- 1 <自分のユーザー名> wheel 1334 11 22 08:46 LICENSE.txt drwxr-xr-x 7 <自分のユーザー名> wheel 224 11 22 18:25 Library -rw-r--r-- 1 <自分のユーザー名> wheel 8647 11 22 08:46 README.md -rw-r--r-- 1 <自分のユーザー名> wheel 704 11 22 08:46 SECURITY.md drwxr-xr-x 3 <自分のユーザー名> wheel 96 11 22 18:25 bin drwxr-xr-x 7 <自分のユーザー名> wheel 224 11 22 18:25 completions drwxr-xr-x 60 <自分のユーザー名> wheel 1920 11 22 18:25 docs drwxr-xr-x 4 <自分のユーザー名> wheel 128 11 22 18:25 manpagesこれはPATHを通していないだけでした。
参考
https://gomasatan.hatenablog.com/entry/2018/03/18/010851homebrew % pwd /opt/homebrew % cd % vi ~/.zshrc % echo 'export PATH=/opt/homebrew/bin:$PATH' >> .zshrc % vi ~/.zshrc # zshrcに追記されたか確認! # ~/.zshrcの中身 export PATH=/opt/homebrew/bin:$PATH % source .zshrc # 設定を反映 # うまくいったぽい! % brew -v Homebrew >=2.5.0 (shallow or no git repository) Homebrew/homebrew-core N/A % brew help Example usage: brew search [TEXT|/REGEX/] brew info [FORMULA...] brew install FORMULA... brew update brew upgrade [FORMULA...] brew uninstall FORMULA... brew list [FORMULA...] Troubleshooting: brew config brew doctor brew install --verbose --debug FORMULA Contributing: brew create [URL [--no-fetch]] brew edit [FORMULA...] Further help: brew commands brew help [COMMAND] man brew https://docs.brew.sh色々試しましたが結論、下記の流れです。
homebrewのインストール(最終的にうまくいく流れ)
% cd /opt /opt % sudo mkdir homebrew /opt % sudo chown -R $USER /opt/homebrew /opt % ls -l total 0 drwxr-xr-x 2 <自分のユーザー名> wheel 64 11 22 18:16 homebrew /opt % curl -L https://github.com/Homebrew/brew/tarball/master | tar xz --strip 1 -C homebrew % cd % vi ~/.zshrc # PATHを通す % echo 'export PATH=/opt/homebrew/bin:$PATH' >> .zshrc # zshrcに追記されたか確認! % vi ~/.zshrc # 設定を反映 % source .zshrc # brewコマンドが使えるか確認(下記はバージョン確認) % brew -vHomebrew-caskのインストール(2020.11.22時点)
サポートしてないよとwarningやerrorが出るけど使えるっぽい
% brew install cask => Warning: You are running macOS on a arm64 CPU architecture. We do not provide support for this (yet). Reinstall Homebrew under Rosetta 2 until we support it. You will encounter build failures with some formulae. Please create pull requests instead of asking for help on Homebrew's GitHub, Twitter or any other official channels. You are responsible for resolving any issues you experience while you are running this unsupported configuration. # 省略 Error: You are running macOS on a arm64 CPU architecture. We do not provide support for this (yet). Reinstall Homebrew under Rosetta 2 until we support it. You will encounter build failures with some formulae. Please create pull requests instead of asking for help on Homebrew's GitHub, Twitter or any other official channels. You are responsible for resolving any issues you experience while you are running this unsupported configuration.chromeはbrew caskでインストールできた!
% brew cask install google-chrome Updating Homebrew... ==> Auto-updated Homebrew! Updated 1 tap (homebrew/core). ==> Updated Formulae Updated 5 formulae. ==> Tapping homebrew/cask Cloning into '/opt/homebrew/Library/Taps/homebrew/homebrew-cask'... remote: Enumerating objects: 4, done. remote: Counting objects: 100% (4/4), done. remote: Compressing objects: 100% (4/4), done. remote: Total 494255 (delta 0), reused 0 (delta 0), pack-reused 494251 Receiving objects: 100% (494255/494255), 226.78 MiB | 18.96 MiB/s, done. Resolving deltas: 100% (350889/350889), done. Tapped 1 command and 3726 casks (3,844 files, 242.8MB). ==> Downloading https://dl.google.com/chrome/mac/stable/GGRO/googlechrome.dmg ######################################################################## 100.0% ==> Verifying SHA-256 checksum for Cask 'google-chrome'. ==> Installing Cask google-chrome ==> Moving App 'Google Chrome.app' to '/Applications/Google Chrome.app'. ? google-chrome was successfully installed!brewで入れたもの
brew search <パッケージ名>でも導入したいパッケージ(アプリ)がHomebrewであるかどうか探せるけど、
なんか「Homebrew notion」とかで検索したら、リンク先の感じでコマンドそのまま出てくるからこれでもいいかも(zoomみたいにそのままzoomじゃないものもあるし、Homebrewのページにそのアプリのサイト出てきてちゃんとあっているか確認できるし)
https://formulae.brew.sh/cask/notionFormulae
brew install <パッケージ名>
- git
- readline => irbを使用するためのパッケージ
- openssl => httpsを使用するためのパッケージ
Casks
brew cask install <パッケージ名>
- google-chrome
- slack
- zoomus => zoomのアプリ
- visual-studio-code => VSCode。エディター
- deepl => 翻訳ツールDeepL。英語苦手な私には必須。
- bitwarden => パスワード管理ツール
- notion => 多機能なタスク管理ツール。これから使いこなす予定。頑張る。
- spectacle => いい感じに画面分割してくれるやつ。
LineとTwitterはHomebrewはなさそうだったので直接Apple Storeからインストール。
ruby-build, rbenvのインストール
rbenvでrubyをビルド・管理するためのパッケージ
% brew install ruby-buildRubyのバージョン切替ツール
% brew install rbenvPath指定
% echo 'export PATH="$HOME/.rbenv/bin:$PATH"' >> .zshrc % echo 'eval "$(rbenv init -)"' >> .zshrc % vi ~/.zshrc # zshrcの中身 export PATH=/opt/homebrew/bin:$PATH export PATH="$HOME/.rbenv/bin:$PATH" eval "$(rbenv init -)" % source .zshrcrubyのインストール
rbenvを使ってRubyをインストール
公開されているrubyのバージョン一覧を確認
% rbenv install -l 2.5.8 2.6.6 2.7.2 jruby-9.2.13.0 maglev-1.0.0 mruby-2.1.2 rbx-5.0 truffleruby-20.3.0 truffleruby+graalvm-20.3.0ruby 2.7.2のバージョンをインストール
最新の安定バージョンが2.7.2なのでインストール
https://www.ruby-lang.org/ja/downloads/rbenv install 2.7.2 Downloading openssl-1.1.1h.tar.gz... -> https://dqw8nmjcqpjn7.cloudfront.net/5c9ca8774bd7b03e5784f26ae9e9e6d749c9da2438545077e6b3d755a06595d9 Installing openssl-1.1.1h... BUILD FAILED (macOS 11.0.1 using ruby-build 20201118) Inspect or clean up the working tree at /var/folders/45/0g9_n1px3ng3k7nxg6djc4g40000gn/T/ruby-build.20201122222806.63833.ZVfWmV Results logged to /var/folders/45/0g9_n1px3ng3k7nxg6djc4g40000gn/T/ruby-build.20201122222806.63833.log Last 10 log lines: "_write$UNIX2003", referenced from: _conn_write in bss_conn.o _conn_puts in bss_conn.o _dgram_write in bss_dgram.o _fd_write in bss_fd.o _sock_write in bss_sock.o ld: symbol(s) not found for architecture i386 clang: error: linker command failed with exit code 1 (use -v to see invocation) make[1]: *** [libcrypto.dylib] Error 1 make: *** [all] Error 2・・・ありゃー(ω・`)なんかopensslで失敗します
結論、またPathですね。。。(Path嫌い)とりあえず解決するまでに試したことを・・・
# opensslインストールしたあと、色々やってたからとりあえずもう1度 % brew install openssl Updating Homebrew... ==> Auto-updated Homebrew! Updated 1 tap (homebrew/core). ==> Updated Formulae Updated 2 formulae. Warning: openssl@1.1 1.1.1h is already installed and up-to-date To reinstall 1.1.1h, run `brew reinstall openssl@1.1` # ここからは参考サイトを見ながら # opensslの場所 % which openssl /usr/bin/openssl # リスト % brew list openssl /opt/homebrew/Cellar/openssl@1.1/1.1.1h/bin/c_rehash /opt/homebrew/Cellar/openssl@1.1/1.1.1h/bin/openssl /opt/homebrew/Cellar/openssl@1.1/1.1.1h/include/openssl/ (104 files) /opt/homebrew/Cellar/openssl@1.1/1.1.1h/lib/libcrypto.1.1.dylib /opt/homebrew/Cellar/openssl@1.1/1.1.1h/lib/libssl.1.1.dylib /opt/homebrew/Cellar/openssl@1.1/1.1.1h/lib/engines-1.1/ (2 files) /opt/homebrew/Cellar/openssl@1.1/1.1.1h/lib/pkgconfig/ (3 files) /opt/homebrew/Cellar/openssl@1.1/1.1.1h/lib/ (4 other files) /opt/homebrew/Cellar/openssl@1.1/1.1.1h/share/doc/ (3968 files) /opt/homebrew/Cellar/openssl@1.1/1.1.1h/share/man/ (3968 files) # これで一発でリンクしてくれっ! % brew link openssl Warning: Refusing to link macOS provided/shadowed software: openssl@1.1 If you need to have openssl@1.1 first in your PATH run: echo 'export PATH="/opt/homebrew/opt/openssl@1.1/bin:$PATH"' >> ~/.zshrc For compilers to find openssl@1.1 you may need to set: export LDFLAGS="-L/opt/homebrew/opt/openssl@1.1/lib" export CPPFLAGS="-I/opt/homebrew/opt/openssl@1.1/include" For pkg-config to find openssl@1.1 you may need to set: export PKG_CONFIG_PATH="/opt/homebrew/opt/openssl@1.1/lib/pkgconfig" # 上のエラーで書いている通りに % echo 'export PATH="/opt/homebrew/opt/openssl@1.1/bin:$PATH"' >> ~/.zshrc # あと3つは直接.zshrcに書き込みます! # .zshrc開きまーす % vi ~/.zshrc # 書き込んだ結果 export PATH=/opt/homebrew/bin:$PATH export PATH="$HOME/.rbenv/bin:$PATH" eval "$(rbenv init -)" export PATH="/opt/homebrew/opt/openssl@1.1/bin:$PATH" export LDFLAGS="-L/opt/homebrew/opt/openssl@1.1/lib" export CPPFLAGS="-I/opt/homebrew/opt/openssl@1.1/include" export PKG_CONFIG_PATH="/opt/homebrew/opt/openssl@1.1/lib/pkgconfig" # 反映 % source .zshrc # なんかいい感じ % which openssl /opt/homebrew/opt/openssl@1.1/bin/openssl % openssl version OpenSSL 1.1.1h 22 Sep 2020 # ただこれだけじゃ同じエラーが出るので・・・ # これも記載 # export RUBY_CONFIGURE_OPTS="--with-openssl-dir=/usr/local/opt/openssl@1.1" # 最終的な .zshrc % vi ~/.zshrc # .zshrcの中身 export PATH=/opt/homebrew/bin:$PATH export PATH="$HOME/.rbenv/bin:$PATH" eval "$(rbenv init -)" export PATH="/opt/homebrew/opt/openssl@1.1/bin:$PATH" export LDFLAGS="-L/opt/homebrew/opt/openssl@1.1/lib" export CPPFLAGS="-I/opt/homebrew/opt/openssl@1.1/include" export PKG_CONFIG_PATH="/opt/homebrew/opt/openssl@1.1/lib/pkgconfig" export RUBY_CONFIGURE_OPTS="--with-openssl-dir=/usr/local/opt/openssl@1.1" % source .zshrc参考
https://qiita.com/mgr206/items/58cf00c83d08ade68523
https://qiita.com/kazutosato/items/9c4ff7711ca992dd67e5では改めまして。。。
% rbenv install 2.7.2 Downloading ruby-2.7.2.tar.bz2... -> https://cache.ruby-lang.org/pub/ruby/2.7/ruby-2.7.2.tar.bz2 Installing ruby-2.7.2... ruby-build: using readline from homebrew Installed ruby-2.7.2 to /Users/<自分のユーザー名>/.rbenv/versions/2.7.2 % rbenv versions * system (set by /Users/<自分のユーザー名>/.rbenv/version) 2.7.2できたー!
標準で使うrubyのバージョンを切り替える
% rbenv global 2.7.2 % rbenv versions system * 2.7.2 (set by /Users/<自分のユーザー名>/.rbenv/version)Ruby on Railsのインストール
Railsインストール
% gem install railsBundlerインストール
% gem install bundler Fetching bundler-2.1.4.gem Successfully installed bundler-2.1.4 Parsing documentation for bundler-2.1.4 Installing ri documentation for bundler-2.1.4 Done installing documentation for bundler after 1 seconds 1 gem installed反映
% rbenv rehash % source ~/.zshrc % rails -v Rails 6.0.3.4参考
https://qiita.com/keneo/items/0a58b188183b5100e3afpostgresqlとmysql入れておく
これは必要になったらでもいいけど一応それぞれの最新バージョン入れておきます。
psqlのインストール
% brew install postgresql % postgres --version postgres (PostgreSQL) 13.1mysqlインストール
% brew install mysql % brew info mysql mysql: stable 8.0.22 Open source relational database management system
- 投稿日:2020-11-22T10:34:38+09:00
Mac ターミナルからコマンドでファイルをzip化する
- 投稿日:2020-11-22T06:36:32+09:00
.DS_Storeと._hogehoge(リソースフォーク)を許さない
私は一応Macを使ってはいますが、それなりにゲームするのでWindowsとかも結構使うんですよ。
そういうときにmacOS側でいじったファイルをWindowsで見ようとすると、「.DS_Store」やら「._a.png」みたいなゴミカスファイル共があるせいで他人と共有するときとか色々とめんどいんですよね。(zip解凍したら出てきたときはキレかけた)てなわけで調べるとやっぱり消す方法とかあるもんなんですね。
というわけで備忘録も兼ねてまとめておきます。
コマンド
現存してる.DS_Storeを削除
sudo find / -name '.DS_Store' -type f -ls -delete killall Finderfindの後ろがルートディレクトリなのでなんか嫌だなって思った人は自分で変えるなりしてください
そもそも作らないようにする
defaults write com.apple.desktopservices DSDontWriteNetworkStores True killall Finderリソースフォーク削除
dot_clean .意外と簡単だった。
あとがき
そもそもこんなことしなくてもいいようにしてくれると嬉しいんだけどな!
- 投稿日:2020-11-22T04:08:38+09:00
スクショがMacのデスクトップに出ないようにする方法
概要
スクショはよく使いますが、なんの設定もしていないとデスクトップに保存されてしまい、
デスクトップが汚れてしまうということがあると思います。
せっかく好きな画像をデスクトップにしたのに埋もれてしまった。。
人にPCを見せるときに見せたくないものが見えてしまった。。今回はそんな人のために、変更方法を記載します。
変更方法
ターミナルを開き、下記コマンドを実行します。
// スクショの登録先をデスクトップ→Picturesに保存する場合 defaults write com.apple.screencapture location ~/Pictures/;killall SystemUIServerこれでスクショを撮影すると以降はPictures(ピクチャ)に保存されます。
※ただし、この段階では今までのものはデスクトップに残ってしまっています。
どこかにコピーなり移動してから(バックアップしてから)、削除したいですね。
その場合、
Finderでの全ファイルの選択は
⌘(コマンドキー) + A
で行うことが出来ます。
あとは全部選択した状態で
control + 右タップから ○○項目をコピーを選択することでコピーが可能です。
あとは、同じくFinderで対象のディレクトリに入り、
control + 右タップから ○○項目をペーストを選択することでペースト出来ます。
削除も同様に全ファイル選択して一括削除可能です。解説
defaultsはMacOSの便利なコマンドで、システムの設定を変更することが可能です。
上記のコマンドはMacのスクショの保存先を変更しています。他にも、下記のようなことができるようです。
## 未確認のアプリケーションを実行する際のダイアログを無効にする defaults write com.apple.LaunchServices LSQuarantine -bool false ## 三本指でドラッグ defaults write com.apple.driver.AppleBluetoothMultitouch.trackpad TrackpadThreeFingerDrag -bool true && \ defaults write com.apple.AppleMultitouchTrackpad TrackpadThreeFingerDrag -bool true引用: https://qiita.com/keitean/items/bf82da152fd587fa29ef
おわりに
本記事を読んでくださり、ありがとうございます!
是非この機会に余計なスクショを無くして快適なMACライフを過ごしましょう!