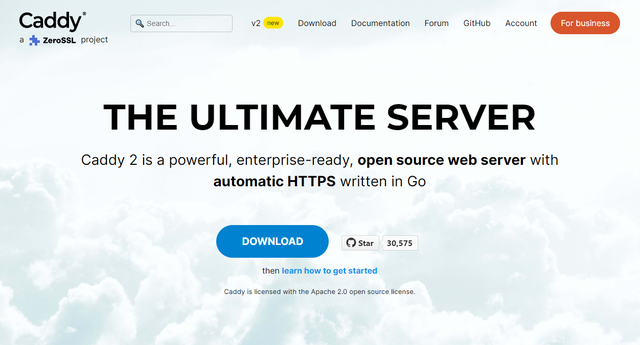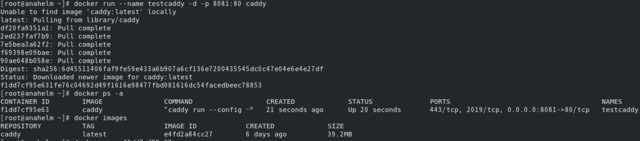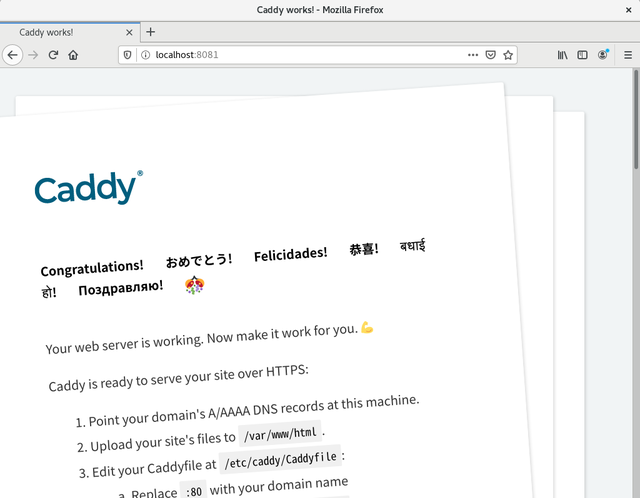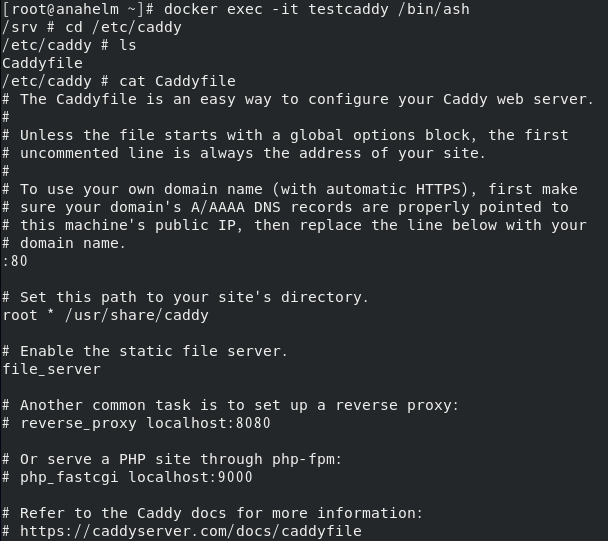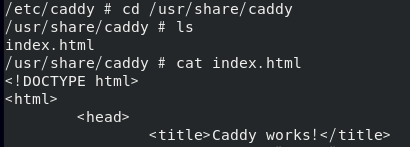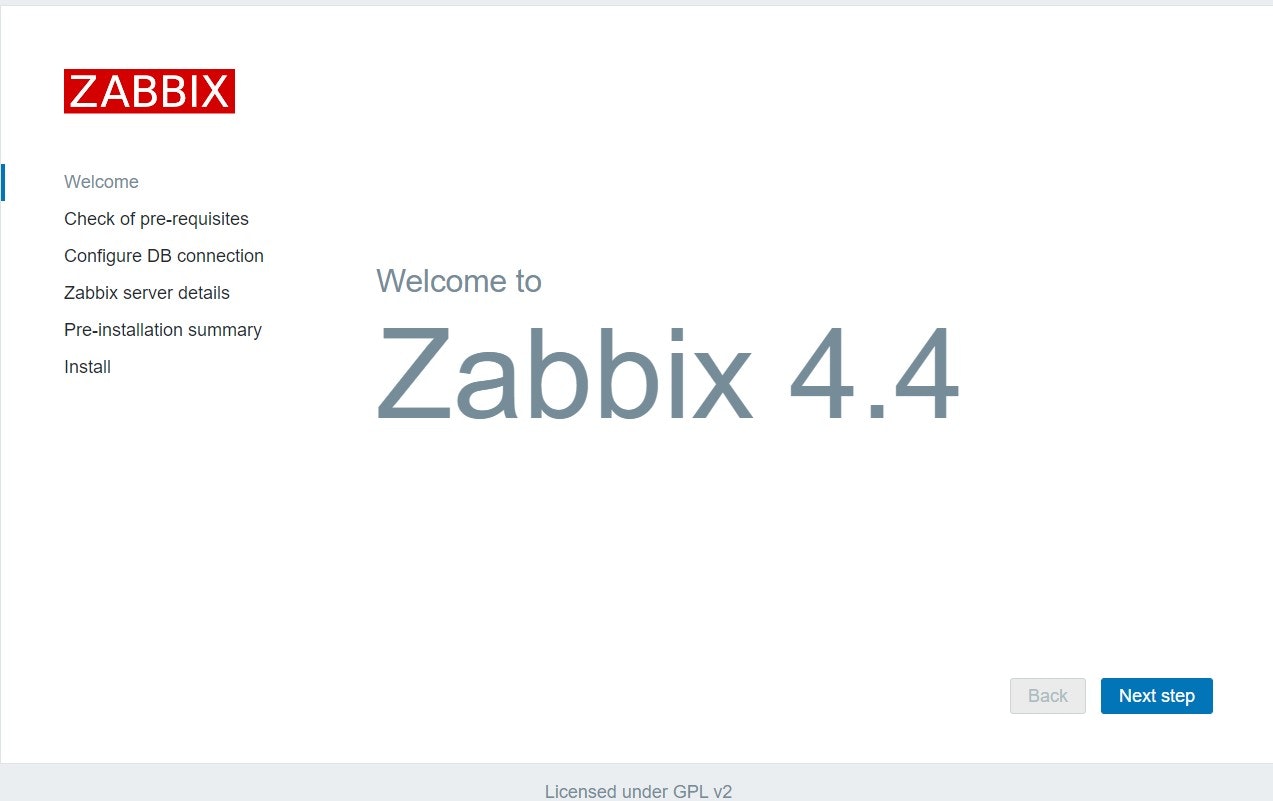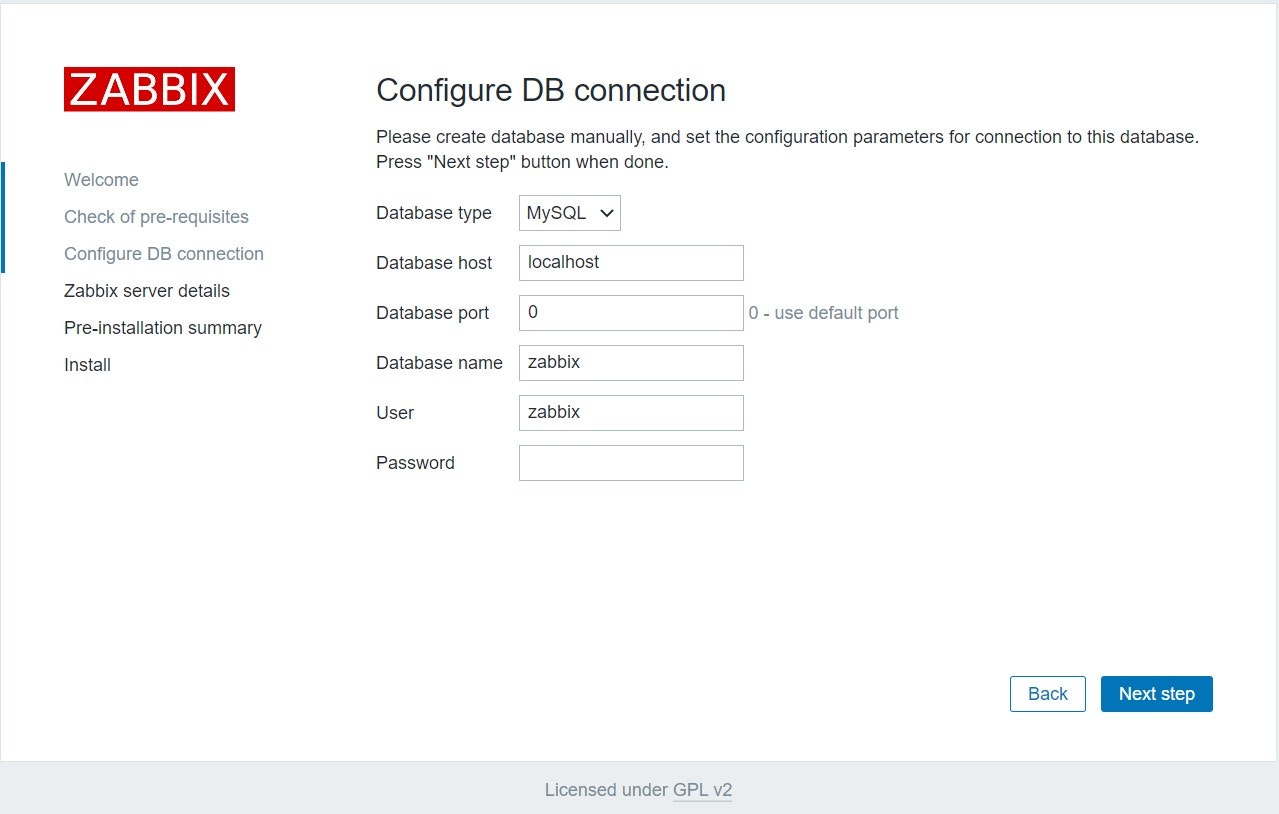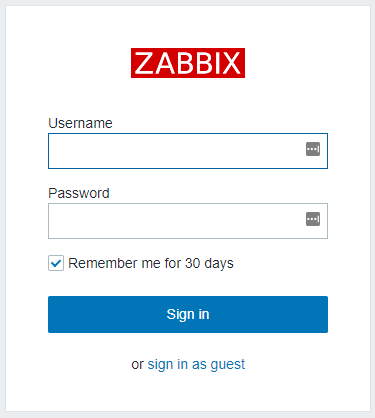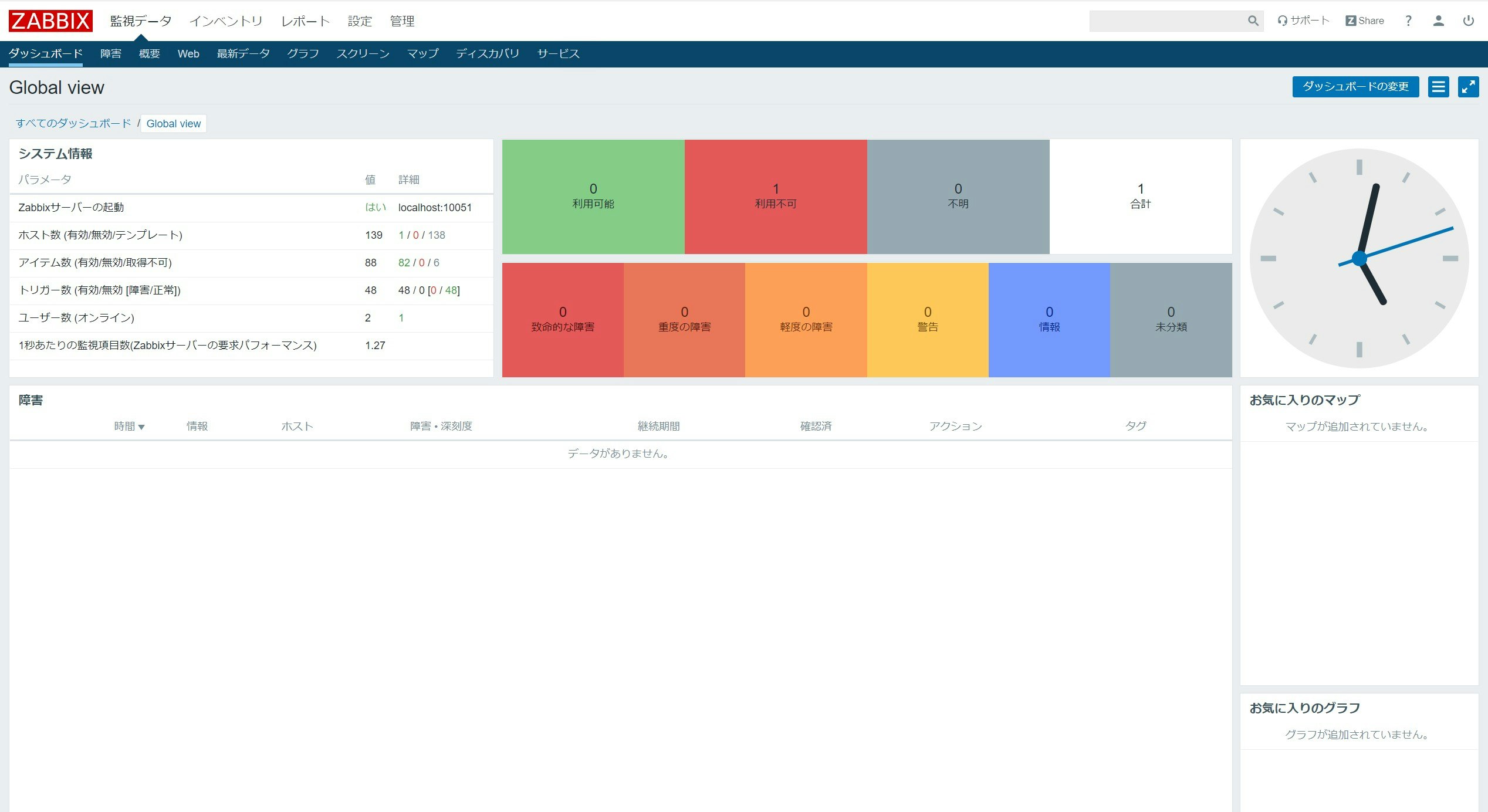- 投稿日:2020-10-21T21:53:57+09:00
サブ記事: よく使うLinuxコマンド整理
よく使うLinuxコマンド整理
マニュアルの基礎ではなく、実践でよく使うコマンド集める。
記事作製中。参照: https://www.gnu.org/software/software.html
which コマンドの保存先を調べる type コマンドの保存先を調べる -a 全ての保存先を表示 cd ディレクトリ(フォルダ)移動 cd 移動フォルダ名 ls フォルダの内容をリスト形式で表示する 対象フォルダに移動して、ls -a システムファイル表示 -l ロングフォーマット diff ファイルとファイルの内容の違いを表示する diff 旧名 新名 grep 指定した文字列がテキスト内に存在した場合その行を抽出する grep "検索したい文字" * ファイル名 chmod ファイルやフォルダのアクセス権限を変更する chmod 権限ファイル名 chown ファイルやフォルダのオーナーやグループを変更する chown 変更したいユーザー名 変更したいファイル名 less テキストファイルを閲覧する less ファイル名 more ファイルをページ単位で閲覧する more ファイル名 mkdir 名 -p 入れ子のフォルダを一気に作成 touch ファイルを作成する touch 名 rmdir 空のフォルダを削除する rmdir 名 rm ファイルやフォルダを削除する rm 名 -r ディレクトリとディレクトリ内の全てのファイルを削除。確認は無し pwd 現在いる位置を表示する - find ファイルの検索をする find / -name 名 route ルーティングの表示や設定を行う ftp ファイルをFTPで転送する ssh sshでログインするサブ
・Autoconf
Autoconfは、ソフトウェアソmkdir フォルダを作成する
ースコードパッケージを自動的に構成するシェルスクリプトを生成するM4マクロの拡張可能なパッケージです。これらのスクリプトは、ユーザーが手動で介入することなく、パッケージをさまざまな種類のUNIXライクなシステムに適合させることができます。Autoconfは、パッケージが使用できるオペレーティングシステムの機能をリストするテンプレートファイルから、M4マクロ呼び出しの形式でパッケージの構成スクリプトを作成します。・bash
BashはGNUプロジェクトのシェルであるBourneAgainSHellです。これは、Kornシェル(ksh)とCシェル(csh)の便利な機能を組み込んだsh互換シェルです。これは、IEEE POSIX P1003.2 / ISO9945.2シェルおよびツール標準に準拠することを目的としています。プログラミングとインタラクティブな使用の両方で、shよりも機能が向上しています。さらに、ほとんどのshスクリプトは、変更なしでBashで実行できます。Bashによって提供される改善点は次のとおりです。
コマンドライン編集、
無制限のサイズのコマンド履歴、
ジョブコントロール、
シェル関数とエイリアス、
無制限のサイズのインデックス付き配列、
2から64までの任意の基数の整数演算。
メンテナには、よくある質問を含むBashページもあります。・Cpio
cpioまたはtarアーカイブにファイルをコピーします。アーカイブは、ディスク上の別のファイル、磁気テープ、またはパイプにすることができます。・fdisk
util-linux fdisk(互換性のあるクローンlfdisk、拡張クローンgfdisk)
util-linux cfdisk・gzip
GNU Gzipは、GNUプロジェクトのためにJean-loupGaillyによって最初に作成された人気のあるデータ圧縮プログラムです。マークアドラーは減圧部分を書きました。・wget
NU Wgetは 、最も広く使用されているインターネットプロトコルであるHTTP、HTTPS、FTP、およびFTPSを使用してファイルを取得するためのフリーソフトウェアパッケージです。これは非対話型のコマンドラインツールであるため、スクリプト、cronジョブ、X-Windowsをサポートしていない端末などから簡単に呼び出すことができます。GNU Wgetには、大きなファイルの取得やWebサイトまたはFTPサイト全体のミラーリングを簡単にするための多くの機能があります。
HTTPプロキシをサポートします
HTTPクッキーをサポート
永続的なHTTP接続をサポート
無人/バックグラウンド操作
ローカルファイルのタイムスタンプを使用して、ミラーリング時にドキュメントを再ダウンロードする必要があるかどうかを判断します
- 投稿日:2020-10-21T21:14:38+09:00
GNU, Linux周辺知識整理
GNU.orgについて
GNU 【 GNU is Not Unix 】
フリーソフトウェア(特に、オープンソースソフトウェア)のみでUNIX風のOSと関連するソフトウェア群を開発・公開するプロジェクト。Linux OSについて
Debian系
名 説明 Kali Linux Debian派生の1DVD型。侵入テスト目的に特化していることが特徴。 Ubuntu 6ヶ月ごとの更新と商用の保守を掲げる。デスクトップ環境としてGNOMEを採用している。パソコン雑誌に雑誌社特製のLive CD/DVDとして付属される場合がある。多彩な派生版が存在。 Red Hat系
名 Initial release Red Hat Linux 商用および個人用。開発終了。個人用はFedora Coreへ事実上開発を引き継ぎ。商用版は後継版のRed Hat Enterprise Linuxで、Fedora Projectによるテスト済みのFedoraを母体とし安定させたもの。 CentOS Red Hat Enterprise Linuxの無償版。 Fedora Red Hat Linux 後継のコミュニティFedora Projectによる実験要素が強い。 Arch系
名 Initial release Arch Linux パッケージ管理システムにPacmanを使用。 Gentoo系
名 Initial release Chrome OS Chrome OS[28][29]は、Googleが開発しているOS。2010年2月に、母体となるOSをubuntuからGentooに変更した。Chromium OSは、Google Chrome OSのオープンソース版。 独立系
名 Initial release Android Android は Google が開発したモバイル端末向けOS。x86(64)版は、androidをpc上で動かすためのLive CD。64bit cpuのための物はx64と呼ばれる[31]。CyanogenMod/CyanogenOS CyanogenMod は開発終了した携帯端末向け OS。Androidから派生。 Firefox OS Firefox OSは、Mozillaと外部の貢献者によって設計された、スマートフォン、タブレットコンピューター、スマートTV向けに作られた廃止されたオープンソースオペレーティングシステムです。 Linux構成
LinuxディストリビューションはLinuxカーネルとその他ソフトウェア群を1つにまとめ、利用者が容易にインストール・利用できるようにしたものである。
Linuxカーネルはプロセスやソケット通信などの機能を提供する。これらは様々なソフトウェアを動作させるうえで基礎となる重要な機能であるが、ユーザーが利用する機能としては非常にプリミティブである。例えばカーネルそのものにはOS起動時のデーモン自動起動機能は存在しないし、Bashのようなインタラクティブコンソール機能も存在しない。これらの機能はすべてLinuxカーネルを利用するGNUなどによって作られた個別のソフトウェアによって実現されている。
ユーザーの利便性を高めるためにLinuxカーネルとこれらソフトウェア群を1つのパッケージにしたものがLinuxディストリビューションである。
コンポーネント
GNU/Linux Distro Timeline, 様々に派生したLinuxディストリビューションのタイムライン。
カーネルの他、基本的なUNIXのツールやユーティリティ、その他サーバ向けやデスクトップ環境向けのソフトウェアを集め、ビルドしてバイナリパッケージを作成し提供している。バイナリパッケージを利用するという形態のために、rpmやdebなど、何らかのバイナリパッケージシステムの採用がほぼ必須であり、aptやyumなどより上位のパッケージ管理システムも、現代ではほぼ必須である。・Linuxカーネル
・必須なツールやユーティリティやライブラリ
名 util-linux (en:Util-linux) GNU Core Utilities (coreutilsとも。昔のfileutils, shellutils, textutilsは全てcoreutilsに取り込まれた) Bourne Shell 互換シェル(他のシェルと違い /bin/sh として必須である(Debian系ではDashが/bin/shに使われることも多い)) Unixシェル glibc GNU Cライブラリプロジェクトは、 GNUシステムとGNU / Linuxシステム、およびLinuxをカーネルとして使用する他の多くのシステムのコアライブラリを提供します。これらのライブラリは、ISO C11、POSIX.1-2008、BSD、OS固有のAPIなどを含む重要なAPIを提供します。これらのAPIには、open、 read、write、malloc、printf、 getaddrinfo、dlopen、pthread_create、 crypt、login、exitなどの基本的な機能が含まれています。GNU Cライブラリは、下位互換性があり、移植性があり、高性能のISOCライブラリになるように設計されています。 ・起動に必要なもの
init
/etc などの基本的なファイル群
GRUBやLILOのようなブートローダー・エディタ
Emacs
nano
vim・コンパイラ等
GNU Binutils (binutils)
GCC・スクリプト言語
awk
perl
python
sed・GUI関係
X11のフリーな実装であるXFree86、XOrg
デスクトップ環境としてGNOME、KDE、Xfce、LXDE
ウィンドウマネージャ・デスクトップ向けアプリケーション
ウェブブラウザ
電子メールクライアント
テキストエディタ
オフィススイート
マルチメディア
ゲーム・サーバ向けアプリケーション
メールサーバ
Webサーバ
データベース管理システムこれらはソフトウェア構成の例であり、
他にも様々なソフトウェアをインストールできる。
- 投稿日:2020-10-21T21:14:38+09:00
サブ記事: GNU, Linux周辺知識整理
GNU.orgについて
GNU 【 GNU is Not Unix 】
フリーソフトウェア(特に、オープンソースソフトウェア)のみでUNIX風のOSと関連するソフトウェア群を開発・公開するプロジェクト。Linux OSについて
Debian系
名 説明 Kali Linux Debian派生の1DVD型。侵入テスト目的に特化していることが特徴。 Ubuntu 6ヶ月ごとの更新と商用の保守を掲げる。デスクトップ環境としてGNOMEを採用している。パソコン雑誌に雑誌社特製のLive CD/DVDとして付属される場合がある。多彩な派生版が存在。 Red Hat系
名 Initial release Red Hat Linux 商用および個人用。開発終了。個人用はFedora Coreへ事実上開発を引き継ぎ。商用版は後継版のRed Hat Enterprise Linuxで、Fedora Projectによるテスト済みのFedoraを母体とし安定させたもの。 CentOS Red Hat Enterprise Linuxの無償版。 Fedora Red Hat Linux 後継のコミュニティFedora Projectによる実験要素が強い。 Arch系
名 Initial release Arch Linux パッケージ管理システムにPacmanを使用。 Gentoo系
名 Initial release Chrome OS Chrome OS[28][29]は、Googleが開発しているOS。2010年2月に、母体となるOSをubuntuからGentooに変更した。Chromium OSは、Google Chrome OSのオープンソース版。 独立系
名 Initial release Android Android は Google が開発したモバイル端末向けOS。x86(64)版は、androidをpc上で動かすためのLive CD。64bit cpuのための物はx64と呼ばれる[31]。CyanogenMod/CyanogenOS CyanogenMod は開発終了した携帯端末向け OS。Androidから派生。 Firefox OS Firefox OSは、Mozillaと外部の貢献者によって設計された、スマートフォン、タブレットコンピューター、スマートTV向けに作られた廃止されたオープンソースオペレーティングシステムです。 Linux構成
LinuxディストリビューションはLinuxカーネルとその他ソフトウェア群を1つにまとめ、利用者が容易にインストール・利用できるようにしたものである。
Linuxカーネルはプロセスやソケット通信などの機能を提供する。これらは様々なソフトウェアを動作させるうえで基礎となる重要な機能であるが、ユーザーが利用する機能としては非常にプリミティブである。例えばカーネルそのものにはOS起動時のデーモン自動起動機能は存在しないし、Bashのようなインタラクティブコンソール機能も存在しない。これらの機能はすべてLinuxカーネルを利用するGNUなどによって作られた個別のソフトウェアによって実現されている。
ユーザーの利便性を高めるためにLinuxカーネルとこれらソフトウェア群を1つのパッケージにしたものがLinuxディストリビューションである。
コンポーネント
GNU/Linux Distro Timeline, 様々に派生したLinuxディストリビューションのタイムライン。
カーネルの他、基本的なUNIXのツールやユーティリティ、その他サーバ向けやデスクトップ環境向けのソフトウェアを集め、ビルドしてバイナリパッケージを作成し提供している。バイナリパッケージを利用するという形態のために、rpmやdebなど、何らかのバイナリパッケージシステムの採用がほぼ必須であり、aptやyumなどより上位のパッケージ管理システムも、現代ではほぼ必須である。・Linuxカーネル
・必須なツールやユーティリティやライブラリ
名 util-linux (en:Util-linux) GNU Core Utilities (coreutilsとも。昔のfileutils, shellutils, textutilsは全てcoreutilsに取り込まれた) Bourne Shell 互換シェル(他のシェルと違い /bin/sh として必須である(Debian系ではDashが/bin/shに使われることも多い)) Unixシェル glibc GNU Cライブラリプロジェクトは、 GNUシステムとGNU / Linuxシステム、およびLinuxをカーネルとして使用する他の多くのシステムのコアライブラリを提供します。これらのライブラリは、ISO C11、POSIX.1-2008、BSD、OS固有のAPIなどを含む重要なAPIを提供します。これらのAPIには、open、 read、write、malloc、printf、 getaddrinfo、dlopen、pthread_create、 crypt、login、exitなどの基本的な機能が含まれています。GNU Cライブラリは、下位互換性があり、移植性があり、高性能のISOCライブラリになるように設計されています。 ・起動に必要なもの
init
/etc などの基本的なファイル群
GRUBやLILOのようなブートローダー・エディタ
Emacs
nano
vim・コンパイラ等
GNU Binutils (binutils)
GCC・スクリプト言語
awk
perl
python
sed・GUI関係
X11のフリーな実装であるXFree86、XOrg
デスクトップ環境としてGNOME、KDE、Xfce、LXDE
ウィンドウマネージャ・デスクトップ向けアプリケーション
ウェブブラウザ
電子メールクライアント
テキストエディタ
オフィススイート
マルチメディア
ゲーム・サーバ向けアプリケーション
メールサーバ
Webサーバ
データベース管理システムこれらはソフトウェア構成の例であり、
他にも様々なソフトウェアをインストールできる。
- 投稿日:2020-10-21T19:46:13+09:00
Macです。LinuxコマンドのLinuxとは?
この度、Linuxとは?がわからなくて深堀りをしたので、記録します。
まず、Macユーザーでプログラミングを始めた私の疑問として、
LinuxってWindowsの知識なの?
と、思った事から始まります。結論。
Windowsは関係ない。MacはUnix系。しかしLinuxとUnixはコマンドはほぼ同じ、違っても互換性がある。結論裏付け。
Linuxの誕生から考えると派生して種類が増えた事も実感しやすいかと思いますので、下記ご覧ください。
↓ ↓ ↓ ↓ ↓ ↓ ↓ ↓ ↓ ↓ ↓ ↓ ↓ ↓ ↓ ↓ ↓ ↓ ↓ ↓ ↓ ↓ ↓ ↓ ↓1.Unixの誕生(LinuxはUnixが元となっています。)
1960年代にUNIXは米国の通信会社AT&Tのベル研究所で誕生。
当時ベル研究所では、先行研究としてMULTICSというOSの開発に参加していました。一方、研究者であるKen Thompson氏が研究所の片隅で使われていないコンピュータを発見し、自分で考えた機構を試験運用するために、そのコンピュータにOSの基本要素となる幾つかのプログラムを搭載しました。
これがUNIXのはじまりであるといわれています。2.さまざまな分離と結合
配布されたUNIXは、メンテナーの手によって自由に改造が施されました。
その結果、さまざまな団体や企業によりUNIXが作成されたため、UNIXとしてのまとまりがなくなってきました。
この問題を解決するため、AT&Tが正式にライセンス契約を始め、UNIXを管理するようになりました。
このAT&TのUNIXをSystem Vと呼び、以降、AT&T(及びUNIXのライセンス管理団体)と契約を結んだ組織のみが、自社の出したOSをUNIXと宣言できるようになりました。一方、AT&Tとライセンス契約を結んでいない組織もあります。
これらの組織が開発したUNIXのことをUNIX互換OSと呼びます。3.派生UNIX
このように、互換OSも含めて非常に多くのUNIXが広まっていきました。
その派生した中で大きな影響を及ぼしたのがバークレー版UNIXです。
バークレー版UNIXは、UNIXの開発者であるKen Thompson氏がカリフォルニア大学バークレー校にいたときに作成した派生OSです。この派生OSの最大の特徴として、当時アメリカ軍内部の通信方式として採用された、IP(インターネットプロトコル)の実装が行われた点があげられます。UNIXがインターネットに強いと言われているのはこの経緯によるものです。このバークレー版UNIXはBSD(Berkeley Software Distribution)と呼ばれ、System Vと並ぶ2つの流れを形成しました。4.Linuxの誕生
UNIXの多くは高いライセンス使用料のもと、企業や大学等で利用することが続いていました。自宅で、しかもパソコンで利用できることが多くのユーザの夢でした。そんな中、「僕は今、(UNIXに似た)OSを作っている。」という投稿が、1991年にネット上に流れました。投稿者はLinus Torvaldsという、当時フィンランドの大学生で、コンピュータの機能の学習からそのようなプログラムを書き始めていたようです。そのプログラムはネットワーク上で公開されました。
プログラムの原型は非常に原始的なもので、コンピュータに詳しい人間のみが動かすことが可能でした。設計の基本はUNIXとそっくりでしたが、System Vの流れもBSDの流れも持たない独自のUNIX互換OSでした。その後、Linus Torvaldsが学習のために作り上げた小さなプログラムは、さらなる機能拡張やソフトウェア、ツールを組み合わせ、UNIX互換のOSとして立派に動作するまでになりました。
そう、Linuxが誕生したわけです。
Linuxのプログラムにおいて、一番特徴的なところは、そのライセンス形式でした。Linuxのプログラムには、GPL(GNU General Public License: GNU一般公衆利用許諾)というライセンス形式が採用されています。GPLはGNUプロジェクトのリチャード・ストールマンにより作成されました。以“下の特徴を含むフリーソフトウエアライセンスの一つです。
プログラムを実行する自由
ソースの改変の自由
利用・再配布の自由
改良したプログラムをリリースする権利Linuxは多くのディストリビューターにより開発され、非常に多くのユーザに使われるようになりました。実質無償でかつ自由に利用、改変できるライセンス体系であるGPLをLinuxが採用したためです。自由ソフトウエアを実現するGPLはライセンスの性格上、GPLを条件に受領したソフトウエアをベースとしたソフトウェアをバイナリ形式で一般に頒布する場合、ソースコードを添付またはソースコードを提供する旨の申し出を添付するという条件を満たさなければなりません。
しかし、このライセンス体系が良いように働いた結果、Linuxは一部の個人や組織に独占されることなく、全利用者がその恩恵を受けて発展させていくというスタイルができました。現在、さまざまなディストリビューターによりLinuxが公開され、パーソナルコンピュータに容易にLinuxがインストールできるのも、LinuxがGPLを採用したからこそなのかもしれません。
抜粋:: “Linux標準教科書”。 Apple Books
ディストリビューション
Linuxは日々改良が進み、はじめは単機能しか備えていなかったものが、さまざまなハードウェア上で動くように改良されていき、次第にUNIX互換OSとして機能するまでになりました。
しかし、当初のLinuxはインストール作業が非常に困難で、一部のコンピュータのスキルが高いユーザしか使うことができませんでした。そこで、さまざまな団体がLinuxを使う上で必要なプログラムをまとめ、簡単な手順で手軽にインストールできるようにしました。これがLinuxディストリビューションのはじまりです。このようにLinuxディストリビューションを開発する団体をディストリビューターといいます。
代表的なLinuxディストリビューターとしてはRed HatやDebian Project、Ubuntuを開発しているCanonicalなどがあり、さまざまな団体によって「Linux」はリリースされ続けています。
抜粋:: “Linux標準教科書”。 Apple Books
分類としてはざっとだとこんな感じです。
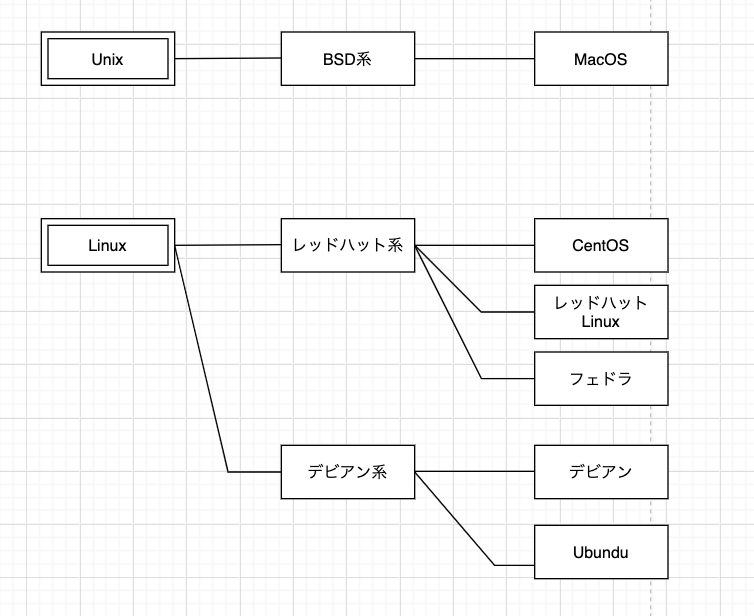
さてここまで読んでいただきありがとうございます。
引用したのは資格取得のために作られたLinuxコマンドなども学べる教材なのですが、
会員登録すれば無料でダウンロード可能で、良質と評判高いので、リンク載せておきます。
Linux標準教科書
https://linuc.org/textbooks/linux/form.php参考にさせていただいた記事
https://tech-camp.in/note/technology/14821/
https://eng-entrance.com/unix_linux
https://qiita.com/kanaya/items/15ef1ba8af83a6b5c2c9
- 投稿日:2020-10-21T18:49:37+09:00
CentOS8にCaddyを入れずにdockerでCaddy起動
Caddyとは
Caddyのサイトに行くとデカデカと、そして堂々とこう書かれている。
THE ULTIMATE SERVER
なかなかここまでは断言できないものだ。
Caddyとは初版が2015年4月28日と新しいといえるオープンソースのウェブサーバーだ。 Go言語で記述されており、HTTP機能にはGo標準ライブラリを使用している。また他のウェブサーバーと異なり、HTTPSをデフォルトで使用する。CentOS8にCaddyを入れずにCaddy起動する
前回CentOS8にNginxを入れずにdockerを利用してNginxを起動したが、同じことをCaddyでやってみる。
Qiiaの記事はこっち。
環境
前回確認済みだが改めて環境を。
CentOS Linux release 8.2.2004 (Core)
Docker version 19.03.13, build 4484c46d9dCentOS8にCaddyを入れずにdockerでCaddy起動する
docker のコンテナもイメージも無い状態を確認する。
# docker ps -a
# docker images
Caddy起動する
# docker run --name testcaddy -d -p 8081:80 caddy
# docker ps -a
# docker images
特に何をすることもなく、caddyをPullしてコンテナの起動まで出来た。Firefoxでlocalhost:8081にアクセス
Firefoxでlocalhost:8081にアクセスする。8081なのはdocker runで「-p 8081:80」と指定した為だ。
問題なく、Caddyが動いているのが確認できた。
何に躓くことも無く、dockerでのCaddy起動は簡単に終わった。Caddy設定ファイルとindex.htmlの場所
Caddy起動まで何事も無かったので、Caddyのコンテナに少し触ってCaddy設定ファイルとindex.htmlの場所を確認してみる。
# docker exec -it testcaddy /bin/ash
# cd /etc/caddy
# ls
# cat Caddyfile
# Set this path to your site's directory.
root * /usr/share/caddy
と設定されている。
# cd /usr/share/caddy
# ls
# cat index.html
設定どおり/usr/share/caddyの下にindex.htmlがいることが確認できた。
Caddyをお試しするなら、dockerで行うのが楽で良さそうだ。
- 投稿日:2020-10-21T14:21:51+09:00
よく使うコマンドのまとめ(プチ解説付)
「コピペで使える!」を意識した記事です。
いつ、どんな時に使うかを、プチ解説として補足説明しています
パスは環境により異なりますが、コピペ後に一部変更で使えるようにしています※随時更新する記事です。誤り、これも追記して欲しい!などありましたら、コメントお願いします
Linux
Apache
apacheバージョン確認
[root@localhost~ #] httpd -v
httpd.conf手前まで移動
[root@localhost~ #] cd /etc/httpd/conf
httpd.confを編集
[root@localhost~ #] vi /etc/httpd/conf/httpd.conf
/etc/httpd/以下のconfファイルの動作チェック
[root@localhost~ #] httpd -t
リアルタイムでアクセスログ、エラーログの確認
[root@localhost~ #] tail -f /var/log/httpd/access_log
[root@localhost~ #] tail -f /var/log/httpd/error_logaccess_log/error_log手前まで移動
[root@localhost~ #] cd /var/log/httpd
vi(vim)
[root@localhost~ #] vi ファイル名(パスを通す) → ファイルの編集画面になります
編集入力モード これを押さないと編集ができません
i
編集入力モードを終了
escキー(キーボード左上)
保存せず編集画面を閉じる
:q!
保存して編集画面と閉じる
:wq
保存のみ。編集画面は閉じない
:w
1単語前へ
b
単語の末へ
e
次の単語へ
w
- 投稿日:2020-10-21T13:51:05+09:00
【Linux】CentOS7で「 |(パイプ)」が打てないとき
Linuxの勉強を始めたはいいが…
「エンジニアたるものLinuxくらい使えろ!」というQiitaの記事(見失った)に触発され、Linuxの勉強をはじめました!Linux標準教科書さんにお世話になっています。
VirtualBoxでの仮想マシンを構築に成功し、順調な滑り出しかと思いきや、「4.4 パイプ」で詰みました。「パイプ( | )」が打てない!
「linux パイプ 打てない」と検索して出てきたコマンドやファイルの設定を行ってもことごとく失敗。キーボード配列設定の問題ってことはわかってたんですけどね…
解決方法
力業で解決しました。
具体的には、デスクトップ画面左上「アプリケーション→システムツール→設定→地域と言語」で言語を「English(United States)」に設定しました。
そして、入力ソース(キーボード)から日本語のものをすべて排除(選択して-を押下)し、「English(US)」(+を押下して選択)のみにしました。入力ソース左下のキーボードアイコン押下でキーボードの配列を見ることができますが、「English(US)」のキーボードで見ると、Enterキーのすぐ左隣にパイプがいます。
以上の設定後に再起動し、ターミナルでShift + ]を入力するとパイプが現れました!
あくまで応急処置ではありますが、これで勉強が続けられますね!
以上、CentOS7でパイプが入力できないときの対処法でした^^
※注意:キーボードの配列が変わって他の記号の位置も少し変わってしまうので気を付けてください
- 投稿日:2020-10-21T10:48:52+09:00
【Linux】Redhat:pigzを使用して圧縮処理を高速化
はじめに
Linux標準の圧縮コマンドだとマルチコアに対応していません。
pigzを使用して、マルチコアで圧縮処理を高速化する方法をメモ。環境情報
- OS:Redhat 7.7
インストール方法
epelインストール(インストールしてない場合)
rpm -ivh https://dl.fedoraproject.org/pub/epel/epel-release-latest-7.noarch.rpmpigzインストール
yum install pigz使用方法
オプションに「--use-compress-prog=pigz」を追加すれば、pigzを使用してマルチコアで圧縮処理が実行されます。
tar zcvf 【圧縮ファイル名】.tar.gz --use-compress-prog=pigz 【圧縮対象】
- 投稿日:2020-10-21T10:48:52+09:00
【Linux】pigzを使用して圧縮処理を高速化
はじめに
Linux標準の圧縮コマンドだとマルチコアに対応していません。
pigzを使用して、マルチコアで圧縮処理を高速化する方法をメモ。環境情報
- OS:Redhat 7.7
インストール方法
epelインストール(インストールしてない場合)
rpm -ivh https://dl.fedoraproject.org/pub/epel/epel-release-latest-7.noarch.rpmpigzインストール
yum install pigz使用方法
オプションに「--use-compress-prog=pigz」を追加すれば、pigzを使用してマルチコアで圧縮処理が実行されます。
tar zcvf 【圧縮ファイル名】.tar.gz --use-compress-prog=pigz 【圧縮対象】
- 投稿日:2020-10-21T10:15:42+09:00
【Linux】tar.gz 圧縮/解凍コマンド
はじめに
久しぶりにLinux環境を触ったら、圧縮/解凍コマンドを忘れていたので、メモしておきます。
圧縮コマンド
tar acvf 【圧縮ファイル名】.tar.gz 【圧縮対象】
短いオプション 長いオプション 意味 -a --auto-compress 拡張子に応じた形式で圧縮する -c --create 新しく圧縮ファイルを作成する -v --verbose 処理ファイル詳細を出力 -f --file 圧縮ファイル名を指定 ※ 圧縮処理を高速化したい方へ
【Linux】pigzを使用して圧縮処理を高速化解凍コマンド
tar xvf 【圧縮ファイル名】.tar.gz
短いオプション 長いオプション 意味 -x --extract 圧縮ファイルからファイルを抽出する -v --verbose 処理ファイル詳細を出力 -f --file 圧縮ファイル名を指定 参考
https://www.atmarkit.co.jp/ait/articles/1608/15/news015.html
- 投稿日:2020-10-21T09:43:17+09:00
YAMLファイルでvirt-installする
はじめに
YAMLファイルでVM構築できたら楽じゃね?ということで、やっていきます。
環境
- Centos 8のMinimal installされた状態
- VirtualBox上で動かしてます
- 途中からGUIで動かします
アップデート、KVMのインストール
# dnf update -y # dnf install -y wget # dnf module install -y virt "Server with GUI" # dnf install -y virt-install virt-viewer git wgetlibvirtdの起動
# systemctl start libvirtd # systemctl enable libvirtd
kvm-composeのダウンロードと設定# git clone https://github.com/naoki2001/kvm-compose # mkdir /compose/{ images , isos } # wget http://ftp.riken.jp/Linux/centos/8/isos/x86_64/CentOS-8.2.2004-x86_64-minimal.iso # mv CentOS-8.2.2004-x86_64-minimal.iso /compose/isos/ # startxVMの構築
# cd kvm-compose # cat kvm-compose.ymlkvm-composeで動作できるのは以下の形式です (増やしていく予定ではありますが...)
kvm-compose.ymlkvm: - name: test arch: x86_64 os: - type: linux variant: rhel8.0 vcpus: 1 ram: 1024 disk: - path: /conpose/images/test.img format: qcow2 size: 8 network: - bridge: virbr0 location: /compose/isos/CentOS-8.2.2004-x86_64-minimal.iso extra-args: "console=tty0 console=ttyS0,115200n8"# ./kvm-compose buildこれで、
virt-viewerが起動するので、OSのインストールを行います。
kvm-compose
kvm-composeは、virsh、virt-installコマンドをもとにGo言語で作成しています- できること
option 説明 build kvm-compose.ymlを読み込んでVM構築 build file.yml file.ymlを読み込んでVM構築 list 起動しているVMの表示 list --inactive 起動していないVMの表紙 list --all すべてのVMの表示 注意
- kvm-composeコマンドが動かない場合 https://github.com/naoki2001/kvm-compose-src からソースコードをダウンロードして、README.mdに沿ってコンパイルしてみてください。
最後に
一応VMの構築はできました。しかし、使い勝手は悪いので改良していきたいですね
誤字や誤植、足りない点などがありましたら、コメントしていただけると幸いです。
- 投稿日:2020-10-21T09:43:17+09:00
YAMLファイルでVM作成 (KVM)
はじめに
YAMLファイルでVM構築できたら楽じゃね?ということで、やっていきます。
環境
- Centos 8のMinimal installされた状態
- VirtualBox上で動かしてます
- 途中からGUIで動かします
アップデート、KVMのインストール
# dnf update -y # dnf install -y wget # dnf module install -y virt "Server with GUI" # dnf install -y virt-install virt-viewer git wgetlibvirtdの起動
# systemctl start libvirtd # systemctl enable libvirtd
kvm-composeのダウンロードと設定# git clone https://github.com/naoki2001/kvm-compose # mkdir /compose/{ images , isos } # wget http://ftp.riken.jp/Linux/centos/8/isos/x86_64/CentOS-8.2.2004-x86_64-minimal.iso # mv CentOS-8.2.2004-x86_64-minimal.iso /compose/isos/ # startxVMの構築
# cd kvm-compose # cat kvm-compose.ymlkvm-composeで動作できるのは以下の形式です (増やしていく予定ではありますが...)
kvm-compose.ymlkvm: - name: test arch: x86_64 os: - type: linux variant: rhel8.0 vcpus: 1 ram: 1024 disk: - path: /conpose/images/test.img format: qcow2 size: 8 network: - bridge: virbr0 location: /compose/isos/CentOS-8.2.2004-x86_64-minimal.iso extra-args: "console=tty0 console=ttyS0,115200n8"各項目は
virt-installに準じています# ./kvm-compose buildこれで、
virt-viewerが起動するので、OSのインストールを行います。
kvm-compose
kvm-composeは、virsh、virt-installコマンドをもとにGo言語で作成しています- できること
option 説明 build kvm-compose.ymlを読み込んでVM構築 build file.yml file.ymlを読み込んでVM構築 list 起動しているVMの表示 list --inactive 起動していないVMの表紙 list --all すべてのVMの表示 注意
- kvm-composeコマンドが動かない場合 https://github.com/naoki2001/kvm-compose-src からソースコードをダウンロードして、README.mdに沿ってコンパイルしてみてください。
最後に
一応VMの構築はできました。しかし、使い勝手は悪いので改良していきたいですね
誤字や誤植、足りない点などがありましたら、コメントしていただけると幸いです。
- 投稿日:2020-10-21T05:09:42+09:00
CentOS7で監視サーバZabbix4.4の環境構築(Apache2.4/PHP5.4/MariaDB5.5)
はじめに
この記事ではCentOS7にZabbix4.4をインストールする手順について説明する。
Zabbixとは
Zabbixとは、サーバ監視、ネットワーク監視などを集中監視するために開発されたオープンソース(OSS)の統合監視ソフトウェアであり、監視ソフトウェアとしてのデファクト・スタンダードなポジションを築いている。
Zabbixは統合監視に必要な監視、障害検知、通知機能を備えている。多数のプラットフォームに対応したZabbixエージェントとSNMPに対応しているため、システム全体を Zabbix ひとつで監視することが可能だ。
Zabbix WebインターフェースはPHPで作成されており、Apache上でWeb アプリケーションとして動作する。すべての監視設定と情報表示はWebブラウザからから簡単に行うことができる。
環境
- ホストOS:Windows10
- ゲストOS:CentOS7 (CentOS Linux release 7.6.1810 (Core))
- 仮想マシン構築方法:VirtaulBox, Vagrant
- Webサーバー:Apache2.4
- PHP:5.4.16
- DBMS:MariaDB 5.5.65
Zabbixサーバーの構築手順(概要)
- CentOSのOSアップデート
- Webサーバ(Apache), PHP, DB(MariaDB)のインストール
- Zabbixのインストール
- 各種設定(データベース、Webサーバなど)
- Webブラウザ上でZabbix監視・設定画面の表示
Zabbixサーバーの構築手順(詳細)
あらかじめCentOS7の環境を構築する。
インストールするOSは最小限のパッケージで問題ない。構築したCentOS7は、インターネット接続、yumコマンド、他のゲストOSマシンへの疎通ができる状態とする。
また、以下のZabbix環境構築はroot権限で行っている。CentOSに接続
WindowsのコマンドプロンプトからVagrantで環境構築したCentOSにSSH接続する。
コマンドプロンプトD:\hoge>vagrant ssh zabbix Last login: Tue Oct 20 16:40:47 2020 from 10.0.2.2 [vagrant@zabbix ~]$ su - Password: Last login: Tue Oct 20 16:43:52 UTC 2020 on pts/0 [root@zabbix ~]#OSアップデート&OS再起動
まずは
yum updateコマンドでOSを最新の状態にアップデートする。CentOS7[root@zabbix ~]# yum update Loaded plugins: fastestmirror Determining fastest mirrors * base: ftp.iij.ad.jp * extras: ftp.iij.ad.jp * updates: ftp.iij.ad.jp ~~~省略~~~ tuned.noarch 0:2.11.0-8.el7 tzdata.noarch 0:2020a-1.el7 util-linux.x86_64 0:2.23.2-63.el7 vim-minimal.x86_64 2:7.4.629-6.el7 xfsprogs.x86_64 0:4.5.0-20.el7 yum.noarch 0:3.4.3-167.el7.centos yum-plugin-fastestmirror.noarch 0:1.1.31-54.el7_8 yum-utils.noarch 0:1.1.31-54.el7_8 Complete!OSアップデートが完了したらOSを再起動し、CentOS7にSSH接続する。
コマンドプロンプト[root@zabbix ~]# reboot Connection to 127.0.0.1 closed by remote host. Connection to 127.0.0.1 closed. D:\hoge>vagrant ssh zabbix Last login: Tue Oct 20 16:40:47 2020 from 10.0.2.2 [vagrant@zabbix ~]$ su - Password: Last login: Tue Oct 20 16:43:52 UTC 2020 on pts/0 [root@zabbix ~]#Zabbixの動作に必要なソフトウェアを(Apache, PHP, MariaDB)をインストール
以下のコマンドでZabbixを動作させるために必要なソフトウェア(Apache, PHP, MariaDB)をインストールする。
CentOS7[root@zabbix ~]# yum -y install httpd-devel php php-devel php-pdo php-mysqlnd php-mbstring php-mcrypt php-gd php-pear php-pecl-apc-devel zlib-devel mariadb-devel mariadb-server各ソフトのバージョン確認
Webサーバ(Apache)のバージョンを確認する。
CentOS7[root@zabbix ~]# httpd -v Server version: Apache/2.4.6 (CentOS)PHPのバージョンを確認する。
CentOS7[root@zabbix ~]# php -v PHP 5.4.16 (cli) (built: Apr 1 2020 04:07:17) Copyright (c) 1997-2013 The PHP Group Zend Engine v2.4.0, Copyright (c) 1998-2013 Zend TechnologiesMariaDBのバージョンを確認する。
CentOS7[root@zabbix ~]# mysql -V mysql Ver 15.1 Distrib 5.5.65-MariaDB, for Linux (x86_64) using readline 5.1Zabbixのインストール
今回はZabbixバージョン4.4をインストールする。
Zabbixサーバーの最新バージョンは以下の公式リポジトリより確認できる。
https://repo.zabbix.com/zabbix/Zabbix Serverのインストール
Zabbix 公式リポジトリからバージョン4.4をインストールする。
CentOS7[root@zabbix ~]# yum -y install https://repo.zabbix.com/zabbix/4.4/rhel/7/x86_64/zabbix-release-4.4-1.el7.noarch.rpm以下のコマンドを実行し、Zabbix Serverの関連パッケージをインストールする。
CentOS7yum install zabbix-web-mysql zabbix-web-japanese zabbix-server-mysqlZabbixサーバのバージョンを確認する。
無事にバージョン4.4のインストールができている。CentOS7[root@zabbix ~]# zabbix_server -V zabbix_server (Zabbix) 4.4.10 Revision 4db30afc70 29 June 2020, compilation time: Jun 29 2020 11:55:57 Copyright (C) 2020 Zabbix SIA License GPLv2+: GNU GPL version 2 or later <http://gnu.org/licenses/gpl.html>. This is free software: you are free to change and redistribute it according to the license. There is NO WARRANTY, to the extent permitted by law. This product includes software developed by the OpenSSL Project for use in the OpenSSL Toolkit (http://www.openssl.org/). Compiled with OpenSSL 1.0.1e-fips 11 Feb 2013 Running with OpenSSL 1.0.1e-fips 11 Feb 2013Zabbix Agentのインストール
以下のコマンドを実行し、Zabbix Agentをインストールする。
(zabbix-agentは本来監視対象のサーバーにインストールするソフトウェア)CentOS7[root@zabbix ~]# yum -y install zabbix-agentZabbix agentのバージョンを確認する。
無事にバージョン4.4のインストールができている。CentOS7[root@zabbix ~]# zabbix_agentd -V zabbix_agentd (daemon) (Zabbix) 4.4.10 Revision 4db30afc70 29 June 2020, compilation time: Jun 29 2020 11:56:26 Copyright (C) 2020 Zabbix SIA License GPLv2+: GNU GPL version 2 or later <http://gnu.org/licenses/gpl.html>. This is free software: you are free to change and redistribute it according to the license. There is NO WARRANTY, to the extent permitted by law. This product includes software developed by the OpenSSL Project for use in the OpenSSL Toolkit (http://www.openssl.org/). Compiled with OpenSSL 1.0.1e-fips 11 Feb 2013 Running with OpenSSL 1.0.1e-fips 11 Feb 2013MariaDB起動&ログイン
MariaDBを起動し、ログインする。
CentOS7[root@zabbix ~]# systemctl start mariadb [root@zabbix ~]# systemctl enable mariadb Created symlink from /etc/systemd/system/multi-user.target.wants/mariadb.service to /usr/lib/systemd/system/mariadb.service. [root@zabbix ~]# mysql -u root Welcome to the MariaDB monitor. Commands end with ; or \g. Your MariaDB connection id is 2 Server version: 5.5.65-MariaDB MariaDB Server Copyright (c) 2000, 2018, Oracle, MariaDB Corporation Ab and others. Type 'help;' or '\h' for help. Type '\c' to clear the current input statement.MariaDB設定
zabbix-serverが使用するデータベース「zabbix」およびユーザー「zabbix」を作成する。
new-passwordとなっている部分は任意のパスワードに置き換えてコマンドを実行すること。
MariaDBMariaDB [(none)]> create database zabbix character set utf8 collate utf8_bin; Query OK, 1 row affected (0.00 sec) MariaDB [(none)]> grant all on zabbix.* to zabbix@localhost identified by 'new-password'; Query OK, 0 rows affected (0.00 sec) MariaDB [(none)]> UPDATE mysql.user SET Password=PASSWORD('new-password') WHERE User='root'; Query OK, 4 rows affected (0.00 sec) Rows matched: 4 Changed: 4 Warnings: 0 MariaDB [(none)]> FLUSH PRIVILEGES; Query OK, 0 rows affected (0.00 sec) MariaDB [(none)]> quit; Bye続いて以下のコマンドを実行して初期設定用SQLをzabbixデータベースにインポートする。
CentOS[root@zabbix ~]# cd /usr/share/doc/zabbix-server-mysql-4.4.10/ [root@zabbix zabbix-server-mysql-4.4.10]# zcat create.sql.gz | mysql -u zabbix -p zabbix Enter password: [root@zabbix zabbix-server-mysql-4.4.10]#Zabbix サーバーの設定ファイル
zabbix_server.confに先ほど作成したzabbixユーザーのパスワードを記入する。
new-passwordとなっている部分は任意のパスワードに置き換えてコマンドを実行すること。CentOS7# vi /etc/zabbix/zabbix_server.conf --- # DBPassword= ↓ DBPassword=new-passwordWebサーバの設定・起動
Zabbixブラウザ上で日本時間で表示されるように、Apacheの設定ファイル
zabbix.confにて、タイムゾーンを「Asia/Tokyo(日本/東京)」に設定する。CentOS7# vi /etc/httpd/conf.d/zabbix.conf --- # php_value date.timezone Europe/Riga ↓ php_value date.timezone Asia/TokyoApacheの起動と自動起動設定を実行する。
CentOS7[root@zabbix ~]# systemctl start httpd [root@zabbix ~]# systemctl enable httpd Created symlink from /etc/systemd/system/multi-user.target.wants/httpd.service to /usr/lib/systemd/system/httpd.service.Zabbixサーバの起動
zabbix-serverの起動と自動起動設定を実行する。
CentOS7[root@zabbix ~]# systemctl start zabbix-server [root@zabbix ~]# systemctl enable zabbix-server Created symlink from /etc/systemd/system/multi-user.target.wants/zabbix-server.service to /usr/lib/systemd/system/zabbix-server.service.ファイアウォール(FW)の起動・設定
ファイアウォールを起動後、ZabbixのWebインタフェースを表示できるようにhttp(80/TCP)への通信を許可する。
CentOS7[root@zabbix ~]# systemctl start firewalld [root@zabbix ~]# systemctl enable firewalld Created symlink from /etc/systemd/system/dbus-org.fedoraproject.FirewallD1.service to /usr/lib/systemd/system/firewalld.service. Created symlink from /etc/systemd/system/multi-user.target.wants/firewalld.service to /usr/lib/systemd/system/firewalld.service. [root@zabbix ~]# firewall-cmd --add-service=http --zone=public --permanent success [root@zabbix ~]# firewall-cmd --reload success [root@zabbix ~]#Zabbix画面の表示
以降はWebブラウザ上で作業を行う。
Zabbix管理画面のURLにアクセスする。
IPアドレス部分にCentOS7のIPアドレスを入力する。
http://[IPアドレス]/zabbix/以下の画面が表示されたら「Next Step」をクリックし、次に進む。
以下の画面の「Password」にMariaDBの設定時に決めた任意のパスワードを入力する。
順次、進めていくと以下のログイン画面が表示される。
以下の初期設定でログインできる。
・username:Admin
・Password:zabbix
以下の画面(Zabbixのダッシュボード)が表示されればログインは成功。
以上。
参考にした記事
ITインフラ監視入門~Zabbixインストール編~ – 「クラウド時代だから必要なITインフラ基礎知識」(5)
https://knowledge.sakura.ad.jp/12446/
- 投稿日:2020-10-21T02:59:46+09:00
ポメラDM200のDebianから印刷する
ポメラDM200上のDebianからWi-Fiでネットワークに繫いだ状態から、ネットワーク内のプリンタで印刷する方法のメモ。
以下のような記事を参考にポメラDM200でDebianが起動する状態にしてあることを前提とする。
方法概要
- プリンタへのデータの送信はCUPS(Common Unix Printing System)を用いる
- テキストを印刷する際は、
papsを用いてPostScript化する手順
CUPSとpapsをインストール
$ sudo apt install cups papsCUPSのテスト
Xを立ち上げ、ブラウザを開き、
http://localhost:631に繋ぐとCUPSの設定画面が出る。ここからプリンタの追加やテストページの印刷を行う。
- 設定の方法は なんぶ電子: Debian(Linux)にプリンタをインストールする を参照。
- 私はデフォルトで両面印刷する設定にした。
- デフォルトプリンタの設定も行ったが、これはなぜか私の環境では効いていない。
- インターネット上には、プリンタのドライバをインストールしないといけないと印刷できないという情報もあるが、少なくとも私の使っている Brother DCP-J978N の場合はドライバなしで印刷できた(最低限のPostScriptプリンタとしての機能はドライバなしでも使えるということ?)。
- w3mでは設定できなかった。
- GUIを使うのが嫌ならば、コンフィグファイルを編集すればいけるらしい。
- 以下、機種依存性が大きいと思われる。
CUPSを用いた英語テキストの印刷
CUPS経由で印刷する場合は
lpコマンドを用いる。英語のテキストファイルであればそのままこのコマンドで送れば印刷できる。ただし、sample.txtに半角英数字以外の文字が含まれていると、印刷できないことがある。プリンタがその文字コードを理解できない場合があるからだ(このあたりはプリンタに依存する)。
とのこと(出典:lprコマンドでバイナリ・モードで印刷する - @IT)
まず、
$ lpstat -pでプリンタを検索する。
その後、
$ lp -d <プリンタ名> sample.txtで印刷できる(
<プリンタ名>には検索したときに出てきた名前を入れる)。プレーンテキスト以外にも、PDFやPostscriptのファイルがあれば、同様にして印刷できる。
日本語テキストを印刷する
日本語テキスト(UTF-8)を印刷したい場合は、テキストをPostScriptまたはPDFに変換した後に印刷することになる。
気合の入った文書の場合はLaTeXで組版してPDFにしても良いが、この場合数GBのLaTeXのインストールが必要になり大変。
ここでは、papsというソフトで簡易にプレーンテキストをPostScriptに変換して印刷する方法を紹介する。使い方は
$ paps --header --font="TakaoMincho 9" input.txt > output.psのようにするだけ(オプションは「ヘッダ付き」「TakaoMinchoの9ポイントを指定」の意)。これで生成されたpsファイルを、
$ lp -d <プリンタ名> output.psとしてプリンタに送ってやると印刷される。
- LaTeXを使う方法で行く場合は メモ: Pandoc+LaTeXで気軽に日本語PDFを出力する - Qiita あたりを参考にするのがよさそう。
- text->ps変換を行うツールは
paps以外にもいくつかあり、なにかやったら書くブログ: UTF-8で書かれた日本語テキスト, テキストファイルをPostScriptに変換する方法(2019/11)で紹介されている。なお、GitLab版のgnome-u2psは、そのままではビルドできなかったが、Makefileの中のgccのところに-lmオプションを足せばビルドできた。- ps2pdfでPDFに変換してから印刷しても、特になにも変わらないように見えた。
以上
ポメラで入力した文章を、パソコンを経由せずに直接印刷できるのは結構便利だと思う。
これはもはやワープロな気がするが……。
- 投稿日:2020-10-21T00:26:47+09:00
AWSのAmazon linuxでディスク容量を拡張する方法
大きな流れ
①AWSのEC2 コンソールからボリュームサイズを拡張
②Amazon Linux内のディスク容量(パーティション)を拡張①AWSのEC2 コンソールからボリュームサイズを拡張
EC2のインスタンス→ボリューム→アクション→ボリュームの変更
私の場合指定のボリュームサイズを8GB→12Gbにした。参考
EBS ボリュームの変更をリクエストする
https://docs.aws.amazon.com/ja_jp/AWSEC2/latest/UserGuide/requesting-ebs-volume-modifications.html②Amazon Linux内のディスク容量(パーティション)を拡張
lsblkコマンドで①の設定が反映されていることを確認
# lsblk NAME MAJ:MIN RM SIZE RO TYPE MOUNTPOINT xvda 202:0 0 12G 0 disk ┗xvda1 202:1 0 8G 0 part※
xvda・・・デバイス名
xvda1・・・xvdaのパーティション番号1を表すボリュームサイズが12Gに対しパーティションサイズが8Gなので拡張してあげる必要がある。
パーティションサイズを変更
gworpartというパーティションサイズ拡張パッケージが必要なのでインストール# yum install cloud-utils-growpartパッケージリストにgrowpartがあるか確認
# rpm -qa | grep cloud cloud-utils-growpart-0.31-2.amzn2.noarchgrowpartコマンドでパーティションサイズを拡張し、再起動
# growpart /dev/xvda 1 # rebootxvdaの1番パーティションが12Gに拡張されていることを確認
# lsblk NAME MAJ:MIN RM SIZE RO TYPE MOUNTPOINT xvda 202:0 0 12G 0 disk ┗xvda1 202:1 0 12G 0 part /
- 投稿日:2020-10-21T00:26:47+09:00
[AWS]Amazon linuxでディスク容量を拡張する方法
大きな流れ
①AWSのEC2 コンソールからボリュームサイズを拡張
②Amazon Linux内のディスク容量(パーティション)を拡張①AWSのEC2 コンソールからボリュームサイズを拡張
EC2のインスタンス→ボリューム→アクション→ボリュームの変更
私の場合指定のボリュームサイズを8GB→12Gbにした。参考
EBS ボリュームの変更をリクエストする
https://docs.aws.amazon.com/ja_jp/AWSEC2/latest/UserGuide/requesting-ebs-volume-modifications.html②Amazon Linux内のディスク容量(パーティション)を拡張
lsblkコマンドで①の設定が反映されていることを確認
# lsblk NAME MAJ:MIN RM SIZE RO TYPE MOUNTPOINT xvda 202:0 0 12G 0 disk ┗xvda1 202:1 0 8G 0 part※
xvda・・・デバイス名
xvda1・・・xvdaのパーティション番号1を表すボリュームサイズが12Gに対しパーティションサイズが8Gなので拡張してあげる必要がある。
パーティションサイズを変更
gworpartというパーティションサイズ拡張パッケージが必要なのでインストール# yum install cloud-utils-growpartパッケージリストにgrowpartがあるか確認
# rpm -qa | grep cloud cloud-utils-growpart-0.31-2.amzn2.noarchgrowpartコマンドでパーティションサイズを拡張し、再起動
# growpart /dev/xvda 1 # rebootxvdaの1番パーティションが12Gに拡張されていることを確認
# lsblk NAME MAJ:MIN RM SIZE RO TYPE MOUNTPOINT xvda 202:0 0 12G 0 disk ┗xvda1 202:1 0 12G 0 part /