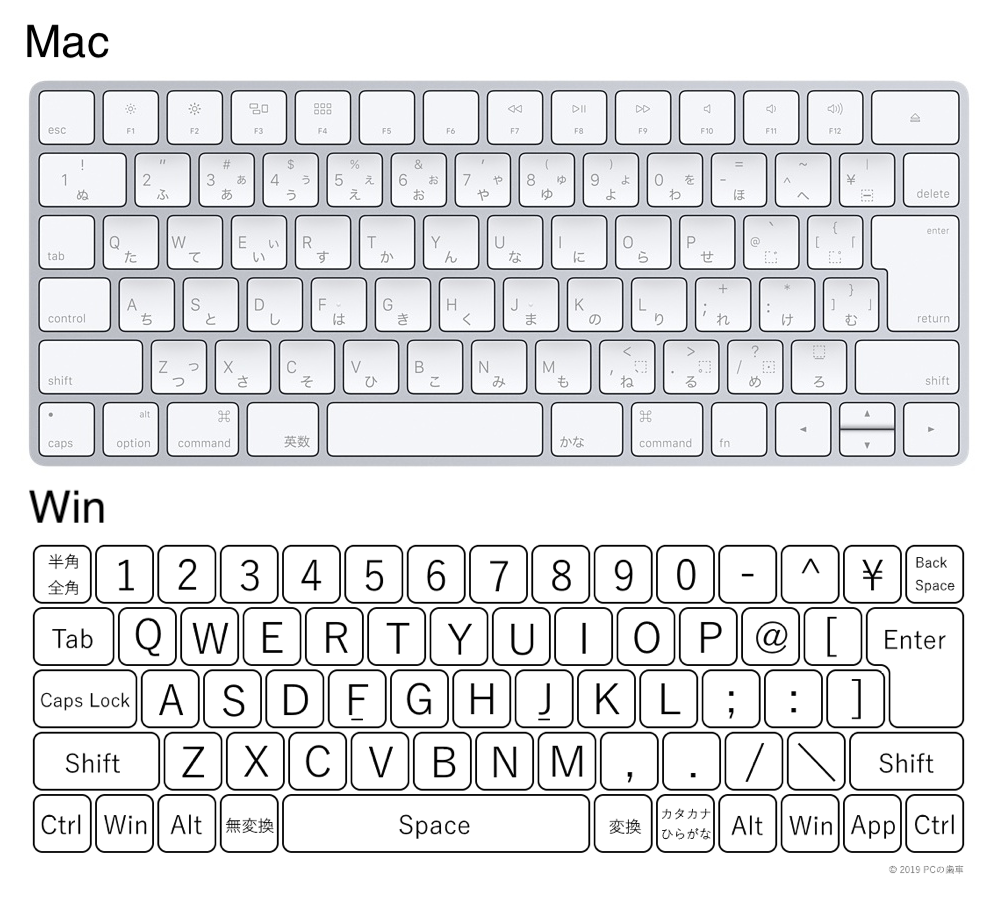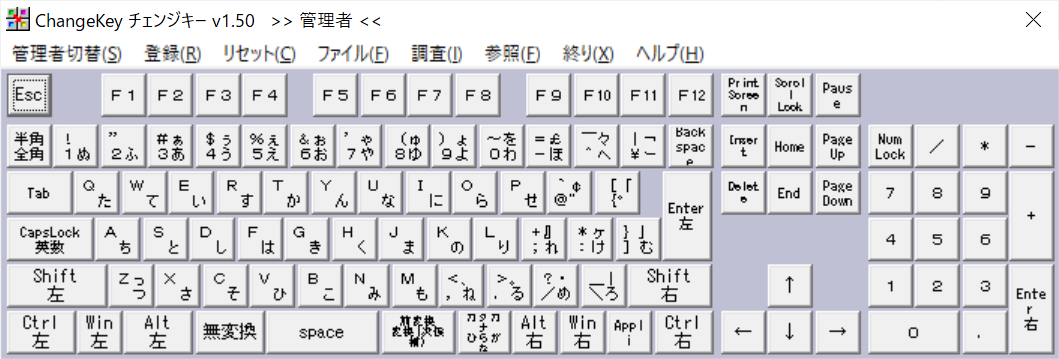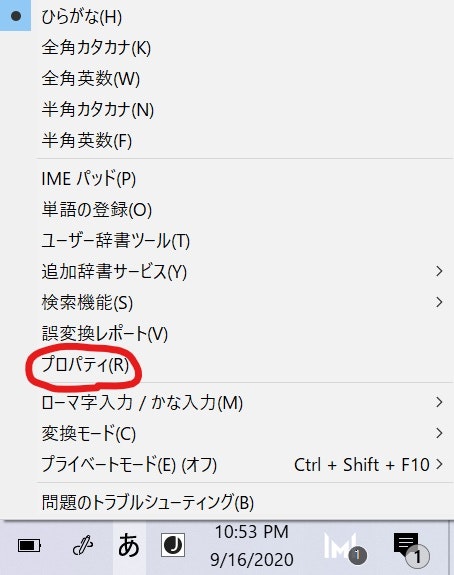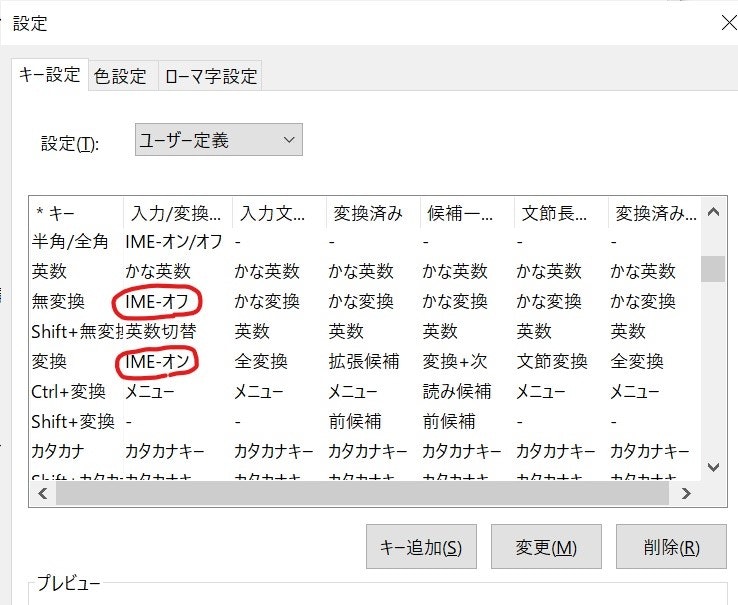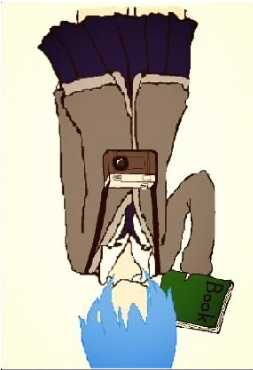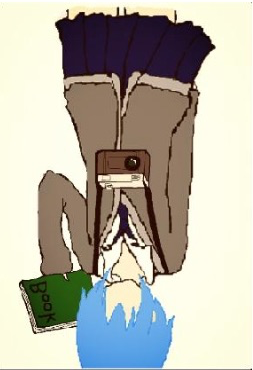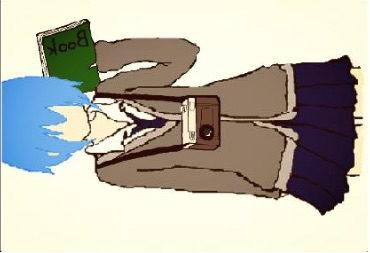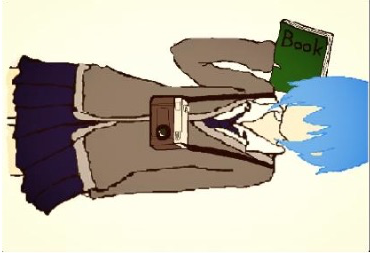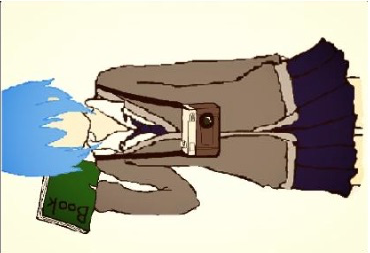- 投稿日:2020-09-16T23:44:22+09:00
MacからWindowsに乗り換える人のためのキーボード戦略(JIS)
はじめに
やんごとなき事情(就職)により,2020年4月からWindowsを使うことになってしまったエンジニアです.
今まではずっとMacを使っていたので,キーボード配列や使えるキーバインドの違いから戸惑うことが多々ありました.
しかし,最近はようやくWindowsでストレスなく開発できるような環境を整えることができたので,その内容を共有したいと思います.
(なお,本稿はMacでJISキーボードを使っている方を想定しております.)キーボード戦略
MacとWindowsの操作感の違いはキーボードの違いにあると思います.
上の画像のように,Ctrlキーの場所の違いや,存在するキー(Cmd/Windowsキーとか)も,IMEの切り替え方も違います.
これを解決するのが,快適に使うためのポイントではないでしょうか.そこで,
- キーボード配列の設定
- キーバインドの設定
- IME切り替えの設定
について順番に設定をしていきましょう.
まずはキーボード配列をMacライクに
MacとWindowsのキーボードの一番の違いは,修飾キー(Ctrl, Alt, Windows, CapsLock)の場所です.
また注目すべきポイントは,MacでCmdキーを使って行う操作は,WindowsではCtrlキーを使う操作になっているということです.以上を踏まえて,キー設定を変更していきます.
Change Keyによるキー設定の変更
変更にはChange Keyというソフトを使うと良いです.
ダウンロードし,.lzhファイルを解凍します.
ChgKey.exeというファイルが出現するので,右クリックから管理者として実行を選択してください.すると,上のようにキーボードの画面が現れるので,
変更するキーを選択 => 変更後のキーを選択
の流れで設定を行っていきます.また,キー設定が完了したら,メニューバーの「登録(R)」から登録の確定を必ずしてください.
登録をしないと,キー設定が反映されません.設定は下の表の通りに行ってください.
変更するキー 変更後のキー Altキー Ctrlキー 左Windowsキー Altキー Ctrlキー CapsLockキー CapsLockキー F13キー カタカナひらがなキー(右Windowsキーがない場合に設定) 右Windowsキー ただし,F13キーはキーボード上にないため,Change Keyで変更するキーとしてCapsLockをクリック後,右上のScan codeを押し,
0064と入力してOKボタンを押してください.
参考:ChangeKeyを使用してWindowsキーをF13キーに変更する方法 - 情報科学屋さんを目指す人のメモ(FC2ブログ版)ポイントはF13キーをCapsLockキーに割り当てること.
これが,後述するAutoHotkeyの設定で効果を発揮します.AutoHotkeyでMacキーバインドを使えるようにする
Ctrl-FやCtrl-Bなどのemacs的キーバインドがテキスト入力で使えることは,Macの一つのアドバンテージだと個人的に思っています.
これが使えないのが苦痛で仕方ないので,AutoHotkeyというソフトを使って使えるようにしてしまいましょう.AutoHotkeyのインストーラーをダウンロードし,いつもの通りインストールを行います.
その後,以下の内容をコピーし,MacintoshKeybind.ahkなど適当な名前で適当な場所に保存します.MacintoshKeybind.ahk/* カーソル移動のキーバインド */ F13 & P::Send,{Up} F13 & N::Send,{Down} F13 & B::Send,{Left} F13 & F::Send,{Right} F13 & A::Send,{Home} F13 & E::Send,{End} /* テキスト編集のキーバインド */ F13 & O::Send,{End}{Enter} ; 改行 F13 & H::Send,{Backspace} ; Backspace F13 & D::Send,{Delete} ; Delete F13 & K::Send,{ShiftDown}{End}{ShiftUp}^x ; キル(一行切り取り) F13 & Y::Send,^v ; ヤンク(ペースト) F13 & T::Send,{ShiftDown}{Left}{ShiftUp}^x{Right}^v{Left} ; カーソル前後の文字を入れ替え /* ターミナルなどで使えるキーバインド */ F13 & L::Send,^l ; ターミナルの画面をclearする F13 & C::Send,^c ; 中断: Ctrl-C F13 & [::Send,{Esc} ; vimでコマンドモードに戻る用 /* アプリケーションを終了させる(Cmd-Q) */ Ctrl & Q::Send,!{F4} /* ファイル削除: Delete */ RWin & BS::Send,{Delete} /* 右シフト横のろキーを押したときに¥マークではなく,_が入力されるようにする */ vkE2::Send,_そして,このファイルのショートカットをスタートアップフォルダに入れておきます.
すぐにこのキーバインドを使いたい場合は,.ahkファイルをダブルクリックして起動させてください.これで,あなたもMacライクなキーバインドが使えるようになりました!
IME切り替えの設定
残る問題はIMEの切り替えです.
Macの英数やかなキーでの切り替えに慣れていると,Windowsの全角/半角キーが忌々しく感じます.
なぜ,あのような人里離れた場所にあるのか…そこで,Windowsの無変換,変換キーがそれぞれMacにおける英数,かなキーの動作になるように設定をします.
まずは,タスクバーの右側にあるIMEのボタンの上で右クリックし,プロパティを開きます.
そして,詳細設定 => 全般タブを選択 => 編集操作の項目内の変更ボタンを押します.
すると,IMEのキー設定の画面が出てくるので,
- 無変換キーの入力/変換を「IME-オフ」に割り当て
- 変換キーの入力/変換を「IME-オン」に割り当て
これで,IMEの設定が完了です.
無変換/変換キーで自由にIMEの切り替えができるようになりました!おわりに
以上で,WindowsマシンのキーボードをMacライクなキーボードにすることができました.
みなさんもこれで快適なWindows生活をお送りください.ちなみに,私はMacで開発できることになったため,Windowsは卒業しました.
- 投稿日:2020-09-16T16:22:47+09:00
Mac上でWindowsのプログラムを実行(Wine5)
1 Wineのダウンロード
https://www.winehq.org
Latest Releasesの Stable:Wine 5.0.2 (shortlog)をダウンロード2 tar.xzファイルを解凍
3 インストール
ターミナルで解凍されたwine-5.0.2のフォルダをルートにする。
以下のソフトウェアをインストールbrew cask install xquartz
brew install bison flex mingw-w64 pkgconfigここで bison --version で最新バージョンが反映されたいることを確認。
もし反映されていない場合/usr/local/Cellar/bisonに新しいバージョンのbisonがあるのでそこにあるバージョン名3.X.Xを確認
export PATH=/usr/local/Cellar/bison/3.X.X/bin:$PATH
でパスを通す。bison --version
で反映を確認。./configure --enable-win64
でコンパイルmake
でインストール以上
- 投稿日:2020-09-16T06:22:57+09:00
vscode ショートカット(mac版)
vscode使い始めたばかりですが、効率を上げるためにショートカットを覚えていこうと思います。
他にもいろいろあるのは知っていますが、よく使うのもの追記していこうと思います。現在のカーソル位置にある単語と同じ単語を一括して選択する
[Shift]+[Command]+[L]キー現在のカーソル位置にある単語と同じ単語を1つずつ選択範囲に追加する
[Shift]+[D]キーサイドバーを開く/閉じる
[Command]+[B]キーパネルを開く/閉じる
[Command]+[J]キーサイドバーにフォーカスを移動
[Command]+[0]キー1つ目のエディタにフォーカスを移動
[Command]+[1]キー
複数エディタグループを使用している場合[2]〜[8]まで使用可能前のタブに移動
[Shift]+[Command]+[[]キー次のタブに移動
[Shift]+[Command]+[]]キー
- 投稿日:2020-09-16T00:31:06+09:00
JPEG Exif Orientation を exiftoolで編集
MacでJPEG Exif Orientationを編集する方法の備忘録。
JPEG Exif Orientationは、exiftoolで編集できる。exiftoolのインストール
% brew install exiftool % /usr/local/bin/exiftool -ver 12.00Orientationの編集
/usr/local/bin/exiftool -Orientation#=<Orientation> -n <ファイル名>"実行例
/usr/local/bin/exiftool -Orientation#=2 sample.jpg"Orientationで指定する引数
1 = Horizontal (normal) : 標準 2 = Mirror horizontal : 水平方向に反転 3 = Rotate 180 : 180°回転 4 = Mirror vertical : 垂直方向に反転 5 = Mirror horizontal and rotate 270 CW :反時計回りに90°回転および垂直方向に反転 6 = Rotate 90 CW : 反時計回りに90°回転 7 = Mirror horizontal and rotate 90 CW : 時計回りに90°回転および垂直方向に反転 8 = Rotate 270 CW :方向: 時計回りに90°回転
1: Horizontal (normal) 2: Mirror horizontal 3: Rotate 180 4: Mirror vertical
5 = Mirror horizontal and rotate 270 CW 6: Rotate 90 CW 7: Mirror horizontal and rotate 90 CW 8: Rotate 270 CW