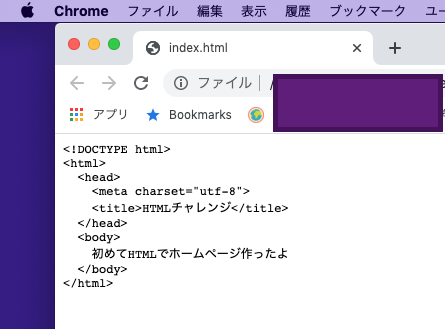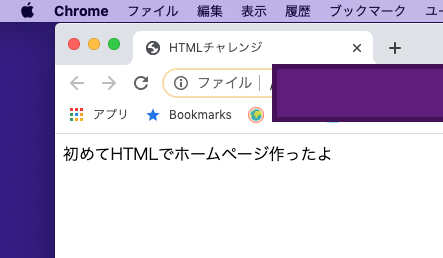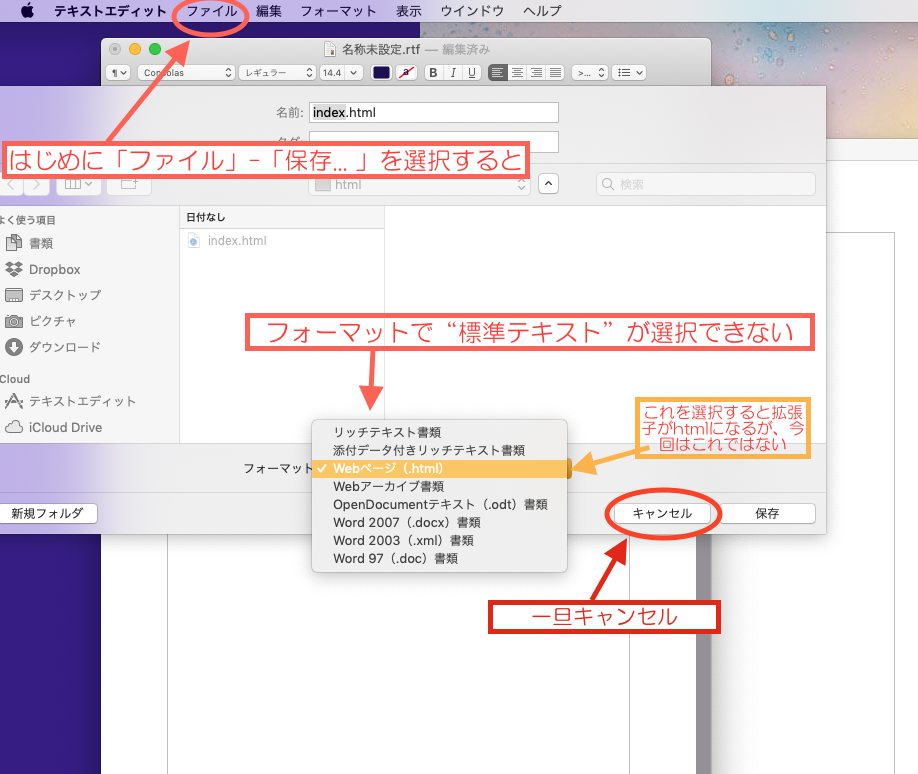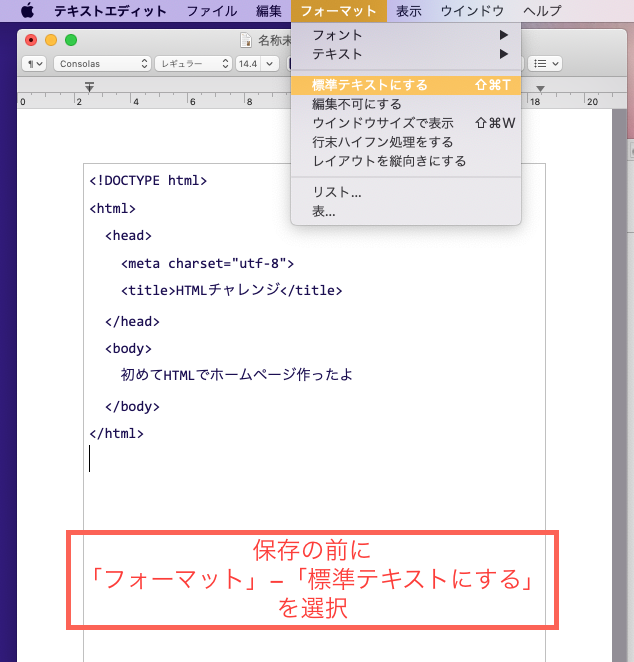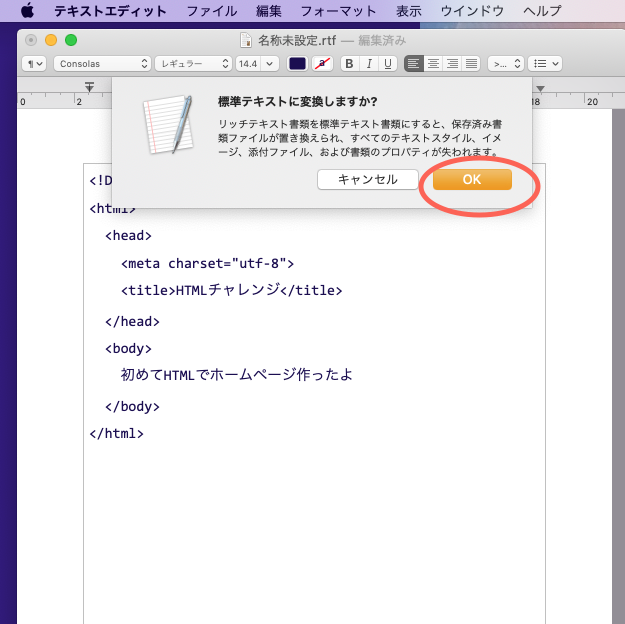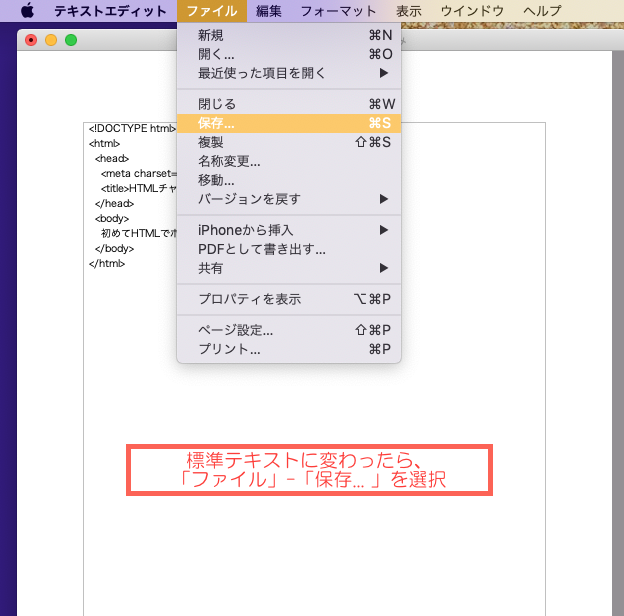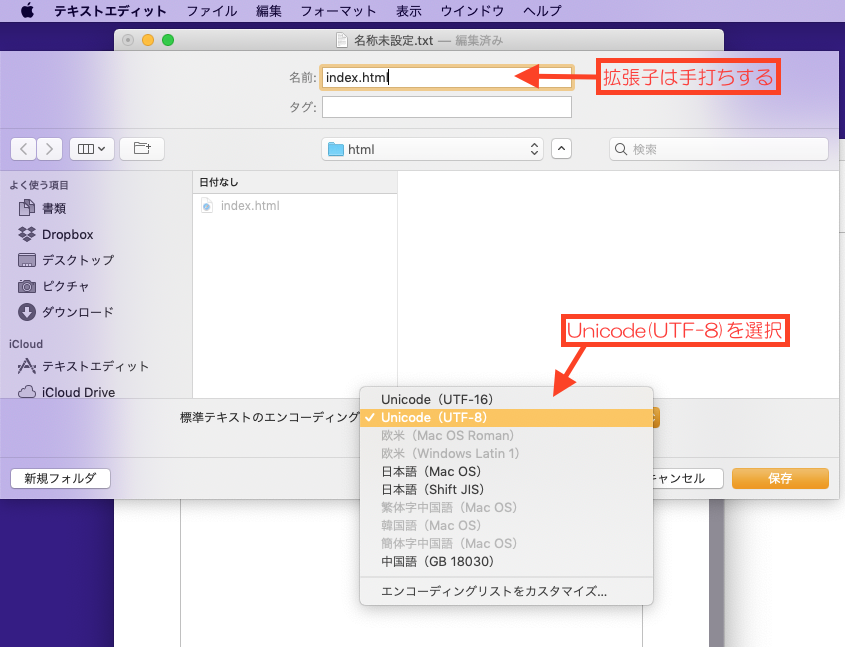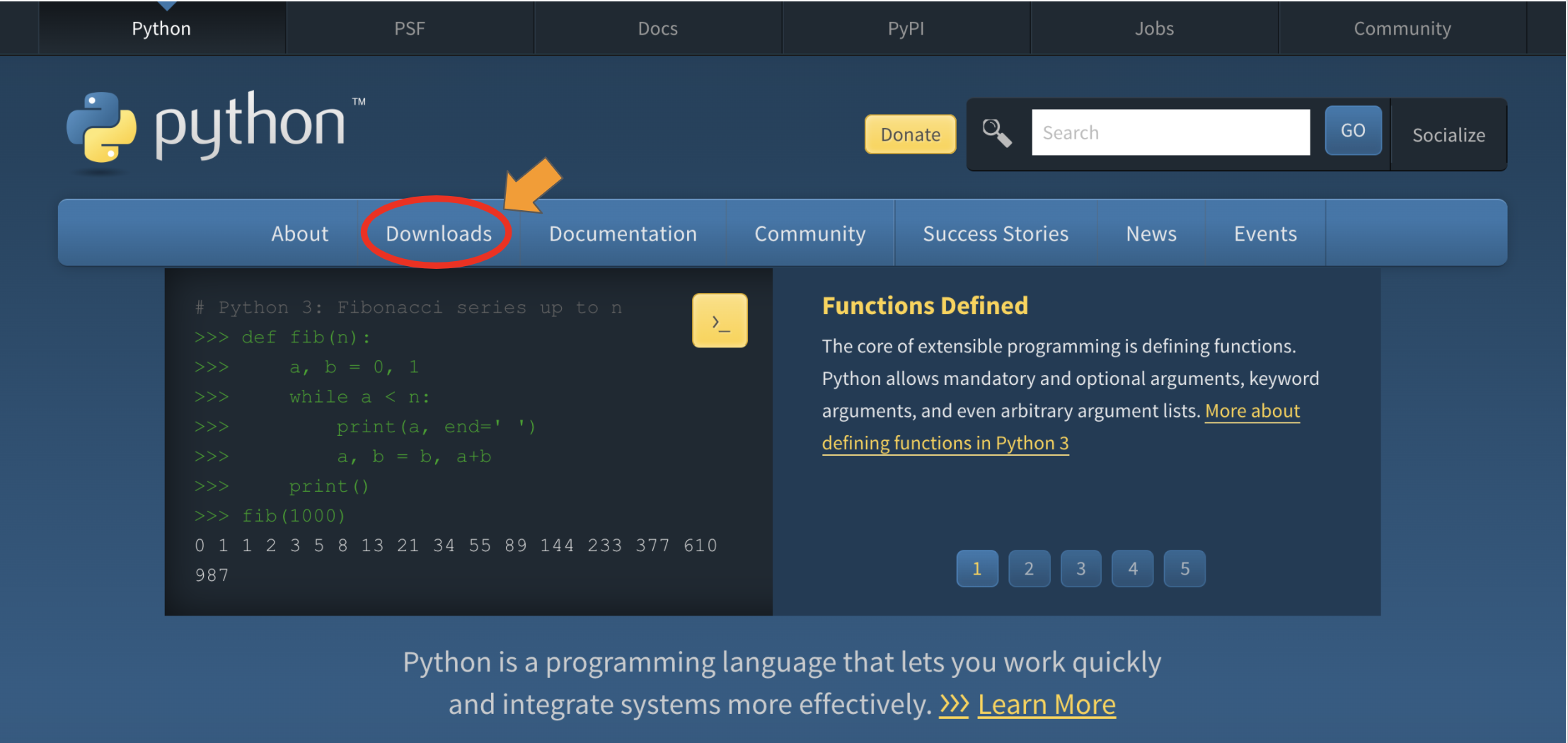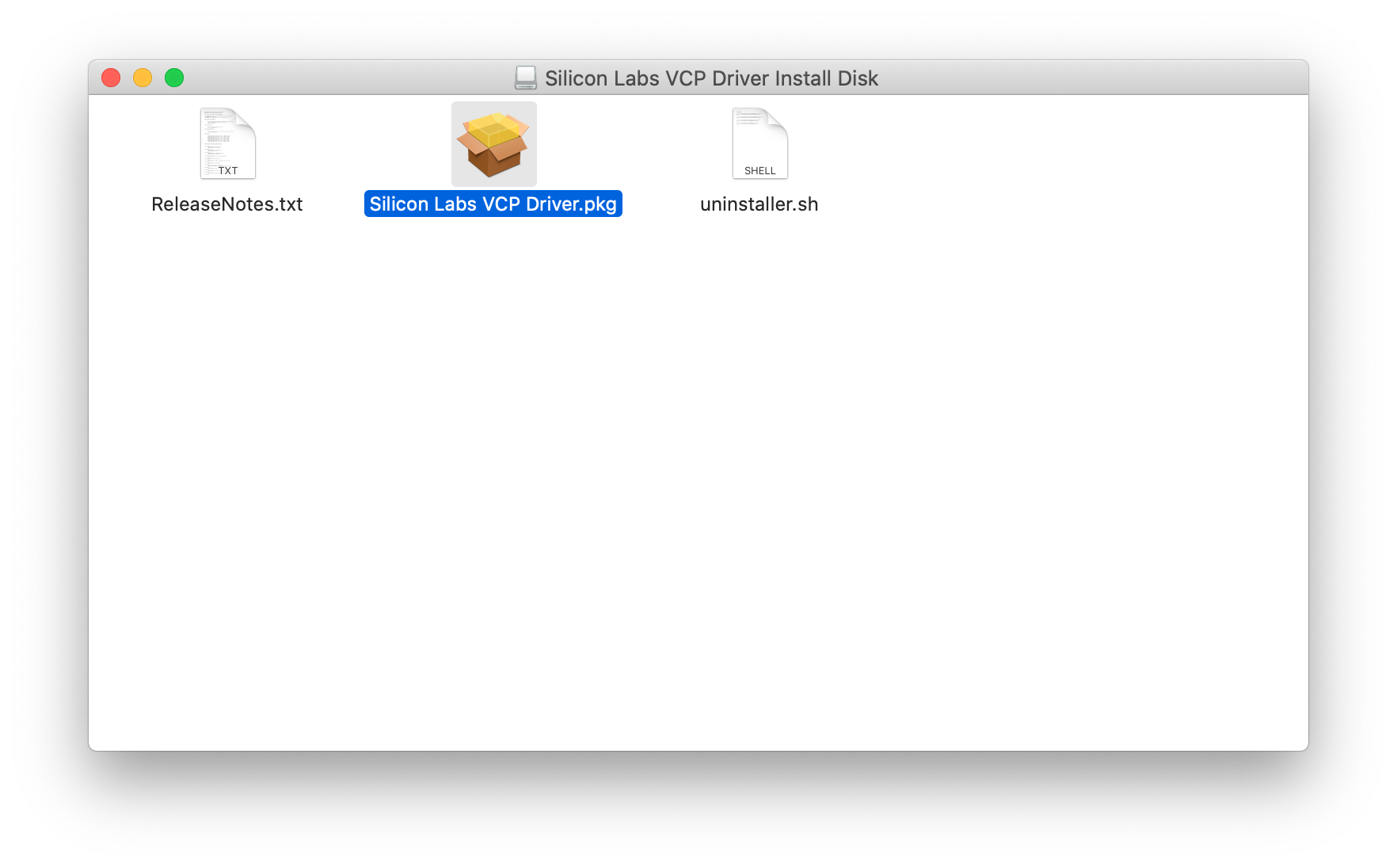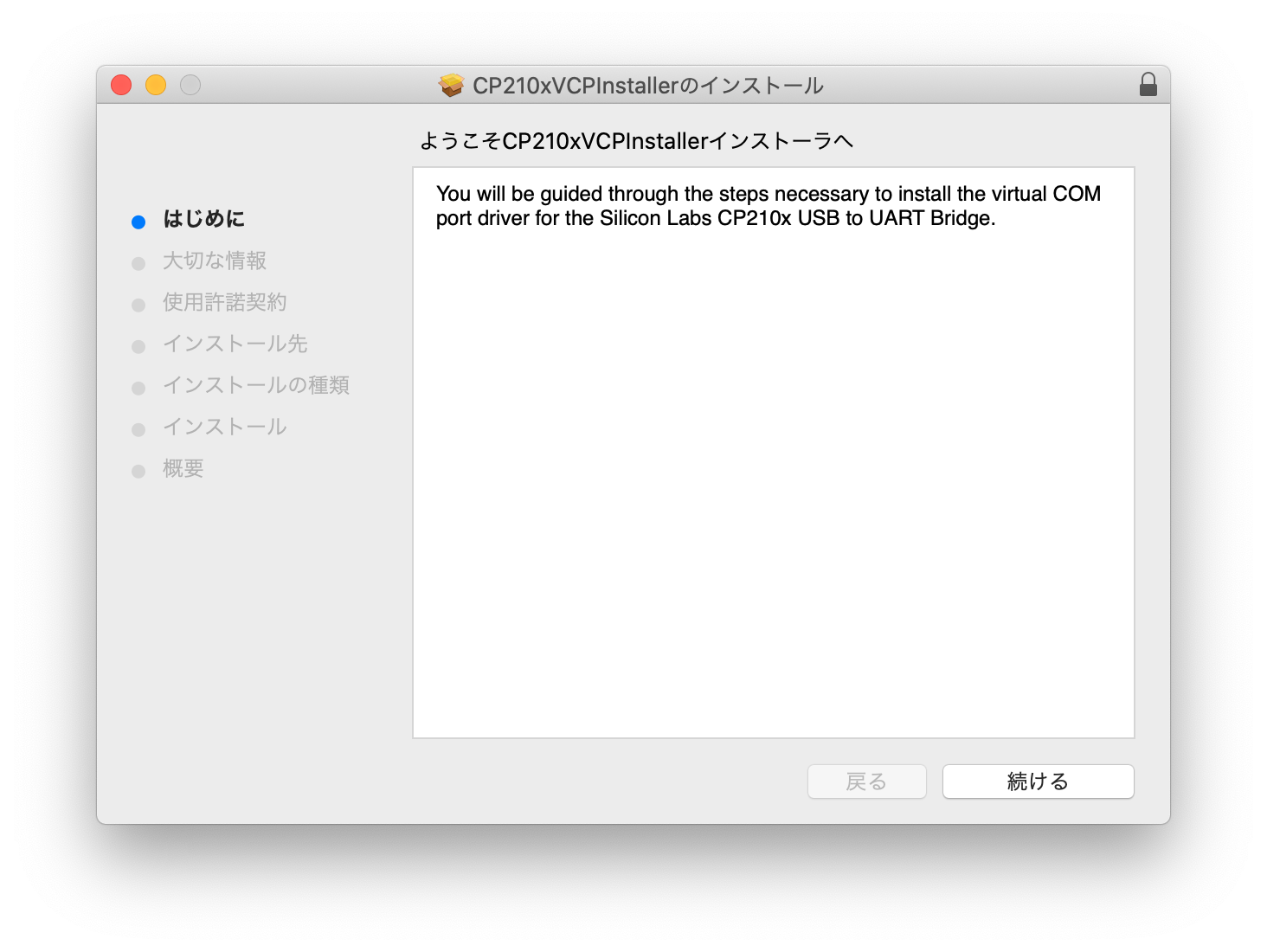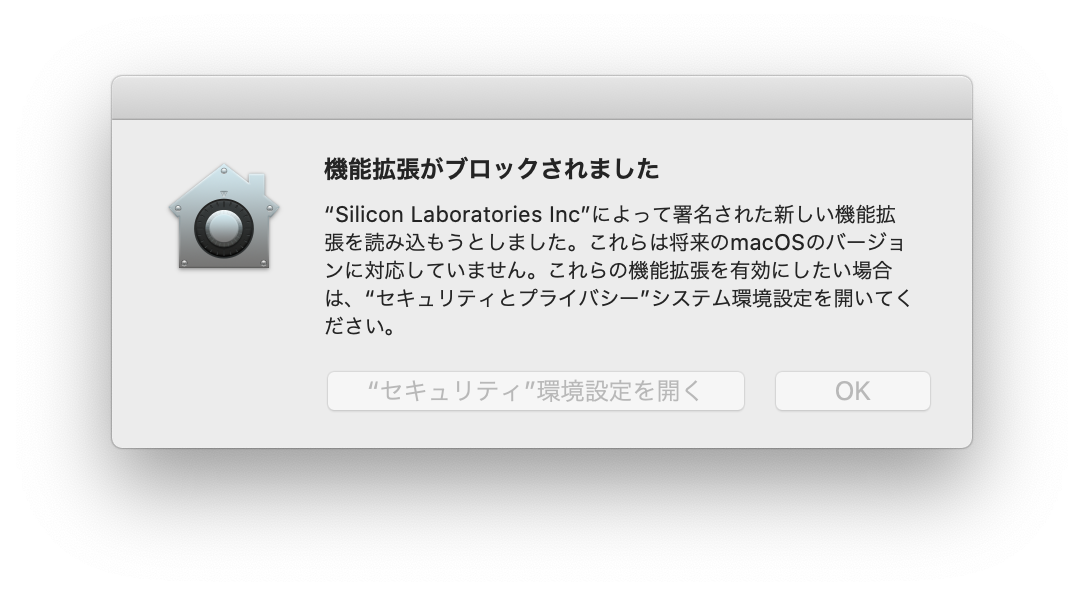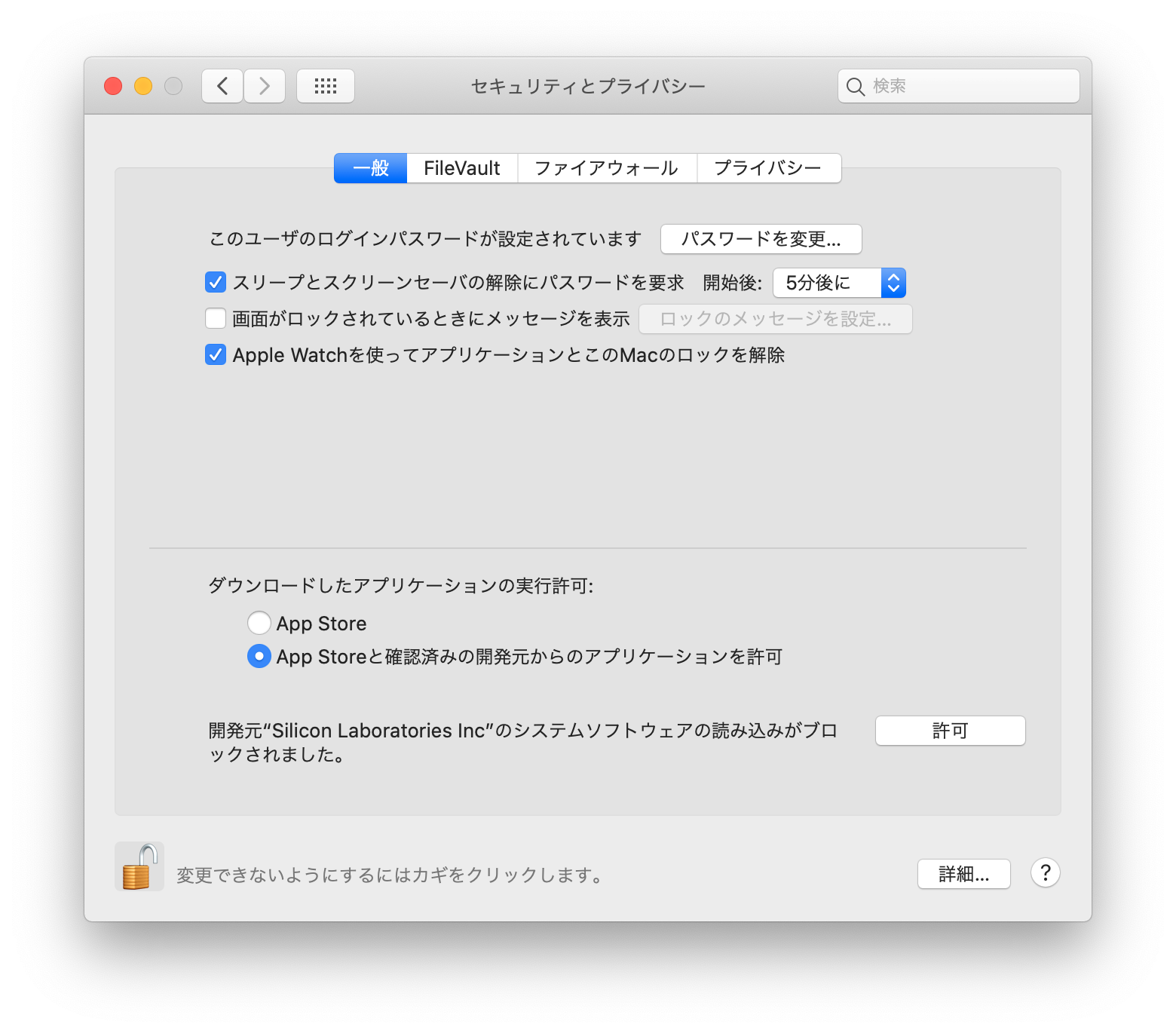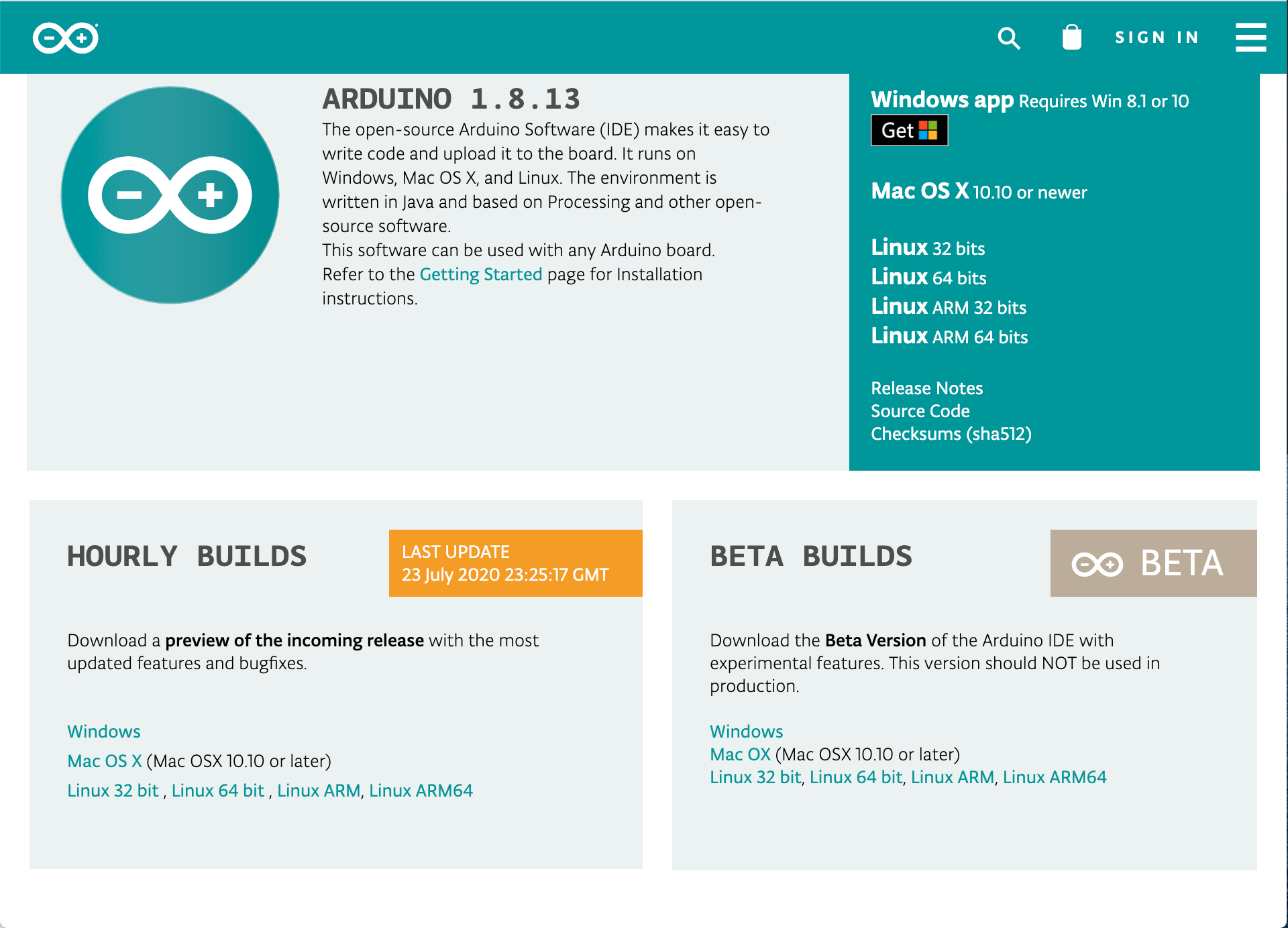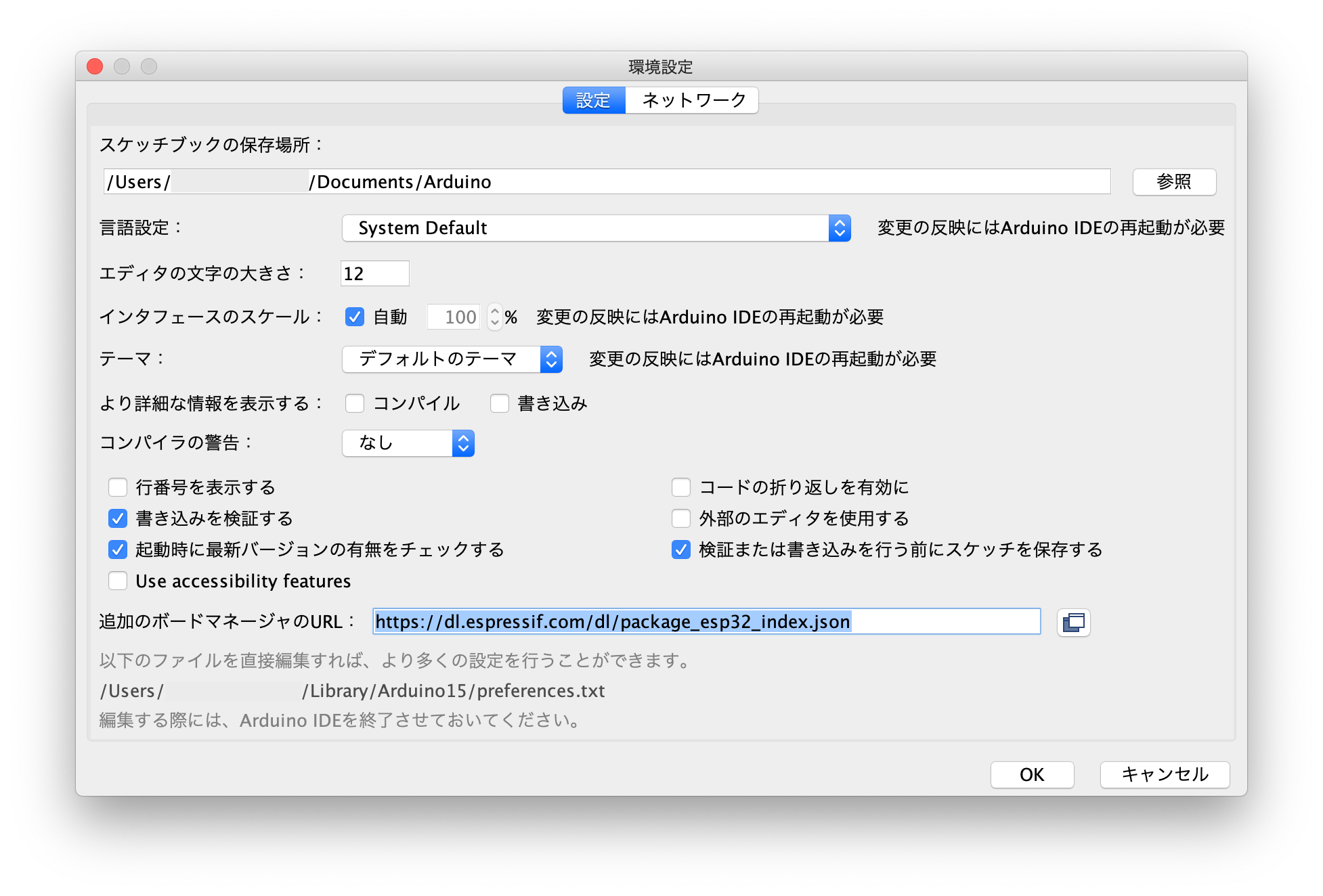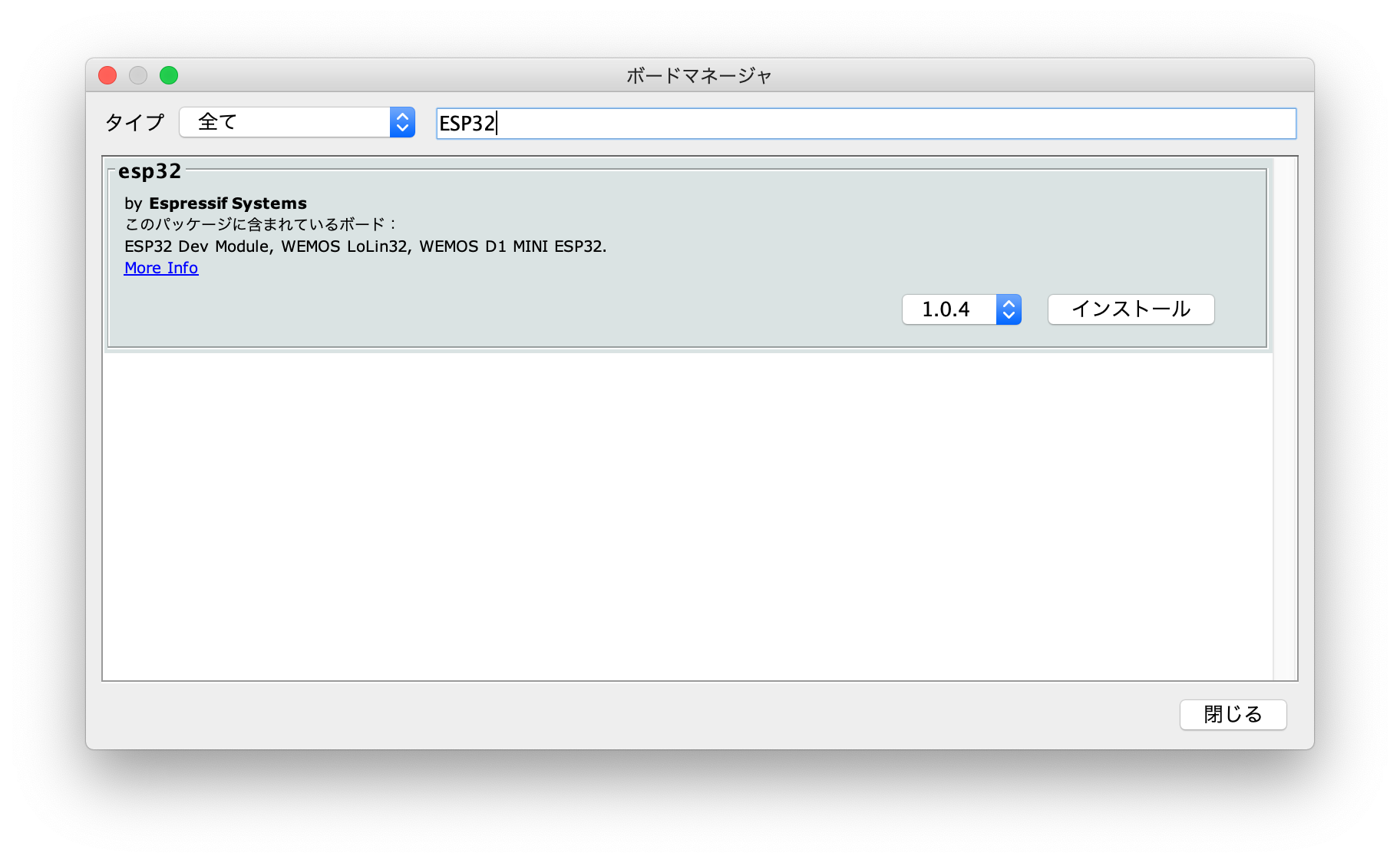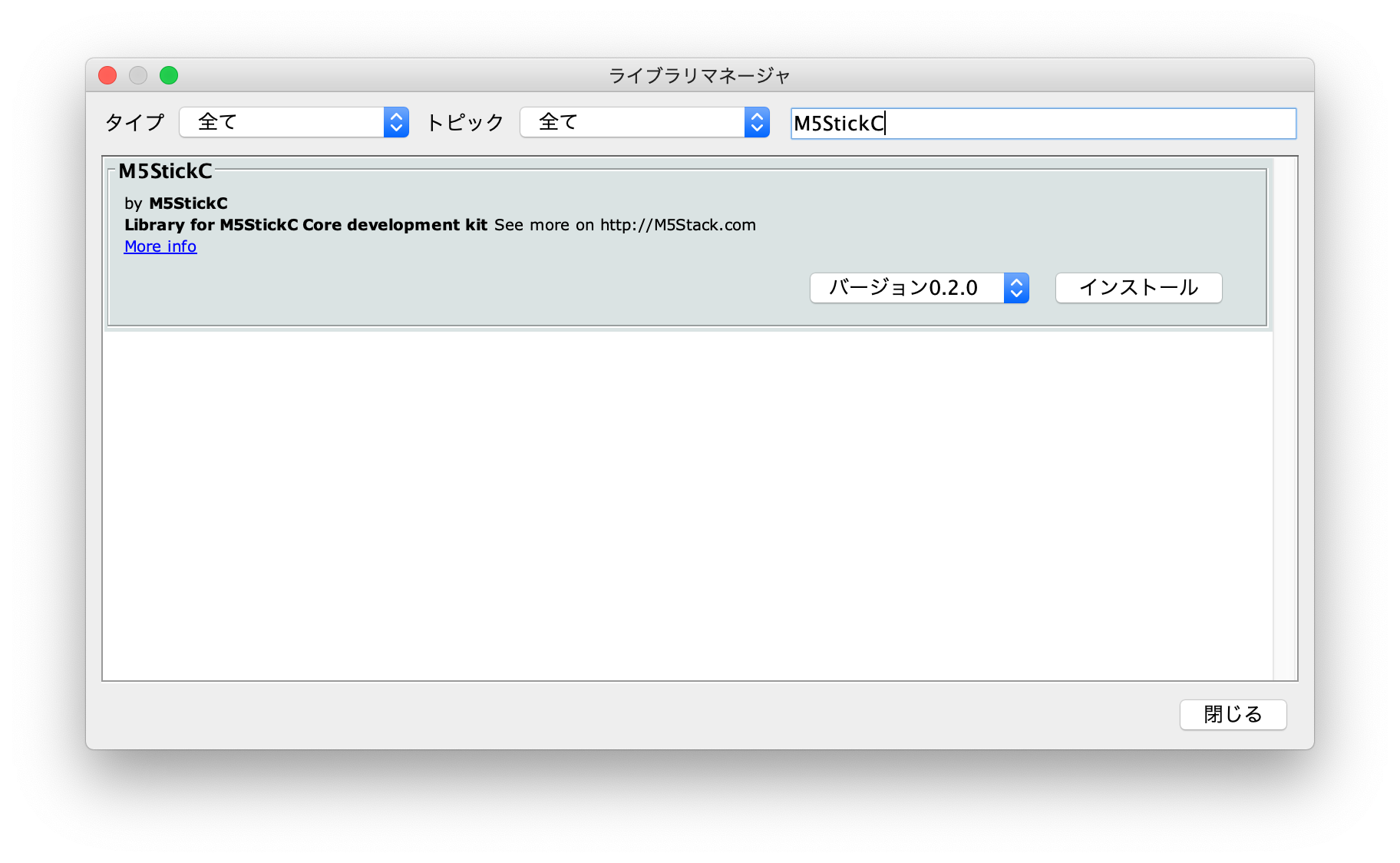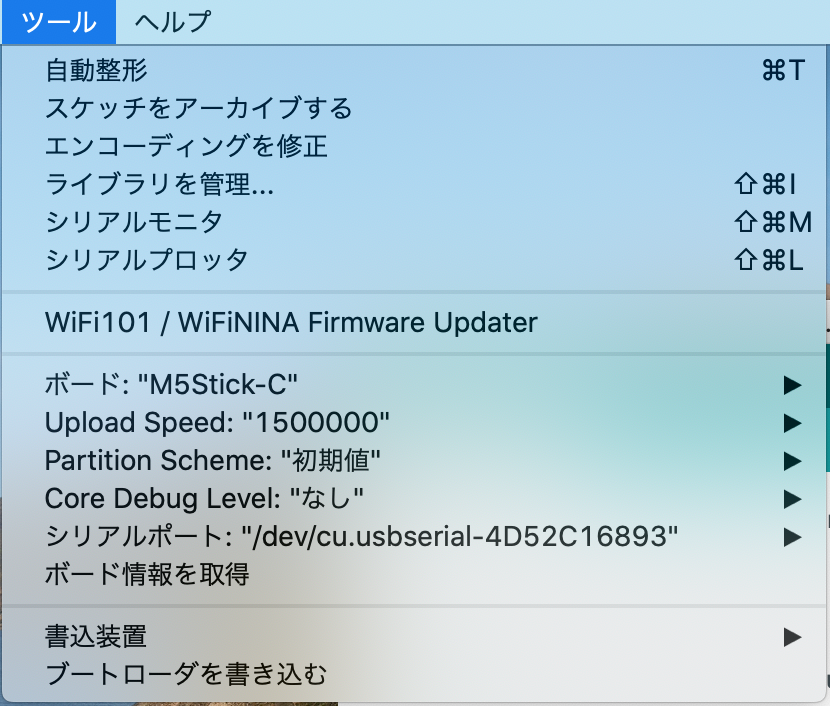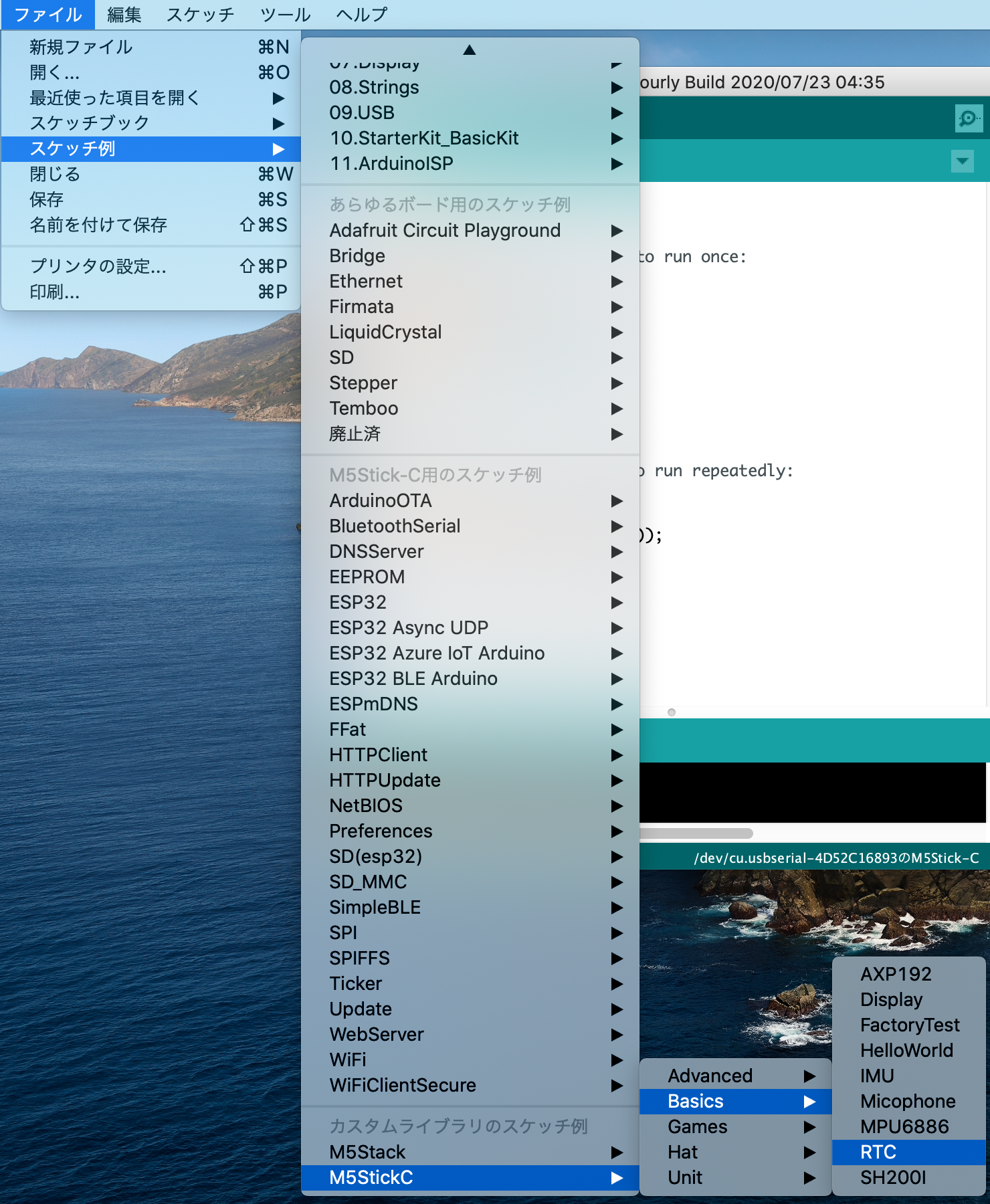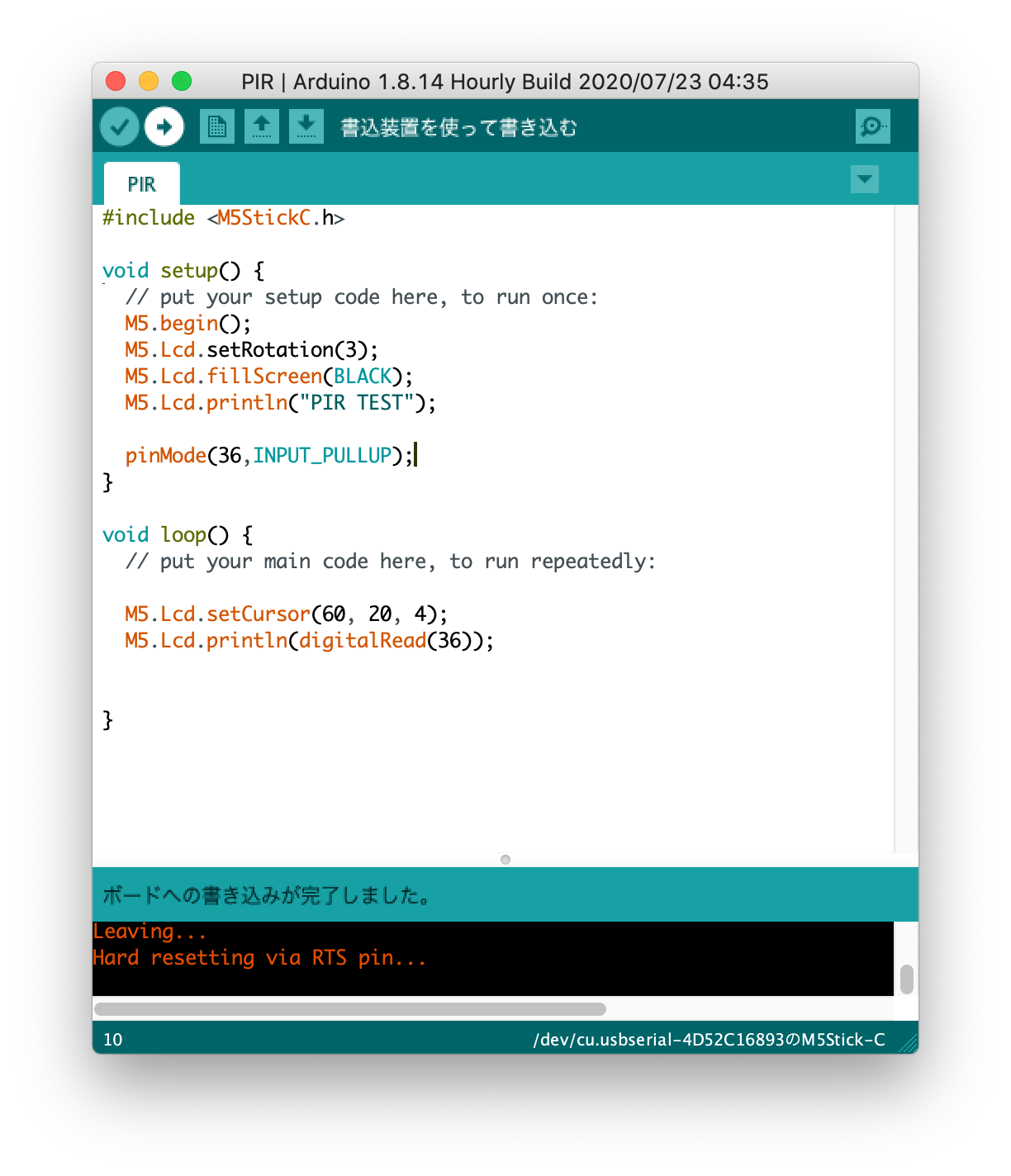- 投稿日:2020-08-06T22:38:35+09:00
【Python】macOSでpipを使えるようにする
ラズパイだと
apt-getでpipがインストールできますが、macOSでpipをインストールしたく、そこで詰まってしまったのでその備忘録です。
Homebrewで一発とか思ってたのですが、brew install pipではインストールできません。1公式ページのインストール方法に従う
公式のやり方に従って、以下のcurlコマンドで
get-pipというPythonファイルがダウンロードします。curl https://bootstrap.pypa.io/get-pip.py -o get-pip.pyダウンロードした
get-pip.pyを実行するとpipがインストールされます。$ python3 get-pip.pyインストール完了
whichコマンドを叩いてパスが表示されるので、インストール自体は完了です。
$ which pip /usr/local/bin/pip環境
- macOS 10.15.5 Catalina
- pip 20.2.1
- Python 3.8.5
参考サイト
※筆者はHomeBrewが大好きです。 ↩
- 投稿日:2020-08-06T22:02:13+09:00
Mac のテキストエディットでHTMLコードを書いてみて つまずいた
超ハイパースペシャル初心者の“ぴおにあ”でーす
この度、プログラムのプの字も分からない私は、ブロックチェーンでサスティナブルな仕組みを作りたい! という、その一心だけで無謀にもプログラムを学び始めることにいたしました〜〜〜
イエーイ
そんな決意をした早々、Twitterのフィードに流れてきた超初心者用の全3回講座、しかも“いまだけ無料”に超惹かれ、そっこーで申し込み 興味津々受講してみましたよ✨
講師は 黒澤(わろさわ)先生 https://qiita.com/kurosawa_kuro
お題は、
【基礎学習 HTML編 〜HTML + CSS + JavaScript + FirebaseによるTodoアプリ〜】内容は、
先生のお手本サンプルコードをテキストエディットにコピペして、拡張子を「.html」にして保存し、Chromeのタブにドラッグ&ドロップ!!!という、非常に優しい(はずの)レクチャーでした。
わろ先生の兄弟弟子たちは以下参照
https://qiita.com/kurosawa_kuro/private/aab2426b0c434c453df1
ちな、私の環境は MacOS Mojave 10.14.6 です。
さて、テキストエディットを立ち上げて、わろ先生が用意してくれた超初心者向けの数行のサンプルコードをコピペして、
「ファイル」 ー 「保存… 」 と進みます。拡張子を .html にして、デスクトップに保存(保存はどこでも大丈夫らしい)
そして、その書類をChromeのタブにポイッ!!! どやっ!?
そーなんです、ここでトラブル発生。。。
Chromeの新しく作成されたタブには、コードがそのまま表示されておりました。ほぇ?
一見表面上は間違いはない。
テキストエディットの環境設定などをいくつか変更しても解決しません。
グーグル先生にお伺いを立て、いくつか調べるうちに判明したことは
「一部Macのテキストエディットは、デフォルトが“リッチテキスト”フォーマットになっており、そのままだと拡張子をhtmlにすることで自動的に裏でコードに変換してしまう(故に見たままをブラウザで表現される/できる)。 そうしないためには、テキストのフォーマットを“標準テキスト”に変更する必要がある。」
とゆー、有難くも時代の変革を感じさせる情報でした。(もうプログラミングは自動変換されるほど当たり前に使用されているのね、、、) なーんて少し驚き、黄昏つつ、
おっしゃ! ますます取り残されないように学ばねばと気合が入ったのでした。
さて、それでは標準テキストに変換すれば良い! とドキュメントを一から作成し、最初の保存ページをみたところ、
私は最初に、ここでフォーマットを「Webページ(.html)」を選択したのでした。
ここが、ある意味トラップ?? 保存は一旦キャンセルして、
超初心者さんは、保存の前に以下のように「フォーマット」 ー 「標準テキストにする」 で変更をお勧めします。
標準テキストに変更したら、安心して先ほどの 「ファイル」 ー 「保存…」 へ
そうすると、あら不思議、保存の画面が違います。
分かってしまえば、簡単なこと。
慣れたら、一回保存してから慌てずにリッチテキストフォーマットを標準テキストに変更もできるでしょう。
でも、超ハイパースペシャル初心者な私は、こんなことでも三時間ほど悩んでしまったのでした。
(テキストエディットでなく、Cot Editor とか他のアプリ使えばいいじゃん、という意見は脇に置いて)
そんな私にわろ先生は、この経験をQiitaにまとめることを勧めてくださったのです⭐️
このまま わろ先生の素晴らしさを書き始めそうなので、それはまたの機会にして、、、。
今後Macのテキストエディットで躓く方がいないよう、また私の未熟な記録としてここに記載しておきます。
(いつか、こんな日もあったな〜、、、と懐かしむ日が来ますように、笑)
- 投稿日:2020-08-06T20:51:13+09:00
Vue CLI のインストールで躓いた場合
公式サイトのインストールコマンドを打ったのにインストールできない。
環境 : Mac OS Catalina 10.15.6
シェル : ZSH
nodenv : 1.3.2
node : v8.11.3インストールコマンド
% npm install -g @vue/cliエラーメッセージ
npm ERR! code E404 npm ERR! 404 Not Found: @vue/cli-ui@^4.4.6 npm ERR! A complete log of this run can be found in: npm ERR! /Users/whoami/.npm/_logs/2020-08-06T07_59_42_517Z-debug.log解決方法
以前インストールした(インストール失敗した?)すべてのvue cliを削除します。
sudo npm uninstall --global vue-cli sudo npm uninstall --global @vue/cli最新バージョンをインストールします。
sudo npm install --global @vue/cli@latestバージョンを確認
vue -V
- 投稿日:2020-08-06T17:37:48+09:00
【インストール不要⁉︎】インストールする前に知っておきたいPythonの話
はじめに
ご覧いただきありがとうございます。
Pythonをインストールするにあたり調べながらやったところ、失敗しました。
Pythonはインストール方がたくさんあり、どれをどうすればいいのー?と調べれば調べるほど分からなくなります。
これからPythonを始める方にどの方法でインストールするのがおすすめか私なりにまとめてみました。特にプログラミング経験がないがPythonをこれから始めたいと思っている方に有用な記事になるのではないかと思います。
Pythonをインストールする理由
macには標準でPythonがインストールされています。なぜあえてインストールするでしょう。
調べたり、知人に聞いたりして得られた理由が以下の2点です。
- インストールされているPythonのバージョンが古いから
- バージョンの管理ができないから
それぞれについて以下で詳しく解説します。
インストールされているPythonのバージョンが古いから
「macにはPython2が標準で入っているのでPython3をインストールします」といったPython3が標準で入っていないような記述を見かけることがあります。しかし、これは間違いで最近のOSにはPython3も標準で入っています。
入っているものの、バージョンは3.7.3と少し古め(2020年8月6日時点で3.8.5が最新)。
新しい書き方を使用できないなどの不都合が生じる可能性があります。バージョンの管理ができないから
標準でインストールされているPythonを使用している場合、使用するPythonのバージョンを自分で選択することができません。
そのため使用したいライブラリが標準で入っているバージョンをサポートしていない場合、OSの更新の際にPythonのバージョンが更新される、もしくはそのライブラリのサポートの範囲が広がるのを待たなくてはなりません。特にライブラリが古い場合、更新されていない可能性もありますよね。標準のPythonが前のバージョンに戻ることはほとんどないと思われるので使用を諦めなくてはいけなくなります。また、新しいOSでPythonのバージョンが更新されると、自動的に使用するPythonのバージョンが変わることになります。新しいバージョンになると新しい文法が使用できるようになるのと同時に、今までの文法が使用できなくなる可能性もあります。そのため、アプリを開発している途中でPythonのバージョンが変わってしまうとエラーの原因になる可能性があります。
これらがあえてPythonをインストールする理由です。
Pythonをインストールする方法
すでに述べたようにPythonのダウンロード方法はいくつかあります。
- 公式ページから
- Homebrewの使用
- pyenvの使用
それぞれの方法について解説していきます。
公式ページから
Python公式ページのダウンロードページから直接ダウンロードします。そのままですね。
詳しいインストールの方法はこちらの記事を参考にするといいと思います。この方法でのインストールをおすすめする方
- Windows使用者の方
- ターミナルを使用せずにインストールしたい方
インストーラーでインストールすることができるので、視覚的に分かりやすいです。
これ以降に説明する方法はターミナルの操作が必要です。プログラミングをこれから勉強しようと思っている方にとってターミナルの使用は壁が高く感じるのではないでしょうか?そのような方に向いている方法だと思います。
私はWindowsを使用していないので詳しくは分からないのですが、調べているとWindowsの方はこの方法でインストールするのが一般的なようです。Homebrew?
HomebrewとはmacOS・Linux向けのパッケージ管理システムです。
macOS・Linux使用者向けですがWindows使用者の方でも使用できるようです。
ターミナルに以下を打ち込むことで簡単にインストールできます。// Homebrewのインストール /bin/bash -c "$(curl -fsSL https://raw.githubusercontent.com/Homebrew/install/master/install.sh)" // Pythonのインストール brew install python3HomebrewでPythonをインストールし環境構築を行う場合こちらの記事が参考になると思います。
この方法でのインストールをおすすめする方
- 最新のバージョンのPythonを使用したい方
Homebrewではバージョンの指定をせずにインストールすることが可能です。
最新のバージョンを使用したい方にとって上の2行をターミナルにコピペするだけですむこの方法が一番楽だと思います。
またPythonのバージョンのアップグレードも簡単に行えます。
→Pythonのバージョンアップグレードの方法pyenv
pyenvとはPythonのバージョンの切り替えを簡単にしてくれるツールです。
PC全体で使用するPythonのバージョンだけでなく、フォルダごとにバージョンを分けることも可能です。
pyenvを使用してPythonをインストールする方法を以前書きましたので、よろしければこちらをご覧ください。この方法でのインストールをおすすめする方
- チームで開発を行う方
- 複数のアプリの開発を行う方
このインストール法をおすすめする方は、Pythonのバージョンを切り替えたい方です。例えばチームで開発を行っていて開発環境を合わせたい、複数アプリの開発を行っていて切り替える必要があるなどです。新しいバージョンのPythonには新しい文法(新しい書き方)が加わると同時に今までの書き方がサポートされなくなる可能性があります。今まで作成したアプリにサポートされなくなる文法が使用されていると、バージョンの更新と同時にいきなり動かなくなってしまいます。使用するバージョンを切り替えることでそのようなエラーを防ぐことが可能です。
これからPythonをはじめる方におすすめする方法
これはmac使用者の方に限られてしまうのですが、ここまで調べて私が思うおすすめの方法はインストールしない!です。
環境構築は難しいです。環境構築とGoogleにうちこむと難しいと予測変換で出てくるほどです(笑)
よく分からないままインストールしていると、別の方法でインストールされたPythonが複数存在することになってしまいわけがわからなくなります。
標準でインストールされているPythonのバージョンもそこまで古くないので、とりあえずPythonに触れてみるのがいいのではないかと思います。pythonのバージョンを確かめる方法
python3 -V or python3 --version =>Python 3.7.3python -Vとしてしまうと2.o.oのようにPython2のバージョンが出てきてしまうので注意してください。
最後に
これまでpyenvを使用している方が多く、バージョンの管理もしやすいならpyenvを使うのがベストプラクティスなんだと思っていました。
しかし、新しいバージョンで今までの文法がサポートされなくなることは頻繁にあることではないと思います。
また、ライブラリのバージョンアップでサポートするPythonのバージョンが古いほうに伸びるということもあるようです。Python3がmacに入っていないという記述や、bash使用者向けの記事が今でも多いことなどから今までのやり方を続けている方が多いのかもしれません。Pythonを勉強し始めてまだ2週間ほどなので理解できていないところも多々あります。
間違い等ありましたらご指摘おねがいします。最後までご覧いただきありがとうございました。
- 投稿日:2020-08-06T16:03:23+09:00
MacでM5StickCの開発環境構築から書き込みまで
環境
- Mac OS Catalina 10.15
参考情報
M5 Stick C本体 | SWICH SCIENCE
https://www.switch-science.com/catalog/5517/M5 Stick C公式ドキュメント | M5 Stick C 概要
https://docs.m5stack.com/#/en/core/m5stickcM5 Stick C公式ドキュメント | Arduino クイックスタート
https://docs.m5stack.com/#/en/arduino/arduino_developmentGithub | M5 Stick Cソースコード
https://github.com/m5stack/M5StickC手順
USB Driverをダウンロードする
クイックスタートのドキュメントを開く。
https://docs.m5stack.com/#/en/arduino/arduino_development?id=usb-driverMacを選択すると、ダウンロードが始まります。
USB Driverのセットアップ
ZIPを解答してdmgを開くとダイアログが開くので、pkgファイルを開く。
下記が表示された場合は、環境設定でセキュリティとプライバシーを開く。
「開発元"Silicon Laboratories Inc"…」で「許可」をクリックする。
arduino IDEをダウンロードする
ダウンロードURL
https://www.arduino.cc/en/main/softwareHOURY版のMac OS Xを選択すると、ダウンロードが始まる。
arduino IDEのセットアップ
arduino IDEを起動して、「File > Peferences > Settings」を選択する。
「追加のボードマネージャのURL」に下記をコピペする。
https://dl.espressif.com/dl/package_esp32_index.json「Tools > Board > Boards Manager...」を選択する
ESP32を入力して、検索結果の"esp32"をインストールする。
「Tools > Board > ESP32 Arduino > M5Stick-C」を選択する。
「Sketch > Include Library > Manage Libraries...」を選択する。
M5StickCを入力して、検索結果の"M5StickC"をインストールする。
arduinoでM5StickCに書き込みする
M5StickCとMacをUSBで接続する。
ツールの設定を下記にする。
設定名 設定値 ボード M5Stick-C Upload Speed 1500000 Partition Scheme 初期値 Core Debug Level なし シリアルポート /dev/cu.usbserial-*** サンプルで提供されているスケッチを選択する。
今回はRCTを選択。エディタ左上の書き込みボタン(→)をクリックする。
Arduinoのエディタに、下記のメッセージが表示されれば書き込みは正常完了です。
Leaving... Hard resetting via RTS pin...
- 投稿日:2020-08-06T12:15:39+09:00
【node.js】 node.jsインストール 芋っていたけど、簡単だった件...
【ゴール】
node.jsを自身のPCインストール
【目次】
■node.jsとは
■インストール
■確認
■実際にファイルを作成,node起動
【環境】
■ Mac OS catalina
■ node v12.18.3
■ npm v6.14.6【開始】
node.jsとは
■サーバーサイドで動くjavascriptのライブラリ
■動きが早い
■チャットや同時に多数の接続があっても耐える
■npmも同梱とお得。インストール
下記の公式ページへ。
https://nodejs.org/ja/download/*OSによって異なるので注意。
*確認事項ありますが、全て確認し、進めてください。確認
実際にPCにインストールされたか確認
■node.jsのバージョンを確認
mac.terminal$ node -v v12.18.3■npmのバージョンを確認
*npmとは「node package manager」の略。nodeのマネージャーさんですね。mac.terminal$ npm -v 6.14.6実際にファイルを作成,node起動
■Descktopに適当にディレクトリ作成
■その中にファイル「index.html」「index.js」を用意mac.terminal$ cd Descktop $ mkdir JS $ cd JS $ touch index.html $ touch index.js■node.jsのローカル環境を起動
mac.terminal$ npx @js-primer/local-server■html/jsファイルに追記
index.html<p>hello.</p> <script src="index.js"></script>![スクリーンショット 2020-08-06 12.10.24.png]index.jsconole.log('hello,world');すると....
以上。
あとはフレームワーク等使用すればいいですね。【合わせて読みたい】
■ 【comandLine】 一言で コマンドライン 各種コマンド ターミナル
https://qiita.com/tanaka-yu3/items/b32e353bd6d7c9ebd4fb■ 【javascript】 テンプレートリテラル とは 一言で。
https://qiita.com/tanaka-yu3/items/9b07bd9fc4126291be28■アプリケーション開発の準備 · JavaScript Primer #jsprimer
https://jsprimer.net/use-case/setup-local-env/