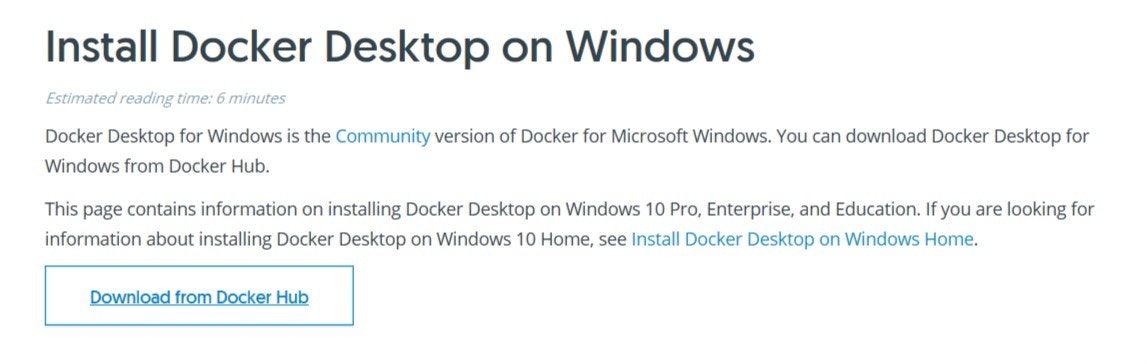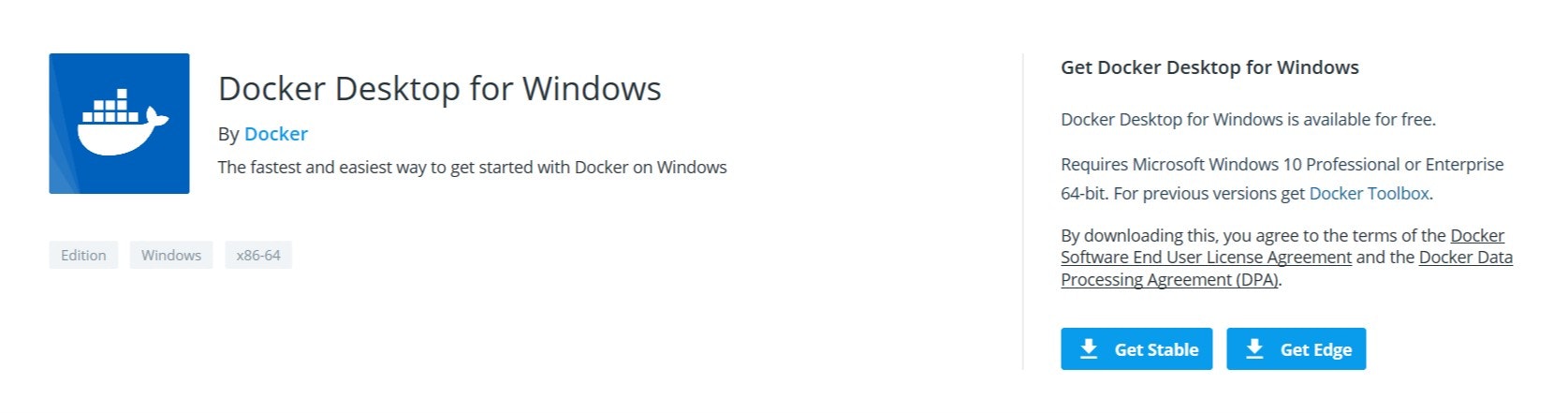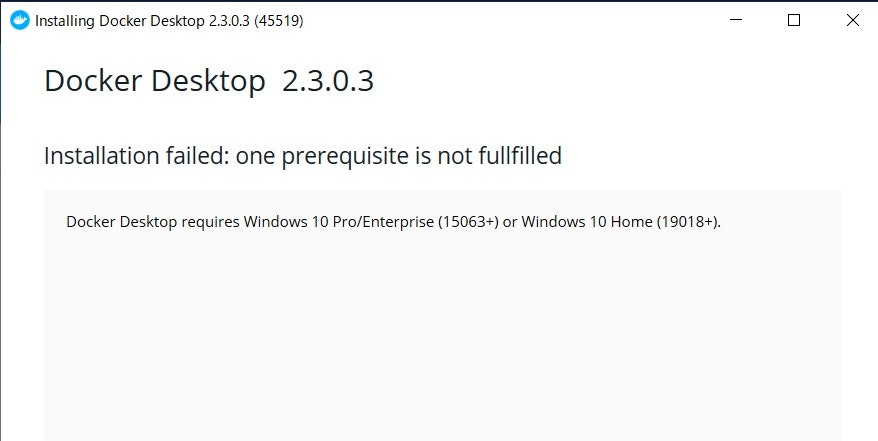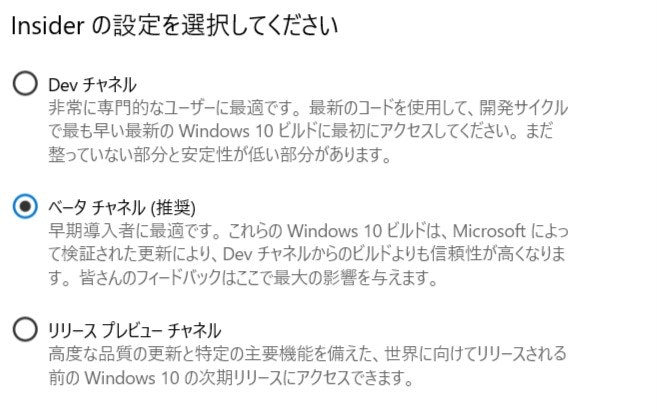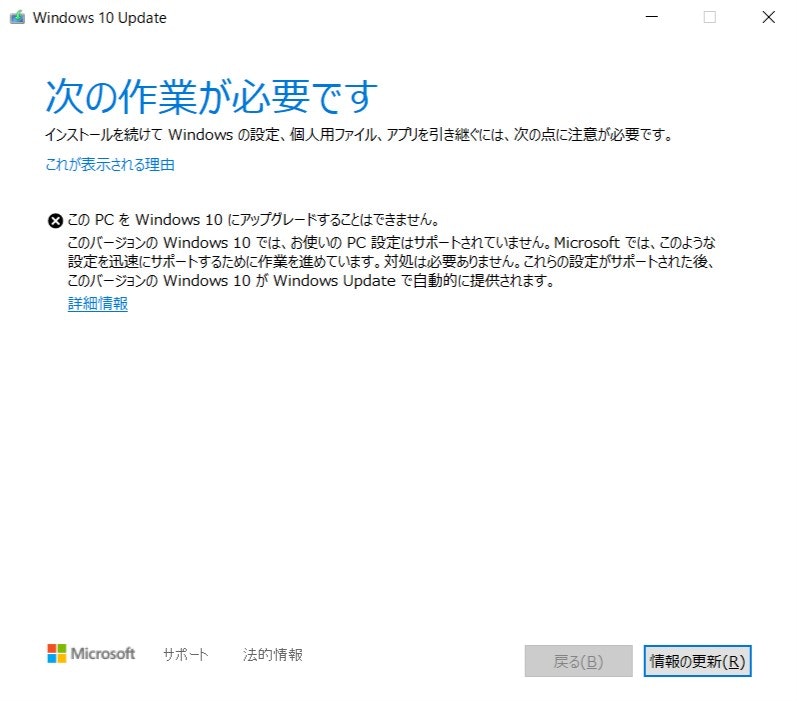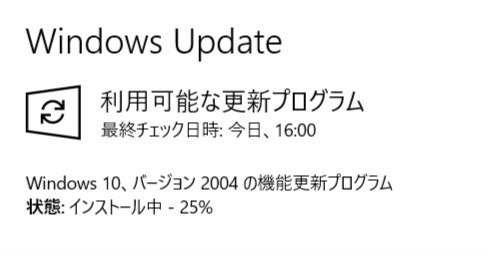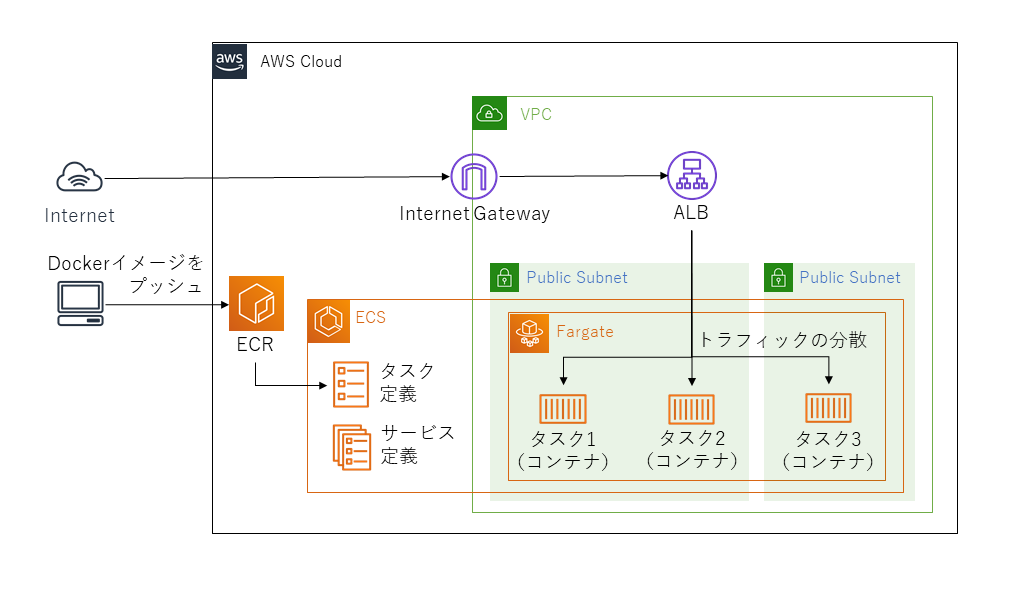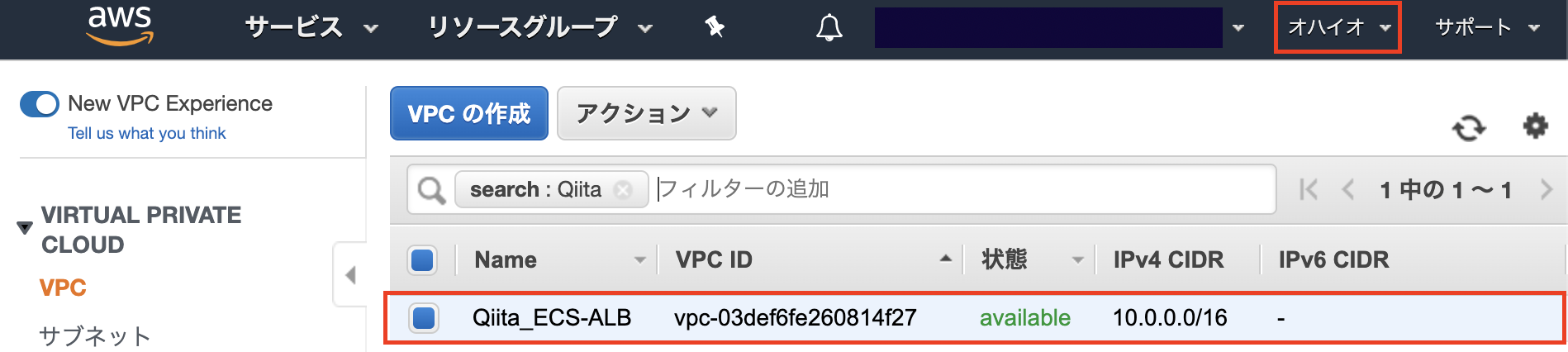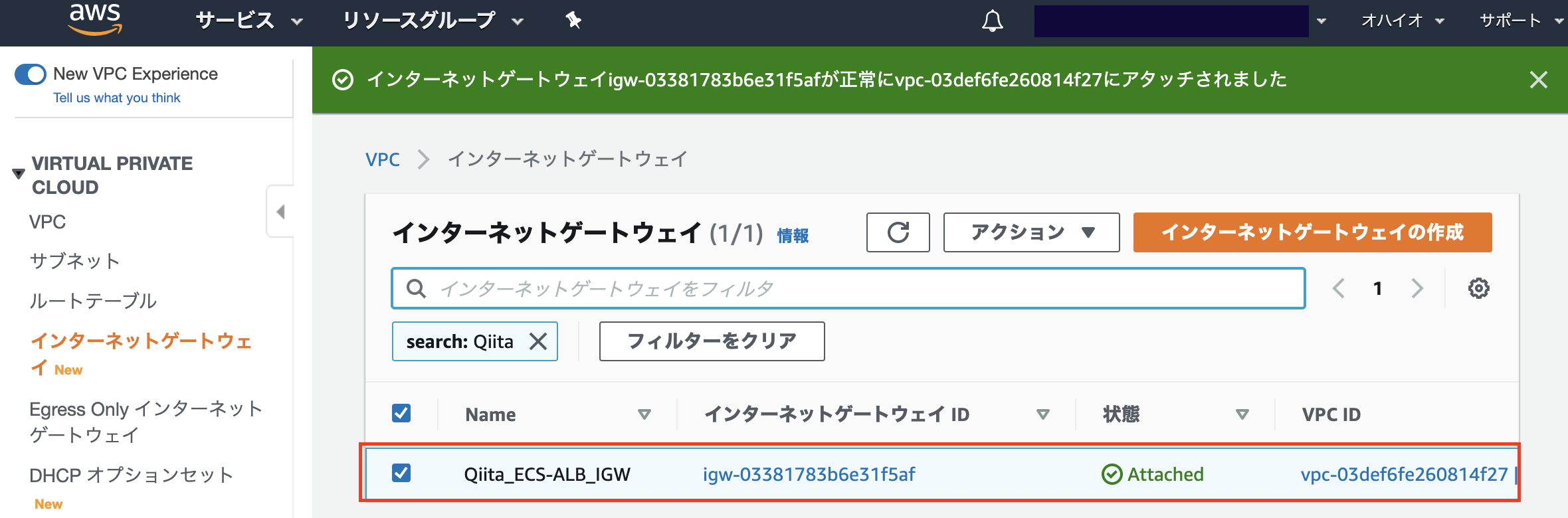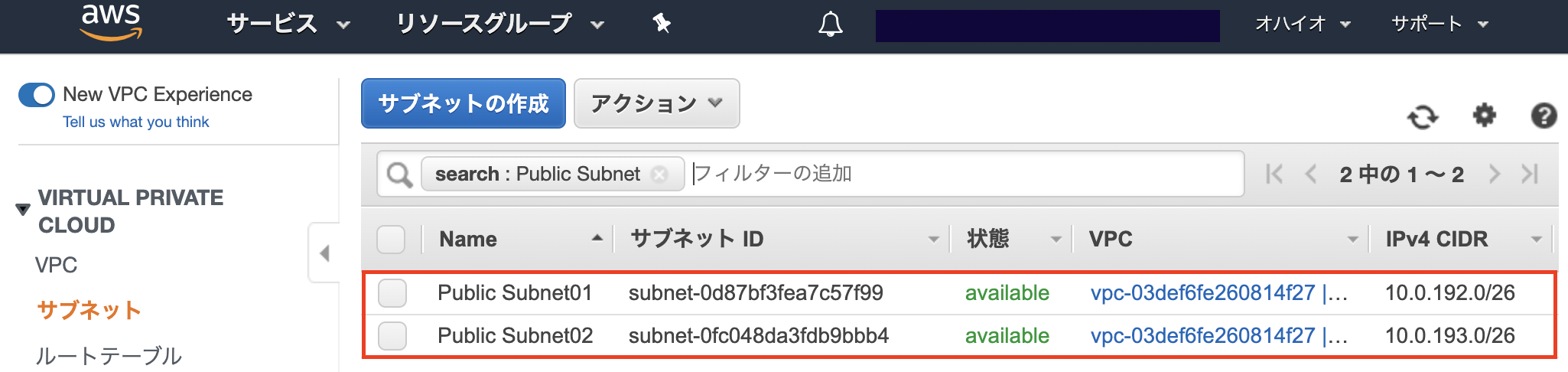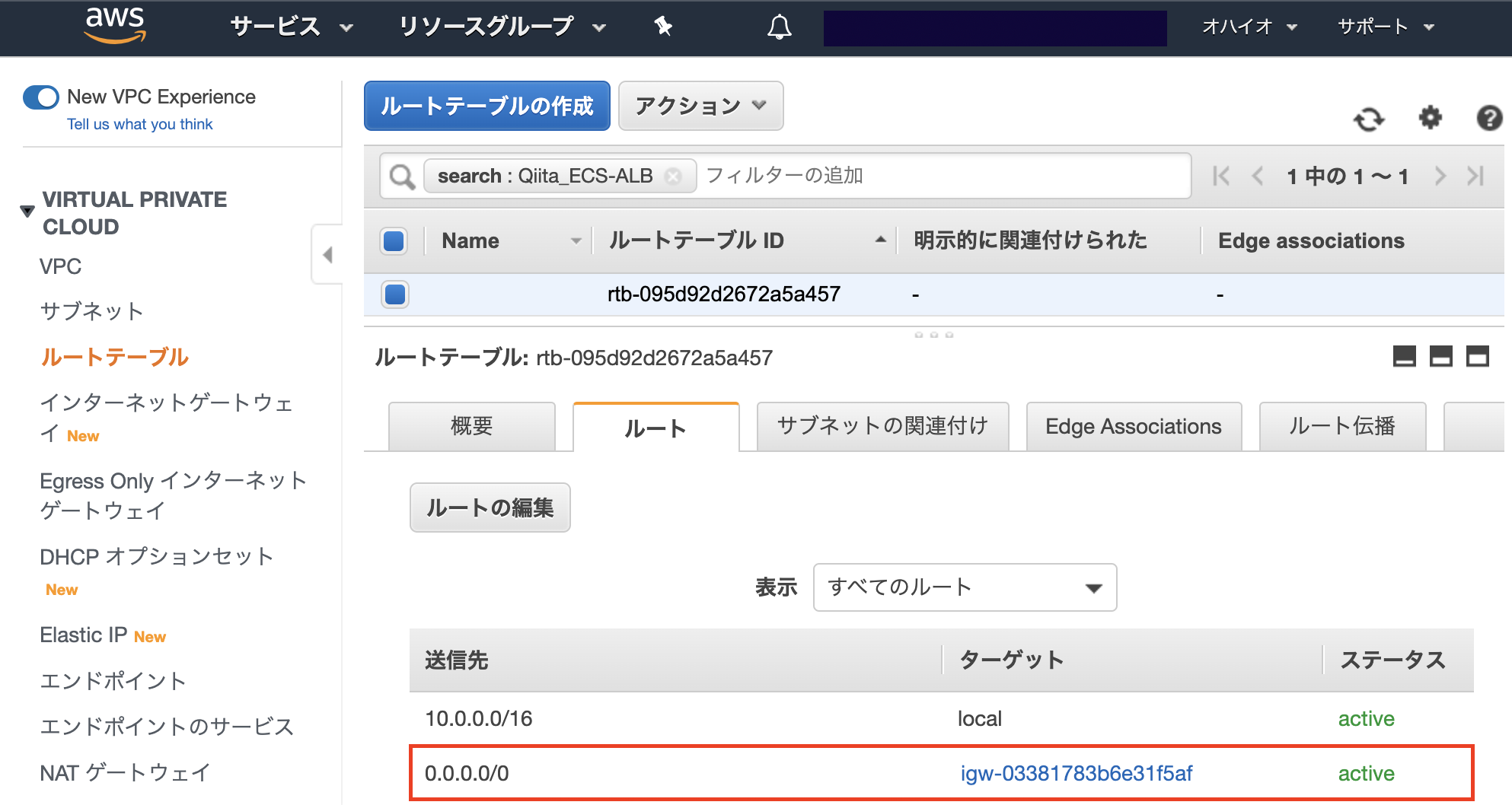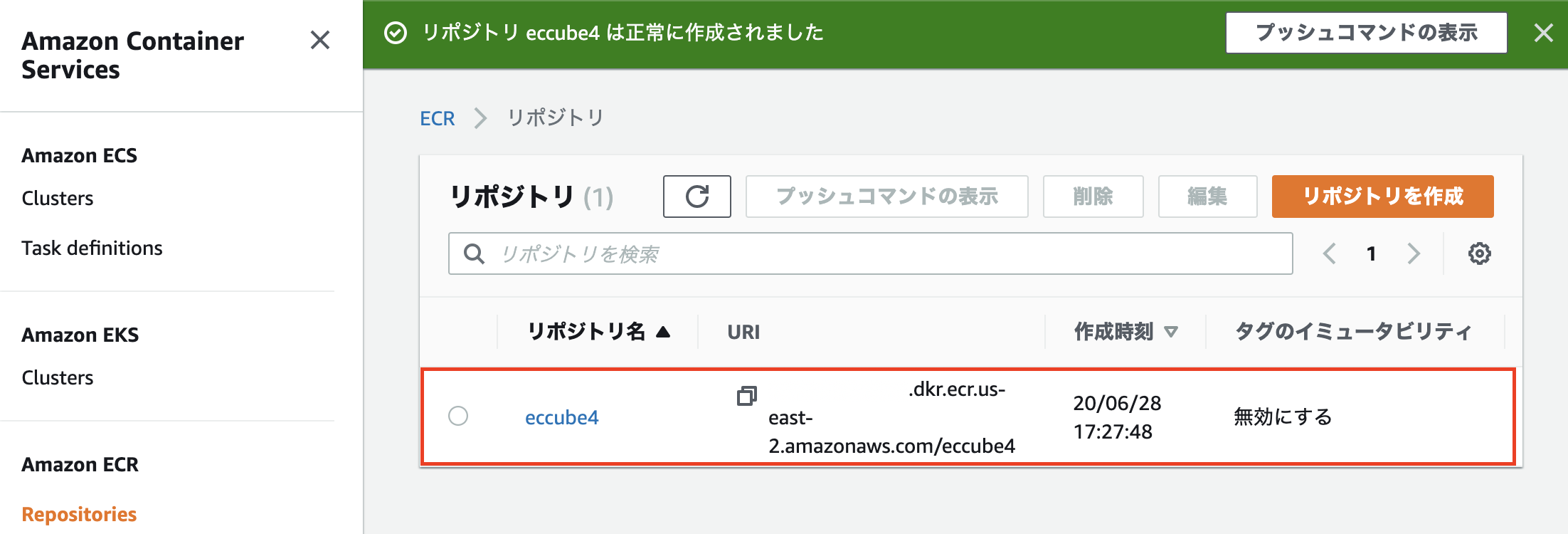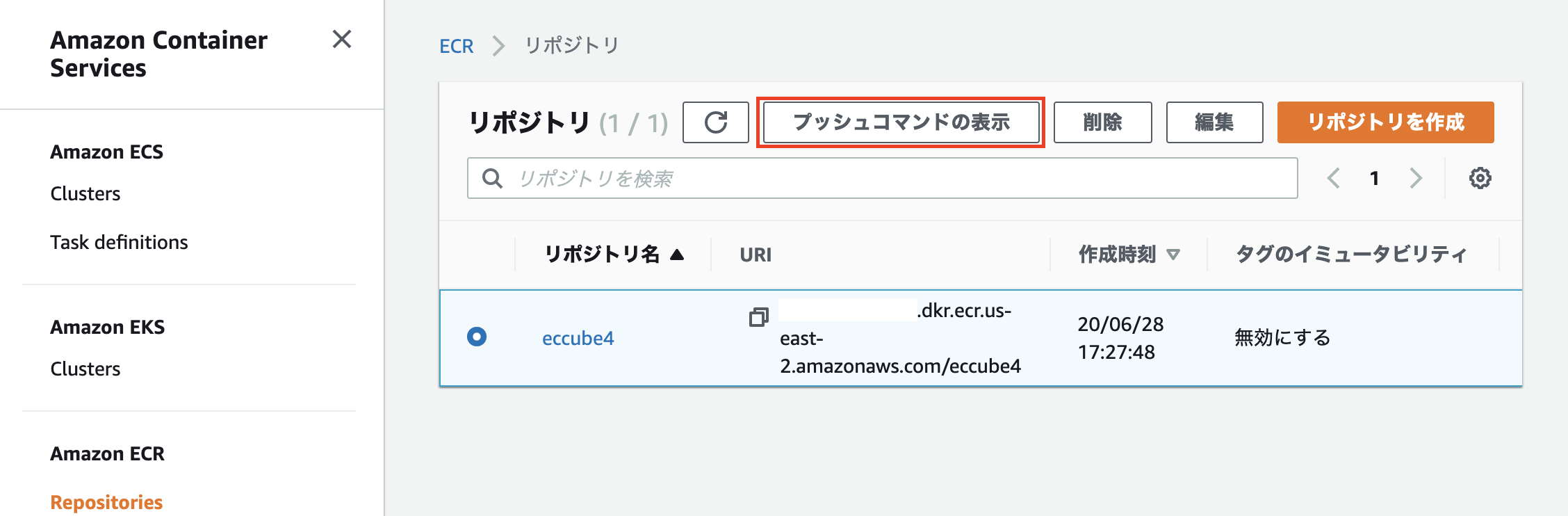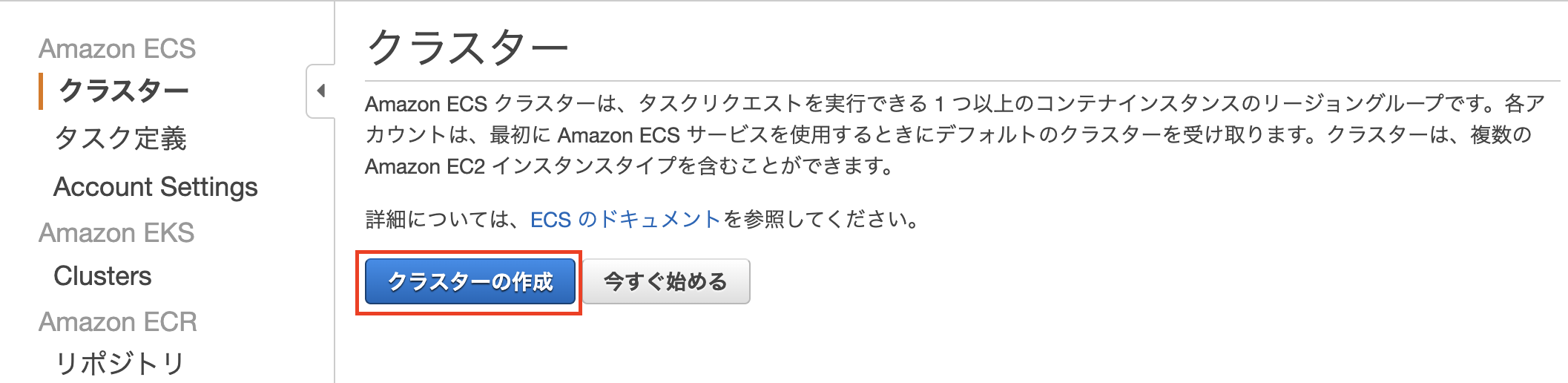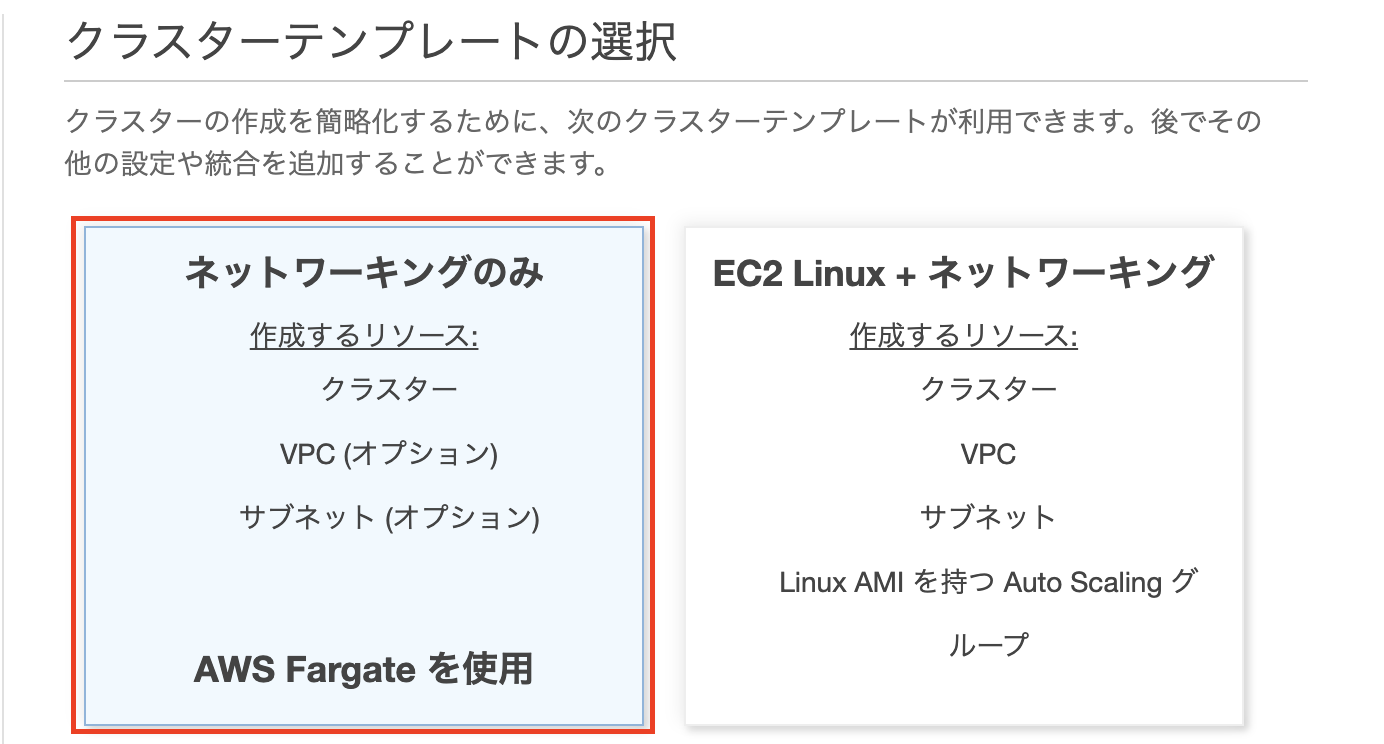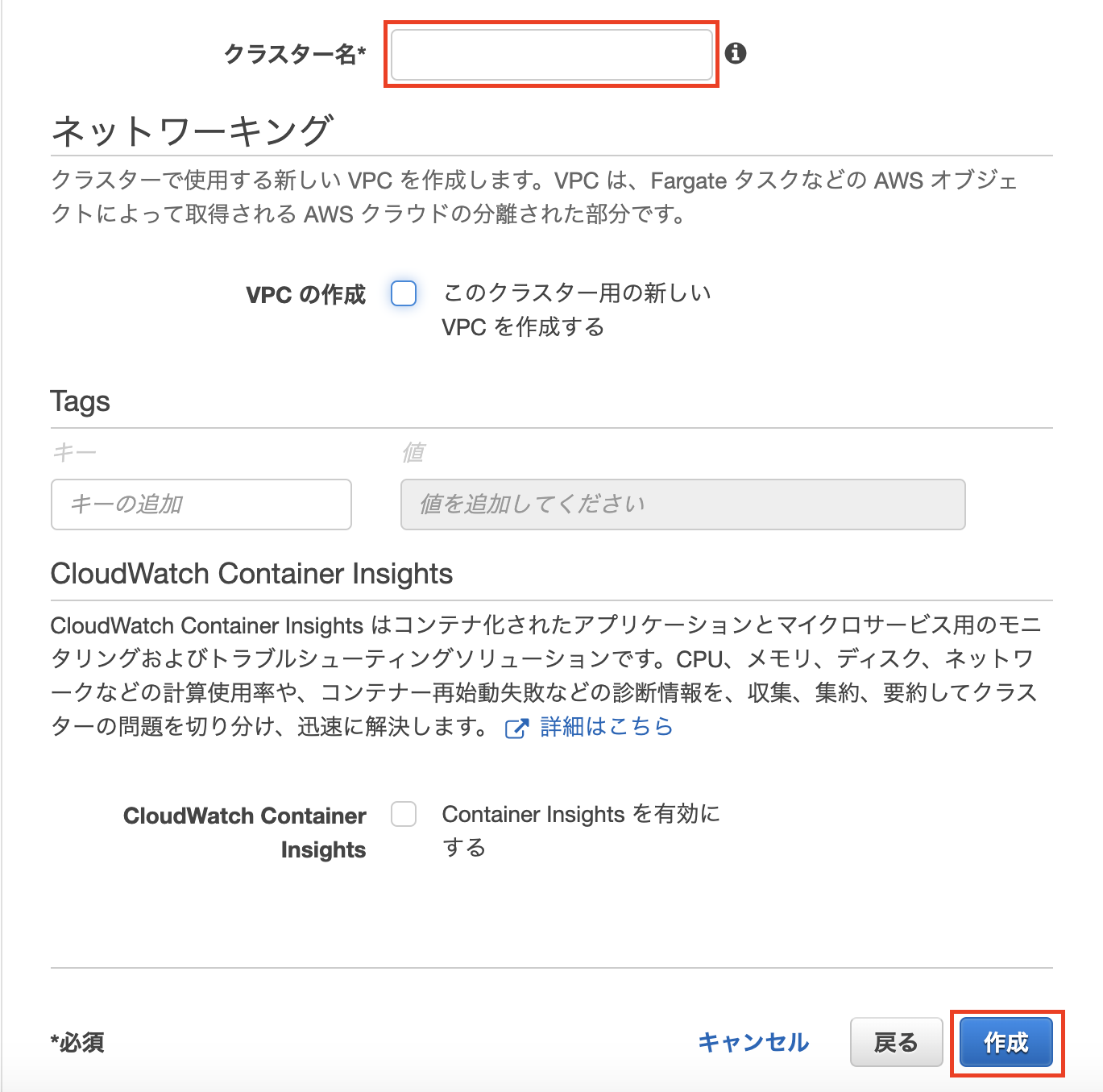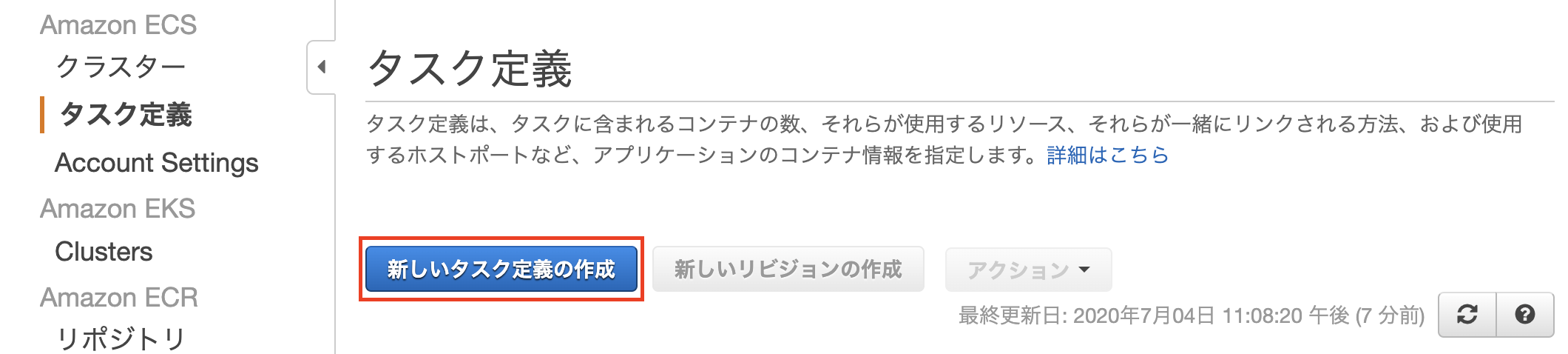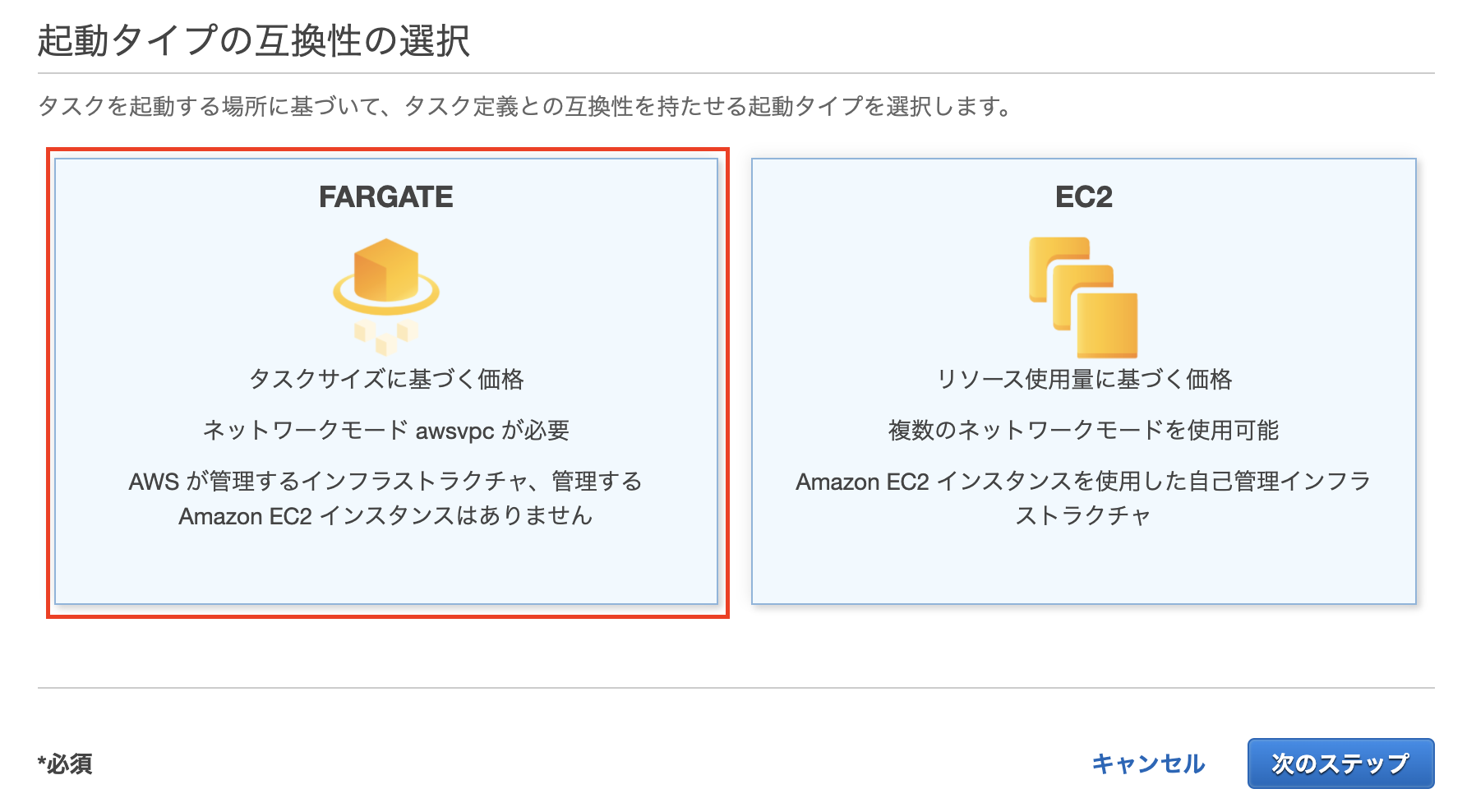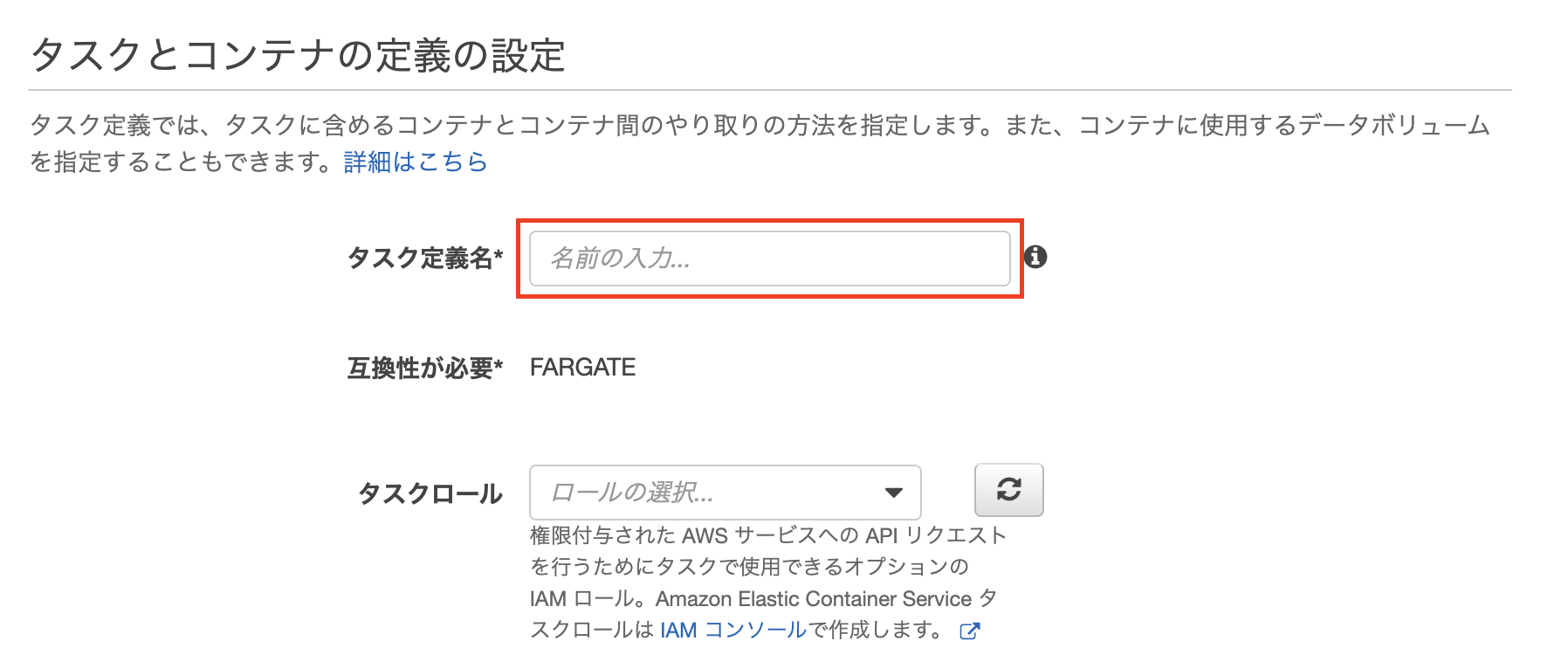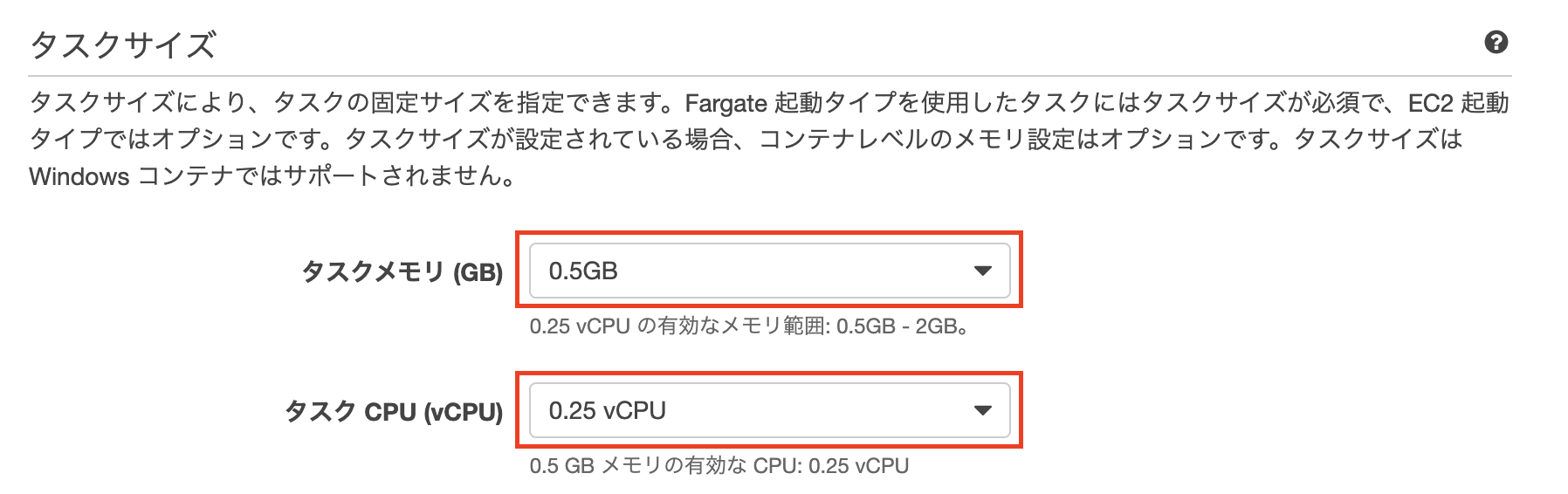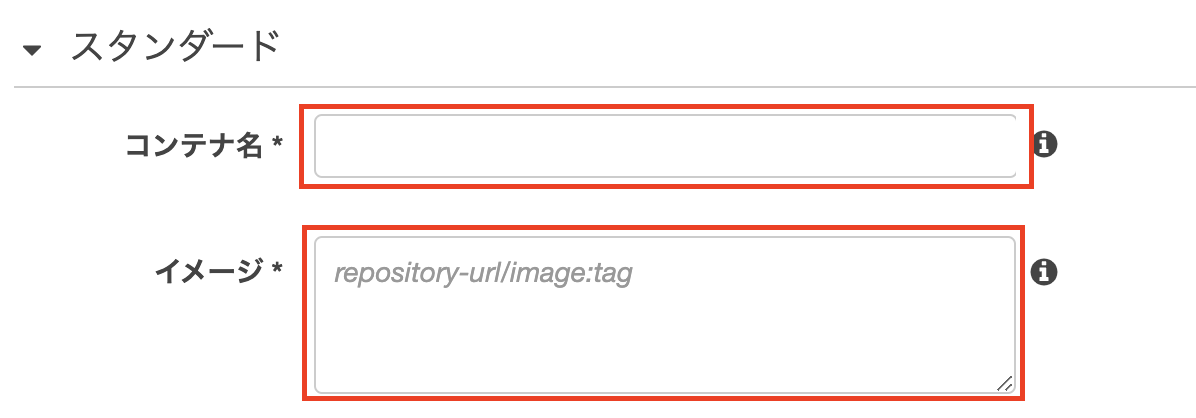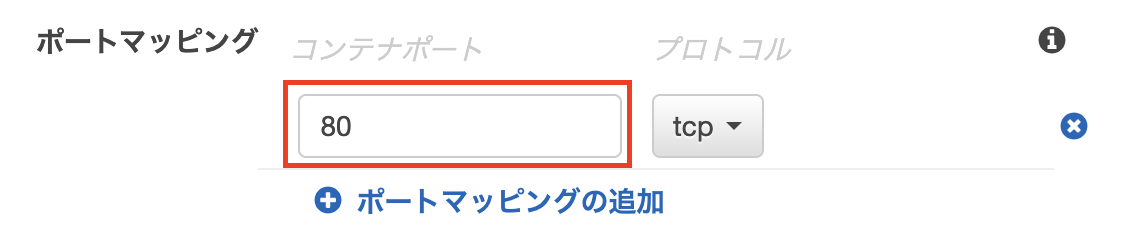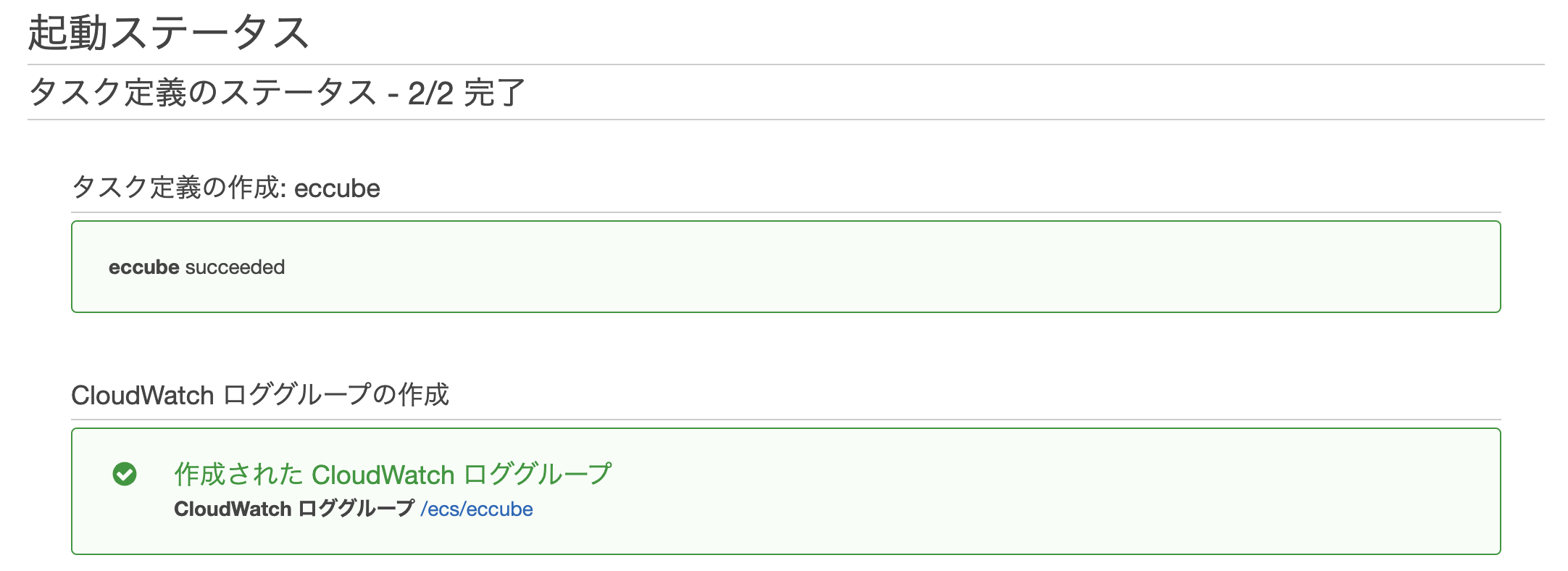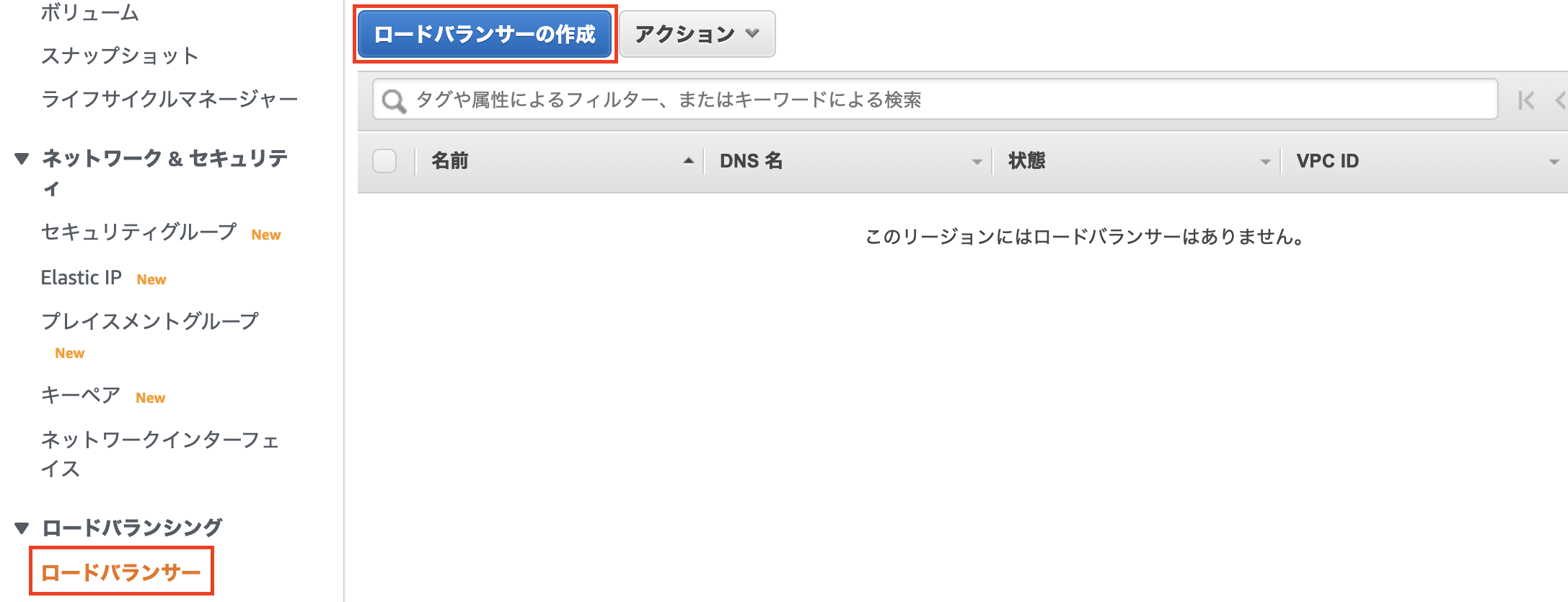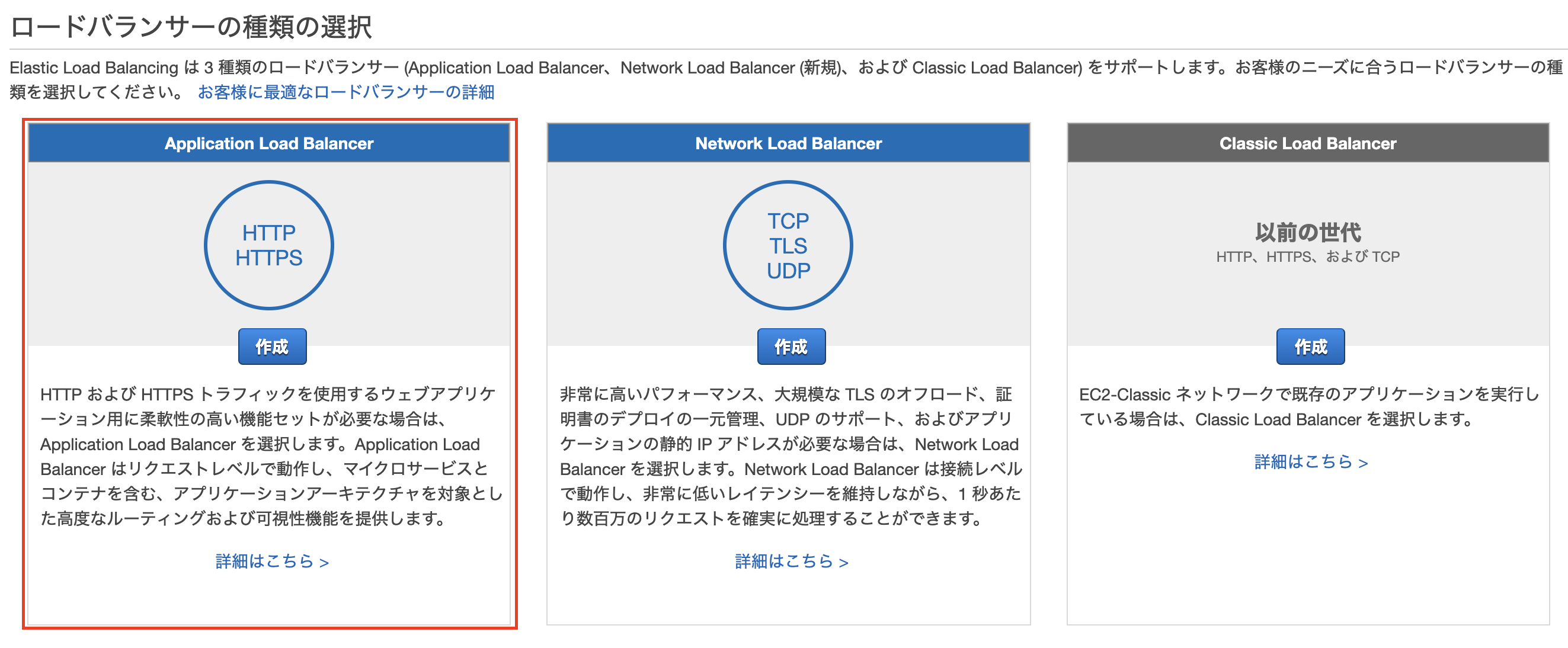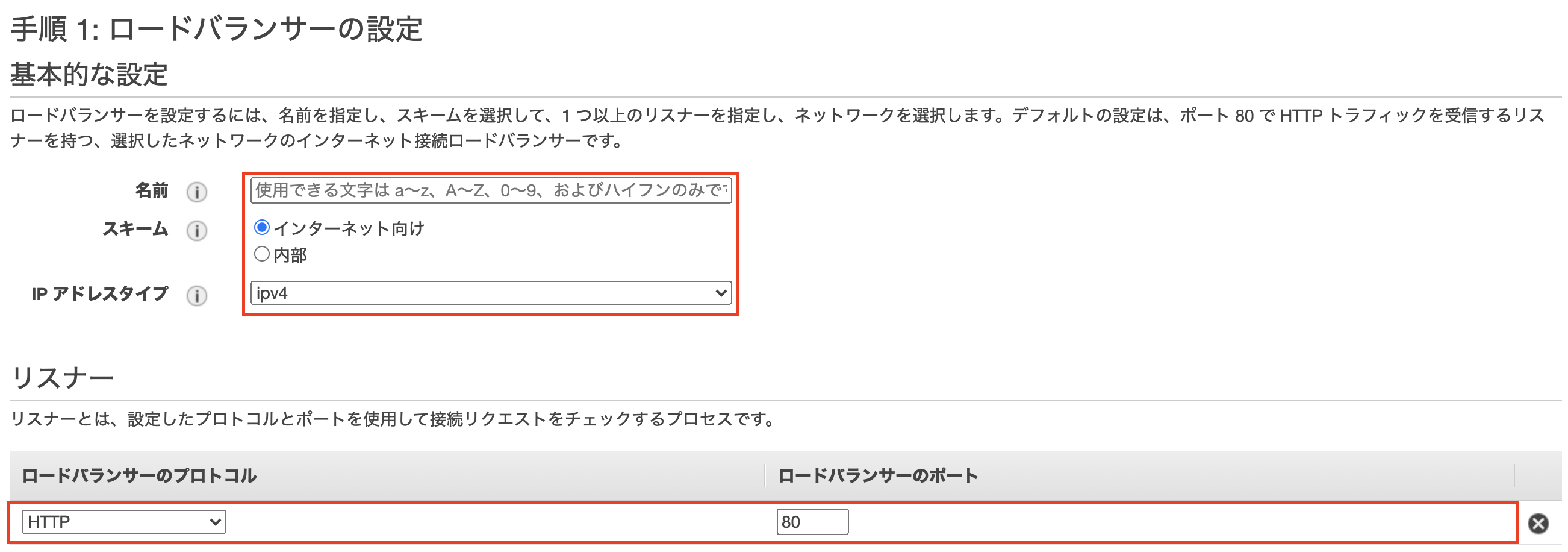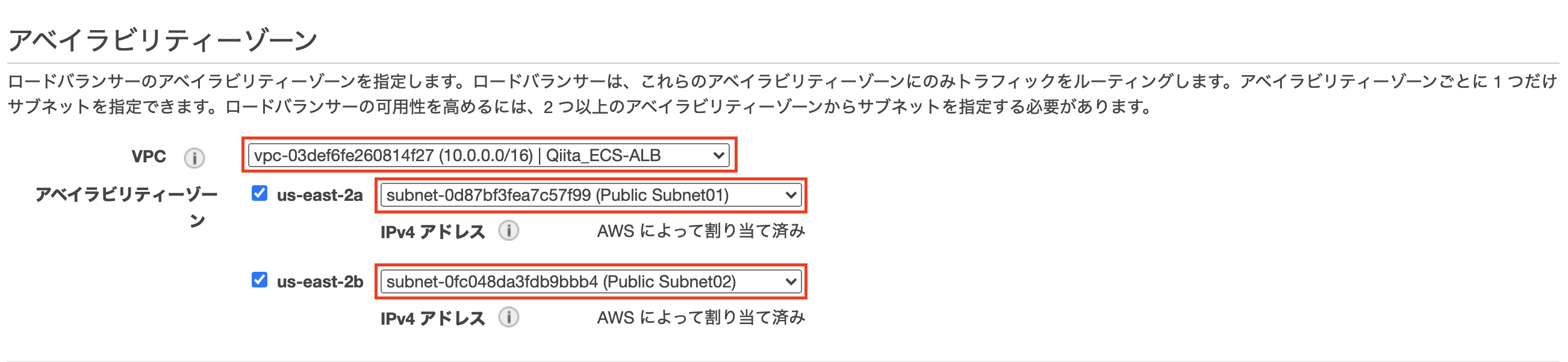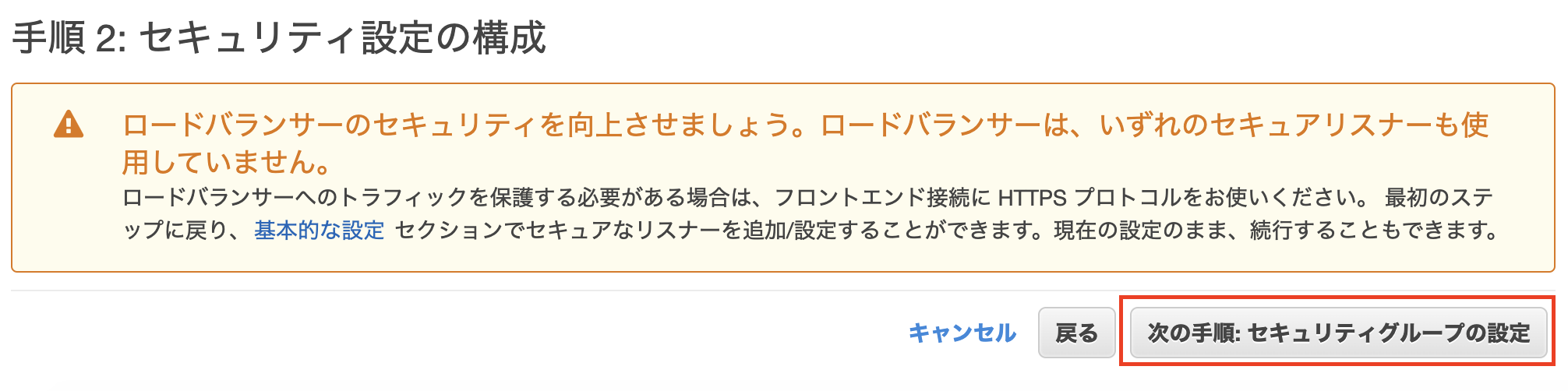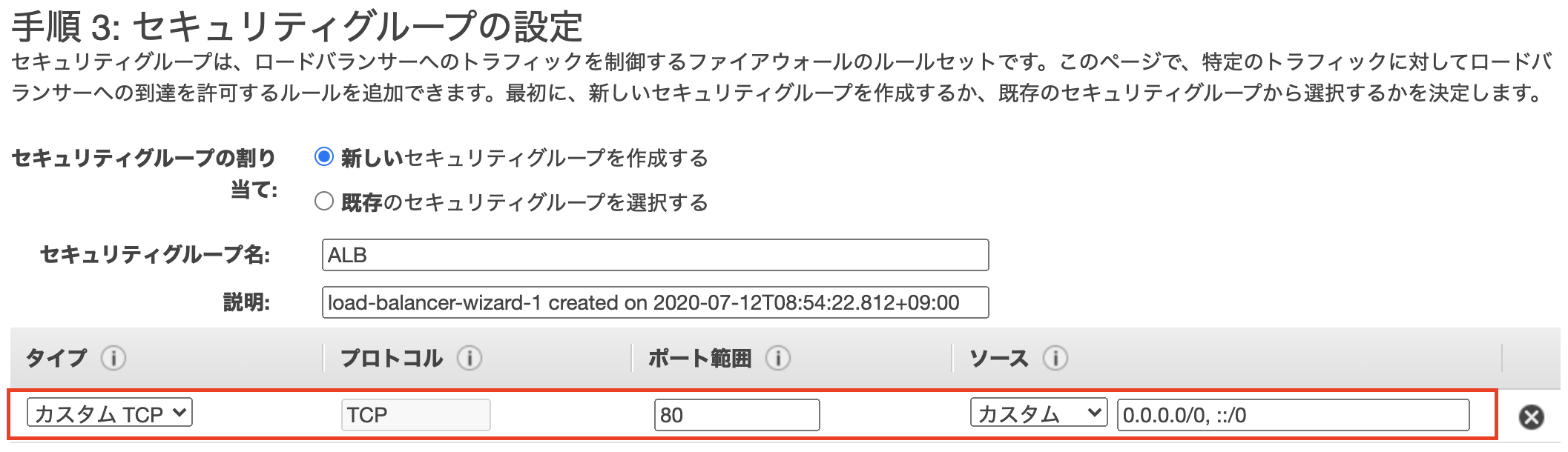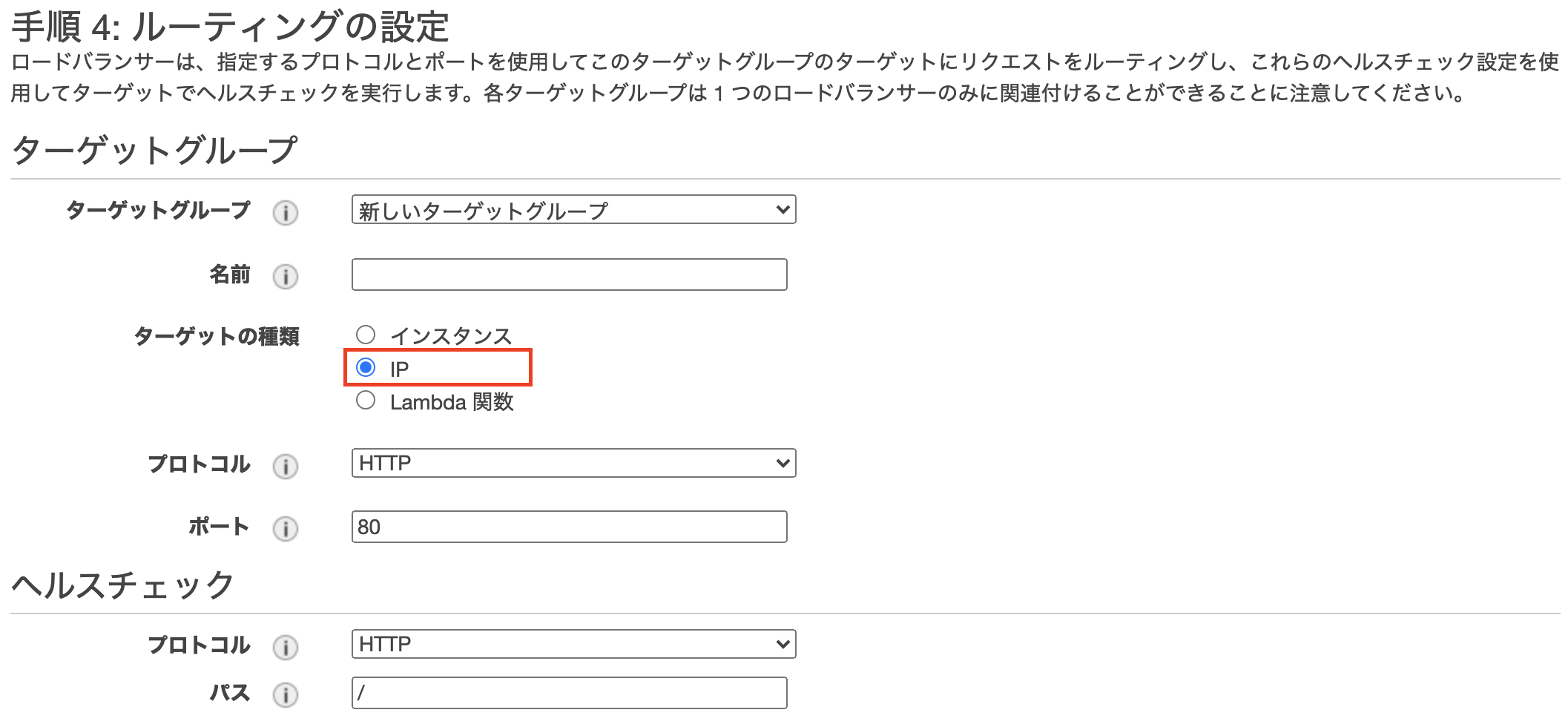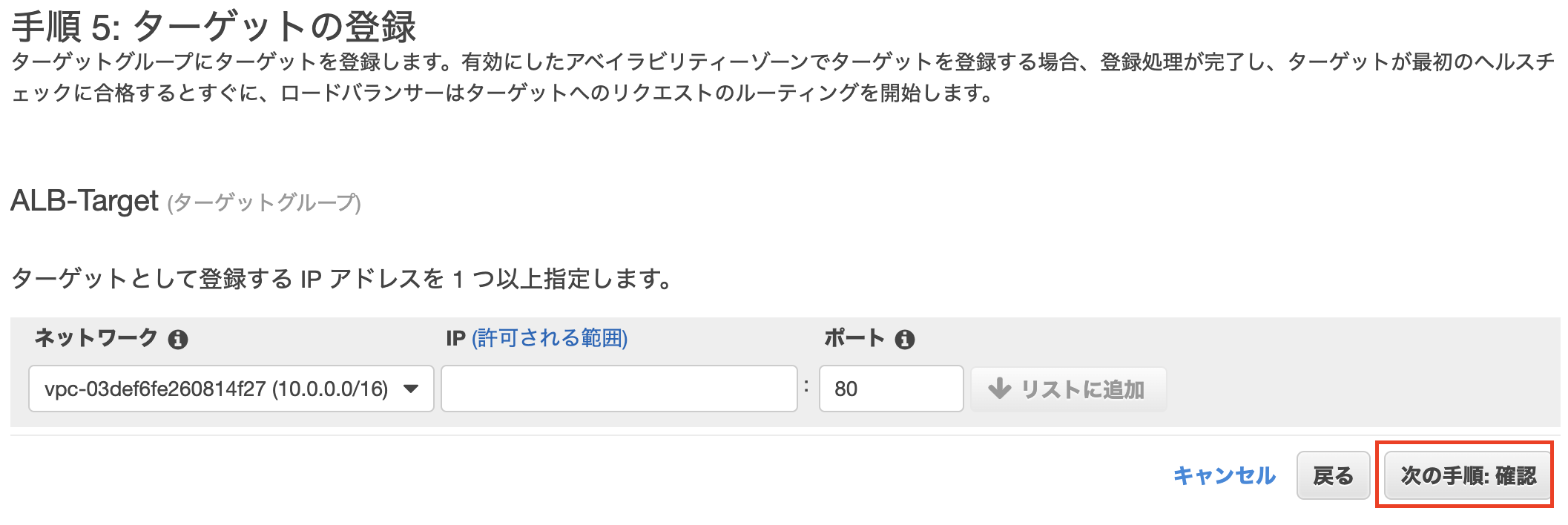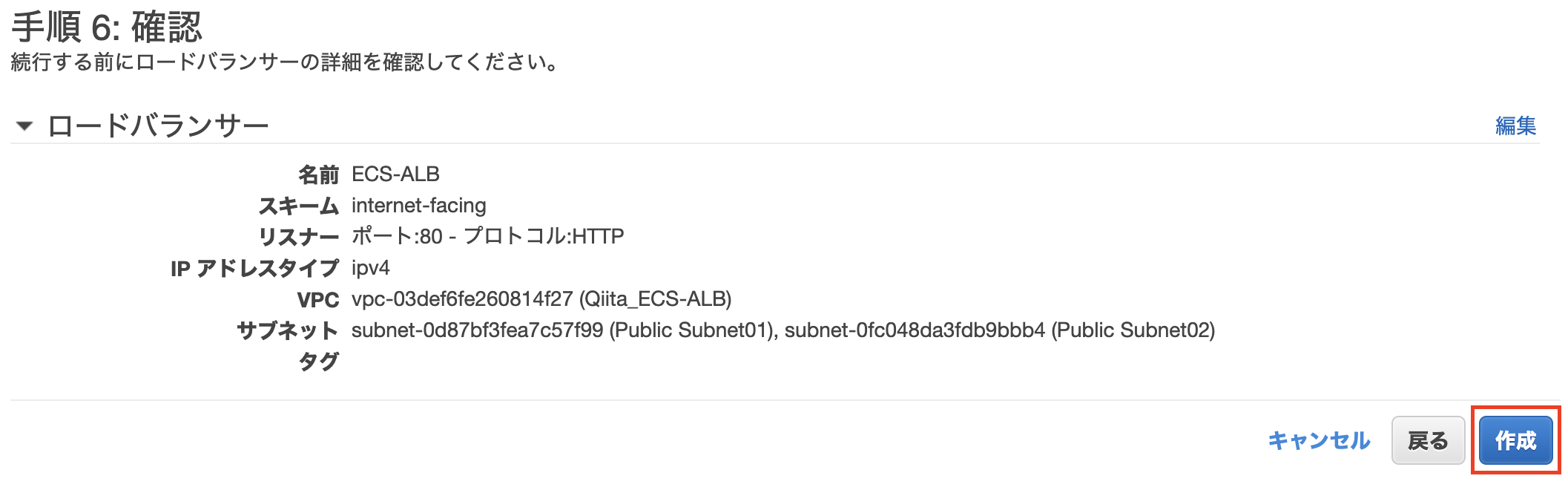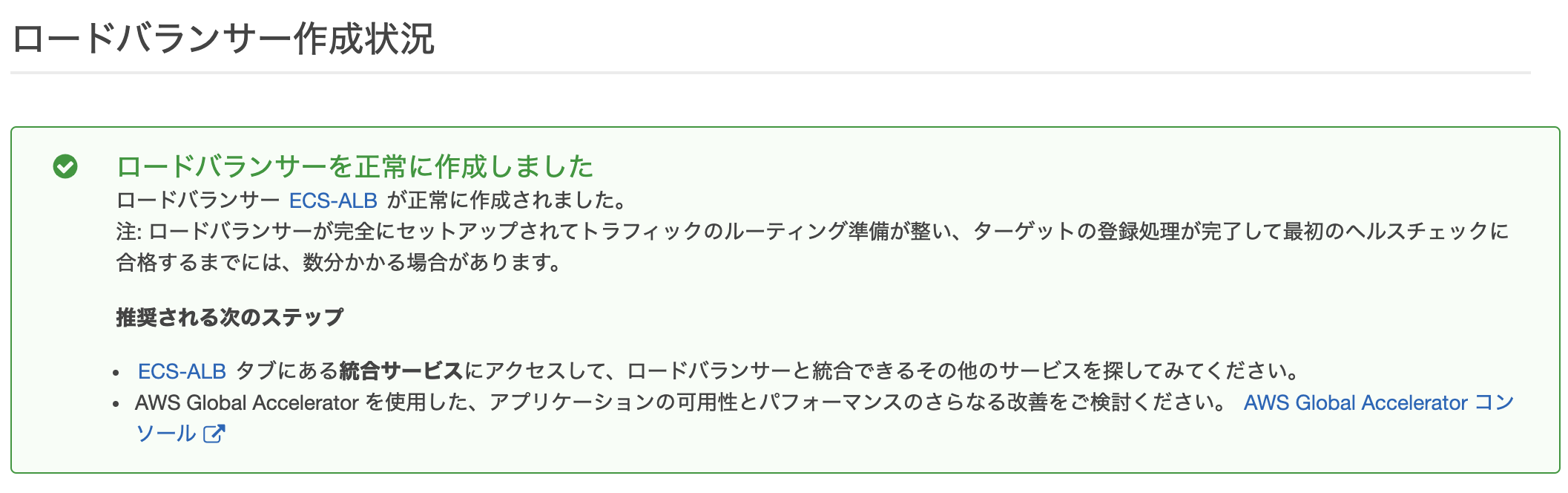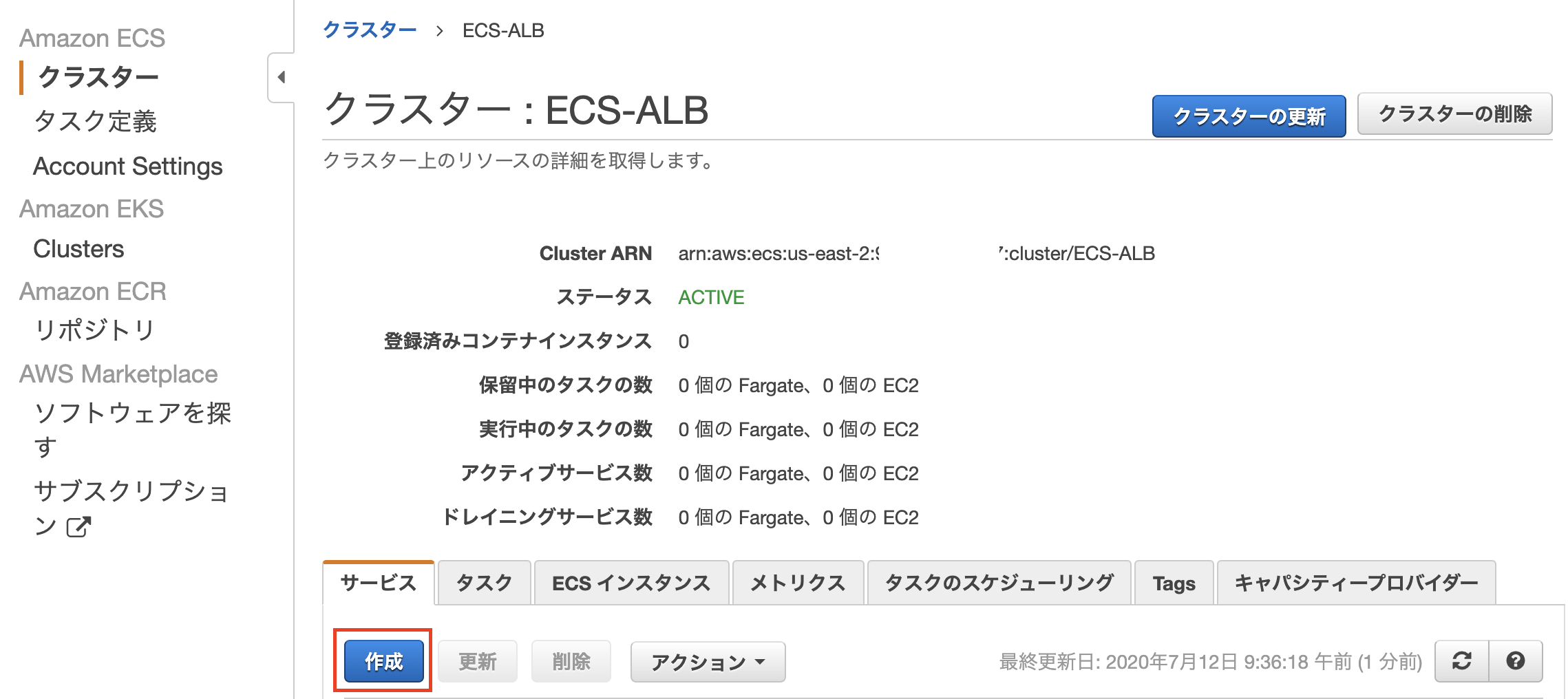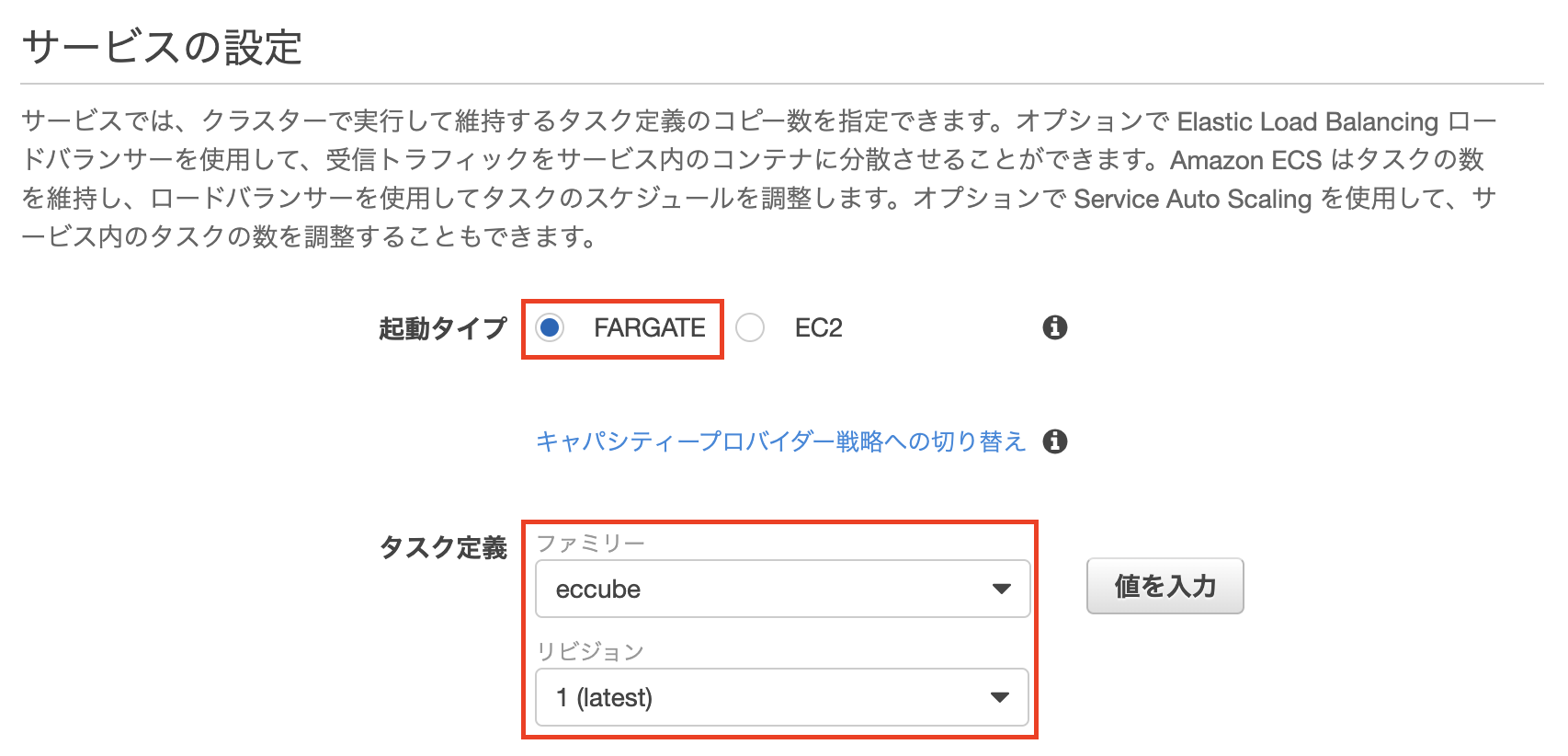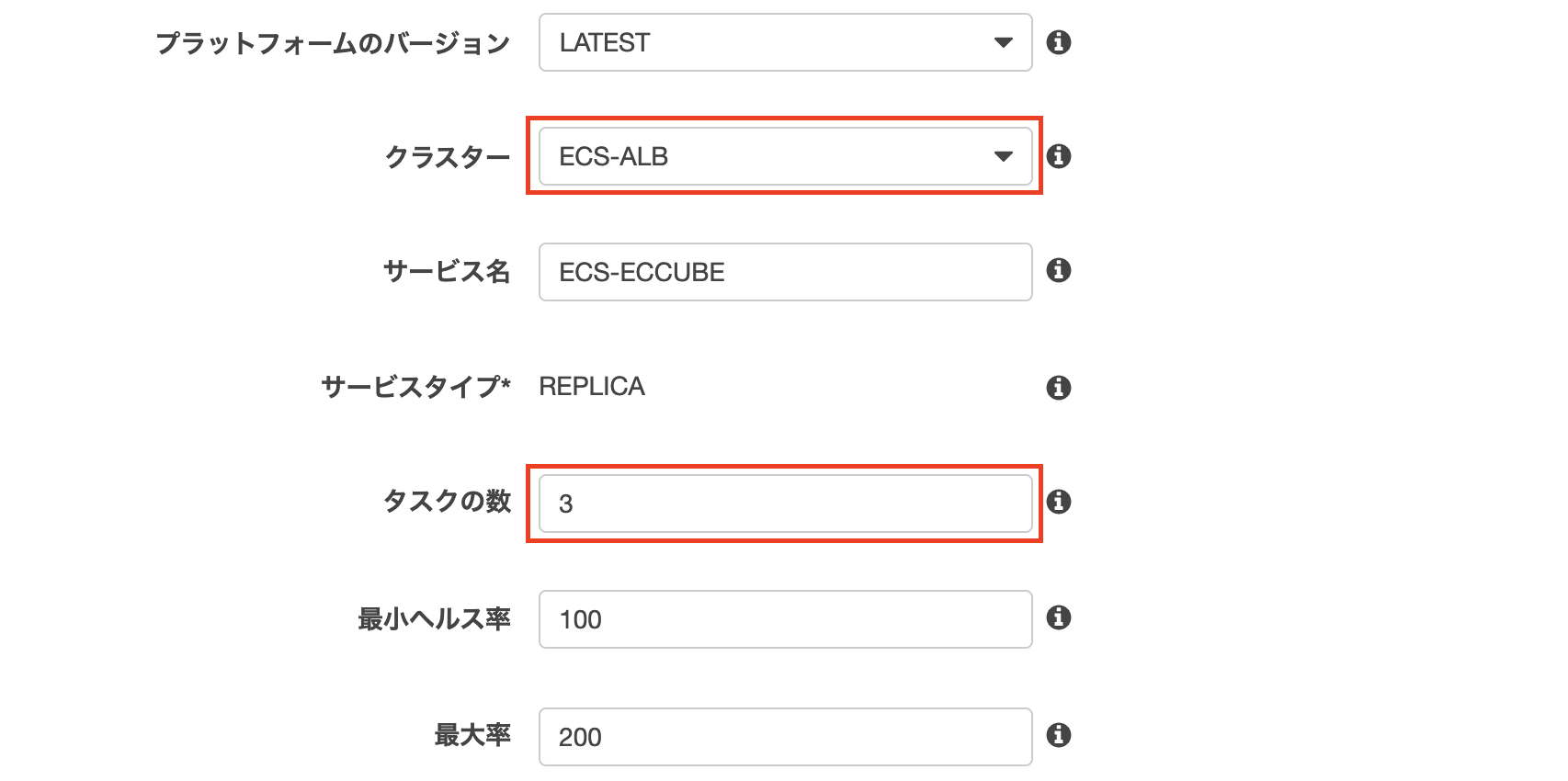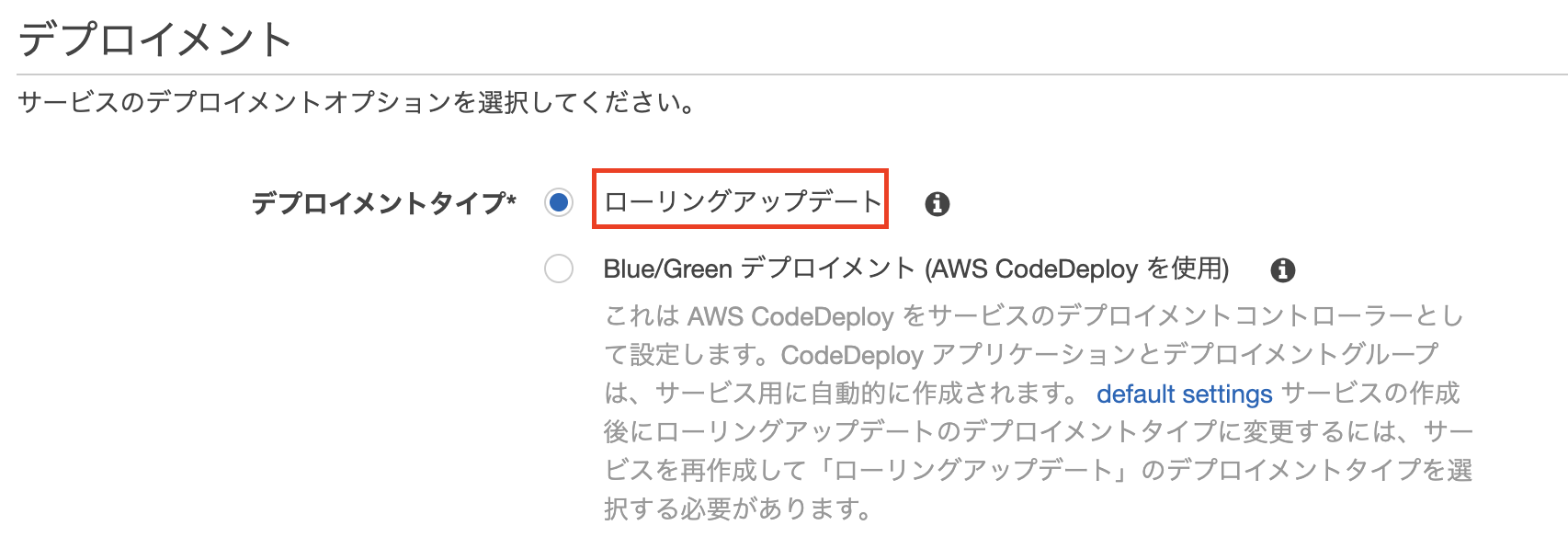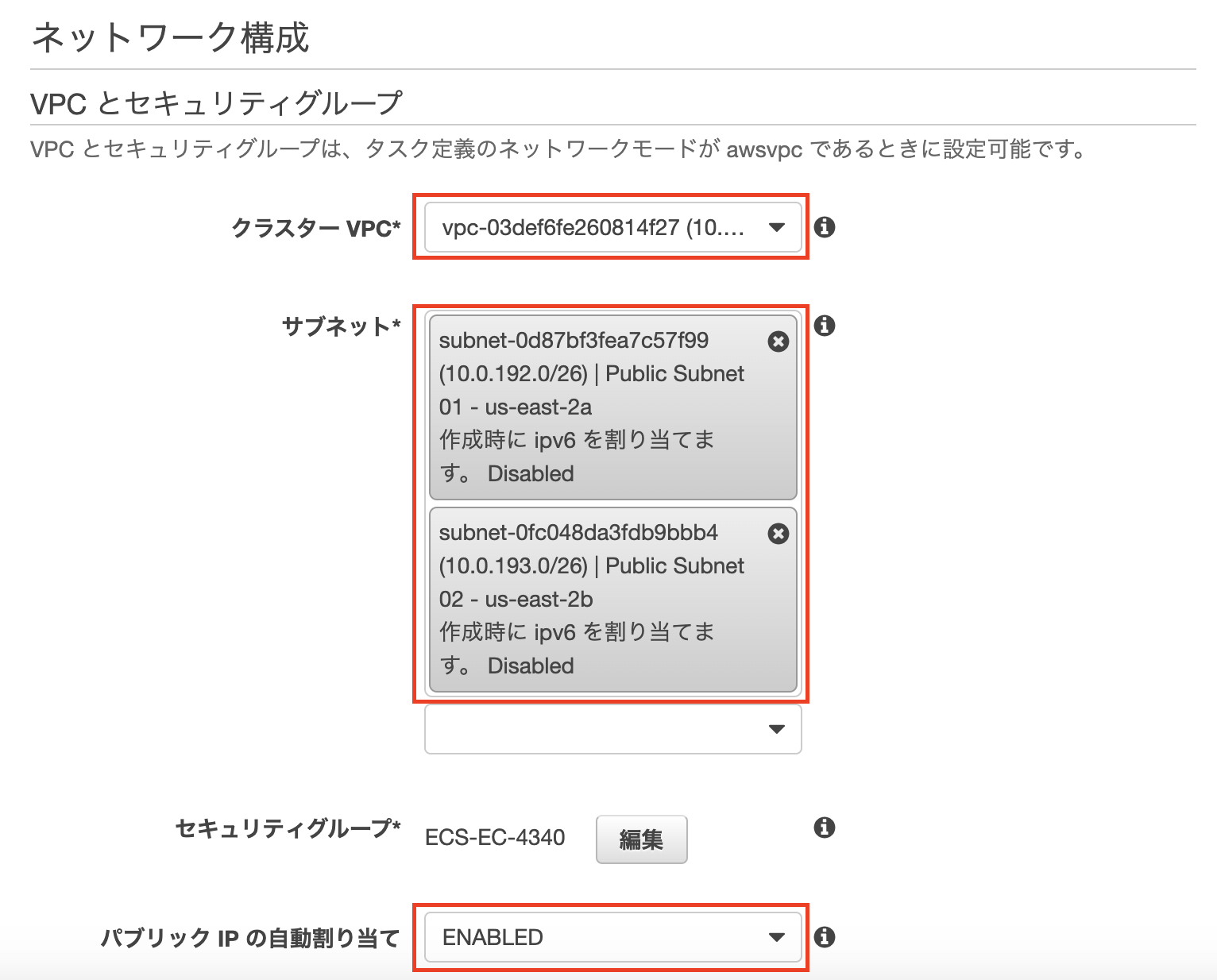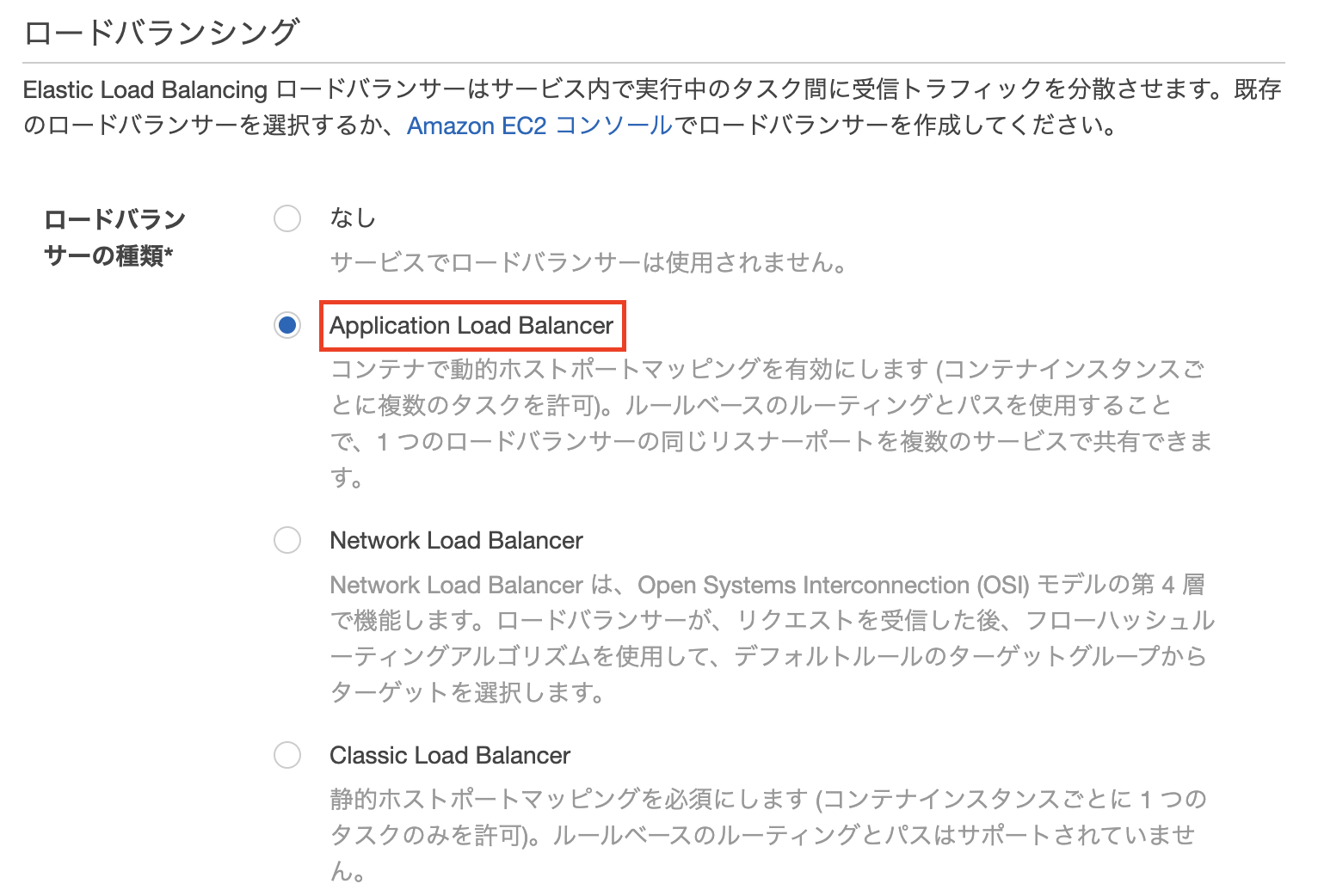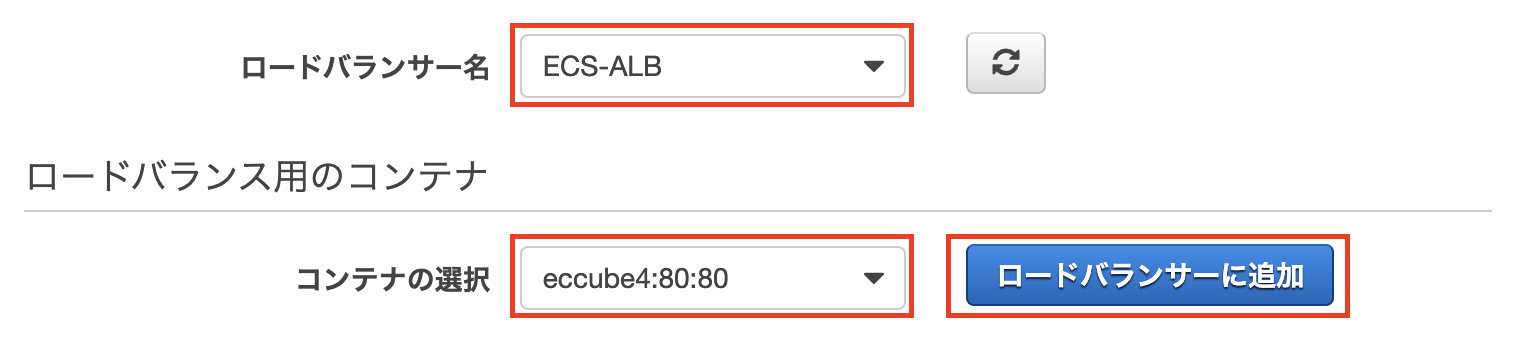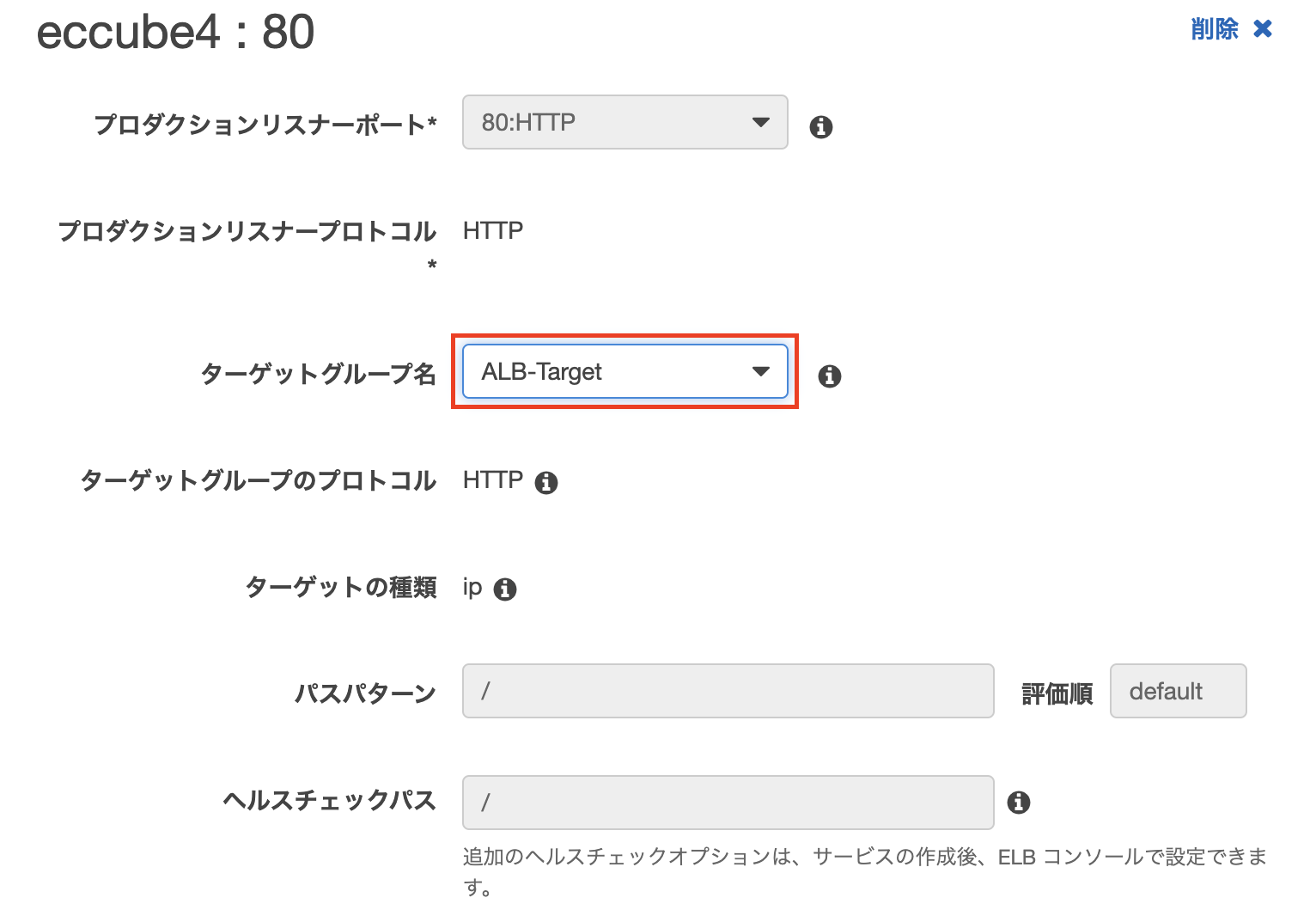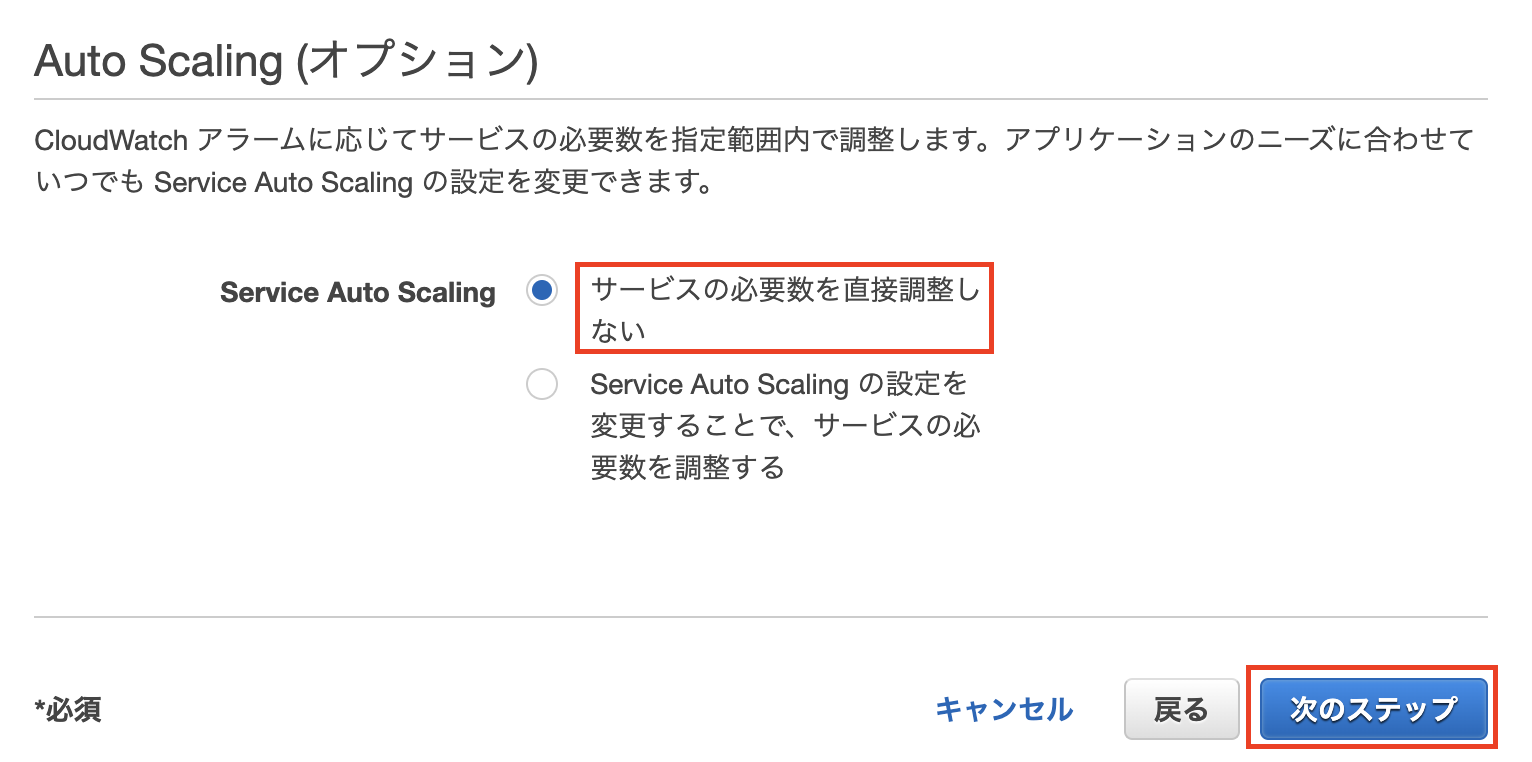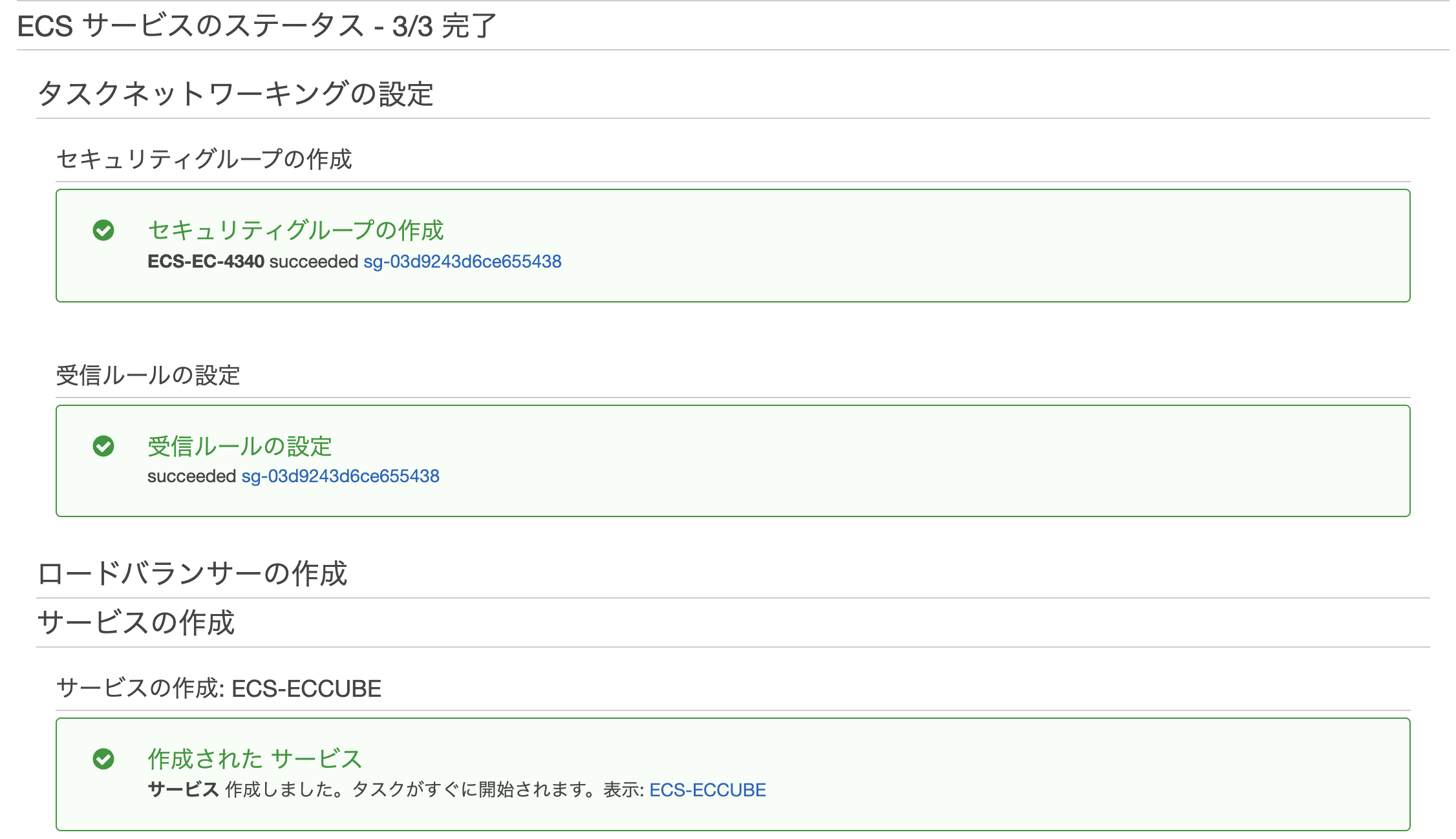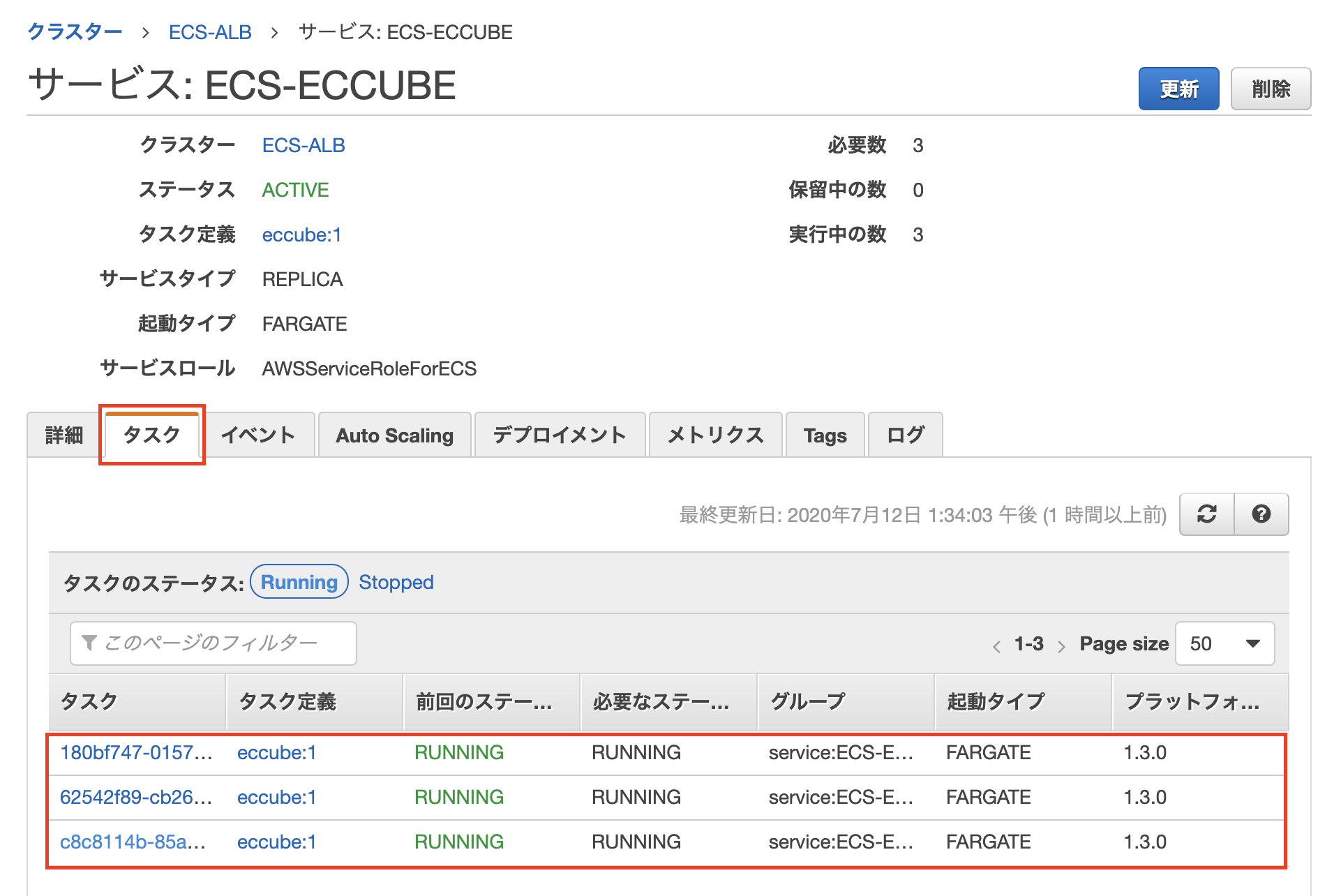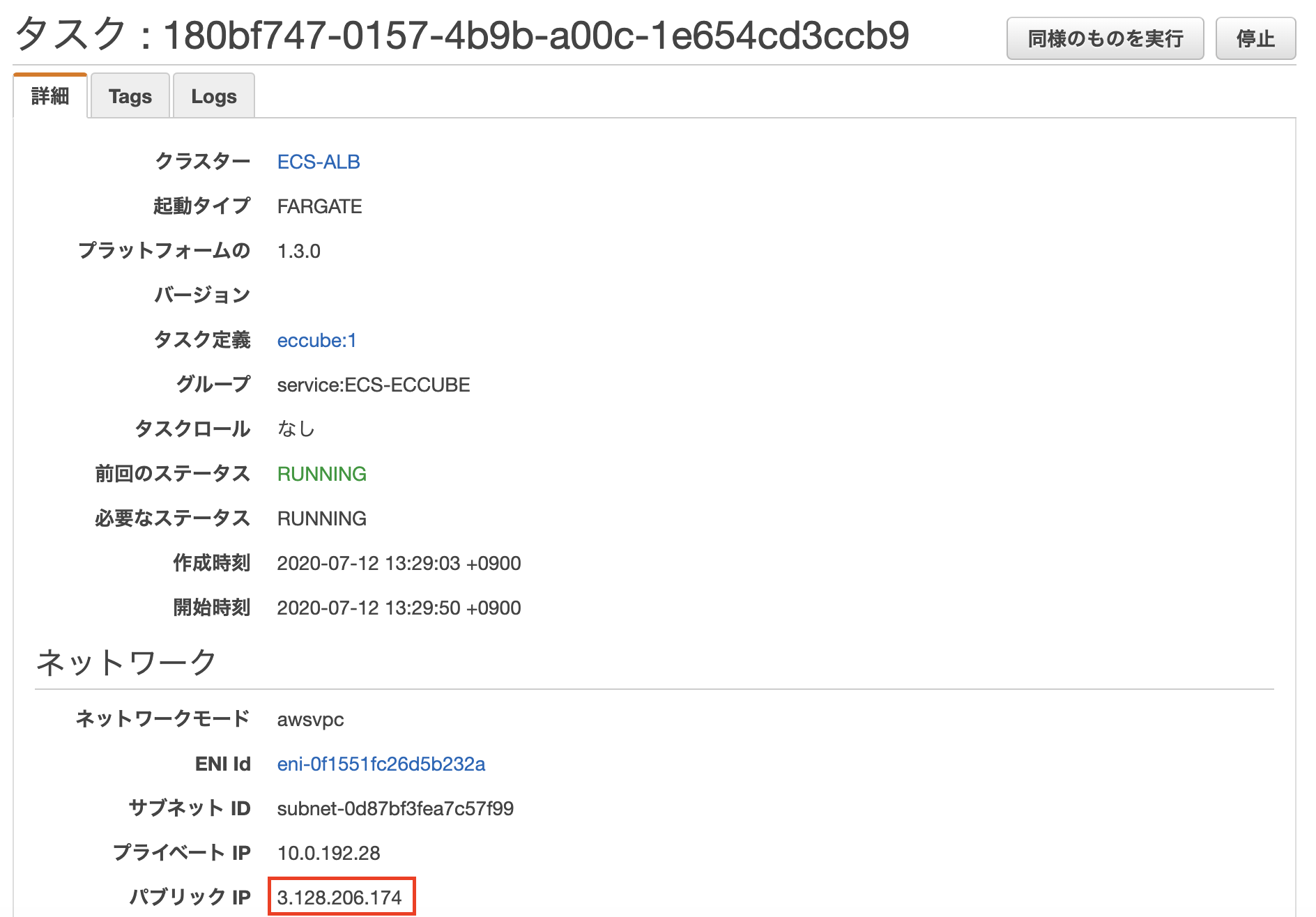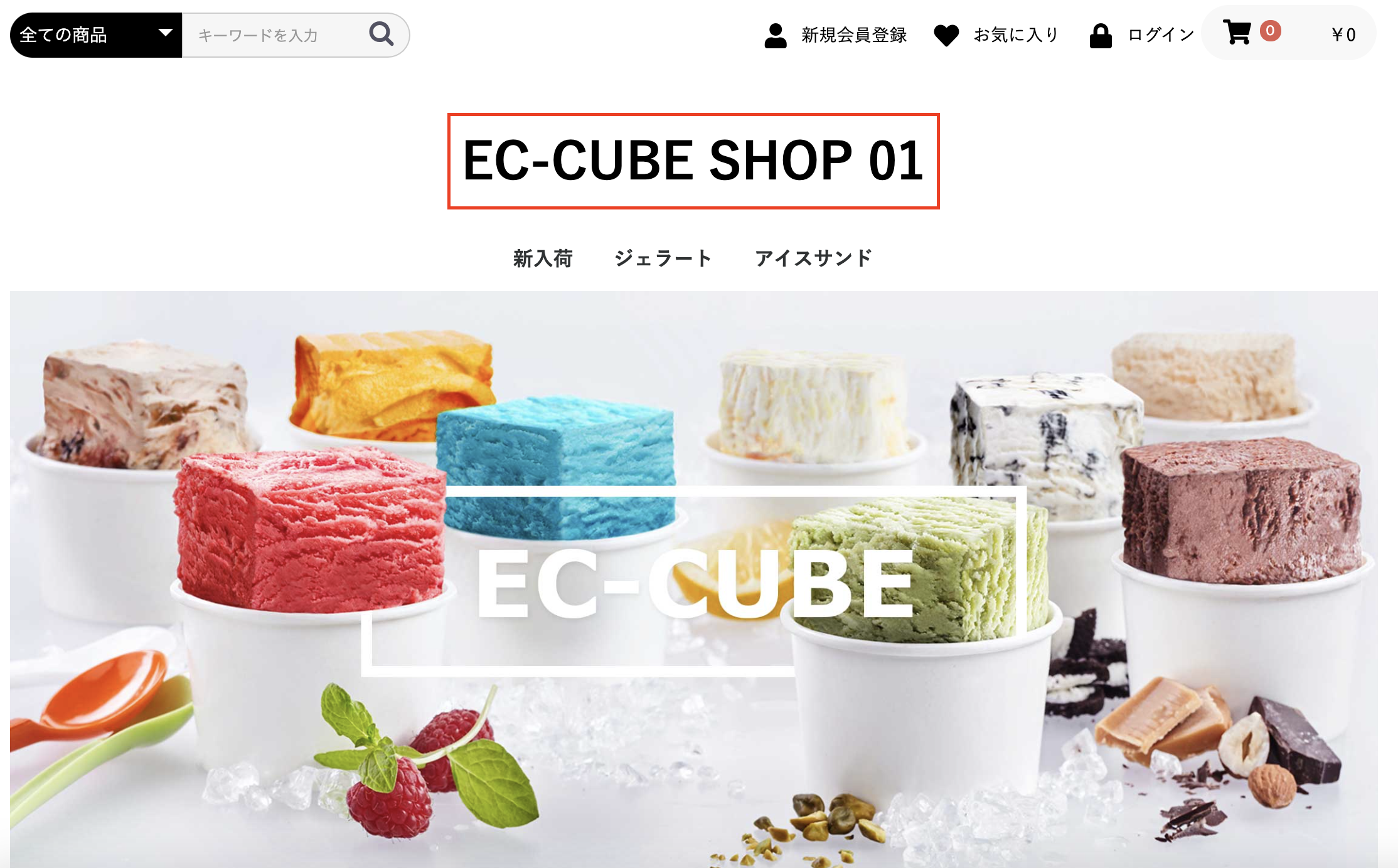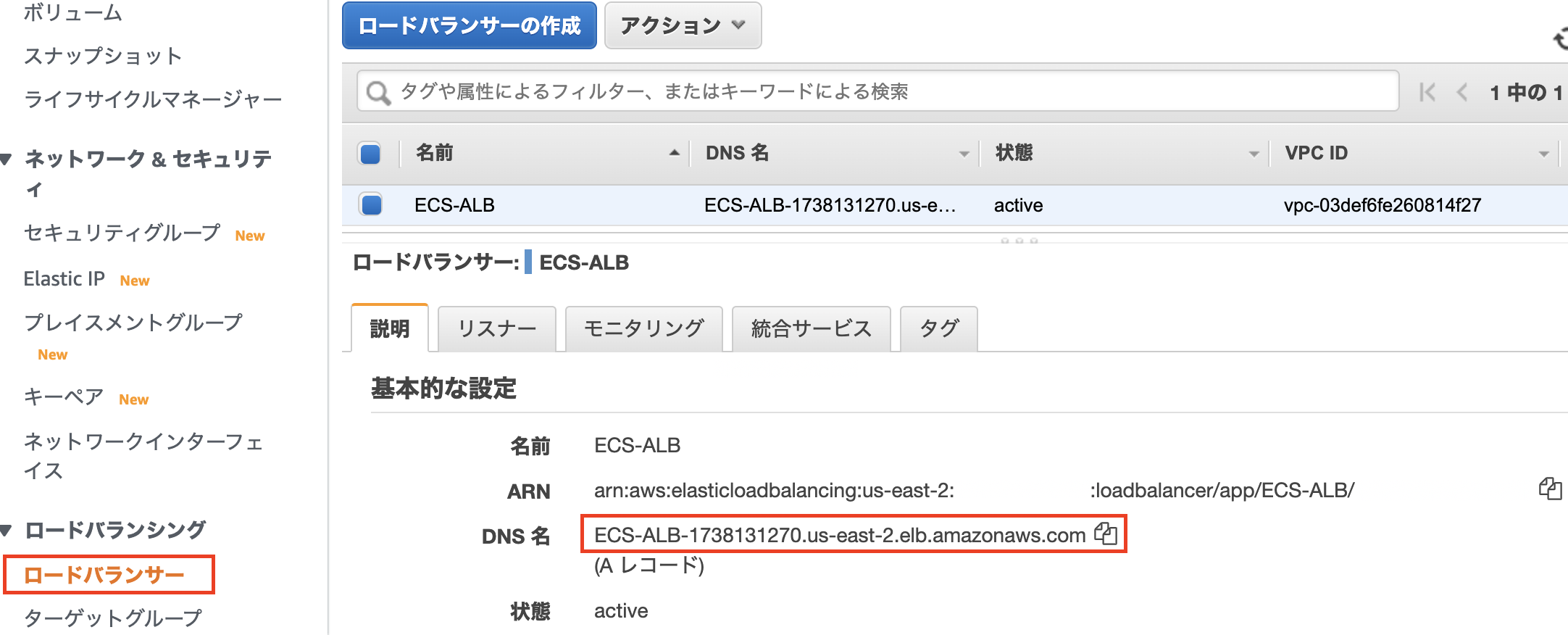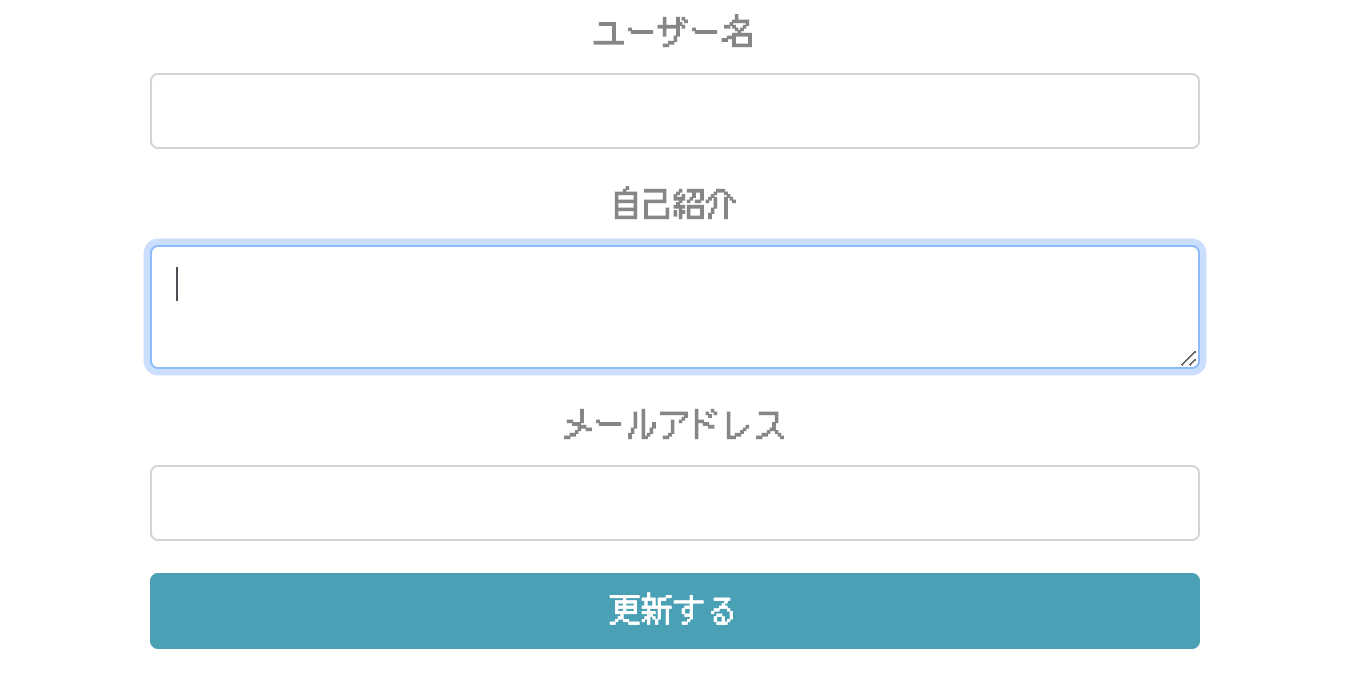- 投稿日:2020-07-12T23:50:48+09:00
[Github Actions]Dockerfileのビルドからリポジトリプッシュまで自動化
Qiitaにも書いたVSCodeエクステンション作りの上で
Node.js環境をDockerで立てたのですが、
- エクステンション作りのセッティングが汎用なので、パブリックにバラまいても良いネタで
- Docker Hubへの
docker pushデビューしたくてGithub Actionsオートプッシュもやっちゃいたいなと、何本かモチベーションが重なったので、VSCodeエクステンション環境の
DockerfileをGithub管理して、masterブランチへの修正をトリガーにdocker pushする、割とオーソドックスなActionを作りました。リポジトリ
リポジトリの中身
.github |__ workflows |__ docker-image.yml Dockerfile README.md
.github/workflows
Github Actionsで行う処理を書くDockerfile
- 今回
docker buildしてpushする対象README.md
- りーどみー
オート
docker pushまでの道Docker Hubのアカウントと
docker push先のリポジトリは作っているものとして書きます。1. Docker Hubの認証情報を
Secretsに登録
Github Actions内だけでコール出来る特殊な環境変数と言う具合で用いることが出来るツールです。
Jenkinsで言うと、Jenkins全体で用いるユーザー・パスワードを環境変数として入れておくと思うのですが、それのリポジトリ単位バージョンと思ってもらえれば良いと思います。リポジトリ上部メニュー
Settingsタブから左サイドメニュー
Secretsへ。
New Secretボタンを押下すると、リポジトリから隠蔽したいセンシティブな情報をkey-valueで登録出来ます。ここで、Docker Hubへログインするためのユーザー・パスワードを登録しておきましょう。
私はDOCKER_HUB_USERとDOCKER_HUB_PASSで入れておきました。2. Actionとして行われる定義を書く
Github ActionsはYAMLファイルで定義されます。STEP分割の具合はJenkinsfileっぽさがありますが、Groovyスクリプトの後者よりはとっつきやすい具合で書けるかなーと思います。docker-images.ymlname: Docker Image CI on: push: branches: [ master ] pull_request: branches: [ master ] jobs: build: runs-on: ubuntu-latest steps: - uses: actions/checkout@v2 - name: Build the Docker image run: docker build . --file Dockerfile --tag prswatch/vscode-extension-env:latest - name: Login Docker Hub run: echo ${{ secrets.DOCKER_HUB_PASS }} | docker login -u ${{ secrets.DOCKER_HUB_USER }} --password-stdin - name: Push Docker Image run: docker push prswatch/vscode-extension-env:latest
Secretsに入れた認証情報は{{ secrets.DOCKER_HUB_PASS }}な具合でコールしています。3. Actionを回す
無事、Docker Hubへ
pushされていれば大丈夫です!まとめ
めでたし!
- 投稿日:2020-07-12T20:00:20+09:00
Windows10 HomeにDockerをインストールしようと思ったがうまくいかなかった
Windows10 HomeにDockerをインストール
Pythonの勉強を始めようと思ってるんですが、どうせならDockerで
環境を作ろうかなと思ったわけです。ただ、Docker Desktop for Windows は Hyper-V の利用を前提としているので
Windows10 Proが必要みたいなんですよね。
Windows10 HomeでDockerを使うにはDocker Toolboxをインストールすればいいらしい。Docker Toolboxのインストール手順を調べてたんですが、
Docker Desktop for WindowsがWindows10 HomeDのWSL2に対応するという記事を見まして
Windows10 HomeにDockr Desktop for windowsのインストールを試してみました。まずはDockerインストールやってみる
Dockerをインストール。
https://docs.docker.com/docker-for-windows/install/
DockerhubからGet stableボタンをクリック。
インストールをスタート。
ダメみたいですね。
OSビルドが古い感じ?Windowsアップデートをやってみる
Docker Desktop for windowsに対応しているのは、
Windows10 Home(19018以降)ってことみたいなので、アップデートをしてみる。調べてみるとWindows Insider Programでスローにしてアップデートするってことらしいけど。
スロー設定ってないやん。
https://news.mynavi.jp/article/20200616-1057186/
配信方法が、リンク制からチャネル制にされてるのか。
Fastリング→Devチャネル、Slowリング→Betaチャネル、Release Previewリング→Release Previewチャネルってことね。よし、Windows10 updateっと。
あれ、止まっちゃった。
何が引っかかってんだろ。アップデート先に進まないし。
これが解決するまで保留だな。
- 投稿日:2020-07-12T18:15:10+09:00
Docker for macの環境でk8sにECRの認証情報を渡すのに苦戦した件
概要
Dockerイメージを作成しAWS ECRにイメージを上げたが、K8Sでプルできなかった。
調べたらしっかり認証情報がわたっていなかった。環境
- mac Catalina
- docker for mac
- AWS Cli
- これがしっかり使える前提です
解決手順
デスクトップ右上にあるDockerのマークをクリックしてPreferencesを開く。
そうすると「Include VM in Time Machine backups」というものがあるのでこれをクリックするとしたの、「Securely store Docker logins in macOS keychain」がアクティブになるのでクリックして無効化その後、(vim -/.docker)を以下のように変更
config.json"credsStore": "desktop" #これを削除これで以下のようにコマンドを叩くとECRの認証情報が保存されてK8sでもとってこれる状態となる。
aws ecr get-login-password --region リージョン | docker login --username AWS --password-stdin ECRのエンドポイントのURLその後この認証情報を持ったsecretを以下のコマンドで作れば、ECRからDockerイメージを持ってくることができるようになる。
kubectl create secret generic シークレットの名前 \ --from-file=.dockerconfigjson=$HOME/.docker/config.json \ --type=kubernetes.io/dockerconfigjson参考資料
- Pull an Image from a Private Registry
- Getting started with Amazon ECR using the AWS CLI
- Cannot unset Preference "Securely store Docker logins in MacOs keychain". Upgrades from previous version fail docker login if preference unset. #3774
- kubernetesでprivateなdocker hubからpullできるようにする
- macOSで~/.docker/config.jsonのauthesに認証文字列がない場合の対処
- 投稿日:2020-07-12T17:10:24+09:00
Docker Rails6 + MySQL mac環境構築メモ
Docker を使ってのmac上での Rails6 , MySQL 5.7 環境構築メモ
https://www.docker.com/
公式ページからmac用のdockerをインストールしておくことファイルの準備
・docker-compose.yml
docker-compose.ymlversion: '3' services: db: image: mysql:5.7 environment: MYSQL_DATABASE: root MYSQL_ALLOW_EMPTY_PASSWORD: 'yes' ports: - "3306:3306" volumes: # 初期データを投入するSQLが格納されているdir - ./db/mysql_init:/docker-entrypoint-initdb.d # 永続化するときにマウントするdir - ./db/mysql_data:/var/lib/mysql web: build: . command: rails s -p 3000 -b '0.0.0.0' volumes: - .:/app_name ports: - "3000:3000" links: - db・Dockerfile
FROM ruby:2.7.1 RUN curl -sS https://dl.yarnpkg.com/debian/pubkey.gpg | apt-key add - \ && echo "deb https://dl.yarnpkg.com/debian/ stable main" | tee /etc/apt/sources.list.d/yarn.list # 必要なパッケージのインストール RUN apt-get update -qq && \ apt-get install -y build-essential \ libpq-dev \ nodejs yarn # 作業ディレクトリの作成、設定 RUN mkdir /app_name ##作業ディレクトリ名をAPP_ROOTに割り当て 以下$APP_ROOTで参照 ENV APP_ROOT /app_name WORKDIR $APP_ROOT # ホスト側(ローカル)のGemfileを追加する ADD ./Gemfile $APP_ROOT/Gemfile ADD ./Gemfile.lock $APP_ROOT/Gemfile.lock # Gemfileのbundle install RUN bundle install ADD . $APP_ROOT # おまじない # Add a script to be executed every time the container starts. COPY entrypoint.sh /usr/bin/ RUN chmod +x /usr/bin/entrypoint.sh ENTRYPOINT ["entrypoint.sh"] EXPOSE 3000 # Start the main process. CMD ["rails", "server", "-b", "0.0.0.0"]・Gemfile
source 'https://rubygems.org' gem 'rails', '6.0.3'・Gemfile.lock(空のファイル)
・entrypoint.sh
entrypoint.sh#!/bin/bash set -e # Remove a potentially pre-existing server.pid for Rails. rm -f /app_name/tmp/pids/server.pid # Then exec the container's main process (what's set as CMD in the Dockerfile). exec "$@"「app_name」を間違えないように 本当は環境編集から取得するのが良さそう
mysql, rails のインストール
docker-compose run web rails new . --skip-action-mailer --skip-active-storage --skip-action-cable -d mysql起動と確認
database.ymlの修正
database.ymldefault: &default adapter: mysql2 encoding: utf8mb4 pool: <%= ENV.fetch("RAILS_MAX_THREADS") { 5 } %> username: root password: host: db # docker-compose.ymlで定義したMySQLのサービス名DB初期化
docker-compose run web rake db:create起動
docker-compose up webエラーが出たので再度コマンド実行
docker-compose up web docker_rails6_db_1 is up-to-date Creating docker_rails6_web_1 ... done Attaching to docker_rails6_web_1 web_1 | => Booting Puma web_1 | => Rails 6.0.3.2 application starting in development web_1 | => Run `rails server --help` for more startup options web_1 | Exiting web_1 | /usr/local/bundle/gems/webpacker-4.2.2/lib/webpacker/configuration.rb:95:in `rescue in load': Webpacker configuration file not found /app_name/config/webpacker.yml. Please run rails webpacker:install Error: No such file or directory @ rb_sysopen - /app_name/config/webpacker.yml (RuntimeError)メッッセージの通りコマンド実行
docker-compose run web rails webpacker:install # 略 Webpacker successfully installed ? ?再度実行
docker-compose up web
http://localhost:3000/でいつもの画面で見れればOKrails コマンドの実行
コンソールをもう1つ立ち上げてrailsのコマンドが実行できることを確認しておく
docker-compose run [サービス名] [railsコマンド] の書式で実行
docker-compose run web rails g controller home index
http://localhost:3000/home/indexで作成した画面にアクセスできればOKdocker 停止
docker-compose downコンテナの中に入ってコマンドを実行したい場合
docker container lsで実行中のコンテナ名を確認後docker exec -i -t [コンテナ名] bash隠しファイルが見れない場合は
.ruby-versionとか確認で来ていない場合はこのコマンドを実行defaults write com.apple.finder AppleShowAllFiles TRUEFinderを強制再起動
- 投稿日:2020-07-12T16:12:12+09:00
あるあるなWebアプリの開発環境(PHP、Apache、MySQL)をDockerで構築した話
自社サービスのメンテナをしています。
悩み
- PHP、Apache、MySQLのバージョン上げなアカン
- でも、旧バージョンもメンテし続けなアカン
- ローカルPCでの開発環境がゴチャついてきた
- 顧客ごとにカスタマイズされてて、顧客環境ごとにソース自体が微妙に違ってる・・・
- できたらリモートサーバなしで、ローカルPCだけで完結させたい
Webサーバのディレクトリ構造はこんな感じ
/var/apps/ |-- abc # 株式会社abcさま用アプリ | |-- abc.php | |-- abc.png | `-- ・・・ |-- def # 株式会社defさま用アプリ | |-- def.php | |-- def.png | `-- ・・・ `-- ghi # 株式会社ghiさま用アプリ |-- ghi.php |-- ghi.png `-- ・・・
Dockerでなんとかしたいのですが・・・
- アプリのバージョンで、PHPやMySQLのバージョンが異なる
- アプリのバージョンごとにそれぞれの環境が必要
- 顧客ごとにDBのインスタンスが異なる
- MySQLの公式Dockerイメージって、初回起動のときにしかDB初期化スクリプト走らない
- なので、初回起動以降は、いちいちDBコンテナに入ってDB作ったりテーブル作ったりラジバンダリ
- 開発環境なので、デバッグを容易にできるようにしたい
Docker Composeでなんとかする
- アプリが依存するPHP、Apache、MySQLのバージョンを切り替えられるようにする
- 各アプリが使用するMySQLのDBインスタンスの生成を手軽に行いたい
- Xdebugでデバッグしたい
できあがったものがこちらです
くわしくはREADMEをご参照くださいmm
- 投稿日:2020-07-12T15:56:52+09:00
docker-compose ver2.* を使って buildで TypeError が出る人へ
mem_limitを使いたかった。
ver 3.* では使えないので、2.2仕様に書き換えて docker-compose build
Traceback (most recent call last): File "/usr/bin/docker-compose", line 11, in <module> load_entry_point('docker-compose==1.17.1', 'console_scripts', 'docker-compose')() File "/usr/lib/python2.7/dist-packages/compose/cli/main.py", line 68, in main command() File "/usr/lib/python2.7/dist-packages/compose/cli/main.py", line 121, in perform_command handler(command, command_options) File "/usr/lib/python2.7/dist-packages/compose/cli/main.py", line 249, in build build_args=build_args) File "/usr/lib/python2.7/dist-packages/compose/project.py", line 343, in build service.build(no_cache, pull, force_rm, build_args) File "/usr/lib/python2.7/dist-packages/compose/service.py", line 923, in build shmsize=parse_bytes(build_opts.get('shm_size')) if build_opts.get('shm_size') else None, TypeError: build() got an unexpected keyword argument 'stream'
- ぱいそん の えらー が あらわれた!
解決方法
最新のdockerで出るエラーの模様。
pip install 'docker<3.0'でとりあえず治ります。
参考
- 投稿日:2020-07-12T15:51:57+09:00
docker: mongodb
terminal# lauch docker run --name mongodb -p 27017:27017 -v `pwd`/db:/data/db -d mongo # stop docker rm -f mongodb # shell docker exec -it mongodb mongo
- 投稿日:2020-07-12T15:48:57+09:00
docker: mysql
terminal# launch docker run --name mysqldb -p 3306:3306 -v `pwd`/db:/var/lib/mysql -e MYSQL_ROOT_PASSWORD=p -d mysql # mysql client docker exec -it mysqldb mysql -uroot -pp # stop db docker rm -f mysqldb
- 投稿日:2020-07-12T15:41:30+09:00
AWSのECSでDockerコンテナを起動して、ALBでHTTPのトラフィックを分散してみた。
AWSが提供しているコンテナオーケストレーションサービスを実際に触る機会がありましたので、「Elastic Container Service (ECS)でコンテナを起動し、コンテナへのHTTPトラフィックをApplication Load Balancer(ALB)で分散するまでの一連の流れ」を記事にしてみようと思います。
今回使用するAWSサービス
- Virtual Private Cloud(VPC)
- Elastic Compute Cloud(EC2)
- Elastic Container Registry(ECR)
- Elastic Container Service(ECS)/Fargate
- Application Load Balancer(ALB)
概要構成図
まず、作業を始める前に「ECSでコンテナを起動し、ALBでHTTPのトラフィックを分散する」をAWSの構成図で表現してみます。
ネットワークの作成&設定
VPCの作成
まずは、AWS上に仮想ネットワーク(VPC)を構築します。
なお、リージョンは米国東部(オハイオ)リージョンを選択しています。 理由は東京リージョンよりもオハイオリージョンのほうがAWS各種サービスの利用料金を安く抑えることができるためです。
インターネットゲートウェイのアタッチ
インターネットからVPC内の各種リソースに接続することを可能にするため、作成したVPCにインターネットゲートウェイをアタッチします。
サブネットの作成
実際にコンテナを実行するサブネットをVPC内に作成します。今回は2つのサブネットをそれぞれ異なるアベイラビリティゾーン(AZ)に作成します。
ルートテーブルの設定
作成したサブネットのルートテーブルにインターネットゲートウェイを追加します。
なお、「0.0.0.0」はデフォルトルートを指します。
作業用インスタンスの作成
EC2インスタンスの起動
構成図には含まれていませんが、Dockerイメージを作成しECRにイメージをプッシュするための作業用インスタンスを起動します。インスタンス起動時は自動割り当てパブリックIPを有効し、セキュリティグループはSSH接続できるようにポート22をインバウンドルールに追加します。
なお、今回はCentOSのイメージからインスタンスを起動します。
各種パッケージのインストール
作成したインスタンスにSSHでログインし、Dockerイメージの作成およびイメージをプッシュするために必要な各種パッケージをインストールします。
【参考】
Install Docker Engine on CentOS - docker docs
Linux で AWS CLI バージョン 2 をインストールする - AWSドキュメント
Dockerコマンドをsudoなしで実行する方法 - Qiita# unzip, wgetのインストール $ sudo yum install -y unzip wget # AWS CLI(Version2)のインストール $ curl "https://awscli.amazonaws.com/awscli-exe-linux-x86_64.zip" -o "awscliv2.zip" $ unzip awscliv2.zip $ sudo ./aws/install # Dockerのインストール&起動 $ sudo yum install -y yum-utils $ sudo yum-config-manager \ --add-repo \ https://download.docker.com/linux/centos/docker-ce.repo $ sudo yum install -y docker-ce docker-ce-cli containerd.io $ sudo gpasswd -a {ユーザー名} docker $ sudo systemctl restart docker $ sudo systemctl enable dokcerDockerの再起動まで完了したら、一度サーバーからexitして再度SSHでログインします。
コンテナの実行
Dockerイメージの作成
作業用インスタンスでDockerコンテナのイメージを作成します。
なお、今回は株式会社イーシーキューブ様が提供しているEC-CUBE4のDockerfileからDockerイメージを作成します。【参考】
ec-cube/Dockerfile at 4.0 - GitHub
Dockerを使用してインストールする - EC-CUBE4.0開発者向けドキュメント# EC-CUBE4をダウンロード $ wget https://github.com/EC-CUBE/ec-cube/archive/4.0.zip $ unzip 4.0.zip # Dokcerfileの生成 $ cd ec-cube-4.0/ $ docker build -t eccube4 . # 生成したDockerイメージの確認 $ docker images REPOSITORY TAG IMAGE ID CREATED SIZE eccube4 latest xxxxxxxxxxxx ◯ minutes ago 754MB php 7.3-apache-stretch xxxxxxxxxxxx ◯ days ago 375MBECRのリポジトリにDockerイメージをプッシュ
AWSが提供しているコンテナイメージレジストリのElastic Container Registry(ECR)にEC-CUBEのDokcerイメージを保管するリポジトリを新規作成します。なお、リポジトリ名は作成したEC-CUBEのDockerイメージと同じ名前です。
次に作成したECRのリポジトリにEC-CUBEのDockerイメージをプッシュします。「プッシュコマンドの表示」をクリックし、表示されるコマンドを作業用インスタンスで実行していきます。
# 認証トークンを取得し、作成したレジストリに対してDockerクライアントを認証します。 $ aws ecr get-login-password --region us-east-2 | docker login --username AWS --password-stdin {アカウントID}.dkr.ecr.us-east-2.amazonaws.com # イメージのタグ付け。 $ docker tag eccube4:latest {アカウントID}.dkr.ecr.us-east-2.amazonaws.com/eccube4:latest # ECRのリポジトリにDockerイメージをプッシュします。 $ docker push {アカウントID}.dkr.ecr.us-east-2.amazonaws.com/eccube4:latestなお、Dockerイメージは既に作成済みなので
docker buildコマンドはスキップしています。また、認証トークン取得時に以下のようなエラーが表示された場合は
aws configureコマンドでアクセスキーとシークレットアクセスキーを登録する必要があります。# 認証トークンを取得しようとするとcreentialsに関するエラーが表示される。 $ aws ecr get-login-password --region us-east-2 | docker login --username AWS --password-stdin {アカウントID}.dkr.ecr.us-east-2.amazonaws.com Unable to locate credentials. You can configure credentials by running "aws configure". Error: Cannot perform an interactive login from a non TTY device # IAMユーザーのアクセスキーとシークレットアクセスキーを登録する。 $ aws configure AWS Access Key ID [None]: IAMユーザーのアクセスキーを入力。 AWS Secret Access Key [None]: IAMユーザーのシークレットアクセスキーを入力。 Default region name [None]: 今回はオハイオリージョンで作業しているので「us-east-2」と入力。 Default output format [None]: 空欄のまま。ECSクラスターの作成
コンテナを実行するECSクラスターを作成します。なお、クラスターテンプレートはAWS Fargateを選択しています。
タスク定義
ECSでコンテナを実行するにはタスクを定義する必要があります。なお、起動タイプはクラスターと同様にAWS Fargateを選択します。
タスク定義の名前を入力し、CPUやメモリのタスクサイズを指定します。
「コンテナの追加」をクリックし、コンテナ名とECRに保管しているDockerイメージのURIを入力します。また、ポートマッピングに80番を追加します。
ロードバランサーの作成
タスク(コンテナ)に対するHTTPトラフィックを分散するために必要なApplication Load Balancer(ALB)をEC2のコンソールから作成します。
80番ポートに対するトラフィックを許可するセキュリティグループを設定します。
ルーティングのターゲットグループの設定でIPをダーゲットの種類として選択します。
ロードバランサーが問題なく作成されると以下のような画面が表示されます。
サービスの定義
必要となるタスク数(コンテナ数)を維持するためにサービスを定義します。
起動タイプにFargateを選択し、作成したタスク定義およびクラスターを指定します。
なお、今回はタスク数を3にしています。(同じコンテナが3つ立ち上がります。)
ネットワーク構成の設定で作成したVPCとサブネットを指定します。
また、パブリックIPの自動割り当てを「enabled」にします。
ロードバランシングの設定画面で「Application Load Balancer」を選択し、作成したロードバランサーを指定します。
動作確認
コンテナの動作確認
サービスが作成できたら、タスクが起動していることを確認します。
それぞれのタスクに割り振られているパブリックIPにブラウザからアクセスするとEC-CUBEのトップページが表示されます。(今回はわかりやすいようにEC-CUBEのショップ名をコンテナごとに変えています。)
ロードバランサーの動作確認
これらのコンテナはALBによるロードバランシングが適応されているので、ALBに割り当てられているDNS名からでもアクセスすることができます。
画面をリロードすると別のコンテナにHTTPトラフィックが切り替わります。
コンテナのセッション情報について
ここまでの手順で「ECSでコンテナを起動し、ALBでHTTPのトラフィックを分散する」ことができましたが、現時点ではセッション情報がそれぞれのコンテナに保持されている状態のため、ユーザー認証等ができません。EC-CUBEの認証画面でIDとパスワードを入力し「ログイン」を押しても、トラフィックが別のコンテナに振り分けられてしまうため、ユーザー認証を通過することができません。
上記の事象については2つの解決策があります。ALBのステッキーセッションを有効にする。
ElastiCacheでセッション情報を管理する。
感想
この記事では「ECSでコンテナを起動し、ALBでHTTPのトラフィックを分散する」を実際にやってみました。ECSやALBはAWSコンソールから操作できるため、想像していたよりも簡単にコンテナを起動しトラフィックを分散することができました。特にECSはAWSが提供しているコンテナオーケストレーションサービスということもあり、AWS各種サービスと比較的連携しやすいという印象を受けました。
機会があれば次回はElastic Kubernetes Service(EKS)も触ってみようと思います。
- 投稿日:2020-07-12T15:01:40+09:00
[Windows][Docker] nodeコンテナでnpm installがハングアップする件の対策
nodeにgulpやらbabelやらonsen-uiやら大量にインポートしたサーバーアプリケーション。
いままでVagrantで動いていたこの環境を、Dockerコンテナ化するタスクを受けました。
加えてマルチOS(Windows, Mac, Linux)で動作する必要があります。現状
- ルートディレクトリに package.json は残っていました。
- /node_modules はありませんでした。
(そもそも、違う環境の /node_modules は(環境依存モジュールが有る可能性があるので)流用する気はないですけれども)package.json をたよりに npm install を実行してみた
- Mac ... 動いた。
- Linux ... 動いた。
- Windows ... 全然動かない。
npm ERR! code ENOENT npm ERR! syscall open npm ERR! path /xxxxxxxxxxx/xxxxxxxxxxx/xxxxxxxxxxx npm ERR! errno -2 npm ERR! enoent ENOENT: no such file or directory, open '/xxxxxxxxxxx/xxxxxxxxxxx/xxxxxxxxxxx' ...npm ERR! Maximum call stack size exceeded"Failed to load external module @babel/register"これらのエラーが途中で無秩序に発生します。
上記3種のエラーが出て止まればまだマシな方で、最悪、Docker Desktopがハングアップします。なおコマンドインターフェース上のプログレス表示の傾向としては、
- 最初は快速にnpm installが進行していきますが、
- だんだん遅くなり、
- やがてハングアップします。
現象の傾向から、メモリリークを大リファクタリングした昔の仕事をなんとなく思い出しました。
トライアンドエラー
ネット上には一見似たような事例が散見されるのですが、
- npm install --no-bin-links
- rm -f package-lock.json
- docker desktopの性能設定を上げる
- npm cache clean --force
- .npmignore を作る
- npm rebuild
- npm config set registry http://registry.npmjs.org/
- package.jsonをすべて手書きのnpm installにする
これらを全部やってみましたが、ダメでした。
結果的対処方法
割と泥臭い対応で対応しました。
- docker-nodeコンテナのワークディレクトリをdocker-compose.ymlなどでvolumeマウントしておく。
- コンテナの中のシェルにログオンする。
- /node_modules は絶対削除せずに、何度も
npm installする。(コンテナの外から直接docker-compose execでnpm installを実行しない)- インストール済のモジュールは飛ばされるので、徐々に/node_modulesの中身が充足していきます。
- 完成した /node_modules を(volumeマウント経由でdockerコンテナから確保し、)/windows_node_modules などとして確保しておく。
- ビルドスクリプトを修正し、次回からは npm install を実行させるのではなく、/windows_node_modules を
mv windows_node_modules node_modulesで済ませるようにする。
- 投稿日:2020-07-12T13:36:32+09:00
【Rails】プロフィールに自己紹介機能を実装するシンプルな方法
プロフィールに自己紹介機能を実装する
ポートフォリオ完成後、追加実装したので順序を備忘録として残します。
ユーザー名・email・パスワードなどの既存カラムに、introductionカラムを新たに追加します。
なるべくシンプルに記します!どうやって?
以下の順序です。
- git checkout -b introduction (ブランチ切る)
- usersテーブルにintroductionカラムを追加する
- データベースに反映させる
- usersコントローラーに必要コードの追記
- userモデルに必要コードの追記
- ユーザー詳細ページ(MYPAGE)に表示させる
- ユーザー編集ページ(EDIT)に表示させる
- 完成!
以下順番に記します!
1. git checkout -b introduction (ブランチ切る)
新たな機能を実装するため、ブランチを切リます。
2. usersテーブルにintroductionカラムを追加する
ターミナル$ rails generate migration AddIntroductionToUsers introduction:text invoke active_record create db/migrate/20200712005652_add_introduction_to_users.rb上記rails gコマンドでintroductionカラムを追加します。
3. データベースに反映させる
ターミナル$ docker-compose run web rails db:migrate == 2020~~~~ AddIntroductionToUsers: migrating =========================== -- add_column(:users, :introduction, :text) -> 0.0518s == 2020~~~~ AddIntroductionToUsers: migrated (0.0519s) ==================4. usersコントローラーに必要コードの追記
private methodに追記
introduction属性を付与するusers_controller.rbdef user_params_update params.require(:user).permit(:name, :email, :image, :introduction) # introdution追加 endこれでintroductionをupdate可能になります
5. userモデルに必要コードの追記
バリデーションを追加します。自己紹介は50文字以内で入力させます。
文字数は自由に設定してください。
※presenseですが、falseにしないと新規登録時に作用してintroductionがnilとなって新規登録できなくなりますので注意してください。新規登録時に自己紹介も入力必要な場合とするならtrueでOKです。user.rbvalidates :introduction, presence: false, length: { maximum: 50 } # 自己紹介の最高文字数は50文字6. ユーザー詳細ページ(MYPAGE)に表示させる
show.html.slim= @user.introductionSCSSなどで適宜修正してください
7. ユーザー編集ページ(EDIT)に表示させる
ユーザー編集はユーザー名・emailのみでしたがそこにintroductionを追記します。
edit.html.slim.form-group = f.label :introduction = f.text_area :introduction, class: 'form-control', id: 'user_introduction'完成
以上で自己紹介をusersテーブルに追加し、introduction属性を追加完了しました。
途中でintroductionをintroduceと書いていたりしたので、皆様も注意してください!
- 投稿日:2020-07-12T11:17:15+09:00
初めて使う最低限のDockerコマンド
コンテナの確認
docker ps -a
ekosh@kekosh-mbp python % docker ps -a CONTAINER ID IMAGE COMMAND CREATED STATUS PORTS NAMES 61e626614dac continuumio/miniconda3 "/bin/bash" 10 hours ago Exited (0) 10 hours ago elated_boyd 1d6cf6b1489b continuumio/miniconda3 "/bin/bash" 10 hours ago Exited (0) 10 hours ago lucid_pascal 71f13efbdf47 hello-world "/hello" 12 hours ago Exited (0) 12 hours ago boring_burnell d19acf3bb6bb 6b362a9f73eb "cowsay hello!" 2 months ago Exited (0) 2 months ago competent_hofstadter b7b8c84c7252 6b362a9f73eb "hello" 2 months ago Created nifty_matsumoto 648b7c18dd75 6b362a9f73eb "cowsay Hello!" 2 months ago Exited (0) 2 months ago inspiring_bassi b3e145e1cafe 6b362a9f73eb "cowsay goodbye!" 2 months ago Exited (0) 2 months ago goofy_thompson 60b883ba5862 6b362a9f73eb "cowsay Helloclear" 2 months ago Exited (0) 2 months ago epic_solomon 7978c44ef364 6b362a9f73eb "cowsay Hellodocker …" 2 months ago Exited (0) 2 months ago特定のコンテナを削除
docker rm [Container ID]
kekosh@kekosh-mbp python % docker rm f101ba4df6f0 f101ba4df6f0一括削除
docker rm $(docker ps -aq)
- -a : すべてを対象にする
- -q : 画面にIDのみ表示する。
- dockerコマンド $(コマンド):カッコ内のコマンド結果を変数としてdockerコマンドを実行する。(ループ処理)
kekosh@kekosh-mbp python % docker rm $(docker ps -aq) 61e626614dac 1d6cf6b1489b 71f13efbdf47 d19acf3bb6bb b7b8c84c7252 648b7c18dd75 b3e145e1cafe 60b883ba5862 7978c44ef364 e44c6a002484 0d927b281231 6f0b0267ba22 adbc5e5e443d取得済みDockerイメージの確認
docker images
kekosh@kekosh-mbp python % docker images REPOSITORY TAG IMAGE ID CREATED SIZE python-minicon init b9701ee9911d 10 hours ago 429MB continuumio/miniconda3 latest b4adc22212f1 4 months ago 429MB hello-world latest fce289e99eb9 18 months ago 1.84kB kekosh/my_whalesay ver1 6b362a9f73eb 5 years ago 247MBimageの削除
docker rmi [imageID]
イメージの削除
イメージを削除するためには先にイメージに紐付いているコンテナを削除する必要がある。
kekosh@kekosh-mbp python % docker rmi b9701ee9911d Untagged: python-minicon:init Deleted: sha256:b9701ee9911df562ba01ef99b7dfa4a3b2a3efc4bf9a059931281e5b86d3fa05 Deleted: sha256:79009b24f386f696f524b05869e52a1b0e644fda48683932c418e6b6a96ead4adockerイメージのインストール
docker pull [イメージ名]
<サンプル> kekosh@kekosh-mbp python % docker pull django Using default tag: latest latest: Pulling from library/django 75a822cd7888: Pull complete e4665cede9d1: Pull complete 202a45aa091c: Pull complete 7799136eb561: Pull complete 7a7f9ca3fd40: Pull complete 412f2d081014: Pull complete Digest: sha256:5bfd3f442952463f5bc97188b7f43cfcd6c2f631a017ee2a6fca3cb8992501e8 Status: Downloaded newer image for django:latest docker.io/library/django:latest※イメージを自作しない場合は、「Docker Hub」で探す。
https://hub.docker.com/イメージからコンテナを作成
docker run [-i -t (オプション)] imageID(またはイメージ名)
<サンプル:Anaconda公式イメージのコンテナを起動> kekosh@kekosh-mbp python % docker run -i -t continuumio/anaconda3 (base) root@923d9b66994b:/#
- 最後に「/bin/bash」を指定してすることで、コンテナ起動直後からターミナルでコンテナ側のbash入力状態になる。(「(base)」の行)
- 作成するコンテナに別名を付ける場合は、「--name "別名"」を run のあとに付ける。
- 共有フォルダをマウントする場合は、「-v ホストのマウントフォルダ:コンテナのマウントフォルダ」
- 共有フォルダをマウントする場合は、事前に docker>Preference>FILE SHARING でマウントするホストレィレクトリを指定する必要がある。
kekosh@kekosh-mbp docker % docker run --name continuumio -v /Users/kekosh/work/docker:/home/continuumio -i -t bdb4a7e92a49コンテナとローカルのポートを繋げる場合
Dockerで開発したWebアプリをの動作を確認する場合、ローカルのブラウザから確認できないとどうにもならない。
そのため、コンテナのポートとローカルのポートをつなげる。(つなげるという表現は正しくないけど理解のためにこの表現にする。)kekosh@kekosh-mbp ~ % docker run --name pyworks -v /Users/kekosh/work/docker:/home -i -t -p 5000:5000 bdb4a7e92a49 /bin/bash
- -p ローカルのポート:ホストのポート で指定する。
- ポート番号は両者で異なっても問題ない。
コンテナを起動
docker start [ContainerID]
kekosh@kekosh-mbp ~ % docker start 923d9b66994b 923d9b66994b #STATUSがUPになっている。 kekosh@kekosh-mbp ~ % docker ps -a CONTAINER ID IMAGE COMMAND CREATED STATUS PORTS NAMES 923d9b66994b continuumio/anaconda3 "/bin/bash" 9 hours ago Up 12 seconds zen_rideこの状況ではコンテナが起動しただけでアクセスはできていないので、アクセスしてセッションを作成するコマンドを実行する必要がある。
コンテナにアクセス(ターミナルを接続状態)にする。
docker exec -it [ContainerID] [/bin/bash]
- /bin/bashの部分は実行したいコマンドに置き換え可能。
kekosh@kekosh-mbp ~ % docker ps -a CONTAINER ID IMAGE COMMAND CREATED STATUS PORTS NAMES 923d9b66994b continuumio/anaconda3 "/bin/bash" 9 hours ago Up 4 minutes zen_ride #コンテナにアクセスする。(-itはとりあえず指定しておく) #「(base)」という表示がターミナルに出たらコンテナにアクセスできている。 kekosh@kekosh-mbp ~ % docker exec -it 923d9b66994b /bin/bash (base) root@923d9b66994b:/#コンテナの停止
コンテナを停止する。
docker stop [ContainerID]
#起動中のコンテナ(ターゲット)を確認 kekosh@kekosh-mbp ~ % docker ps -a CONTAINER ID IMAGE COMMAND CREATED STATUS PORTS NAMES 923d9b66994b continuumio/anaconda3 "/bin/bash" 8 hours ago Up About a minute zen_ride #コンテナを停止 kekosh@kekosh-mbp ~ % docker stop 923d9b66994b 923d9b66994b #コンテナを停止すると、STATUSが「Exit」になる。 kekosh@kekosh-mbp ~ % docker ps -a CONTAINER ID IMAGE COMMAND CREATED STATUS PORTS NAMES 923d9b66994b continuumio/anaconda3 "/bin/bash" 8 hours ago Exited (0) 2 minutes ago zen_rideコンテナからのログアウト
Ctrl + Q または P
- デタッチと呼ぶ。
- コンソールの例えばpythonから抜ける感覚で「exit」 としてしまうとコンテナ自体が停止(シャットダウン)されてしまうので注意。-- 追記 --
- Ctrl + D でも同様の結果になる。
- exitで抜けてもコンテナが停止しない。#ここでCtrl+Qを押下 (base) root@923d9b66994b:/#ホスト側フォルダとコンテナのフォルダをマウントする。
コンテナ上の所定ディレクトリに作成したファイルがホスト側にも残る。
docker run -it -v ホスト側マウントディレクトリ:コンテナ側ディレクトリ イメージID 起動時コマンド
kekosh@kekosh-mbp ~ % docker run -it -v /Users/kekosh/work/docker/continuumio:/home/work bdb4a7e92a49 /bin/bash (base) root@2db318e47b40:/#