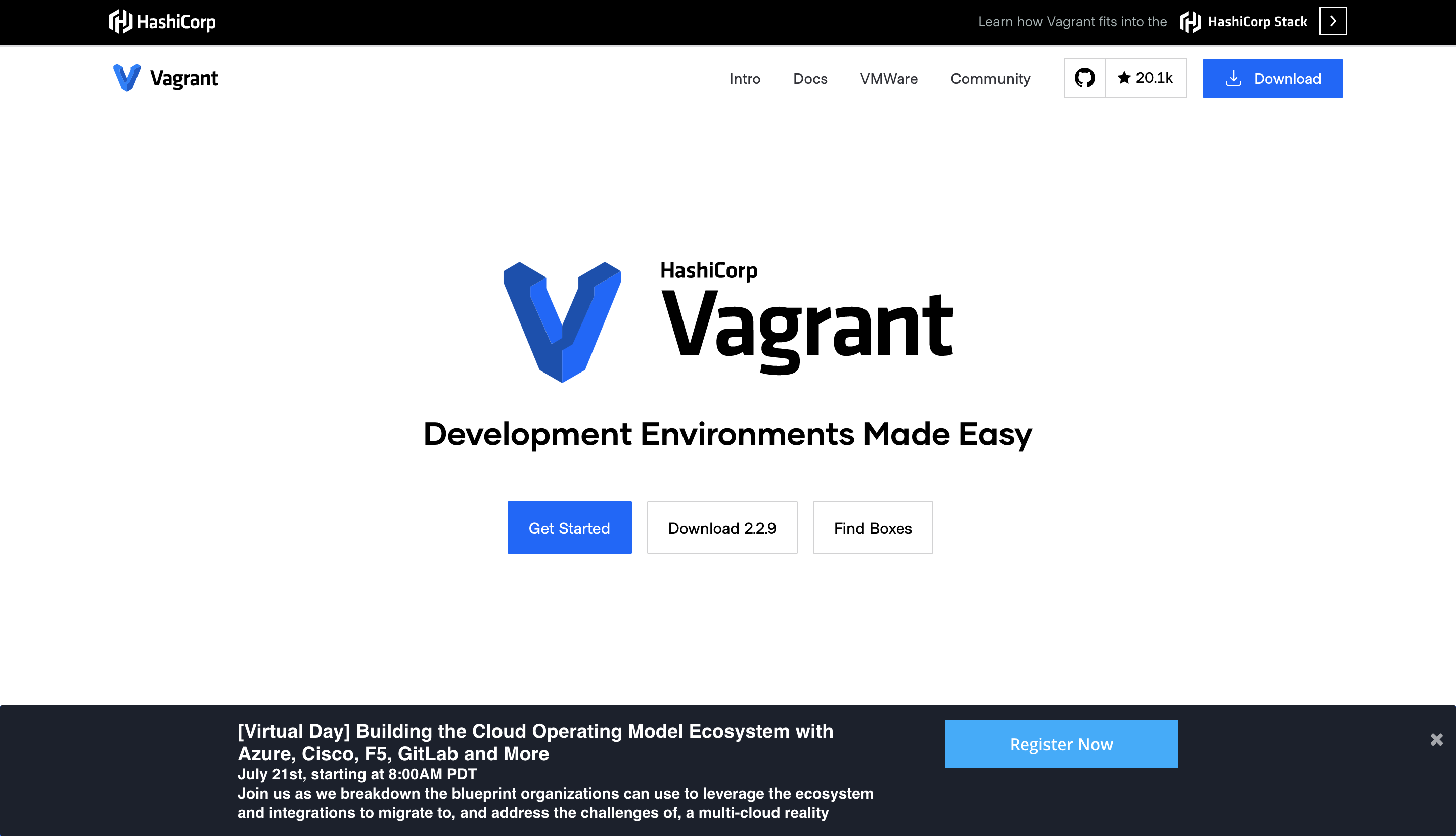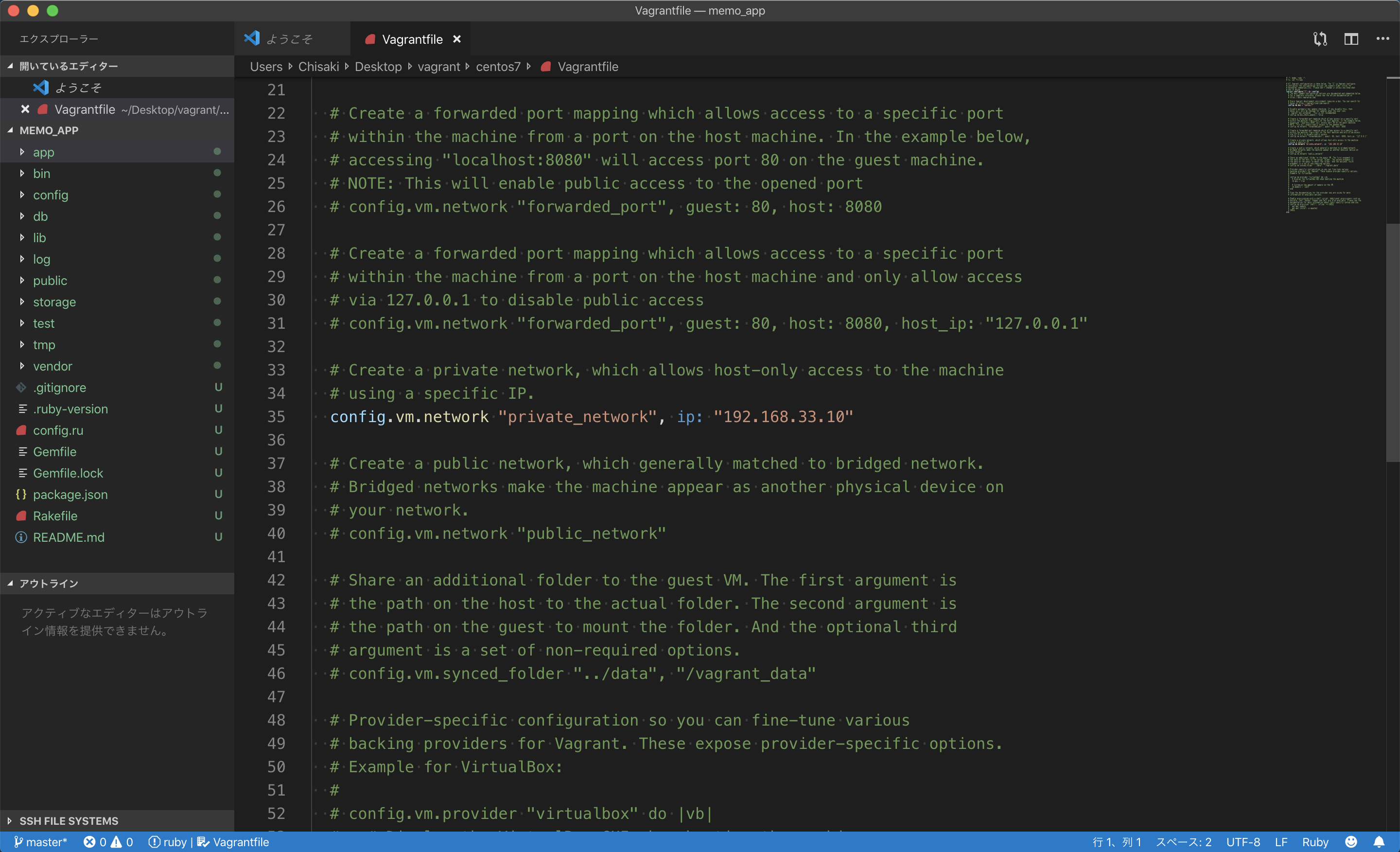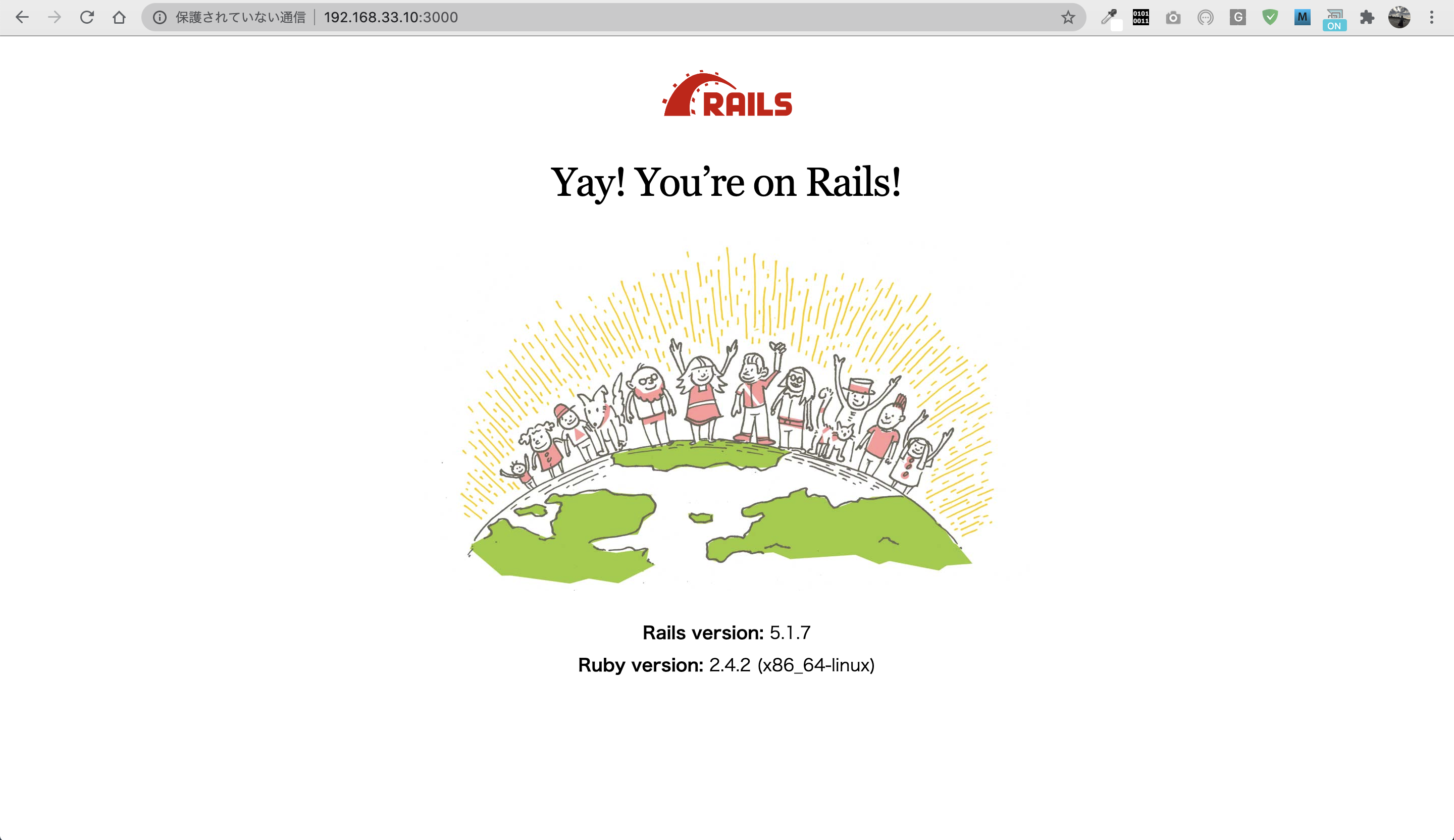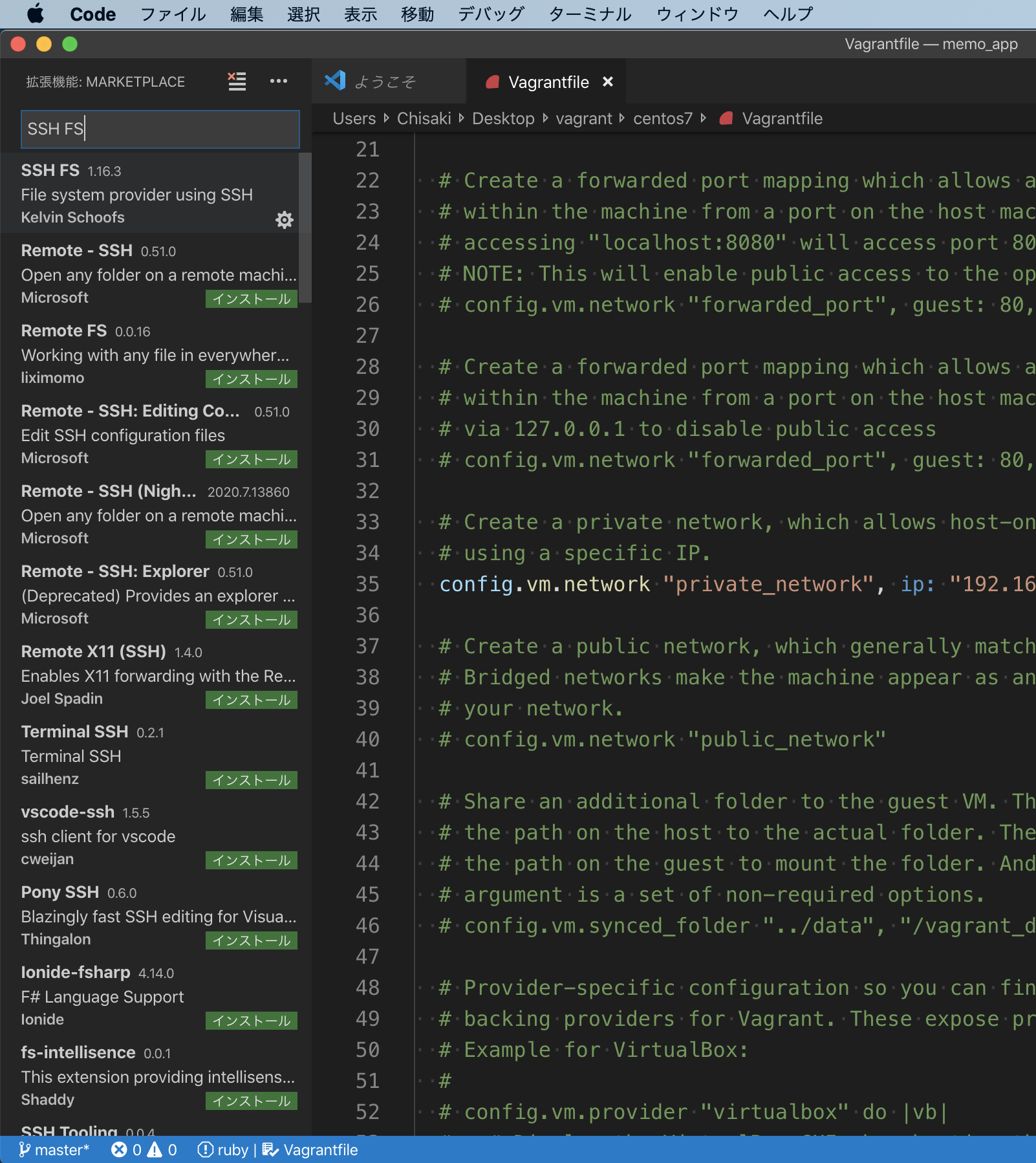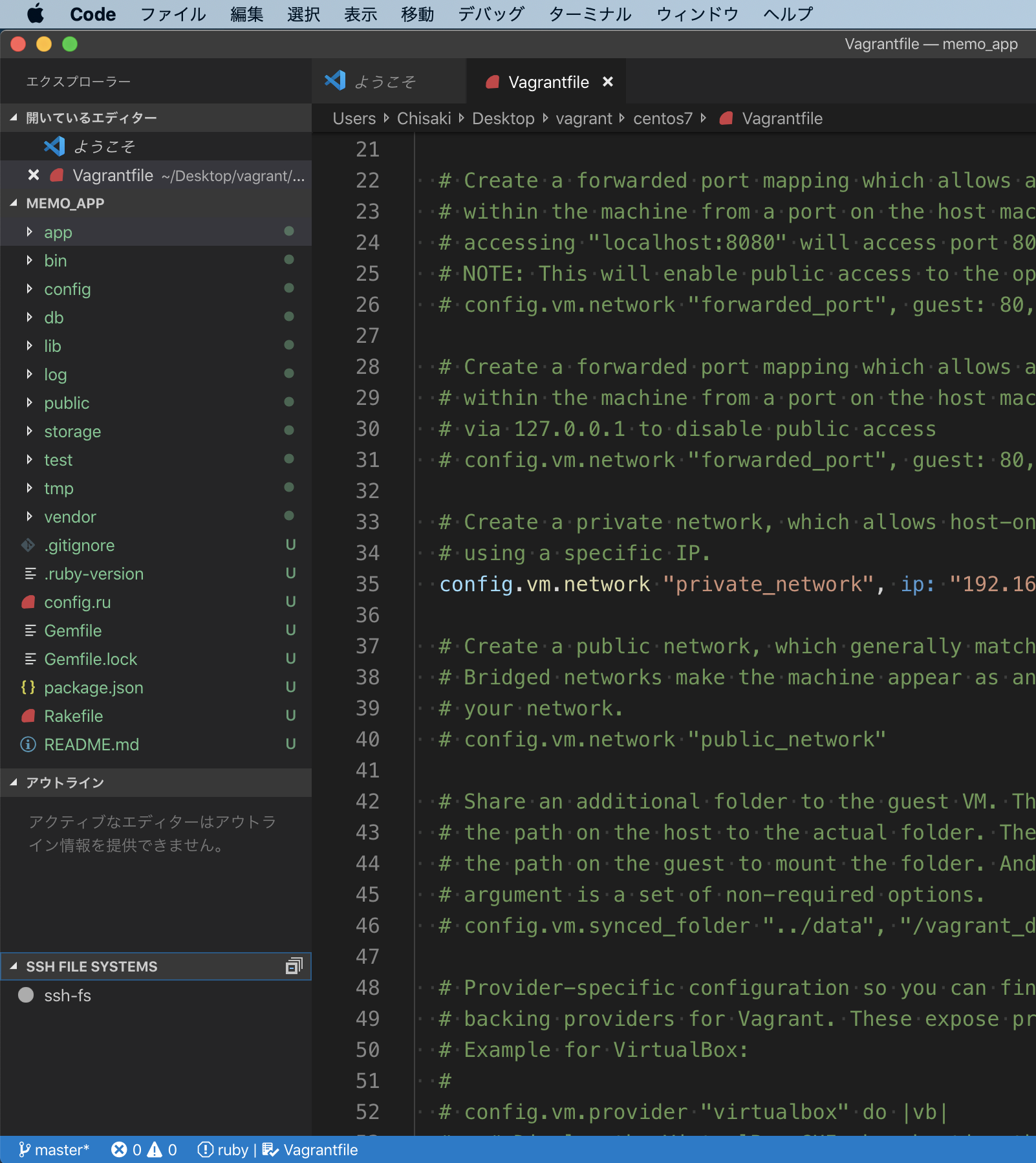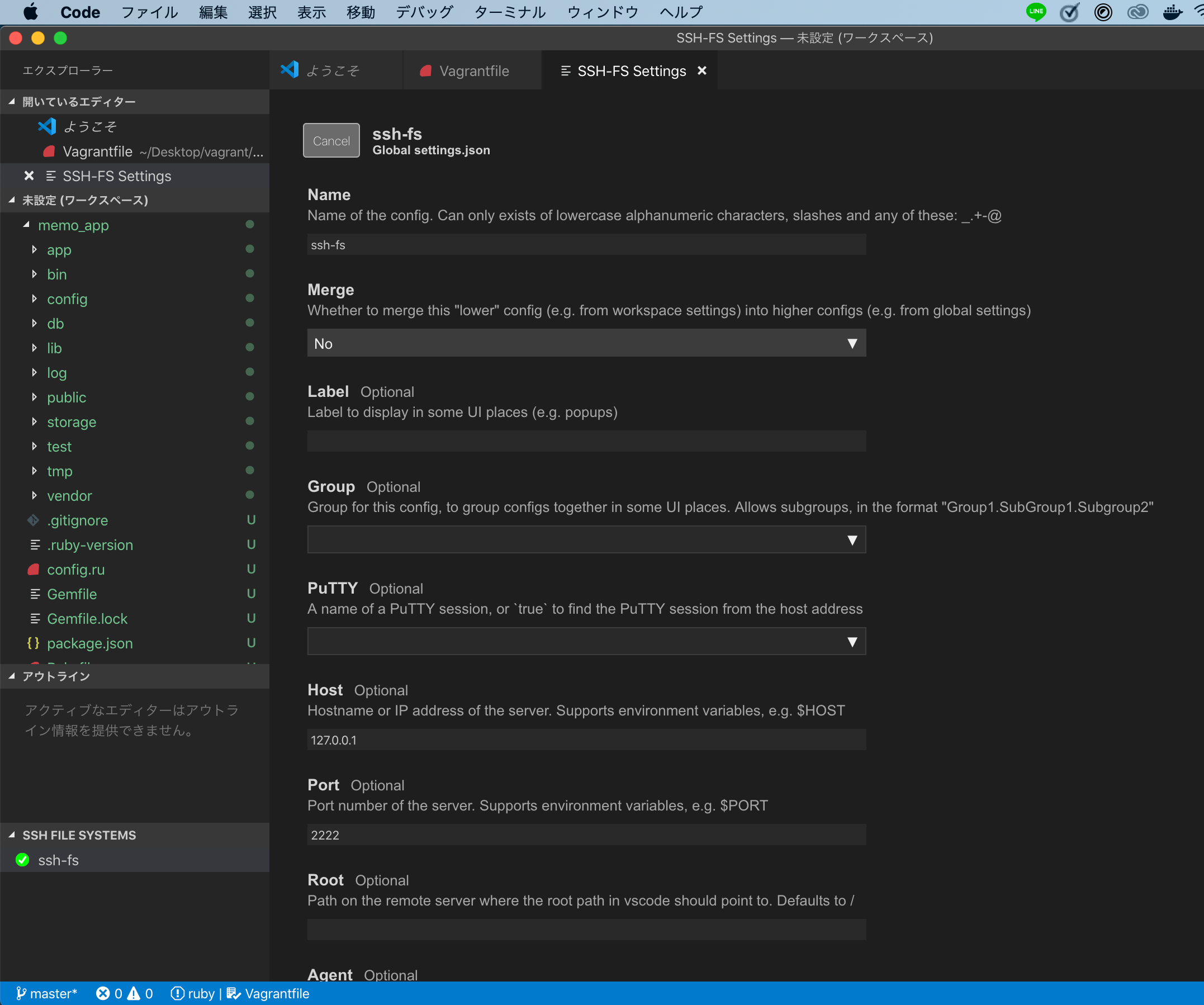- 投稿日:2020-07-12T22:06:43+09:00
【PHP】フレームワーク「Laravel」での開発環境構築(Mac版)
はじめに
今回、フレームワーク「Laravel」を用いてのアプリ開発を行うことになりました。
前提として、私は「Laravel」を使用することが初めてのため、今回記載する内容より最適な手順は他にもあるかもしれません。
ただ、「まずは何から始めれば、、」という初学者の方には得るものがあるかもしれないので、参考にしていただければ幸いです。
開発環境
・MacOS:10.14.6
目標
PHP7.3、Laravel6をインストール
概要(簡単な流れとコマンド)
①Homebrewのインストール
/bin/bash -c "$(curl -fsSL https://raw.githubusercontent.com/Homebrew/install/master/install.sh)"②PHPのインストール
brew install php@7.3③Composerのインストール
$ brew install composer④Laravelのインストール
$ composer create-project "laravel/laravel=6.*" プロジェクト名⑤確認
$ php artisan serve手順
②PHPのインストール
$ brew search php ==> Formulae brew-php-switcher php-code-sniffer php@7.2 phplint phpmyadmin phpunit php php-cs-fixer php@7.3 phpmd phpstan ==> Casks homebrew/cask/eclipse-php$ brew install php@7.3 Updating Homebrew... ~ 省略 ~$ php -v PHP 7.1.23 (cli) (built: Feb 22 2019 22:19:32) ( NTS ) Copyright (c) 1997-2018 The PHP Group Zend Engine v3.1.0, Copyright (c) 1998-2018 Zend Technologies$ echo 'export PATH="/usr/local/opt/php@7.3/bin:$PATH"' >> ~/.bash_profile $ echo 'export PATH="/usr/local/opt/php@7.3/sbin:$PATH"' >> ~/.bash_profile $ source ~/.bash_profile$ php -v PHP 7.3.20 (cli) (built: Jul 9 2020 23:55:30) ( NTS ) Copyright (c) 1997-2018 The PHP Group Zend Engine v3.3.20, Copyright (c) 1998-2018 Zend Technologies with Zend OPcache v7.3.20, Copyright (c) 1999-2018, by Zend Technologies③Composerのインストール
$ brew search composer ==> Formulae composer$ brew install composer Updating Homebrew... ==> Downloading https://getcomposer.org/download/1.10.8/composer.phar ######################################################################## 100.0% ? /usr/local/Cellar/composer/1.10.8: 3 files, 1.9MB, built in 3 seconds$ composer ______ / ____/___ ____ ___ ____ ____ ________ _____ / / / __ \/ __ `__ \/ __ \/ __ \/ ___/ _ \/ ___/ / /___/ /_/ / / / / / / /_/ / /_/ (__ ) __/ / \____/\____/_/ /_/ /_/ .___/\____/____/\___/_/ /_/ Composer version 1.10.8 2020-06-24 21:23:30 ~ 省略 ~④Laravelのインストール
ここではバージョン指定をしたLaravelのインストールと同時に「phpsample」というプロジェクト名でディレクトリを作成します。
$ composer create-project "laravel/laravel=6.*" phpsample Creating a "laravel/laravel=6.*" project at "./phpsample" Installing laravel/laravel (v6.18.8) - Installing laravel/laravel (v6.18.8): Downloading (100%)$ cd phpsample $ php artisan serve⑤確認
参考文献
本記事を作成するにあたり、以下を参照させていただきました。
ありがとうございます。https://qiita.com/1992_momotaro/items/c84ad1701c4623c04f27
https://qiita.com/YutakaYamasaki/items/96ab3f20a71d6c825b5d
https://deha.co.jp/magazine/laravel-php-mvc/
- 投稿日:2020-07-12T18:02:10+09:00
MacでCPU 物理コア数 / 論理コア数・物理メモリの総量を確認するコマンド
はじめに
本投稿は備忘録です。
頻繁に使うものではありませんが、誰かのお役に立てれば幸いです。なお、記念すべき(?)Qiita初投稿です。
CPU 物理コア数を確認する
ターミナルでコマンドを実行する。
$ sysctl -n hw.physicalcpu_maxCPU 論理コア数を確認する
ターミナルでコマンドを実行する。
$ sysctl -n hw.logicalcpu_max物理メモリの総量を確認する
ターミナルでコマンドを実行する。
$ sysctl hw.memsizeバイトで結果が表示されるので、適宜変換してください。
まとめ
もっとスペックの良いMacBookProが欲しいです。
- 投稿日:2020-07-12T17:32:39+09:00
VagrantでRuby on Railsの開発環境を構築する手順
環境
macOS 10.15.4
Vagrantをインストール
Vagrantをホームページからインストールします。
Cent OSをインストール
まずはVagrantがインストールできているか確認をします。
terminal$ vagrant -v Vagrant 2.2.9ディレクトリを作成し、移動します。
terminal$ mkdir -p vagrant/centos7 $ cd vagrant $ cd centos7移動したディレクトリで下記のコマンドを実行します。
terminal$ vagrant init centos/7インストール完了後、エディタを開き下記の1行をコメントアウトから外します。
Vagrantfile# config.vm.network "private_network", ip: "192.168.33.10"下記のコマンドを実行し、少し待ちます...
terminal$ vagrant upCentOSにログイン
下記のコマンド実行しログインします。
terminal$ vagrant ssh [vagrant@localhost ~]$rbenv をインストール
yumパッケージを準備します。
terminal$ sudo yum install -y git gcc openssl-devel readline-devel zlib-devel sqlite-devel gcc-c++ libicu-devel cmake vimrbenvをインストールします。
terminal$ git clone https://github.com/sstephenson/rbenv.git ~/.rbenv $ echo 'export PATH="$HOME/.rbenv/bin:$PATH"' >> ~/.bash_profile $ echo 'eval "$(rbenv init -)"' >> ~/.bash_profile $ source ~/.bash_profileインストールが完了しているかどうか確認をします。
terminal$ rbenv --version rbenv 1.1.2-30-gc879cb0ruby-buildプラグインを追加
下記のコマンドを実行しruby-buildプラグインを追加します。
terminal$ git clone https://github.com/sstephenson/ruby-build.git ~/.rbenv/plugins/ruby-buildRubyをインストール
Rubyをインストールします。
※余談ですがわたしが他者様のサイトを参照にしたときにバージョンが2.4でした。しかしRails5以上と現在主流のRailsのバージョンには2.5以上が必要になりますので、バージョン指定などに気をつけてください。
terminal$ rbenv install 2.7.1 $ rbenv global 2.7.1 $ rbenv rehash $ ruby -vインストールの完了が確認できましたら次に進みます。
Bundlerをインストール
Bundlerのインストールを行うため下記のコマンドを実行します。
terminal$ gem install bundler $ rbenv rehash $ bundle -v Bundler version 2.1.4Ruby on Railsをインストール
インストールするためのディレクトリの作成と移動を行います。
terminal$ mkdir -p app/memo_app $ cd app $ cd memo_appそしてインストールするためのコマンドを実行します。
terminal$ bundle init $ sed -i 's/# gem "rails"/gem "rails", "~> 5.1.0"/g' Gemfile $ bundle install --path vendor/bundler $ bundle exec rails new . $ sed -i "s/# gem 'therubyracer'/gem 'therubyracer'/g" Gemfile $ bundle installサーバーを起動
下記のコマンドを実行し下記のアドレスにアクセスしてください。
terminal$ ./bin/rails s -b 0.0.0.0これで手順は終了になります^_^
(補足)シャットダウンとログイン/ログアウトについて
一度閉じてしまったときや再度開くときに必要になると思いますのでシャットダウンとログイン/ログアウトについても説明します。
ログアウト
terminal# CentOSからログアウトする場合のコマンド $ exit #CentOSをシャットダウンする場合のコマンド $ vagrant haltログイン
terminal# Cent OSにログインする場合のコマンド $ vagrant up $ vagrant ssh [vagrant@localhost ~]$Vagrantの開発環境でも高機能エディタ(VSCode)でアプリを作成できるようにする手順
Vagrantの仮想環境が構築されましたがこれを高機能エディタ(VSCode)でも作成や編集が行えるように接続する方法を解説していますので合わせてご覧ください^_^
- 投稿日:2020-07-12T17:30:05+09:00
vagrantの開発環境でも高機能エディタ(VSCode)でアプリを作成できるようにする手順
環境
Vagrant 2.2.9
macOS 10.15.4拡張機能SSH FSを追加する
拡張機能SSH FSを追加するために「表示」→「拡張機能」から検索で「SSH FS」と検索しインストールします。
そしてインストールしたあと、ファイル一覧の下の方に「SSH FILE SYSTEM」タブがあるのが確認できるかと思います。現時点ではファイルは何もありません。
※わたしは事前に作成しているためssf-fsというファイルが存在しています。
接続の設定を行う
仮想環境を構築したディレクトリに移動して下記のコマンドを実行します。
terminal$ vagrant ssh-config自身の出力結果が表示されます。
terminalHost homestead HostName 127.0.0.1 User vagrant Port [port No.] UserKnownHostsFile /dev/null StrictHostKeyChecking no PasswordAuthentication no IdentityFile /Users/[username]/Homestead/.vagrant/machines/homestead/virtualbox/private_key IdentitiesOnly yes LogLevel FATAL ForwardAgent yes次に先ほどの「SSH FILE SYSTEMS」項目を右クリックして「Connect as Workspace folder」からファイルを作成し先ほどの出力情報を入力していきます。
入力する内容は下記になります。
- Host : HostName
- Port : Port
- Username : User
- Private Key : /Users/[username]/Homestead/.vagrant/machines/homestead/virtualbox/private_key
入力後にsaveしたらVagrantの仮想環境でもVScodeでアプリの作成や編集などを行えることを可能にしてくれます^_^
- 投稿日:2020-07-12T17:30:05+09:00
Vagrantの開発環境でも高機能エディタ(VSCode)でアプリを作成できるようにする手順
環境
Vagrant 2.2.9
macOS 10.15.4拡張機能SSH FSを追加する
拡張機能SSH FSを追加するために「表示」→「拡張機能」から検索で「SSH FS」と検索しインストールします。
そしてインストールしたあと、ファイル一覧の下の方に「SSH FILE SYSTEM」タブがあるのが確認できるかと思います。現時点ではファイルは何もありません。
※わたしは事前に作成しているためssf-fsというファイルが存在しています。
接続の設定を行う
仮想環境を構築したディレクトリに移動して下記のコマンドを実行します。
terminal$ vagrant ssh-config自身の出力結果が表示されます。
terminalHost homestead HostName 127.0.0.1 User vagrant Port [port No.] UserKnownHostsFile /dev/null StrictHostKeyChecking no PasswordAuthentication no IdentityFile /Users/[username]/Homestead/.vagrant/machines/homestead/virtualbox/private_key IdentitiesOnly yes LogLevel FATAL ForwardAgent yes次に先ほどの「SSH FILE SYSTEMS」項目を右クリックして「Connect as Workspace folder」からファイルを作成し先ほどの出力情報を入力していきます。
入力する内容は下記になります。
- Host : HostName
- Port : Port
- Username : User
- Private Key : /Users/[username]/Homestead/.vagrant/machines/homestead/virtualbox/private_key
入力後にsaveしたらVagrantの仮想環境でもVScodeでアプリの作成や編集などを行えることを可能にしてくれます^_^
- 投稿日:2020-07-12T15:53:52+09:00
【Mac向け】VSCode 今日から使えるショートカットキー
はじめに
VSCodeには各種拡張機能や様々なショートカットキーが用意されています。
普段よりVSCodeを使って開発をしている私ですが、正直その性能のほとんどを使いきれていません。
しかし、周りの人々がキーボードから手を動かさずに手早く開発を行っているのを見て、自分も腰を据えてショートカットキーを使えるようになろうと思いました。とはいえ、ショートカットキーの数はそれなりに多く、一度に覚えようとするとそれだけで時間が掛かってしまいます。
そこで、独断と偏見で「これは今日からでも使える」と思ったVSCodeのショートカットをまとめました。対象読者
- ショートカットキーを使ってみたい人
- ショートカットキーを覚えるのが手間だと思って後回しにしている人
- 最近VSCodeに乗り換えたが、ショートカットキーが覚えらない人
今日から使えるショートカットキー
記号とキーの対応は以下の通りです。
⌘ Command
⌥ Option
⇧ Shift
^ Ctrl選択・コピー・ペースト
キー 動作 ⇧← カーソル左の文字を選択 ⇧→ カーソル右の文字を選択 ⌘c カーソル行をコピー(選択中の文字をコピー) ⌘v 貼り付け ⇧⌥↑ カーソル行を上にコピー ⇧⌥↓ カーソル行を下にコピー ⌘⇧l 選択中の文字列と一致する文字列を全て選択 行やインデントの追加・削除・移動
キー 動作 ⌘⇧ Enter カーソル行の上に行を追加 ⌘ Enter カーソル行の下に行を追加 ⌘⇧ k カーソル行を削除 ⌘] カーソル行にインデントを追加 ⌘[ カーソル行のインデントを削除 ⌥↑ カーソル行を上に移動 ⌥↓ カーソル行を下に移動 カーソル移動
キー 動作 ⌘← カーソル行の先頭に移動 ⌘→ カーソル行の末尾に移動 検索・置換
キー 動作 ⌘f 検索ウインドウを開く ⌘g 次を検索 ⌘⇧g 前を検索 ⌥⌘f 文字列を置換 ウインドウ操作
キー 動作 ⌘\ エディタを分割 ⌘1 左のエディタにフォーカス ⌘2 右のエディタにフォーカス ⌘w 現在のウィンドウを閉じる ⌘⇧w 全てのウィンドウを閉じる ⌘⇧[ 左のタブに移動 ⌘⇧] 右のタブに移動 保存
キー 動作 ⌘s ファイルを保存 ⌘⇧s 名前をつけて保存 最後に
今回は「今日から使えるVSCodeのショートカットキー」ということで筆者の独断と偏見で使用率の高そうなものをいくつかまとめました。
VSCodeのショートカットについてまとめてくださっている記事のリンクを参考に貼っていますので、さらに多くのショートカットを覚えたいという方はそちらを参考にされたら良いかと思われます。参考
- 投稿日:2020-07-12T15:53:52+09:00
【Mac向け】 今日から使えるVSCodeのショートカット
はじめに
VSCodeには各種拡張機能や様々なショートカットキーが用意されています。
普段よりVSCodeを使って開発をしている私ですが、正直その性能のほとんどを使いきれていません。
しかし、周りの人々がキーボードから手を動かさずに手早く開発を行っているのを見て、自分も腰を据えてショートカットキーを使えるようになろうと思いました。とはいえ、ショートカットキーの数はそれなりに多く、一度に覚えようとするとそれだけで時間が掛かってしまいます。
そこで、独断と偏見で「これは今日からでも使える」と思ったVSCodeのショートカットをまとめました。対象読者
- ショートカットキーを使ってみたい人
- ショートカットキーを覚えるのが手間だと思って後回しにしている人
- 最近VSCodeに乗り換えたが、ショートカットキーが覚えらない人
今日から使えるショートカットキー
記号とキーの対応は以下の通りです。
⌘ Command
⌥ Option
⇧ Shift
^ Ctrl選択・コピー・ペースト
キー 動作 ⇧← カーソル左の文字を選択 ⇧→ カーソル右の文字を選択 ⌘c カーソル行をコピー(選択中の文字をコピー) ⌘v 貼り付け ⇧⌥↑ カーソル行を上にコピー ⇧⌥↓ カーソル行を下にコピー ⌘⇧l 選択中の文字列と一致する文字列を全て選択 行やインデントの追加・削除・移動
キー 動作 ⌘⇧ Enter カーソル行の上に行を追加 ⌘ Enter カーソル行の下に行を追加 ⌘⇧ k カーソル行を削除 ⌘] カーソル行にインデントを追加 ⌘[ カーソル行のインデントを削除 ⌥↑ カーソル行を上に移動 ⌥↓ カーソル行を下に移動 カーソル移動
キー 動作 ⌘← カーソル行の先頭に移動 ⌘→ カーソル行の末尾に移動 検索・置換
キー 動作 ⌘f 検索ウインドウを開く ⌘g 次を検索 ⌘⇧g 前を検索 ⌥⌘f 文字列を置換 ウインドウ操作
キー 動作 ⌘\ エディタを分割 ⌘1 左のエディタにフォーカス ⌘2 右のエディタにフォーカス ⌘w 現在のウィンドウを閉じる ⌘⇧w 全てのウィンドウを閉じる ⌘⇧[ 左のタブに移動 ⌘⇧] 右のタブに移動 保存
キー 動作 ⌘s ファイルを保存 ⌘⇧s 名前をつけて保存 最後に
今回は「今日から使えるVSCodeのショートカットキー」ということで筆者の独断と偏見で使用率の高そうなものをいくつかまとめました。
VSCodeのショートカットについてまとめてくださっている記事のリンクを参考に貼っていますので、さらに多くのショートカットを覚えたいという方はそちらを参考にされたら良いかと思われます。参考
- 投稿日:2020-07-12T10:55:58+09:00
MacにNodeJSをリーインストールする
Install NodeJS
brew uninstall babel brew uninstall yarn sudo rm -rf ~/.npm ~/.nvm ~/node_modules ~/.node-gyp ~/.npmrc ~/.node_repl_history sudo rm -rf /usr/local/bin/npm /usr/local/bin/node-debug /usr/local/bin/node /usr/local/bin/node-gyp sudo rm -rf /usr/local/share/man/man1/node* /usr/local/share/man/man1/npm* sudo rm -rf /usr/local/include/node /usr/local/include/node_modules sudo rm -rf /usr/local/lib/node /usr/local/lib/node_modules /usr/local/lib/dtrace/node.d sudo rm -rf /opt/local/include/node /opt/local/bin/node /opt/local/lib/node sudo rm -rf /usr/local/share/doc/node sudo rm -rf /usr/local/share/systemtap/tapset/node.stp brew uninstall node brew doctor brew cleanup --prune-prefixcurl -o- https://raw.githubusercontent.com/nvm-sh/nvm/v0.35.0/install.sh | bash source ~/.nvm/nvm.sh nvm install stableAdd command
vim ~/.zshrc source ~/.nvm/nvm.sh source ~/.zshrcreact
npm uninstall -g create-react-app rm -rf /usr/local/bin/create-react-app
- 投稿日:2020-07-12T09:43:52+09:00
EC2へのssh接続コマンドを短縮したい(エイリアス、関数)
sshコマンドが地味に長い
MacのターミナルからAWS EC2に接続する際にsshコマンドを打ちますが、
毎回このコマンドを全部打つのが面倒に感じることはないでしょうか?
ちなみに、sshコマンドは以下のような書き方になります。
(Amazon Linux2に接続する場合)$ ssh -i < キーペアのパス > ec2-user@< EC2のipアドレス >なので今回は、以下のようにコマンドを短縮していきたいと思います。
短縮版sshコマンド
$ sshec2 < EC2のipアドレス >だいぶ短くなりましたね!
接続したいEC2のIPアドレスを調べて、「sshec2」の後にスペースを入れてコピペするだけで
接続できるようになります。
※この「sshec2」は任意のコマンド名になりますので、ご自身で自由に設定できます
※使用するキーペアは固定化されますコマンド短縮の設定方法
ホームディレクトリにある、「.bashrcファイル」を編集して、関数を追加します。
エイリアスじゃダメなの?と思う方もいるかもしれませんが、実は関数でないと不具合が発生してしまいます。
理由は後ほどご説明します。$ vi ~/.bashrc.bashrcをvimエディタで開いたら、以下のコードを記述します。
function sshec2() { command ssh -i < キーペアのパス > ec2-user@$1 }※関数名は「sshec2」でなくても、任意で設定できます
コードを追加したら、ファイルを保存して閉じ、
以下のコマンドで設定を反映させます。$ source ~/.bashrcこれで設定は完了です!
sshec2のコマンドでssh接続ができるようになります。おまけ)エイリアスで設定できない理由
もし以下のようにエイリアスを作成してみるとどうなるでしょうか?
alias sshec2='ssh -i < キーペアのパス > ec2-user@$1'エイリアスでコマンドを打ってみます。
$ sshec2 < キーペアのパス >するとエラーが発生してしまします。
原因として、エイリアスの場合
以下のように@と引数の間にスペースが入ってしまうからなのでした。//引数($1) $ ssh -i < キーペアのパス > ec2-user@ < EC2のipアドレス > ↑
【参考サイト】
bashで引数つきのエイリアスを設定する