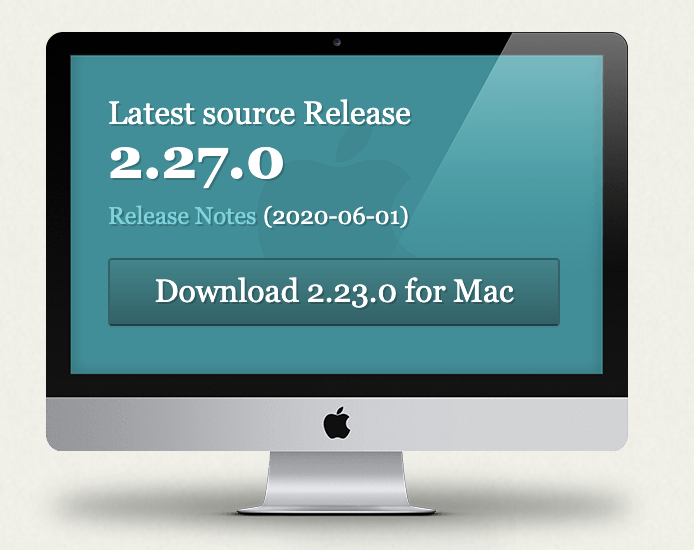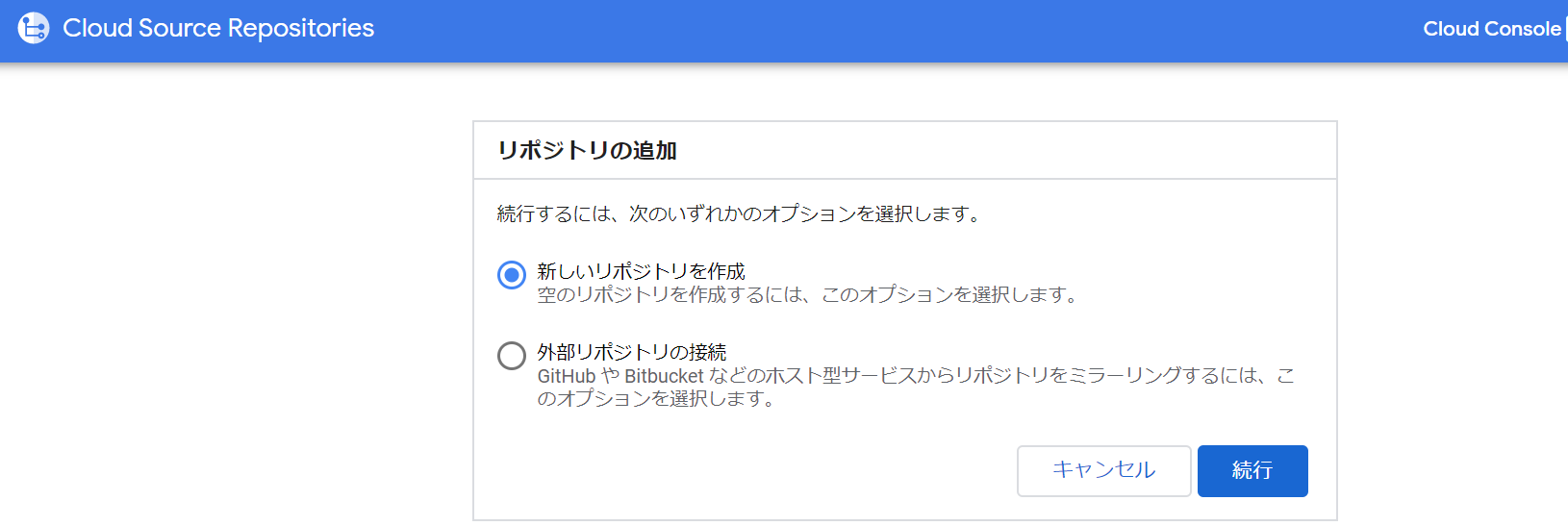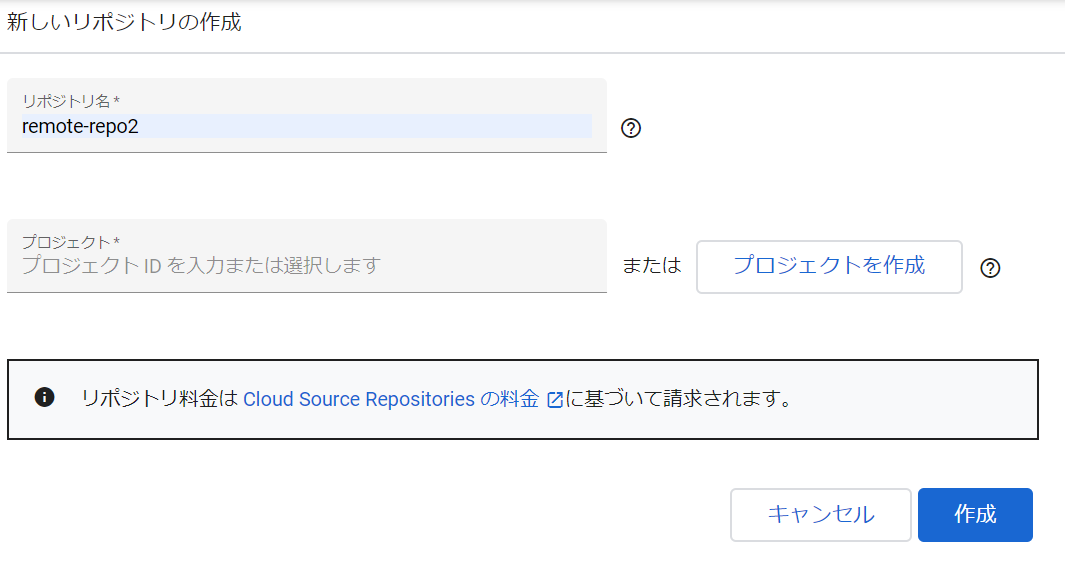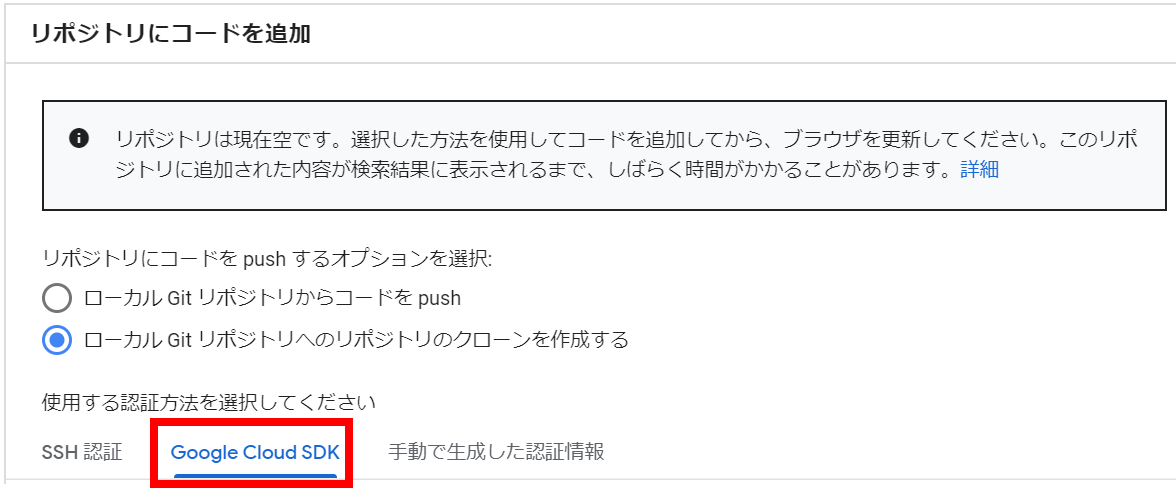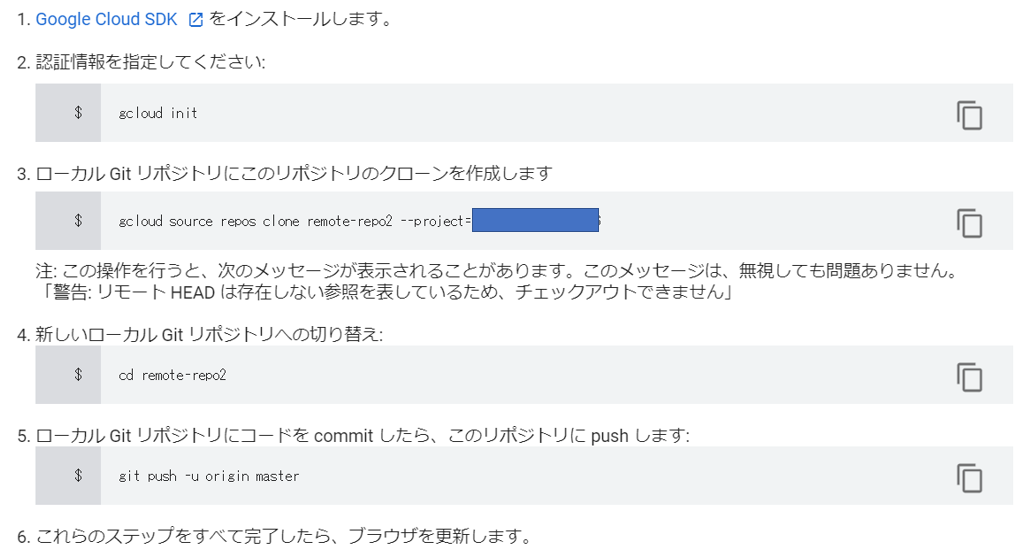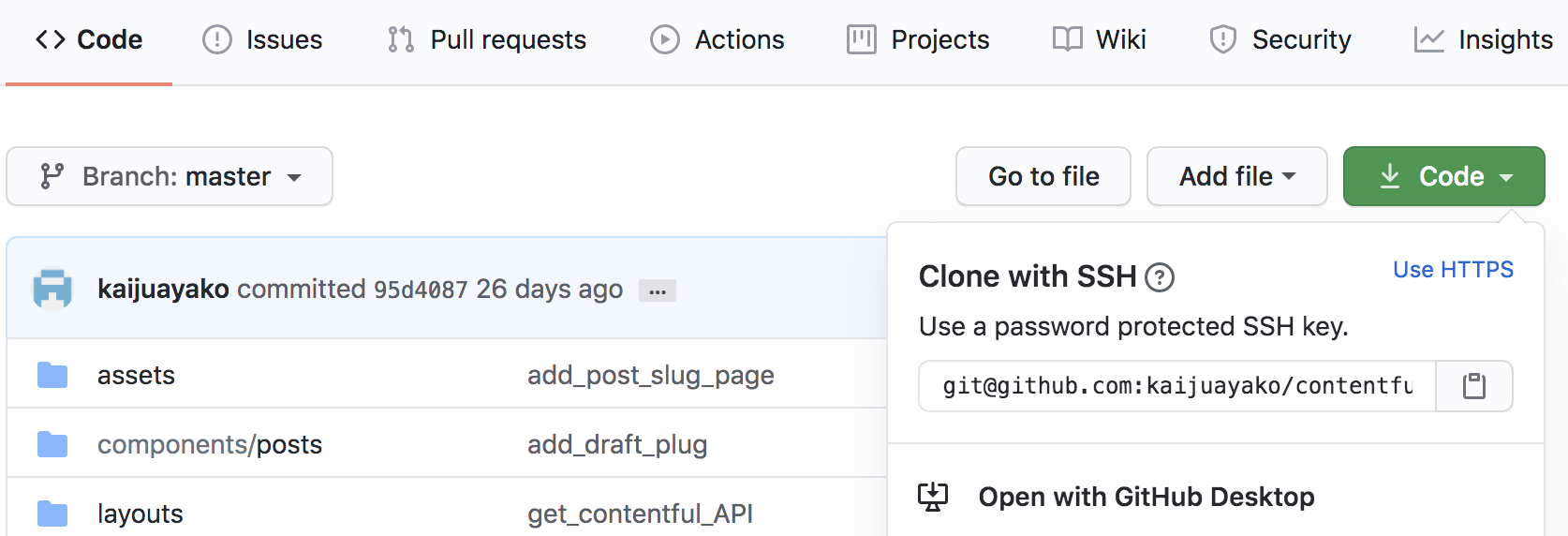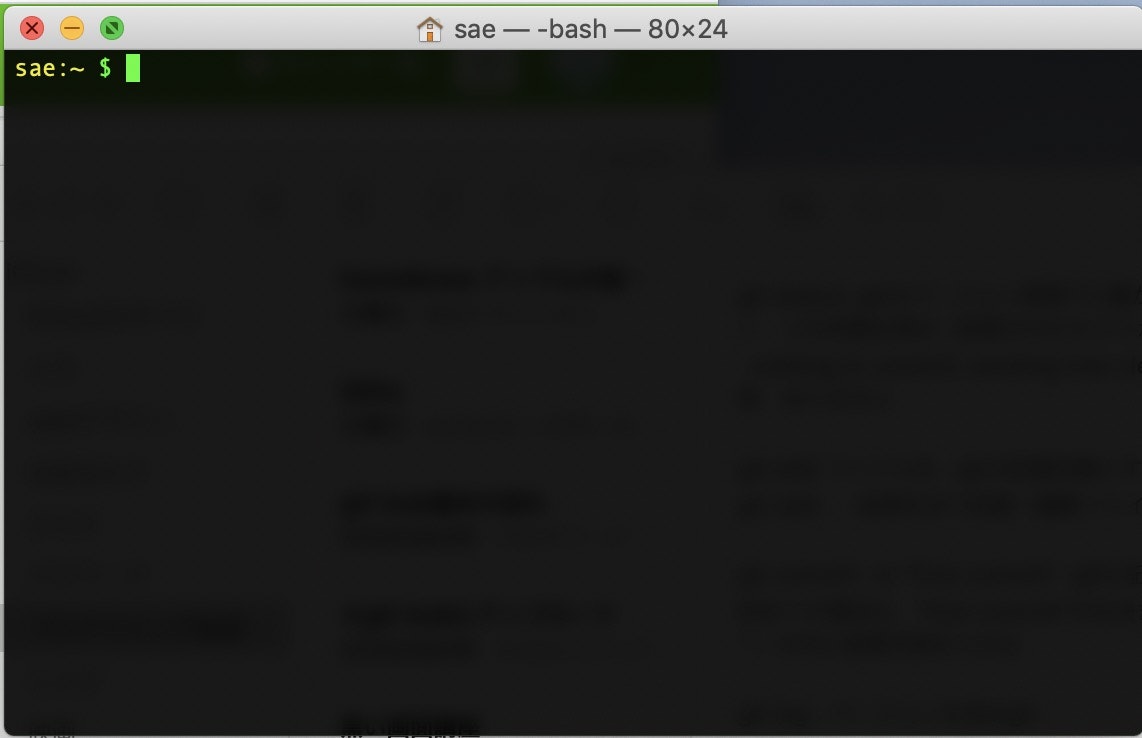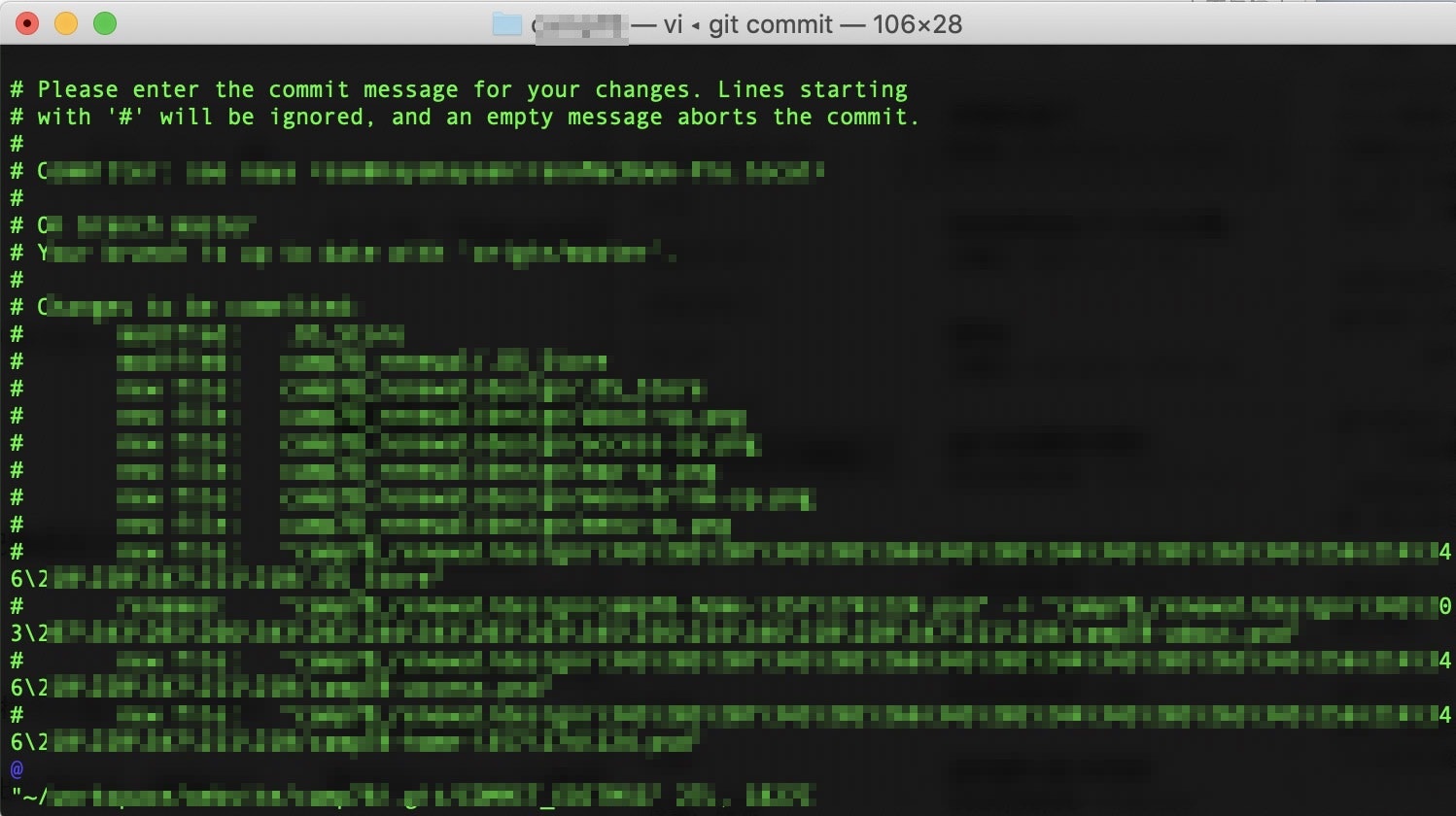- 投稿日:2020-07-05T21:31:51+09:00
macOSでhomebrewを使ってGitのバージョンを最新化する方法
前提条件
OSバージョン: macOS Mojave Version 10.14.6
homebrewがインストール済みであること手順
1. リリースされているGitの最新バージョンを確認
Git公式サイト
https://git-scm.com/
2. 自分のmacOSに入っているGitのバージョンを確認
$ git --version git version 2.xx.xここで入れたはずのパッケージのバージョンになっていない場合、パスが通っていない可能性あり。
3. homebrewでインストールされたGitパッケージの場所を探す
$ brew --prefix git /usr/local/opt/gitこのディレクトリを見ると、コマンドのバイナリ自体は以下にあることがわかるので
/usr/local/opt/git/bin --- ※4. homeディレクトリにある.bash_profileに以下を追加
gitのパスを通します。
viで開いて※をパスに追加し上書き保存。export PATH=/usr/local/opt/git/bin:$PATHターミナルを再起動して、バージョンを再確認。
$ git --version git version 2.27.0おわり。
- 投稿日:2020-07-05T16:21:01+09:00
GCPでgitするやり方
1.目的
最近Gitを学習しているが、Git BashとGit Hubのみ使っている。
GCP(Google Cloud Platform)もBigQueryがメインではあるものの最近使い始め、GSR(Google Source Repositry)も使えるようになりたいと思い、基本的なコマンドを調べて実践してみた。
その際に備忘録用のメモ。
バージョンアップしていきたい。2.GSRを使ってみる
(1)リポジトリの作成
GSRからリポジトリを作成しておく。
新しいリポジトリの作成→続行をクリックリポジトリ名を設定する。今回はremote-repo2。
プロジェクトは、クリックすると自分のプロジェクトがプルダウンで選択できるので適当なプロジェクトをクリックする。
すると下記の様な画面になるので、赤枠のようにGoogle Cloud SDKをクリックする。
打てばいいコマンドが出てくるので、テキストエディタ等にコピペしておくとうっかり画面を閉じても安心。
(2)初期設定
Home画面の下記赤枠から、cloud shellを立ち上げる。
立ち上げたcloud shellから、自分のIDとメールアドレスを設定する
※●●●●や××××は自分の情報を入力する。$ git config --global user.name ●●●● $ git config --global user.email ××××下記コマンドで、各種設定をする。(質問が何点か聞かれるので答えていく)
$ gcloud init(3)コミット用ファイルの作成
コミットする用のファイルを作っておく。
$ echo "hello git" > hello.txt(4)リポジトリをクローンする
(1)で作成したリポジトリをクローンしてくる。
コマンドは、(1)の最後のキャプチャの「3.ローカルGitリポジトリにこのリポジトリのクローンを作成します」をそのままコピペでOK$ gcloud source repos clone remote-repo2 --project = ●●●●(5)add,commit,push
$ git add hello.txt $ git commit -m 'first-repo' $ git push -u origin masterここまでいって、GCPのGSRを更新するとremote-repo2にhello.txtが追加されている。
今回はここまで。
徐々にバージョンアップさせていきます!
- 投稿日:2020-07-05T16:06:51+09:00
GitでSSHのパスフレーズ入力を省略する方法
やりたいこと
ED25519鍵で Git push などを行うと以下のようにSSHのパスフレーズを要求されてしまう。
$ git push origin name_of_branch Enter passphrase for key '/Users/[user_name]/.ssh/id_ed25519':毎回聞要求されるのはしんどいので、要求されないようにする。
解決策
ssh-addでSSH鍵をssh-agentに登録する$ ssh-add /Users/[user_name]/.ssh/id_ed25519 Enter passphrase for /Users/[user_name]/.ssh/id_ed25519: <- SSHのパスフレーズを入力 Identity added: /Users/[user_name]/.ssh/id_ed25519 (<作成時に入力したコメント>)登録されていることを確認する
$ ssh-add -l
~/.ssh/configにSSH Keyのパスフレーズを記憶するように設定する。
Macのみ、以下の設定が可能。# common Host * UseKeychain yes AddKeysToAgent yesこれで、毎回聞かれることはなくなりました。
参考
- 投稿日:2020-07-05T15:58:45+09:00
「SSHのパスフレーズ忘れた!!」からのGitLabに公開鍵を再登録するまでの話
暫くぶりにプライベートで使用しているGit リポジトリを触る時間を作れたので、
Git pushしてみたらEnter passphrase for key '/Users/reinayamaguchi/.ssh/id_rsa':って問われて、「はて??? パスフレーズどこ行った??」となり、
仕方ないので、今までのSSH鍵さんにサヨナラして新しい鍵を作成することになった。という、情けない経験からの覚書です。
Step 1 - SSH KEY の削除
- ターミナルで「.ssh」のディレクトリに移動
$ cd ~/.ssh
- ファイルを確認
$ ls -l -rw-r--r--@ 1 [user_name] staff 192 Sep 9 2018 config -rw-------@ 1 [user_name] staff 1766 Sep 4 2018 id_rsa -rw-r--r--@ 1 [user_name] staff 401 Sep 4 2018 id_rsa.pub -rw-r--r--@ 1 [user_name] staff 383 Jun 28 17:35 known_hosts3.「id_rsa」「id_rsa.pub」を削除し
ls -lで確認$ rm id_rsa id_rsa.pub $ ls -l -rw-r--r--@ 1 [user_name] staff 192 Sep 9 2018 config -rw-r--r--@ 1 [user_name] staff 383 Jun 28 17:35 known_hostsStep 2 - SSH公開鍵を作成
GitLabでは「ED25519」「RSA」を推奨している。
作成方法はGenerating a new SSH key pairで解説している。どっちを採用しようかと思ったところ、
SSH は (RSA 鍵より) ED25519 鍵の方が強固で速いということ記事で
「ED25519 の方が RSA よりも強度が高く、しかも速いです。」と記されていたので「ED25519」で作成することにした。
- key作成コマンドでkeyの作成。
-Cフラグでメールアドレスなどのコメントを入れられる。-Cフラグなしでも作成できる。$ ssh-keygen -t ed25519 -C "<comment>"2.以下のコメントが表示される
Generating public/private ed25519 key pair. Enter file in which to save the key (/home/user/.ssh/id_ed25519):なにも入力せずに[Enter]キー押下すると、
パスフレーズの入力を求められるので確認含め2回入力するEnter passphrase (empty for no passphrase): <- 好きなパスワードを入力 Enter same passphrase again: <- 確認のためにもう一度入力
- 以下が表示されてSSH Keyが作成される
Your identification has been saved in /Users/[user_name]/.ssh/id_ed25519. Your public key has been saved in /Users/[user_name]/.ssh/id_ed25519.pub. The key fingerprint is: SHA256:t4XcnCqRp6cGxy81cR3zyJiurATJ1UBOfv5LEUCn7wY <comment>
- 公開鍵:id_ed25519 <- 公開鍵、GitLab(Bitbucket/GitHub)に渡す
- 秘密鍵:id_ed25519.pub <- 秘密鍵、他人には見られないようにする
4.他の人が秘密鍵・公開鍵を観覧できないようにパーミッションを変更する。
$ chmod 600 id_ed25519 $ chmod 600 id_ed25519.pubStep3 GitLabに公開鍵を登録する
1.公開鍵をコピーする
$ pbcopy < ~/.ssh/id_ed25519.pub2.GitLabの「ユーザー設定」→ 「SSH Keys」に移動し公開鍵を登録する。
Step4 「クライアント側」 ~/.ssh/config にSSH Keyを設定する
~/.ssh/configを開く。$ vim ~/.ssh/config前回、SSH鍵を作成してGitLab登録したときに以下を追記してあるので、秘密鍵のファイル名を変更した。
# GitLab.com Host gitlab.com User <User Name> <- GitLabで使用しているユーザー名 HostName gitlab.com TCPKeepAlive yes <- IdentityFileを利用する場合。yesを指定 identitiesonly yes <- 持続的接続のこと。yesを指定 identityFile ~/.ssh/id_ed25519 <- [id_rsa]を[id_ed25519]に差し替え以上で、git pull , git push ができるようになった!
参考サイト
- 投稿日:2020-07-05T14:38:22+09:00
gitをHomebrewでインストールし直す際のエラー
一度gitをインストールしていたが、Homebrewでインストールしておいた方がgit-prompt.shが自動生成される為gitをHomebrew経由で再インストールした話です。
エラーでハマってしまったので自分用メモとして残ります。インストール済みのgitのディレクトリを削除後、以下のコマンドでgitが存在しないことを確認
(実行後何も表示されなければ存在しません)$ which git以下のコマンドでHomebrewを更新
brew install git実行後、以下のコマンドを実行し、実行結果が同じであることを確認
$ which git /usr/local/bin/git実行結果が異なる場合はパスの設定が以前のままになっている可能性がありますので、以下のコマンドでリンク先を上書きする。
(このリンク設定を忘れエラーにハマりました)$ brew link --overwrite git実行後、以下のコマンドを実行し、実行結果が同じであることを確認
$ which git /usr/local/bin/git
- 投稿日:2020-07-05T12:39:36+09:00
githubの内容をローカルに持ってくる
- 投稿日:2020-07-05T09:53:46+09:00
ターミナルを使ったGitの方法
この記事について
プログラミングど初心者が、現役プログラマーさんに教えていただいたgitの基礎をまとめてみました。同じGit初心者の方の何かお役に立てれば嬉しいです。Macを使用しているので、Mac寄りの表記になっています。
Gitとは?
プログラムソースや文書など、パソコンの中にある様々な制作物の変更履歴を管理するシステムです。「保存ボタンを押してしまったけれど、前回までの状態に戻したい!」時にとても便利です。ローカル環境(自分のパソコンなど)に、全ての変更履歴を含む完全なリポジトリの複製が作成されます!
私の説明ではなかなかGitの概念が伝わりにくいと思いますので、以下の漫画がとてもわかりやすく、おすすめです。湊川あい「漫画で分かるGit」
https://next.rikunabi.com/journal/tag/webdesign-manga/page/2/?fbclid=IwAR0vpRwn1C55tFk5s38Jqy8n2bMhIAFNr_pQgQwF14I69jTlvps9vMO4Tdo用意するもの
ターミナル(windows:コマンド プロンプト)のみ!
Gitは「Source Tree」などのソフトウェアもありますが、もともとパソコンに内臓されているターミナルでも行うことができます。
ターミナルの表示方法(Macの場合)
1 command + スペースキー を押し、検索画面を表示させます。
2 「ターミナル」とカタカナで入力すると出てきます!Gitの手順
以下のようなターミナルの黒い画面を出したら、
~$ の後ろにコマンドを打っていきましょう!1 まずはホームに移動
cd ~cdの後に半角スペースが入ります。
2 バージョン管理したいフォルダへ移動
cd フォルダ名
3 フォルダをgitの対象にする
git initこのコマンドを打つことで、対象フォルダの中に、.gitという拡張子がついた隠しフォルダが作られ、そこにバージョンを記録していきます。
4 フォルダ内の全てのファイルを記録対象に追加する
git add .
特定のファイルのみ記録する対象にする場合は . の代わりにファイル名を書きます。
git add ファイル名
5 先ほど対象にしたファイルをgitに記録
git commit -m "first commit"初めての記録の場合は"first commit"がお決まりのフレーズ。
毎回 " "の中にメッセージを入れます。6 バージョンが記録されている確認
git logここで、"first commit"と表示されていたら、記録成功です!
覚えておくと便利なコマンド
git status2回目以降の記録の際に、バージョン管理下に置かれているフォルダ内に変更があったかどうか、状態を表示します。
"nothing to commit, working tree clean"と出てきたら、前回から変更がないという意味です。vim
先ほどの5番目の手順git commit -m "(commitの名前)"でcommit名を入れ忘れると、vimというファイル編集ソフトが開き、以下のような画面になります。
こうなってしまった時は、:qでvimのモードを終了できます。終わりに
いかがでしたか?手元のパソコンの機能だけで、Gitを利用することができるんです。Gitを教えていただいてから作業の安心感が違います!Gitってすごい!(笑)
次回は、ローカルでデータを消してしまったときも安心!のGit hubの使い方をまとめてみたいと思います。