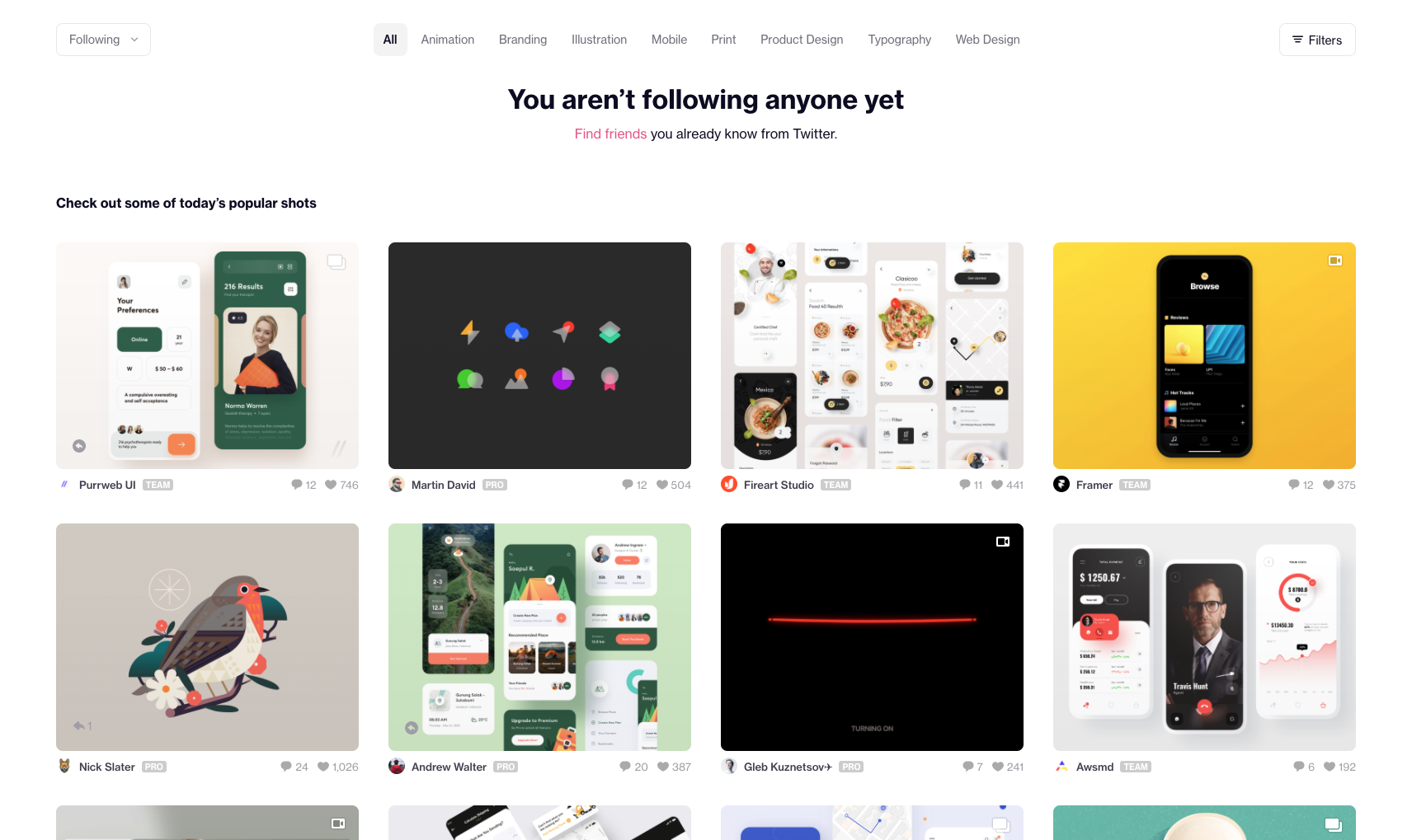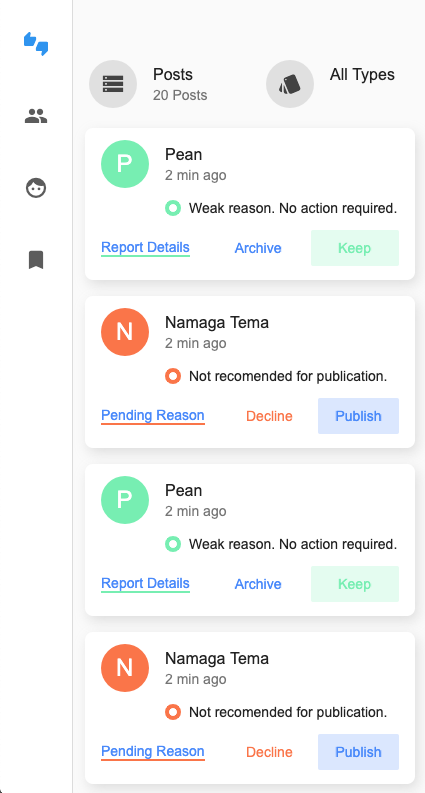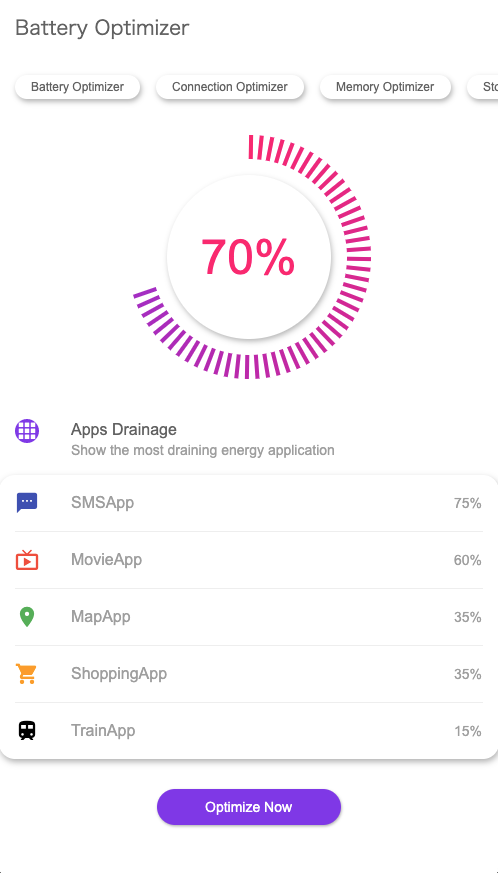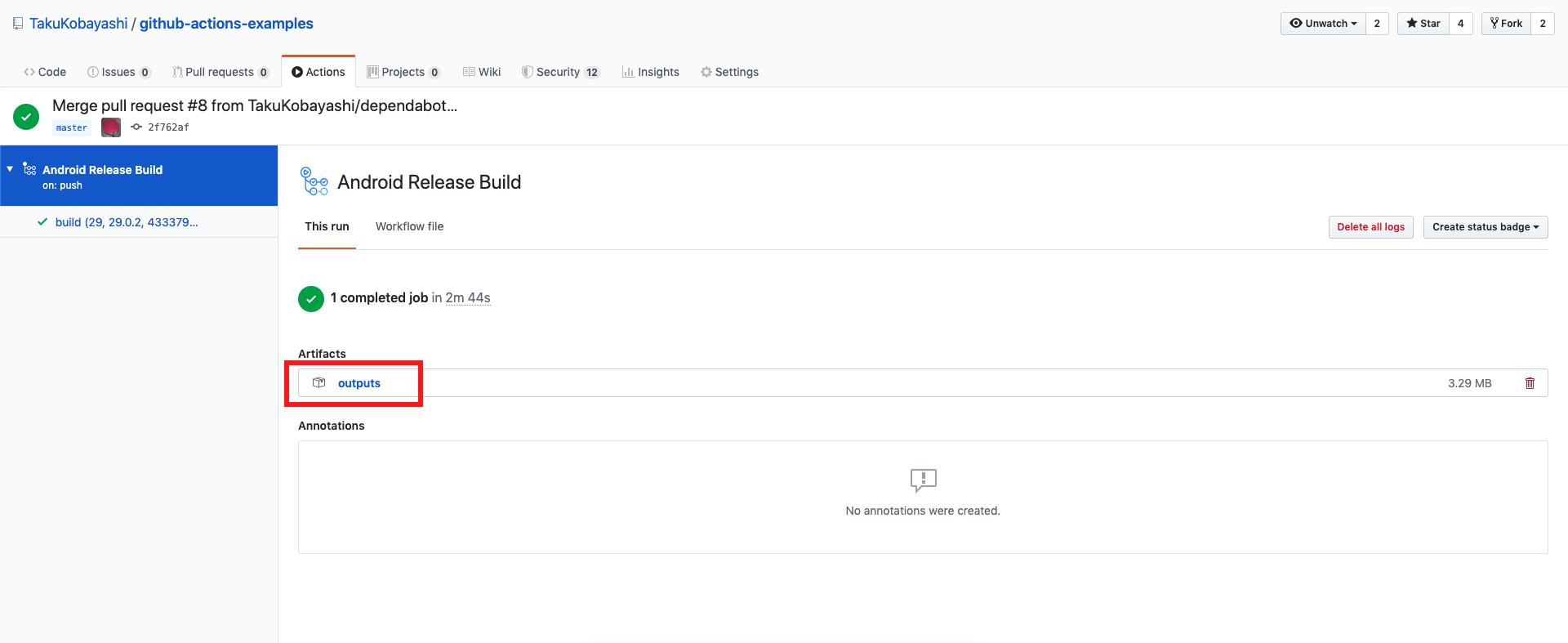- 投稿日:2020-05-22T20:52:39+09:00
DribbbleでFlutterのUI実装力を高める
みなさん、こんにちは
とあるサラダ?の会社で開発やってます umatoma です。最近はFlutterのUI実装力を高めようと、
Dribbbleで公開されているデザインをFlutterで再現してみているので、紹介したいと思います。Dribbble
Dribbble is the world’s leading community for creatives to share, grow, and get hired.
Dribbbleには?のように、様々なデザインが投稿されていて、
アプリUIに関するデザインも沢山?あります。また、動画で投稿されているものもあったりして、
アニメーションを含んだデザインが見れる点はとても良いです?で、このDribbleで公開されているデザインをFlutterで再現して、
FlutterのUI実装力を高めようと試みています???DribbbleのデザインをFlutterで再現してみる
今の所、こんな感じでDribbbleのデザインをベースにFlutterで再現してみました。
詳しい実装方法の説明は?で紹介しているので、良かったら見てみて下さい?
Flutterで再現してみて
形状が複雑でない多くのパーツは
標準で提供されいるWidgetを組み合わせることで簡単に実装することができました。ですが、少し凝った形状になるとただWidgetを組み合わせるだけで
実現するのが難しくなりました?そういった時は
ClipPathやCustomPaintなどを使って、
自分でPathを描きデザインを実装する必要があります。それがデメリットかと言うと、そうでもないかなと思っています。
UI modeling. Admin mobile main views set by Maxim Aginsky のインジケーター部分のように、
複雑なデザインのパーツがあたっとしても
CustomPaintなどを使えば自分で描画すれば実装できてしまうという事です。Flutterは提供されているWidgetを組み合わせるだけでも整ったUIを実装することができますが、
やはり、凝ったデザインを実装するにはCustomPaintなどを使いこなす必要がありそうです?今後は、アニメーションを含めたUIの実装にチャレンジして行きたいと思います。
まとめ
- Flutterに限らず、UI実装力を高めたい時のデザインを探すにはDribbbleを使うと良い
- FlutterのUI実装力を高めるには
CustomPaintなどを扱えるようにする最後に
今回のデザインの実装方法を含めた、
Flutter入門用のWebサイトを公開しているので、興味があったら使ってみて下さい。Flutterで始めるアプリ開発
https://www.flutter-study.dev/
- 投稿日:2020-05-22T00:08:21+09:00
Github Actionsにて自動的にビルドする環境作成(Android)
概要
Github ActionsでのCI/CDの検証を行いました。
その中で他の開発プロジェクトにも定常的に適用できるようなテンプレートを作成しました。
作成したテンプレートのプロジェクトは以下になります。
github-actions-examples今回このような環境の構築にあたっての備忘録としてここに記述しておきます。
また上記のプロジェクトは他の様々な環境において試したものであり、今回はGithub ActionsにおけるAndroidアプリでの自動ビルドの手法についてを中心に紹介します。Webサイトでの自動デプロイおよびGithubActionsでの基本的な設定についてなどはこちらの記事を参照してください。
Github Actionsにて自動的にデプロイする環境作成(Webサイト編)この他に
iOSやUnityでの自動ビルドの環境構築については現在検証しています。こちらも手法が確立でき次第、紹介したいと思います。やりたいこと
- Androidアプリを開発し、GithubにpushしたらGithub Actions にて
Buildが行われること- Release用の証明鍵をGithub Actions上にて管理し、その署名鍵を用いて
Buildが行われること →リリース用BuildBuildが完了したら apkファイル と aabファイル をダウンロードできること → 端末の中に直接インストールする場合は apkファイル Google Play Storeに配信する場合は aabファイル を使用するといい- Google Play Storeにリリースするための鍵を使って
Buildが行われること ← 後日更新Build
結論
以下の内容をそれぞれ参照してください
- Debug Build用のGithub Actionsの設定ファイル: android-debug-build.yml
- Release Build用のGithub Actionsの設定ファイル: android-release-build.yml
- app/build.gradle
各種解説
JDKのセットアップ
AndroidアプリのBuildはJava製のアプリケーションとしてBuildします。今回はBuildするために
JDKを使用してBUildを行います(Kotlinで開発していても同じです)
Github Actionsでは action/setup-java を使用することでJDKのsetupができます。また、今回はJava version 1.8でBuildするので使用するバージョンを指定します。ymlファイルには以下のように記述します。jobs: build: steps: ... - name: setup JDK 1.8 uses: actions/setup-java@v1 with: java-version: 1.8Android SDKのセットアップ
JDKのセットアップができたら次はAndroid SDKをダウンロードしてセットアップします。
Android SDKは一般的にはAndroid Studioにてダウンロードしますが、今回はCLIで実行すため、Android Studioを使用しない方法でダウンロードします。
Android Studio 内のCommand line tools onlyの項目にAndroid SDKが入っているzipファイルをダウンロードします。このzipファイルにはAndroid SDKToolsのバージョンによって変わります。ダウンロードして使用したいバージョンを指定したURLを記載します。以下の処理がzipファイルをダウンロードして解凍している処理になります。wget --quiet --output-document=android-sdk.zip https://dl.google.com/android/repository/sdk-tools-linux-${{ matrix.sdk-tools }}.zip unzip -d android-sdk-linux android-sdk.zip
matrix.sdk-toolsには上記のAndroid SDKのバージョンの値を指定します。今回の例では4333796を使用します。
Android SDKのダウンロード、および解凍が完了したら、build-toolsplatform-toolsなどを使用するための設定や環境変数であるPATHを通します。echo y | android-sdk-linux/tools/bin/sdkmanager "platforms;android-${{ matrix.compile-sdk }}" >/dev/null echo y | android-sdk-linux/tools/bin/sdkmanager "platform-tools" >/dev/null echo y | android-sdk-linux/tools/bin/sdkmanager "build-tools;${{ matrix.build-tools }}" >/dev/null export ANDROID_HOME=$PWD/android-sdk-linux export PATH=$PATH:$PWD/android-sdk-linux/platform-tools/次に
Android SDKを使用するためにlincenseを承諾します。set +o pipefail yes | android-sdk-linux/tools/bin/sdkmanager --licenses set -o pipefailこれで
Android SDKの設定が完了してAndroidアプリをBuildすることができるようになります。gradleのセットアップ
AndroidでアプリをBuildするには
Gradleを用います。Gradleの設定はgradlewを実行することで自動的にセットアップしてくれます。(各種Gradleコマンドもgradlewを使用して実行されます)、gradlewファイルを実行できるように権限を更新します。chmod +x ./gradlew(おまけ) Warning解消
上記までにBuildを行う設定なのですが、このままBuildを行うと
Warningが出てしまうのでWarningがでないようにするために以下のファイルを作成します。sudo touch /root/.android/repositories.cfgDebug Build
Androidアプリをビルドする環境が整ったら、まずは
Debug Buildを行います。
Debug用のBuildは以下のコマンドを実行することでBuildすることができます。./gradlew assembleDebugAndroidアプリをBuildするためには署名が必要なのですが、署名鍵を特に指定しないDebug用はBuildでは
Android SDKがインストールされた時点で~/.android/debug.keystoreに生成されているdebug用keystoreを使用してBuildが行われます。Release Build
Debug Buildの場合はAndroidの
debug用keystoreを用いてBuildが行われましたが、Google Play StoreなどにBuildしたAndroidアプリを配布する場合、デフォルトの署名鍵でBuildされたアプリでは配布することができません。
配布するためには署名鍵を自分で作成し、作成した署名鍵を用いてBuildすることでStoreに配布するアプリをBuildすることができます(ここではこのようなBuildをRelease Buildと呼びます)
以降では Github Actions でRelease用のBuildを行う方法を紹介します。
また、鍵の作成についてはこちら などを参考に作成してください。Buildに使用する鍵を参照できるようにする
作成した署名鍵を指定してBuildをするためには署名鍵ファイルを
app/buld.gradleにて指定することでBuildする場合に適用されます。この時、
storeFilestorePasswordkeyAliaskeyPasswordの情報が必要になりますので、app/buld.gradleにこれらの情報を指定します。
しかし、これらの情報は秘匿して管理したい環境変数であるので、Androidにて環境変数を記述するlocal.propertiesに以上の情報を記述し、その内容をapp/build.gradle内にて読み込むことでBuildを行うときに参照するようにします。(local.propertiesはデフォルトで.gitignoreに記載されています)
app/buld.gradleへの記述は以下のようになります。build.gradleProperties properties = new Properties() def localPropertiesFile = project.rootProject.file('local.properties'); if(!localPropertiesFile.exists()){ // localPropertiesFileがなければ作成します localPropertiesFile.createNewFile(); } properties.load(localPropertiesFile.newDataInputStream())上記の例では Build時に
local.propertiesがなければ、新しく作成し、あれば既存のファイルを読み込むことで設定に適用します。(このようにしないとlocal.propertiesがない場合(Debug Buildを行う場合などにおいて)、Buildエラーになってしまう)読み込んだ、
local.propertiesの値をBuildをRelease Buildの際に適用するには以下のように記述します。build.gradleandroid { ... signingConfigs { release { // 指定したfileがある場合のみ記述 if(!properties.getProperty("RELEASE_STORE_FILE", "").empty){ storeFile file(properties.getProperty("RELEASE_STORE_FILE", "")) } storePassword properties.getProperty("RELEASE_STORE_PASSWORD", "") keyAlias properties.getProperty("RELEASE_KEY_ALIAS", "") keyPassword properties.getProperty("RELEASE_KEY_PASSWORD", "") } } buildTypes { release { signingConfig signingConfigs.release } } }このとき
local.propertiesには以下のような環境変数を設定します。local.propertiesRELEASE_STORE_FILE=署名鍵ファイルのファイルパス(絶対パス)文字列 RELEASE_STORE_PASSWORD=ストアパスワード文字列 RELEASE_KEY_ALIAS=キーエイリアス文字列 RELEASE_KEY_PASSWORD=キーパスワード文字列※ 上記の設定を適用した場合、ローカルで
Release Buildを行う場合はlocal.propertiesに以上の内容を記述し、署名鍵ファイルの情報を記述してください。鍵の管理
本来なら署名鍵ファイルはバイナリファイルなのでどこかに保存して取得するかプロジェクトの中に埋め込むかする必要があります。
しかし、それだと署名鍵ファイルが多くの開発者に知られてしまうという問題点があります。そこで今回、署名鍵の管理をGithub Secretsに保存し、秘密の環境変数として適用します
署名鍵のファイルサイズは軽微なものであるので、
base64でバイナリファイルを文字列化します。
この文字列をGithub Secretsに保存し、Github Actions を実行した時にバイナリファイルに戻して保存することで秘匿されたまま鍵の管理が可能となります。まず署名鍵ファイルをbase64で文字列に出力します。base64 Androidのビルド署名鍵.keystoreこのコマンドを実行して出力された文字列を、
Github Secretsに登録します。Github Actions 内ではここで設定した
Github Secretsの情報が適用されるので、以下のようにbase64 -d >でバイナリファイルに書き出します。echo ${ANDROID_REALSE_BASE64_KEY} | base64 -d > ./release-application-key※ ここでは
ANDROID_REALSE_BASE64_KEYにバイナリファイルをbase64にて文字列にした物をGithub Secretsに設定しています。
release-application-keyが一時的に保存する署名鍵のファイル名となります。
local.propertiesに上記の各種Release Buildを行うために必要な情報を記述するGithub Actions を行う場合、Release Buildを行うために必要な情報を
local.propertiesに以下の情報を記述します。local.propertiesRELEASE_STORE_FILE=署名鍵ファイルのファイルパス(絶対パス)文字列 RELEASE_STORE_PASSWORD=ストアパスワード文字列 RELEASE_KEY_ALIAS=キーエイリアス文字列 RELEASE_KEY_PASSWORD=キーパスワード文字列これらの情報は全てGithub Secretsに設定し、設定した内容を以下のように
local.propertiesに追記していくようにします。echo ${ANDROID_REALSE_BASE64_KEY} | base64 -d > ./release-application-key echo "RELEASE_STORE_FILE=`pwd`/release-application-key" >> ./local.properties echo "RELEASE_STORE_PASSWORD=${ANDROID_REALSE_KEY_PASSWORD}" >> ./local.properties echo "RELEASE_KEY_ALIAS=key0" >> ./local.properties echo "RELEASE_KEY_PASSWORD=${ANDROID_REALSE_KEY_PASSWORD}" >> ./local.propertiesこれにより Github Actions にて実行される際に
local.propertiesに値が適用された状態でBuildが行われます。GradleでRelease Buildを行う
以下のコマンドを実行することで apkファイル を出力するRelease Buildを行います
./gradlew assembleRelease続けて、以下のコマンドを実行することで aabファイル を出力するRelease Buildを行います
./gradlew bundleReleaseBuildした成果物をダウンロードできるようにする
Debug Build, Release Build共にBuildを実行完了した後のapkファイル, aabファイルなどの各種成果物をダウンロードできるようにには以下の項目を追加します
- uses: actions/upload-artifact@master with: name: outputs path: app/build/outputs/これにより以下のように成果物をダウンロードすることができます。
apkファイルの成果物は
outputs/apk/release/app-release.apk, aabファイルの成果物はoutputs/bundle/release/app-release.aabにあるます。まとめ
以上が Github Actions でAndroidのネイティブアプリを自動的にBuildするための方法を解説して紹介しました。
いち早くプロジェクトに導入したい場合は以下の内容をそれぞれ参照(コピー)して導入してください今後の展望
- Google Play Storeにリリースする方法について
- Android NDK Buildを行う方法について
- Android のテストを実行する方法について
を追加したいと思います。
- 投稿日:2020-05-22T00:08:21+09:00
Github Actionsにて自動的にビルドする環境作成(Android編)
概要
Github ActionsでのCI/CDの検証を行いました。
その中で他の開発プロジェクトにも定常的に適用できるようなテンプレートを作成しました。
作成したテンプレートのプロジェクトは以下になります。
github-actions-examples今回このような環境の構築にあたっての備忘録としてここに記述しておきます。
また上記のプロジェクトは他の様々な環境において試したものであり、今回はGithub ActionsにおけるAndroidアプリでの自動ビルドの手法についてを中心に紹介します。Webサイトでの自動デプロイおよびGithubActionsでの基本的な設定についてなどはこちらの記事を参照してください。
Github Actionsにて自動的にデプロイする環境作成(Webサイト編)この他に
iOSやUnityでの自動ビルドの環境構築については現在検証しています。こちらも手法が確立でき次第、紹介したいと思います。やりたいこと
- Androidアプリを開発し、GithubにpushしたらGithub Actions にてビルドが行われること
- Release用の証明鍵をGithub Actions上にて管理し、その署名鍵を用いてビルドが行われること →
Release Build- ビルドが完了したら apkファイル と aabファイル をダウンロードできること → 端末の中に直接インストールする場合は apkファイル Google Play Storeに配信する場合は aabファイル を使用するといい
- Google Play Storeにリリースするための鍵を使ってビルドが行われること ← 後日更新
Build
結論
以下の内容をそれぞれ参照してください
Debug Build用のGithub Actionsの設定ファイル: android-debug-build.ymlRelease Build用のGithub Actionsの設定ファイル: android-release-build.yml- app/build.gradle
各種解説
JDKのセットアップ
AndroidアプリのビルドはJava製のアプリケーションとしてビルドします。今回はビルドするために
JDKを使用してビルドを行います(Kotlinで開発していても同じです)
Github Actionsでは action/setup-java を使用することでJDKのsetupができます。また、今回はJava version 1.8でビルドするので使用するバージョンを指定します。ymlファイルには以下のように記述します。jobs: build: steps: ... - name: setup JDK 1.8 uses: actions/setup-java@v1 with: java-version: 1.8Android SDKのセットアップ
JDKのセットアップができたら次はAndroid SDKをダウンロードしてセットアップします。
Android SDKは一般的にはAndroid Studioにてダウンロードしますが、今回はCLIで実行すため、Android Studioを使用しない方法でダウンロードします。
Android Studio 内のCommand line tools onlyの項目にAndroid SDKが入っているzipファイルをダウンロードします。このzipファイルにはAndroid SDKToolsのバージョンによって変わります。ダウンロードして使用したいバージョンを指定したURLを記載します。以下の処理がzipファイルをダウンロードして解凍している処理になります。wget --quiet --output-document=android-sdk.zip https://dl.google.com/android/repository/sdk-tools-linux-${{ matrix.sdk-tools }}.zip unzip -d android-sdk-linux android-sdk.zip
matrix.sdk-toolsには上記のAndroid SDKのバージョンの値を指定します。今回の例では4333796を使用します。
Android SDKのダウンロード、および解凍が完了したら、build-toolsplatform-toolsなどを使用するための設定や環境変数であるPATHを通します。echo y | android-sdk-linux/tools/bin/sdkmanager "platforms;android-${{ matrix.compile-sdk }}" >/dev/null echo y | android-sdk-linux/tools/bin/sdkmanager "platform-tools" >/dev/null echo y | android-sdk-linux/tools/bin/sdkmanager "build-tools;${{ matrix.build-tools }}" >/dev/null export ANDROID_HOME=$PWD/android-sdk-linux export PATH=$PATH:$PWD/android-sdk-linux/platform-tools/次に
Android SDKを使用するためにlincenseを承諾します。set +o pipefail yes | android-sdk-linux/tools/bin/sdkmanager --licenses set -o pipefailこれで
Android SDKの設定が完了してAndroidアプリをビルドすることができるようになります。gradleのセットアップ
Androidでアプリをビルドするには
Gradleを用います。Gradleの設定はgradlewを実行することで自動的にセットアップしてくれます。(各種Gradleコマンドもgradlewを使用して実行されます)、gradlewファイルを実行できるように権限を更新します。chmod +x ./gradlew(おまけ) Warning解消
上記までにビルドを行う設定なのですが、このままビルドを行うと
Warningが出てしまうのでWarningがでないようにするために以下のファイルを作成します。sudo touch /root/.android/repositories.cfgDebug Build
Androidアプリをビルドする環境が整ったら、まずは
Debug Buildを行います。
Debug Buildは以下のコマンドを実行することでビルドすることができます。./gradlew assembleDebugAndroidアプリをビルドするためには署名が必要なのですが、署名鍵を特に指定しない
Debug BuildではAndroid SDKがインストールされた時点で~/.android/debug.keystoreに生成されているdebug用keystoreを使用してビルドが行われます。Release Build
Debug Buildの場合はAndroidのdebug用keystoreを用いてビルドが行われましたが、Google Play StoreなどにビルドしたAndroidアプリを配布する場合、デフォルトの署名鍵でビルドされたアプリでは配布することができません。
配布するためには署名鍵を自分で作成し、作成した署名鍵を用いてビルドすることでStoreに配布するアプリをビルドすることができます(ここではこのようなビルドをRelease Buildと呼びます)
以降では Github Actions でRelease Buildを行う方法を紹介します。
また、鍵の作成についてはこちら などを参考に作成してください。ビルドに使用する鍵を参照できるようにする
作成した署名鍵を指定してビルドをするためには署名鍵ファイルを
app/buld.gradleにて指定することでビルドする場合に適用されます。この時、
storeFilestorePasswordkeyAliaskeyPasswordの情報が必要になりますので、app/buld.gradleにこれらの情報を指定します。
しかし、これらの情報は秘匿して管理したい環境変数であるので、Androidにて環境変数を記述するlocal.propertiesに以上の情報を記述し、その内容をapp/build.gradle内にて読み込むことでビルドを行うときに参照するようにします。(local.propertiesはデフォルトで.gitignoreに記載されています)
app/buld.gradleへの記述は以下のようになります。build.gradleProperties properties = new Properties() def localPropertiesFile = project.rootProject.file('local.properties'); if(!localPropertiesFile.exists()){ // localPropertiesFileがなければ作成します localPropertiesFile.createNewFile(); } properties.load(localPropertiesFile.newDataInputStream())上記の例では ビルド時に
local.propertiesがなければ、新しく作成し、あれば既存のファイルを読み込むことで設定に適用します。(このようにしないとlocal.propertiesがない場合(Debug Buildを行う場合などにおいて)、ビルドエラーになってしまう)読み込んだ、
local.propertiesの値をビルドをRelease Buildの際に適用するには以下のように記述します。build.gradleandroid { ... signingConfigs { release { // 指定したfileがある場合のみ記述 if(!properties.getProperty("RELEASE_STORE_FILE", "").empty){ storeFile file(properties.getProperty("RELEASE_STORE_FILE", "")) } storePassword properties.getProperty("RELEASE_STORE_PASSWORD", "") keyAlias properties.getProperty("RELEASE_KEY_ALIAS", "") keyPassword properties.getProperty("RELEASE_KEY_PASSWORD", "") } } buildTypes { release { signingConfig signingConfigs.release } } }このとき
local.propertiesには以下のような環境変数を設定します。local.propertiesRELEASE_STORE_FILE=署名鍵ファイルのファイルパス(絶対パス)文字列 RELEASE_STORE_PASSWORD=ストアパスワード文字列 RELEASE_KEY_ALIAS=キーエイリアス文字列 RELEASE_KEY_PASSWORD=キーパスワード文字列※ 上記の設定を適用した場合、ローカルで
Release Buildを行う場合はlocal.propertiesに以上の内容を記述し、署名鍵ファイルの情報を記述してください。鍵の管理
本来なら署名鍵ファイルはバイナリファイルなのでどこかに保存して取得するかプロジェクトの中に埋め込むかする必要があります。
しかし、それだと署名鍵ファイルが多くの開発者に知られてしまうという問題点があります。そこで今回、署名鍵の管理をGithub Secretsに保存し、秘密の環境変数として適用します
署名鍵のファイルサイズは軽微なものであるので、
base64でバイナリファイルを文字列化します。
この文字列をGithub Secretsに保存し、Github Actions を実行した時にバイナリファイルに戻して保存することで秘匿されたまま鍵の管理が可能となります。まず署名鍵ファイルをbase64で文字列に出力します。base64 Androidのビルド署名鍵.keystoreこのコマンドを実行して出力された文字列を、
Github Secretsに登録します。Github Actions 内ではここで設定した
Github Secretsの情報が適用されるので、以下のようにbase64 -d >でバイナリファイルに書き出します。echo ${ANDROID_REALSE_BASE64_KEY} | base64 -d > ./release-application-key※ ここでは
ANDROID_REALSE_BASE64_KEYにバイナリファイルをbase64にて文字列にした物をGithub Secretsに設定しています。
release-application-keyが一時的に保存する署名鍵のファイル名となります。
local.propertiesに上記の各種Release Buildを行うために必要な情報を記述するGithub Actions を行う場合、
Release Buildを行うために必要な情報をlocal.propertiesに以下の情報を記述します。local.propertiesRELEASE_STORE_FILE=署名鍵ファイルのファイルパス(絶対パス)文字列 RELEASE_STORE_PASSWORD=ストアパスワード文字列 RELEASE_KEY_ALIAS=キーエイリアス文字列 RELEASE_KEY_PASSWORD=キーパスワード文字列これらの情報は全てGithub Secretsに設定し、設定した内容を以下のように
local.propertiesに追記していくようにします。echo ${ANDROID_REALSE_BASE64_KEY} | base64 -d > ./release-application-key echo "RELEASE_STORE_FILE=`pwd`/release-application-key" >> ./local.properties echo "RELEASE_STORE_PASSWORD=${ANDROID_REALSE_KEY_PASSWORD}" >> ./local.properties echo "RELEASE_KEY_ALIAS=key0" >> ./local.properties echo "RELEASE_KEY_PASSWORD=${ANDROID_REALSE_KEY_PASSWORD}" >> ./local.propertiesこれにより Github Actions にて実行される際に
local.propertiesに値が適用された状態でビルドが行われます。Gradleで
Release Buildを行う以下のコマンドを実行することで apkファイル を出力する
Release Buildを行います./gradlew assembleRelease続けて、以下のコマンドを実行することで aabファイル を出力する
Release Buildを行います./gradlew bundleReleaseビルドした成果物をダウンロードできるようにする
Debug Build,Release Build共にビルドを実行完了した後のapkファイル, aabファイルなどの各種成果物をダウンロードできるようにには以下の項目を追加します- uses: actions/upload-artifact@master with: name: outputs path: app/build/outputs/これにより以下のように成果物をダウンロードすることができます。
apkファイルの成果物は
outputs/apk/release/app-release.apk, aabファイルの成果物はoutputs/bundle/release/app-release.aabにあるます。まとめ
以上が Github Actions でAndroidのネイティブアプリを自動的にビルドするための方法を解説して紹介しました。
いち早くプロジェクトに導入したい場合は以下の内容をそれぞれ参照(コピー)して導入してください今後の展望
- Google Play Storeにリリースする方法について
- Android NDK Buildを行う方法について
- Android のテストを実行する方法について
を追加したいと思います。
- 投稿日:2020-05-22T00:06:24+09:00
最小 PWA を探ってみた
はじめに
PWA について、Android 版 Chrome が「インストールしますか?」と尋ねてくる最小の内容って何なのか、試してみました。
(オフライン動作は目指していません。)結論
項目 内容 icon 1つでOK Service Worker fetch イベントのリスナーのみでOK fetch リスナー 空でOK サンプル
manifest.json{ "name": "minimum", "display": "standalone", "start_url": "https://foo.bar/index.html", "icons": [ { "type": "image/png", "src": "assets/images/icon-512.png", "sizes": "512x512" } ] }
manifest.jsonの項目は Chrome のバージョンによって増減があるかと思います。上記は 81.0.4044.117 で確認しました。
アイコンは大は小を兼ねる発想で 512x512 にしておきました。index.html<html> <head> <title>minimum</title> <link rel='manifest' href='manifest.json' /> <link rel='icon' href='assets/images/icon-512.png' /> </head> <body> <center> <img src='assets/images/icon-512.png' /> </center> <script> if ( 'serviceWorker' in navigator ) { navigator.serviceWorker.register('service-worker.js') .then(function() { console.log('ServiceWorker was registered.'); }); } </script> </body> </html>favicon は必須じゃないですし body も真っ白でもいいと思いますが、せっかくモノがあるので書いておきました。
逆にregister()にcatch()書いたほうがいいですね。service-worker.jsself.addEventListener('fetch', function(event) {});install イベントは予めキャッシュにファイルを入れておく機会として利用できますが、利用しなくても別に問題ないです。
activate イベントは古い世代のキャッシュを削除する機会として利用できますが、利用しなくても別に問題ないです。いずれも fetch が正しく機能するために必要なら利用すればいい、という感じでしょうか。
おわりに
行儀が良いとは言えないですが、「ホームにアイコン設置」が目的ならば、最小の内容でも十分かと思います。