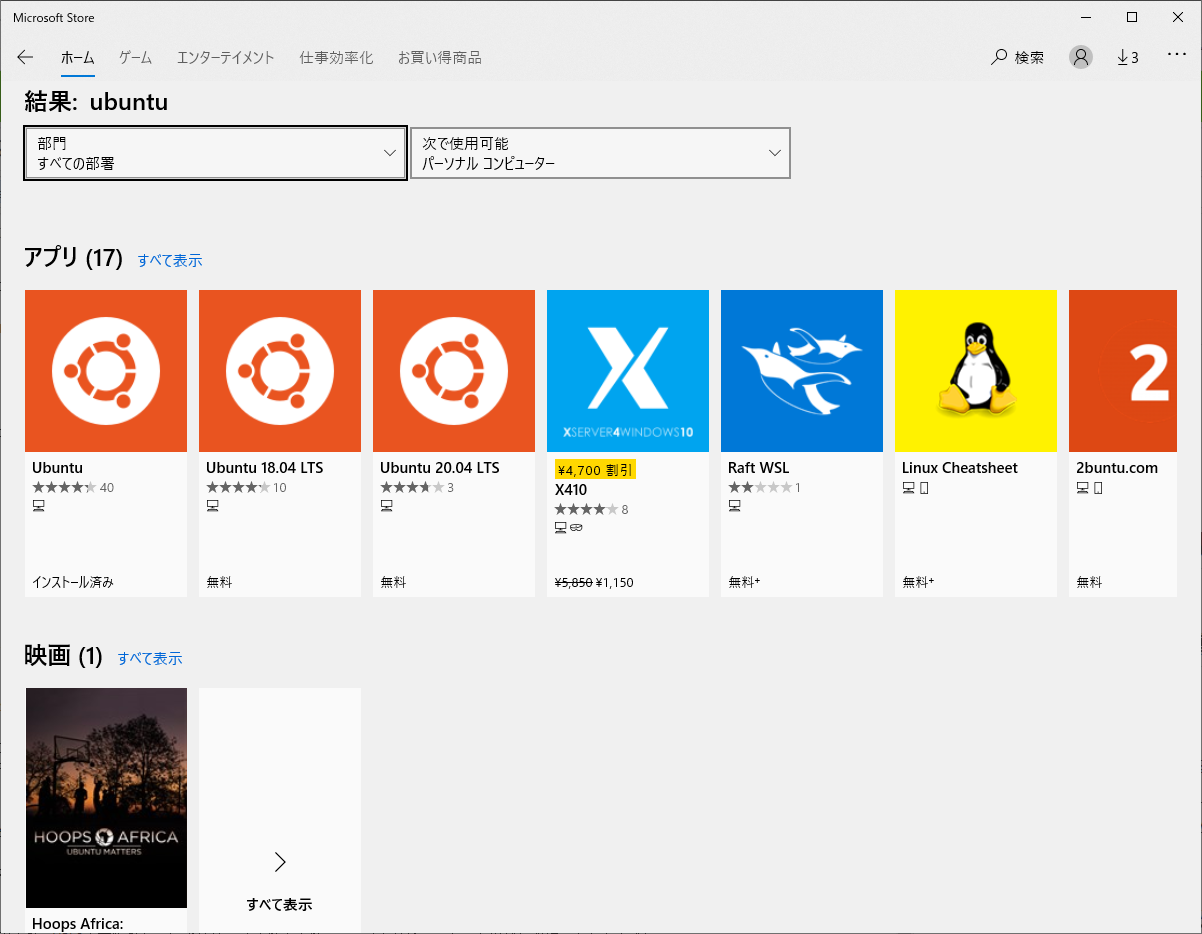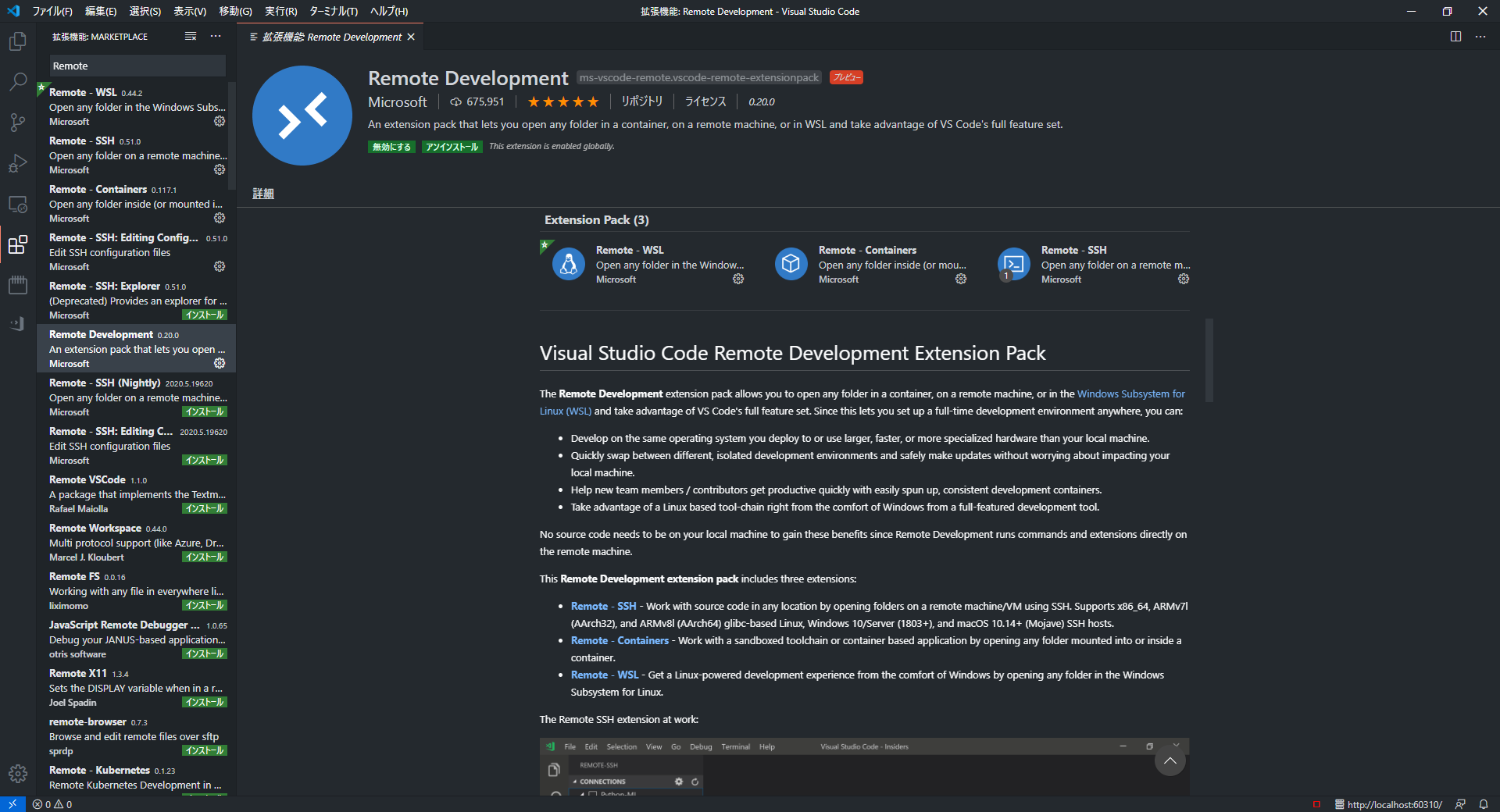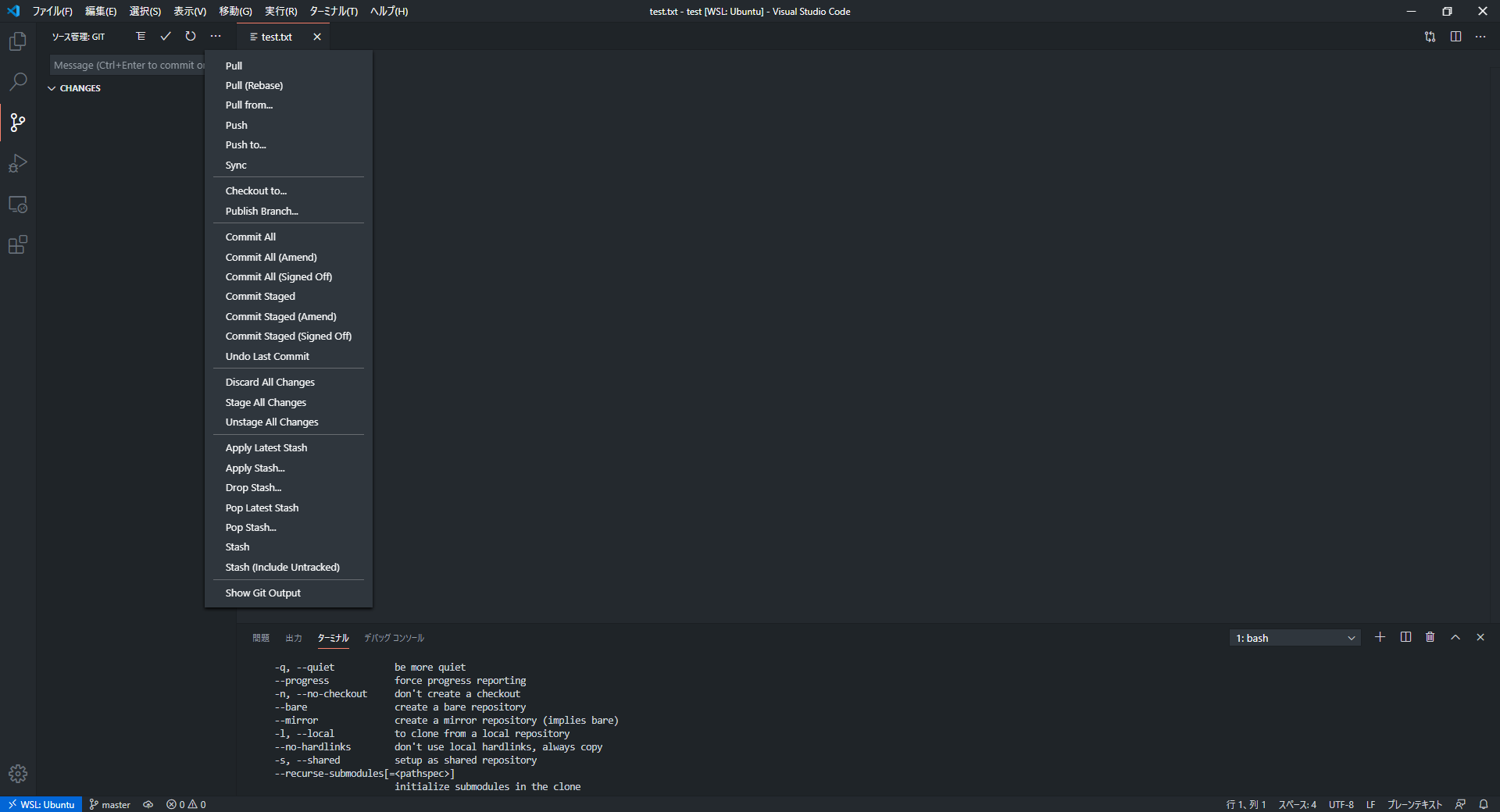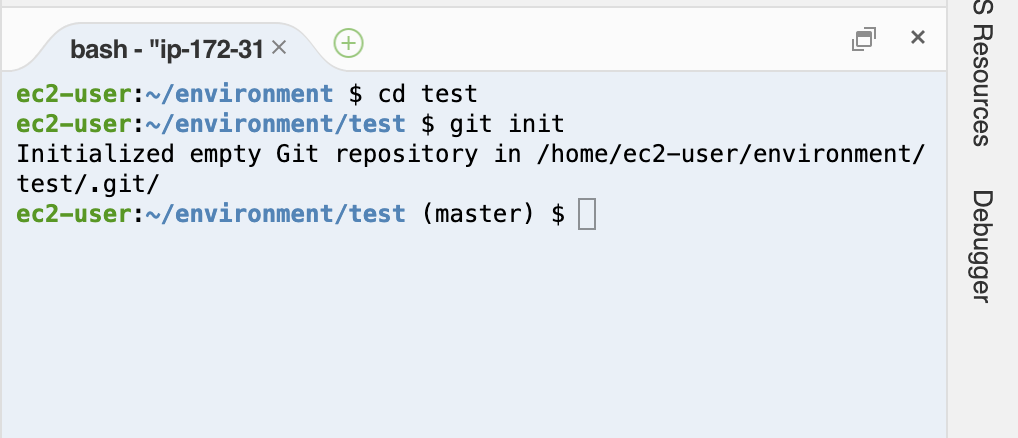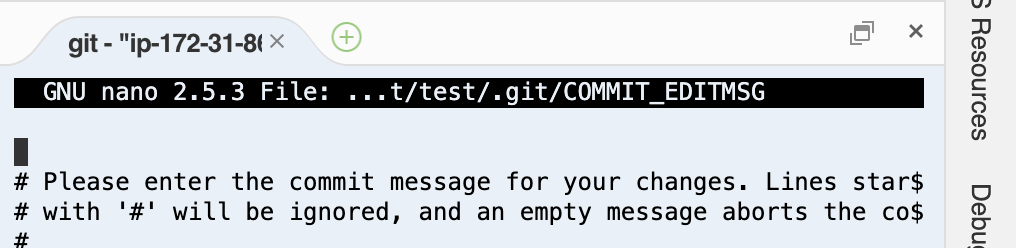- 投稿日:2020-05-20T23:10:24+09:00
【Git】git: 'secrets' is not a git command. See 'git --help'.というエラーがでたときの解決方法
環境
macOS 10.15.4 git 2.20.1git: 'secrets' is not a git command. See 'git --help'.というエラーがでた場合の対処方法
$ git commit -m "commit" git: 'secrets' is not a git command. See 'git --help'.このエラーがでたときにはgit-secretsがインストールされていませんよ!というエラー表示になります。このgit-secretsはAWSの鍵などを誤ってGitリポジトリにプッシュしてしまうのを防ぐためのツールです。この状態ですとCommitができませんのでインストールをします。
$ brew install git-secrets※OSはmacOSです。ちなみにHomebrewのインストールが事前に必要なので済んでいない方は下記のリンクからインストールが必要です。
https://brew.sh/index_jaこれで無事にインストールされましたのでCommitが正常に行えます^_^
- 投稿日:2020-05-20T22:51:07+09:00
Windows Terminal入門
概要
インストールから、PowershellをOh-my-zshっぽい見た目にするまで。
インストール
Microsoft Storeから Windows Terminalを検索、インストール
テーマの設定
メニューバーの下向き矢印 > Setting
settings.jsonファイルが開く"profiles": { "defaults": { // Put settings here that you want to apply to all profiles. "colorScheme":"Tango Dark" },"colorScheme":"カラースキーム名"
と設定する。
シェルに関係なくデフォルトとしたい場合は上記の場所に記述する。
設定可能なカラースキームは下記。
https://aka.ms/terminal-color-schemesOh-my-zsh風の表示
posh-git, Oh-my-posh, PSReadline というモジュールがあるのでそれを使う。
powershellから以下のコマンドを実施
Install-Module posh-git -Scope CurrentUser Install-Module oh-my-posh -Scope CurrentUser Install-Module -Name PSReadLine -Scope CurrentUser -Force -SkipPublisherCheckPSReadLineをインストールする際 -AllowPrerelease を入れるとエラーが出るので、オプションを消す
notepad $PROFILEして、開いたファイルに下記を記入して保存。Import-Module posh-git Import-Module oh-my-posh Set-Theme ParadoxPowershellを再起動。
scriptがLoadできないとエラーが出る場合は、Powershell上で
Set-ExecutionPolicy RemoteSigned -Scope CurrentUser
Run as Administratorが必要な場合ありフォント設定
https://qiita.com/rubytomato@github/items/e88cab84f36e44797cf2
を参照。zipを解凍して CascadiaCodePL.otf ファイルをインストール。
再びWindows terminalのSetting
"profiles": { "defaults": { // Put settings here that you want to apply to all profiles. "colorScheme":"Tango Dark", "fontFace":"Cascadia Code PL"fontFaceにCascadia Code PLを追加。行区切りのカンマを忘れずに
- 投稿日:2020-05-20T22:10:15+09:00
【Git】他の人のリポジトリからgit cloneして、自分のリポジトリにpushする方法
本記事の対象者
「他の人のリポジトリをクローンして、修正したものを自分のリポジトリにpushしたい」
そんな方に向けてこの記事を書いています。
先日参加したオンライン学習会で、主催者のリポジトリを
$ git cloneしてハンズオン形式で学習した際の手順をこの記事でまとめていきます。他の人のリポジトリをクローンする
以下のコマンドで他の人のリポジトリを取得することができます。
$ git clone (クローン元のリポジトリURL)ソースコードを修正してコミットする
適宜ソースコードを修正して、以下のコマンドを使ってコミットしてください。
$ git add .$ git commit -m "コメント"リモートリポジトリを作成
ローカルリポジトリと紐付けるリモートリポジトリを作成してください。
リモートリポジトリへpushする
以下のコマンドを実行することで、クローン元のリポジトリではなく、自分のリポジトリと紐づいてpushすることができます。
$ git push (自分のリポジトリのURL) masterまとめ
以上の4ステップで、他の人のリポジトリから
$ git cloneして、自分のリポジトリにpushすることができました。共同で学習する際とかに活用してみてください。
また、$ git cloneに似たものに$ git forkがありますが、以下の参考記事が分かりやすく解説されていたので、みて見てください。参考(ありがとうございます!)
- 投稿日:2020-05-20T20:25:13+09:00
[VScode] WSL上でGitを利用するための開発環境構築
0. はじめに
WindowsPCでも簡単にLinux環境を構築できるWSLを用いた開発が盛んになっている(?)と思います.本記事では特にVScodeでコードを書いている人向けにWSL上でGitを利用できる環境構築方法を解説します.
情報が散らばっている印象だったので,つまづきポイント含めて一連の流れとしてまとめました.WSLとは:WSL (Windows Subsystem for Linux)の基本メモ
Gitとは:君には1時間でGitについて知ってもらう(with VSCode)0.1. 全体の流れ
- WSLによるUbuntuの導入と必要な設定
- SSHを使ってGitサービスと連携(WSL上)
- VScodeのRemote developmentで,VScodeを通したUbuntu開発環境を作る
- VScode上からpush/clone
0.2. 環境
- Windows 10 Pro (version 1909)
- Visual Studio Code (version 1.45)
- すでにインストール済みとする
1. WSL(Ubuntu)の使用準備
1.1. WindowsにWSLを導入
- こちらを参考にWSLを導入.
- Windowsコントロールパネルの「プログラムと機能」が表示されるので、左側のメニューにある[Windowsの機能の有効化または無効化]をクリックする
- 「Windows Subsystem for Linux」のチェックボックスをオンにする
- 再起動が要求されるのでシステムを再起動する
1.2. Ubuntuのセットアップ
- UbuntuをWindowsに導入する.
- Microsoft Storeを起動し、Ubuntuを検索(下記画像参考)
- 特にこだわる必要がなければ版無しの最新版をインストールすればOK.
- インストール後,初回起動時にユーザー名とパスワードを設定(パスワードはsudoで使用)
- パッケージの更新を行う.
- Ubuntuターミナル上で,
$ sudo apt updateののち$ sudo apt upgradeをすればOK- (任意)UbuntuのホームディレクトリをWindows上(/mnt)のわかりやすいところに変更. ※ここで変更すると後でSSH用private keyのchmodに一手間かかるので注意.
- ターミナルで
$ sudo vim /etc/passwdと打ち込んで,vimを用いたpasswdファイルを編集画面に入る- 一番下にある
Ubuntuユーザー名:x:1000:1000:,,,:/home/Ubuntuユーザー名:/bin/bashの部分を選択,iキーで編集モードに入るmnt/~~~(~~~は任意のディレクトリ)に書き換えてEsc,zzで終了.- Ubuntuを一度再起動して
$ pwdで現在地確認.先程上に書いたところならば問題なし.- 参考:【WSL】ホームディレクトリ変更手順
1.3. SSH接続準備
- SSH用のprivate keyの作成
- ターミナルホームディレクトリで
$ ssh key-gen -t rsaを実行- private keyの暗号化方式の変更(これをやらないとキーが脆弱とかでGitとつなぐときに弾かれる.)
- ホームディレクトリ変更してなければ,
$ chmod 600 ~/.ssh/id_rsaでOK- ※ホームディレクトリがwindows支配下にあると,上記では変更できない ので,こちらを参考に以下を順に実行
- 要するにLinux支配下でpermissionを変更した後,シンボリックリンクでホームからアクセス可能にしている.
$ mkdir /home/Ubuntuユーザー名/.ssh #Linux支配下のプライベートキー格納フォルダの作成 $ cd #ホームディレクトリに移る $ cd .ssh #sshフォルダ内に移動 $ mv * /home/Ubuntuユーザー名/.ssh/ #すべてのデータを先ほど作った格納フォルダに移動 $ cd /home/Ubuntuユーザー名/.ssh/ #ディレクトリ移動 $ chmod -x * $ chmod 644 id_rsa.pub $ chmod 644 known_hosts $ chmod 600 id_rsa $ cd .. $ chmod 700 .ssh/ #permission変更完了 $ cd #ホームディレクトリに移る $ rmdir .ssh/ #ホームディレクトリの.sshを削除 $ ln -s /home/Ubuntuユーザー名/.ssh . #ホームディレクトリにLinux下.sshへのシンボリックリンクを貼る $ ls -la lrwxrwxrwx 1 ユーザー名 ユーザー名 XXXX Month Date Time .ssh -> /home/Ubuntuユーザー名/.ssh # 確認,これがあればOK
- 公開鍵のコピー
- 後(2章)で必要になったときに行う.
- ターミナルホームディレクトリで
$ cat ~/.ssh/id_rsa.pub | clip.exeを実行すればクリップボードにコピーされる.2. Gitの導入
2.1. 共通
- GitをUbuntuに導入します.
- 最初から入っていると思うが,確認はターミナルで
$ git --versionとやってバージョン出てくれば大丈夫.- 入っていない場合は
$ sudo apt install gitでインストール2.2. GitHubを利用する場合
- アカウントの作成
- GitHubのウェブページからアカウントを作る
- アカウントのアップグレード(学生ならば無償でPROライセンスにできます)
- 個人リポジトリ非公開で使うなら,PROアカウントが必要
- 大学メールを持っている場合はこのページから"ac.jp"アドレスを登録して認証すればそれでOK
- SSHキーの登録
- GitHubサイトの右上、アカウントのSettingsから "SSH and GPG keys" を選択
- 右上の"New SSH key"をから,keyの登録へ
- keyに上記の方法でコピーした公開鍵をペースト
- "Add SSH key"で完了
- リポジトリの作成
- 個人ページからRepositoryのところのnewを押してリポジトリを作成
- このときREADME.mdは作成しない(Initialize this repository with a READMEにチェック入れない)でいい
- リポジトリURLを確認;
https://github.com/[UserID]/[RepositoryName]のはず- 接続確認
- Ubuntuのターミナルで
$ ssh -T git@bitbucket.orgと実行- うまくいくと以下のように出るはず
Hi [username]! You've successfully authenticated, but GitHub does not provide shell access.2.3. Bitbucketを利用する場合
- アカウントの作成
- Bitbucketのウェブページからアカウントを作る
- SSHキーの登録
- アカウントアイコンの"Personal settings"を押してその中の"SSH 鍵"の項目を選択
- "鍵を追加"ボタンを押して登録へ
- keyに上記の方法でコピーした公開鍵をペースト
- "鍵を追加"で完了
- リポジトリの作成
- ウェブページ左のタブから"リポジトリ"を選択し,右上の"create repository"を押してリポジトリを作成
- このときREADME.mdは作成しない(タブはNo)でいい
- リポジトリURLを確認;
https://bitbucket.org/[UserID]/[RepositoryName]のはず- 接続確認
- Ubuntuのターミナルで
$ ssh -T git@bitbucket.orgと実行- うまくいくと以下のように出るはず
logged in as [userID] You can use git or hg to connect to Bitbucket. Shell access is disabled3. VScode上での操作
3.1. Remote WSLで接続
- まずVScodeをWSL実行環境で使えるようにするが,拡張機能のタブから,「Remote development」をインストールするだけでよい(超簡単!)
- 一度VScodeを再起動したら,画面右下の
><ボタンを押して"RemoteWSL: New window"でOK- 初回接続時はいろいろDLでしているみたいなので接続に時間がかかる.気長に待つ.
3.2. 作業ディレクトリへ
- 上記で設定したリポジトリとの連携は作業フォルダ単位で取れるので,リポジトリ毎に作業フォルダ作るのが良い
- 左タブのエクスプローラーから作業したいフォルダを作成・移動
- WSLのターミナルで編集したいディレクトリに移動して、ターミナルで
$ code .とするのでもOK3.3. 利用ユーザー,リポジトリをPC上で登録
- GitHub,Bitbucket問わずメールアドレスとユーザーIDを登録する.
- 以下のように実際に使用しているアドレスとIDを VCcode上のターミナルから 登録する.
$ git config --global user.email "mail@host" $ git config --global user.name "userid"
- リポジトリと連携を取る(いちいちURLを設定しなくて良くする)
- 以下のように,作成したリポジトリのURLを VCcode上のターミナルから 登録する.
$ git remote add origin <GitHubで作成したリポジトリのURL>
- この状態ではまだリモート先を設定しただけでリモートのブランチ状況をローカルで把握していない. VCcode上のターミナルから fetchコマンドでリモートからブランチ情報を取得する
$ git fetch
- 初めて接続する場合には,ここでIDとPasswordが聞かれるかもしれないので,Vscode上のウィンドウから打てばOK
3.4.VScode上でのgitの使用
- 左のソース管理タブを見ると変更履歴などが表示される.
- pull,commit,pushなどは少し右のボタンをクリックするといろいろ実行できる
- なにがどういう機能かこちらなど参照.
おわりに
個人で使うならGitじゃなくてクラウドサービスでも版を管理できるという説はありますが,WSLと併用しようと思うとなかなか保存場所の観点で難しいので,WSLこそGit必要なのではと思ってます.
また,今回の記事は基本的に既存記事をいろいろ見ながら勉強しつつ作業した結果です.先駆者の方々ありがとうございます.余談ですが,WSL2正式版がもうじきリリースされますね,ディストリビューションの移行等はこちらを参考に.
https://www.atmarkit.co.jp/ait/articles/1906/28/news034.html
- 投稿日:2020-05-20T16:51:14+09:00
GitからGitHubまでを実際に使ってみよう〜実践編 〜
はじめに
この記事は、GitやGitHubのバージョン管理を
行ったことがない人向けの記事になります。Gitなどの基本概念から理解したい人は、
こちら の記事をご確認ください。最初だけ準備が必要な作業
1.隠しファイル/隠しフォルダの表示
隠しファイルとは「.」から始まるファイルです。
(隠しフォルダも同様)
まずは、自分の開発環境上で
隠しファイル/隠しフォルダをターミナル上で表示させましょう。$ ls -a2.Gitの設定
Gitコマンドで名前とメールアドレスを設定する方法を解説します。
Gitは、コミット時にコミットした人が誰なのかを表記します。
そのため、Gitにnameとemailを設定する必要があります。$git config --global user.name "kokoni.namaewokaku"メールアドレスも同様です。
git config --global user.email "mail@gmail.com"設定を終えたら確認を行います。
$less ~/.gitconfigそうするとターミナル上に、
登録したname,emailが表示されます。[user] name = kokoni.namaewokaku email = mail@gmail.comここまで確認できれば最初の準備は完了です。
さて、いよいよ本番のバージョン管理です。
※コミットする度にこちらの作業をする必要はありません。バージョンの管理
今回はtest.htmlを作成し
下記の順番でバージョンを管理していきます。1.リポジトリの作成
2.ファイルの変更
3.変更箇所のステージさせる
4.コミット
5.2回目のコミット1.リポジトリの作成
まずはターミナルでtestフォルダを作成し
testフォルダへ移動します。$ mkdir test $ cd test$ git statusインデックスとワークツリーの違いをターミナル上で把握できる。赤色にて表示されているのが新規でワークツリーに追加されたもの
$git add indexgit addコマンドを使用してファイルをインデックスへ移動する
$ git statusインデックスに変更箇所が移動していれば、
次は緑色で表示される
$ git commit
$git statusをした際に、
On branch master
nothing to commit, working tree clean
と出れば最新のコミットと全く同じ状態。次にコミットした履歴を確認
$git log前回のコミットとの差分を確認
$git diff緑→コミット時から追加された部分
赤→コミット時から削減された部分変更を全てステージさせる
$ git add .
- 投稿日:2020-05-20T16:51:14+09:00
Gitをコミットまで実際にやってみよう〜実践編 〜
はじめに
この記事は、GitやGitHubのバージョン管理を
行ったことがない人向けの記事になります。Gitなどの基本概念から理解したい人は、
こちら の記事をご確認ください。最初だけ準備が必要な作業
1.隠しファイル/隠しフォルダの表示
隠しファイルとは「.」から始まるファイルです。
(隠しフォルダも同様)
まずは、自分の開発環境上で
隠しファイル/隠しフォルダをターミナル上で表示させましょう。$ ls -a2.Gitの設定
Gitコマンドで名前とメールアドレスを設定する方法を解説します。
Gitは、コミット時にコミットした人が誰なのかを表記します。
そのため、Gitにnameとemailを設定する必要があります。$git config --global user.name "kokoni.namaewokaku"メールアドレスも同様です。
git config --global user.email "mail@gmail.com"設定を終えたら確認を行います。
$less ~/.gitconfigそうするとターミナル上に、
登録したname,emailが表示されます。[user] name = kokoni.namaewokaku email = mail@gmail.comここまで確認できれば最初の準備は完了です。
さて、いよいよ本番のバージョン管理です。
※コミットする度にこちらの作業をする必要はありません。バージョンの管理
今回はtest.htmlを作成し
下記の順番でバージョンを管理していきます。1.リポジトリの作成
2.ファイルを新規作成
3.変更箇所をステージさせる
4.コミット
5.2回目のコミット1.リポジトリの作成
まずはターミナルでtestフォルダを作成し
testフォルダへ移動します。$ mkdir test $ cd test次に、Gitコマンドを使ってリポジトリを作成し
test/をGitのバージョンの管理下に置きます。$ git initこれで、ローカルリポジトリの作成ができました。
きちんとGitでバージョンを管理されている場合は
Cloud9の場合、ターミナルに(master)という文字が追加されています。ローカルリポジトリの作成のタイミングでワークツリー、
インデックスといった箇所も自動的に確保されました。2.ファイルの新規作成
ファイルのバージョンを管理するために、
index.htmlを作成してtestフォルダに置きましょう。index.html<!DOCTYPE html> <html lang="ja"> <head> <meta charset="utf-8"> <titke>バージョン管理</title> </head> <body> <h1>初めてのバージョン管理</h1> <p>テストです。</p> </body> </html>上記のファイルは新規追加をすると
自動的にワークツリーに追加されています。ワークツリーとインデックスの状況を確認
ワークツリーを新規追加したのでインデックスとの違いを
ターミナル上で見てみましょう。$ git statusターミナル上に赤文字で、新規追加したindex.htmlおり
ワークツリーに追加されていてインデックスには追加されていないものだとわかります。3.変更箇所をステージする
次はワークツリーから変更箇所をステージしてインデックスに移動させましょう。
インデックスに移動させるには、gitaddこマントを使用します。$ git add index.html特にターミナルに何も表示されませんが、次のコマンドで
インデックスに移動したかを確認します。$ git statusそうすると、先ほどのindex.htmlが緑になっていれば
ワークツリーの変更をインデックスに移動させることに成功です。4.コミット
次はインデックスにあるバージョンをコミット(ローカルリポジトリに移動)します。
$ git commitターミナルが下記のようになるのでコミット内容がわかるように
簡潔にコメントを入力しましょう。今回はfirst commitにします。コメントを書けたら、 Control+x(Windowsの場合はCtrl+x)で終了
その後、yを押して保存完了です。nano終了後に表示されるログでコミットされたことがわかります。
[masuter (root-comit)********] first commit 1 file changed, 11 insertions(+) create made 12345 index.htmlコミット履歴の確認
お疲れ様でした。
ここまでで1つ目のコミットを作成完了です。
ここで、git statusを使うとOn branch master nothing to commit, working tree cleanとなり、ワークツリーとインデックスが
コミットと同じく最新の状態ということになります。コミットした履歴は下記で確認ができます。
$ git logコミットのリビジョン番号やコミットメッセージが
確認できるのでみてみましょう。5.2回目のコミット
index.htmlの中に追記していきます。
index.html<!DOCTYPE html> <html lang="ja"> <head> <meta charset="utf-8"> <titke>バージョン管理</title> </head> <body> <h1>初めてのバージョン管理</h1> <p>テストです。</p> <p>追記です。</p> </body> </html>現在のワークツリーとインデックスを確認
$ git status前回は、index.htmlが赤文字で表記されていましたが
今回は、追記です。
が赤文字で表記されています。インデックスへステージします。
$ git add .今回はファイル名ではなく「.」を利用しています。
「.」を利用することで追加されたり変更されたものは
全てステージさせることが可能です。コミットの方法も初回よりも簡単なコマンドをご紹介します。
$ git commit -m "tuikidesu"コマンドを-mオプションを利用することにより
一度のコマンドでコメントも登録することができます。コミット履歴をgit logで確認すると
コミットが2つに増えていれば2回目のコミットの成功です。まとめ
お疲れ様でした。
長文になりましたが最後まで見ていただきありがとうございます。最後に覚えておくコマンドをおさらいして終わりましょう。
コミットまでの一連の流れ
・ローカルリポジトリの作成
$ git init・ワークツリーとインデックスの確認
$ git status・ステージする
$ git add hennkoukasyoもしくは変更点全てをステージする
$ git add.・コミットする
$ git commit -m "nandemocoment"・コミット履歴を確認
$ git log
- 投稿日:2020-05-20T14:57:03+09:00
Gitの基本を5分で理解しましょう〜初心者向け〜
はじめに
Gitとは、一言にまとめるとアプリのバージョンを管理するツールの1つです。
(それ以外には、MercurialやSubversionがある)
新しいアップグレードをしてみたけど、1つ前の状態に戻したい。
そんなんときに役立つツールとなっています。今回は、GUIの操作方法ではなくコマンドラインでGitの使い方を紹介します。
Gitのコミット方法についてはこちらで解説しています。
(GUIの使い方はこちらの投稿がとても参考になります。)Gitの必要性
Gitに限らずバージョン管理のツールを使うメリットは様々です。
・ファイルの変更時にバックアップが不要になる
・変更をしても戻れるので安心して作業できる
・複数人でファイルを変更できるので共同開発を行えるGitが保存する内容
Gitがファイルの変更に伴い、
下記の情報を保持して1つのバージョンとします。・いつ
・誰が
・どのファイルの、どの箇所を
・どんなメッセージを残して変更したかGitHub(ギットハブ)ってなに?
GitHubとは、Gitを使って管理している情報を
オンライン上で共有や管理ができるサービスです。例えば、BootstrapやjQuery、
Ruby on RailsもGitHubでチーム開発が行われている
オープンソースです。バージョン管理の方法
プログラミング言語を学んでいく中で、
聞きなれない用語も出てきますので1つずつ解説していきます。リポジトリ
リポジトリとはバージョンの”保存先”のことです。
リポジトリという箱をイメージし、
中にGit(バージョンの情報)を保管しているイメージと考えましょう。リポジトリには2種類あります。
ローカルリポジトリ
ローカルリポジトリは、自分の作業時に使われるリポジトリのことで
自分のPCやcloud9上で作られるリポジトリのことです。リモートリポジトリ
リモートリポジトリとは、ローカルリポジトリを
GitHub上に反映させたものになります。
チームでの共有やバックアップを目的として
ネットワーク先にあるリポジトリのことです。コミット
Gitでは、1つ1つのバージョンを”コミット”といいます。
コミットには様々な情報が入っているので重要な部分のみ紹介します。
・リビジョン番号(1e92345894839f73489348cのような値)
・コミットした人
・コミットした日時
・コミットした後と前のファイルの内容の違い
・コミットメッセージ
・親コミット(1つ前のコミットのリビジョン番号)リビジョン番号
リビジョン番号はIDのような役割と覚えておきましょう。
コミットメッセージ
コミットメッセージは、コミット時に必要なメッセージです。
コミットが多くなれば、どんな変更があったのか
ファイルの内容を1つ1つ確認するのは手間です。
そこで、簡単なメッセージを書いておくものです。親コミット
親コミットとは1つ前のコミットのことです。
コミット時に1つ前のコミットのリビジョン番号を持っていることで
過去のコミット(親コミット)を辿ることができ変更履歴を管理できます。ワークツリーとインデックス
次に紹介するのは実際にコミットする際に
理解しておく必要があるワークツリーとインデックスについてです。ワークツリー
ワークツリーとは、Gitで管理されている自分が作業しているフォルダ内です。
ワークツリー(作業しているファイル)をコミットする際
フォルダ全てをコミットする必要はありませんので
変更箇所を選択することが必要です。この変更箇所を選択することを"ステージする"といいます。
インデックス
インデックスとは、ローカルリポジトリへコミットする前の中間地点です。
ステージングエリアともいわれる場所です。ワークツリーからローカルリポジトリへコミットする際、
インデックスというエリアでコミットする変更箇所を選ぶ段階があります。その後、コミットを行いバージョン管理が行えます。
コミットされる箇所はインデックスにステージされた変更箇所のみです。
つまり、リポジトリしたい箇所はインデックスにステージする必要があります。まとめ
なんとなくわかっていたつもりでも、
文字にして読むと改めて理解できたのではないでしょうか。大まかなバージョン管理の流れは、ワークツリー→
インデックス→ローカルリポジトリと移動します。今回の内容をまとめると以下になります。
・コミットとは1つのバージョン
・リポジトリには2種類ある
・親コミットの情報のおかげで辿れる
・インデックスへステージする必要があるGitのコミット方法についてはこちらで解説しています。
- 投稿日:2020-05-20T14:08:19+09:00
git まとめ
- 投稿日:2020-05-20T07:02:00+09:00
GIT 手順書フォルダ
手順書 フォルダ
まず、手順書フォルダを見よ。
現場の手順書フォルダとは違ってもう少し一般的なものを取り上げています。GITについて
動画
Git Tutorial for Beginners: Command-Line Fundamentals
Git+Github使い方入門講座?デザイナーやプログラマー必見!Gitの仕組みやブランチの運用ルールまで、開発現場で必要な知識を完全解説! #1
Git+Github使い方入門講座 #2
https://www.youtube.com/watch?v=cAlboA-Maqc
【Git入門】サルでも分かるGit入門の前に!Git使い方高速入門編【入門は5分で十分だと思います】