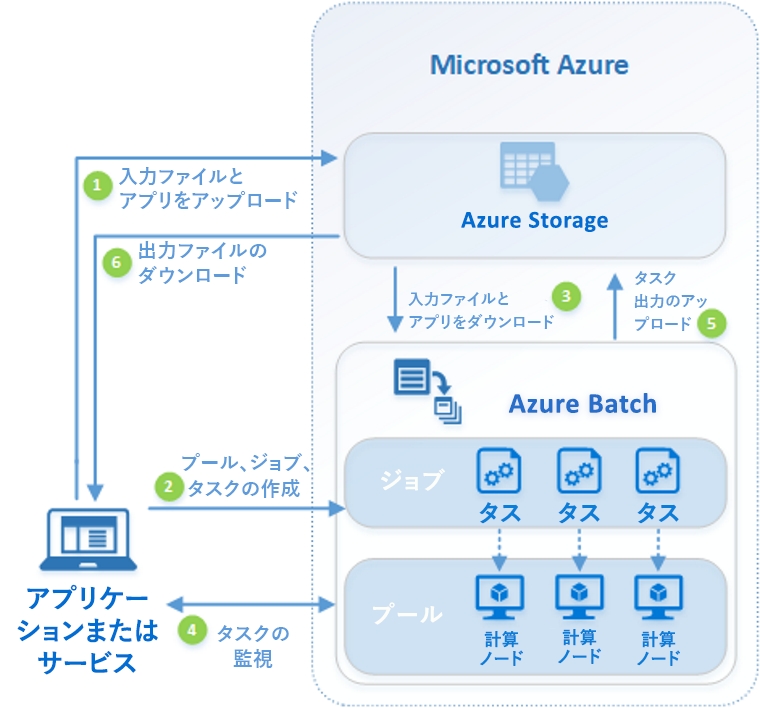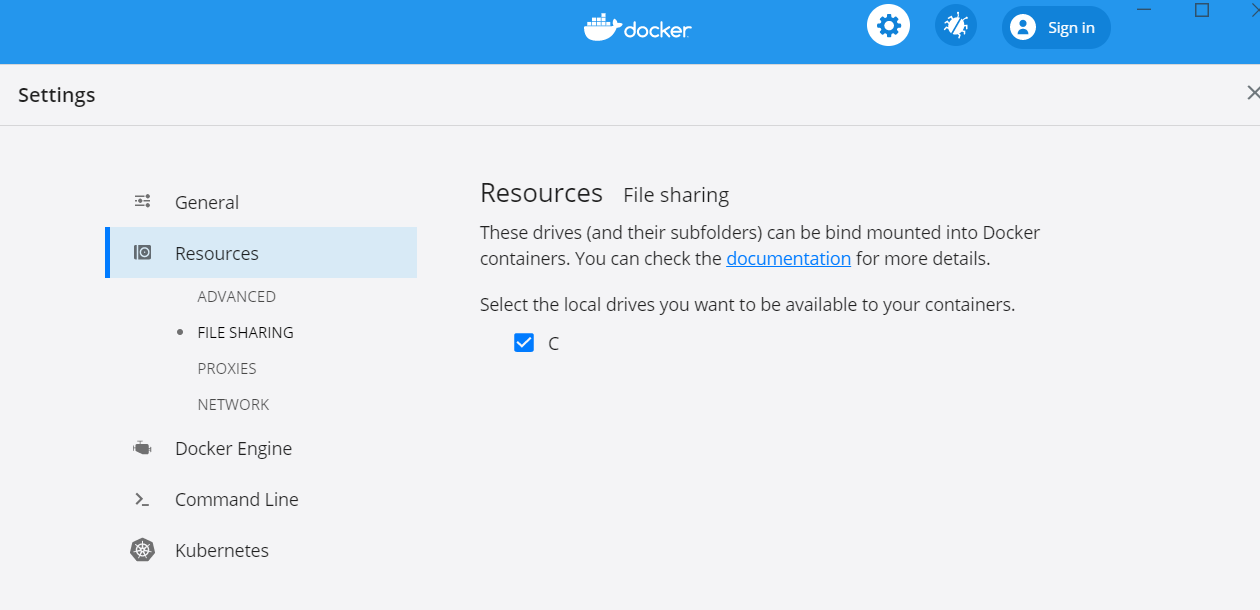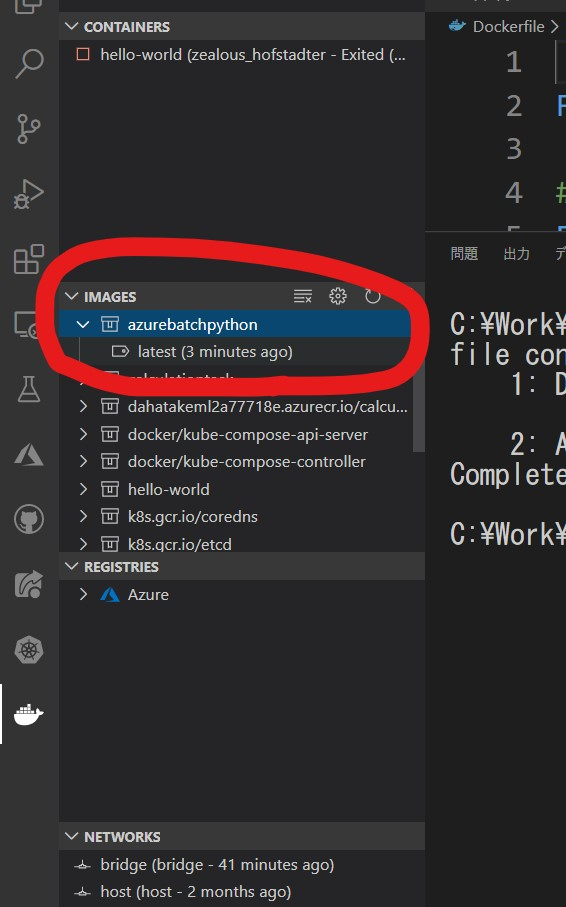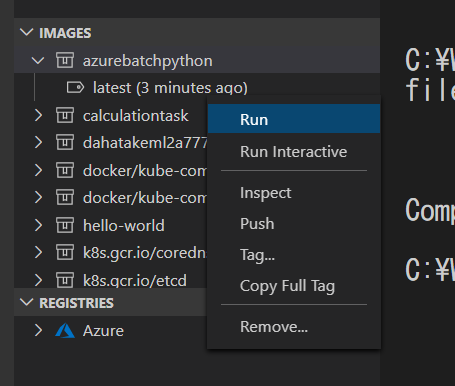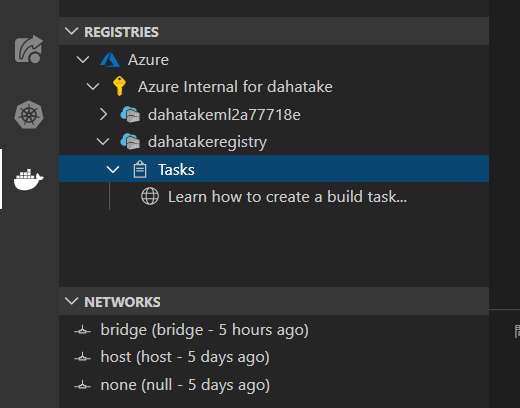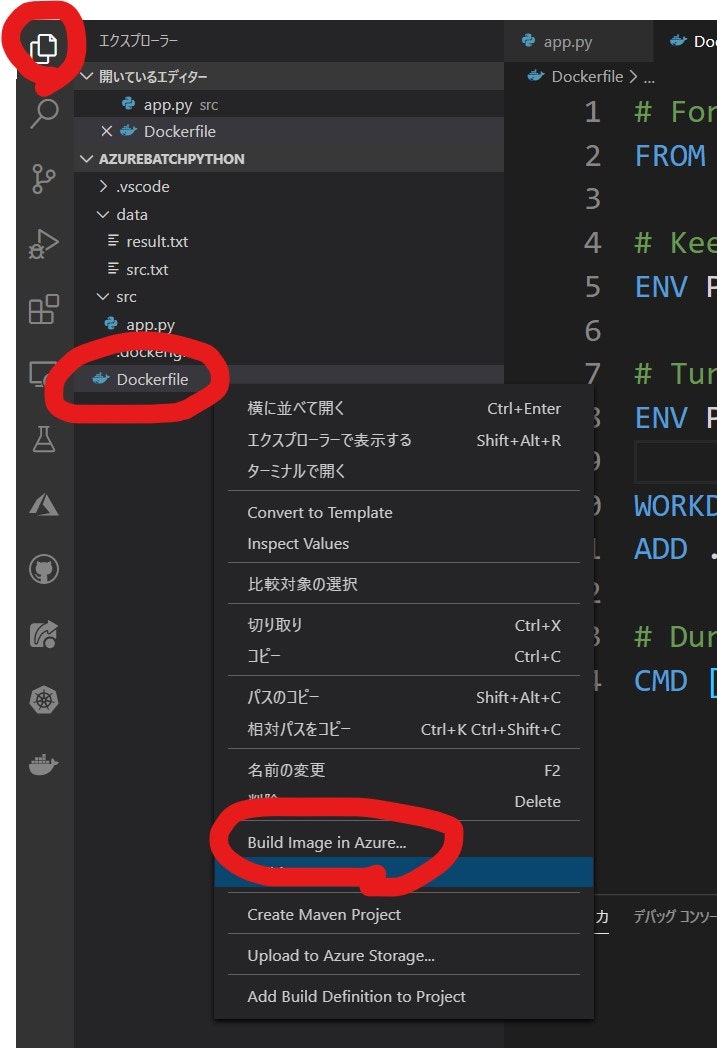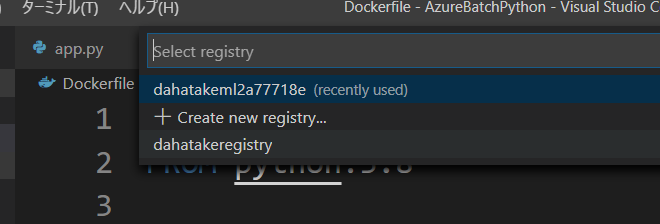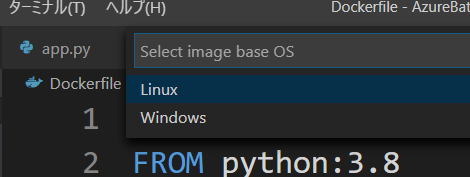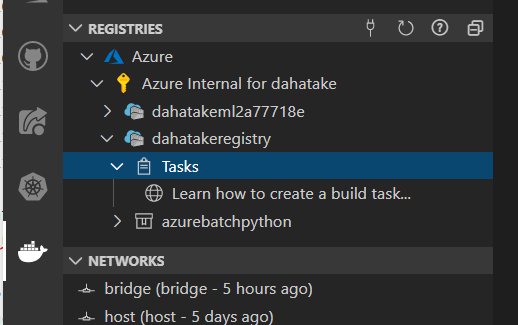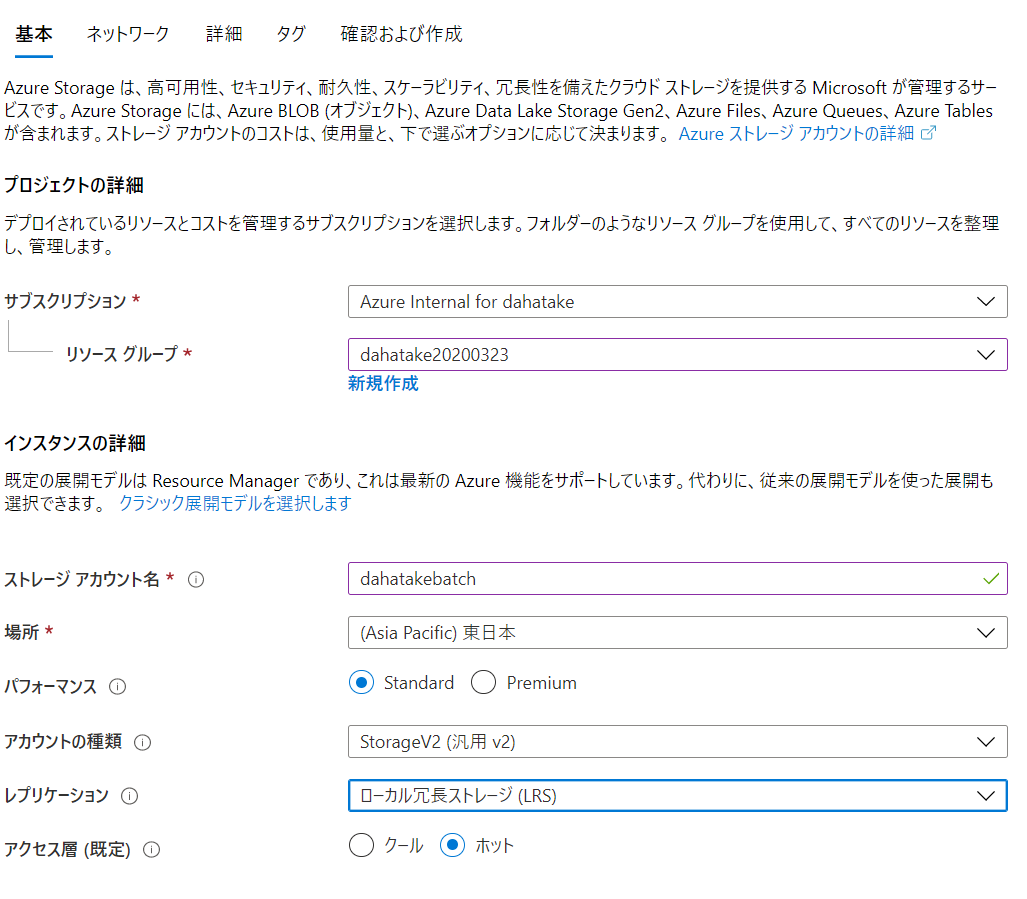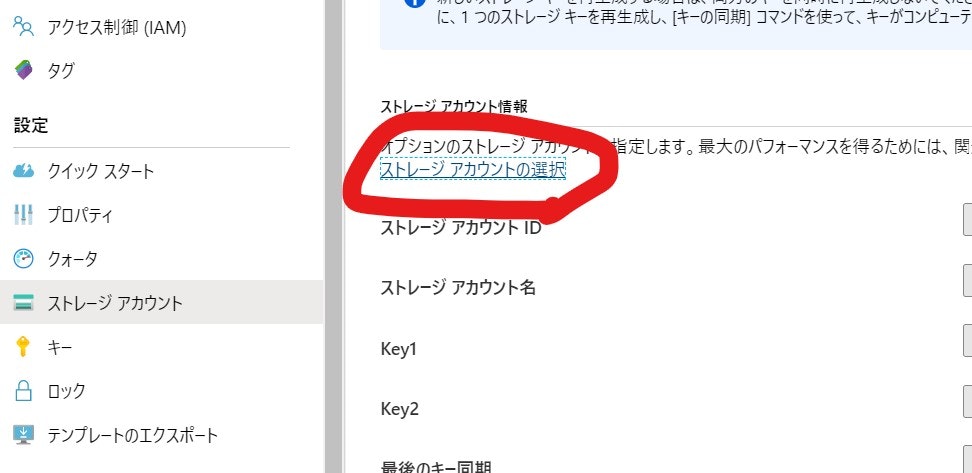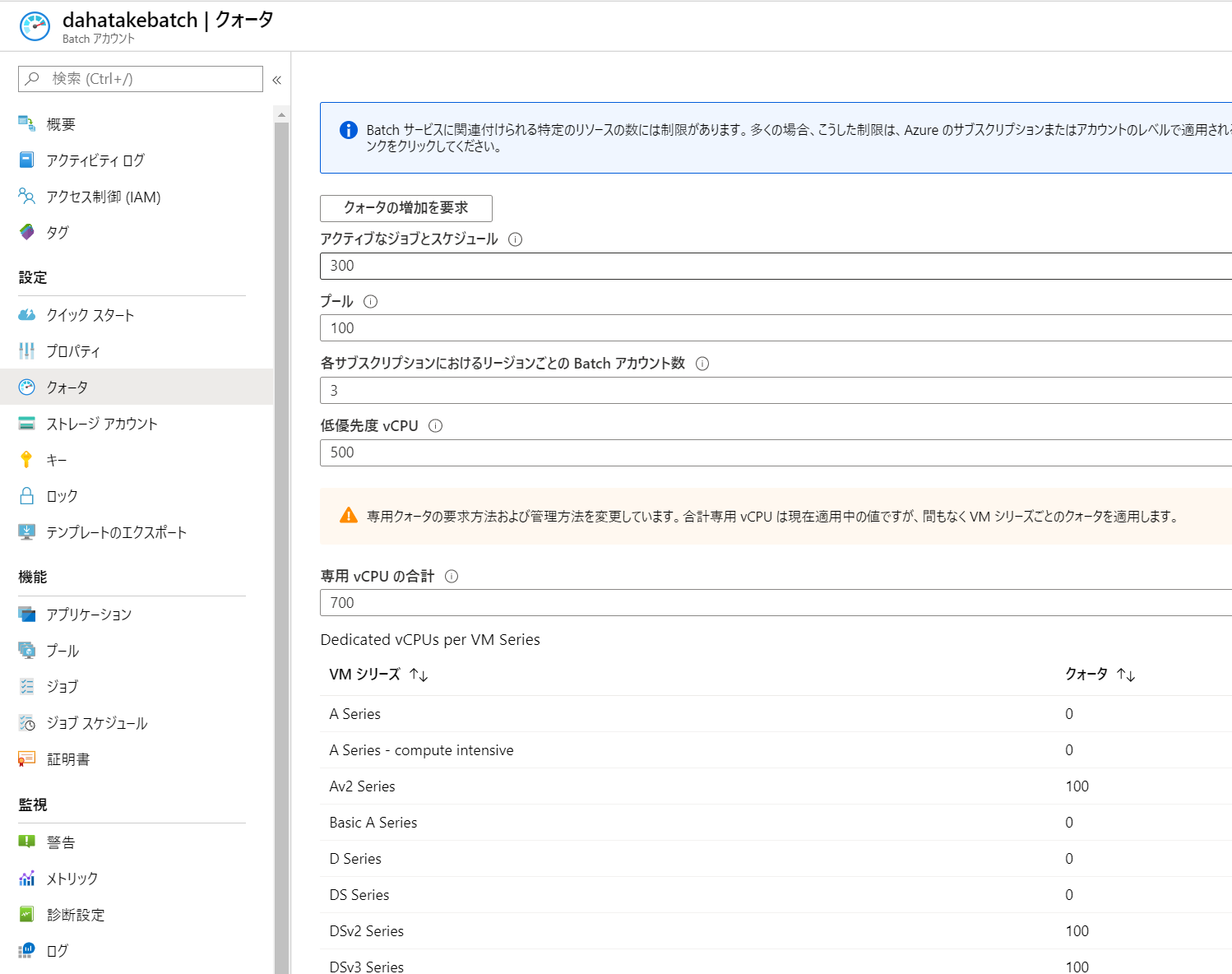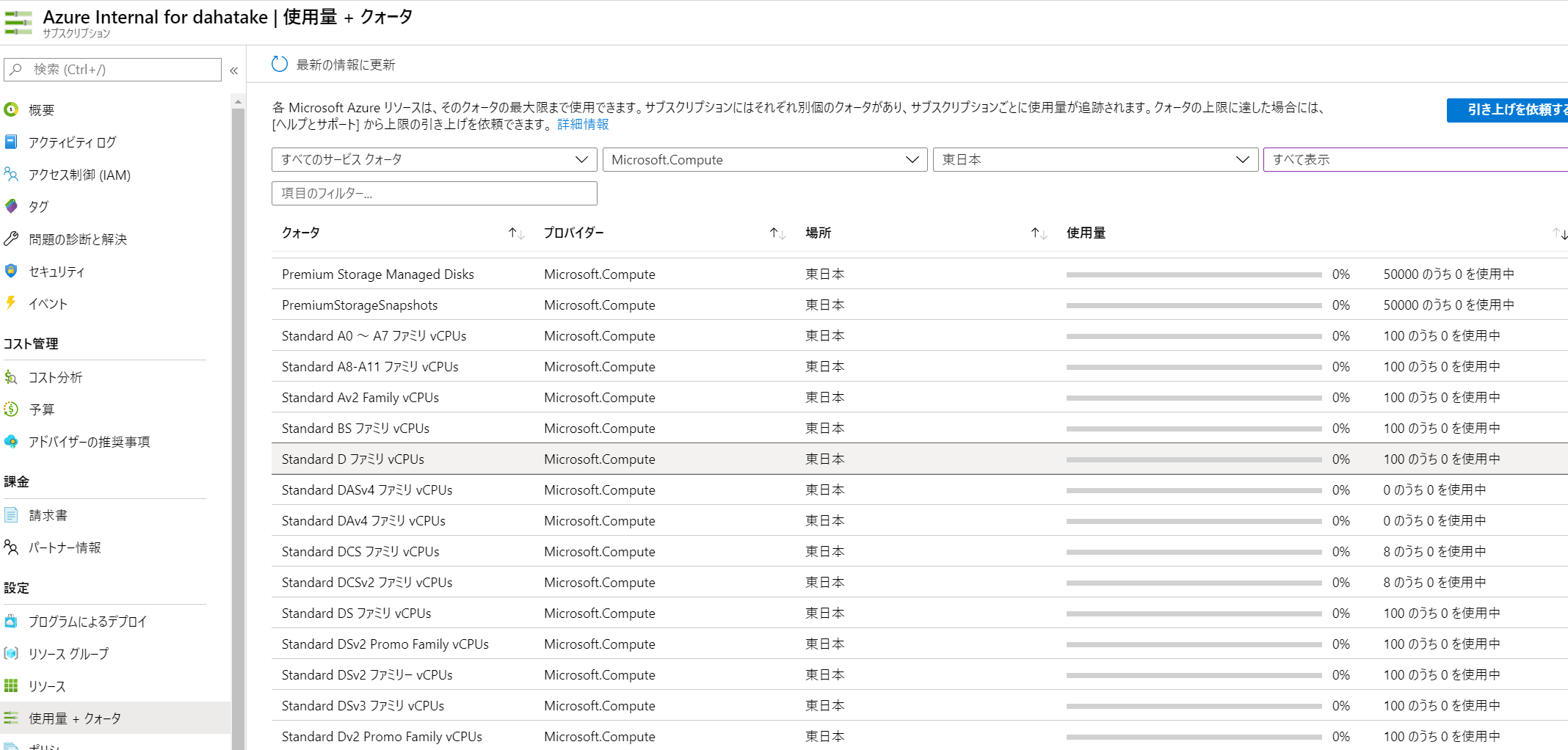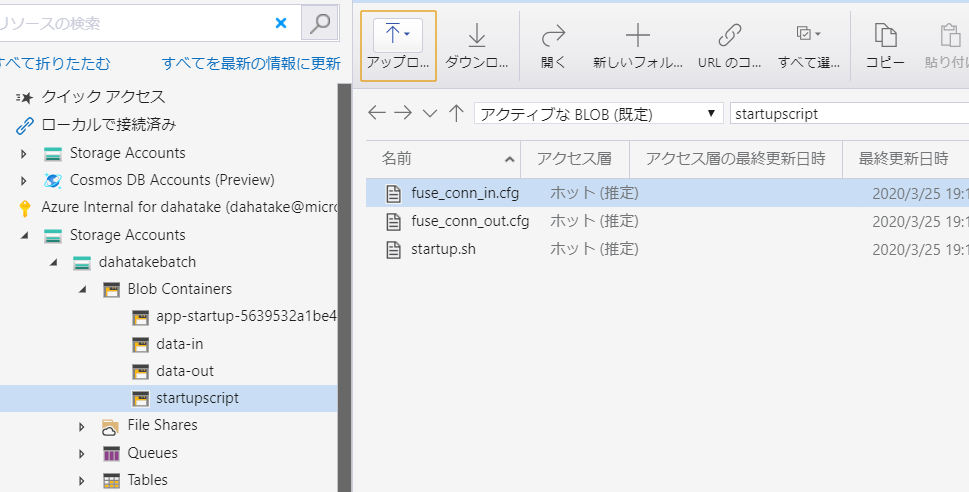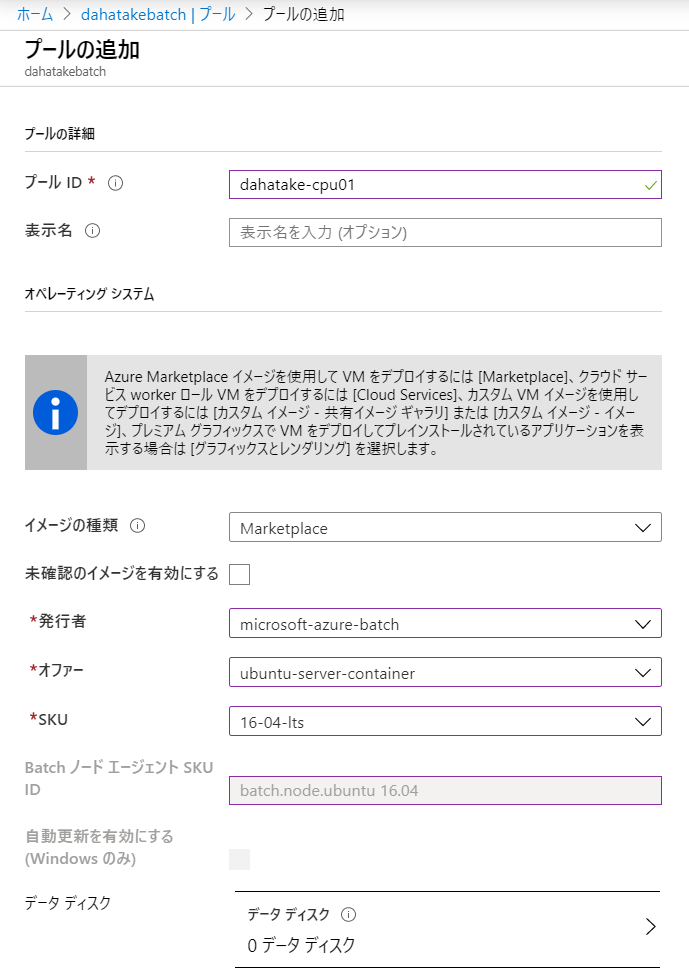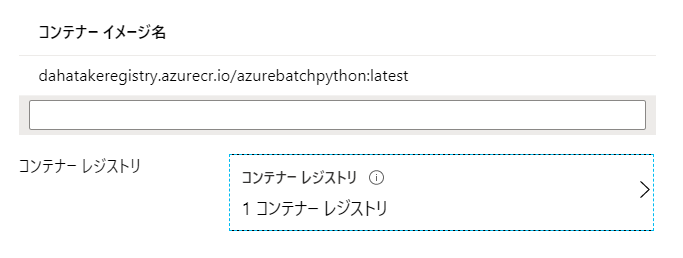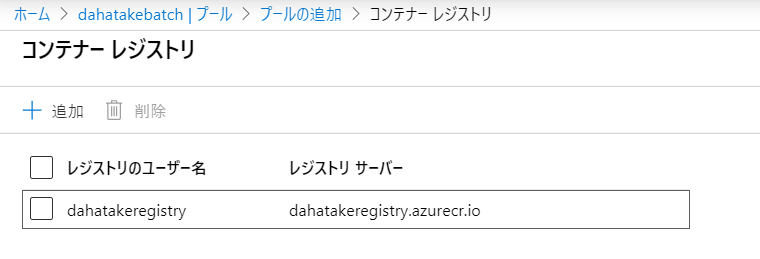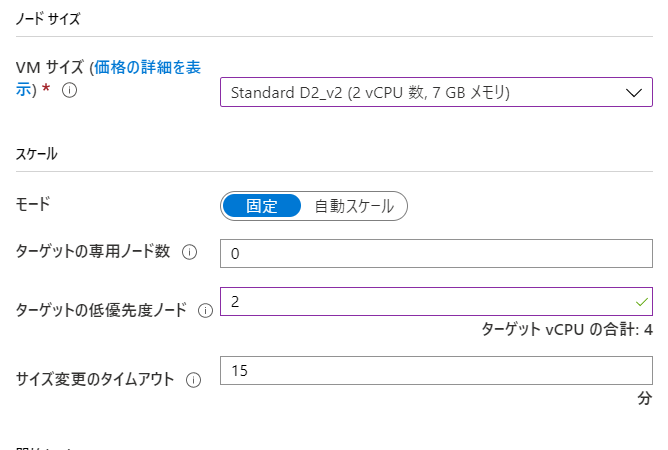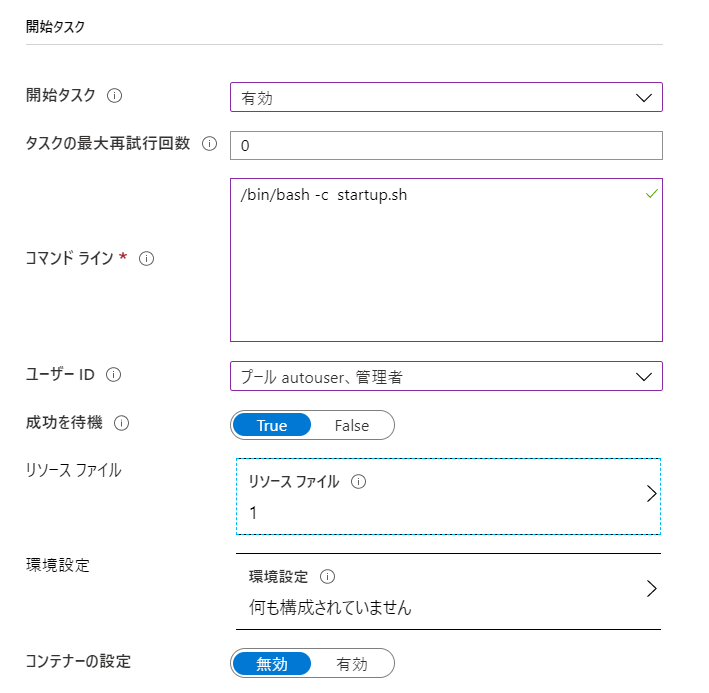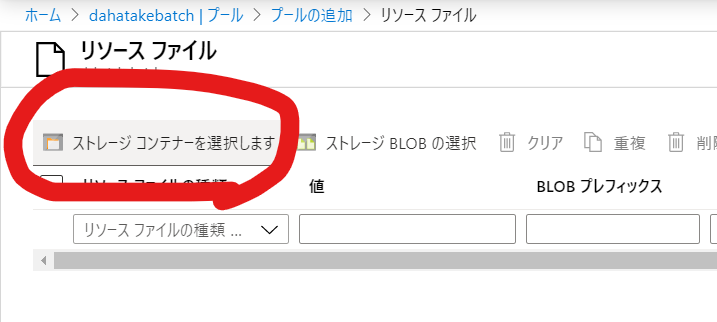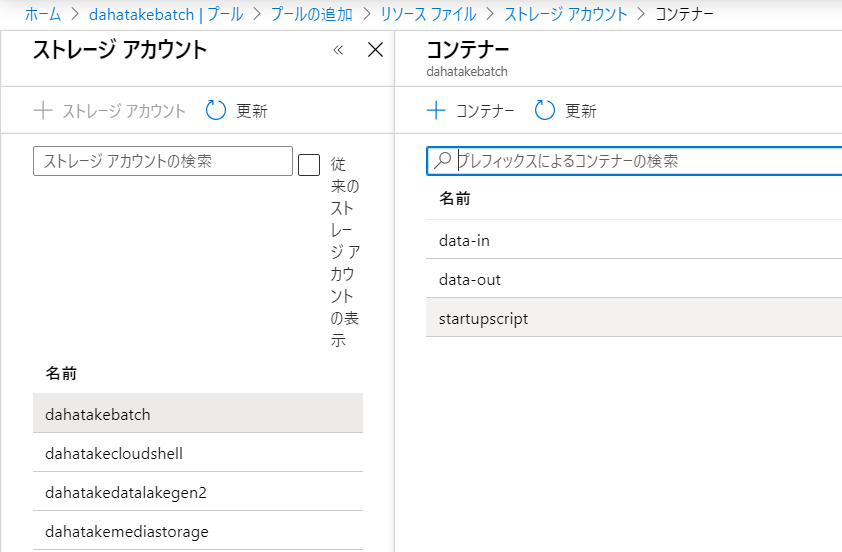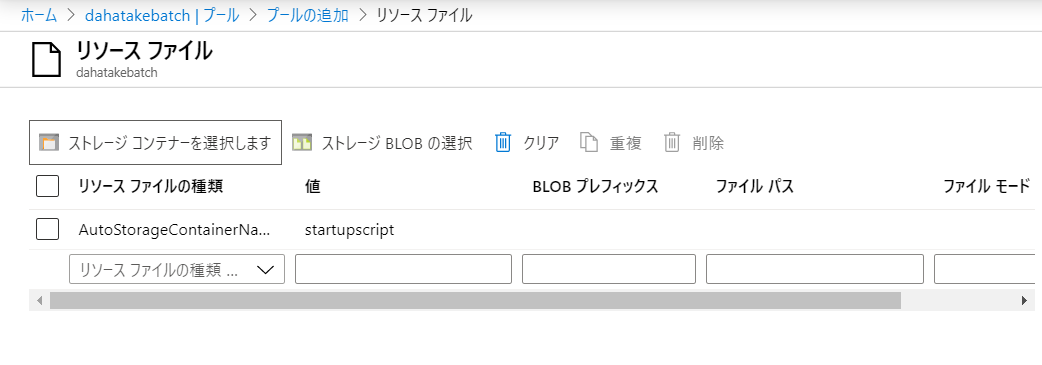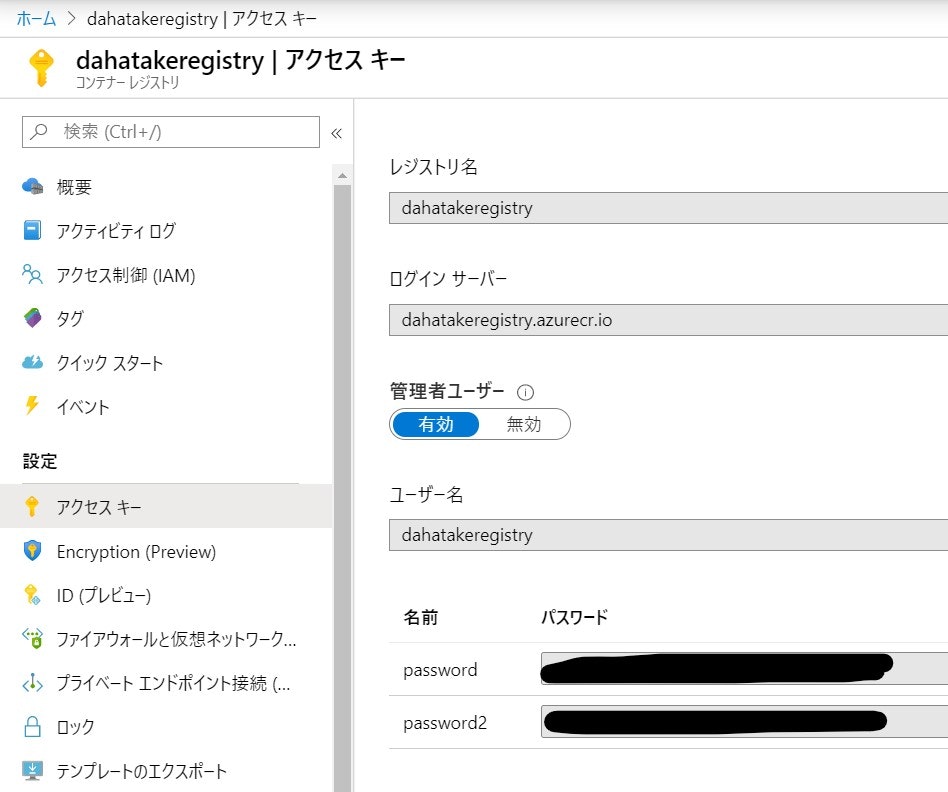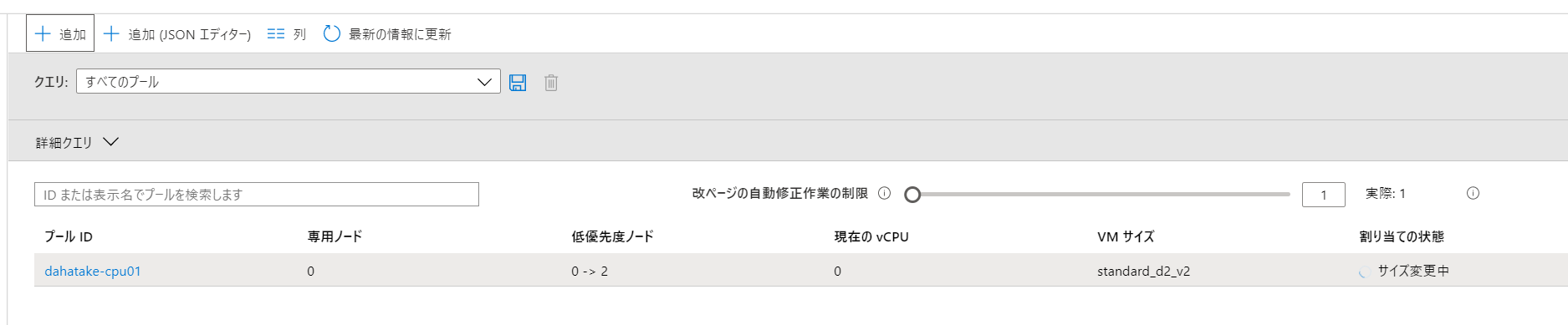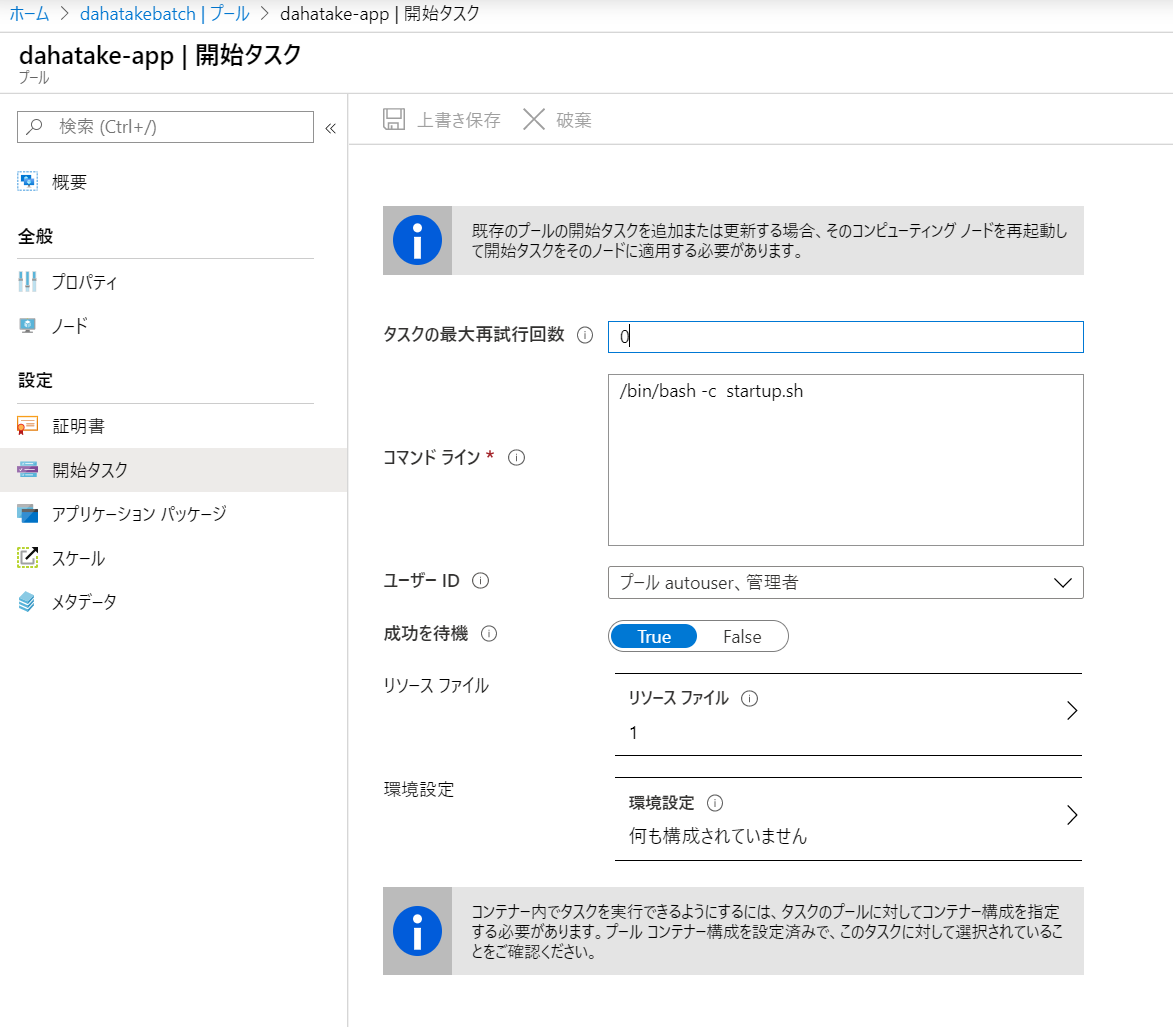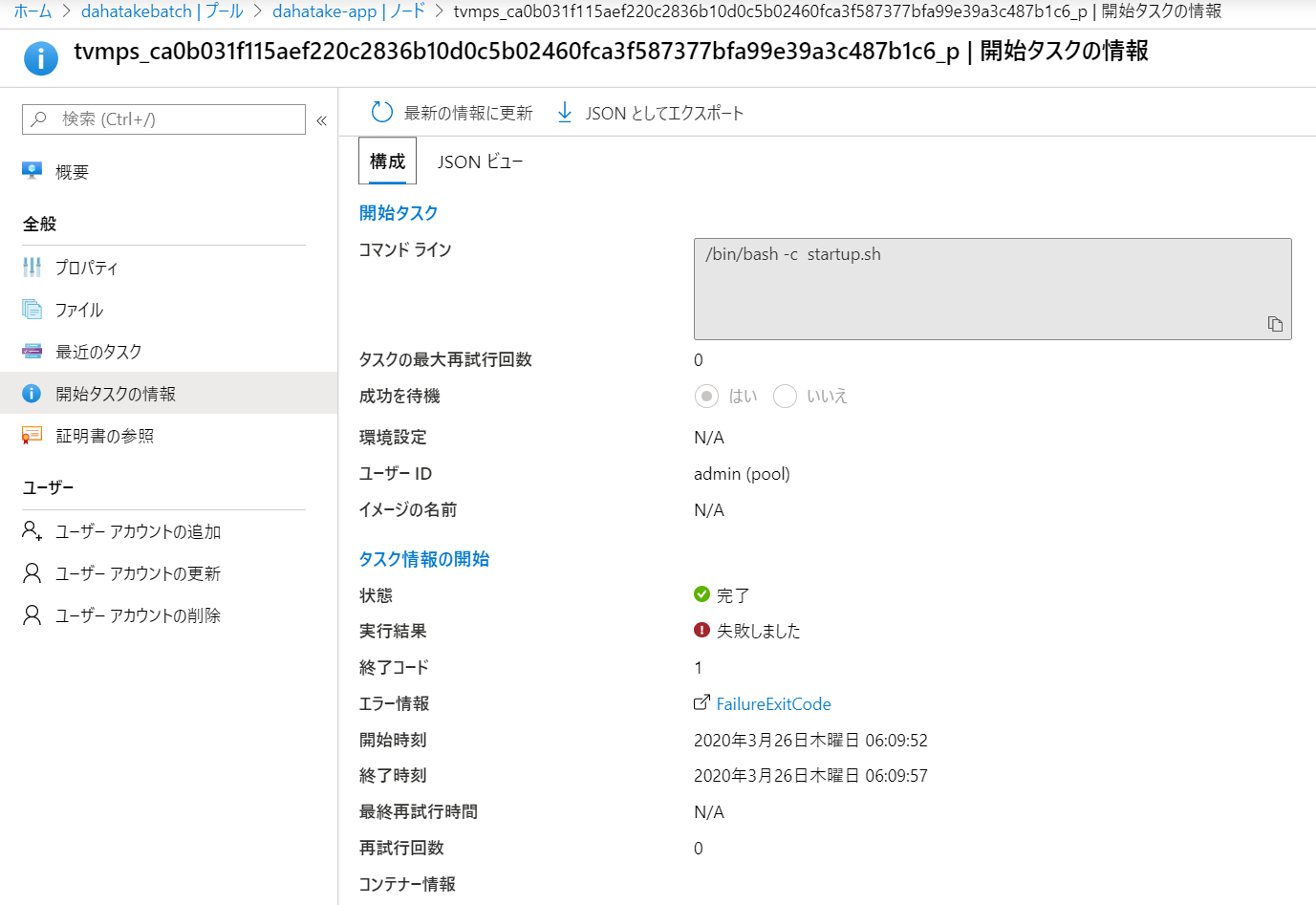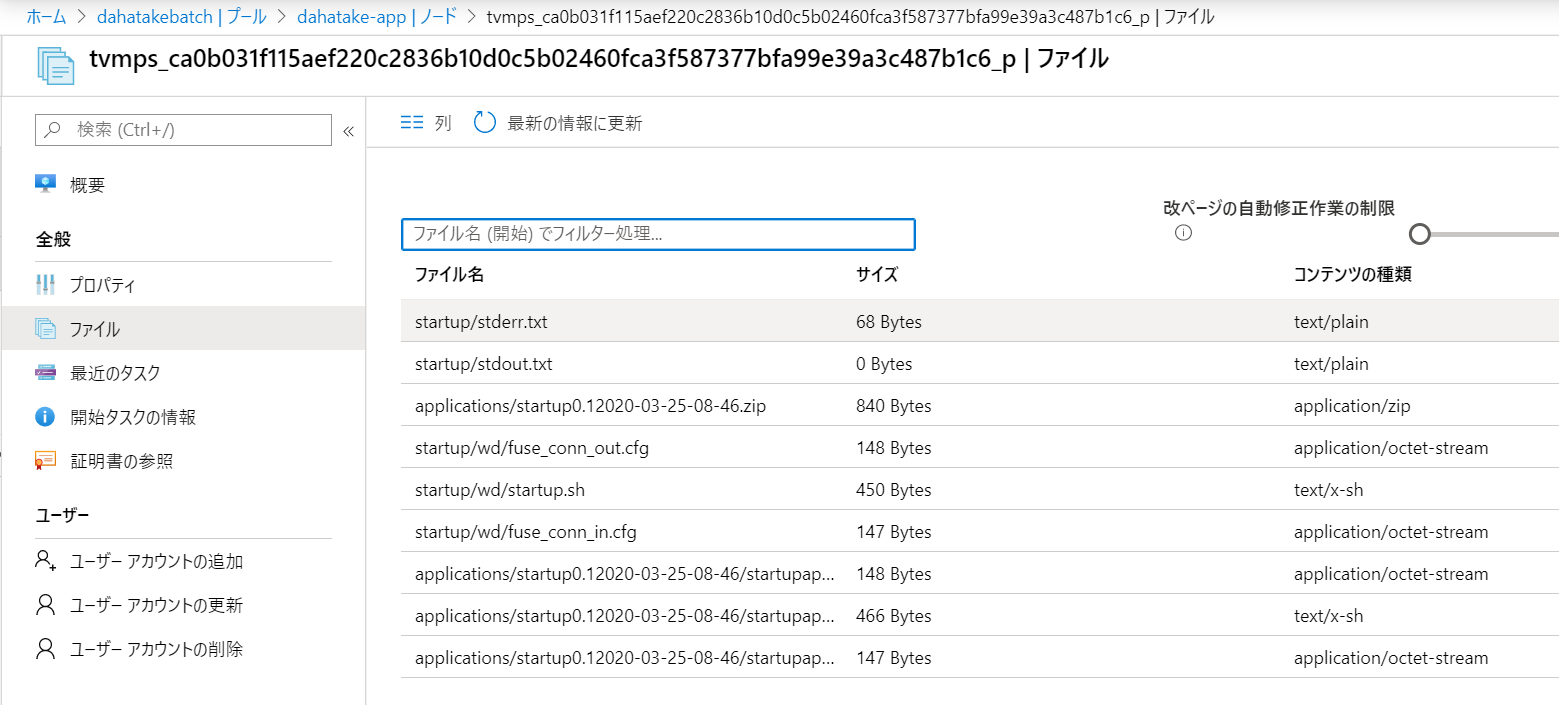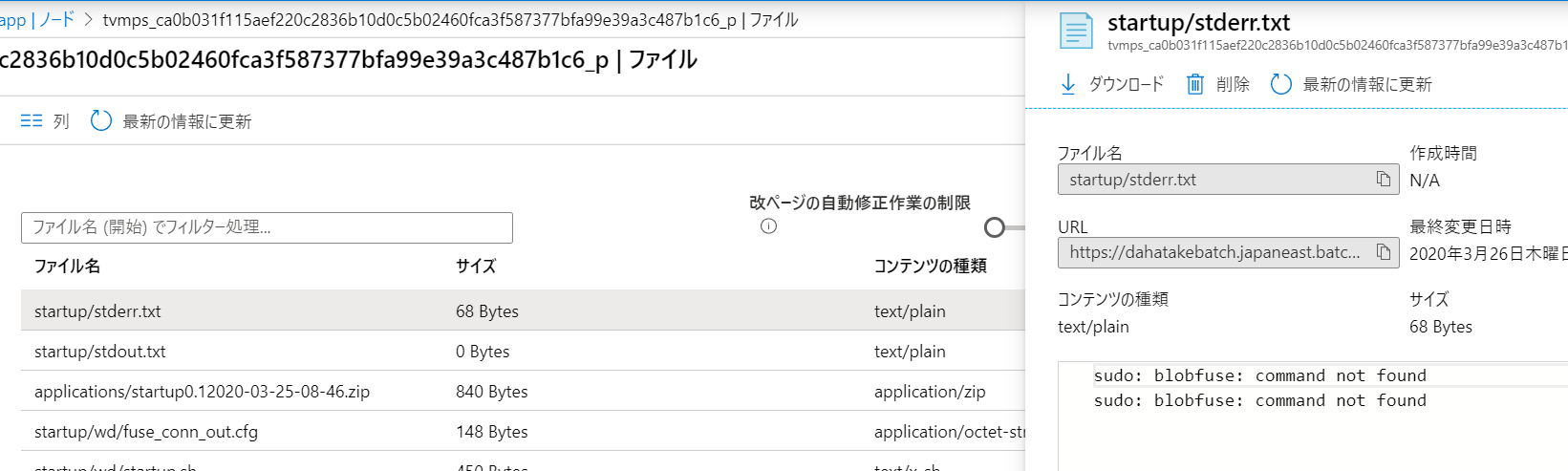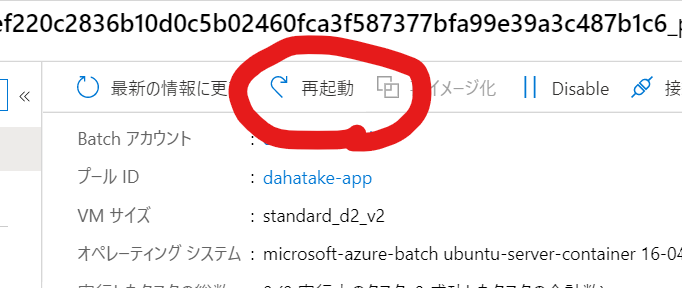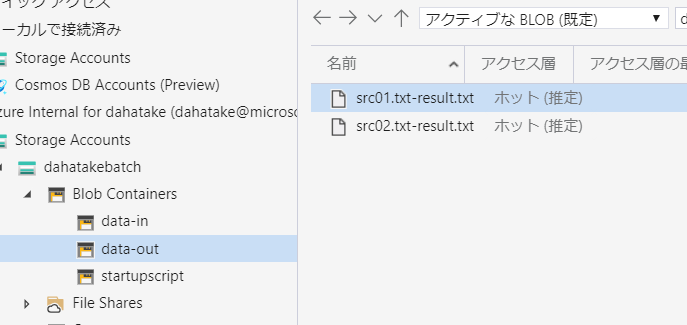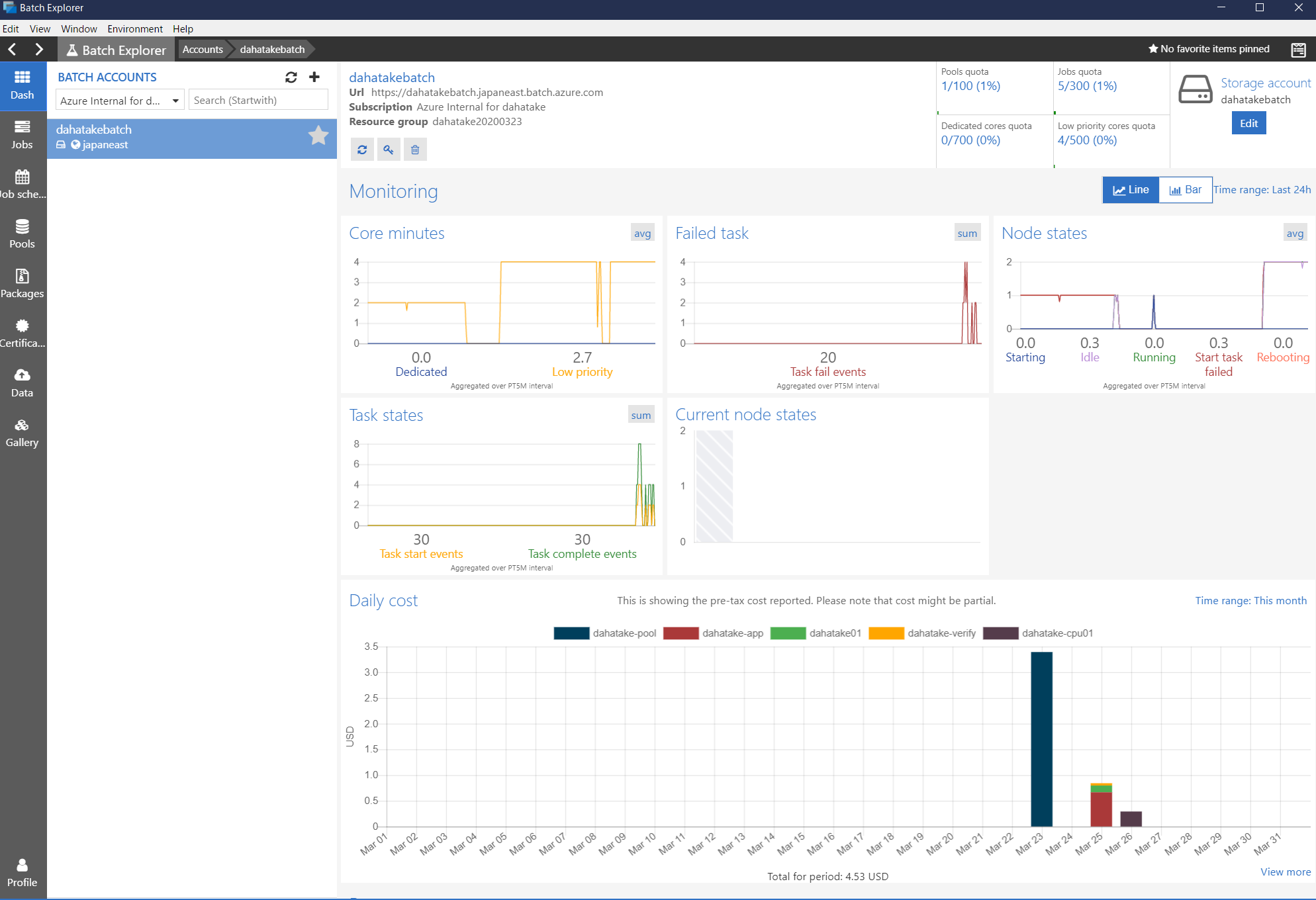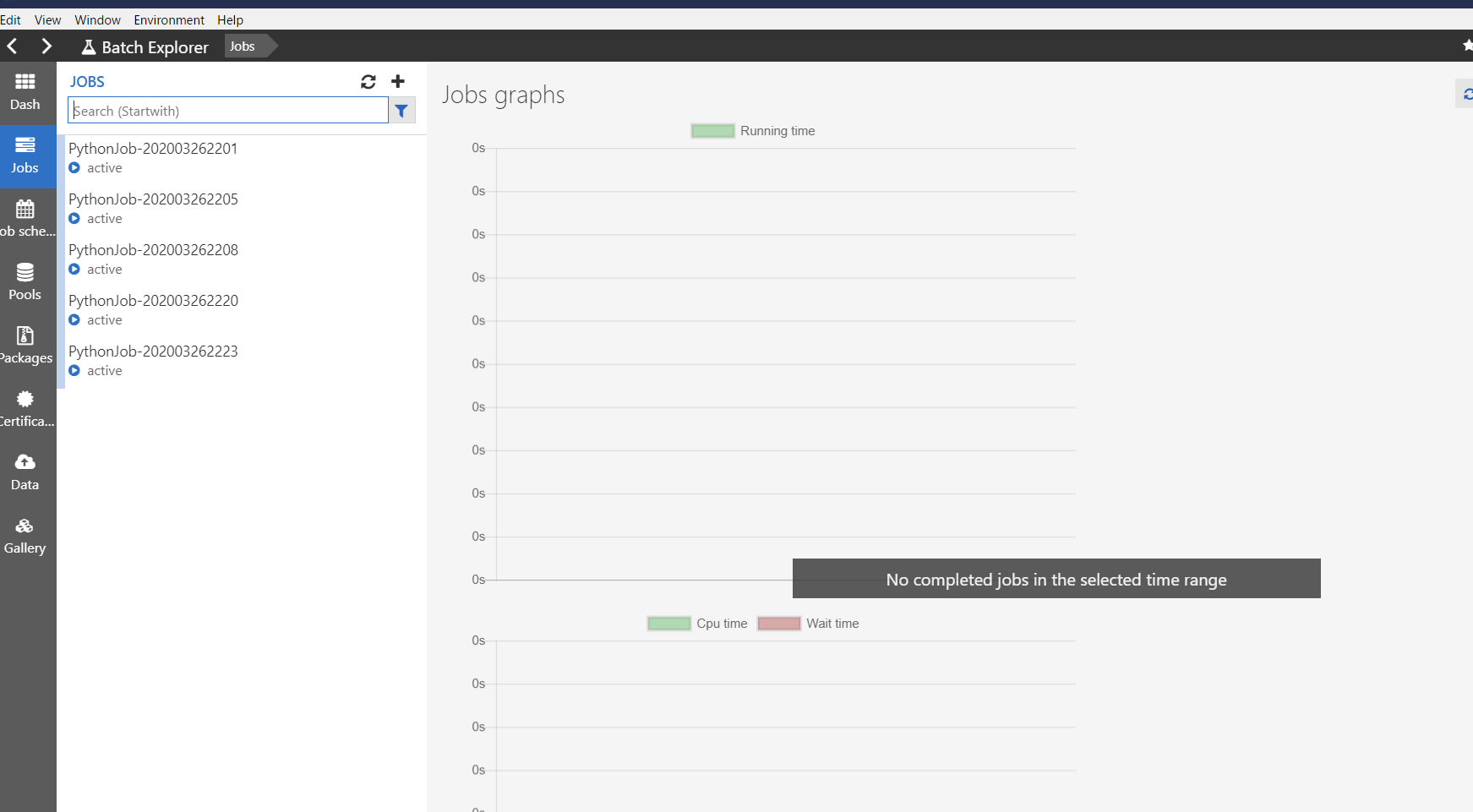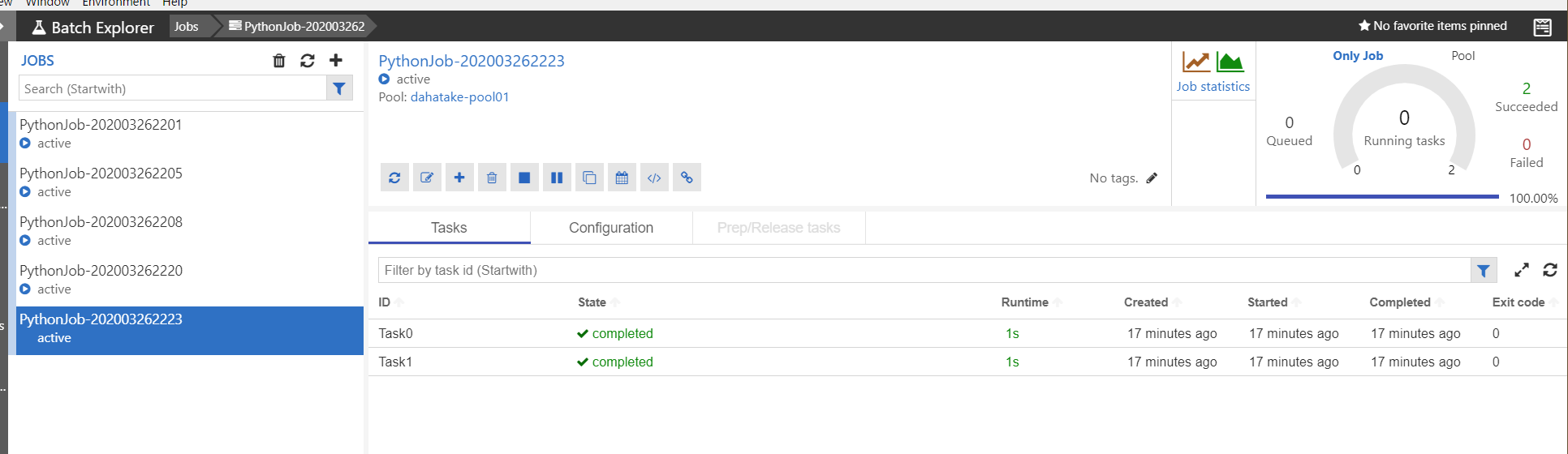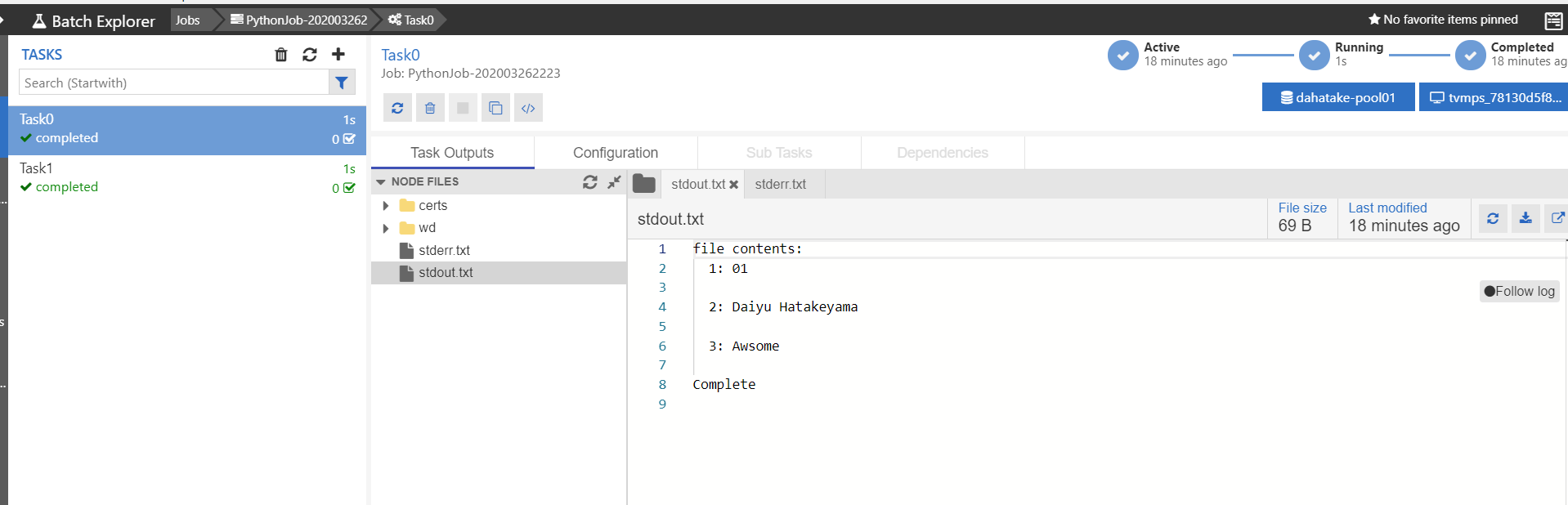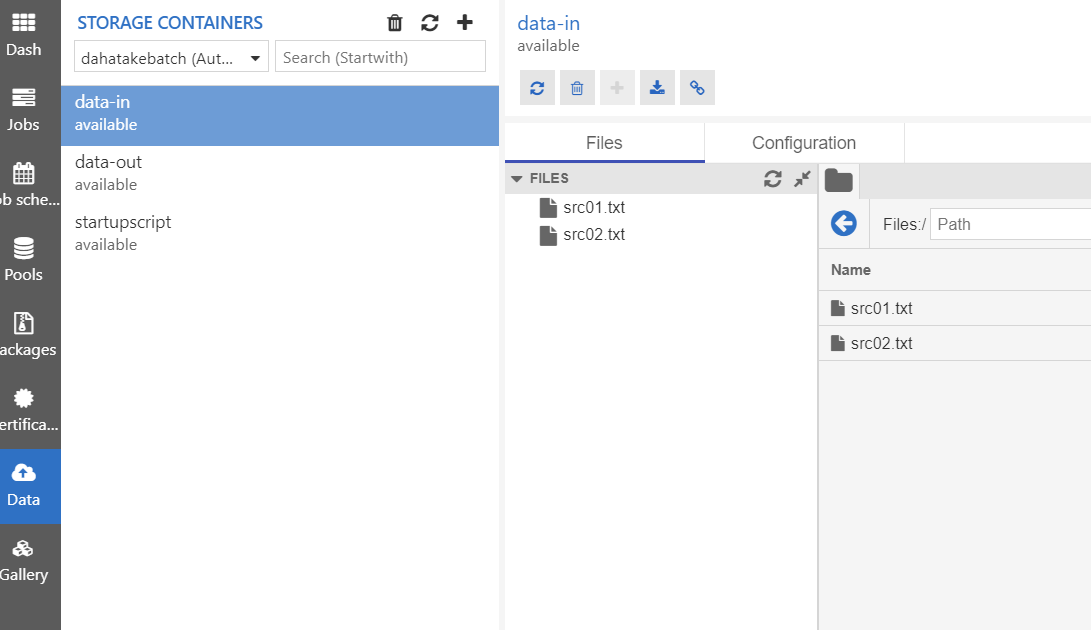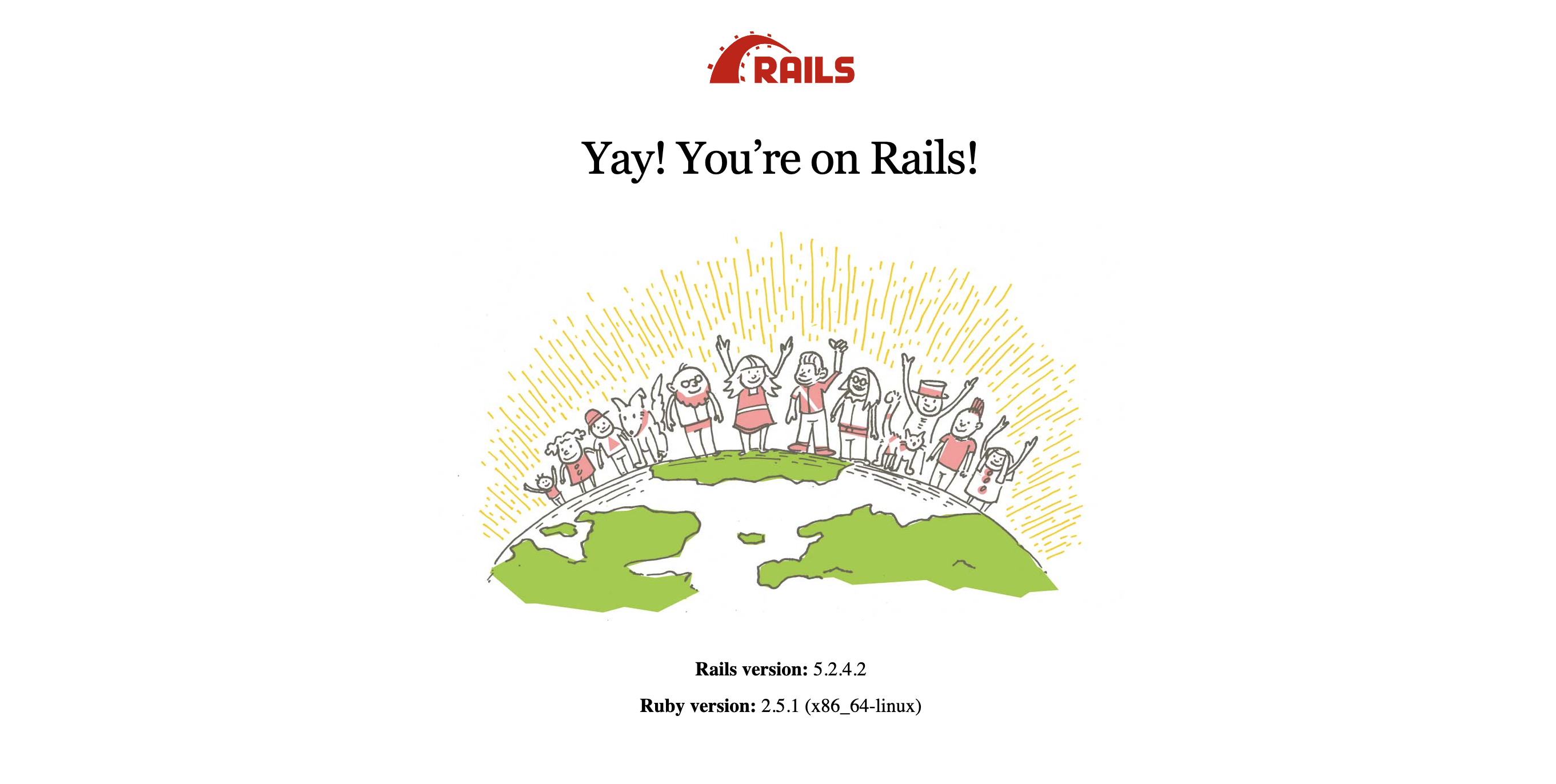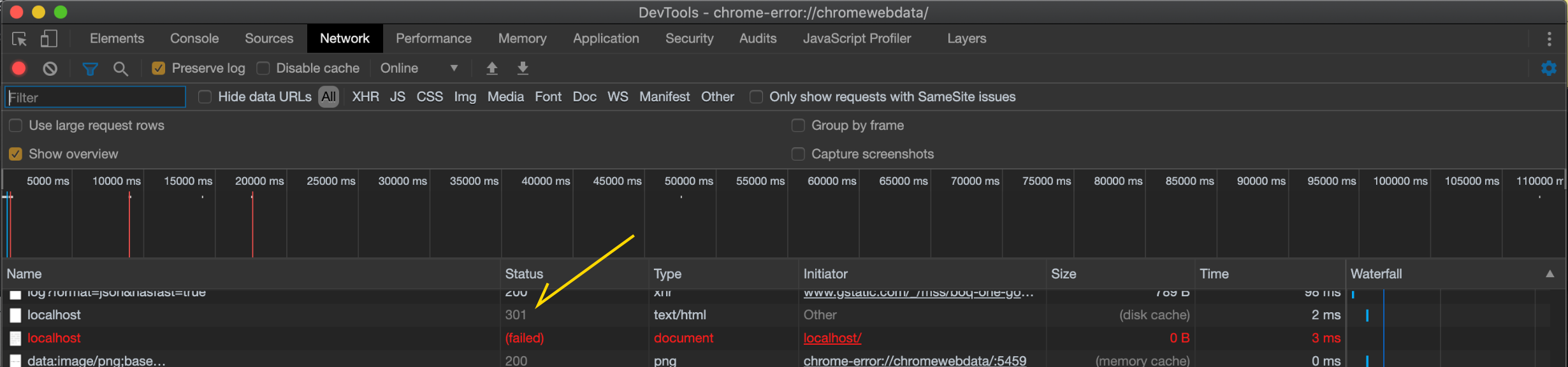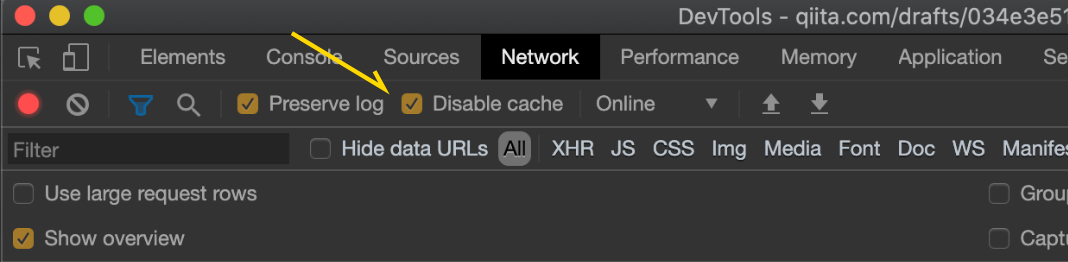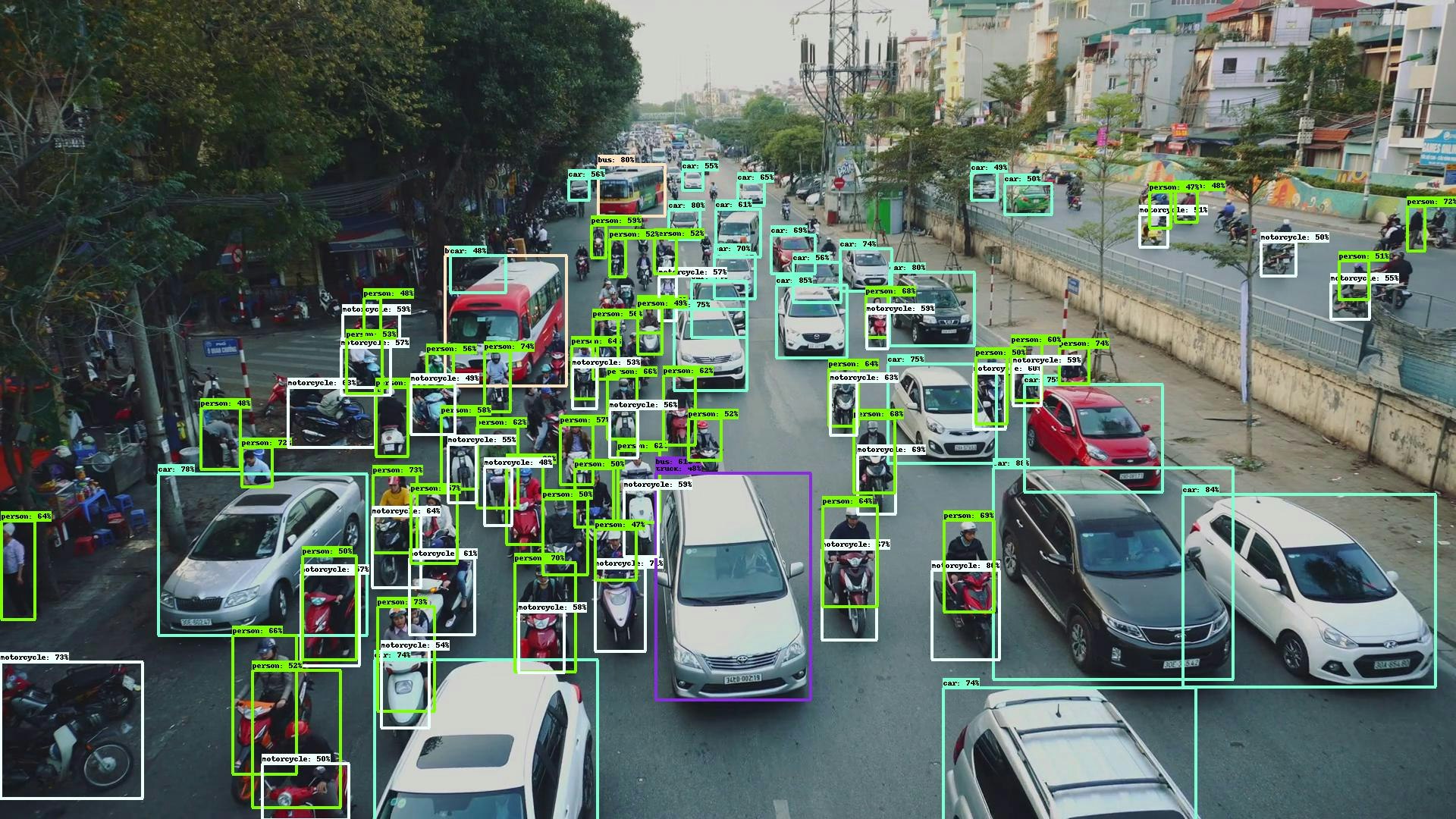- 投稿日:2020-03-26T22:53:28+09:00
[入門編] Python のスクリプトをコンテナ化して、Azure Batch で動かす手順:
はじめに
実案件で始めて
Azure Batchを使う時などを考慮して、なるべく画面ベースで簡易な方法で、手元のPythonのコードを動かす手順です。Azure Batch では Container を使うツール/Framework として、
Batch Shipyardという手法が提供されています。ただし、いきなりそれを使うと、内部の動きが理解しずらい事もありますので、ここではそれも使いません?
つまり、少し Hack を一緒にしてみましょう!Batch Shipyard:
https://github.com/Azure/batch-shipyard/tree/master/recipes残念ながら、既存ドキュメントやサンプルではこの部分のドキュメントが少し足らないですので、ここで補足をします。
Azure Batch とは
Python で複数コンピューターを使う処理といえば、Horovod などを使っての Deep learning での大規模処理を思い浮かべる方も多いと思います。それだけでなく、大量の計算を Python で制御したいケースもあります。処理の重たさがデータ処理であれば、
Sparkなども選択肢ですし、そうでなく純粋な計算が多い場合は、Azure Batchは有力な選択肢になります。Azure Batch は、以下の様なアーキテクチャをしています。
処理の入出力は Azure Storage へ行います。クラウドでの永続ストレージですので、当然ですね。
Azure Batch とは:
https://docs.microsoft.com/ja-jp/azure/batch/batch-technical-overviewアーキテクチャを考える
いろんな考慮事項がありますが、なるべくPythonのコードと、データ分割以外の基本アーキテクチャを踏襲したものにします。よって、以下の検討事項は、この入門編ではありますが、以下は入れ込みます。
計算途中でのノード間通信をするMPIを使った処理などは一切使いません。MPIにご興味のある方は、こちらを参照ください。
Batch でのマルチインスタンス タスクを使用した Message Passing Interface (MPI) アプリケーションの実行:
https://docs.microsoft.com/ja-jp/azure/batch/batch-mpi1. Python アプリの課題
あちこちで議論されていますが。
主に、以下の様な課題があるので Container 化する事が多いです。
- ライブラリーの依存関係が複雑になりがち。一つのライブラリーのバージョンアップで、動かなくなる事もありえる
- 環境構築の際に pip などでライブラリーをインターネットからダウンロードするとして時間がかかる。またはインターネット接続がそこで出来ない事もある
今回は、Python のアプリは、Container 化をする前提です。結果として、Azure Batch の Compute は
Ubuntuを選択します。私の好みです?Azure Batch で コンテナー アプリケーションを実行する:
https://docs.microsoft.com/ja-jp/azure/batch/batch-docker-container-workloads2. 読み書きするファイルの扱い
1つのタスクでは、シンプルに、Blob上の1ファイルを読み込んで、結果をBlob上の1ファイルに出力する、というアーキテクチャにします。
ファイルのやり取りについては、Azure Blob Storage 上のファイル構造をマウントする方式をとります。Linux 仮想マシンの場合は blobfuse という方式がとれるので、それを使います。といっても、これが Azure Batchの典型的な設計パターンだと思います?
Batch を使って大規模な並列コンピューティング ソリューションを開発する - ファイルとディレクトリ:
https://docs.microsoft.com/ja-jp/azure/batch/batch-api-basics#files-and-directories仮想ファイル システムを Batch プールにマウントする:
https://docs.microsoft.com/ja-jp/azure/batch/virtual-file-mountちなみに、Azure Batch では、各ノードで扱うタスク数を選択できます。CPU、DiskとNetwork の使用量のバランスを考慮しますが... 1 CPU x 2 Task くらいが良いかもしれませんね。そして CPU 1つは OS用に空けておきたいですね。つまり最低限コア数は2で。
ここで役割を明確に分けます。
- 計算処理: 入出力ファイルについては、引数として取得。コード内部で呼び出さない。Azure Batch の仮想マシンの内部で動作させる。
- ジョブ起動側: Blob マウントをし、入出力ファイル名を確定。計算処理を呼び出す。Azure Batch の外部で動作させる。
ジョブ起動側は、Azure Batchのジョブそのものを外部から呼び出す事になります。
API化するなり、Azure Automationでスケジューリング化するなり。はたまた Azure Functions などで、クラウド側のイベント発生時に呼び出すなり。
ここでは Python で記述しますが、それに拘る必要はありません。用意するもの
この手順の実行に必要なものです。
- Azure Subscription
- ローカル開発用に、手元の Python Runtime は 3.x に!
Docker Desktop for Windows / Mac --- ご自分の環境に合わせて。
(オプション) Visual Studio Code
- 以下のExtensionを入れる
- Python Extension
- Docker Extension
- Azure Account
(オプション) Azure Storage Explorer
- https://azure.microsoft.com/ja-jp/features/storage-explorer/
- Blob Storage にファイルをコピーするのに便利です。azcopy を内部実行させることもできます。
- Azure Portal にも Storage Explorer があるので、Web ブラウザーだけでも作業はできますが。
Azure Batch Explorer
- https://azure.github.io/BatchExplorer/
- Azure Batch の殆どの (もしかして全部?) API を呼び出してくれます
- デバッグ時と、稼働環境でも監視に便利です
開発開始!
以下の手順で作っていきます。
1. Python アプリのコード
シンプルに。
初期のフォルダー構造
├─ src | └─ app.py --- 計算処理 └─ data └─ src.txt --- テスト用ファイルapp.py の内容
src.txt を全行読み込んで、result.txtファイルに出力するだけです。# Usage: python ./src/app.py ./data/src.txt ./data/result.txt import sys import os if len(sys.argv) != 3: print("Usage: $python app.py <input file> <output file>") exit(1) rfname = sys.argv[1] wfname = sys.argv[2] fcontents = "" if os.path.exists(rfname): with open(rfname, "r") as readFile: fcontents = readFile.readlines() i = 1 print("file contents:") for line in fcontents: print(" {}: {}".format(i, line)) i = i + 1 with open(wfname, "w") as writeFile: for line in fcontents: writeFile.write(line) else: print("[error] file not found from container:{}".format(rfname)) print("Complete")実行して、挙動確認。これ大事。
C:\Work\AzureBatchPython>python ./src/app.py ./data/src.txt ./data/result.txt file contents: 1: Daiyu Hatakeyama 2: Awsome Complete C:\Work\AzureBatchPython>2. Container 化
docker コマンドでもいいのですが。ここでは Visual Studio Code の Docker Extension で楽をします?
参考:
https://code.visualstudio.com/docs/containers/overview2.1. Docker File の自動生成
- VS Code のコマンドパレットを表示します (Ctl+Shift+p)
Add Docker Files to Workspaceコマンドを選択- Application Platform :
Python Generalを選択- Include Optional Docker Composer Files? :
Noを選択(Option) 既存の Docker 設定がある場合は、以下のポップアップが表示されます。ここでは
Overwriteを選択しますアプリケーションのエントリーポイントのPythonファイルを指定します : ここでは
app.py
DockerFileと.dockerignoteの2つのファイルが作成されます自動生成された DockerFile を修正します
今回のapp.pyは、アプリケーションのルートディレクトリではなく、src ディレクトリに置きました。これを DockerFile 内で追加します。
追加の依存ファイルも無いので、requirements.txt に関するものも、削除します。
# For more information, please refer to https://aka.ms/vscode-docker-python FROM python:3.8 # Keeps Python from generating .pyc files in the container ENV PYTHONDONTWRITEBYTECODE 1 # Turns off buffering for easier container logging ENV PYTHONUNBUFFERED 1 WORKDIR /app ADD ./src /app # During debugging, this entry point will be overridden. For more information, refer to https://aka.ms/vscode-docker-python-debug CMD ["python", "app.py"]Working with containers - Generating Docker files:
https://code.visualstudio.com/docs/containers/overview#_generating-docker-files2.2. Docker Image の作成
継続して、Visual Studio Code で右クリック作戦?
Visual Studio Code のターミナル で
docker buildコマンドが実行されているのを確認できます。
デフォルトのタグ名が気に入らない場合は、この出力結果を参考に、書き換えて実行してください。ターミナルの出力例:
> Executing task: docker-build < > docker build --rm -f "c:\Work\AzureBatchPython/Dockerfile" --label "com.microsoft.created-by=visual-studio-code" -t "azurebatchpython:latest" "c:\Work\AzureBatchPython" < Sending build context to Docker daemon 7.168kB Step 1/7 : FROM python:3.8 ---> f88b2f81f83a Step 2/7 : ENV PYTHONDONTWRITEBYTECODE 1 ---> Using cache ---> 3b123c939251 Step 3/7 : ENV PYTHONUNBUFFERED 1 ---> Using cache ---> fa89560ba9fd Step 4/7 : WORKDIR /app ---> Running in e032f2f760df Removing intermediate container e032f2f760df ---> 6714fa225b89 Step 5/7 : ADD ./src /app ---> 99d868bd6330 Step 6/7 : CMD ["python", "app.py"] ---> Running in a3526405f28d Removing intermediate container a3526405f28d ---> 4eb63fcec1ce Step 7/7 : LABEL com.microsoft.created-by=visual-studio-code ---> Running in c072f2b56a28 Removing intermediate container c072f2b56a28 ---> 76809d56ac5f Successfully built 76809d56ac5f Successfully tagged azurebatchpython:latest SECURITY WARNING: You are building a Docker image from Windows against a non-Windows Docker host. All files and directories added to build context will have '-rwxr-xr-x' permissions. It is recommended to double check and reset permissions for sensitive files and directories. ターミナルはタスクで再利用されます、閉じるには任意のキーを押してください。2.3. ローカルでの Container のテスト
ここでも Visual Studio Code を使って Container を実行させます。
実行結果 例:
C:\Work\AzureBatchPython>docker run --rm -d azurebatchpython:latest 4b23c26b84bb817e94d216153ea1066bff7b37daf725b67d14429bf6e67eb463 C:\Work\AzureBatchPython>Docker コマンド、忘れそうになります?
さて、このままだと -d オプションでバックグランドで実行していて、状況がわかりません。なので、ターミナルで、以下のコマンドをそのまま実行してみます。
docker run --rm azurebatchpython:latest出力結果:
C:\Work\AzureBatchPython>docker run --rm azurebatchpython:latest Usage: $python app.py <input file> <output file> C:\Work\AzureBatchPython>素晴らしい。ちゃんと引数が無いので、エラーメッセージを出力してくれていますね?
さて、これだと全部動いたわけではないので、Docker Host と ローカルの Windows のファイルシステムをマウントして、ファイルの読み書きをさせます。
docker run --rm -v C:/Work/AzureBatchPython/data:/data azurebatchpython:latest python app.py /data/src.txt /data/result.txtDocker Desktop for Windows を使っての情報が、比較的少ないので、パラメータの解説をします。
項目 説明 --rm イメージを実行したら、すぐにそのイメージを削除します --v ローカルのファイルシステムをマウントします。
ここでは、ローカルのC:/Work/AzureBatchPython/data を、コンテナ内の /data にマウントしています。 マウント先がubuntuですので。[ARG] 調査が終わっていませんが?
ファイルパスの指定をするとエラーになります。Python app.py 引数1 引数2 と指定することで、ファイルパスが引数としてコンテナに渡せますこれで、コンテナ化が完了しました。
3. Azure Container Registry への登録
コンテナのリポジトリとして Docker Hub でも構いませんが。
ここでは、Azure で容易に Private リポジトリとして使える Azure Container Registory を使います。Azure のプライベート Docker コンテナー レジストリの概要:
https://docs.microsoft.com/ja-jp/azure/container-registry/container-registry-intro3.1. Azure Container Registry の作成
こちらのドキュメントに従って作成します。
クイック スタート:Azure portal を使用したプライベート コンテナー レジストリの作成:
https://docs.microsoft.com/ja-jp/azure/container-registry/container-registry-get-started-portal
項目 値 説明 SKU Basic 何でもいいです? 3.2. 作成したコンテナの Azure Container Registry への登録
ここでも Visual Studio Code を使います。もちろん docker コマンドでも出来ます。
- [Docker] タブで、作成した Azure Container Registryのインスタンスが閲覧出来る事を確認します。
- [エクスプローラー] タブで、Dockerfile を右クリックして [Build Image in Azure...] を選択します。
- [コマンドパレット]が表示されます。Visual Studio Codeの画面上部ですね。で、Image名とタグ名を設定します。
- 次に、リポジトリを選択します。先に作成した Azure Container Registry ですね。
- 次に Base OS Image を選択します。Linux ですね。
Visual Studio Code のターミナルに、ImageのBuild 状況 と Azure Container Registry へのアップロード状況が出力されます。
以下は出力例です。
Setting up temp file with 'sourceArchive116382.tar.gz' Sending source code to temp file Getting build source upload URL Getting blob info from upload URL Creating blob service Creating block blob Uploaded source code to C:\Users\dahatake\AppData\Local\Temp\sourceArchive116382.tar.gz Set up run request Scheduled run ce1 2020/03/23 05:51:55 Downloading source code... 2020/03/23 05:51:56 Finished downloading source code 2020/03/23 05:51:57 Using acb_vol_bef6d508-e07b-4875-bc80-2c757973eb84 as the home volume 2020/03/23 05:51:57 Setting up Docker configuration... 2020/03/23 05:51:58 Successfully set up Docker configuration 2020/03/23 05:51:58 Logging in to registry: dahatakeregistry.azurecr.io 2020/03/23 05:51:59 Successfully logged into dahatakeregistry.azurecr.io 2020/03/23 05:51:59 Executing step ID: build. Timeout(sec): 28800, Working directory: '', Network: '' 2020/03/23 05:51:59 Scanning for dependencies... 2020/03/23 05:51:59 Successfully scanned dependencies 2020/03/23 05:51:59 Launching container with name: build Sending build context to Docker daemon 7.68kB Step 1/6 : FROM python:3.8 3.8: Pulling from library/python 50e431f79093: Pulling fs layer dd8c6d374ea5: Pulling fs layer c85513200d84: Pulling fs layer 55769680e827: Pulling fs layer f5e195d50b88: Pulling fs layer 94cdd3612287: Pulling fs layer 3b37b69935d4: Pulling fs layer b9add85f08c4: Pulling fs layer aa1f4a29beac: Pulling fs layer 55769680e827: Waiting f5e195d50b88: Waiting b9add85f08c4: Waiting 94cdd3612287: Waiting 3b37b69935d4: Waiting aa1f4a29beac: Waiting dd8c6d374ea5: Verifying Checksum dd8c6d374ea5: Download complete c85513200d84: Verifying Checksum c85513200d84: Download complete 50e431f79093: Verifying Checksum 50e431f79093: Download complete 55769680e827: Verifying Checksum 55769680e827: Download complete 94cdd3612287: Verifying Checksum 94cdd3612287: Download complete b9add85f08c4: Verifying Checksum b9add85f08c4: Download complete 3b37b69935d4: Verifying Checksum 3b37b69935d4: Download complete f5e195d50b88: Verifying Checksum f5e195d50b88: Download complete aa1f4a29beac: Verifying Checksum aa1f4a29beac: Download complete 50e431f79093: Pull complete dd8c6d374ea5: Pull complete c85513200d84: Pull complete 55769680e827: Pull complete f5e195d50b88: Pull complete 94cdd3612287: Pull complete 3b37b69935d4: Pull complete b9add85f08c4: Pull complete aa1f4a29beac: Pull complete Digest: sha256:de4dad989417bdb9375e49b17602984a6883fbe4fa92e7a432983ef602bfcc28 Status: Downloaded newer image for python:3.8 ---> f88b2f81f83a Step 2/6 : ENV PYTHONDONTWRITEBYTECODE 1 ---> Running in 6b26f95fd3fa Removing intermediate container 6b26f95fd3fa ---> 79a1d83f14a0 Step 3/6 : ENV PYTHONUNBUFFERED 1 ---> Running in 10873c752bd4 Removing intermediate container 10873c752bd4 ---> 1a082a963105 Step 4/6 : WORKDIR /app ---> Running in ca23f5a03f96 Removing intermediate container ca23f5a03f96 ---> 372cf5af723e Step 5/6 : ADD ./src /app ---> 0633d9d9b816 Step 6/6 : CMD ["python", "app.py"] ---> Running in 0a745c15c8f3 Removing intermediate container 0a745c15c8f3 ---> 5309b2885f5d Successfully built 5309b2885f5d Successfully tagged dahatakeregistry.azurecr.io/azurebatchpython:ce1 2020/03/23 05:52:31 Successfully executed container: build 2020/03/23 05:52:31 Executing step ID: push. Timeout(sec): 1800, Working directory: '', Network: '' 2020/03/23 05:52:31 Pushing image: dahatakeregistry.azurecr.io/azurebatchpython:ce1, attempt 1 The push refers to repository [dahatakeregistry.azurecr.io/azurebatchpython] b3a7166a7615: Preparing 1a0cf85e58eb: Preparing fbefc7d9db96: Preparing bd436d37b328: Preparing 8b6dde37c5c4: Preparing 3dffd131f01f: Preparing 271910c4c150: Preparing 6670e930ed33: Preparing c7f27a4eb870: Preparing e70dfb4c3a48: Preparing 1c76bd0dc325: Preparing 3dffd131f01f: Waiting 271910c4c150: Waiting 6670e930ed33: Waiting c7f27a4eb870: Waiting e70dfb4c3a48: Waiting 1c76bd0dc325: Waiting bd436d37b328: Pushed 1a0cf85e58eb: Pushed b3a7166a7615: Pushed fbefc7d9db96: Pushed 8b6dde37c5c4: Pushed 3dffd131f01f: Pushed c7f27a4eb870: Pushed e70dfb4c3a48: Pushed 1c76bd0dc325: Pushed 6670e930ed33: Pushed 271910c4c150: Pushed ce1: digest: sha256:9ebbdbb9493d1165403a18048b32add62274600e45c5aa1d3ae0f3cc6d522daa size: 2630 2020/03/23 05:53:20 Successfully pushed image: dahatakeregistry.azurecr.io/azurebatchpython:ce1 2020/03/23 05:53:20 Step ID: build marked as successful (elapsed time in seconds: 31.848759) 2020/03/23 05:53:20 Populating digests for step ID: build... 2020/03/23 05:53:21 Successfully populated digests for step ID: build 2020/03/23 05:53:21 Step ID: push marked as successful (elapsed time in seconds: 49.055933) 2020/03/23 05:53:21 The following dependencies were found: 2020/03/23 05:53:21 - image: registry: dahatakeregistry.azurecr.io repository: azurebatchpython tag: ce1 digest: sha256:9ebbdbb9493d1165403a18048b32add62274600e45c5aa1d3ae0f3cc6d522daa runtime-dependency: registry: registry.hub.docker.com repository: library/python tag: "3.8" digest: sha256:de4dad989417bdb9375e49b17602984a6883fbe4fa92e7a432983ef602bfcc28 git: {} Run ID: ce1 was successful after 1m29sこれで コンテナのデプロイ準備は完了です。
4. Azure Storage の作成
クラウド上の永続化ストレージである Azure Storage を作成します。
動かす事を目的としますので、どんなタイプのストレージでも良いです。
Azure Storage アカウントの作成:
https://docs.microsoft.com/ja-jp/azure/storage/common/storage-account-create?tabs=azure-portal5. Azure Batch の作成
長かったですねー ようやくです。
5.1. Azure Batch アカウントの作成
こちらの手順に沿って作成します。画面が既に変わっていますが細かい事は気にしないでください。
クイック スタート:Azure portal で最初の Batch ジョブを実行する:
https://docs.microsoft.com/ja-jp/azure/batch/quick-create-portalこちらが作成例です。
5.2. Storage アカウントの紐づけ
Azure Batch では、コンピューターの入出力結果を Azure Blob Storage へ保存します。どの Azure Storage アカウントを使うのかを設定します。
5.3. プール の作成の準備
Azure Batch で
プールは、コンピューターのクラスターを指します。ジョブは、このプールに投入されることになります。
ここでは、Azure Portal から作成をしますプールの作成時には、仮想マシンの初期構成を一気に設定します。ですので、事前準備を念入りに行う必要があります。
うまくいかなかったら、プールは作り直した方が早いです? 私も何度もプールの作り直しをしました。理解のために。5.3.1. CPUコア数の事前確認
ここで仕様する仮想マシンは、Azure Batchで別管理されているものです。よって、CPUコア数のクォーターは、通常の仮想マシンと「別」です。
Azure Batch のポータルの [クォータ]でCPUコア数を確認してください。
必要に応じてコア数増加のリクエストをしてください。5.3.2. Blob とのやり取りのための Blobfuse の設定 - リソースファイルの利用
現状、Linux 仮想マシンとのやり取りが最速である、Blobfuse を使います。
blobfuse を使用して Blob Storage をファイル システムとしてマウントする方法:
https://docs.microsoft.com/ja-jp/azure/storage/blobs/storage-how-to-mount-container-linuxここでは、仮想マシン起動時 にリソース ファイルでとして、Blob Storage に置いたスクリプトファイルを Linux 仮想マシンにコピーして、それを起動させます。
リソース ファイルを作成して使用する:
https://docs.microsoft.com/ja-jp/azure/batch/resource-files
- 作業フォルダにファイルを追加します。
フォルダー構造
├─ src | ├─ app.py --- 計算処理 ├─ data | └─ src.txt --- テスト用ファイル └─ startupapp [NEW] ├─ startup.sh --- [NEW] 起動スクリプト ├─ fuse_conn_in.cfg --- [NEW] 入力フォルダ マウント用の認証情報ファイル └─ fuse_conn_out.cfg --- [NEW] 出力フォルダ マウント用の認証情報ファイル
- 起動スクリプト (startup.sh) は以下です。
wget https://packages.microsoft.com/config/ubuntu/16.04/packages-microsoft-prod.deb sudo dpkg -i packages-microsoft-prod.deb sudo apt-get update sudo apt-get install blobfuse sudo mkdir /mnt/data-in sudo mkdir /mnt/blobfusetmp-in -p sudo blobfuse /mnt/data-in --tmp-path=/mnt/blobfusetmp-in --config-file=fuse_conn_in.cfg -o attr_timeout=240 -o entry_timeout=240 -o negative_timeout=120 -o allow_other sudo mkdir /mnt/data-out sudo mkdir /mnt/blobfusetmp-out -p sudo blobfuse /mnt/data-out --tmp-path=/mnt/blobfusetmp-out --config-file=fuse_conn_out.cfg -o attr_timeout=240 -o entry_timeout=240 -o negative_timeout=120 -o allow_other
- ストレージアカウント 認証情報 (fuse_conn_in.cfg と fuse_conn_out.cfg) を作成します。
ストレージアカウントへアクセスのために認証情報を扱います。
ここでは動かす事を目的としますので、厳密にセキュアにしません。実際にはドキュメントを熟読の上、セキュアに管理ください。ストレージ アカウントの資格情報を構成する
https://docs.microsoft.com/ja-jp/azure/storage/blobs/storage-how-to-mount-container-linux#configure-your-storage-account-credentials
- Windows で認証情報を作成時の改行コードの編集
先のドキュメントにも注意書きがありますが、Linuxでテキストファイルを扱うため、Windowsで作成したテキストファイルの場合は、改行コードを変換する必要があります。WSL (Windows Subsystem for Linux) でも実行できますので、忘れないように。 以下、WSL - Ubuntu の例です。
dahatake@dahatake-lp3:/mnt/c/Work/AzureBatchPython/config$ sudo apt-get install dos2unix Reading package lists... Done Building dependency tree Reading state information... Done The following packages were automatically installed and are no longer required: libc-ares2 libfreetype6 libhttp-parser2.7.1 nodejs-doc Use 'sudo apt autoremove' to remove them. The following NEW packages will be installed: dos2unix 0 upgraded, 1 newly installed, 0 to remove and 170 not upgraded. Need to get 351 kB of archives. After this operation, 1267 kB of additional disk space will be used. Get:1 http://archive.ubuntu.com/ubuntu bionic/universe amd64 dos2unix amd64 7.3.4-3 [351 kB] Fetched 351 kB in 3s (135 kB/s) Selecting previously unselected package dos2unix. (Reading database ... 41294 files and directories currently installed.) Preparing to unpack .../dos2unix_7.3.4-3_amd64.deb ... Unpacking dos2unix (7.3.4-3) ... Setting up dos2unix (7.3.4-3) ... Processing triggers for man-db (2.8.3-2ubuntu0.1) ... dahatake@dahatake-lp3:/mnt/c/Work/AzureBatchPython/config$ dir fuse_conn_in.cfg fuse_conn_out.cfg dahatake@dahatake-lp3:/mnt/c/Work/AzureBatchPython/config$ dos2unix fuse_conn_in.cfg dos2unix: converting file fuse_conn_in.cfg to Unix format... dahatake@dahatake-lp3:/mnt/c/Work/AzureBatchPython/config$ dos2unix fuse_conn_out.cfg dos2unix: converting file fuse_conn_out.cfg to Unix format... dahatake@dahatake-lp3:/mnt/c/Work/AzureBatchPython/config$NOTE:
アップロード後にスタートアップジョブとして設定すると、/root/startup/wd にコピーされます。
プールとして仮想マシンを起動すると、[ノード]からノード内のファイルシステムは閲覧できるんです。こちらで内容が確認できます。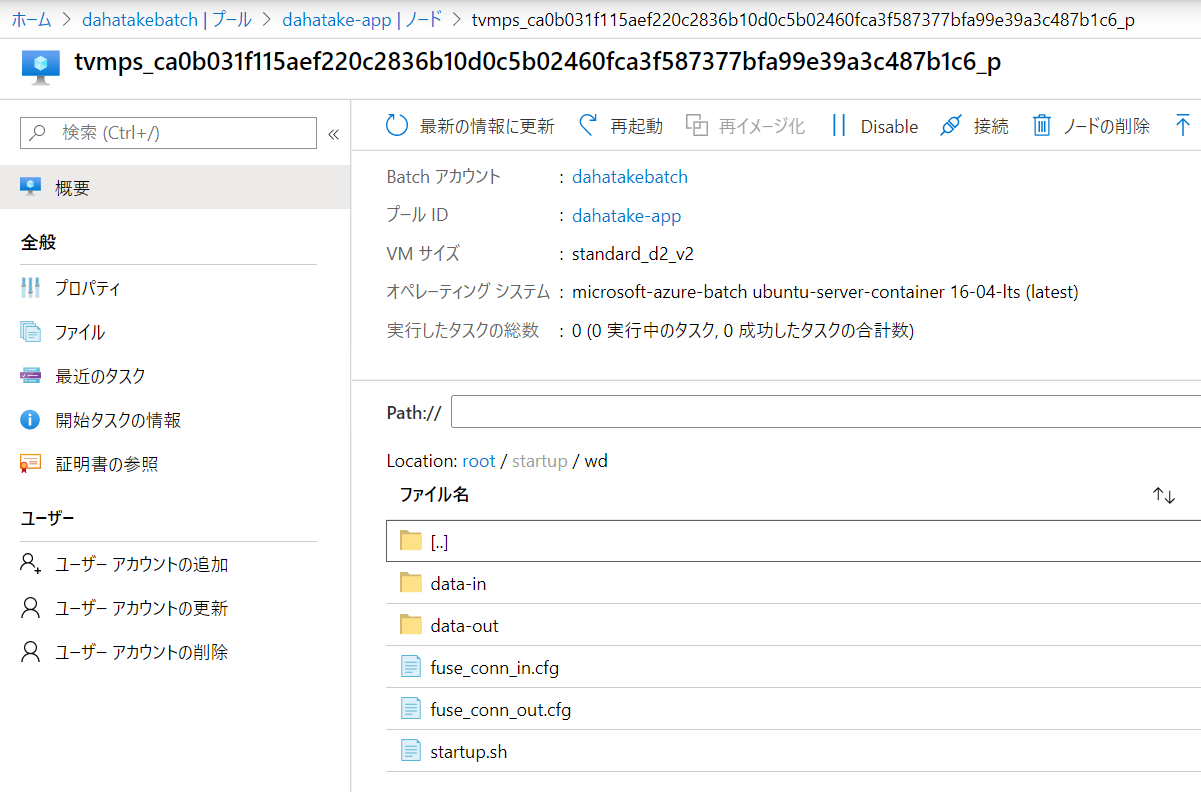5.3.3. Container のプリフェッチ
仮想マシン起動時に、Container Image もダウンロードしておきます。
次のプールの作成時で行います。5.4. プールの作成
事前準備の結果を、パラメーターとして設定していきます。かなり項目数が多いですが、一つ一つの意味が理解できるのではないかと思います。
ここで行う事を改めて整理します。
- 仮想マシンの作成
- Container Imageのプリフェッチ
- 開始タスクで、blobfuse を利用して、Blob Storageのコンテナをマウント
以下の手順で行います。
- [機能] - [プール]へ移動します
- [プールの追加]を選択します
残りは、そのままで...
以下、補足です。
項目 値 説明 イメージの種類 Marketplace Azure Batch でコンテナ用を動かす場合は、こちらを選びます。もちろん、OS Image レベルでカスタマイズしたものを用意する場合は、そちらを選択します 発行者 microsoft-azure-batch Azure Batch Team が用意しているものです。Docker互換の Moby などがインストール済みです オファー ubuntu-server-container ubuntu を選びます。
私の好みです?コンテナー構成 カスタム ここで利用する Container Image を指定します コンテナー イメージ名 container registry URL/image name:tag name
例: dahatakeregistry.azurecr.io/azurebatchpython:latestコンテナイメージの Full URL を指定します コンテナー レジストリー Azure Container Registry のURL [追加]ボタンからウィザードで指定します VMサイズ Standard DS2_v2 Aシリーズが古いので安定性には欠けます。また、CPUは2つ以上がより安定します スケール [固定] 本当はオートスケールにしたいのですが、確実に動かす事をしてから、オートスケールにしましょう ターゲットの体優先度ノード数 2 必要最低限。
1でも良いです!サイズ変更のタイムアウト 5 15分も待っていられないので。開発中は 開始タスク 有効 ここで 仮想マシン起動時のスクリプトを設定します 開始タスク - コマンドライン /bin/bash -c startup.sh シェルの起動から行います 以下、補足です。
コンテナーレジストリーの認証情報は、ブラウザーのタブをもう一つ起動して、Azure Portalへログインし、Azure Container Registryの[アクセスキー]を開いておくと便利です。
開始のリクエストが送信されると、[割り当ての状態]が[サイズ変更中]になります
5.4.1 開発時の Tips
一気に設定をするので、問題発生時の切り分けは、難しくなりがちです。一つ一つ潰せるように以下をお伝えします。
実はプールの作成後に、仮想マシンに対して幾つか開発コードを後からも設定できます。
Azure Poral は2つのタブで常にアクセスしておく
- 認証情報など、様々な文字列をコピペすることが多いです。ストレージ、Container Registry など。現在の Azure Batch のポータルは、ピックアップしてくれず、テキストボックスに入力する方法をとっています。ですので、この方法が便利です。
- タイムアウトにはご注意ください?
まずはスクリプト系を設定せずにプールを作成します。
- 低優先度が開発中はおススメです。仮想マシンの料金が、ざっくり60-80%安くなります!
開始タスク
仮想マシンにsshでログイン
例えば Blobfuse したマウント結果などは、以下の様に WSL からでも確認ができます。
C:\>wsl dahatake@dahatake-lp3:/mnt/c$ ssh dahatake@20.44.133.230 -p 50000 dahatake@20.44.133.230's password: Welcome to Ubuntu 16.04.6 LTS (GNU/Linux 4.15.0-1075-azure x86_64) * Documentation: https://help.ubuntu.com * Management: https://landscape.canonical.com * Support: https://ubuntu.com/advantage * Latest Kubernetes 1.18 beta is now available for your laptop, NUC, cloud instance or Raspberry Pi, with automatic updates to the final GA release. sudo snap install microk8s --channel=1.18/beta --classic * Multipass 1.1 adds proxy support for developers behind enterprise firewalls. Rapid prototyping for cloud operations just got easier. https://multipass.run/ 16 packages can be updated. 0 updates are security updates. New release '18.04.4 LTS' available. Run 'do-release-upgrade' to upgrade to it. Last login: Wed Mar 25 21:34:31 2020 from 122.134.161.68 dahatake@8d996a9545ea4eeaa4556f03dd7deea4000000:~$ ls dahatake@8d996a9545ea4eeaa4556f03dd7deea4000000:~$ cd / dahatake@8d996a9545ea4eeaa4556f03dd7deea4000000:/$ ls bin etc initrd.img.old lost+found opt run srv usr vmlinuz.old boot home lib media proc sbin sys var dev initrd.img lib64 mnt root snap tmp vmlinuz dahatake@8d996a9545ea4eeaa4556f03dd7deea4000000:/$ cd /mnt dahatake@8d996a9545ea4eeaa4556f03dd7deea4000000:/mnt$ ls batch blobfusetmp-out DATALOSS_WARNING_README.txt docker blobfusetmp-in data-in data-out lost+found dahatake@8d996a9545ea4eeaa4556f03dd7deea4000000:/mnt$ cd data-in dahatake@8d996a9545ea4eeaa4556f03dd7deea4000000:/mnt/data-in$ ls src01.txt src02.txt dahatake@8d996a9545ea4eeaa4556f03dd7deea4000000:/mnt/data-in$6. Python コードからのジョブ起動
- 計算処理: 入出力ファイルについては、引数として取得。コード内部で呼び出さない
- ジョブ起動側: Blob マウントをし、入出力ファイル名を確定。計算処理を呼び出す
のジョブ起動側ですね。
冒頭にも書きましたが、これはAzure Batch のジョブ (=計算処理) を外部から呼び出す事になります。ジョブ分割は並列処理のインフラを最大限に活かすために重要な設計になりますので、十二分に配慮して行ってください。今回は、ローカルのPython環境から起動させましょう。
フォルダー構造
├─ src | ├─ app.py --- 計算処理 ├─ data | └─ src.txt --- テスト用ファイル ├─ startupapp | ├─ startup.sh --- 起動スクリプト | ├─ fuse_conn_in.cfg --- 入力フォルダ マウント用の認証情報ファイル | └─ fuse_conn_out.cfg --- 出力フォルダ マウント用の認証情報ファイル ├─ config.py --- [NEW] ジョブ起動時のAzure Servicesへの認証情報 ├─ python_quickstart_client.py --- [NEW] ジョブ起動 └─ requirements.txt --- [NEW] ジョブ起動スクリプト用 Python 関連モジュール6.1. 実行環境作成
Azure Blob Storage と Azure Batch 呼び出し用のライブラリーをインストールします。関連ライブラリーは
requirements.txtにあります。
- requirements.txt
azure-batch==6.0.0 azure-storage-blob==1.4.0Azureのポータルから、それぞれの認証情報を取得ください。
- config.py
# ------------------------------------------------------------------------- # # THIS CODE AND INFORMATION ARE PROVIDED "AS IS" WITHOUT WARRANTY OF ANY KIND, # EITHER EXPRESSED OR IMPLIED, INCLUDING BUT NOT LIMITED TO THE IMPLIED WARRANTIES # OF MERCHANTABILITY AND/OR FITNESS FOR A PARTICULAR PURPOSE. # ---------------------------------------------------------------------------------- # The example companies, organizations, products, domain names, # e-mail addresses, logos, people, places, and events depicted # herein are fictitious. No association with any real company, # organization, product, domain name, email address, logo, person, # places, or events is intended or should be inferred. # -------------------------------------------------------------------------- # Global constant variables (Azure Storage account/Batch details) # import "config.py" in "python_quickstart_client.py " _BATCH_ACCOUNT_NAME = '' # Your batch account name _BATCH_ACCOUNT_KEY = '' # Your batch account key _BATCH_ACCOUNT_URL = '' # Your batch account URL _STORAGE_ACCOUNT_NAME = '' # Your storage account name _STORAGE_ACCOUNT_KEY = '' # Your storage account key _POOL_ID = '' # Your Pool ID _JOB_ID = '' # Job IDご自分のターミナル (コマンドプロンプト) から、pip でインストールします。
勿論、Anaconda などを使っても構いません。pip install -r requirements.txt6.2. 読み込み用ファイルを Blob Storage へアップロード
テキストファイルなら何でも構いません。Blob Storage へアップロードしてください。
blobfuse 設定時に指定したコンテナにアップロードするのをお忘れなく。この例だとdata-inコンテナになります。6.3. ジョブ起動コード実行
Azure Batch のクイックスタートのサンプルを流用します。
参考サンプルコード:
https://github.com/Azure-Samples/batch-python-quickstart必要最低限の部分に変更しました。少し長いですが、こちらが参考です。
## install library before you run ## pip install -r requirements.txt from __future__ import print_function import datetime import io import os import sys import time import config try: input = raw_input except NameError: pass import azure.storage.blob as azureblob import azure.batch.batch_service_client as batch import azure.batch.batch_auth as batch_auth import azure.batch.models as batchmodels # Update the Batch and Storage account credential strings in config.py with values # unique to your accounts. These are used when constructing connection strings # for the Batch and Storage client objects. def print_batch_exception(batch_exception): """ Prints the contents of the specified Batch exception. :param batch_exception: """ print('-------------------------------------------') print('Exception encountered:') if batch_exception.error and \ batch_exception.error.message and \ batch_exception.error.message.value: print(batch_exception.error.message.value) if batch_exception.error.values: print() for mesg in batch_exception.error.values: print('{}:\t{}'.format(mesg.key, mesg.value)) print('-------------------------------------------') def create_job(batch_service_client, job_id, pool_id): """ Creates a job with the specified ID, associated with the specified pool. :param batch_service_client: A Batch service client. :type batch_service_client: `azure.batch.BatchServiceClient` :param str job_id: The ID for the job. :param str pool_id: The ID for the pool. """ print('Creating job [{}]...'.format(job_id)) job = batch.models.JobAddParameter( id=job_id, pool_info=batch.models.PoolInformation(pool_id=pool_id)) batch_service_client.job.add(job) def add_tasks(batch_service_client, job_id, input_files): """ Adds a task for each input file in the collection to the specified job. :param batch_service_client: A Batch service client. :type batch_service_client: `azure.batch.BatchServiceClient` :param str job_id: The ID of the job to which to add the tasks. :param list input_files: A collection of input files. One task will be created for each input file. :param output_container_sas_token: A SAS token granting write access to the specified Azure Blob storage container. """ print('Adding {} tasks to job [{}]...'.format(len(input_files.items), job_id)) tasks = list() for idx, input_file in enumerate(input_files): command = "python app.py /data-in/{0} /data-out/{0}-result.txt".format(input_file.name) task_container_setting = batch.models.TaskContainerSettings(image_name="dahatakeregistry.azurecr.io/azurebatchpython:latest", container_run_options='--workdir /app --volume /mnt/data-in:/data-in --volume /mnt/data-out:/data-out') tasks.append(batch.models.TaskAddParameter( id='Task{}'.format(idx), command_line=command, container_settings=task_container_setting ) ) batch_service_client.task.add_collection(job_id, tasks) def wait_for_tasks_to_complete(batch_service_client, job_id, timeout): """ Returns when all tasks in the specified job reach the Completed state. :param batch_service_client: A Batch service client. :type batch_service_client: `azure.batch.BatchServiceClient` :param str job_id: The id of the job whose tasks should be to monitored. :param timedelta timeout: The duration to wait for task completion. If all tasks in the specified job do not reach Completed state within this time period, an exception will be raised. """ timeout_expiration = datetime.datetime.now() + timeout print("Monitoring all tasks for 'Completed' state, timeout in {}..." .format(timeout), end='') while datetime.datetime.now() < timeout_expiration: print('.', end='') sys.stdout.flush() tasks = batch_service_client.task.list(job_id) incomplete_tasks = [task for task in tasks if task.state != batchmodels.TaskState.completed] if not incomplete_tasks: print() return True else: time.sleep(1) print() raise RuntimeError("ERROR: Tasks did not reach 'Completed' state within " "timeout period of " + str(timeout)) if __name__ == '__main__': container_name = "data-in" start_time = datetime.datetime.now() start_time_for_job = "{0:%Y%m%d%H%M}".format(start_time) print('Start: {}'.format(start_time)) print() # Create a Batch service client. We'll now be interacting with the Batch # service in addition to Storage credentials = batch_auth.SharedKeyCredentials(config._BATCH_ACCOUNT_NAME, config._BATCH_ACCOUNT_KEY) batch_client = batch.BatchServiceClient( credentials, batch_url=config._BATCH_ACCOUNT_URL) # Create the blob client, for use in obtaining references to # blob storage containers and uploading files to containers. blob_service_client = azureblob.BlockBlobService( account_name=config._STORAGE_ACCOUNT_NAME, account_key=config._STORAGE_ACCOUNT_KEY) # List the blobs in the container blob_list = blob_service_client.list_blobs(container_name) for blob in blob_list: print("\t" + blob.name) try: print("\nCreating Job...") job_name = "{}-{}".format(config._JOB_ID, start_time_for_job) # Create the job that will run the tasks. create_job(batch_client, job_name, config._POOL_ID) print("\nAdd task...") # Add the tasks to the job. add_tasks(batch_client, job_name, blob_list) # Pause execution until tasks reach Completed state. wait_for_tasks_to_complete(batch_client, job_name, datetime.timedelta(minutes=5)) print(" Success! All tasks reached the 'Completed' state within the " "specified timeout period.") except batchmodels.BatchErrorException as err: print_batch_exception(err) raise # Print out some timing info end_time = datetime.datetime.now().replace(microsecond=0) print() print('Sample end: {}'.format(end_time)) print('Elapsed time: {}'.format(end_time - start_time))実行例です。
C:\Work\AzureBatchPython>python python_quickstart_client.py Start: 2020-03-26 22:20:09.788129 src01.txt src02.txt Creating Job... Creating job [PythonJob-202003262220]... Add task... Adding 2 tasks to job [PythonJob-202003262220]... Monitoring all tasks for 'Completed' state, timeout in 0:05:00...... Success! All tasks reached the 'Completed' state within the specified timeout period. Sample end: 2020-03-26 22:20:14 Elapsed time: 0:00:04.211871 C:\Work\AzureBatchPython>出力先の Blob Storage にファイルが出力されている事が確認できます。
ポイントとなる部分を解説します。
それは
add_tasks関数の中です。62行目から定義されていますね。
- 81行目
コンテナ上で実行するコマンドラインになります。入出力のフォルダの設定はこの後に行います。
command = "python app.py /data-in/{0} /data-out/{0}-result.txt".format(input_file.name)
- 83行目
Azure Batch でコンテナーの実行を行う再には、これが必須となります。
task_container_setting = batch.models.TaskContainerSettings(image_name="dahatakeregistry.azurecr.io/azurebatchpython:latest", container_run_options='--workdir /app --volume /mnt/data-in:/data-in --volume /mnt/data-out:/data-out')
項目 説明 image_name container image の名前です container_run_options create container のオプションです。通常のコンテナ起動と若干異なる設定も必要ですので、ドキュメント熟読ください。例えば -vの様な省略形はサポートされていません。--volumeの様に設定してくださいタスク用のコンテナー設定:
https://docs.microsoft.com/ja-jp/azure/batch/batch-docker-container-workloads#container-settings-for-the-task
- 85行目
コンテナ起動時のコマンドライン設定と、コンテナとして起動し、その際のコンテナ起動設定とともに、タスクとして登録します。
tasks.append(batch.models.TaskAddParameter( id='Task{}'.format(idx), command_line=command, container_settings=task_container_setting ) )ようやく動きましたね!!!
7. 開発時の友だち - Azure Batch Explorer
これ、必須ですね...超絶便利
何が閲覧できるのか、ご紹介しますね。
- Dash
概要です。なんと、使用料金まで可視化してくれます。
- Job
ジョブとタスクの開発中にはここを眺める事になると思います。
タスク実行中の標準出力と標準エラー出力の結果が閲覧できます。これは、Azure Batch のプールとして作成した仮想マシンの中に保存されています。
また、ジョブは作成後に適時削除してください。
- Data
Azure Batch が接続している Blob Storage です。
Azure Storage Explorer よりもサクサク動きます。まとめ
Azure Batch は同時に100VM起動するような並列処理に向いています。Azure Blob Storage もそもそも並列処理に強い構造を持っています。ただし、Container を使っての処理となると、ちょっと工夫が必要です。
ただ、この手順で一通りの流れを理解できたのではないでしょうか?もし、皆さんが Azure で機械学習や深層学習などを行う場合は、Azure Machine Learning の Azure Machine Learning Compute を使ってください。実体が Azure Batch です。
さて、この先に進む方は、まずは以下をご一読ください。設計の参考になると思います。
Azure Batch のベスト プラクティス
https://docs.microsoft.com/ja-jp/azure/batch/best-practices最後に今回のサンプルコードのURLを記載しておきます。
https://github.com/dahatake/azure-batch-python-sample
- 投稿日:2020-03-26T21:44:10+09:00
Dockerのインストール
1. はじめに
Dockerをインストールするにあたり、インターネットに接続できる環境での説明をします。
2. 動作環境
CentOS7.7
ベース環境 :サーバー(GUI使用)
選択した環境のアドオン :開発ツール
Docker :19.03.8 Community Edition 2020/3/26 時点の最新版3.古いDockerがインストールされていないことを確認する
以下のコマンドで、dockderがインストールされていないことを確認します。
# yum list installed | grep docekr※下記のいずれかが見つかれば、削除します。
docker
docker-client
docker-client-latest
docker-common
docker-latest
docker-latest-logrotate
docker-logrotate
docker-engine# yum remove (削除するモジュール名) ....4.Dockerのリポジトリを登録する
Dockerのインストール元のリポジトリを登録します。
# yum-config-manager --add-repo https://download.docker.com/linux/centos/docker-ce.repo5.Dockerのインストール
下記のコマンドでDockerをインストールします。
# yum install docker-ce上記により、同時に以下もインストールされます。
containerd.io
docker-ce-cliまた、dockerのものではありませんが、container-selinux がインストールされていなければ、インストールされます。
6.動作テスト
バージョン確認をします。
Dockerを起動します。 ```bash # systemctl start dockerインストールバージョンを確認します。
# docker version Client: Docker Engine - Community Version: 19.03.8 API version: 1.40 Go version: go1.12.17 Git commit: afacb8b Built: Wed Mar 11 01:27:04 2020 OS/Arch: linux/amd64 Experimental: false Server: Docker Engine - Community Engine: Version: 19.03.8 API version: 1.40 (minimum version 1.12) Go version: go1.12.17 Git commit: afacb8b Built: Wed Mar 11 01:25:42 2020 OS/Arch: linux/amd64 Experimental: false containerd: Version: 1.2.13 GitCommit: 7ad184331fa3e55e52b890ea95e65ba581ae3429 runc: Version: 1.0.0-rc10 GitCommit: dc9208a3303feef5b3839f4323d9beb36df0a9dd docker-init: Version: 0.18.0 GitCommit: fec3683hello world を実行します。
初回の実行は、hello-worldがローカルにいないため、ダウンロードしてきます。(2~6行目)
7行目の Hello from Docker! 以降が表示されれば、正常に動作しています。# docker run hello-world Unable to find image 'hello-world:latest' locally latest: Pulling from library/hello-world 1b930d010525: Pull complete Digest: sha256:f9dfddf63636d84ef479d645ab5885156ae030f611a56f3a7ac7f2fdd86d7e4e Status: Downloaded newer image for hello-world:latest Hello from Docker! This message shows that your installation appears to be working correctly. To generate this message, Docker took the following steps: 1. The Docker client contacted the Docker daemon. 2. The Docker daemon pulled the "hello-world" image from the Docker Hub. (amd64) 3. The Docker daemon created a new container from that image which runs the executable that produces the output you are currently reading. 4. The Docker daemon streamed that output to the Docker client, which sent it to your terminal. To try something more ambitious, you can run an Ubuntu container with: $ docker run -it ubuntu bash Share images, automate workflows, and more with a free Docker ID: https://hub.docker.com/ For more examples and ideas, visit: https://docs.docker.com/get-started/Dockerを停止します。
# systemctl stop docker以上でDockerのインストールと動作テストが完了しました。
- 投稿日:2020-03-26T21:22:11+09:00
RailsをDockerを使って始める
これ以降,
app_nameは任意のプロジェクトの名前に置き換えること.最初の準備
app_name/の下に以下の5つのファイルを用意する
- Gemfile
- Gemfile.lock
- entrypoint.sh
- Dockerfile
- docker-compose.ymlGemfilesource 'https://rubygems.org' ruby '2.5.1' gem 'rails', '~> 5.2.3'Gemfile.lock(空でいい)entrypoint.sh#!/bin/bash set -e rm -f ./tmp/pids/server.pid exec "$@"DockerfileFROM ruby:2.5.1 ENV LANG C.UTF-8 RUN apt-get update -qq && \ apt-get install -y --no-install-recommends \ build-essential \ libpq-dev \ nodejs ENV APP_DIR /app_name RUN mkdir -p APP_DIR WORKDIR $APP_DIR COPY Gemfile $APP_DIR COPY Gemfile.lock $APP_DIR RUN gem install bundler && bundle install COPY . $APP_DIR COPY entrypoint.sh /usr/bin/ RUN chmod +x /usr/bin/entrypoint.sh ENTRYPOINT ["entrypoint.sh"] EXPOSE 3000 CMD ["bundle", "exec", "rails", "s", "-p", "3000", "-b", "0.0.0.0"]docker-compose.ymlversion: '3' services: db: image: mysql:5.7 environment: MYSQL_ROOT_PASSWORD: password ports: - "3306:3306" command: mysqld --character-set-server=utf8mb4 --collation-server=utf8mb4_unicode_ci volumes: - sql-data:/var/lib/mysql web: build: . tty: true stdin_open: true ports: - "3000:3000" volumes: - .:/app_name - gem-data:/usr/local/bundle depends_on: - db volumes: gem-data: sql-data:プロジェクトを起動する
app_name/の下で以下の作業をする
1, プロジェクトを作成:
$ docker-compose run web rails new . --force --database=mysql --skip-bundle2, passwordの設定:
$ grep -l 'password:' config/database.yml | xargs sed -i.bak -e 's/password:/password: password/g'3, host名の置き換え:
$ grep -l 'host: localhost' config/database.yml | xargs sed -i.bak -e 's/host: localhost/host: db/g'4, コンテナをビルド:
$ docker-compose build5, コンテナ内のbundle install:
$ docker-compose run web bundle install6, DBを作成
docker-compose run web rails db:create7, コンテナの起動:
$ docker-compose uplocalhost:3000でアクセス
- 投稿日:2020-03-26T18:06:03+09:00
[前編]人狼知能をDokcerで動かしたかった
0. はじめに
Dockerの知識がほぼ0の私が,思いつきで進めた内容の記録です.
この記事は前後編に分かれています.この記事は前編です.
後編はコチラ1. 人狼ゲーム
人狼ゲームとは,アメリカのゲームメーカLooney Labsが発売した「Are you a Werewolf?(汝は人狼なりや?)」の通称,及びその派生ゲームの総称です.
一言で説明するなら,対話によって村の中に紛れ込んだ人狼を見つけ出していくゲームです.チェスや将棋などのような現在の状態に至るまでの全ての情報がわかるゲームを完全情報ゲームというのに対し,人狼のようなゲームを不完全情報ゲームといいます.2. 人狼知能プロジェクト
人狼知能プロジェクトは,こうした不完全情報ゲームである人狼ゲームを人工知能にプレイさせることを目的としたプロジェクトです.
(※人狼知能で学ぶAIプログラミングより引用)人狼知能プロジェクトの公式サイトはコチラから
同プロジェクトは,開発言語としてJava, Python, C# の3つを公式にサポートしており,これらの言語に対しては開発用のドキュメントやライブラリの提供をしています.
また,作成した人狼知能(以降,人狼知能プロジェクトと混同しないようにエージェントと呼ぶ)を,ローカルで他のエージェントと戦わせたり,動作テストをするための環境として,人狼知能プラットフォームが提供されています.正確には,Javaでエージェントを作成する際のライブラリの一部として入っています.なお,説明の便宜上,人狼知能サーバと呼ばせていただきます.
3. 人狼知能サーバ
人狼知能サーバは
- aiwolf-client.jar
- aiwolf-common.jar
- aiwolf-server.jar
- aiwolf-viewer.jar
- jsonic-1.3.10.jar
- AutoStarter.ini
- SampleSetting.cfg
から成り立っています.下2つは設定ファイルなので,名前はこの限りではありません.ゲームに参加させるエージェントのクラスパスやファイルのフルパス・プラットフォームの設定などをAutoStarter.iniに,ゲームルールなどをSampleSetting.cfgに書き込みます.
その上でjava -cp aiwolf-server.jar:aiwolf-common.jar:aiwolf-client.jar:aiwolf-viewer.jar:jsonic-1.3.10.jar org.aiwolf.ui.bin.AutoStarter AutoStarter.iniでゲームが実行されます.
なお,サーバに必要な環境は
- 適当なOSの乗ったPC・仮想マシン他
- Javaのサーバとエージェント,Python・C#のエージェントのためOS依存はない
- Java8・Python3.6.5・.NetCore2.2がインストールされていること
- 年に数回行われる公式大会のサーバにできるだけ似せた環境にする
- Pythonに関しては,anaconda上に仮想環境を構築し,必要なパッケージ類もインストールしておく
といった感じです.
4. 言語の壁
公式にサポートされている言語であれば,どれを使うのも自由です.しかし,ローカルでゲームを実行するには人狼知能サーバのためにJavaが必要になります.自分が開発に使用した言語以外のエージェントを動かそうと思えば,その言語の導入が必要になります.Pythonに至ってはライブラリの導入も必要です.学習のために並列してサーバを実行したい場合もあるかもしれません.その度に,全言語対応させるのは手間であったりもします.
5. Dockerを使ってみよう
後編に続きます.
- 投稿日:2020-03-26T13:51:11+09:00
Rails(6.02) + PostgreSQL(12.2) の環境をdocker-composeで作成する(webpacker対応版)
はじめに
Rails+PostgreSQLの環境をdocker-composeで作成する - Qiitaで紹介されている方法はRails5での動作を前提としているようでした。
Rails6のwebpackerまわりの記述を追加し、アップデートしたのがこの記事になります。Version
- Ruby 2.7.0
- Rails 6.0.2 (Dockerfileでバージョン固定します)
- PostgreSQL 12.2
ファイル構成
元記事におなじです。
./ |- app/ //共有フォルダ |- docker-compose.yml |- web/ |- DockerfileDockerfileの作成
DockerfileFROM ruby:2.7.0 RUN curl -sS https://dl.yarnpkg.com/debian/pubkey.gpg | apt-key add - \ && echo "deb https://dl.yarnpkg.com/debian/ stable main" | tee /etc/apt/sources.list.d/yarn.list \ && apt-get update -qq \ && apt-get install -y build-essential libpq-dev postgresql-client \ && apt-get install -y nodejs yarn RUN gem install rails -v "6.0.2" RUN mkdir /app WORKDIR /appDockerfileの変更点
- Rubyのバージョンアップ
FROM ruby:2.7.0- Railsのバージョン固定
RUN gem install rails -v "6.0.2"
- 元記事でもおなじようにバージョン固定(
-v "5.2.3"とか)すればそのまま使えるはず(未調査)- webpacker用のライブラリ(yarnとnodejs)の追加
yarnとnodejsの追加部分RUN curl -sS https://dl.yarnpkg.com/debian/pubkey.gpg | apt-key add - \ && echo "deb https://dl.yarnpkg.com/debian/ stable main" | tee /etc/apt/sources.list.d/yarn.list \ && apt-get update -qq \ && apt-get install -y nodejs yarndocker-compose.ymlの作成
docker-compose.ymlversion: "3" services: web: build: web ports: - "3000:3000" environment: - "DATABASE_HOST=db" - "DATABASE_PORT=5432" - "DATABASE_USER=postgres" - "DATABASE_PASSWORD=admin" links: - db volumes: - "./app:/app" #共有フォルダの設定 stdin_open: true db: image: postgres:12.2 ports: - "5432:5432" environment: - "POSTGRES_USER=postgres" - "POSTGRES_PASSWORD=admin"docker-compose.ymlの変更点
- postgreSQLのバージョンアップ
image: postgres:12.2コンテナを起動する
docker-compose build docker-compose up -dコンテナにログインし、Railsアプリを作成
docker-compose exec web bash rails new <アプリ名> -d postgresql -BTGemfile
Gemfilesource 'https://rubygems.org' git_source(:github) { |repo| "https://github.com/#{repo}.git" } ruby '2.7.0' gem 'rails', '~> 6.0.2' gem 'pg', '>= 0.18', '< 2.0' gem 'puma', '~> 4.1' gem 'sass-rails', '>= 6' gem 'webpacker', '~> 4.0' gem 'turbolinks', '~> 5' gem 'bootsnap', '>= 1.4.2', require: false group :development, :test do gem 'byebug', platforms: [:mri, :mingw, :x64_mingw] end group :development do gem 'web-console', '>= 3.3.0' gem 'listen', '>= 3.0.5', '< 3.2' gem 'spring' gem 'spring-watcher-listen', '~> 2.0.0' end # Windows does not include zoneinfo files, so bundle the tzinfo-data gem gem 'tzinfo-data', platforms: [:mingw, :mswin, :x64_mingw, :jruby]config/database.yml
アプリ名は「yay」にしています。
config/database.ymldefault: &default adapter: postgresql encoding: unicode pool: <%= ENV.fetch("RAILS_MAX_THREADS") { 5 } %> host: <%= ENV.fetch('DATABASE_HOST') { 'localhost' } %> port: <%= ENV.fetch('DATABASE_PORT') { 5432 } %> username: <%= ENV.fetch('DATABASE_USER') { 'root' } %> password: <%= ENV.fetch('DATABASE_PASSWORD') { 'password' } %> development: <<: *default database: yay_development test: <<: *default database: yay_test production: <<: *default database: yay_production username: yay password: <%= ENV['YAY_DATABASE_PASSWORD'] %>Railsアプリを起動する
作成したアプリのディレクトリに移動して、もろもろのセットアップをおこなえばアプリが起動できるはずです
 cd <アプリ名> bundle install rails webpacker:install rails db:create rails db:migrate rails s -b 0.0.0.0 -d
cd <アプリ名> bundle install rails webpacker:install rails db:create rails db:migrate rails s -b 0.0.0.0 -dサンプルレポジトリ
- 投稿日:2020-03-26T13:28:25+09:00
Dockerhubのオートビルドで環境変数を使う方法
Dockerhubのオートビルドでは、プロジェクト固有の環境変数を使うことができます。ただ、設定が結大変だったので、忘備録も兼ねてまとめます。オートビルドで環境変数を使うために必要な工程は、以下の3つです。
- BUILD ENVIRONMENT VARIABLES
- hooks/build
- Dockerfile ARG
サンプルコード
以下が今回の解説に使うソースコード、Dockerリポジトリです。
ソースコード
https://github.com/kaidouji85/study-three-jsDockerリポジトリ
https://hub.docker.com/r/kaidouji85/gbraver-burstこのコードは私が趣味で作っているゲームですが、遊び方説明動画としてYouTubeを埋め込んでいます。YouTubeのURLをハードコーディングするのも気が引けたので、
HOW_TO_PLAY_URLという環境変数で設定を外出し出来るようにしました。環境変数設定方法
1. BUILD ENVIRONMENT VARIABLES
dockerhubのオートビルド設定画面を開くと、「BUILD ENVIRONMENT VARIABLES」という項目があります。「Key」に環境変数名、「Value」にその値をセットします。これだけで環境変数が使えそうですが、そうは問屋が卸しません。
2. hooks/build
Dockerhub公式サイトにさりげなく書いてありますが、前節で設定した項目は
hooksフォルダ配下のシェルでしか使えません。なので、以下内容でgitリポジトリにhooks/buildというファイルを追加します。hooks/build#!/bin/bash docker build -t $IMAGE_NAME --build-arg <環境変数名>=$<環境変数名> .サンプルプロジェクトでは、
hooks/buildに以下内容を記載しました。サンプルコード#!/bin/bash docker build -t $IMAGE_NAME --build-arg HOW_TO_PLAY_URL=$HOW_TO_PLAY_URL .ちなみに複数環境変数を渡したい場合は、面倒臭いですが以下のように書きます。
環境変数複数指定docker build -t $IMAGE_NAME --build-arg VAL1=$VAL1 --build-arg VAL2=$VAL2 --build-arg VAL3=$VAL3 .ここから先は踏み込んだ説明なので、やり方だけ知りたいという方は読み飛ばしてください。
hooks/buildはユーザ独自のDockerビルドコマンドを実行したい時に使うシェルです。Dockerビルドに環境変数を渡すやり方は色々あると思いますが、ここでは一般的な方法である--build-argを使っています。また、$IMAGE_NAMEはdockerhubが予め用意している環境変数名で、dockerイメージ名がセットされます。dockerhub公式サイトを見ると、これ以外にも様々な環境変数が事前定義されているようです。3. ARG
以下のように、Dockerfileに
ARGという項目を追加します。DockerfileARG 環境変数名以下が、サンプルコードのDockerfileです。2行目に「ARG」という記載があります。
サンプルコードFROM node:12.16.1-slim as builder ARG HOW_TO_PLAY_URL WORKDIR /usr/src/app COPY . /usr/src/app/ RUN npm config set registry http://registry.npmjs.org/ && \ npm ci && \ npm run build:production FROM node:12.16.1-slim as runner WORKDIR /usr/src/app COPY --from=builder /usr/src/app/ /usr/src/app/ CMD [ "npm", "run", "serve" ] EXPOSE 3000ちなみにですが、
ARGとは--build-argで渡された環境変数をDockerfileで使えるようにするための命令です。なので--build-argだけを指定しも、環境変数の受け渡しはできません。
- 投稿日:2020-03-26T12:12:36+09:00
Docker のキャッシュデータすべて消しさり、葬り去り、抹消して、スッキリするコマンド
デバッグしてるけど、間違っているコードが見当たらない。。そこまで修正して手詰まりになったとき、次に疑うのはDockerの仕様です。
あれこれやって、行き詰ったときは
視点を変えて、「根本的なところが原因かもしれない」という考えから
もしかすると、書き換えたコードが反映されていないかもしれないので
きれいさっぱり削除して、再度ビルドしてみましょう。(きれいさっぱり削除するので、このコマンドの後のビルドは時間がかかります)
ターミナルdocker-compose down --rmi all --volumes docker-compose up -d --buildこれでも解決しないとき、
自分のコードが間違っています( ;∀;)
焦点を絞るところが明確になったので、やる気出ますねw
- 投稿日:2020-03-26T12:05:43+09:00
トラブル事案|dockerでWordPressを動かしたらlocalhost が転送される事態になった件
localhostへアクセスした際に強制的リダイレクトされて困っている、という方がいらっしゃったら、ご一読いただければと思います。
私の場合は...
localhostへアクセスしたらlocalhost:8080へ転送されてしまう事象が発生しました。
転送されてしまう前後の行動を思い返しましたところ、dokerでWordPressを立ち上げることをしておりました。
ただし、転送されてしまう事象が起きた際は、dokerは停止しておりました。原因はブラウザのキャッシュ
原因はブラウザのキャッシュでした。
ブラウザの開発者ツールのネットワークを確認したところ、301リダイレクト(恒久的な転送)状態になっておりました。
どうしたか
ブラウザのキャッシュを削除したところ、解決しました。
なおChromeの場合、開発者ツールのネットワークにDisable cache(キャッシュの無効化)というオプションがあります。これにチェックをつけたままリロードしたら、転送されなくなりました。なんで301になったのか
きっとWordPressのせいだと思っています。
dokerでWordPressを起動した際に、WordPressが301のタネをブラウザに仕込んだのかと...でも、きっとWordPressにとっては大切な機能の一つなんだと思います。
学んだこと
- 意図せずに転送されるときは、開発者ツールのネットワークを確認すること(私の先生の教え)
- ローカルでdockerで何かするときは、開発者ツールのネットワークで
Disable cacheをONにした方がいいかもしれない(特にWordPressの場合。もちろんキャッシュを必要としない場合に)- WordPressはリダイレクトのタネをブラウザに埋め込む
あとがき
この事象が発生した際、
- ChromeとFireFoxの両方で発生
- dokerは停止中
だったため、ブラウザやdockerが原因である可能性を排除していました。
「ローカル環境の設定に何かしてしまった」「hosts絡み?」とかを考え、「localhost 転送」とか「localhost リダイレクト」とかでググりまくりました(結局、自力解決できず、先生に相談...)まさか、ブラウザのキャッシュが原因とは...
(ChromeとFireFoxの両方でWordPressを開いた記憶はあります)意図しない転送があった場合は、ブラウザのキャッシュも疑ってみてをお伝えしたく本記事の執筆に至ります。
お役に立てれば幸いです。
- 投稿日:2020-03-26T11:31:14+09:00
WSL Ubuntu18.04でDockerが起動しない
前回の記事でUbuntu18.04にDockerをインストールしたところ、次のようなエラーが発生した。
Cannot connect to the Docker daemon at unix:///var/run/docker.sock. Is the docker daemon running?dockerが起動していないのが原因だと思い、[sudo service docker start]とコマンドを入力すると、 * Starting Docker: dockerと表示されたものの…
$ sudo service docker status * Docker is not runningとdockerが起動していない。docker versionでエラーメッセージを確認すると
Got permission denied while trying to connect to the Docker daemon socket at unix:///var/run/docker.sock: Get http://%2Fvar%2Frun%2Fdocker.sock/v1.40/version: dial unix /var/run/docker.sock: connect: permission denied先ほどと同じくdocker daemonなるものに接続できていない様子。
docker daemonとは何ぞや?と思いググってみる。
- 投稿日:2020-03-26T11:31:14+09:00
WSL Ubuntu18.04でDockerが起動しない時の対処法
前回の記事でUbuntu18.04にDockerをインストールしたところ、次のようなエラーが発生した。
Cannot connect to the Docker daemon at unix:///var/run/docker.sock. Is the docker daemon running?(メッセージの可読性のために改行していますが、実際には一行で表示されます)
- 投稿日:2020-03-26T10:59:24+09:00
EfficientDetを動かしてみた
何をしたいか
- EfficientDetを動かしたい
- COCOでのEvalationまでやると時間がとてもかかるので、1枚の画像の推論まで実行します
注意
環境
- Docker 18.09.1
- Ubuntu 16.04
- GTX1080
こうやると動きました
とりあえずコンソールからdocker pull tensorflow/tensorflow:latest-devel-gpu-py3 docker run -it --name tensorflow -p 8888:8888 tensorflow/tensorflow:latest-devel-gpu-py3 bash pip install jupyter git clone https://github.com/google/automl cd automl jupyter notebook --port 8888 --ip=0.0.0.0 --allow-root # 127.0.0.〜をブラウザで開くブラウザからtutorial.ipynbを開く# python3系だとpycocotoolsが動かないので若干修正 # !pip install -U 'git+https://github.com/cocodataset/cocoapi.git#subdirectory=PythonAPI' # の部分を↓で上書き !git clone https://github.com/cocodataset/cocoapi !cd cocoapi/PythonAPI && make !pip install Cython !pip install pycocotoolsあとはShift+Enterを叩いて待つとこんな画像が。
- 投稿日:2020-03-26T10:21:47+09:00
WSL Ubuntu18.04にDockerをインストールする
【概要】
WSL Ubuntu18.04 ltsにDockerをインストールする。
【環境・バージョン】
・OS: WSL Ubuntu18.04
・Arch: amd64
・Docker version: 19.03.8【導入手順】
① aptのパッケージリストをアップデートする
$ sudo apt-get update② パッケージをインストールする
$ sudo apt-get install -y \ > apt-transport-https \ > ca-certificates \ > software-properties-common③ DockerのGPGキーを追加する
$ curl -fsSL https://download.docker.com/linux/ubuntu/gpg | sudo apt-key add - OK入力が正しくできていればOKと表示されます。
④ リポジトリを追加する
$ sudo add-apt-repository \ > "deb [arch=amd64] https://download.docker.com/linux/ubuntu \ > $(lsb_release -cs) \ > "stable"※[arch=amd64]のamd64の部分は使用しているLinuxのアーキテクチャによって変わります。archコマンドでアーキテクチャを確認可
リポジトリが追加できたらaptのアップデートも行います。
$ sudo apt-get updateこれでDockerをインストールする準備が整いました。
⑤ Dockerをインストールする
$ sudo apt-get install docker-ceインストールができたら以下のコマンドでDockerのバージョンを確認します。
$ docker versionすると…
Client: Docker Engine - Community Version: 19.03.8 API version: 1.40 Go version: go1.12.17 Git commit: afacb8b7f0 Built: Wed Mar 11 01:25:46 2020 OS/Arch: linux/amd64 Experimental: false Cannot connect to the Docker daemon at unix:///var/run/docker.sock. Is the docker daemon running?無事インストールできています。ただし下の2行のエラーメッセージを見る限りDockerがまだ起動していないようです。この問題は別のエントリで解決します。
【参考資料】