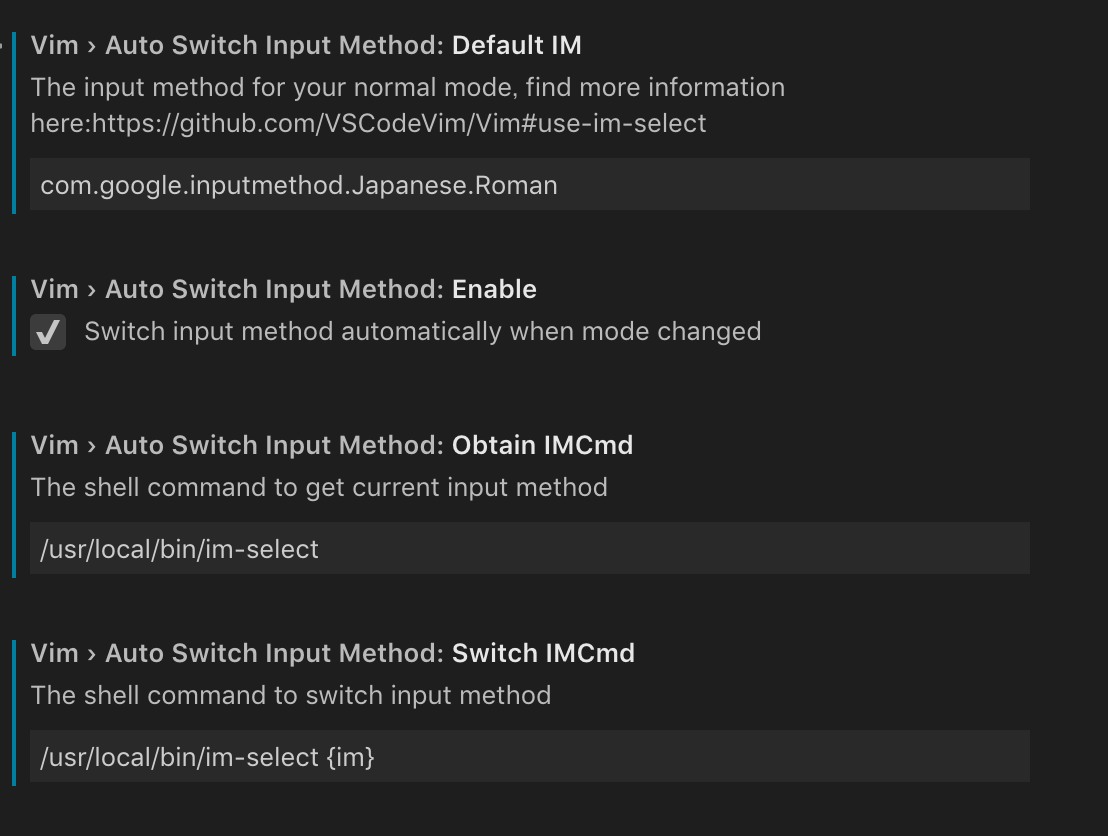- 投稿日:2019-07-14T21:11:36+09:00
Macのローカルサーバにアクセスする2つの方法とサーバの起動例
ご存知の方はご存知でしょうが、ちょっとつまずく時があるのでメモしておきます。
IPアドレス直叩きとMacの共有機能を使った方法です。はじめに
Macと対象端末を同一のローカルネットワークに接続します。
いつの間にか切り替わっている時があるので、アクセスできない場合は真っ先に確認しましょう。
iPhoneではコントロールセンター内のWiFiアイコンを長押しすることで接続先を確認できます。Macの共有機能を利用する場合
対象端末はiOSに限定されますが、IPアドレスが変更されてもアクセスできるため、管理しやすい方法です。
まず、システム環境設定→共有→(コンピュータ名の)編集→ローカルホスト名に任意の名前を設定します。
ここではhanako(hanako.local)としました。ローカルサーバを起動する
共有設定が済んだらローカルサーバを起動します。ここでは個人的に良く使うサーバの起動コマンドを取り上げてみました。
なお、ローカルサーバのデフォルトのホスト名はlocalhostですが、このままでは端末からアクセスできません。先に設定したhanako.localとする必要がある点に注意してください。PHP
MacにビルトインされているPHPのデバッグサーバを使うケースです。これが一番簡単ですね。
$ php -S hanako.local:8080 -t /Users/hanako/www/webpack
webpack-dev-serverでは--hostと--portでホスト名とポート番号を指定できます。$ webpack-dev-server --content-base ./dist --watch-content-base --hot --inline --open --open-page index.html --host hanako.local --port 8080Parcel
Parcelでは最近追加された
--hmr-hostnameでホスト名を、--portでポート番号を指定できます。$ parcel ./src/index.html --hmr-hostname hanako.local --port 8080ポート番号では似たようなパラメータに
--hmr-portがありますが、本件で使うのはこちらではありません。React
create-react-appsではあらかじめ環境変数に設定する形になります。$ HOST="hanako.local" PORT=8080 react-scripts startVue
Vue CLIの
vue-cli-serviceは内部的にはwebpack-dev-serverらしく、設定の仕方も同じなんですが…$ vue-cli-service serve --host hanako.local --port 8080ネットワークエラーが出て起動できませんでした。正直Vue CLIは良くわからないので頑張ってください(ぶん投げ)。
ローカルサーバに接続する
後はもうお察しの通り、端末のブラウザから
http://hanako.local:8080にアクセスするだけです。
油断するとwww.hanako.localのようにwww.を頭に付けられる時があるのでお気を付けください。IPアドレスにアクセスする場合
MacのIPアドレスに直接アクセスする方法です。
言うまでもなく、あらゆる端末で利用できるのが強みですね(Kindleからでもアクセスできます)。
まず、下記コマンドでMacのIPアドレスを取得しましょう。$ ipconfig getifaddr en0機能しない場合は、下記コマンドの出力内にある
en0:のinet横に表記されているアドレスを探してください。$ ifconfig私の環境では
192.168.100.100でした。
後はローカルサーバをデフォルト設定のまま起動し、http://192.168.100.100:8080のようにしてアクセスするだけです(ポート番号はサーバによって変わるので注意)。
- 投稿日:2019-07-14T19:35:40+09:00
macの設定あれこれ
- 投稿日:2019-07-14T19:28:09+09:00
公開鍵認証を使ってMacからラズパイにssh接続する
なぜ、ssh接続?
ラズパイを使う時、Mac / Linux / PC からネットワーク接続して使うと何かと便利です。専用のディスプレイ、キーボード、マウスを用意しなくて良いので、とても気軽。
その際、ssh接続だと毎回パスワードを入力しなくて良いのでさらに便利。セキュリティ面でも安心。気軽で便利で、かつ安心ということです。
クラスで使う時など、たくさんラズパイがあるときには必須。
前提
- Macからの接続(ローカル)
- Raspbian Stretchへの接続(リモート)
- パスワード認証によるローカル〜リモート間SSH接続ができている。
- リモートホスト名がhostname001の時、名前解決によりhostname001.localでアクセスできている。
ssh hostname001と打つだけで、ターミナル接続ができるようになります。ローカル(Mac)で鍵ペアを作成する。
ssh-keygen -t rsa~/.ssh/に作成される。
秘密鍵:id_rsa
公開鍵:id_rsa.pubリモート(ラズパイ)に公開鍵を転送/登録
ssh-copy-id pi@hostname001.localssh-copy-idコマンドが無い場合、
brew install ssh-copy-idでインストール。.sshディレクトリ(存在しない場合は作成)とその中にauthorized_keysファイルが作成され、公開鍵id_rsa.pubが中に収容される。別の鍵がすでに存在する時は、authorized_keysに追記される。
同じ鍵を送ろうとすると、すでにありますと言って何もしない。素晴らしい。scpやsftpなどを使うより格段に楽で間違いも起きない。
公開鍵登録後、すぐに鍵による接続が可能になります。
エイリアスで接続できるようにする
エイリアスで接続できるようにすると、さらにさらに簡単接続。
ただし、scpコマンドなどssh関連コマンドで使われる他、Transmit5などのアプリでも使われる場合があるので、設定したことを忘れていると、今までできていた接続ができなくなって慌てます。
通常のコマンド行 ssh pi@itrobot001.local エイリアス利用の場合、こんなに簡単。 ssh itrobot001nano .ssh/config CheckHostIP no User pi Port 22 IdentityFile ~/.ssh/id_rsa Host itrobot* HostName %h.local Host primbell* HostName %h.local Host nao2g-server HostName %h.localCheckHostIP no known_hostsにIPアドレスを書き込まなくなる。IPアドレスが変わった時の面倒がなくなる。 User pi コマンド行でユーザー名を省略できる。 Port 22 コマンド行でポート番号を省略できる。22以外の番号にしている時など便利。 Host コマンド行のホスト名でフィルタリング。 Hostname ホスト名を指定する。 %h コマンド行で指定したホスト名が使われる。パスワード認証を廃止したり、ルートログインを禁止したり、する?
セキュリティを考える場合、従来のパスワード認証を廃止、ルートでのログインを禁止などの設定をリモート(ラズパイ)のファイル編集にて行なうと良いです。設定に失敗すると、ネットワーク接続での作業が続行できなくなるので、慎重に。
sudo nano /etc/ssh/sshd_config パスワード認証廃止。デフォルトはyes。 PasswordAuthentication no ルートでログインできなくする。デフォルトはyes。 PermitRootLogin no デフォルトでyesだが、明示的に公開鍵認証を可能にする。 PubkeyAuthentication yes
- 投稿日:2019-07-14T17:08:46+09:00
【VScode】vim拡張機能でノーマルモードに戻る時に合わせて英数入力に切り替える
VScodeのvimの拡張機能を追加した状態で日本語のテキストを入力した後、ノーマルモードに戻った時に明示的に英数入力に切り替える操作が面倒だったので、
自動でに切り替える方法がないか調べたらドキュメントに設定方法の記載が見つかりました。
以下はMac向けですが他OSの設定方法もドキュメントに記載があります。im-selectの準備
ドキュメント記載の方法ではim-selectというコマンドラインツールを使います。
インストール
以下のコマンドでインストールを行います。
curl -Ls https://raw.githubusercontent.com/daipeihust/im-select/master/install_mac.sh | shインストール後コマンドが実行できる状態になっていればOKです。
$ curl -Ls https://raw.githubusercontent.com/daipeihust/im-select/master/install_mac.sh | sh * Downloading im-select... * im-select is installed! $ which im-select /usr/local/bin/im-selectim-selectの使い方、動作確認
現在の入力状態(imkey)の確認
インストール後
im-selectコマンドを実行すると現在の入力状態を表すパラメータ(imkey)が取得できます。
自分のgoogle日本語入力を使っている環境では以下の値が表示されました。このパラメータは各自の環境で異なったものになると思います。# 英数入力状態の実行結果 $ im-select com.google.inputmethod.Japanese.Roman # 日本語入力状態の実行結果 $ im-select com.google.inputmethod.Japanese.base指定のimkeyへの切り替え
先程のパラメータを以下のように
im-selectに指定してあげることで入力状態の切り替えを行うことができます。
先程取得したパラメータを指定して入力状態の切り替えができればim-select側の準備は完了です。# 英数入力へ切り替え im-select com.google.inputmethod.Japanese.Roman # 日本語入力へ切り替え im-select com.google.inputmethod.Japanese.basevscode側の切り替え設定
vim拡張機能には入力切り替え用に以下の設定項目があります。
それぞれ設定してあげることでim-selectコマンドの切り替えが実行され、ノーマルモードに切り替えた際に合わせて英数入力へ切り替わるようになります。
設定値 説明 vim.autoSwitchInputMethod.enable インサートモードを抜けた際のコマンド実行の有効/無効 vim.autoSwitchInputMethod.defaultIM デフォルト(ノーマルモード時)の入力状態を表すパラメータ vim.autoSwitchInputMethod.obtainIMCmd 現在の入力状態のパラメータを取得するコマンドのフルパス vim.autoSwitchInputMethod.switchIMCmd 入力状態の切り替えを行うコマンドのフルパス。 {im}部分には上記のデフォルト入力状態のパラメータが自動的に置換されて入力されます 今回の場合は以下のような設定値になります。
"vim.autoSwitchInputMethod.enable": true, "vim.autoSwitchInputMethod.defaultIM": "com.google.inputmethod.Japanese.Roman", "vim.autoSwitchInputMethod.obtainIMCmd": "/usr/local/bin/im-select", "vim.autoSwitchInputMethod.switchIMCmd": "/usr/local/bin/im-select {im}"設定画面では以下のような感じになると思います。
この設定を反映後、vimのインサートモードからノーマルモードの切り替えのタイミングで入力状態も英数入力へ切り替わっていれば設定完了です。
- 投稿日:2019-07-14T15:59:23+09:00
Macでよく使う操作
一覧
command + 〇 編
コマンド 説明 command + C コピー command + V ペースト command + F ページ内検索 command + T 新しいタブを開く command + W タブを閉じる command + Z 一つ前に戻る command + I URLにフォーカスを当てる command + X 切り取り command + R リロード command + Q アプリケーションを終了する control + 〇 編
コマンド 説明 control + 右 右隣のウィンドウに移動 control + 左 左隣のウィンドウに移動 command + shift + 〇 編
コマンド 説明 command + shift + T 直前に閉じたタブを開く command + shift + 上 カーソル部分から列の先頭までを選択 command + shift + 下 カーソル部分から列の末尾までを選択 command + shift + 左 カーソル部分から行の先頭までを選択 command + shift + 右 カーソル部分から行の末尾までを選択 command + shift + F タブを隠す command + option + 〇 編
コマンド 説明 command + option + I デベロッパーツールを開く
(Chrome操作時)command + option + U ページのソースを開く
(Chrome操作時)command + option + P プリント印刷のコンソール表示 command + option + 右 右隣のタブに移動 command + option + 左 左隣のタブに移動 番外編
コマンド 説明 command + shift + V clipyのクリップボード表示 参考