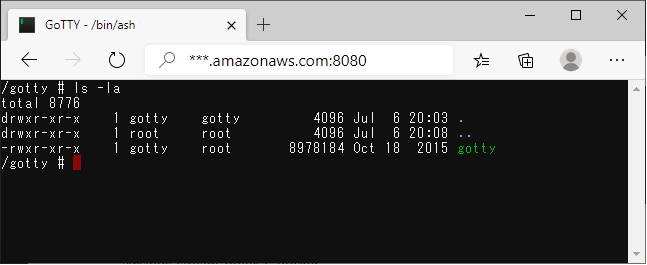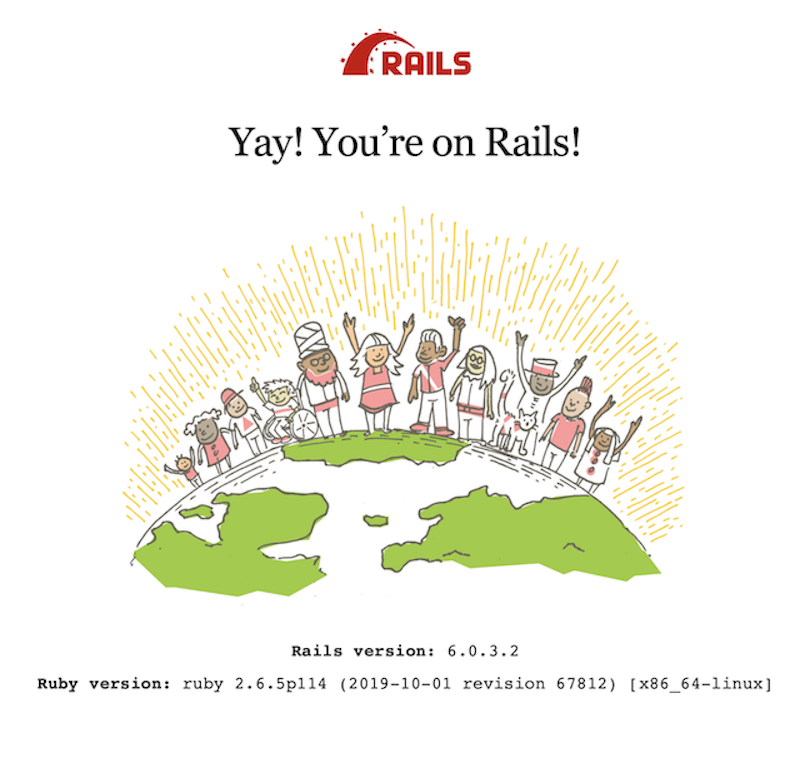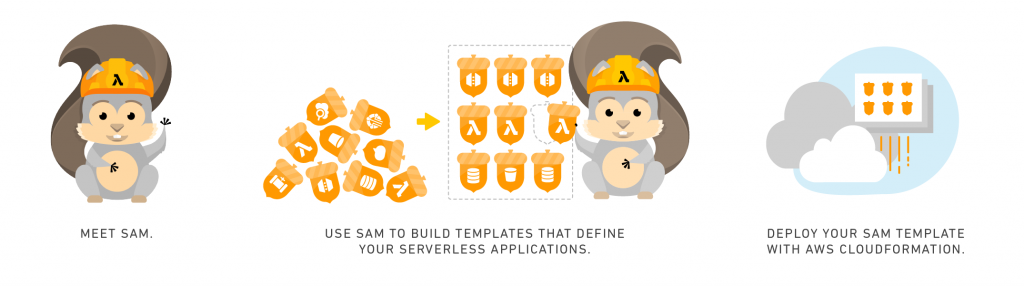- 投稿日:2020-07-07T22:38:42+09:00
docker19.03で最速でGPU機械学習環境を作る
はじめに
nvidiaのGPUを使った機械学習の環境を整えたい。でも、なんか、面倒臭そう...
いえいえDockerを使えば簡単です。
下記のコマンドを使うと簡単に環境構築ができます。次に詳しく見ていきましょう。docker run -v $PWD:/working -e DISPLAY=$DISPLAY --net host --gpus all --shm-size=8gb --name ml -it --workdir /working gcr.io/kaggle-gpu-images/python:v80 /bin/bashコマンド説明
短いコマンドから徐々に引数を付け加えていき説明します。
このコマンドでまずkaggleのGPU版のイメージをコンテナとして実行します。
docker run /working gcr.io/kaggle-gpu-images/python:v80
- 投稿日:2020-07-07T19:33:35+09:00
k8s上にDockerプライベートレジストリ構築
開発してるとDockerのイメージをpushするところって迷うじゃないですか。
AWSで作っていればECR、GCPの場合にはGCRを使えばよいわけですが、家のサーバで開発しているときは?まぁGCRやECRを使ってもよいのですが、近いところに欲しいですよね。
GCRを使う場合はこちらを参考にどうぞ。
オンプレのk8sのDockerレジストリにGCRを使うDockerのレジストリはhttpをしゃべるのでそんなに構築は難しくないみたいです。公式のDockerImageも用意されているのでそれを使えば一瞬さ?
でもk8sと同じサーバだと止まったときにデプロイできなくなるし、なんだかんだでせめて別サーバorクラウドなんじゃないかと、うっすら感じてはいる。
※httpsで通信できる必要があり〼。(insecureにすることでhttpでも可能ですが逆に面倒です。)
tl;dr
k8sのクラスタにDocker registryを展開して、そこにpush&k8sプロビジョニングします。
Docker registryをk8sのyamlで作成する。
ここに公式イメージがある。
https://hub.docker.com/_/registry
レジストリだけ。GUIはない。k8s マニフェストyaml作成
registryのバージョンは2.7.1にした。ホストの
/kube/docker-registry-dataが/var/lib/registryにマウントされる。
envで認証周りの環境変数を渡す。docker-registry.yamlapiVersion: apps/v1 kind: Deployment metadata: name: docker-registry labels: app: docker-registry spec: replicas: 1 selector: matchLabels: app: docker-registry template: metadata: labels: app: docker-registry spec: containers: - name: docker-registry image: registry:2.7.1 env: - name: REGISTRY_AUTH value: htpasswd - name: REGISTRY_AUTH_HTPASSWD_PATH value: "/var/lib/registry/auth/htpasswd" - name: REGISTRY_AUTH_HTPASSWD_REALM value: "Registry Realm" - name: REGISTRY_HTTP_HOST value: "https://docker.deroris.net" ports: - containerPort: 5000 volumeMounts: - name: registry mountPath: /var/lib/registry volumes: - name: registry hostPath: type: Directory path: /kube/docker-registry-data --- kind: Service apiVersion: v1 metadata: name: docker-registry spec: ports: - name: "http-port" protocol: TCP port: 80 targetPort: 5000 selector: app: docker-registryhtpasswdの設定
↑でhtpasswd形式の認証にしたので、htpasswdファイルを作成する。
注意 htpasswdファイルはbcryptオンリーで、registry:2.7からhtpasswdコマンドも同梱されなくなった模様。
適当なサーバでbcrypt形式のhtpasswdファイルを作成する。
リファレンス: https://httpd.apache.org/docs/2.4/programs/htpasswd.htmlホストのサーバでマウント先で直接作った。
[root@deroris auth]# pwd /kube/docker-registry-data/auth [root@deroris auth]# /usr/local/httpd/bin/htpasswd -cB ./htpasswd oreore New password: Re-type new password: Adding password for user oreore [root@deroris auth]# cat htpasswd oreore:$2y$05$VVPZkdkwbBHdUlLfCEuWGO3UMVgdQ5HVgRNKoQ3HjKypJpFr6DhEOリバプロの設定する。
手を抜いて一番フロントにいるApacheからk8sのServiceに直接続した。(良い子のみんなはやったらだめだぞ)
Ingress使っている人はちゃんとそれで設定してください。443に来たものをレジストリの80に流せばおkです。# docker.deroris.net <VirtualHost *:443> ServerName docker.deroris.net SSLEngine on SSLProxyEngine on SSLHonorCipherOrder on SSLProtocol All -SSLv2 -SSLv3 SSLCipherSuite !3DES:!aNULL:EDH+HIGH:ECDH+HIGH:-AES128:-3DES:-DSS:ECDHE-RSA-AES128-SHA:DHE-RSA-AES128-SHA SSLCertificateFile /etc/letsencrypt/live/deroris.net/fullchain.pem SSLCertificateKeyFile /etc/letsencrypt/live/deroris.net/privkey.pem ProxyRequests Off <Proxy *> Order deny,allow Allow from all </Proxy> ProxyPass / http://10.103.17.215/ ProxyPassReverse / http://10.103.17.215/ ProxyPreserveHost On </VirtualHost>別ホストからつながるか確認。とりあえずなんかかえってくればよかろう。
murata:~ $ curl https://docker.deroris.net/v2/ {"errors":[{"code":"UNAUTHORIZED","message":"authentication required","detail":null}]}push, pullできるか確認
動作確認しましょ。
docker login
別ホストからログイン
murata:~ $ docker login docker.deroris.net Username: oreore Password: WARNING! Your password will be stored unencrypted in /home/murata/.docker/config.json. Configure a credential helper to remove this warning. See https://docs.docker.com/engine/reference/commandline/login/#credentials-store Login Succeededpull/push
適当なイメージをpullしてpush
murata:~ $ docker image pull fedora Using default tag: latest latest: Pulling from library/fedora 4c69497db035: Pull complete Digest: sha256:ee55117b3058f2f12961184fae4b9c392586e400487626c6bd0d15b4eae94ecc Status: Downloaded newer image for fedora:latest docker.io/library/fedora:latest murata:~ $ docker push docker.deroris.net/orega-fedora The push refers to repository [docker.deroris.net/orega-fedora] 3b53a1a1ef4a: Pushed latest: digest: sha256:829948d9a54ca9926c7fa01a976bbeccf38d66e85b558ca61f4b589246ab2d26 size: 529これで上がっているはず。
ホストOSでディレクトリができているのが確認できる。
[root@deroris repositories]# pwd /kube/docker-registry-data/docker/registry/v2/repositories [root@deroris repositories]# ll 合計 0 drwxr-xr-x 5 root root 55 7月 7 18:34 orega-fedora drwxr-xr-x 5 root root 55 7月 7 18:28 ubu [root@deroris repositories]# ll orega-fedora/ 合計 0 drwxr-xr-x 3 root root 20 7月 7 18:34 _layers drwxr-xr-x 4 root root 35 7月 7 18:34 _manifests drwxr-xr-x 2 root root 6 7月 7 18:34 _uploadsk8sにユーザー設定
ここまではただのDockerレジストリの構築。
k8sのデプロイで利用するにはk8sが↑のレジストリに接続できる必要がある。これを参考にk8sにレジストリの認証情報を設定してみよう。
https://kubernetes.io/docs/tasks/configure-pod-container/pull-image-private-registry/適当にk8s用のdocker configを作る。configファイルをそのまま使うので、新しく作ったほうがいい。
╭─murata@deroris ~ ╰─$ DOCKER_CONFIG=~/k8s-docker.config docker login docker.deroris.net Username: oreore Password: WARNING! Your password will be stored unencrypted in /home/murata/k8s-docker.config/config.json. Configure a credential helper to remove this warning. See https://docs.docker.com/engine/reference/commandline/login/#credentials-store Login Succeededsecretを作成する。
╭─murata@deroris ~ ╰─$ kubectl create secret generic k8s-user \ --from-file=.dockerconfigjson=/home/murata/k8s-docker.config/config.json \ --type=kubernetes.io/dockerconfigjson secret/k8s-user createdできてる。
╭─murata@deroris ~ ╰─$ kubectl get secret NAME TYPE DATA AGE default-token-8bwmk kubernetes.io/service-account-token 3 119m k8s-user kubernetes.io/dockerconfigjson 1 48sこんな感じで先ほどあげたイメージを上げてみよう。
imageに先ほどのレジストリのイメージを指定、imagePullSecretsにkubectl create secretした名前を入れる。cat <<EOF | kubectl apply -f - kind: Deployment apiVersion: apps/v1 metadata: name: fedora spec: replicas: 1 selector: matchLabels: app: fedora template: metadata: labels: app: fedora spec: containers: - args: image: docker.deroris.net/orega-fedora:latest imagePullPolicy: Always name: fedora command: ["sleep","3600"] imagePullSecrets: - name: k8s-user EOFちゃんとfedoraちゃんのpodが動いている。
╭─murata@deroris ~ ╰─$ kubectl get all NAME READY STATUS RESTARTS AGE pod/docker-registry-77599d7bc9-44rgv 1/1 Running 0 88m pod/fedora-7c4d977b8f-v4cqj 1/1 Running 0 73s NAME TYPE CLUSTER-IP EXTERNAL-IP PORT(S) AGE service/docker-registry ClusterIP 10.103.17.215 <none> 80/TCP 129m NAME READY UP-TO-DATE AVAILABLE AGE deployment.apps/docker-registry 1/1 1 1 129m deployment.apps/fedora 1/1 1 1 73s NAME DESIRED CURRENT READY AGE replicaset.apps/docker-registry-695f6cfdfc 0 0 0 93m replicaset.apps/docker-registry-75d44c887b 0 0 0 129m replicaset.apps/docker-registry-77599d7bc9 1 1 1 95m replicaset.apps/docker-registry-fd6788bb4 0 0 0 91m replicaset.apps/fedora-7c4d977b8f 1 1 1 73sdescribe してみてもちゃんと作ったイメージを使っているね。
╭─murata@deroris ~ ╰─$ kubectl describe pod/fedora-7c4d977b8f-v4cqj Name: fedora-7c4d977b8f-v4cqj Namespace: reg-docker Priority: 0 Node: deroris.net/***.***.***.*** Start Time: Tue, 07 Jul 2020 19:13:14 +0900 Labels: app=fedora pod-template-hash=7c4d977b8f Annotations: cni.projectcalico.org/podIP: 10.244.0.73/32 cni.projectcalico.org/podIPs: 10.244.0.73/32 Status: Running IP: 10.244.0.73 IPs: IP: 10.244.0.73 Controlled By: ReplicaSet/fedora-7c4d977b8f Containers: fedora: Container ID: docker://8a8ef69c98bc56df757a83d7fc75cdbe45187310cfaf5eafa98817e914f6ce92 Image: docker.deroris.net/orega-fedora:latest Image ID: docker-pullable://docker.deroris.net/orega-fedora@sha256:829948d9a54ca9926c7fa01a976bbeccf38d66e85b558ca61f4b589246ab2d26 Port: <none> Host Port: <none> Command: sleep 3600 State: Running Started: Tue, 07 Jul 2020 19:13:15 +0900 Ready: True Restart Count: 0 Environment: <none> Mounts: /var/run/secrets/kubernetes.io/serviceaccount from default-token-8bwmk (ro) Conditions: Type Status Initialized True Ready True ContainersReady True PodScheduled True Volumes: default-token-8bwmk: Type: Secret (a volume populated by a Secret) SecretName: default-token-8bwmk Optional: false QoS Class: BestEffort Node-Selectors: <none> Tolerations: node.kubernetes.io/not-ready:NoExecute for 300s node.kubernetes.io/unreachable:NoExecute for 300s Events: Type Reason Age From Message ---- ------ ---- ---- ------- Normal Scheduled 110s default-scheduler Successfully assigned reg-docker/fedora-7c4d977b8f-v4cqj to deroris.net Normal Pulling 109s kubelet, deroris.net Pulling image "docker.deroris.net/orega-fedora:latest" Normal Pulled 109s kubelet, deroris.net Successfully pulled image "docker.deroris.net/orega-fedora:latest" Normal Created 109s kubelet, deroris.net Created container fedora Normal Started 109s kubelet, deroris.net Started container fedora終わりに。
- proxyとしても動作できるようで、docker-hubのプロキシをローカルネットワーク内に置くこともできそう。
- ストレージにはローカルのほかにs3やgcs, azureなども使える模様。
- 認証の設定が入るので気軽に自前するのはよくないと思う。
- ほんとはpv,pvcを使ったほうがいい。
- 自身のk8sとは別のホストを使ったほうがいいと思う。
→あれ?GCRとかECR、せめてdocker-hub使ったほうがいいんじゃないかな・・・
ローカルのネットワーク内にたてる場合には、、、まぁあってもいいかもよ。。。
- 投稿日:2020-07-07T18:18:25+09:00
Dockerコンテナ環境での開発で頻出するコマンドまとめ
はじめに
Dockerコンテナ環境で開発を進めていた際に、使う機会が多かったコマンド一式をまとめました。
本記事が皆様の一助になりますと幸いです。docker-compose.ymlの変更を反映
イメージ: 再構築の必要なし
コンテナ: 再構築の必要ありdocker-compose up -dDockerfileの変更を反映
イメージ: 再構築の必要あり
docker-compose build
コンテナ: 再構築の必要ありdocker-compose up -d起動しているコンテナの停止・削除
全コンテナ停止:
docker stop $(docker ps -q)
全コンテナ削除:docker rm $(docker ps -q -a)
全イメージ削除:docker rmi $(docker images -q)参考文献
Docker Composeにおける各種ファイルの変更時の反映
https://qiita.com/subretu/items/5857628534b53f29f5a3
一発ですべてのDockerコンテナを停止・削除、イメージの削除をする
https://qiita.com/shisama/items/48e2eaf1dc356568b0d7
- 投稿日:2020-07-07T18:18:25+09:00
Dockerコンテナ環境における開発で頻出するコマンドまとめ
はじめに
Dockerコンテナ環境で開発を進めていた際に、使う機会が多かったコマンド一式をまとめました。
本記事が皆様の一助になりますと幸いです。docker-compose.ymlの変更を反映
イメージ: 再構築の必要なし
コンテナ: 再構築の必要ありdocker-compose up -dDockerfileの変更を反映
イメージ: 再構築の必要あり
docker-compose build
コンテナ: 再構築の必要ありdocker-compose up -d起動しているコンテナの停止・削除
全コンテナ停止:
docker stop $(docker ps -q)
全コンテナ削除:docker rm $(docker ps -q -a)
全イメージ削除:docker rmi $(docker images -q)参考文献
Docker Composeにおける各種ファイルの変更時の反映
https://qiita.com/subretu/items/5857628534b53f29f5a3
一発ですべてのDockerコンテナを停止・削除、イメージの削除をする
https://qiita.com/shisama/items/48e2eaf1dc356568b0d7
- 投稿日:2020-07-07T17:51:44+09:00
【PHP】 Composer コマンドで tty を Docker につなげて開発したい(TTY as Interactive Shell/対話式シェルで tty)
composerのscripts設定で、composer devと打ったら PHP の Docker コンテナを起動して触りたい。つまりコンテナにソースコードをマウントしてコンテナ内で開発・デバッグできる状態。しかし、
Interactive shellと表示され終了してしまう。Docker に限らず、他の対話式のシェル・スクリプトでも同じ。「composer ユーザーコマンド 対話式 実行 tty interactive shell」でググってもドンピシャの Qiita 記事が出てこなかったので、自分のググラビリティとして。
TL; DR
[コマンド] < /dev/ttyでttyをコマンドとつなげる。その際、
Composer\\Config::disableProcessTimeoutも設定しないと、composerの制限で 300 秒で接続が切れてしまう。TS; DR
以下は3つのユーザー・コマンドを
composerに設定している例です。composer.json{ ... "scripts" :{ "test": [ "./vendor/bin/phpunit --configuration=./config/phpunit.xml" ], "compile": [ "./vendor/bin/box compile --config=./config/box.json" ], "dev": [ "Composer\\Config::disableProcessTimeout", "docker run --rm --entrypoint='/bin/bash' --workdir='/app' -v $(pwd):/app php:7-cli-alpine < /dev/tty" ] } }
composer testコマンドで PHPUnit を使ってユニット・テストをローカルで実行。composer compileコマンドで Box3 を使って./binディレクトリ設置用の Phar アーカイブの作成。そしてcomposer devコマンドで Docker の PHP7 コンテナを起動して対話式(bashシェル)で触れるようにしている例です。この時、
composer devのメリットは、任意の PHP バージョンで Docker 上で実行できるので、Travis CI で回す前の簡易テストに便利です。
composerのユーザー・コマンド経由でターミナルのtty(入出力)を Docker に繋げるのがうまく行かなかったのですが、< /dev/ttyによりターミナルの tty がコンテナに繋がるようになり、SSH した時のような操作感があるので便利です。? 注意点
ターミナルの種類(macOS のターミナルなど)によってコンテナからexitするとtty接続が壊れてターミナルを立ち上げ直さないといけない時があります。これはcomposerが使っている依存パッケージのsymfonyのconsoleの仕様です。しかし、VSCode のターミナルからだとexitした以降でもローカルに戻ってきます(VSCode を立ち上げ直さなくても大丈夫です)。これは VSCode 側が、戻ってきたらターミナルを初期化をするからです。参考文献
- Writing Composer Scripts by Greg Anderson @ pantheon.io
- Interactive PHP script with composer @ StackOverflow
- 拡張/プラグイン/ユーザーコマンド/カスタム | 逆引き!Composer コマンド・ライン一覧 @ Qiita
- 投稿日:2020-07-07T17:51:44+09:00
【PHP】 Composer コマンドで tty を Docker につなげて開発したい(Scripts, TTY and Interactive Shell)
composerのscripts設定で、composer devと打ったら PHP の Docker コンテナを起動して触りたい。つまりコンテナにソースコードをマウントしてコンテナ内で開発・デバッグできる状態。しかし、
Interactive shellと表示され終了してしまう。Docker に限らず、他の対話式のシェル・スクリプトでも同じ。「composer ユーザーコマンド 対話式 実行 tty interactive shell」でググってもドンピシャの Qiita 記事が出てこなかったので、自分のググラビリティとして。
TL; DR
[コマンド] < /dev/ttyでttyをコマンドとつなげる。その際、
Composer\\Config::disableProcessTimeoutも設定しないと、composerの制限で 300 秒で接続が切れてしまう。TS; DR
以下は3つのユーザー・コマンドを
composerに設定している例です。composer.json{ ... "scripts" :{ "test": [ "./vendor/bin/phpunit --configuration=./config/phpunit.xml" ], "compile": [ "./vendor/bin/box compile --config=./config/box.json" ], "dev": [ "Composer\\Config::disableProcessTimeout", "docker run --rm --entrypoint='/bin/bash' --workdir='/app' -v $(pwd):/app php:7-cli-alpine < /dev/tty" ] } }
composer testコマンドで PHPUnit を使ってユニット・テストをローカルで実行。composer compileコマンドで Box3 を使って./binディレクトリ設置用の Phar アーカイブの作成。そしてcomposer devコマンドで Docker の PHP7 コンテナを起動して対話式(bashシェル)で触れるようにしている例です。この時、
composer devのメリットは、任意の PHP バージョンで Docker 上で実行できるので、Travis CI で回す前の簡易テストに便利です。
composerのユーザー・コマンド経由でターミナルのtty(入出力)を Docker に繋げるのがうまく行かなかったのですが、< /dev/ttyによりターミナルの tty がコンテナに繋がるようになり、SSH した時のような操作感があるので便利です。? 注意点
ターミナルの種類(macOS のターミナルなど)によってコンテナからexitするとtty接続が壊れてターミナルを立ち上げ直さないといけない時があります。これはcomposerが使っている依存パッケージのsymfonyのconsoleの仕様です。しかし、VSCode のターミナルからだとexitした以降でもローカルに戻ってきます(VSCode を立ち上げ直さなくても大丈夫です)。これは VSCode 側が、戻ってきたらターミナルを初期化をするからです。参考文献
- Writing Composer Scripts by Greg Anderson @ pantheon.io
- Interactive PHP script with composer @ StackOverflow
- 拡張/プラグイン/ユーザーコマンド/カスタム | 逆引き!Composer コマンド・ライン一覧 @ Qiita
- 投稿日:2020-07-07T17:51:30+09:00
AWSのECSでコンテナにWEBターミナル接続
ECSを使用するとデバッグ環境でコンテナに接続するのが面倒なので、コンテナにWebターミナルであるGoTTYを入れてみる方法を考えてみました。
あくまでもデバッグ目的で使用します。自分のアプリのDockerファイルにgottyを設定
Dockerfileのgotty設定部分 (alpineを使用しています)
# GoTTY RUN addgroup -S gotty && adduser -S -g gotty gotty \ && mkdir -p /gotty \ && chown -R gotty /gotty && chgrp -R gotty /gotty RUN wget -qO- https://github.com/yudai/gotty/releases/download/v0.0.12/gotty_linux_amd64.tar.gz | tar zx -C /gotty/ RUN echo 'port = "8080"' >> /home/gotty/.gotty RUN echo 'credential = "myacc:pass"' >> /home/gotty/.gotty RUN chown -R gotty /gotty/gotty /home/gotty # Supervisor RUN echo '[supervisord]' >> /etc/supervisord.conf RUN echo 'nodaemon=true' >> /etc/supervisord.conf RUN echo '[program:myapp]' >> /etc/supervisord.conf RUN echo 'command=/myworks/myapp' >> /etc/supervisord.conf RUN echo '[program:gotty]' >> /etc/supervisord.conf RUN echo 'command=/gotty/gotty --config "/home/gotty/.gotty" -w /bin/ash' >> /etc/supervisord.conf RUN echo 'autostart=true' >> /etc/supervisord.conf # RUN echo 'user=gotty' >> /etc/supervisord.conf EXPOSE 80 8080 CMD ["/usr/bin/supervisord", "-c", "/etc/supervisord.conf"]portでターミナルのポート
credentialでベーシック認証のアカウントとパスワード
ただ確認したいだけであれば"user=gotty"の部分のコメントを外してください。ECSのタスク定義
コンテナから自分のアプリの80とターミナルの8080を通したいのですが、私が使用していたecs-cliのバージョンではマルチポートの設定がうまくできなかったのでawsクライアントでタスク定義からやります。
targetGroupArnは自分のターゲットグループARNを入れてください。
- ポート定義ファイル"multiport.json"を作成
{ "loadBalancers": [ { "containerName": "myapp", "containerPort": 80, "targetGroupArn": "arn:aws:elasticloadbalancing:ap-northeast-1:*********:targetgroup/mycluster/*****" }, { "containerName": "myapp", "containerPort": 8080, "targetGroupArn": "arn:aws:elasticloadbalancing:ap-northeast-1:*********:targetgroup/mycluster/****" } ] }
- タスク定義ファイル"task-definition.json"を作成
{ "memory": "512", "networkMode": "bridge", "family": "mytask", "placementConstraints": [], "cpu": "256", "executionRoleArn": "arn:aws:iam:*************", "volumes": [], "requiresCompatibilities": [ "EC2" ], "taskRoleArn": "arn:aws:iam::*************", "containerDefinitions": [ { "links": [], "image": "********.dkr.ecr.ap-northeast-1.amazonaws.com/myapp/develop:1.0.0", "hostname": "myhost", "environment": [ ], "extraHosts": [], "dnsServers": [], "volumesFrom": [], "dnsSearchDomains": [], "mountPoints": [], "logConfiguration": { "logDriver": "awslogs", "options": { "awslogs-region": "ap-northeast-1", "awslogs-stream-prefix": "docker", "awslogs-group": "/myapp/group" } }, "dockerSecurityOptions": [], "entryPoint": [], "linuxParameters": { "devices": [], "capabilities": {} }, "essential": true, "readonlyRootFilesystem": false, "name": "myapp", "dockerLabels": {}, "privileged": false, "portMappings": [ { "protocol": "tcp", "containerPort": 80, "hostPort": 0 }, { "protocol": "tcp", "containerPort": 8080, "hostPort": 8080 } ], "command": [], "cpu": 0, "ulimits": [] } ] }タスクの定義とECSサービス起動
revision=`aws ecs register-task-definition --cli-input-json file://task-definition.json | jq '.taskDefinition.revision'` echo "revision:${revision}" aws ecs create-service --cluster ${CLUSTER_NAME} --service ${SERVICE_NAME} --task-definition mytask:${revision} --deployment-configuration maximumPercent=${MAX_PARCENT},minimumHealthyPercent=${MIN_PARCENT} --desired-count 1 --launch-type EC2 --cli-input-json file://multiport.jsonブラウザでアクセス
指定した8080ポートにブラウザでアクセスするとターミナルが立ち上がります。
- 投稿日:2020-07-07T15:59:48+09:00
Docker&Rails6の環境を構築してみる。
本記事について(お断り)
この記事は、しがないプログラミング初心者がお勉強よろしくプログラミング・技術に触れるべく、行ったことの備忘録として書き綴ったものです。ご了承ください。
ご指摘は甘んじて受け入れます?♂️目的
ここではひとまず自分で必要なファイルの準備から、Railsのアプリケーションを起動できるまでを目指します。
参考
今回の作業は下記の記事を参考にさせていただいてます。とても勉強になりました。ありがとうございます。
Quickstart: Compose and Rails | Docker Documentation
https://qiita.com/kodai_0122/items/795438d738386c2c1966#2-2-bundle-install
https://qiita.com/at-946/items/2fb75cec5355fad4050d環境構築手順
1.準備
1-1フォルダの作成
まずは作業を行うためのフォルダを任意に作成します。
作成したフォルダに移動しておきます。$ mkdir myapp $ cd my app1-2Dockerfileの作成
フォルダ内にDockerfileを作成します。
公式ページ内:クイックスタートを参考にバージョンだけ変えて作成しました。DockerfileFROM ruby:2.6.5 RUN apt-get update -qq && apt-get install -y nodejs postgresql-client RUN mkdir /myapp WORKDIR /myapp COPY Gemfile /myapp/Gemfile COPY Gemfile.lock /myapp/Gemfile.lock RUN bundle install COPY . /myapp # Add a script to be executed every time the container starts. COPY entrypoint.sh /usr/bin/ RUN chmod +x /usr/bin/entrypoint.sh ENTRYPOINT ["entrypoint.sh"] EXPOSE 3000 # Start the main process. CMD ["rails", "server", "-b", "0.0.0.0"]1−3Gemfileの作成
ここではインストールするRailsのバージョンを6に指定します。あわせてGemfile.lockも作成しておきます。中身は何も書かなくてOKです。
Gemfilesource 'https://rubygems.org' gem 'rails', '~> 6'$ touch Gemfile.lock1-4entrypoint.shの作成
コンテナが起動した時に、Railsのserver.pidを毎回削除してくれる様です。(英語得意ではないので書いてあること違ってたらすいません)よくこのファイルが残っててコンテナの中身を消しにいくの大変だった思い出。
entrypoint.sh#!/bin/bash set -e # Remove a potentially pre-existing server.pid for Rails. rm -f /myapp/tmp/pids/server.pid # Then exec the container's main process (what's set as CMD in the Dockerfile). exec "$@"1-5docker-compose.ymlの作成
docker-compose.ymlは、魔法の様なファイルです。必要なアプリ(web、dbアプリ)を構成するサービスやそのイメージをまとめて実行してくれます。(
英語得意ではないn自分がこのファイルを使ってみての感覚で話してるとこもあるので、誤解を招く様な表現があったらすみません)docker-compose.ymlversion: '3' services: db: image: postgres volumes: - ./tmp/db:/var/lib/postgresql/data environment: POSTGRES_PASSWORD: password web: build: . command: bash -c "rm -f tmp/pids/server.pid && bundle exec rails s -p 3000 -b '0.0.0.0'" volumes: - .:/myapp ports: - "3000:3000" depends_on: - dbここでは、DB(PostgreSQL)、webの二つを実行してもらう様記載します。
ここまでできたら、ファイルの準備は完了です。
2.プロジェクトのビルド
2-1rails new
docker-compose runコマンドを使って、rails newしていきます。$ docker-compose run web rails new . --force --no-deps --database=postgresql --skip-bundleこれで、myappフォルダの中に見慣れたフォルダ構成ができてきます。
ターミナルの最後で、以下の様にメッセージを出してきます。Could not find gem 'pg (>= 0.18, < 2.0)' in any of the gem sources listed in your Gemfile. Run `bundle install` to install missing gems.
bundle installしてねというメッセージでした。2-2bundle install
Dockerfileで
bundle installする様記述してあるため、イメージをビルドする際に勝手にやってくれます。$ docker-compose build2-3DB接続設定
Railsのconfg/database.ymlを、以下に書き換えます。
config/database.ymldefault: &default adapter: postgresql encoding: unicode host: db username: postgres password: pool: 5 development: <<: *default database: myapp_development test: <<: *default database: myapp_test . . .2-4Dockerコンテナ起動
$ docker-compose upするとなんだか色々エラーだと言われました。
db_1 | Error: Database is uninitialized and superuser password is not specified. . . . web_1 | /usr/local/bundle/gems/webpacker-4.2.2/lib/webpacker/configuration.rb:95:in `rescue in load': Webpacker configuration file not found /myapp/config/webpacker.yml. Please run rails webpacker:install Error: No such file or directory @ rb_sysopen - /myapp/config/webpacker.yml (RuntimeError)上のエラーは、PostgreSQLのパスワードが必要なために出てきたメッセージです。
confg/database.ymlに追記しておきます。config/database.ymldefault: &default adapter: postgresql encoding: unicode host: db username: postgres password: password # <= この部分 pool: 5もう一つのエラーは、Rails6からWebpackerがデフォルトで導入されるため、Webpackerのインストールを求めるものでした。
で、そのWebpackerのインストールにはyarnやNode.jsのインストールが必要だそうです。それらに対応するため、Dockerfileを編集する必要があります。
DockerfileFROM ruby:2.6.5 RUN apt-get update -qq && apt-get install -y nodejs postgresql-client # yarnインストール RUN apt-get update && apt-get install -y curl apt-transport-https wget RUN curl -sS https://dl.yarnpkg.com/debian/pubkey.gpg | apt-key add - && \ echo "deb https://dl.yarnpkg.com/debian/ stable main" | tee /etc/apt/sources.list.d/yarn.list RUN apt-get update && apt-get install -y yarn # Node.jsインストール RUN curl -sL https://deb.nodesource.com/setup_7.x | bash - && \ apt-get install nodejs RUN mkdir /myapp WORKDIR /myapp COPY Gemfile /myapp/Gemfile COPY Gemfile.lock /myapp/Gemfile.lock RUN bundle install COPY . /myapp # Add a script to be executed every time the container starts. COPY entrypoint.sh /usr/bin/ RUN chmod +x /usr/bin/entrypoint.sh ENTRYPOINT ["entrypoint.sh"] EXPOSE 3000 # Start the main process. CMD ["rails", "server", "-b", "0.0.0.0"]それではWebpackerをインストールしてみます。
$ docker-compose stop $ docker-compose down $ docker-compose run web bundle exec rails webpacker:install . . Webpacker successfully installed ? ?無事Webpackerのインストールに成功しました。
もう一度、コンテナを起動します。$ docker-compose up2-5DB作成
DBを作成します。これで完了です。
$ docker-compose run web rails db:create Starting myapp_db_1 ... done Created database 'myapp_development' Created database 'myapp_test'2−6アクセスしてみる
ブラウザでhttp://localhost:3000/にアクセスしてみます。お馴染みの画面が出迎えてくれ無事成功しました!まとめ
DockerでRails6の環境を作成してみました。
実際やってる時は、作業フォルダの名前とDockerfileに指定しているフォルダ名が違ったりして、色々と他にも手こずってました。他の方の一助になれば幸いです。
- 投稿日:2020-07-07T15:16:52+09:00
Docker(Djnago)をHerokuへデプロイする方法
Dockerコンテナ上で開発したDjangoをHerokuにデプロイするにはいくつか方法があります。
1、Djnagoソースのみをデプロイする。
2、docke buildでimageをビルドしてHerokuにデプロイする。
3、herokuのコマンドでimageのビルドとデプロイを行う。
etc...今回は3の方法を使ってデプロイしたいと思います。
まず、DockerImageをアップするレジストリにログインします。
このとき--passwordにHEROKU_API_KEYを指定すればusernameは"_"にすることができます。$ docker login --username "_" --password "$HEROKU_API_KEY" registry.heroku.com次にheroku containerへもログインしておきます。
$ heroku container:loginDockerImageのビルドをレジストリへのpushを行います。
引数に設定しているwebはherokuのプロセスタイプです。
--appオプションにHerokuのapp名を指定します。$ heroku container:push web --app HEROKU_APP_NAME最後にpushしたDockerImageをHerokuにリリースしてます。
これを行うことでHerokuへデプロイされます。$ heroku container:release web --app HEROKU_APP_NAMEDockerfileにCMDを指定しておけばデプロイ後に実行されます。
- 投稿日:2020-07-07T11:47:33+09:00
Docker rakeタスクをcron実行したい
rakeタスクをcronで動かせない
前回の記事では、CronをDocker上で動かす方法を紹介しました。
CronをDocker上で動かす今回は前回の方法とは違いますが、rakeタスクのcron実行に手こずったところと、解決方法を紹介していきます。
前回はDocker環境でcronを動かすなら、busyboxを使用することをおすすめしていました。
しかし、私の環境ではrakeタスクをcron実行する際に起きた問題がありました。cron実行時(busyboxコンテナでのコマンド実行)に、以下のエラーが発生しました。
PG::ConnectionBad: could not translate host name "db" to address: Name or service not knownbusyboxコンテナが、dbコンテナと疎通できていない!
試したこと
- そもそもdbコンテナは立ち上がっているか確認 →
upになってる。- postgresコンテナに環境変数POSTGRES_PASSWORDを設定する。その値をconfig/database.ymlのpasswordに定義する。
- database.ymlの書き換え。
database.ymldefault: &default host: localhost
host: dbとなっていた部分を、host: localhostに変更しました。
これを行うと、could not connect to server: Connection refused Is the server running on host "localhost" (127.0.0.1) and accepting TCP/IP connections on port 5432?というエラーの内容に変わります。
これに対して、
- pgの再インストール
pgの起動確認・rake db:create
を実行するも、エラーの内容に変わりありませんでした。
ちなみに、rake db:createはhost:dbのまま実行すれば、問題なかったです。
webも問題なく動いています。busyboxのコンテナも、dbコンテナが起動している必要がある構成になっているので、depends_onを付けてみる。
docker-compose.ymlbusybox: build: . volumes: - ./crontab:/var/spool/cron/crontabs/root depends_on: - dbしかし、同じエラーが出現してしまい、状況は変わりませんでした。
その他色々と試行錯誤した結果、結局busyboxコンテナをdbコンテナと疎通することができませんでした。(完全に力不足です。2週間悩みましたが解決には至らず...。)
そこで解決までに至ったのが、Dockerのimage内でcronをinstallし、cronを実行する方法です。
Docker-compoeのコンテナ内でcronを動かす方法
こちらの記事を参考にさせていただきました。
docker-composeのコンテナ内でcronを動かすインストール手順
- Dockerコンテナの中に入る
docker exec -i -t myapp_web_1 bash
- cronをinstall
# apt-get install cron
- editorのinstall
# apt-get install vim
- crontab -eで編集
※ 環境変数を設定する記述がなければ、エラーになります。(私の場合、gemやpathなどの環境変数の設定も必要でした。)
※ 環境変数の値は、printenvで確認できます。
※ ruby実行時に、「/usr/bin/env: 'ruby': No such file or directory」というエラーが出現してしまうことを防ぐために、以下を設定します。
rbenvにのせたrubyを使うためのパス設定を~/.bash_profileにしておく。
これをcrontabからの実行でも読み込まれるよう、crontabにbash経由で実行するよう設定。
【参考記事】
https://normalblog.net/system/cron-ruby-command-not-found/#i
https://normalblog.net/system/install/RUBY_VERSION=2.6.5 BUNDLE_APP_CONFIG=/usr/local/bundle RUBY_MAJOR=2.6 GEM_HOME=/usr/local/bundle PATH=/usr/local/bundle/bin:/usr/local/sbin:/usr/local/bin:/usr/sbin:/usr/bin:/sbin:/bin RAILS_ENV=development * * * * * /bin/bash -l -c 'cd /myapp/lib/tasks && bundle exec rake notify_user_mailer:notify_user_mail >>/var/log/cron.log 2>&1'
毎分、全てのユーザーに対してメールを送信するという定期実行を設定しています。
- cron起動
# service cron startすると1分ごとに全てのユーザーにメールが届いており、
見事rakeタスクのcron実行に成功しました!
- 投稿日:2020-07-07T01:44:10+09:00
SAM CLI の Docker内(--use-container) ビルドをでProxy環境下で実施する方法
SAMでは、Lambdaと近い環境でビルドできる
SAM(Serverless Application Model) CLI のビルドコマンド(
sam build)には、
Lambda用のnpmやpipなどで、アーキテクチャ(WindowsかLinux等)に依存するモジュールが有る場合に対応する
オプション (--use-container)がある。このオプションを使用すると、通常、実行環境(windows等)で行うビルド処理を、Lambda(Amazon Linux) に近い
Docker環境内で行うようなるため、コンパイルを伴うようなモジュールでも問題なく、Lambda用のリソースを作成することが可能となる。Proxyの憂鬱
ここにも、毎度同じみのProxyの憂鬱がある。
実行環境が、Proxy経由でインターネットに繋がっている場合、
当然、Docker内からもProxy経由でしかインターネットに繋ぐことが出来ない為、
Docker インスタンスに対して、環境変数等でProxy設定を与えてあげる必要がある。しかし、SAM のビルドコマンド(
sam build)で、実行する場合、動的にインスタンスを作成し
ビルドが終了すると動的に削除する為、Proxyを与えることが難しかった。※Docker Desktopのproxy設定は、Docker Imageをダウンロードする際に使用するProxy設定で、Docker Image内には適用されない。
そこで、SAM では、 Docker SDK >= 3.7.0 でサポートされた、
global docker configuration file. 機能を使って、
外部からProxy設定を可能にするよう対応している。既に、上記のPull Request は、マージされてReleaseされているが、
特にドキュメントには残されていない為、見つけにくいので、ここに書き残したいと思います。global docker configuration file.
設定方法は、以下の記事 @2fbCvmiYKX さんの記事や Dockerのドキュメントが詳しいが、
- Docker Desktop for Windows の proxy 設定 - Qiita
- Configure Docker to use a proxy server | Docker Documentation
%USERPROFILE%\.docker\config.jsonの編集し変更前{ "auths": { "https://index.docker.io/v1/": {} }, "credsStore": "desktop", "experimental": "enabled", "stackOrchestrator": "kubernetes" }を以下のように修正する
変更後{ "auths": { "https://index.docker.io/v1/": {} }, "credsStore": "desktop", "experimental": "enabled", "stackOrchestrator": "kubernetes", "proxies": { "default": { "httpProxy": "http://proxy.example.com:8080", "httpsProxy": "http://proxy.example.com:8080", "noProxy": "no_proxy.example.com" } } }これで、以下の通り、Proxy環境下であっても、SAM CLI の Docker内(--use-container) ビルドを実施することが、可能となる。
PS C:\Users\komikoni\workspace\sam app> sam build --use-container Starting Build inside a container Building function 'AuthFunc' //./pipe/docker_engine //./pipe/docker_engine //./pipe/docker_engine Fetching lambci/lambda:build-nodejs12.x Docker container image...... Mounting C:\Users\komikoni\workspace\sam app\node-function as /tmp/samcli/source:ro,delegated inside runtime container //./pipe/docker_engine //./pipe/docker_engine //./pipe/docker_engine //./pipe/docker_engine //./pipe/docker_engine //./pipe/docker_engine Running NodejsNpmBuilder:NpmPack Running NodejsNpmBuilder:CopyNpmrc Running NodejsNpmBuilder:CopySource Running NodejsNpmBuilder:NpmInstall Running NodejsNpmBuilder:CleanUpNpmrc Building function 'NodeFunc' Fetching lambci/lambda:build-nodejs12.x Docker container image.............................................................................................................................................................................................................. Mounting C:\Users\komikoni\workspace\sam app\node-function as /tmp/samcli/source:ro,delegated inside runtime container //./pipe/docker_engine //./pipe/docker_engine //./pipe/docker_engine //./pipe/docker_engine //./pipe/docker_engine //./pipe/docker_engine Running NodejsNpmBuilder:NpmPack Running NodejsNpmBuilder:CopyNpmrc Running NodejsNpmBuilder:CopySource Running NodejsNpmBuilder:NpmInstall Running NodejsNpmBuilder:CleanUpNpmrc Building function 'PythonFunc' //./pipe/docker_engine //./pipe/docker_engine Fetching lambci/lambda:build-python3.6 Docker container image.............................................................................................................................................................................................................. Mounting C:\Users\komikoni\workspace\sam app\python-function as /tmp/samcli/source:ro,delegated inside runtime container //./pipe/docker_engine //./pipe/docker_engine //./pipe/docker_engine //./pipe/docker_engine //./pipe/docker_engine //./pipe/docker_engine Build Succeeded Built Artifacts : .aws-sam\build Built Template : .aws-sam\build\template.yaml Commands you can use next ========================= [*] Invoke Function: sam local invoke [*] Deploy: sam deploy --guided Running PythonPipBuilder:ResolveDependencies Running PythonPipBuilder:CopySource PS C:\Users\komikoni\workspace\sam app>
- 投稿日:2020-07-07T01:44:10+09:00
SAM CLI の Docker内(--use-container) ビルドをProxy環境下で実施する方法
2017年頃からサーバレスに浸っている、小西啓介です。
SAMでは、Lambdaに近い環境でビルドできる
SAM(Serverless Application Model) CLI のビルドコマンド(
sam build)には、
Lambda用のnpmやpipなどで、アーキテクチャ(WindowsかLinux等)に依存するモジュールが有る場合に対応する
オプション (--use-container)がある。このオプションを使用すると、通常、実行環境(windows等)で行うビルド処理を、Lambda(Amazon Linux) に近い
Docker環境内で行うようなるため、コンパイルを伴うようなモジュールでも問題なく、Lambda用のリソースを作成することが可能となる。Proxyの憂鬱
ここにも、毎度おなじみのProxyの憂鬱がある。
PS C:\Users\komikoni\workspace\sam app> sam build --use-container Building function 'NodeFunc' //./pipe/docker_engine //./pipe/docker_engine //./pipe/docker_engine Fetching lambci/lambda:build-nodejs12.x Docker container image...... Mounting C:\Users\komikoni\workspace\sam app\node-function as /tmp/samcli/source:ro,delegated inside runtime container //./pipe/docker_engine //./pipe/docker_engine //./pipe/docker_engine //./pipe/docker_engine //./pipe/docker_engine Build Failed Error: NodejsNpmBuilder:NpmInstall - NPM Failed: npm ERR! code ENOTFOUND npm ERR! errno ENOTFOUND npm ERR! network request to https://registry.npmjs.org/jsonwebtoken failed, reason: getaddrinfo ENOTFOUND registry.npmjs.org npm ERR! network This is a problem related to network connectivity. npm ERR! network In most cases you are behind a proxy or have bad network settings. npm ERR! network npm ERR! network If you are behind a proxy, please make sure that the npm ERR! network 'proxy' config is set properly. See: 'npm help config' npm ERR! A complete log of this run can be found in:実行環境が、Proxy経由でインターネットに繋がっている場合、
当然、Docker内からもProxy経由でしかインターネットに繋ぐことが出来ない為、
Docker インスタンスに対して、環境変数等でProxy設定を与えてあげる必要がある。しかし、SAM のビルドコマンド(
sam build)で、実行する場合、動的にDockerインスタンスを作成し
ビルドが終了すると自動的に削除される為、Proxyを与えることが難しかった。※Docker Desktopのproxy設定は、Docker Imageをダウンロードする際に使用するProxy設定で、Docker Image内には適用されない。
この課題は、以下のIssueに上がっている。
そこで、SAM では、 Docker SDK >= 3.7.0 でサポートされた、global docker configuration file. 機能を使って、
外部からProxy設定を可能となるよう対応が行われた。既に、上記のPull Request は、マージされてReleaseされているですが、
特にドキュメント上には、記載がなさそうなので、ここに書き残したいと思います。global docker configuration file の設定
設定方法は、以下の記事 @2fbCvmiYKX さんの記事や Dockerのドキュメントが詳しいが、
- Docker Desktop for Windows の proxy 設定 - Qiita
- Configure Docker to use a proxy server | Docker Documentation
%USERPROFILE%\.docker\config.jsonの編集し変更前{ "auths": { "https://index.docker.io/v1/": {} }, "credsStore": "desktop", "experimental": "enabled", "stackOrchestrator": "kubernetes" }を以下のように修正する
変更後{ "auths": { "https://index.docker.io/v1/": {} }, "credsStore": "desktop", "experimental": "enabled", "stackOrchestrator": "kubernetes", "proxies": { "default": { "httpProxy": "http://proxy.example.com:8080", "httpsProxy": "http://proxy.example.com:8080", "noProxy": "no_proxy.example.com" } } }これで、以下の通り、Proxy環境下であっても、SAM CLI の Docker内(--use-container) ビルドを実施することが、可能となる。
PS C:\Users\komikoni\workspace\sam app> sam build --use-container Starting Build inside a container Building function 'AuthFunc' //./pipe/docker_engine //./pipe/docker_engine //./pipe/docker_engine Fetching lambci/lambda:build-nodejs12.x Docker container image...... Mounting C:\Users\komikoni\workspace\sam app\node-function as /tmp/samcli/source:ro,delegated inside runtime container //./pipe/docker_engine //./pipe/docker_engine //./pipe/docker_engine //./pipe/docker_engine //./pipe/docker_engine //./pipe/docker_engine Running NodejsNpmBuilder:NpmPack Running NodejsNpmBuilder:CopyNpmrc Running NodejsNpmBuilder:CopySource Running NodejsNpmBuilder:NpmInstall Running NodejsNpmBuilder:CleanUpNpmrc Building function 'NodeFunc' Fetching lambci/lambda:build-nodejs12.x Docker container image.............................................................................................................................................................................................................. Mounting C:\Users\komikoni\workspace\sam app\node-function as /tmp/samcli/source:ro,delegated inside runtime container //./pipe/docker_engine //./pipe/docker_engine //./pipe/docker_engine //./pipe/docker_engine //./pipe/docker_engine //./pipe/docker_engine Running NodejsNpmBuilder:NpmPack Running NodejsNpmBuilder:CopyNpmrc Running NodejsNpmBuilder:CopySource Running NodejsNpmBuilder:NpmInstall Running NodejsNpmBuilder:CleanUpNpmrc Building function 'PythonFunc' //./pipe/docker_engine //./pipe/docker_engine Fetching lambci/lambda:build-python3.6 Docker container image.............................................................................................................................................................................................................. Mounting C:\Users\komikoni\workspace\sam app\python-function as /tmp/samcli/source:ro,delegated inside runtime container //./pipe/docker_engine //./pipe/docker_engine //./pipe/docker_engine //./pipe/docker_engine //./pipe/docker_engine //./pipe/docker_engine Build Succeeded Built Artifacts : .aws-sam\build Built Template : .aws-sam\build\template.yaml Commands you can use next ========================= [*] Invoke Function: sam local invoke [*] Deploy: sam deploy --guided Running PythonPipBuilder:ResolveDependencies Running PythonPipBuilder:CopySource PS C:\Users\komikoni\workspace\sam app>
- 投稿日:2020-07-07T01:24:46+09:00
ArchLinuxでDocker使うと、コンテナ内で生成したファイルがrootになる問題
英語読んで書いてあることやっただけ。
状況
ホストマシンがLinuxでDockerを使う場合、rootで実行する必要ある
→ いちいちsudo docker-composeとsudoする必要あり
→ コレについてはzshでalias張れば解決なのでまぁ、大丈夫コンテナ内で自動生成する場合 (Laravelとかでファイルを生成させる場合とか)
→ 生成されるファイルが root:root になる
→ Read onlyになって触れないので、いちいちsudo chownする必要がこれを解決したい
Rootlessモード
この問題には
userns-remapという解決方法があったが、
Docker v19.03からは rootlessモード というものが用意されたようで、こちらを使ってみようと思う。この違いとしては、
userns-remapデーモン自体はrootで動いていたのに対し、
Rootlessモードではすべてがroot権限なしで動くようになっている様子。
(ただしまだ動かないものもあるらしい)環境
- ArchLinux
- yay (AUR)
インストール
https://docs.docker.com/engine/security/rootless/
一応、Dockerの公式には乗ってるらしいが、ArchLinuxのユーザリポジトリ(AUR)に方法が載っていたので、
AURで楽しようと思う。20/07/06 ぐらいの話なので、AURのページから下記の情報がまだ使えるか確認しながらどうぞ。
https://aur.archlinux.org/packages/docker-rootless/#pinned-724406
docker-rootlessをAURからインストール
上記に従ってまず AUR から docker-rootless をいれてやる
$ yay -S docker-rootless終わったらこの表示が出る。これは先程のAURのコメントの通りなので、これに従ってやっていく
=== Post installation message from docker-rootless === This is based on https://docs.docker.com/engine/security/rootless/ To Run the Docker daemon as a non-root user (Rootless mode) for ArchLinux, you need t o do the following things: 1. configure kernel settings create '/etc/sysctl.d/99-docker-rootless.conf': 'kernel.unprivileged_userns_clone=1' and then run: 'sudo sysctl --system' > see https://docs.docker.com/engine/security/rootless/#distribution-specific-hint for detailed information 2. configure subuid and subgid and create '/etc/subuid' and '/etc/subgid' with: 'testuser:231072:65536' (for example , 'testuser' is username) > see https://docs.docker.com/engine/security/userns-remap/#prerequisites for detailed information 3. start and enable user service: 'systemctl --user status|start|stop docker' 4. finally set docker socket environment variable: 'export DOCKER_HOST=unix://$XDG_RU NTIME_DIR/docker.sock', you can also add it to '~/.bashrc' or somewhere alike =========カーネルの設定
以下を作る
/etc/sysctl.d/99-docker-rootless.confkernel.unprivileged_userns_clone=1subuid, subgid の設定
それぞれ下記内容で生成
ユーザ名には自分のユーザ名を/etc/subuidと/etc/subgidユーザ名:231072:65536ユーザのDocker起動,自動起動有効
# まず状態の確認 $ systemctl --user status docker # State が running でなければ start $ systemctl --user start docker # 自動起動を有効に $ systemctl --user enable dockerenableした場合、設定が最後まで終わったあと再起動してdockerが起動されているか確認すると良さそう
Docker Host
お使いのshellでPATHを通す
私はzsh.zshrcexport DOCKER_HOST=unix://$XDG_RUNTIME_DIR/docker.sock再起動
あとはユーザ権限で
docker infoができるかどうか。
できたらおめでとう
注意
rootless な Docker は、sudo で起動するものとは別にコンテナなどを持つので、
つまり同じプロジェクトでもdocker-compose up -dすると新しくbuildが走っちゃうよ、ということである
新幹線でテザリングしてたらコンテナビルド走って慌てて消した (1GBぐらいは落としてしまってた