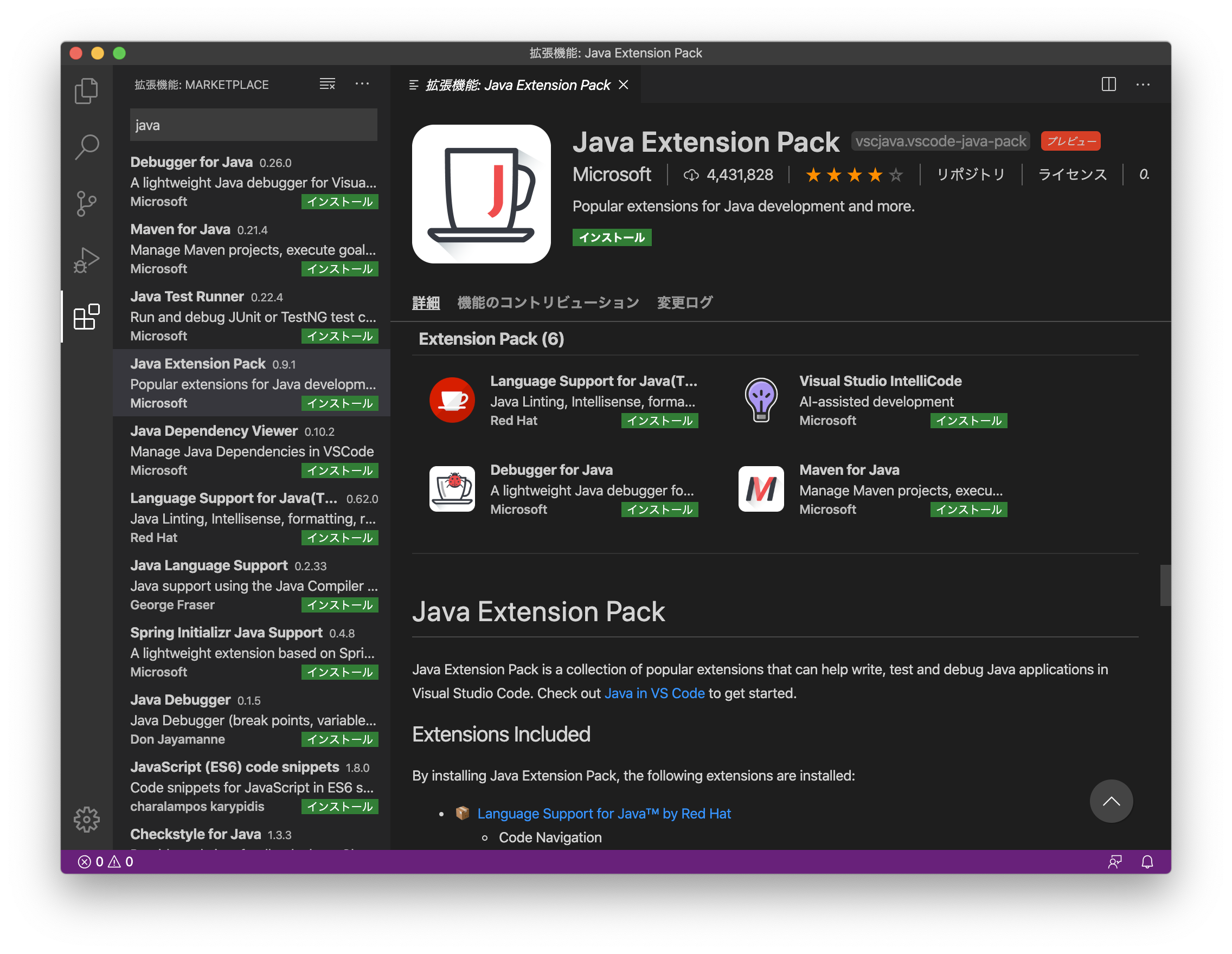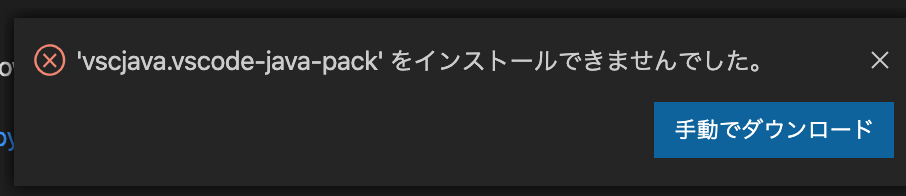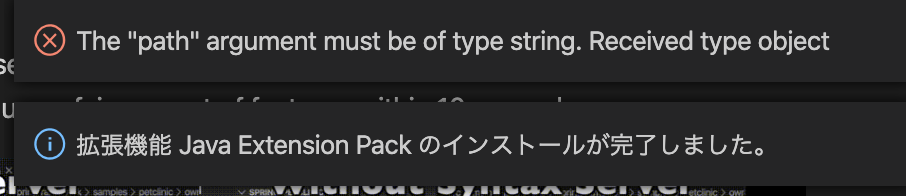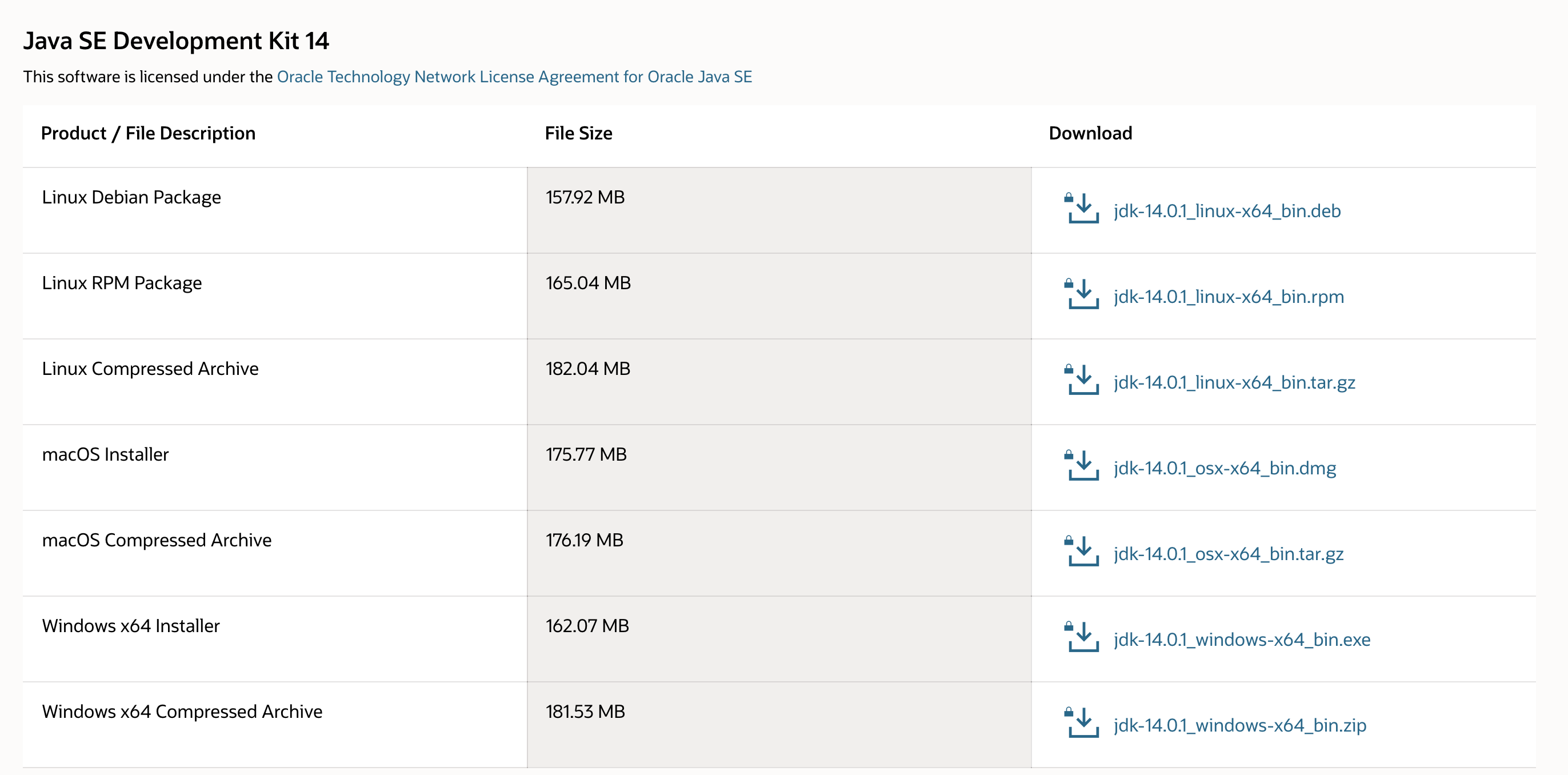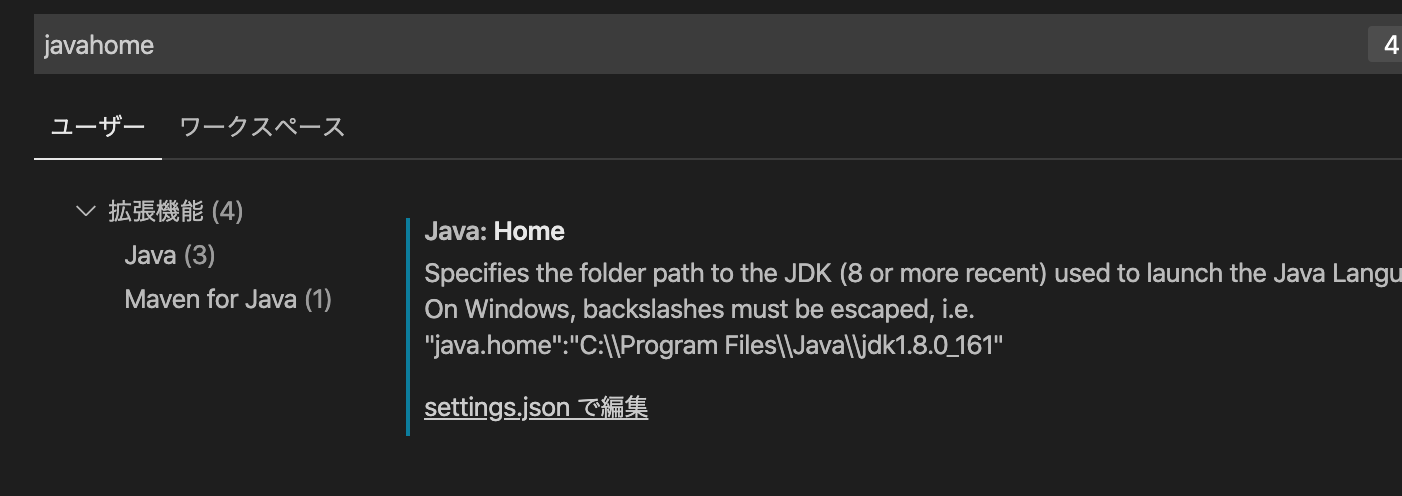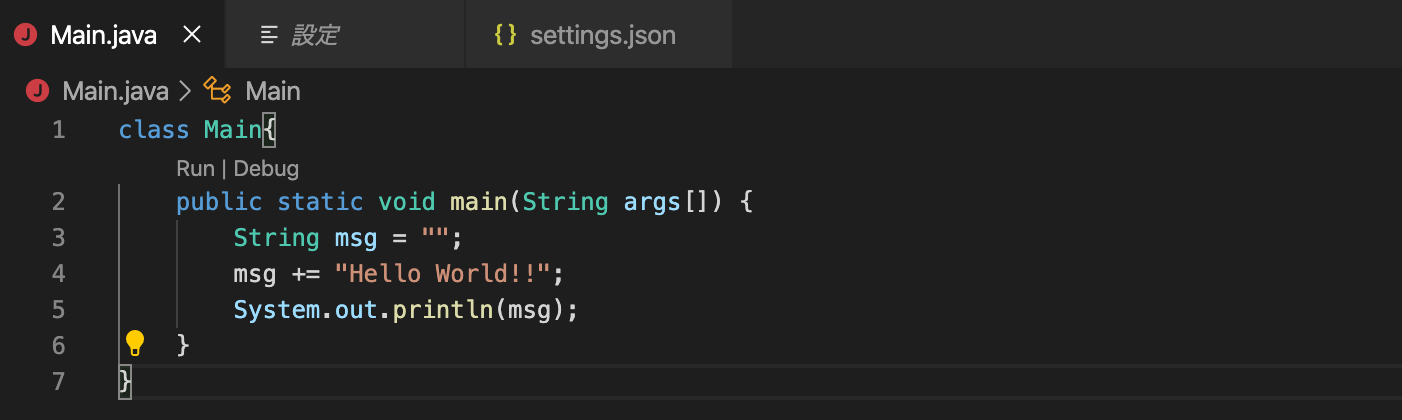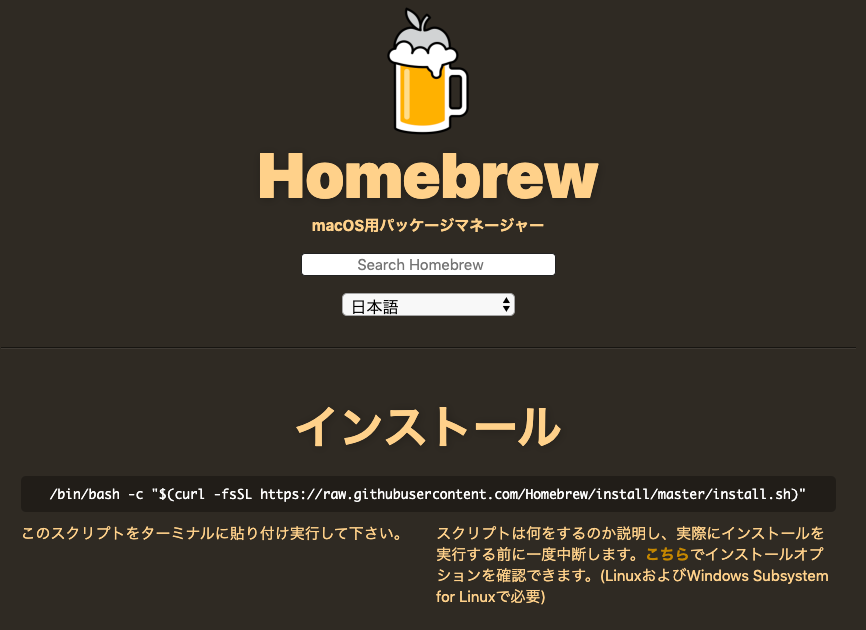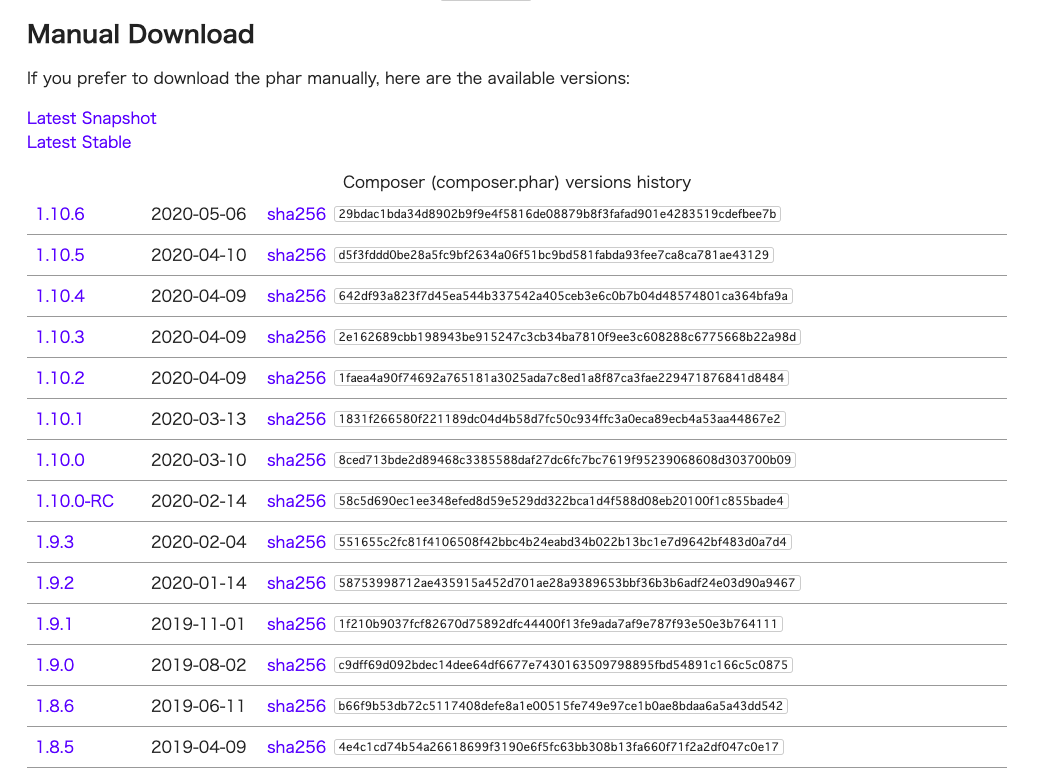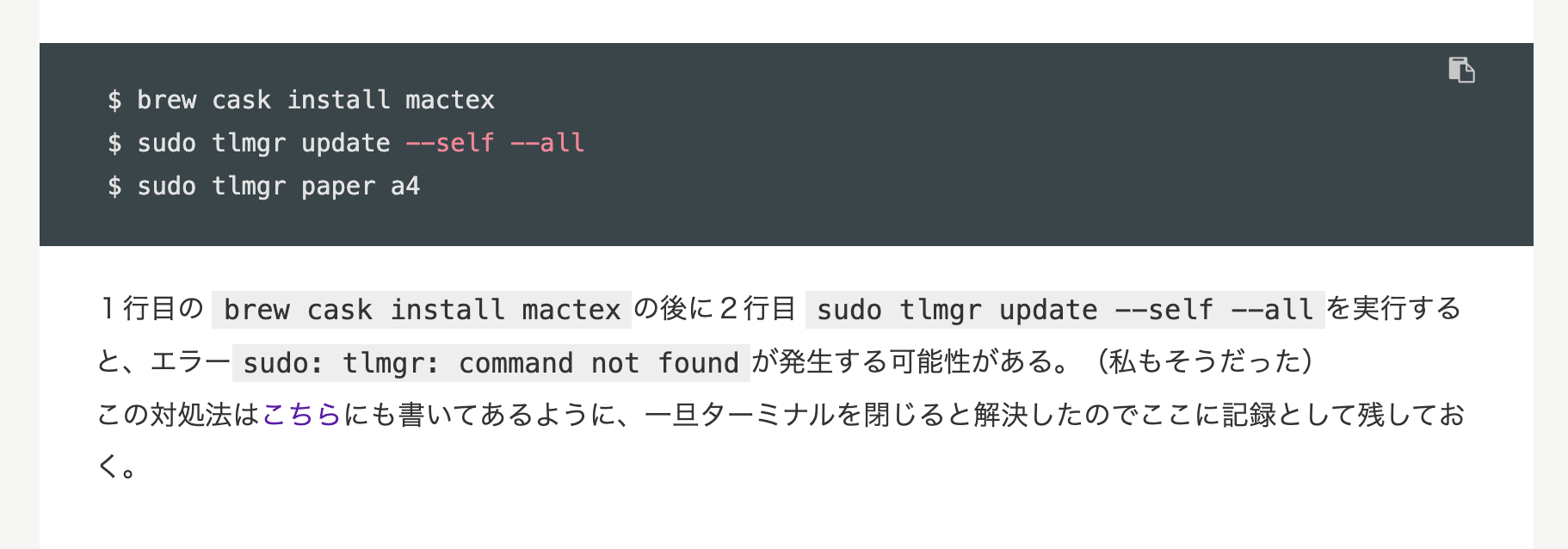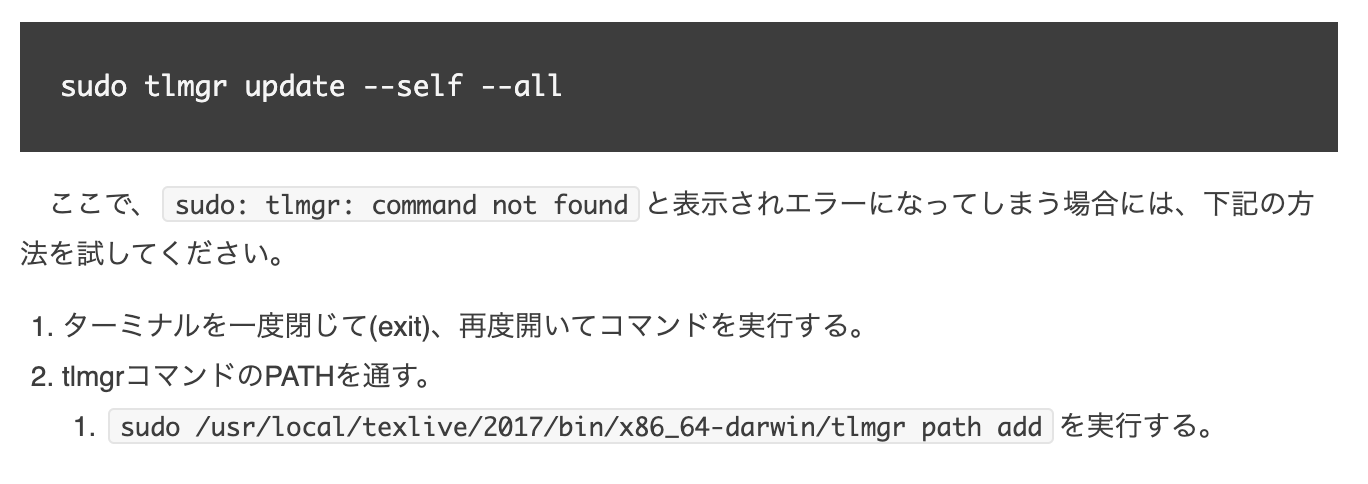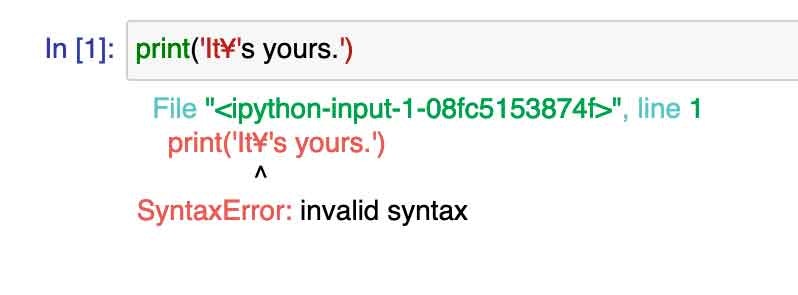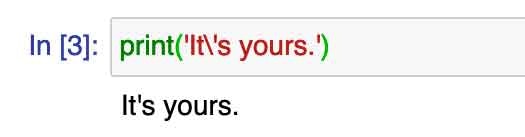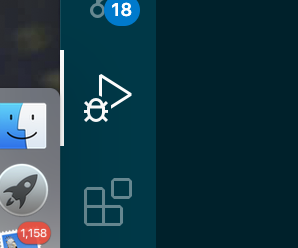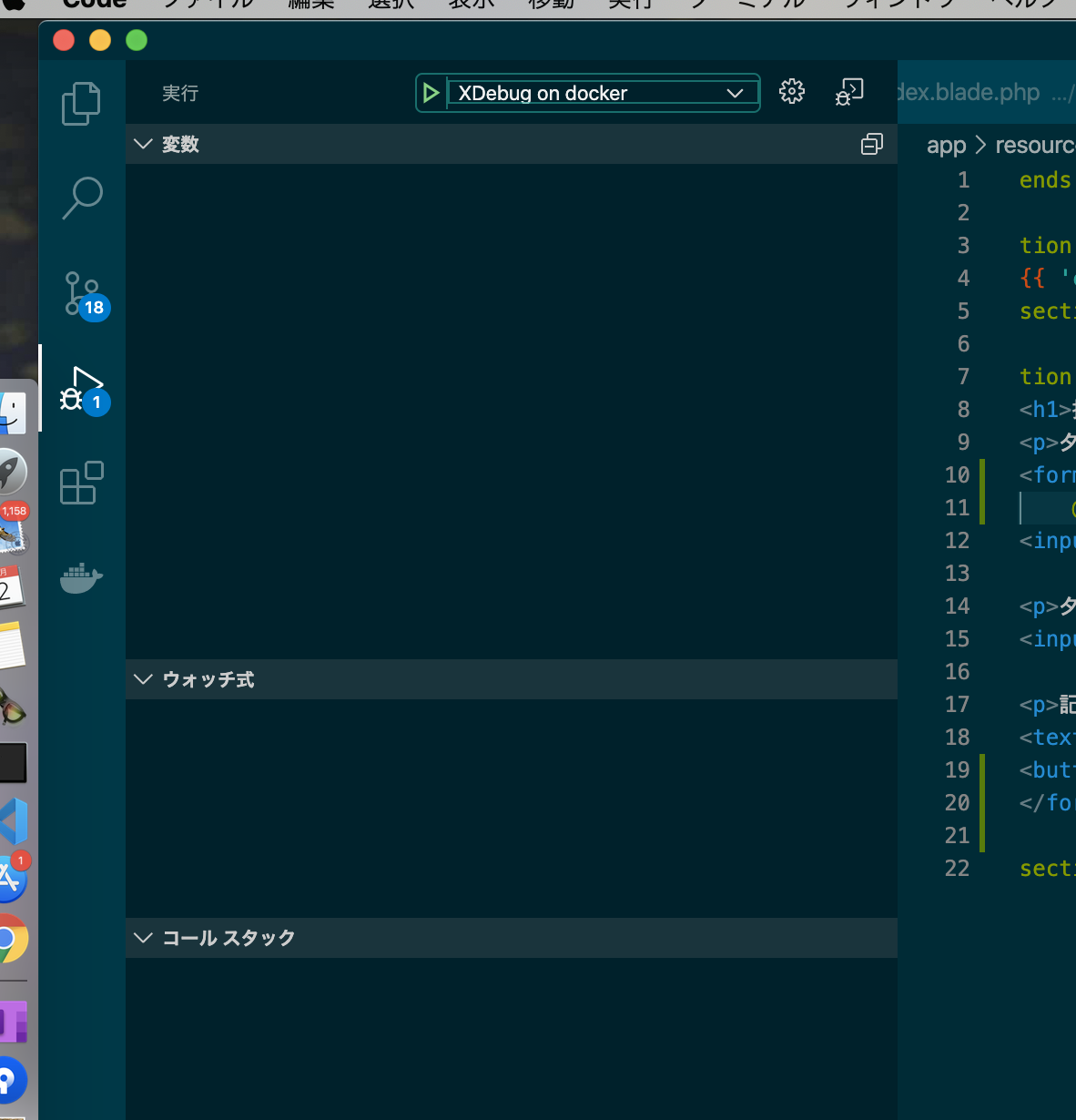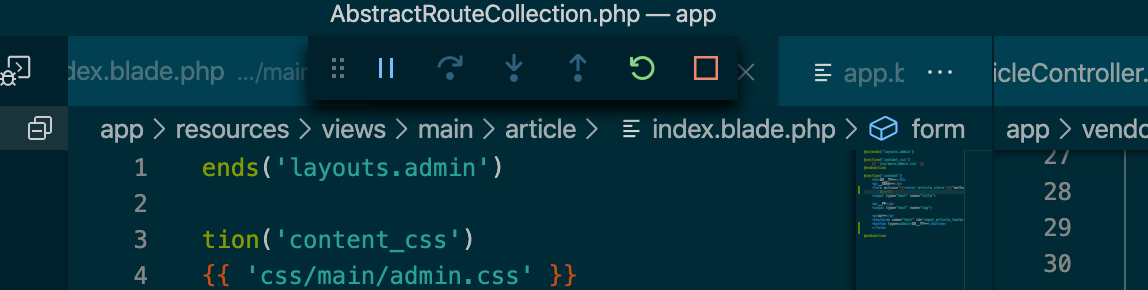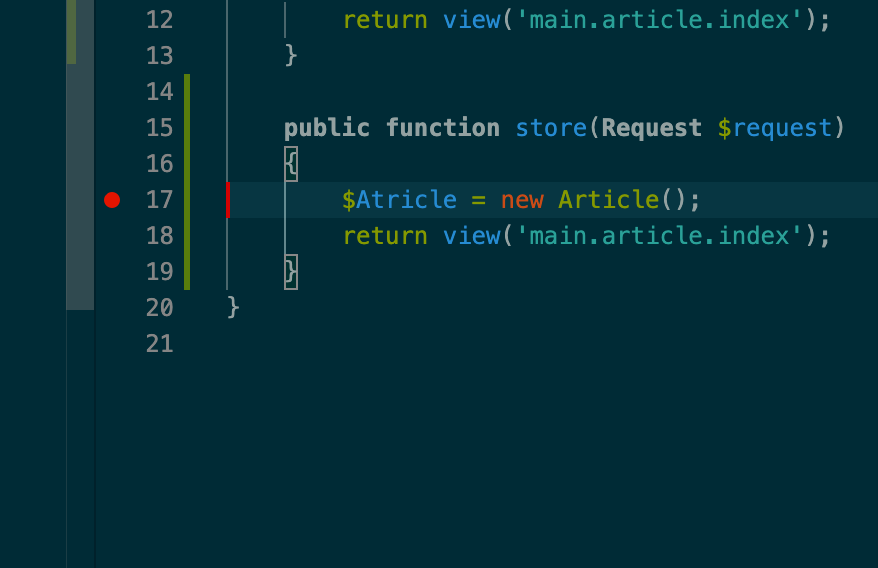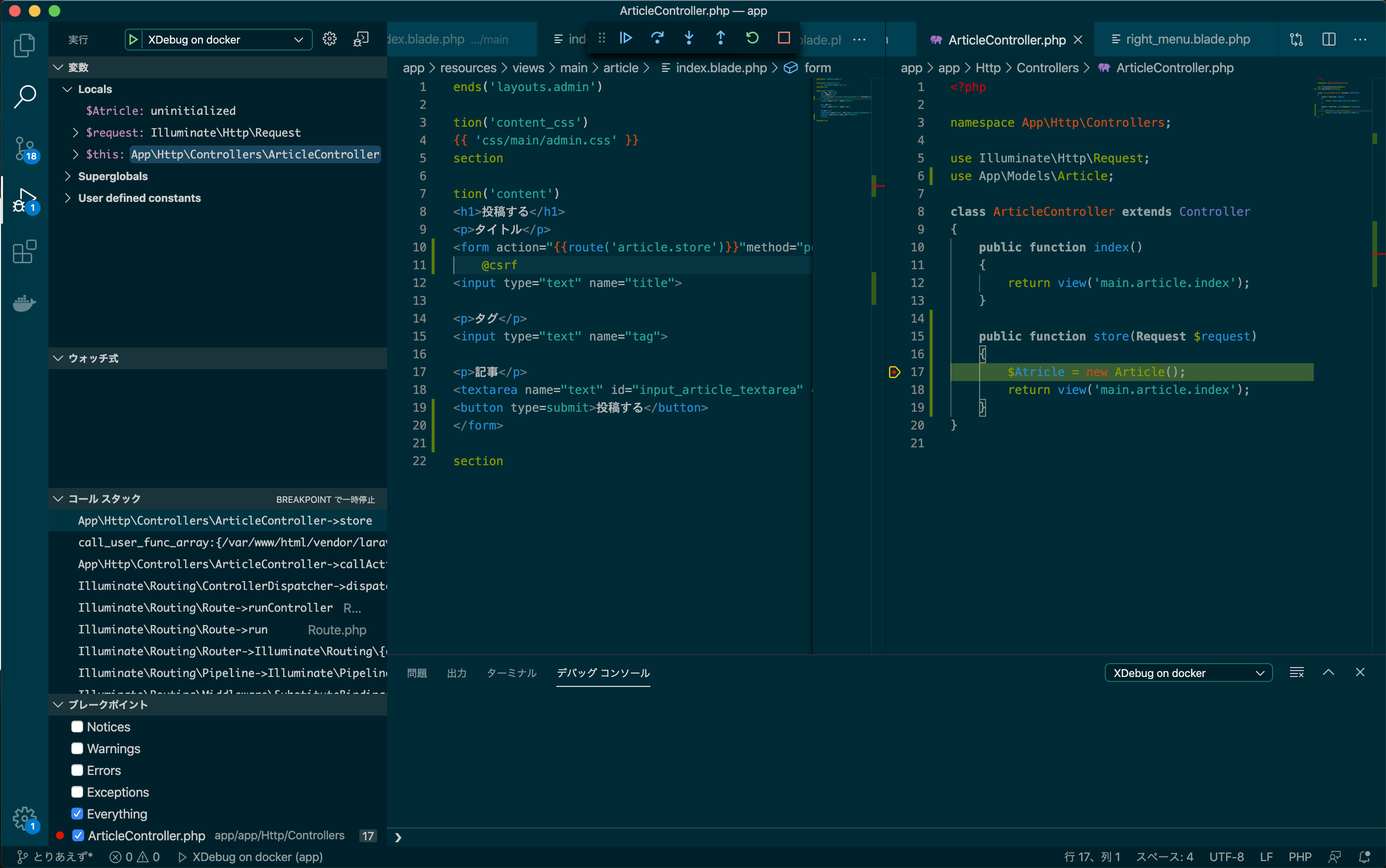- 投稿日:2020-06-02T23:19:44+09:00
【Rails・MySQL】Mac環境構築
MacのRails・MySQL環境構築について
目次
- ログインシェルの設定
- Command Line Toolsのインストール
- Homebrewのインストール・設定
- Rubyのインストール・設定
- MySQLのインストール・設定
- Railsのインストール・設定
1.ログインシェルの設定
※ OSがCatalina以降の場合、zshを利用するため、設定の確認・変更を行います。
ターミナル
# zshをデフォルトに設定 $ chsh -s /bin/zsh # ログインシェルを表示 $ echo $SHELL # 以下のように表示されれば成功 /bin/zsh
echo $SHELLコマンドで、/bin/zshと表示されない場合は、
一度ターミナルを閉じて、再度開いた上でもう一度echo $SHELLコマンドを打ってください。2.Command Line Toolsのインストール
Command Line ToolsはWebアプリケーション開発に必要なソフトウェアをダウンロードするために必要な機能となります。(コマンドでプログラムを操作するもの)
Command Line Toolsのインストール
以下のコマンドを入力します。
ターミナル
$ xcode-select --installコマンド入力後にモーダルが表示されるので以下の順に操作します。
①「インストール」をクリック
②「同意する」をクリック
③Command Line Toolsのダウンロードが始まるので、完了まで待機
④ダウンロードが完了したら、「完了」をクリック以上でCommand Line Toolsのインストールは完了となります。
3.Homebrewのインストール・設定
3-1. Homebrewのインストール
Homebrewというソフトウェア管理ツールをインストールします。
以下のコマンドを入力します。ターミナル
$ cd # ホームディレクトリに移動 $ pwd # ホームディレクトリにいるかどうか確認 $ ruby -e "$(curl -fsSL https://raw.githubusercontent.com/Homebrew/install/master/install)" # コマンドを実行※ 処理に時間がかかるので、ゆっくり待ちましょう。
途中でエンターキーの入力を求められるので入力をしましょう。ターミナル
$ ruby -e "$(curl -fsSL https://raw.githubusercontent.com/Homebrew/install/master/install)" # コマンドを実行 ... ... ... Pres RETURN to continue or any other key to abortまた、途中でパスワードの入力を求められますので入力をしましよう。
(パスワードを入力しても文字は表示されませんが、間違いなく入力はされています)ターミナル
Pres RETURN to continue or any other key to abort ... ... ... Password:ダウンロードが完了し、再びコマンドを入力できるようになれば成功です。
2-2. Homebrewがインストールされているか確認
以下のコマンドを入力します。
ターミナル
$ brew -v Homebrew 2.2.12 # このバージョンはインストールのタイミングで異なります3-3. Homebrewをアップデート
Homebrewを最新の状態にアップデートします。
以下のコマンドを入力します。ターミナル
$ brew update3-4. Homebrewの権限を変更
Homebrewの権限を変更します。
以下のコマンドを入力します。ターミナル
$ sudo chown -R `whoami`:admin /usr/local/bin4.Rubyのインストール・設定
4-1. rbenvとruby-buildをインストール
rbenvとruby-buildを、Homebrewを用いてインストールします。
以下のコマンドを入力します。ターミナル
$ brew install rbenv ruby-build4-2. rbenvをどこからも使用できるように設定
PCにおけるどこのディレクトリからも使用できるようにするため、
以下のコマンドを入力します。ターミナル
$ echo 'eval "$(rbenv init -)"' >> ~/.zshrczshrcというのは、設定ファイルの名称です。
(CatalinaかMojave以前の方で、設定ファイルの場所が異なるのでご注意してください)4-3. zshrcの変更を反映
設定ファイルであるzshrcを修正したので、以下のコマンドでzshrcを再読み込みし、変更を反映させます。
以下のコマンドを入力します。ターミナル
$ source ~/.zshrc4-4. readlineをinstall
ターミナルのirb上で日本語入力を可能にする設定を行うためにインストールします。
以下のコマンドを入力します。ターミナル
$ brew install readlineこちらについてはコマンドを実行すると、すでにインストール済みと表示されることがあります。
(特に問題はありませんので、そのまま次に進みましょう。)4-5. readlineをどこからも使用できるように設定
readlineをどこからでも使用できるようにするため、
以下のコマンドを入力します。ターミナル
$ brew link readline --force4-6. rbenvを利用してRubyをインストール
Webアプリケーション開発用のRubyをインストールします。(Rubyのversionは任意のversionを設定して下さい)
以下のコマンドを入力します。ターミナル
$ RUBY_CONFIGURE_OPTS="--with-readline-dir=$(brew --prefix readline)" $ rbenv install 2.7.1※ 処理に時間がかかるので、ゆっくり待ちましょう。(約10分くらい)
4-7. 利用するRubyのバージョンを設定
インストールしたRuby 2.7.1を使用するために、
以下のコマンドを入力します。ターミナル
$ rbenv global 2.7.1これまで使用していた、デフォルトでPCに入っていたRubyから、先ほどインストールしたRubyを使用するように切り替えることができました。
4-8. rbenvを読み込んで変更を反映
Rubyのバージョンを切り替えたので、変更を反映させます。
以下のコマンドを入力します。ターミナル
$ rbenv rehash4-9. Rubyのバージョンを確認
バージョンを切り替えることができたか、確認をします。
以下のコマンドを入力します。ターミナル
$ ruby -vRubyのバージョンが、先ほどインストールした2.7.1であることが表示されれば完了です。
5. MySQLのインストール・設定
5-1. MySQLのインストール
MySQLをインストールします。(MySQLのversionは任意のversionを設定して下さい)
以下のコマンドを入力します。ターミナル
$ brew install mysql@5.7※ 処理に時間がかかるので、ゆっくり待ちましょう。
5-2. MySQLの自動起動設定
MySQLは本来であればPC再起動のたびに起動し直す必要がありますが、それでは面倒であるため、自動に起動するように設定します。
以下のコマンドを入力します。ターミナル
$ mkdir ~/Library/LaunchAgents $ ln -sfv /usr/local/opt/mysql\@5.7/*.plist ~/Library/LaunchAgents $ launchctl load ~/Library/LaunchAgents/homebrew.mxcl.mysql\@5.7.plist5-3. mysqlコマンドをどこからでも実行できるように設定
rbenvやreadlineの時と同様に、どこからでもMySQLを操作するためのコマンドmysqlを実行できるように設定します。
以下のコマンドを入力します。ターミナル
# mysqlのコマンドを実行できるようにする $ echo 'export PATH="/usr/local/opt/mysql@5.7/bin:$PATH"' >> ~/.zshrc $ source ~/.zshrc # mysqlのコマンドが打てるか確認する $ which mysql # 以下のように表示されれば成功 /usr/local/opt/mysql@5.7/bin/mysql6. Railsのインストール・設定
6-1. bundlerをインストール
Rubyの拡張機能(gem)を管理するためのbundler(バンドラー)をインストールします。
以下のコマンドを入力します。ターミナル
$ gem install bundler6-2. Railsをインストール
Railsをインストールします。(Railsのversionは任意のversionを設定して下さい)
以下のコマンドを入力します。ターミナル
$ gem install rails --version='6.0.3'※ 処理に時間がかかるので、ゆっくり待ちましょう。
6-3. rbenvを再読み込み
一通り開発に必要なものはインストールできたので、以下のコマンドでrbenvを読み込んで、変更を反映させましょう。
以下のコマンドを入力します。ターミナル
$ rbenv rehash6-4. Railsが導入できたか確認
以下のコマンドを実行して、Rails 6.0.3が表示されれば問題なくインストールが完了しています。
ターミナル
$ rails -v以上で、Macでの【Rails・MySQL】の環境構築は完了です。
- 投稿日:2020-06-02T22:30:07+09:00
[Mac]Visual Studio Code(VS Code)にJavaをインストールする
はじめに
今回行った環境は以下の通り
OS:MacOS Catalina(バージョン 10.15.4) Java:14Javaのインストール
拡張機能にて「Java Extension Pack」をインストールします。
VS Codeで以下のコマンドを実行し、拡張機能インストール画面を表示します。
「Command + Shift + x」検索画面にて「java」を入力し、「Java Extension Pack」を選択してインストール
インストールした結果、↓の画面が表示された場合は「手動でダウンロード」を選択
手動でダウンロードすると、↓インストール完了が表示されます。
JDKのインストール
以下のサイトからJDKをダウンロードし、インストール(今回はversion14)
https://www.oracle.com/java/technologies/javase-jdk14-downloads.html
Pathを通す
Javaのパスが通ってない場合は、JAVA_HOMEの設定が必要です。
以下のコマンドをターミナルで実行し、現在のJAVA_HOMEを確認しましょう。/usr/libexec/java_home実行結果をコピーし、VS Codeの設定画面を開いて「javahome」を検索する。
「settings.json で編集」を選択し、以下「java.home」へ貼り付け
動作確認
- 投稿日:2020-06-02T22:13:23+09:00
仕事で使う作業PCセットアップメモ(Mac)
始める前に
brewだのiterm2だの毎回ググって入れてるので手順をまとめ。
セットアップすると何ができるか
この記事では、Macで
ー いい感じのターミナルが使える
- brewが使える
- gitが使える
- いい感じの日本語入力が使えるようになります。
前提
OSのセットアップが終わり、ホーム画面が出た後を想定しています。
また、OSはCatalinaを想定しています。作業
GoogleChrome
しごとではChromeを使うので探してインストールします。
公式からインストールします。ついでにデフォルトのブラウザを変更しておきます。
GoogleIME および 入力ソース
公式[https://www.google.co.jp/ime/]からインストールします。
その後、入力ソースをGoogleIMEの日本語とUSのみに設定する。合わせて、キーボード>装飾キーでCapsLockをControlキーとして割り当てたあと、
キーボード>ショートカット>入力ソース>前の入力ソースを選択にチェックを入れる。iterm2
手癖で標準のターミナルではなくiterm2を常用しています。
最初から使っていくので先に用意します。#### インストール
公式ページからアプリをインストールし、MacのApplicationディレクトリに移動するだけです。
設定
Command+, がショートカットの設定ページで色々いじります。
ウィンドウ
itermは画面に重ねて表示するのが便利なので設定します。
General>window
Native full screen windowsのチェックを外します。
Profiles>Window>Settings for New Windows> Style, Screen, Space
以下のように設定します。
Style:FullScreen
Screen:ScreenWithCursor
Space:AllSpaceWindow>Window Appearance>Transparancy
適当に設定。ターミナルが透過します。
フォント
Profile>textに移動。
FontをMenlo、文字サイズは17に設定しました。(お好みでどうぞ)
ショートカット
Keys>Hotkey
Show/hide iTerm2 with a system-wide hotkeyにチェックを入れます。
キー設定はお好みですが、いまのところデフォルトのOption+Spaceです。brew
Macはbrewがないと始まりません。
すぐにインストールしましょう。公式にインストールスクリプトが載ってるのでこれを叩くだけです。
Git
Gitも入ってないと仕事になりません。
先ほど入れたbrewでインストールします。$ brew install gititerm2その2
フォントカラー
フォントカラーはicebergが最高なので変更します。
https://github.com/Arc0re/Iceberg-iTerm2
リポジトリから適当な場所にCloneします。
cloneしたディレクトリ下にiceberg.itermcolorsというファイルがあるはず。Profiles>Colors>ColorPresetsからさっきダウンロードした.itermcolorsを読み込ませると、
選択肢にIcebergが出てくるので選択します。zsh
プロンプト
この記事の通りに進めてPureというテーマに変更します。
tmux
ホームディレクトリ直下に.tmux.confを作成し、以下設定を定義します。
# tmuxを256色表示できるようにする set-option -g default-terminal screen-256color set -g terminal-overrides 'xterm:colors=256' # ステータスバーをトップに配置する set-option -g status-position top # #P => ペイン番号 # 最左に表示 set-option -g status-left '#H:[#P]' # Wi-Fi、バッテリー残量、現在時刻 # 最右に表示 set-option -g status-right '#(wifi) #(battery --tmux) [%Y-%m-%d(%a) %H:%M]' # ステータスバーを1秒毎に描画し直す set-option -g status-interval 1 # ステータスバーの色を設定する set-option -g status-bg "colour238" # status line の文字色を指定する。 set-option -g status-fg "colour255" # | でペインを縦分割する bind | split-window -h # - でペインを縦分割する bind - split-window -v # vimのキーバインドでペインを移動する # キー押せなくなる。時間があったら設定見直し。 #bind h select-pane -L #bind j select-pane -D #bind k select-pane -U #bind l select-pane -R ## マウス操作を有効化 set -g mouse on bind -n WheelUpPane if-shell -F -t = "#{mouse_any_flag}" "send-keys -M" "if -Ft= '#{pane_in_mode}' 'send-keys -M' 'copy-mode -e'" bind -n WheelDownPane select-pane -t= \; send-keys -Mあとはコンソールにtmuxと打てば起動します。
ソケット云々で起動しない場合、再起動で動くようになるかも?(原因不明)
iterm2 その3
Profiles>General>Send text at startにtmuxと入れます。
これでiterm起動時にtmuxが叩かれます。nodeとnpm
nvmで用意します。この記事の通りでOK。
- 投稿日:2020-06-02T19:39:36+09:00
MacのCPUコア数をコマンドラインから取得する方法
MacのCPUコア数をコマンドラインから取得する方法
$ system_profiler SPHardwareDataType | awk '/Total Number of Cores/ { print $NF }' 2その他情報
$ system_profiler SPHardwareDataType Hardware: Hardware Overview: Model Name: MacBook Pro Model Identifier: MacBookPro14,1 Processor Name: Intel Core i5 Processor Speed: 2.3 GHz Number of Processors: 1 Total Number of Cores: 2 L2 Cache (per Core): 256 KB L3 Cache: 4 MB Memory: 8 GB Boot ROM Version: 184.0.0.0.0 SMC Version (system): 2.43f6 Serial Number (system): C02W70QBHV22 Hardware UUID: 8D8D4DA4-17B0-5B0A-9A47-A452EC690F38参考
- 投稿日:2020-06-02T18:12:04+09:00
MacでLaravel開発環境構築
概要
環境
macOS Mojave 10.14.6
Homebrewのインストール
Homebrewとはパッケージのインストールやアンインストールを簡単に行うことのできるパッケージ管理システムのひとつです。
Homebrewページに移動し、インストールコマンドをターミナルで実行します。
$ /bin/bash -c "$(curl -fsSL https://raw.githubusercontent.com/Homebrew/install/master/install.sh)"インストールできたか確認
$ brew -v Homebrew 2.2.15 Homebrew/homebrew-core (git revision 5385; last commit 2020-05-05)HomebrewでPHPをインストールする
以下のコマンドでインストールするPHPパッケージを確認する。
$ brew search php ==> Formulae brew-php-switcher php-code-sniffer php@7.2 ✔ phplint phpmyadmin phpunit php php-cs-fixer php@7.3 ✔ phpmd phpstan ==> Casks homebrew/cask/eclipse-php導入したいバージョンのPHPをインストールする。
$ brew install php@7.3インストールできたか確認
$ php -vComposerをインストールする
Composerとは、PHP向けのパッケージ管理システムです。
Homebrewでインストールする
$ brew install composerインストールできたか確認
$ composer -V※直接Composerをインストールする方法
Homebrewを利用せずこちらでComposerファイルを直接ダウンロードして配置する方法もあります。
ここから、最新バージョンのリンクをクリックしてください。
composer.pharというファイルがダウンロードフォルダにダウンロードされます。
続いて以下のコマンドを実行します。$ cd ~/Download/ $ sudo mv composer.phar /usr/local/bin/composerこれでいつでもcomposerが呼び出せるようになりました。
配置したcomposerのパーミッション(アクセス権)を変更します。
$ chmod a+x /usr/local/bin/composerこれでcomposerが実行できるようになりました。
Homebrewでインストールした時と同様に、
「composer -V」
で正常にインストールできているか確認しましょう。Laravelのインストール
Composerを用いてLaravelをインストールします。
#Laravelインストール $ composer global require "laravel/installer"環境変数PATHの設定
$ echo "export PATH=~/.composer/vendor/bin:$PATH" >> ~/.bash_profile source ~/.bash_profilelaravelのバージョン確認
$ php artisan -V以上で、Laravel開発環境の構築は終了です。
お疲れ様でした。
- 投稿日:2020-06-02T18:01:23+09:00
MAC よく使うショートカット一覧(随時更新)
#アプリの切り替え Command + Tab #ウィンドウズの最小 option+com+M #ウィンドウの最大化 com+control+F #検索窓 command + スペース #アプリの終了 com+Q #ウィンドウズを閉じる com+W #新しいフォルダを作る shift+N
- 投稿日:2020-06-02T13:15:02+09:00
Mac購入したらやることリスト(自分用忘備録)
はじめに
Macを購入したときにやることや、便利なツールを自分用の忘備録としてメモ書き!
あとは思いついたりしたら追記!更新履歴
2020603_ライブ変換を解除を追加
マウスの調整
システム環境設定から「マウス」を選択して調整。
メニューバーに音量表示
システム環境設定から「サウンド」を選択し、「メニューバーに音量を表示」にチェック。
メニューバーにBluetooth表示
システム環境設定から「Bluetooth」を選択し、「メニューバーにBluetoothを表示」にチェック。
メニューバーのバッテリーに割合%を表示
デスクトップのバッテリーアイコンを選択し、「割合%を表示」にチェック。
Google Chromeのインストール
Google日本語入力
Macのデフィルトの日本語変換でも良いが、こっちの方がオススメ。
Google 日本語入力Git
Download for macOS
ついでにXCodeもインストールできます。iTerm2
インストール
iTerm2
.configの設定。Homebrewのインストール
Homebrew Caskのインストール
https://github.com/Homebrew/homebrew-cask
Fork
Fork
IntegrationのTerminal Client:をIterm2にする。Visual Studio Codeのインストール
Visual Studio Code
Extensionについては別記事で後日追記。Dockerのインストール
Finderの「よく使う項目」に作業フォルダを表示させる。
作業フォルダをドラッグ&ドロップ。
地味だけど便利。カレンダーに自分のアカウントを追加
- Mac標準のカレンダーアプリを立ち上げる
- メニューバーの「カレンダー」から、「アカウント」を選択。もしくは「環境設定」から自分の使用しているアカウントを登録。(Googleアカウントなど)
Dockバーのサイズを変更&Dock内のアプリを変更。
- 「システム環境設定」から「Dock」を選択。スライドを調整しサイズ変更をする。
- 必要、不必要なアプリは、Dockのアイコン右クリックから、編集する。
ライブ変換を解除
- 「システム環境設定」から「キーボード」を選択。「入力ソース」タブ内の「ライブ変換」のチェックを外す。
最後に
何かオススメなどあれば是非教えてください!
- 投稿日:2020-06-02T09:51:25+09:00
MacにTex2020環境
つまづいたので備忘録
環境
macOS Catalina(10.15.4)
TexLive2020状況
まずこちらのサイトにアクセス
LaTeX環境構築(macOS)まとめてみたサイトの指示に従って順当に進めていく
この2段目で
sudo tlmgr update --self --allで詰まる$ brew cask install mactex $ sudo tlmgr update --self --all ←ここで詰まる $ sudo tlmgr paper a4これについての解決策は、別サイトへのリンクがあるのでそちらに飛ぶ。(↓このサイト)
MacBook Pro(macOS Sierra)にTeXを導入
そして指示に従ってパスを通す..と思うとエラーが出る。
少し考える。
解決策
要するにinstallしたTexが2020だったのでパスの
~/2017/~を~/2020/~にするだけだった。
こちらのサイトを参考にした。TeX Live 2019 を最新版の 2020 にアップグレードする。
なお、Texのディレクトリは
cd /usr/local/texliveなので、そこからインストールしたTexのバージョン(年度)を確認できる。
- 投稿日:2020-06-02T09:51:25+09:00
MacにTexLive2020環境
2020.6.2時点での情報です。
つまづいたので備忘録。環境
macOS Catalina(10.15.4)
TexLive2020状況
まずこちらのサイトにアクセス
LaTeX環境構築(macOS)まとめてみたサイトの指示に従って順当に進めていく
この2段目で
sudo tlmgr update --self --allで詰まる$ brew cask install mactex $ sudo tlmgr update --self --all ←ここで詰まる $ sudo tlmgr paper a4これについての解決策は、別サイトへのリンクがあるのでそちらに飛ぶ。(↓このサイト)
MacBook Pro(macOS Sierra)にTeXを導入
そして指示に従ってパスを通す..と思うとエラーが出る。
少し考える。
解決策
要するにinstallしたTexが2020だったのでパスの
~/2017/~を~/2020/~にするだけだった。
こちらのサイトを参考にした。TeX Live 2019 を最新版の 2020 にアップグレードする。
なお、Texのディレクトリは
cd /usr/local/texliveなので、そこからインストールしたTexのバージョン(年度)を確認できる。
- 投稿日:2020-06-02T09:38:55+09:00
Mac で 「 \ 」(バックスラッシュ)を入力する方法
結論
Macで日本語キーボードでバックスラッシュ「 \ 」を入力するときは「option(alt)」キーを押しながら「¥」キーを押します。
少しだけ補足
半角のバックスラッシュ
コンピュータ、とりわけプログラミングを学習するとき、英語の文書にあるサンプルコードを動かしてみて学習する機会が多いと思います。
そのとき、半角のバックスラッシュ「 \ 」が日本のパソコンのキーボードのどこにも印字でされていなくて、バックスラッシュを入力できずに困惑された方も多いと思います。
そこで、日本語環境でバックスラッシュをどのように扱えば良いかをご紹介します。
Windowsの場合
Windowsでは半角の「¥」がバックスラッシュ「 \ 」に対応します(全角の「¥」ではないです)。ですので、単純に「 \ 」は「¥」に読み替えてください。バックスラッシュ「 \ 」は日本語の環境だと「¥」という文字に置き換わっているとお考えください。バックスラッシュ「 \ 」を見たら脳内で半角文字の「¥」と変換してしまって構いません。
Mac
Macの場合、日本語環境でもバックスラッシュ「 \ 」と「¥」は区別しているみたいです。
Pythonを勉強するためTry JupyterにWebブラウザでアクセスしてPythonコードを動かしていたのですが、「 \ 」の代わりに「¥」を使ったところコードがうまく動きませんでした。
「option(alt)」キーを押しながら「¥」キーを押すと「 \ 」(バックスラッシュ)を入力することができて、プログラムが無事に動作しました。
教訓
- Macでプログラミングするときは、バックスラッシュ「 \ 」に気をつけましょう。「¥」とは区別されています。
- Macの日本語キーボードでは、バックスラッシュ「 \ 」はoptionキーを押しながら「¥」キーを押すと入力できます。
- 投稿日:2020-06-02T03:15:05+09:00
[docker-compose, laravel, Xdebug, VSCode, mac]ようやくブレークポイントで止まった
ようやく止まった
ようやく止まった・・
こんにちはkamotetuと申します
普段仕事ではPhpStormというエディタで作業しているのですが、自宅ではVSCodeを使用しています
それでようやくVSCodeでブレークポイントで止まってくれたので記事にしたいと思いますというても
https://qiita.com/gigosa/items/90431be7a6a79db78480
を参考に(ほとんど同じ)でやったので、設定などは↑の記事を参考にしてください(いや本当助かりました)じゃあお前なんなん?
て感じですが、実際に止まったときのVSCodeの状況を含めて紹介します
os:mac
自分のディレクトリ構成
(記事に必要な分だけ記載します)app //<- この中にlaravelのファイル郡が入ってます docker ┗ php ┝ Dockerfile ┗ php.ini docker-compose.ymlとりあえず
紹介した記事のとおりやっていきます
Dockerfileを作成
自分は
FROM php:7.3-apache-stretch RUN apt-get update && \ apt-get install -y libzip-dev zlib1g-dev sudo nano && \ docker-php-ext-install mysqli pdo_mysql zip && \ a2enmod rewrite RUN pecl install xdebug \ && docker-php-ext-enable xdebugこんな感じで作成しました
docker-compose.ymlを作成
docker-compose.ymlversion: "3.4" services: app: build: context: . dockerfile: ./docker/php/Dockerfile restart: always volumes: - ./docker/php/php.ini:/usr/local/etc/php/php.ini - ./app:/var/www/html/ ports: - 8080:80 depends_on: - mysql - mail mysql: image: mysql:5.7 restart: always volumes: - ./docker/mysql/data:/var/lib/mysql command: - --sql-mode=NO_ENGINE_SUBSTITUTION environment: - MYSQL_ROOT_PASSWORD=root - MYSQL_DATABASE=${DB_DATABASE} - MYSQL_USER=${DB_USERNAME} - MYSQL_PASSWORD=${DB_PASSWORD} phpmyadmin: image: phpmyadmin/phpmyadmin restart: always volumes: - ./docker/phpmyadmin/sessions:/sessions environment: - PMA_ARBITRARY=1 - PMA_HOST=mysql - PMA_USER=${DB_USERNAME} - PMA_PASSWORD=${DB_PASSWORD} ports: - 4040:80 depends_on: - mysql mail: image: mailhog/mailhog restart: always ports: - "8025:8025"mysql以下は今回無視してください
php.ini作成
php.ini[Date] date.timezone = "Asia/Tokyo" [mbstring] mbstring.language = Japanese mbstring.internal_encoding = UTF-8 mbstring.http_input = auto mbstring.http_output = UTF-8 mbstring.encoding_translation = Off mbstring.detect_order = auto display_errors = On upload_max_filesize = 20M post_max_size = 20M max_execution_time = 1200 memory_limit = 512M [xdebug] xdebug.remote_enable=1 xdebug.remote_autostart=1 xdebug.remote_host=host.docker.internal xdebug.remote_port=9000 //<-記事では9001になっています xdebug.remote_log=/tmp/xdebug.log[xdebug]以下は記事のコピペ
VSCodeの設定
ひとまずPHP Debugをインストール(画面ではインストール済)
自分のVSCodeではこんなアイコン
バージョン?によっては違うアイコンになってると思いますが、明らか虫だろってアイコンがあればそれと同じです(多分)
これをクリックすると、「~~~.jsonを作成」というリンク?が表示されるのでそれをクリック(画像撮り忘れてしまいましたすいません)launch.jsonを編集
クリックした先にlaunch.json{ // IntelliSense を使用して利用可能な属性を学べます。 // 既存の属性の説明をホバーして表示します。 // 詳細情報は次を確認してください: https://go.microsoft.com/fwlink/?linkid=830387 "version": "0.2.0", "configurations": [ { "name": "Listen for XDebug", "type": "php", "request": "launch", "port": 9000, }, { "name": "Launch currently open script", "type": "php", "request": "launch", "program": "${file}", "cwd": "${fileDirname}", "port": 9000 }, //上はもともと作成されている(はず) //以下は記事のコピペ { "name": "XDebug on docker", "type": "php", "request": "launch", "port": 9000, //<- php.iniのxdebug.remote_portと同じポート番号 "pathMappings": { "/var/www/html":"/Users/ユーザーの名前/Documents/my_app/laravel_app/app/app" <- dockerのルートディレクトリとアプリケーションのローカルルートディレクトリを設定します } } ] }とりあえずこれで設定は完了
実際に止まらせる
*ここからは自分が適当にやってできた内容なのでスマートな方法かわかりません!
虫のアイコンをクリックすると↑のような画面になりますが、画像のように「Xdebug on docker」を選択してください
で、その左にある再生ボタンをクリックすると
こんなメニューが表示されます
適当な位置にブレークポイントを設定します(コードの行番号の左にカーソルを持っていくと選択できます。あと、箇所によっては止まらないかも)
この状態でブラウザでブレークポイントを通過する処理を実行します
(自分のルーティングでは「http://localhost:8080/public/article/store」)
するとこんな感じで止まってくれました
ありがたや
止まらなかったら
止まるまでいろんな記事を参考にトライするのみです!
おやすみなさい